Способ 2: Создание второго виртуального накопителя
Способ изменения размера диска через утилиту VBoxManage не единственный и не самый безопасный. Гораздо проще подключить второй виртуальный накопитель к созданной машине.
Конечно, имеет смысл создавать второй диск, только если планируется существенно увеличить объем накопителя, и не планируется хранить файл (-ы) большого размера.
Опять же рассмотрим способ добавления накопителя на примерах Windows 10 и CentOS.
Создание дополнительного накопителя в VirtualBox
-
Выделите виртуальную машину и на панели инструментов нажмите на кнопку «Настроить».
- Переключитесь на раздел «Носители», нажмите на иконку создания нового виртуального HDD и выберите «Добавить жесткий диск».
-
В окне с вопросом используйте вариант «Создать новый диск».
-
Тип накопителя — VDI.
-
Формат — Динамический.
-
Имя и размер — по вашему усмотрению.
-
В списке носителей информации появится ваш диск, сохраните эти настройки, нажав на «ОК».
Подключение виртуального диска в Windows
Эта ОС после подключения накопителя все еще не будет видеть дополнительный HDD, поскольку он не был инициализирован.
-
Запустите виртуальную машину.
-
Нажмите Win+R, впишите команду diskmgmt.msc.
-
У вас должно запуститься окно, требующее провести инициализацию. Не меняйте настроек и нажмите «ОК».
-
Новый накопитель отобразится в нижней части окна, но его область еще не задействована. Чтобы его задействовать, правым кликом мыши выберите «Создать простой том».
-
Откроется специальная утилита. В окне приветствия нажмите «Далее».
-
Не меняйте настроек на этом этапе.
-
Выберите букву тома или оставьте ее по умолчанию.
-
Параметры форматирования можно не менять. При желании в поле «Метка тома» можете вписать имя (обычно это имя «Локальный диск»).
-
Кликните «Готово».
-
Статус накопителя сменится, и он будет распознаваться системой.
Теперь диск виден в Проводнике и готов для работы.
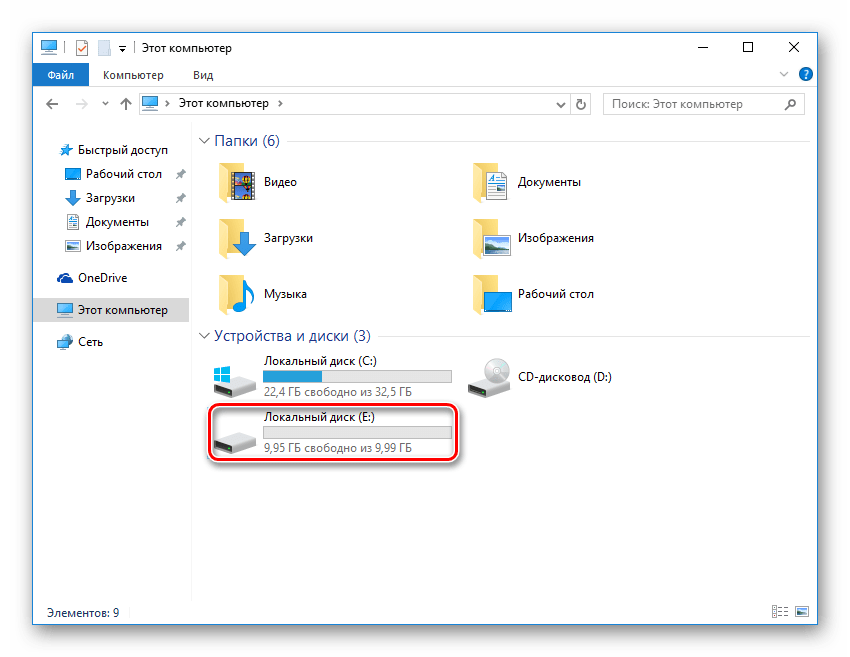
Подключение виртуального диска в Linux
В отличие от Виндовс, в дистрибутивах на базе Линукс не нужно инициализировать накопители. После создания и подключения диска к виртуальной машине, остается проверить, все ли сделано правильно.
-
Запустите виртуальную ОС.
- Откройте любую удобную утилиту для управления дисками и посмотрите, отображен ли там созданный и подключенный накопитель.
-
Например, в программе GParted нужно переключиться с раздела /dev/sda на /dev/sdb — это и есть подключенный накопитель. При необходимости его можно будет отформатировать и выполнить другие настройки.
Это были распространенные и наиболее удобные варианты увеличения размера диска виртуальных машин в ВиртуалБокс. Не забывайте делать резервные копии важных ОС, если решили пользоваться утилитой VBoxManage, и следите за тем, чтобы на основном диске, откуда выделяется место для виртуального накопителя, было достаточно свободного места.
Помогла ли Вам статья?
Да
Нет
Part 2: Some Useful Features of VirtualBox
If you frequently use VirtualBox to create VMs, you must have an idea of the diversity of features that the tool possesses. Some of these amazing features are listed below to help you make the most out of your VMs. However, some of these require the installment of the Guest Additions.
Shared Folders between Guest and Host
VirtualBox allows users to set up «Shared Folders,» which are accessible by both host and guest. VirtualBox takes a folder on the host OS and puts it inside the VM using network file sharing to make it accessible. You need to configure shared folders from VM’s settings and then mount them as you normally would.
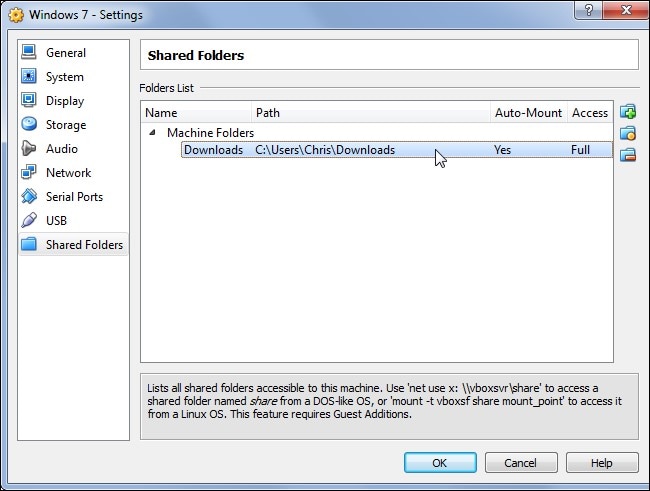
USB Devices
USB devices connected to your host hardware can be exposed to the VM as if they were connected directly to it. USB drives, as well as other devices, can be connected using this feature. To do this, first ensure that USB support is enabled in the VM’s settings. Then click on the Devices tab, select USB devices and choose the drive that you want to connect to your virtual machine.
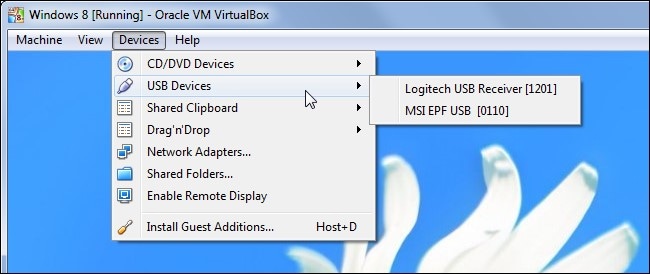
Create Snapshots
Creating snapshots in VirtualBox means saving the state of your VM. By restoring a snapshot, you can go back to the saved state. You can also have multiple snapshots and thus can revert back to the saved state at any time. These restoration points are useful when you want to erase your changes or test a particular software.
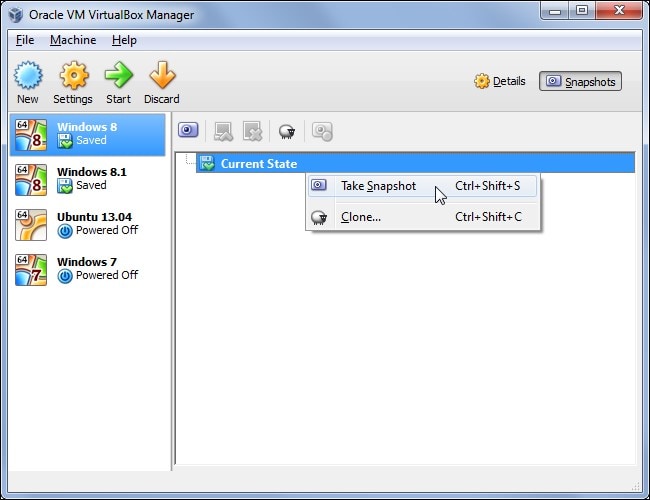
To create a snapshot in your VM, click on the Machine menu while it is running and select Take snapshot or use the Snapshots panel. Then, you can restore snapshots from this interface.
Remote Display
When you enable remote display in your VirtualBox, it enables you to access your VM from another computer. You can run a VM on a headless server or other remote systems. This happens with the help of VRDP. You can use the Remote Desktop Connection program in Windows or any other RDP viewer to access your VM without VirtualBox-specific software.
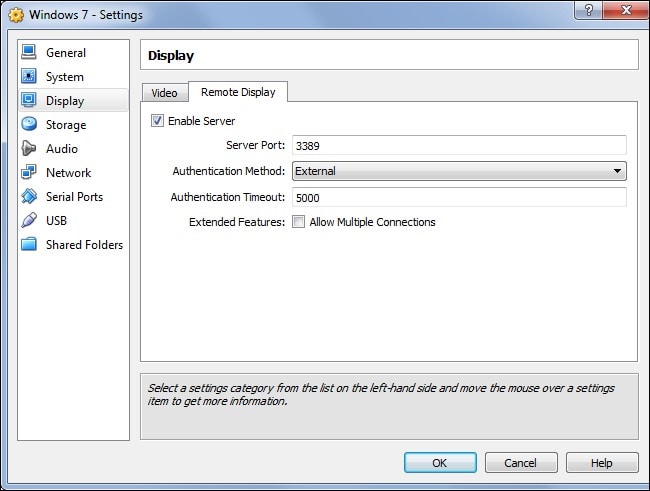
Seamless Mode
The Seamless Mode is another great feature of VirtualBox. It allows you to place Windows from your guest OS on the host system’s desktop. For example, if you are running a Windows program on your Linux desktop using your VirtualBox, you can switch to Seamless mode to open that Windows program tab on your Linux desktop.To switch to Seamless mode, first install the Guest Additions of VirtualBox. Then click on the View tab and select «Switch to Seamless Mode.»
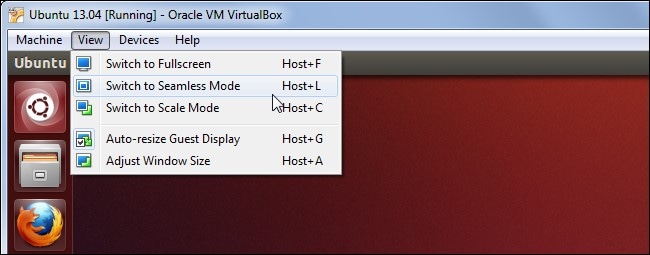
How to enlarge VirtualBox disk size
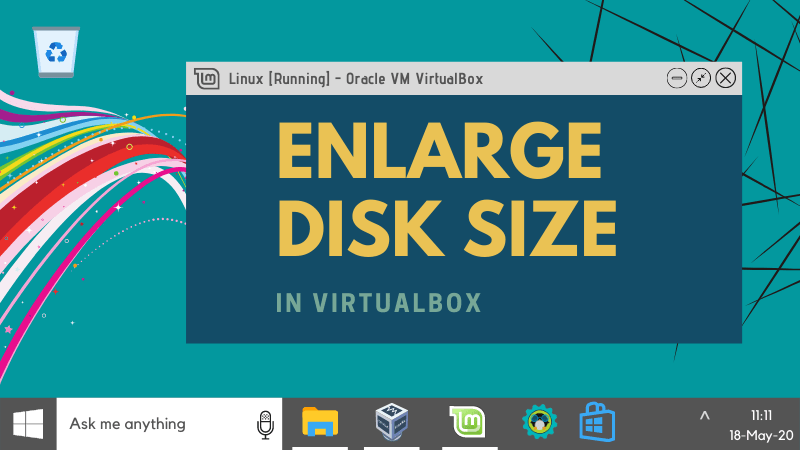
I will show you how to resize disk in VirtualBox graphically and via command line (for Linux geeks). Both methods are easy and straightforward.
Method 1: Using the Virtual Media Manager in VirtualBox
VirtualBox 6 added a graphical option for resizing virtual disks. You can find it at the file tab of VirtualBox home page.
Go to File->Virtual Media Manager:
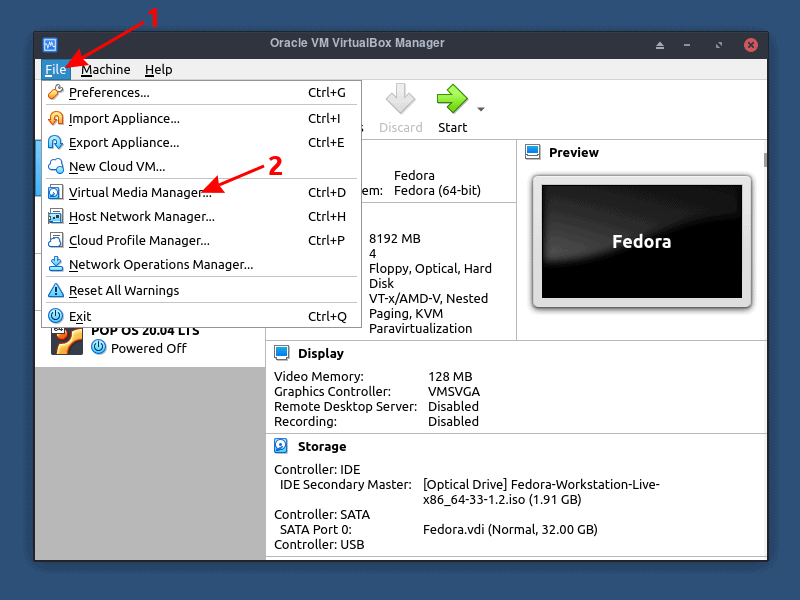
Select one of your virtual machines in the list, click on Properties from the top and then use the “Size” slider or type the size value that you need. Once done click “Apply”.
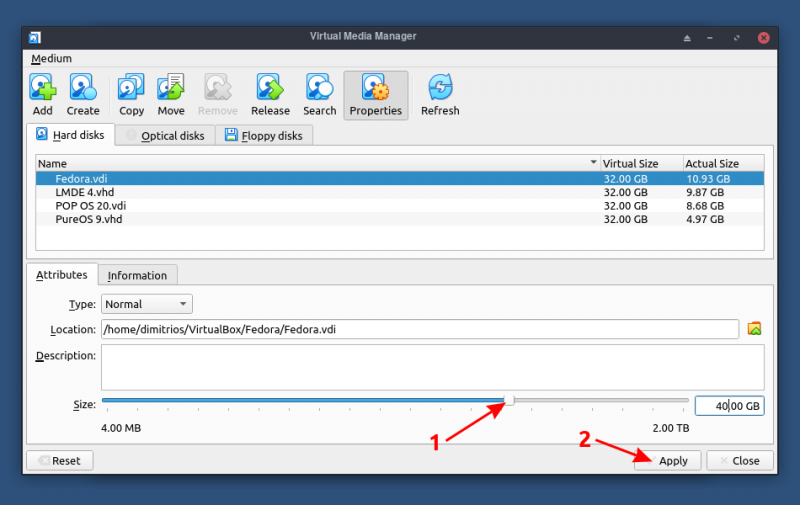
Keep in mind that though you increased the size of your virtual disk, the actual partition size remains the same if your space is dynamically allocated.
Method 2: Increase VirtualBox disk space using Linux command line
If you are using a Linux operating system as a host, open the terminal and type the following command to resize VDI:
VBoxManage modifymedium "/path_to_vdi_file" --resize
The resize process should finish right after you click the enter button to execute the command.
The commands modifyvdi and modifyhd of earlier versions of VirtualBox commands are also supported and mapped internally to the modifymedium command.
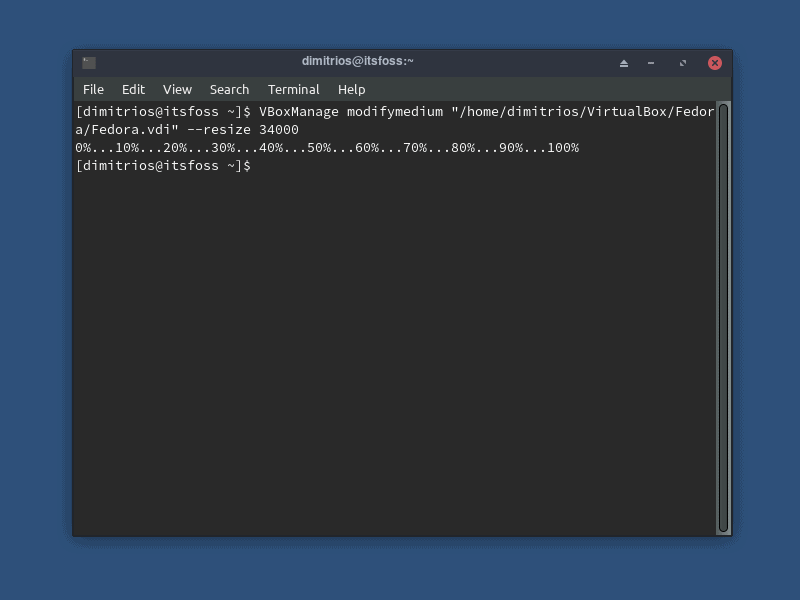
If you are not sure where your virtual machines are saved, you can find the default location from the VirtualBox home page by clicking on Files -> Preferences or by using the keyboard shortcut Ctrl+G.
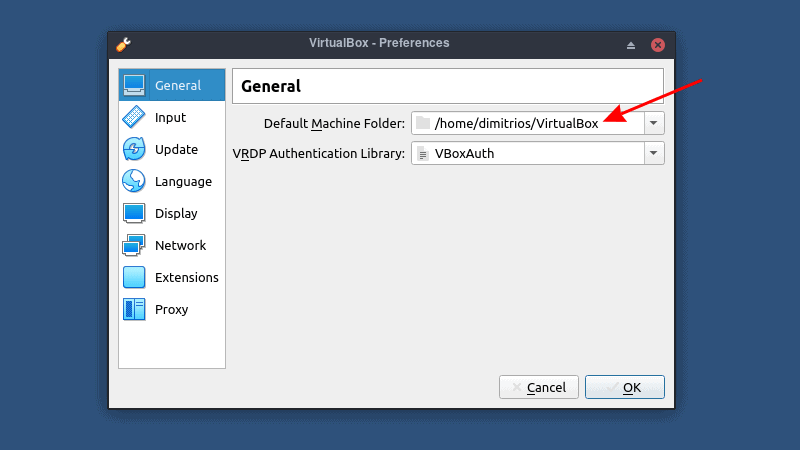
Conclusion
Personally, I prefer to use the terminal on every Linux distribution that I use for expanding disk, the graphical option is a very handy addition to the latest VirtualBox release.
This is an easy and quick tip but a great addition to VirtualBox fundamentals. If you find this tip useful, check out a few features of VirtualBox guest additions.
Extend Virtual Disk
If the virtual disk is defined as dynamically allocated (Dynamically allocated differencing storage), the existing disk is extended using the command. The approach is similar on Linux and Windows. The option assumes a size is specified in megabytes. If you want to specify the size in bytes, use the option.
The examples below show how to resize a virtual disk to 40G on Linux and Windows.
$ cd /u01/VirtualBox/ol6-112/ $ VBoxManage modifyhd ol6-112.vdi --resize 40960 0%...10%...20%...30%...40%...50%...60%...70%...80%...90%...100% $ C:\>cd "C:\Users\myuser\VirtualBox VMs\ol6-112" C:\Users\myuser\VirtualBox VMs>"C:\Program Files\Oracle\VirtualBox\VBoxManage" modifyhd ol6-112.vdi --resize 40960 0%...10%...20%...30%...40%...50%...60%...70%...80%...90%...100% C:\Users\myuser\VirtualBox VMs>
If this command gives an error, saying the disk is already registered, use the UUID presented in the error in place of the file name, as shown below.
$ VBoxManage modifyhd ./ol6-112.vdi --resize 40960
VBoxManage: error: Cannot register the hard disk '/u01/VirtualBox/ol6-112/ol6-112.vdi' {fc63137b-c779-41a2-b0a3-5fb5788e77cc} because a hard disk '/u01/VirtualBox/ol6-112/ol6-112.vdi' with UUID {fc63137b-c779-41a2-b0a3-5fb5788e77cc} already exists
VBoxManage: error: Details: code NS_ERROR_INVALID_ARG (0x80070057), component VirtualBox, interface IVirtualBox, callee nsISupports
VBoxManage: error: Context: "OpenMedium(Bstr(pszFilenameOrUuid).raw(), enmDevType, enmAccessMode, fForceNewUuidOnOpen, pMedium.asOutParam())" at line 178 of file VBoxManageDisk.cpp
$
$ VBoxManage modifyhd fc63137b-c779-41a2-b0a3-5fb5788e77cc --resize 40960
0%...10%...20%...30%...40%...50%...60%...70%...80%...90%...100%
$
Установка утилиты VBoxManage
Установка утилиты VBoxManage производится вместе с установкой VirtualBox, поэтому вам необходимо сначала скачать и установить последнюю версию VirtualBox с официального сайта.
После установки VirtualBox вы сможете использовать утилиту VBoxManage без дополнительной настройки.
Для запуска утилиты VBoxManage необходимо открыть командную строку (для Windows) или терминал (для Linux и macOS) и ввести команду VBoxManage, после чего нажать Enter.
После запуска утилиты VBoxManage вы сможете использовать различные команды для управления виртуальными машинами, включая увеличение размера жесткого диска.
Пример команды для увеличения размера жесткого диска виртуальной машины:
| Команда | Описание |
|---|---|
| VBoxManage modifyhd «путь_к_файлу.vdi» —resize размер_в_мегабайтах | Увеличивает размер жесткого диска виртуальной машины до указанного значения в мегабайтах. |
Замените «путь_к_файлу.vdi» на путь к файлу виртуального жесткого диска, которому вы хотите увеличить размер, и «размер_в_мегабайтах» на желаемый размер диска.
Утилита VBoxManage позволяет не только увеличивать размер жесткого диска, но и выполнять множество других операций с виртуальными машинами. Для получения дополнительной информации о возможностях этой утилиты рекомендуется ознакомиться с официальной документацией VirtualBox.
Frequently Asked Questions (FAQs)
-
- Can you create a virtual machine on Windows 10?
Yes, you can create a virtual machine on Windows. To do so, you can use Hyper-V, which is a built-in virtual machine feature on Windows 10. Several third-party software is also available to do the task, like VirtualBox, VMware, etc.
-
- How can you create a Windows 10 virtual machine?
To create a Windows VM, launch your VirtualBox and click on «New» in the main interface. When the «Create Virtual Machine» dialogue box appears, type «Windows 10», click on «Version,» and select the OS version. Specify a RAM size for your VM. Then click on «Create a virtual hard drive now» and select «Create.» Allocate the size of the virtual hard drive. Select «VDI» as the file type and click on «Next.»
Now select «Fixed size for the virtual drive» and click on «Next.» Then, confirm the name and size of the drive and click on “Create” to finish. Lastly, choose Windows 10 ISO files in VirtualBox to install it.
-
- What does the Oracle VM VirtualBox Extension Pack do?
The Oracle VM VirtualBox Extension Pack is a binary package that is meant to increase and improve the functionality and features of VirtualBox. Downloading it from Oracle’s website can get you additional features like USB 2.0(EHCI) and USB 3.0 (xHCI) device support, VRDP, disk image encryption with AES algorithm, Intel PXE boot ROM, host webcam pass-through, etc.
Шаг 3 — Измените размер раздела на диске, чтобы заполнить свободное пространство
Теперь вы можете запустить VirtualBox VM Manager и запустить вашу виртуальную машину, используя соответствующие инструменты для операционной системы, чтобы заполнить новое свободное пространство.
Для виртуальных машин Windows
используйте diskpart из командной строки, загруженной из Windows Recovery Consule (раздел восстановления), в SELECT DISK 1 , LIST PARTITION и соберите номер раздела вашего диска C:\ , затем SELECT PARTITION # . Вы можете использовать EXTEND SIZE=mb чтобы изменить размер диска Windows C:\до соответствующего значения. Не забудьте оставить место для разделов восстановления и загрузки! Чтобы получить это значение, можно безопасно вычесть 4096 МБ из вашего нового размера виртуального диска из-за файлов теневого копирования и восстановления Windows.
Для виртуальных машин Linux
, действующий.ISO gparted, который вы можете загрузить с дисковым файлом виртуальной машины, можно найти по адресу: http://gparted.org/. Он откроет вам прямо в gparted-gtk на основе графического интерфейса пользователя, откуда вы можете может заполнить ваше свободное пространство.
Для виртуальных машин PPC/Mac
Disk Utility из Finder поможет вам заполнить свободное пространство, но вы можете рассмотреть вариант gparted Linux
, так как в настоящее время единственным способом загрузки MacOSX в VirtualBox является hackintosh, и вы не можете расширить его. ваш объем при загрузке в MacOSX. Вы также можете временно gparted параметры виртуальной машины для gparted , чтобы загрузить его. Разделы MacOSX распознаются gparted как разделы HFS — «Heaping File System».
Способ 2 – Создание второго раздела
Шаг 1
Отключите виртуальную машину и перейдите в ее настойки.
Шаг 2
Перейдите в подменю «Носители» и в поле «Носители информации» нажмите на значок «Добавить устройство». Выберите пункт «Добавить жесткий диск».
Шаг 3
Шаг 4
Перед вами откроется конфигуратор, в котором вам необходимо указать имя и путь, где будет находиться образ жесткого диска. Также не забудьте указать его размер и тип (желательно VDI). После того, как вы выставили подходящие вам значения, нажмите кнопку «Создать». Новый виртуальный HDD будет создан и сразу добавлен в виртуальную машину.
Шаг 5
Запустите виртуальную машину, перейдите в диспетчер дисков как описано в способе 1 (шаг 5).
Шаг 6
Вы увидите неразмеченный раздел диска. Кликните по нему правой клавишей мыши и выберите «Создать том».
Шаг 7
В мастере создания томов пошагово вы должны будете указать его размер,
Способ 1: Утилита VBoxManage
В арсенале VirtualBox есть утилита VBoxManage, которая позволяет управлять размерами дисков через командную строку или терминал в зависимости от типа операционной системы. Мы рассмотрим работу этой программы в Windows 10 и CentOS. Условия для изменения объема в этих ОС следующие:
- Формат хранения: динамический;
- Тип диска: VDI или VHD;
- Состояние машины: выключена.
Прежде, чем начать изменение, вам нужно узнать точный размер диска гостевой ОС и путь, где хранится виртуальная машина. Это можно сделать через VirtualBox Менеджер.
На панели меню выберите «Файл» > «Менеджер виртуальных носителей» или просто нажмите Ctrl+D.
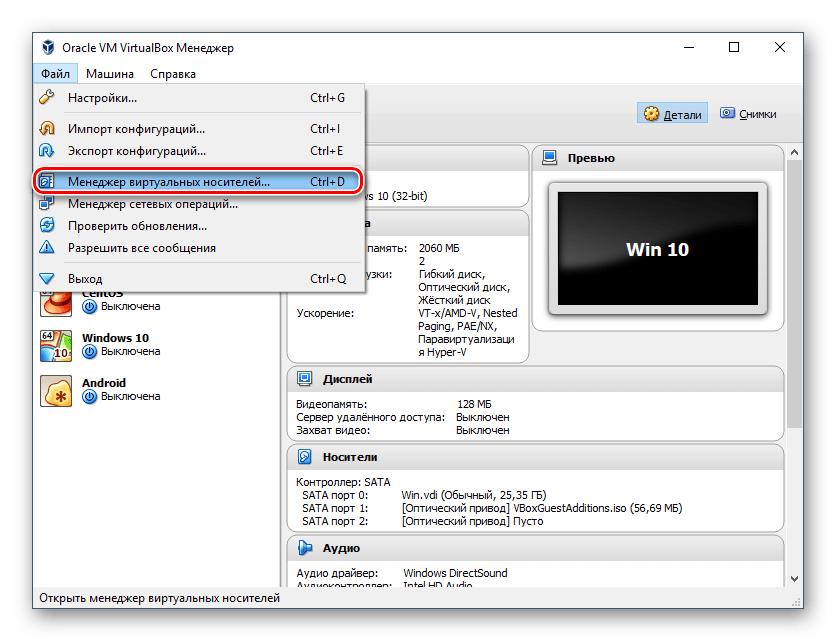
Напротив ОС будет указан виртуальный размер, а если выделить ее кликом мыши, то внизу появится информация о расположении.
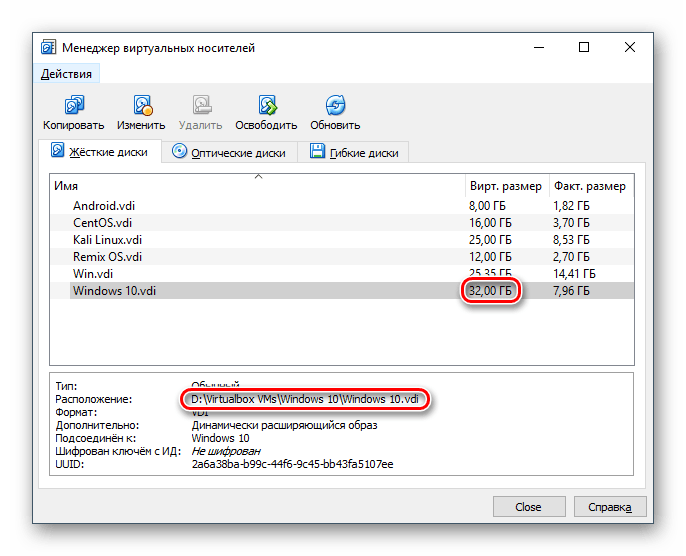
Использование VBoxManage в Windows
Запустите командную строку с правами администратора.
Введите команду:
Это стандартный путь для установки ВиртуалБокс
Если папка Oracle с файлами у вас находится в другом месте, то после CD пропишите ее местонахождение.
Когда директория сменится, пропишите следующую команду:
Например:
— путь, где хранится сама виртуальная машина в формате .vdi (обратите внимание на кавычки — без них команда не будет работать).
— атрибут, который ставится через пробел от закрывающих кавычек. Он обозначает новый объем диска в мегабайтах
Будьте осторожны, этот атрибут не добавляет указанное количество мегабайт (в нашем случае 33792) к уже существующему, а меняет текущий объем диска. В виртуальной машине, которая была взята для примера, ранее имела объем диска 32 ГБ, и при помощи данного атрибута он был увеличен до 33 ГБ.
После успешного изменения объема диска необходимо настроить саму виртуальную ОС, поскольку она будет продолжать видеть прежнее количество ГБ.
- Запустите операционную систему.
- Нажмите Win+R и пропишите команду diskmgmt.msc.
-
Отобразится основной виртуальный диск, помеченный синим цветом. Рядом с ним будет находиться добавленная через утилиту VBoxManage область — она помечена черным цветом и имеет статус «Не распределена». Это значит, что формально область существует, но фактически не может быть использована, например, для хранения данных.
-
Чтобы добавить этот объем к рабочему виртуальному пространству, кликните по основному диску (обычно это С:) правой кнопкой и выберите вариант «Расширить том».
-
Запустится Мастер работы с томами.
-
Не меняйте настройки, если хотите добавить к тому всю имеющуюся нераспределенную область, и перейдите к следующему шагу.
-
Кликните «Готово».
-
Теперь можно увидеть, что (С:) стал больше ровно на 1 ГБ, который до этого был не распределен, а область, помеченная черным цветом, исчезла. Это значит, что виртуальный диск увеличился в размере, и им можно продолжать пользоваться.
Использование VBoxManage в Linux
Вам потребуются root-права для работы с терминалом и самой утилитой.
-
Пропишите команду
-
В строке UUID скопируйте значение и вставьте его в эту команду:
-
Переключитесь на раздел «Носители», и в «Контроллер: IDE» добавьте скачанный GParted Live. Для этого нажмите на «Пусто» и в правой части выберите образ оптического диска с утилитой GParted, как показано на скриншоте.
- Сохраните настройки и запустите машину.
-
В загрузочном меню выберите «GParted Live (Default Settings)».
-
Конфигуратор предложит выбрать раскладку. Для расширения диска этот параметр не важен, поэтому можете выбрать любой вариант.
-
Укажите желаемый язык, введя его номер.
-
На вопрос о предпочтительном режиме введите ответ «0».
-
Запустится GParted. В окне будут отображены все разделы, в том числе добавленная через VBoxManage область.
-
Правым кликом мыши по системному разделу откройте контекстное меню (обычно это sda2), и выберите пункт «Изменить раздел или переместить».
-
При помощи регулятора или поля для ввода установите тот объем, до которого вы хотите расширить раздел. Для этого сдвиньте регулятор вправо:
Либо в поле «Новый размер» впишите число, которое указано в строке «Максимальный размер».
-
Создастся запланированная операция.
-
На панели инструментов нажмите «Правка» > «Применить все операции» или кликните по самой запланированной операции правой кнопкой мыши и выберите ее применение.
-
В окне подтверждения нажмите на «Apply».
-
Прогресс выполнения отобразится в отдельном окне.
-
По завершении вы увидите, что размер виртуального диска стал больше.
-
Виртуальную машину можно выключить, и из настроек ее загрузки убрать носитель GParted Live.
Partition the New Space
Start the virtual machine and check the current file system sizes. We plan to add space to the root file system.
# df -h
Filesystem Size Used Avail Use% Mounted on
/dev/mapper/vg_ol6112-lv_root
26G 19G 5.3G 78% /
tmpfs 1004M 88K 1004M 1% /dev/shm
/dev/sda1 485M 144M 316M 32% /boot
//192.168.0.4/u02 907G 746G 115G 87% /host
#
In this example, we are adding the extra space by extending the existing virtual disk. If we were adding the space using an extra disk, we would follow a similar approach, but we would partition the new disk (/dev/sdb) instead. Keep this in mind when any device paths are used in this example.
Check the new space is visible from the operating system.
# fdisk /dev/sda
WARNING: DOS-compatible mode is deprecated. It's strongly recommended to
switch off the mode (command 'c') and change display units to
sectors (command 'u').
Command (m for help): p
Disk /dev/sda: 42.9 GB, 42949672960 bytes
255 heads, 63 sectors/track, 5221 cylinders
Units = cylinders of 16065 * 512 = 8225280 bytes
Sector size (logical/physical): 512 bytes / 512 bytes
I/O size (minimum/optimal): 512 bytes / 512 bytes
Disk identifier: 0x00076f69
Device Boot Start End Blocks Id System
/dev/sda1 * 1 64 512000 83 Linux
Partition 1 does not end on cylinder boundary.
/dev/sda2 64 3917 30944256 8e Linux LVM
Command (m for help):
Create a new partition using the remaining space on the disk. In this case, it was the 3rd partition on the disk, so the partition was created with the «n, p, 3, (return), (return)» sequence of entries.
Command (m for help): n
Command action
e extended
p primary partition (1-4)
p
Partition number (1-4): 3
First cylinder (3917-5221, default 3917):
Using default value 3917
Last cylinder, +cylinders or +size{K,M,G} (3917-5221, default 5221):
Using default value 5221
Command (m for help):
Change the partition type to «Linux LVM». In this case, the sequence of entries was, «t, 3, 8e».
Command (m for help): t Partition number (1-4): 3 Hex code (type L to list codes): 8e Changed system type of partition 3 to 8e (Linux LVM) Command (m for help):
Write the changes to the partition table using the «w» command.
Command (m for help): w The partition table has been altered! Calling ioctl() to re-read partition table. WARNING: Re-reading the partition table failed with error 16: Device or resource busy. The kernel still uses the old table. The new table will be used at the next reboot or after you run partprobe(8) or kpartx(8) Syncing disks. #
Due to the final warning, the VM must be rebooted before you can continue.
If we had used a new virtual disk, rather than extending the existing one, we would not have needed to reboot after the partitioning step.
Что делать если у вас виртуальная ОС Linux?
Шаг 1
Откройте консоль, введите «su» и нажмите ввод.
Шаг 2
Введите пароль администратора и нажмите «Enter».
Шаг 3
Установите пакет «GParted». Для этого в консоли введите команду:
Для дистрибутивов Ubuntu, Debian, Mint она будет иметь следующий вид:
sudo apt-get install gparted
Для Fedora, Centos, команда будет выглядеть иным образом:
su yum install gparted
Шаг 4
Дождитесь окончания загрузки и установки пакета. Чтобы установка завершилась успешно, ваша виртуальная ОС должна быть подключена к интернету.
Шаг 5
Запустите GParted. В главном окне вы увидите список всех доступных дисков. Здесь вы также найдете добавленную вами область. Она будет помечена как неразмеченная.
Для способа 1:
- Кликните правой клавишей мыши по вашему текущему диску, на котором установлена ОС и выберите пункт «Изменить размер».
- В новом окне ползунком укажите новый размер диска, с учетом того количества места, которое вы выделили. После этого нажмите кнопку «Изменить размер».
Пользователю необходимо указать объем, который он хочет выделить под нужды гостевой ОС. В некоторых случаях выделенного количества гигабайт со временем может перестать хватать, и тогда актуальным будет вопрос об увеличении объема виртуального накопителя.
Точно рассчитать размер, который понадобится после установки системы в ВиртуалБокс, удается не всегда. Из-за этого некоторые пользователи сталкиваются с нехваткой свободного пространства в гостевой ОС. Есть два способа добавить свободное пространство к виртуальной машине без удаления образа:
- Использование специальной утилиты от VirtualBox;
- Добавление второго виртуального жесткого диска.
Virtual machine backup
Increasing the disk size of your VirtualBox virtual machine, including the partition resizing, is an invasive operation. For this reason we’d better make a backup copy of the virtual machine. A virtual machine consists of plain files on you PC. Therefore simply copying these files already creates a backup of the entire virtual machine.
My Debian server virtual machine resides at this location in my user’s home directory:
The following two commands backup this virtual machine to a directory called :
These directory names contains spaces and therefore I surrounded them with double quotes.
If something goes wrong while performing the steps outlined in this article, you can simply delete the directory and restore the backup. For restoring the backup, you can use a similar command as above. You just have to swap the and command parameters around.
The Bottom Line
The VirtualBox is a great utility that has helped IT admins and tech writers to run various guest operating systems on a single host machine. It is a free and open-source tool that has enabled users to expand their resources and strengthen their skills.
You can use VirtualBox to create virtual machines on your computer, which can then be used for various purposes. Using the methods mentioned above, you can increase the disk size of your VirtualBox. Before applying these operations, make sure to perform a backup in order to save your data in case something goes wrong. It is just an advisable safety measure, though, and the methods are perfectly safe to use.
How to Increase Disk Size of Your Existing Virtual Machines in VirtualBox
Here’s the scenario you may come across sooner or later.
You installed one or more operating systems in VirtualBox. While creating those virtual operating systems, you also created virtual hard disks for them in VirtualBox.
You specified the maximum size of the virtual disk to say 15 or 20 GB but now after using it for some time, you realize that your virtual machine is running out of space.
While there are ways to free up disk space on Ubuntu and other operating systems, a more robust way of handling the situation is to increase the disk size of your virtual machines created in VirtualBox.
Yes, you can enlarge the virtual hard disk in VirtualBox even after creation. Although this is a safe and tested procedure, it is highly recommended to create a backup of your virtual machine before you perform such an action.
Final testing
Alright, so we did quite some work and we should be all set now. Lets power up the virtual machine and verify that our root file system partition increased in size. Once ready, open the terminal if it has a desktop environment or log in via SSH if it is a server. Enter this command to list information about the attached disks and its partitions:
We successfully increased the disk size of our VirtualBox virtual machine from 20 GB to 25 GB. This is old news, since we already verified that in a previous section. The command output does offer new information about the root file system partition (). This partition grew from 18 GB to 23 GB. This proves that we successfully added to 5 GB to the root file system partition.
Шаг третий: найдите команду VBoxManage
Остальная часть процесса будет выполняться за пределами виртуальной машины в операционной системе вашего хоста. Например, если на вашем ПК установлена Windows 10, а на виртуальной машине – Windows 7, вы выполните остальную часть процесса в Windows 10.
Эта опция не отображается в графическом интерфейсе VirtualBox. Вместо этого вы должны использовать команду .
Найдите эту команду, чтобы продолжить. В Windows вы найдете его в программном каталоге VirtualBox, который по умолчанию является . Если вы установили VirtualBox в другой каталог, посмотрите туда.
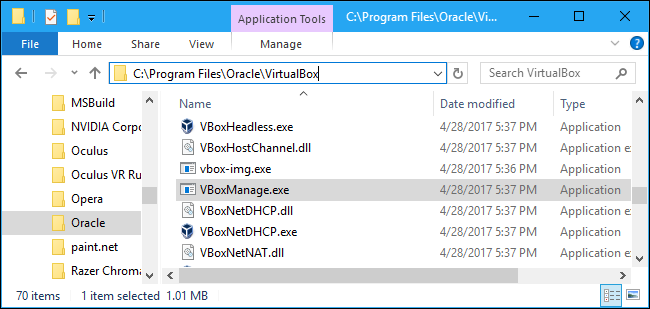
Откройте окно командной строки. Для этого откройте меню «Пуск», введите и нажмите Enter.
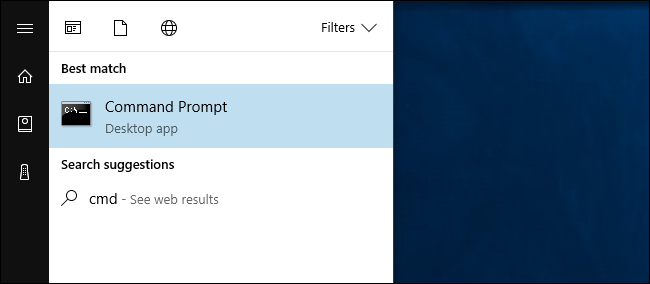
Введите в командной строке, а затем путь к папке, в которой находится команда VBoxManage. Вам нужно будет заключить его в кавычки.
Вы можете быстро сделать это, введя в окно командной строки, а затем перетащив значок папки из адресной строки файлового менеджера в командную строку.

Если вы используете путь по умолчанию, он должен выглядеть следующим образом:
cd "C: \ Program Files \ Oracle \ VirtualBox"
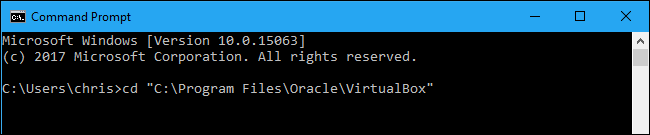
ПРИМЕЧАНИЕ. В этих инструкциях предполагается, что вы используете VirtualBox в Windows. Если вы используете VirtualBox в macOS или Linux, вы можете просто открыть окно терминала и запустить команду в обычном режиме, как и любую другую команду.
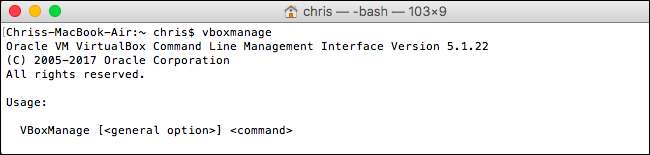
VirtualBox. Виртуальные диски. Их типы. Расширение виртуального носителя.
Во время работы с VBox так вышло, что однажды мне не хватило места на виртуальном диске. Почитав гайды в интернете, нашёл как увеличить размер диска. Только ничего не получилось. Оказалось, что при создании диска, был выбран фиксированный размер дискового пространства.
Задачи
- Разобраться с типами дисков
- Расширить виртуальный диск с фиксированным объёмом
- Завершить расширение диска в гостевой ОС
- Не потерять данные на расширяемом виртуальном диске
1. О типах виртуальных носителей
Выдержка из документации, приведена ниже. Ссылка на доку. Искать часть 5.2. Disk Image Files (VDI, VMDK, VHD, HDD) Файл образа диска виртуальной машины находится на хостиг-системе и воспринимается гостевой системой, как жёсткий диск определённой геометрии. Когда гостевая ОС читает с диска или записывает на него, VBox перенаправляет запрос в файл образа.
Как и физический диск, виртуальный носитель имеет размер и ёмкость, которые необходимо указать при создании диска. Только в отличие от физического носителя его можно расширять.
VBox поддерживает типы виртуальных носителей:
- VDI. Собственный тип, формат контейнера жёсткого диска от VBox
- VMDK. Популярный открытый формат контейнера, используется многими другими продуктами виртуализации
- VHD. Тип виртуального носителя, который использует Microsoft
- HDD. Также поддерживаются файлы изображений Parallels версии 2
Варианты создания диска внезависимости от выбранного типа виртуального носителя:
Part 1: What is a VirtualBox
VirtualBox is a graphical interface and command-line tool that enables users to run multiple guest OS on a single host system. Using VirtualBox, it is now possible to organize and install servers, desktops, and operating systems in the form of virtual machines.
VirtualBox is a free and open-source hypervisor developed for x86 virtualization by Oracle. It can be installed on Windows, Mac, Linux, Solaris, and OpenSolaris. VirtualBox uses the systems of hosts and guests. The host contains the VirtualBox software, which then later deploys the guest. A guest is any OS supported by VirtualBox that can be run as a VM.
Using a VirtualBox, users can run multiple guest OS on the host system, as much as the host hardware can support. Each guest OS can be started, paused, or stopped from the GUI or the command line. Each network behaves as if it were running on its own hardware. The command-line option has now enabled users to run VMs on a server without a GUI.
Now the VirtualBox Extension Pack and Guest Additions are also available that serve additional features to increase the performance and boost the functions of your VM. Support for USB 2.O and USB 3.0 devices is also available, as well as disk encryption and PXE boot for Intel cards. VirtualBox is an easy and inexpensive route for experimenting and developing platforms.
Как увеличить размер виртуального диска VirtualBox
Виртуальные машины достаточно часто используются в наше время для тестирования различных операционных систем и выполнения других задач. Одна из самых популярных свободных программ для запуска виртуальных машин — VirtualBox. Когда вы создаете новую машину, вам необходимо создать для нее жесткий диск и указать его размер. Но вы не всегда можете угадать сколько места будет занимать та или иная машина.
Есть, конечно, динамические виртуальные диски, которые занимают место только при записи в них файлов, но это неполное решение проблемы, потому что нельзя все спланировать наперед. В этой статье мы рассмотрим как увеличить размер виртуального диска VirtualBox.
Как увеличить размер виртуального диска VirtualBox
В VirtualBox можно использовать три основных формата дисков — это VDI, VHD и VDMK. Я не буду здесь рассматривать чем они отличаются
Но важно то, что изменить размер можно только для VDI и VHD. Для дисков VDMK есть обходной путь
Для увеличения размера диска нужно использовать команду в терминале или в командной строке, в графическом интерфейсе такой функции, к сожалению, нет. Также вам нужно знать полный путь к вашему диску. Допустим, наш диск находится по адресу
/VirtualBox\ VMs/Ubuntu17.04/Ubuntu1610.vdi в Linux. Давайте посмотрим информацию о нем, чтобы знать текущий размер:
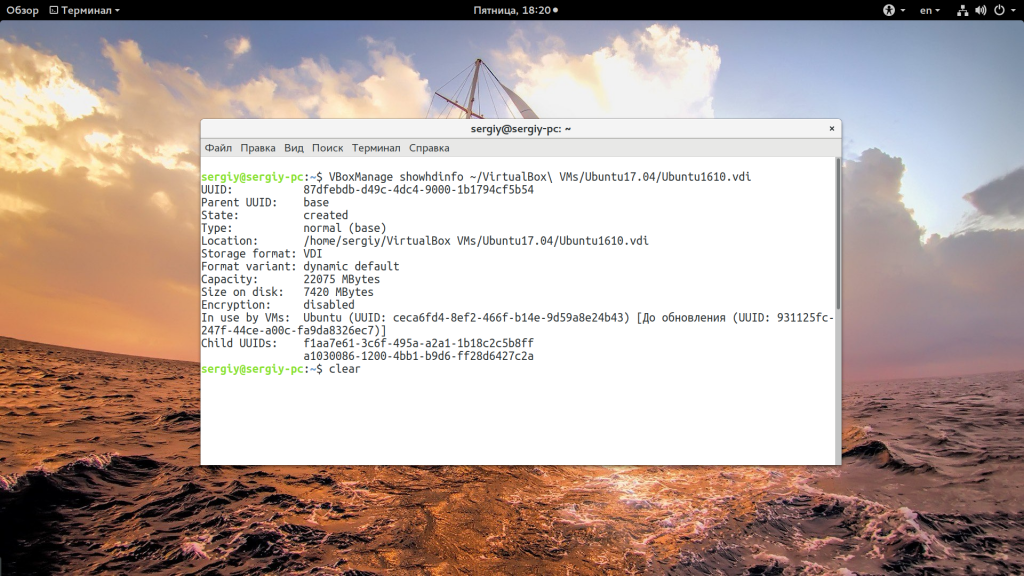
Здесь размер отмечен в поле capacity и в данном примере он составляет 22075 мегабайта
Важно знать размер в мегабайтах, так как именно его мы будем использовать для увеличения диска. Чтобы увеличить размер виртуального диска virtualbox используется та же команда, только с параметром modifyhd:
/VirtualBox\ VMs/Ubuntu17.04/Ubuntu1610.vdi —resize 32075
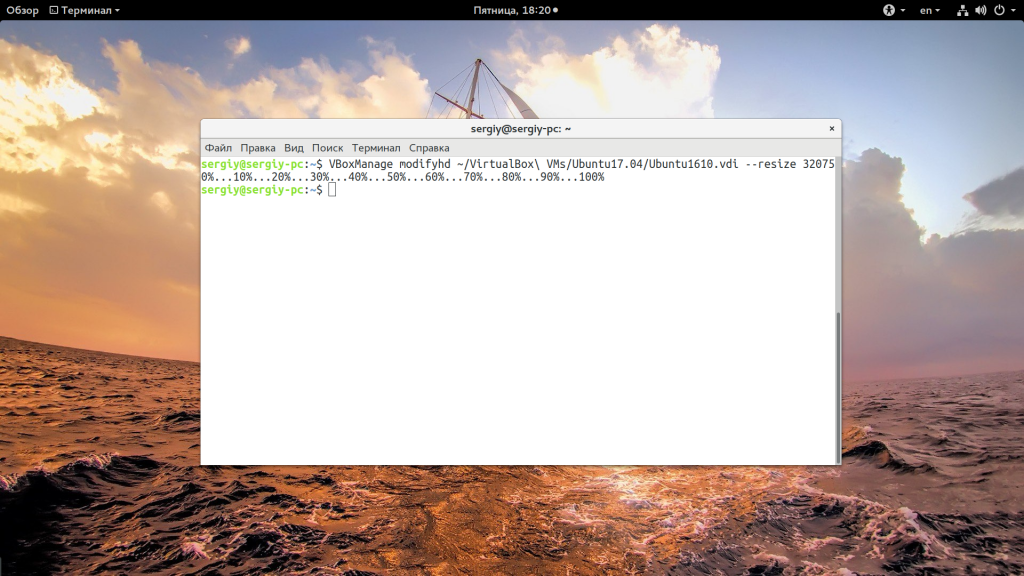
Здесь мы увеличили размер диска на 10 гигабайт
Важно чтобы размер, который вы указываете в параметре resize был не меньше текущего размера диска, иначе данные операционной системы могут быть повреждены и вся суть этой операции теряет смысл
Если у вашей машины есть снимки состояния, то их размер тоже нужно изменить, иначе ничего не заработает. Для этого можно использовать такой цикл:
/VirtualBox\ VMs/Ubuntu17.04/Snapshots/*.vdi ; do VBoxManage modifyhd $x —resize 32075 ; done
Помните, что размер и имена дисков должны совпадать во всех командах для одной машины. Для формата VDMK увеличение размера диска VirtualBox не поддерживается, но зато можно его конвертировать в vdi, увеличить, как описано выше и конвертировать обратно:
/VirtualBox\ VMs/Ubuntu17.04/Ubuntu1610.vdi» —format vdi VBoxManage modifyhd «
/VirtualBox\ VMs/Ubuntu17.04/Ubuntu1610.vdi » —resize 32075 VBoxManage clonehd «
/VirtualBox\ VMs/Ubuntu17.04/Ubuntu1610.vdi_resized.vmdk» —format vmdk
Увеличение диска VirtualBox в Windows
В ОС Windows команда будет выглядеть немного по-другому, а путь к файлу будет начинаться с диска C:. Чтобы выполнить команду VBoxManage сначала необходимо перейти в папку с исполняемыми файлами VirtualBox:
cd “C:\Program Files\Oracle\VirtualBox”
Затем, запустите команду чтобы увеличить размер диска virtualbox, как было описано раньше, путь к файлу замените на свой:
VBoxManage showhdinfoC:\Users\Admin\VirtualBox VMs\Windows 7\Windows 7.vdi
Затем изменяем размер этого диска, помните, что размер нужно указать в мегабайтах, и он должен быть больше чем текущий.
VBoxManage modifyhd «C:\Users\Admin\VirtualBox VMs\Windows 7\Windows 7.vdi» —resize 32075
Увеличение файловой системы
То, что вы увеличили доступный размер диска еще ничего не меняет, как ничего не поменяет и то, что вы добавите новый жесткий диск к системе. Дальше вам нужно загрузится в вашу виртуальную машину расширить диск virtualbox и увеличить пространство, занимаемое файловой системой, для этого можно использовать утилиту Gparted. В дистрибутивах Linux она поставляется по умолчанию, запустите утилиту:
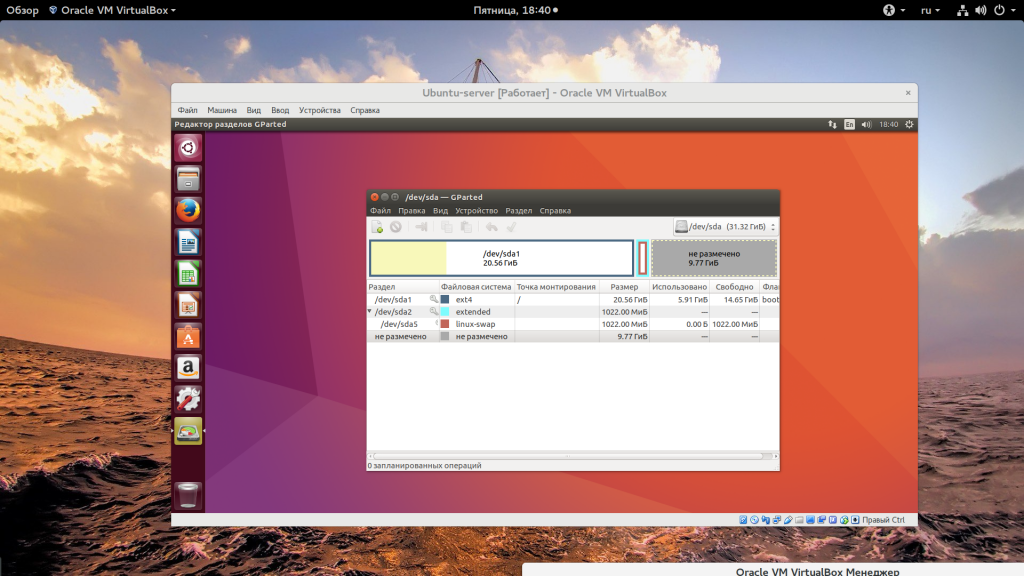
Здесь вы увидите отмеченное серым доступное пространство в конце диска. Теперь вы можете изменить размер для последнего раздела нажав на нем правой кнопкой и вызвав контекстное меню, затем выбрав «изменить размер/переместить»:
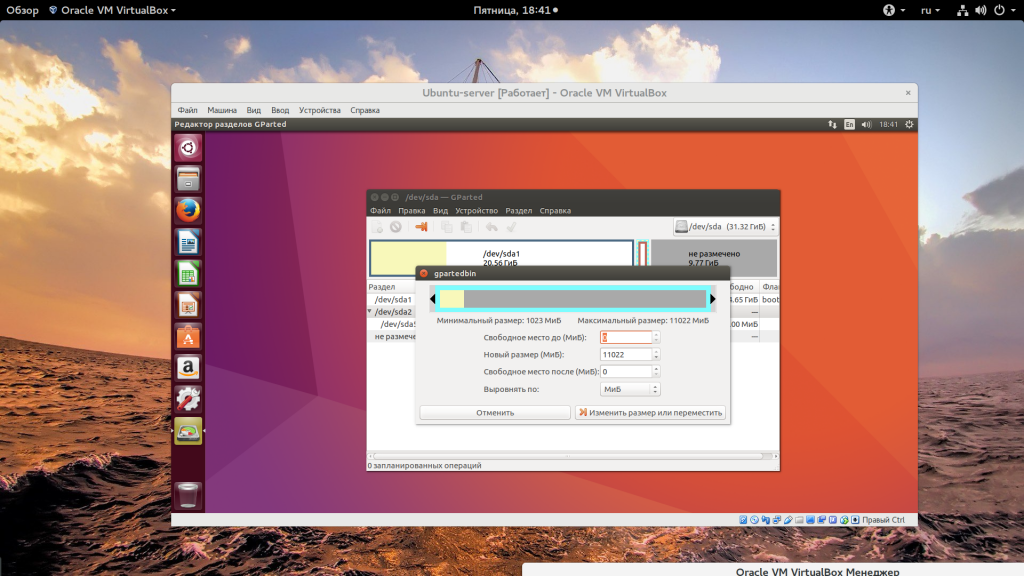
Когда завершите, не забудьте нажать «Apply» чтобы применить все операции.
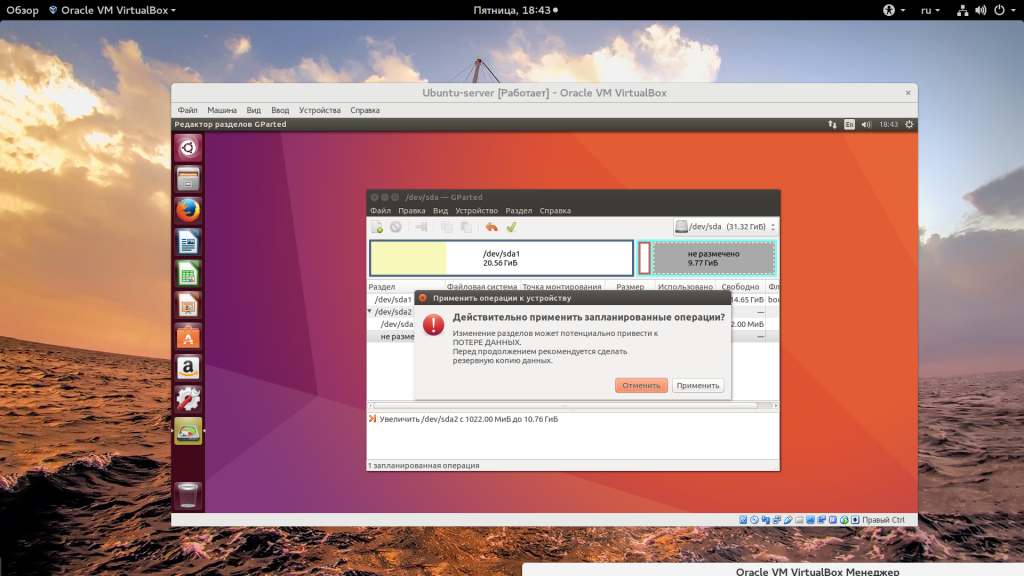
Читайте более подробно о том, как пользоваться Gparted в отдельной статье. Если у вас в качестве гостевой системы установлена Windows, вы можете использовать стандартную утилиту управления дисками или скачать ISO образ Gparted.



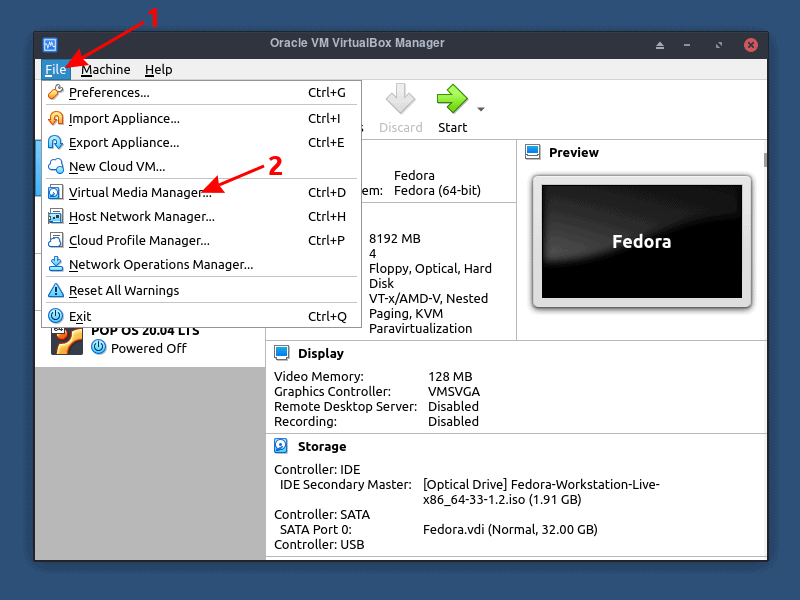



![Virtualbox: изменение размера диска [rtfm.wiki]](http://kirovlom.ru/wp-content/uploads/c/f/e/cfe92edfdb3f19e2e3404bdcb3694e7d.png)



















