Что такое обсуждение?
Это специальная тема, которую можно сделать внутри группы для общения участников. Она диктует определенное направление беседы, предполагает обмен мнениями, содержит опрос, информацию или материалы, которые можно комментировать.
Цель – взаимодействие всех присутствующих внутри сообщества. Любой развивающейся компании, которая имеет в ВК представительство, не обойтись без обмена мнениями среди своей аудитории. Ведь это отличный способ получить обратную связь, дать возможность оставить отзывы и продемонстрировать их, провести опросы и собрать информацию для статистики.
Можно публиковать правила поведения, цены на товары или уставной кодекс.

Не обойтись без обратной связи и в сообществах по интересам. Паблики реже используют обмен мнениями, поскольку этот формат нацелен больше на одностороннюю связь, когда авторы публикуют определенный контент и дают своим подписчикам информацию.
Обычно в них закрыты комментарии записей на стене, а в обсуждениях содержится минимальная информация о правилах поведения и рубрика предложений по улучшению работы.
Формат групп более располагает к живому общению. Вот где резонно создавать множество обсуждений по самым разным нюансам и вопросам в рамках интересов участников.
Если вы планируете всерьез заняться продвижением, рекомендую узнать, как оформить группу правильно и с чего начать раскрутку сообщества ВКонтакте.
Блок обсуждений — что это такое, для чего он нужен и как он выглядит на странице
Обсуждения в группе — это раздел, в котором люди могут общаться между собой на определенную заданную тему.
Так же, обсуждения используют для возможности участниками группы задавать вопросы администрации группы. Обсуждения подключают и для того что бы создать тему специально для отзывов, для объявлений в группе и т.д.
Если это группа по интересам, то обсуждения нужны для раскрытия отдельных узких тем среди участников группы.
- Вопрос – ответ
- Отзывы
- Как сделать заказ (наши вакансии, объявления, наши новости и пр.
Вот как это выглядит в группе, когда «обсуждения» заданы в настройках как главный раздел.
В группах и в пабликах алгоритм создания обсужений немного отличается. Для начала давайте узнаем как настроить блок с обсуждениями, именно в группе.
Как разместить обсуждение в группе ВКонтакте сверху

Как уже было упомянуто выше, в пабликах и группах обсуждения расположены по-разному. Но существует возможность поменять их местами при необходимости.
После момента создания новой темы рядом с ней появляется небольшая кнопка “Ред.” (“Редактировать”)
Обратите на нее внимание.
Нажмите на нее. Перед вами возникнет окно с необходимыми настройками.
Можно избрать от трех до десяти тем на ваше усмотрение (следует обратить внимание на самые обсуждаемые, полезные вещи; выяснить, чем интересуются в первую очередь ваши активные, постоянные читатели)
Они будут видны сразу же, едва посетитель зайдет на страничку. А остальные темы станут скрытыми “до востребования”: нажав на пункт “Обсуждения”, можно будет получить к ним доступ.
Теперь про блок обсуждений. Изначально в настройках задано: блок обсуждений находится сразу под новостями группы. Если вы вручную уберете эту галочку, все темы автоматически перенесутся в правую сторону экрана. Если вам необходимо, чтобы обсуждения располагались в самом верху странички, эта небольшая подсказка вам непременно поможет улучшить внешний вид блога.
Добавление обсуждения с компьютера
Давайте узнаем, как добавить рубрики для общения с компьютера или ноутбука.
Добавление в паблик
Заходим в паблик. Под аватаркой находим иконку с тремя точками – это меню доступных действий. Нажимаем.
Выбираем первое действие – “Управление сообществом”.
В открывшемся меню находим блок “Разделы”.
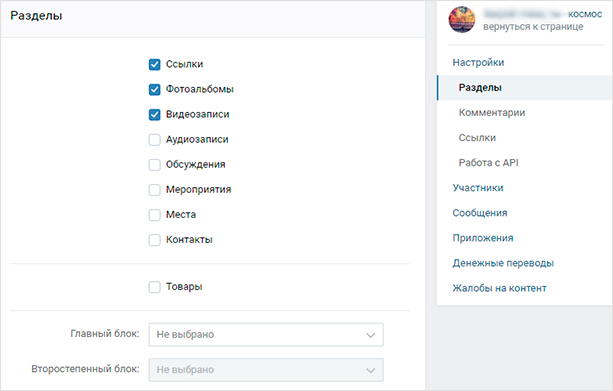
Проверяем, стоит ли галочка на разделе “Обсуждения”. Если нужно, ставим ее и сохраняем изменения, нажав “Сохранить”.
Ниже находится функция “Главный блок” – здесь можно выбрать, на каком типе контента будет стоять акцент.
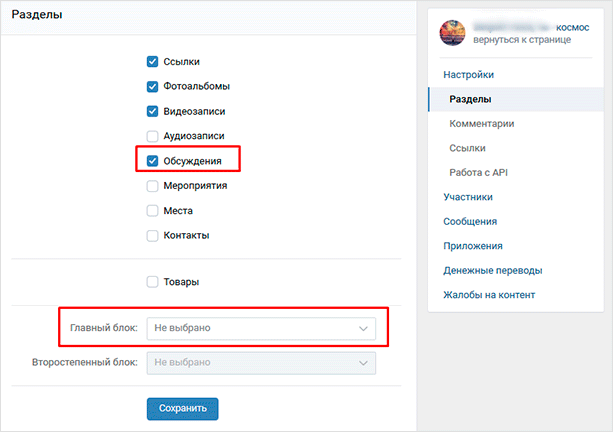
Если выбрать главным блоком обсуждения, они будут отображаться либо под шапкой паблика, либо после товаров (если такие есть). Выглядеть это будет как на скриншоте ниже.
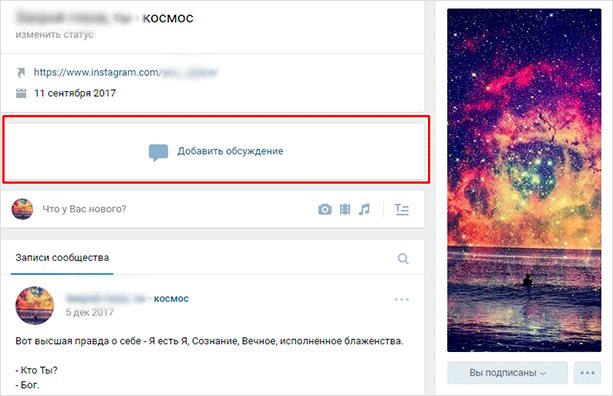
По умолчанию раздел стоит справа, под альбомами и видеозаписями.
Если до этого ни одного обсуждения не было опубликовано, то раздел будет отображаться именно так – ссылкой, нажав на которую, можно опубликовать первую тему в паблике.
Нажимаем на ссылку “Добавить обсуждение”. Попадаем в стандартный шаблон, где нужно прописать название и текст первого комментария (без него опубликовать не получится).
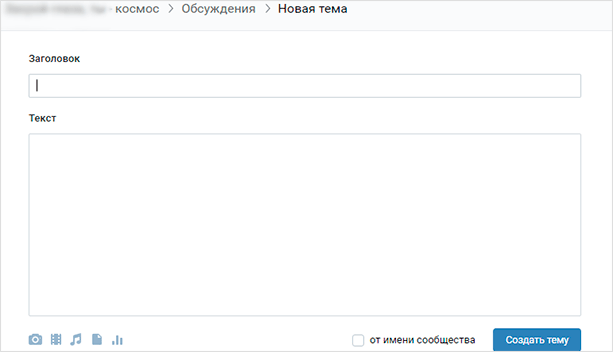
Функционал стандартный, как для любого публичного сообщения на стене в ВК: можно прикрепить фото, видео, аудио, статистику или опрос. Если поставите галочку “От имени сообщества”, новая публикация будет от имени паблика.
Если хотя бы одна рубрика в сообществе уже есть, то, зайдя в раздел обмена мнениями, мы увидим список опубликованных тем. Также отображается имя создателя, количество сообщений и дата.
Можно воспользоваться поиском сообщений по любым словам, если вы не помните, где находится нужная информация.
Для добавления нового обсуждения нажмите на синюю кнопку “Создать тему”.
Любую уже опубликованную тему можно изменить и откорректировать. Для этого открываем нужную и нажимаем на кнопку “Редактировать тему”.
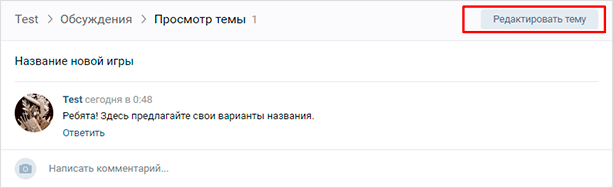
Открывается функционал, где есть возможность закрепить выбранную рубрику, и тогда она будет отображаться самой первой над всеми остальными.
Здесь же находится функция “Закрыть тему”. При ее использовании просмотр останется доступен для всех участников, но добавлять новые комментарии уже не получится.
Внизу слева есть кнопка, с помощью которой можно навсегда удалить обсуждение.
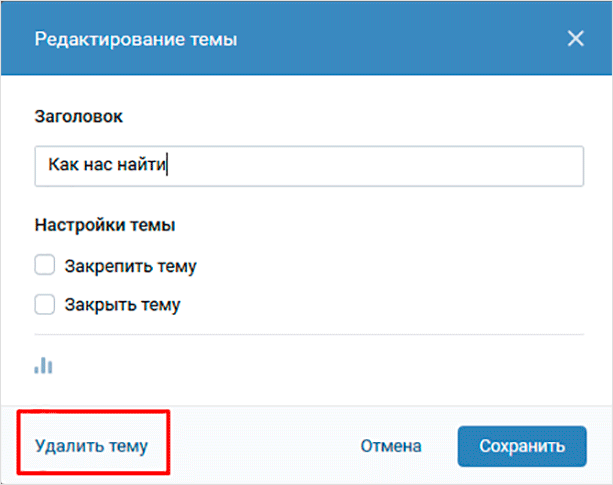
Настраивайте количество рубрик, которые будут отображаться на странице, и сортировку (по дате обновления либо по дате создания). Для этого с главной страницы сообщества нажмите на ссылку “ред.”
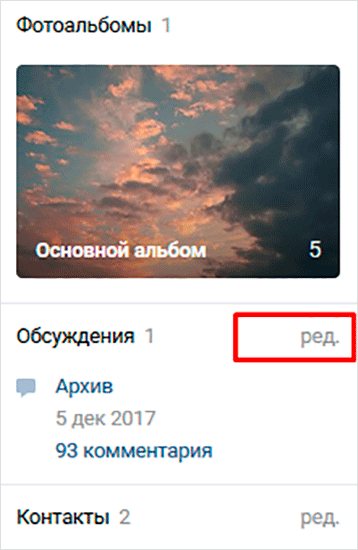
Появится функционал, где можно внести нужные корректировки.
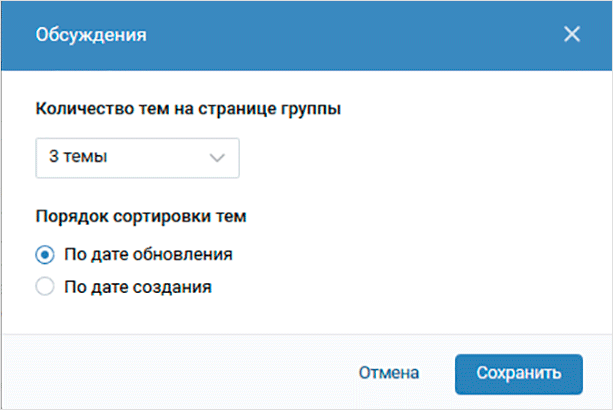
После внесения правок нажимаем на кнопку “Сохранить”.
Добавление в группу
Интерфейс для создания пространства обмена мнениями здесь немного отличается.
Точно также проделываем первые шаги – нужно попасть в управление сообществом через иконку с многоточием. Под сектором “Настройки” находим нужный нам сектор “Разделы”.
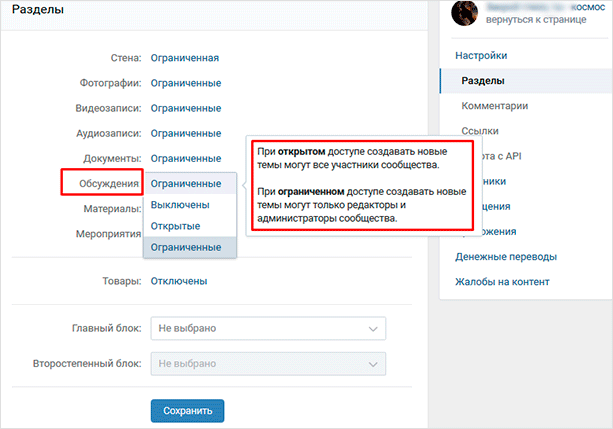
Если обсуждения выключены, необходимо их включить. Выберите, какими они будут: открытыми, когда публикация доступна всем участникам, или ограниченными, когда создавать их могут только администраторы.
Ниже расположена функция “Главный блок” – установите там значение “Обсуждения”, если хотите, чтобы они отображались сразу под шапкой на странице.
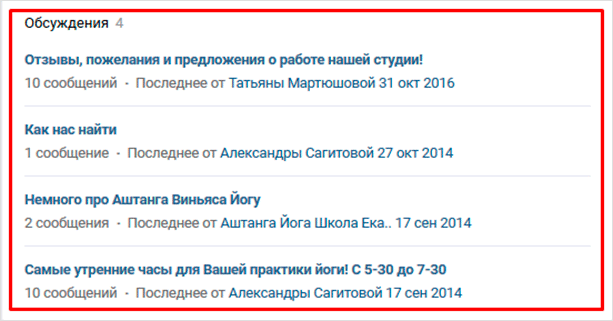
Как и в паблике, по умолчанию раздел будет находиться справа над блоком контактов. Выглядит это так.
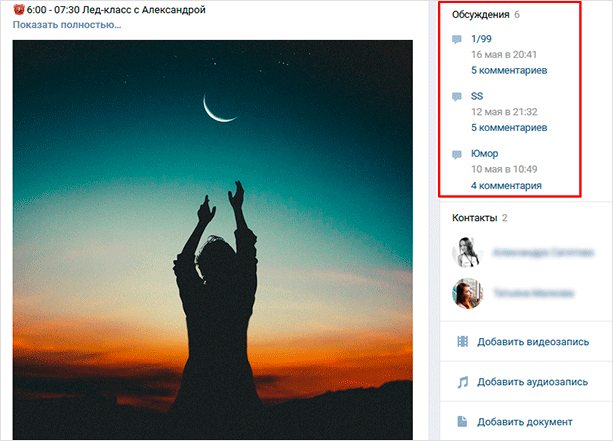
Создание, сортировка, удаление и закрепление происходит так же как и для паблика.
Как добавить обсуждение в группу в контакте
По умолчанию, при создании группы – раздел «Обсуждения» будет выключен.
Для того что бы его включить:
- Заходим в «Управление сообществом» под аватаркой или обложкой группы;
- В открывшемся окне в правой колонке находим кнопку «Разделы» и жмем ее;
- В открывшихся разделах находим «Обсуждения» и вместо слова «Выключено» рядом с «Обсуждениями», выбираем кнопку «открытые» или «ограниченные».
Для того что бы добавить первую тему для обсуждений, переходим на главную страницу нашей группы, находим свежесозданный нами блок, и жмем «Добавить обсуждение».
В открывшемся окне задаем заголовок нашему обсуждению и пишем первый текст в первой теме.
В последующем, для добавления второй, третьей темы для обсуждения, нам нужно нажать на кнопку «Обсуждения» — это название блока на главной странице и в правом верхнем углу – «Создать тему».
Чем отличаются открытые обсуждения от ограниченных
Если в группе обсуждения открытые – новые темы для них сможет создать любой желающий, что в итоге может привести к беспорядку в группе.
А если обсуждения в группе сделать ограниченными, то добавлять новые темы сможет только создатель группы, администратор или редактор. Поэтому, лучше сразу выбрать «ограниченные», и создать несколько тем для обсуждений.
Как менять место расположения блока с обсуждениями в группе
Предположим, мы хотим обсуждения в группе видеть сразу под описанием сообщества.
Для этого идем по уже знакомой нам схеме: Управление сообществом\Разделы.
«Обсуждения» мы уже включили, теперь смотрим немного ниже – жмем кнопку — «Главный блок» и выбираем «Обсуждения».
После сохранения изменений, наши обсуждения появятся на главной странице группы, а именно — сразу под описанием сообщества. И это будет выглядеть как на самом первом скриншоте в этой статье.
Если пункты «главный блок» и «второстепенный блок» оставить без изменений, а именно, статус – «не выбрано», то блок с обсуждениями окажется в нижнем правом углу под видеозаписями и над «Контактами».
Теперь поговорим о том, как добавить блок с обсуждениями не в группу ВК а в публичную страницу, или как ее еще называют – паблик.
Обсуждения в группах «ВКонтакте» в полной компьютерной версии сайта
Для начала мы рассмотрим, как работать с обсуждениями в группах с компьютера, оставляя ответы в чужих обсуждениях или создавая и модерируя собственные.
Как ответить в чужом обсуждении?
Если в том или ином сообществе уже имеется такое обсуждение, в котором пользователь хочет принять участие, ему нужно просто выбрать это обсуждение в соответствующем разделе в данном сообществе. Если же нажать на сам заголовок «Обсуждения», можно будет посмотреть полный список созданных тем.
После этого можно прочитать все оставленные ответы в этом обсуждении. Чтобы оставить свой ответ, нужно просто кликнуть на поле снизу, в котором можно написать свой комментарий. В левом нижнем углу можно прикрепить к своему комментарию дополнительные материалы, а чтобы оставить свой ответ, требуется нажать на кнопку «Отправить» справа. Также перед тем, как отослать свое сообщение в обсуждении, можно нажать на кнопку «Ответить» под чужим комментарием, чтобы ответить конкретно этому человеку.
Обратите внимание!
Если пользователь нажмет кнопку «Ответить» под чужим комментарием, тот человек, которому будет адресован этот ответ, получит соответствующее уведомление.
Как создать свое обсуждение?
Простые участники могут добавлять свои обсуждения в группы, если администратор сообщества позволил это делать. Для того, чтобы создать обсуждение в собственном сообществе, нужно кликнуть на «Добавить обсуждение» в соответствующем разделе.
Обратите внимание!
Чтобы подключить обсуждения в своем сообществе, администратору нужно произвести соответствующие настройки.
Если ранее уже были созданы какие-либо обсуждения в группе, сначала нужно кликнуть по заголовку этого раздела «Обсуждения» для перехода к просмотру полного списка созданных тем.
На следующей странице нужно выбрать «Создать тему». Далее потребуется ввести заголовок новой темы и добавить текст первого сообщения. Ниже есть кнопки, позволяющие прикрепить к первому сообщению дополнительные медиа-материалы. Отметив соответствующий пункт флажком, можно оставить это первое сообщение от имени самого сообщества. Чтобы завершить процесс добавления обсуждения, нужно кликнуть на «Создать тему».
Далее нужно будет указать название создаваемой темы и добавить текст первого сообщения. В левой нижней части можно прикрепить дополнительные материалы к первому комментарию, в а в правой нижней части можно установить флажок у соответствующего пункта, чтобы это сообщение было опубликовано от имени самого сообщества. В завершении нужно кликнуть на кнопку «Создать тему» для публикации этого обсуждения.
Как отредактировать обсуждение?
Администратор сообщества может не только удалять чужие ответы в созданных темах, нажимая на крестик в углу комментария, но также и редактировать их, нажимая на кнопку с карандашом. Чтобы изменить само обсуждение, требуется нажать на кнопку «Редактировать тему» в правом верхнем углу.
После этого появится новое окно, в котором можно поменять название темы, а также, оставляя галочки в соответствующих пунктах, можно данную тему закрепить среди всех остальных обсуждений, либо закрыть ее (то есть в ней больше нельзя будет оставлять ответы, но при этом она не будет удалена). Также здесь есть специальная кнопка, позволяющая в любой момент дополнить тему опросом. Есть здесь также возможность удаления темы вместе со всеми ответами. Если обсуждение было каким-либо образом отредактировано, необходимо нажать на «Сохранить» для подтверждения своих действий.
Как убрать
Можете создавать обсуждения на различные темы, а если Вы видите, что пользователи не участвуют в каких-то, тогда их можно спокойно удалять из списка.
Для этого откройте список и кликните по тому, которое нужно убрать из списка.
В следующем окне кликните по кнопке «Удалить тему». Появится окошко, в котором нужно подтвердить удаление выбранного обсуждения.
Если Вы не хотите удалять обсуждение из списка, но больше не нужно, чтобы подписчики оставляли там свои комментарии, тогда можно «Закрыть тему». При этом комментарий добавить будет невозможно, а прочесть все записи обсуждения получится.
Как создать обсуждение в публичной странице
Для того чтобы в паблике строка «Добавить обсуждение» появилась в меню, сначала нужно перейти в «Управление», затем — во вкладку «Разделы». Напротив слова «Обсуждения» поставьте галочку. Сохранив все изменения, отправляйтесь на основную страницу группы.
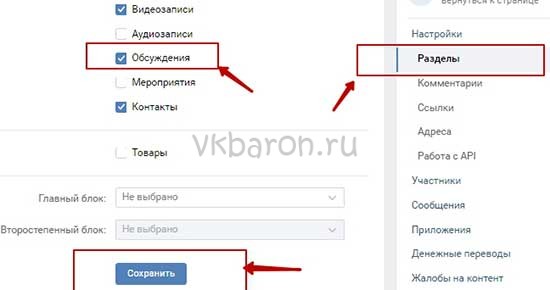
После выполненных действий следуют все те же действия, что и в инструкции выше.
Вот и все. Скорее всего, эта процедура отняла всего несколько минут вашего времени. Мы уверены, что у вас без труда получилось выполнить задуманное с первого раза. Теперь смело можете создавать обсуждения на любые интересующие темы и поддерживать контакт с аудиторией сообщества в любое время.
Стоит отметить, что с помощью обсуждений можно существенно повысить активность в группе Вконтакте.
Итак, как создать обсуждение в группе Вконтакте? И как его редактировать (изменить, удалить, перенести и пр.)?
Как создать обсуждение в группе В Контакте
1. Переходим в «Управление сообществом». На вкладке «Информация» мы увидим «Обсуждения»:
Выбираем тип обсуждения:
Открытые — любой участник группы может создавать обсуждения. Ограниченные — возможность создавать обсуждения имеется только в руководителей группы.
2. На странице группы появится новый раздел «Обсуждения». Для того, чтобы добавить новую тему нажимаем «Добавить обсуждение»:
3. Перед вами появиться форма, которую вы должны заполнить:
Указываем заголовок темы, пишем текст, добавляем материалы: фотографии, видео, аудио и т.д.. Если хотите создать опрос, в «Прикрепить» выбираем «Опрос». Жмём на кнопку «Создать тему»:
Если не хотите писать тему от своего имени, поставьте галочку в пункте «от имени сообщества».
Обсуждение (тему) можно редактировать. Для этого нужно нажать ссылку «редактировать»:
Вы можете изменить название темы, прикрепить опрос, закрепить обсуждение, закрыть его, либо вообще обсуждение удалить. Можете добавить новые материалы или удалить те, что были добавлены раньше.
Обсуждения могут находятся с правой стороны, а могут вверху над блоком с записями (сразу после описания группы).
Чтобы поменять месторасположения блока с обсуждениями, нажимаем на ссылку «ред.». Появится вот такая форма:
Если хотите, чтобы обсуждения были после описания группы, отметьте галочкой пункт «Блок обсуждений над новостями группы».
И блок «Обсуждения» будет находиться после описания Вашей группы.
Обсуждения очень полезны. Кроме того, что они помогают в раскрутке группы В Контакте, так они ещё часто служат для создания меню через wiki-разметку, что для подписчиков очень удобно.
Вам также будет интересно
:-
Если вы решили оживить свою группу Вконтакте, то в ней неизбежно должны появиться обсуждения: так люди смогут обмениваться мнениями, общаться, вести общие дискуссии. Кроме этого, вы можете использовать тему в обсуждениях для общего хранения каких-либо данных, ведь каждый пользователь имеет возможность загружать туда свои документы, прикреплять опросы, видео и изображения. Данный раздел доступен и в сообществах, однако, имеет другое месторасположения, поэтому, его бывает сложно найти. В данной статье вы найдете инструкцию по созданию обсуждений в своей группе, сообществе, а также чужой группе, в которой вы не являетесь модератором.
Как удалить обсуждение в группе в контакте
Мы можем удалить как отдельную тему обсуждения так и весь блок полностью.
Для того что бы удалить отдельную тему, заходим в нее, т.е мы должны попасть на ту страницу, где люди добавляют свое сообщение в этой теме.
В правом верхнем углу есть кнопка: «Редактировать тему».
Жмем ее, и в открывшемся окне мы получаем возможность – удалить тему, а кроме того, мы можем:
- закрепить тему (сделать ее первой в списке),
- закрыть (это значит, что больше в этой теме сообщения никто не сможет добавлять)
- прикрепить опрос. Этот опрос, который мы сами создаем, будет виден посетителю, зашедшему в эту тему обсуждения (так же этот опрос можно вынести на главную страницу сообщества).
В случае, если нам нужно вообще удалить блок «Обсуждения» — переходим так же в «Управления сообщестом», затем — «Разделы» и снимаем галочку с графы «Обсуждения», либо выбираем «отключить».
Сохраняем, и все!
После обновления главной страницы группы, мы увидим, что блока с обсуждениями у нас больше нет.
Теперь вы знаете, как добавить обсуждение в группу в контакте, как удалить обсуждение в группе в контакте и знаете какая разница имеет место быть в этом процессе между группами и пабликами.
Если вы не знаете как пригласить друзей в группу и в паблик, то приглашаю вас в статью.
Если статья оказалась вам полезной, пожалуйста поделитесь ею в соцсетях и оцените нажав на звездочку №5 чуть ниже
Для повышения активности вашей аудитории (см. ), вы должны создавать темы и обсуждения. В них пользователи будут общаться между собой, и получать возможность задать вам, интересующие их вопросы.
Сейчас я научу вас, как создать обсуждение.
Перейдите в нужное сообщество. Теперь откройте меню и выберите пункт .

Теперь перейдите на вкладку «Разделы»
, и в блоке «Обсуждения»
, выберите пункт «Открытые»
.
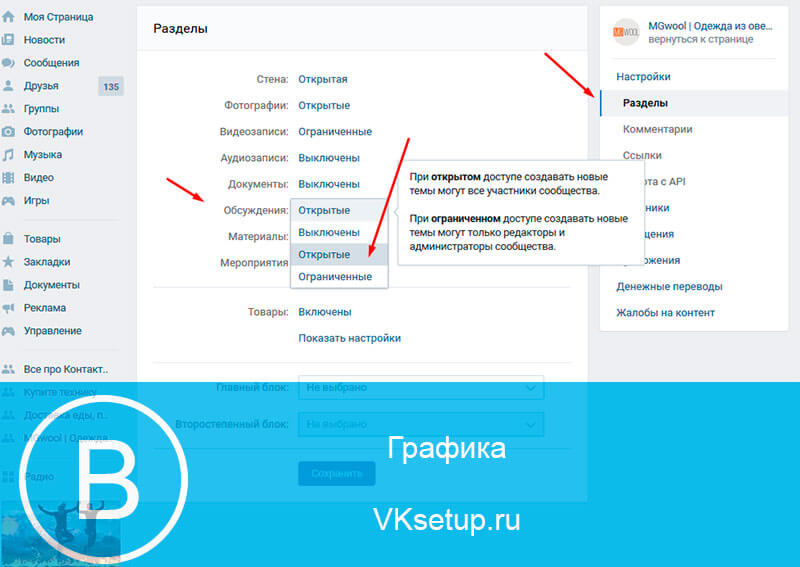
Для сохранения изменений, нажмите на кнопку «Сохранить»
.
Особенности добавления блока с обсуждениями в паблик в контакте
Процесс добавления обсуждений в группу в контакте и в паблик имеет много общего.
И там и тут это делается через: «Управление сообществом», затем выбираем пункт — «Разделы»\ «Обсуждения».
В паблике мы можем либо их открыть (поставив галочку), либо закрыть.
Тут нет возможности оставить обсуждения открытыми. В пабликах, обсуждения только ограниченные. Это значит, что добавлять новые темы могут только создатель и админы сообщества.
В пабликах, так же как и в группах, в новом дизайне в контакте, мы можем выбрать главный и второстепеныый блок.
По аналогии с группами, если обсуждения сделать главным блоком — они появятся под описанием сообщества, а если оставить как есть, то этот блок мы увидим под фотоальбомами и видеозаписями паблика.
Добавление каждой новой темы происходит по аналогии с группами.
Если нажать на кнопку «ред» — она находится в правом верхнем углу блока обсуждений – мы сможем задать количество тем, которые бы мы хотели что бы были видны на главной странице.
Кроме количества отображаемых тем, здесь так же можно задать их порядок сортировки либо по дате обновления (т.е та тема, в которой было самое последнее сообщение будет перескакивать вверх) или по дате создания.
Заключение
Надеюсь, данная статья помогла разобраться, как создавать обсуждения, редактировать их и удалять при необходимости.
Данный инструмент эффективно применять для продвижения и популяризации сообществ, рекомендую использовать его активнее. Людям нужно оставлять место для выражения своего мнения.
Конечно, при этом не стоит пренебрегать модерацией. Суть в том, чтобы позволять подписчикам и просто заинтересовавшимся лицам участвовать в общении и видеть живой отклик реальных людей.
На этом прощаюсь. Желаю вам, друзья, всегда быть открытыми новым возможностям, которые стучатся в ваши двери ежедневно!
Здравствуйте, друзья! Думаю, Вы замечали, что в различных группах или публичных страницах администраторы или подписчики создают обсуждения, в которых потом принимают участие другие люди. Так вот, если у Вас также есть свое сообщество, а может Вас выбрали администратором группы, тогда следует больше узнать про них. Ведь они помогают привлечь новых подписчиков: люди делятся опытом, задают вопросы и прочее, и повышают активность пользователей.
В этой статье мы рассмотрим, как создавать новые обсуждения в своей группе, закрепить одно из них вверху списка, редактировать название или сам текст, закрыть или удалить те, которые потеряли актуальность.
Итог
Сегодня мы поговорили с вами об обсуждениях в группах во ВКонтакте. Я вам рассказал, как их создавать, как ими управлять и многое другое. Теперь вы знаете, что это полезный инструмент для повышения активности участников, для увеличения их вовлеченности в жизнь паблика, для общения со своей аудиторией и получения обратной связи. Используйте его в своей работе. Надеюсь, статья была полезной.
Любой контент находит поклонников; ВКонтакте — неплохая стартовая площадка.
Почему бы не обсудить новости с другими пользователями? Чтобы предоставить подписчикам такую возможность, не требуется много усилий. Как создать обсуждение в группе ВКонтакте?
Добавление свежих тем по умолчанию на сайте не предусмотрено, поэтому новые обсуждения придется создавать вручную администратору паблика. Это стандартный раздел любого сообщества. В группе обсуждения находятся в центре, сразу после основной информации, а на публичной страничке их можно найти справа. Как создать обсуждение в группе ВК?
- Чтобы добавить обсуждения, зайдите в раздел под названием “Управление сообществом”.
- Выберите кнопку “Разделы”. Затем вы увидите пункт “Обсуждения”.
- У вас появится возможность выбрать доступ к обсуждениям: открытый или доступный “избранным”. В первом случае оставлять комментарии, создавать новые темы смогут любые пользователи, во втором — только участники сообщества.
- Если вы имеете дело с более “современным” видом сообщества, пабликом, алгоритм такой же: “Управление сообществом”, “Разделы”, напротив пункта “Обсуждения” ставим галочку “Сохранить”.
- Нажимаем на блок “Создать тему”, прикрепляем яркое название, краткое описание. В целом, особенности такие же, как и на стене группы: прикрепляем опросы, фото, аудио и видео.




























