Как ВКонтакте добавить фото на личную страницу
А теперь давайте я расскажу вам о методах загрузки фотографий с компьютера и мобильного телефона на свою стену ВКонтакте, а также в фотоальбомы.
Загружаем с компьютера
С персонального компьютера фотографии очень быстро подгружаются и в альбом, и на стенку. Есть встроенные редактор, который позволяет изменять их в быстром режиме. Например, менять фильтры, добавлять текст, стикеры или обрезать в случае необходимости. О том, как создать альбом я уже писал.
В фотоальбом
Тут всё очень просто:
- Заходим в раздел «Мои фотографии»;
- Выбираем альбом, в который нужно добавить фото;
- Жмём «Добавить» или перетаскиваем картинки из папки в окно браузера;
- Ждем окончания загрузки.
Когда все будет готово, в зависимости от настроек приватности друзья и подписчики смогут их посмотреть.
На стену
Одновременно в посте может быть не более 10 вложений. Изображения можно добавлять следующими способами:
- Из существующих альбомов;
- Загрузить с компьютера;
- Путем вставки URL-адреса.
А теперь пройдемся по каждому из них.
- Из альбомов
Для того, чтобы добавить фото из альбома ВКонтакте, необходимо:
Нажать на значок фотоаппарата под полем, где вводится текст;
В появившемся окне выбрать до 10 фотографий и нажать «Прикрепить»;
Нажать кнопку «Опубликовать»;
Пост появится на стенке и его смогут увидеть друзья и подписчики.
- Подгружаем с компьютера
Для загрузки с компьютера есть два варианта. Первый – банально перетащить все картинки в окно браузера из папки, в которой они находятся. Второй:
Снова ищем значок фотоаппарата;
В появившемся окне жмём кнопку «Загрузить»;
- Выбираем, что хотим опубликовать;
- Дожидаемся загрузки и нажимаем «Прикрепить»;
Правила для обоих случаев едины. Не более 10 вложений одновременно.
- Через URL-адрес
Такой метод считается ненадежным, так как через некоторое время картинки могут пропасть, если будут удалены с ресурса, откуда были взяты.
Итак, для начала нам понадобится URL-адрес изображения. Получить его можно следующим образом:
- Нажимаем правой кнопкой мыши по понравившемуся в интернете изображению;
- Выбираем «Скопировать URL адрес»;
- Полученный адрес вставляем в окошко текста;
- Ждем, пока всё прогрузится, после чего удаляем ссылку;
- Профит.
Загружаем или изменяем фото личного профиля
Изменить или подгрузить аватарку для личного профиля ВКонтакте очень быстро и просто. Для этого наведите курсором на уже размещенную фото и выберите «Обновить фотографию»:
После нажатия вас попросят либо сделать новое фото (если на компе подключена вебка), либо подгрузить уже готовое фото или изображение.
Выбираете, ждете, пока она загрузится, выставляете миниатюру и габариты и жмете «Сохранить». Всё, дело сделано.
С мобильного телефона
Добавлять что-либо с мобильного телефона через официальное приложение ВКонтакте так же просто, как и с компьютера. Разве что вы еще не обновили своё приложение на смартфоне и поэтому инструкция может ввести в заблуждение. Но, после релиза обновы прошло уже более 3-х месяцев, поэтому буду рассчитывать на ваше благоразумие.
Заполняем альбомы
Для того, чтобы наполнить альбом в приложении, нужно:
зайти в приложение и открыть вкладку с личными данными;
пролистать немного вниз и щелкнуть по кнопке «Фотографии»;
в появившемся окне щелкаем плюсик справа вверху;
создаем новый альбом или выбираем уже имеющийся;
выбираем фото и нажимаем кнопку «Добавить». Останется только дождаться окончания загрузки.
Если вас вдруг интересует, как добавить описание к фото, то для этого нужно нажать на три точки в правом углу картинки и выбрать «Редактировать». Там ищем пункт «Редактировать описание», выбираем его и пишем текст.
Постим на стену
Чтобы добавить картинку на стенку, нужно:
открыть приложение и перейти на вкладку с данными личной странички;
тапнуть один раз по фрейму «Что у вас нового»;
выбрать значок с галерей в нижнем левом углу;
откроется галерея телефона, в которой выбираем необходимые файлы (не более 10 штук на пост) и жмем «Добавить»;
Если необходимо, там же можно сделать фото с камеры;
Изменяем аватарку профиля
Чтобы поменять аватарку в профиле через мобильное приложение, нужно:
открыть приложение ВКонтакте и перейти на вкладку с личным профилем;
- щелкнуть по аватарке;
- выбрать «Изменить фотографию»;
выбрать, хотите ли вы загрузить фото с устройства или воспользоваться камерой;
загрузить/сделать фото и нажать готово.
Как видите, все довольно просто, верно?
Об удалении
Запись на странице может носить различный характер: информационный, рекламный, продвигать бренд или повышать лояльность, узнаваемость. Также в некоторых случаях фото или видео публикуются как афиши предстоящего мероприятия, события, акции. В каждом из случаев может пригодиться функция удаления:
- информация перестала быть актуальной,
- количество негативных комментариев нарушает задуманный план продвижения,
- очевидная заспамленность текста или откликов.
Так вот — удалить публикацию можно и с телефона, и с персонального компьютера. Но методики отличаются.
Как удалить фото в инстаграме с телефона
Самый простой вариант действий. Откройте фото, которое нужно удалить из инстаграм. В приложении над каждой фотографией в ленте есть три точки справа.
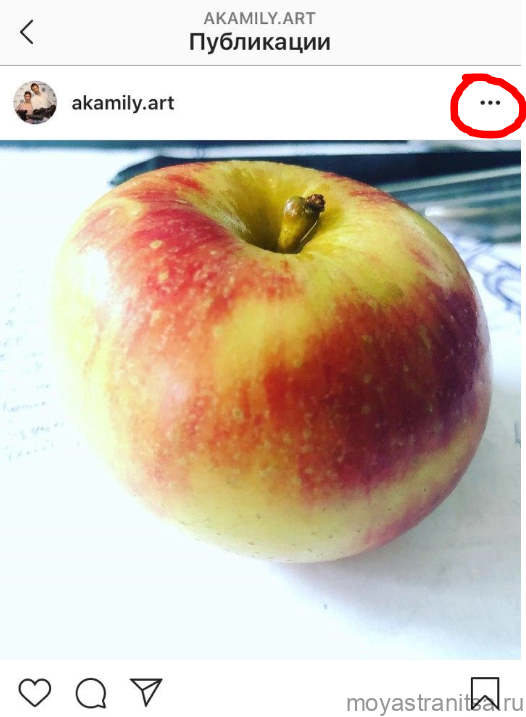
Нажмите на 3 точки сверху справа от фото, которое нужно удалить
Нажав на них, на экране пользователя появляется меню, среди пунктов которого можно выбрать вариант удаления фото.
Удалить фото из инстаграма через телефон не всегда получается с первого раза. Например, вы можете увидеть такую ошибку:
Инстаграм — Ошибка сети. Ваше фото не удалено. Проверьте подключение к Интернету и повторите попытку.
В случае такой ошибки сразу отключитесь от wifi, подключитесь через мобильную сеть. И нажмите кнопку «Удалить» еще раз — все должно получиться.
Как удалить фото в инстаграме с компьютера
В данном варианте последовательность немного усложняется. Дело в том, что разработчики были настроены на создание платформы для мобильных телефонов, и лишь в качестве дополнения позволили доступ через ПК. По этой причине большого количества функций в полноценной компьютерной версии не найти.
Но удалить фото в инстаграме с компьютера все же можно. Просто нужно заставить инстаграм думать — что вы зашли на него с телефона. Звучит сложно? На деле все очень просто и быстро!
Для решения проблемы нужно зайти в инстаграм через браузер, авторизоваться. После этого в инструментах браузера нужно найти вариант просмотра кода страницы. Не пугайтесь, сейчас все объясню! В браузере хром я открываю мою страницу в инстаграм с компьютера:
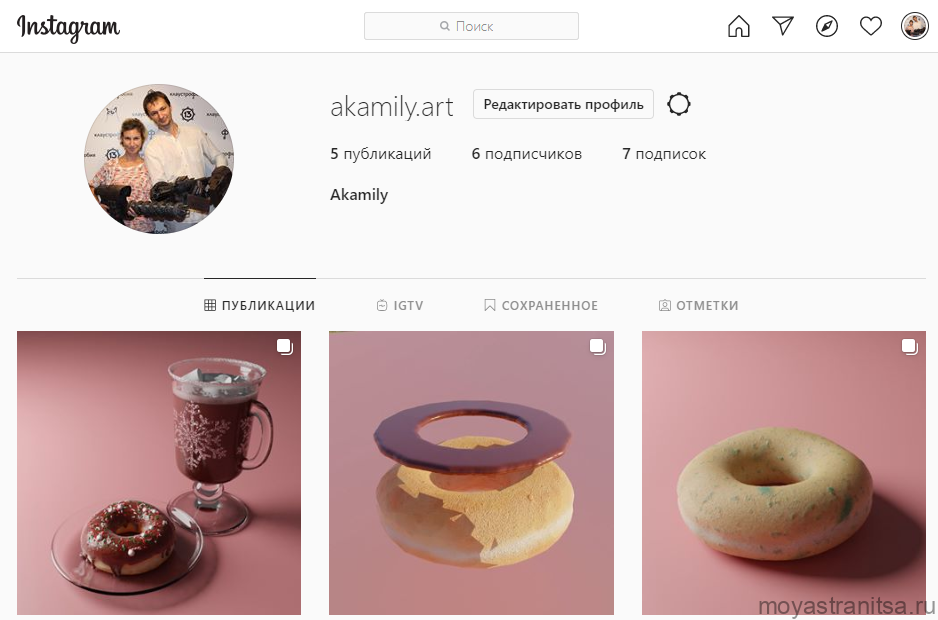
После чего, находясь на этой странице, нажимаю F12. Откроется такое окно (его местоположение может быть разным):
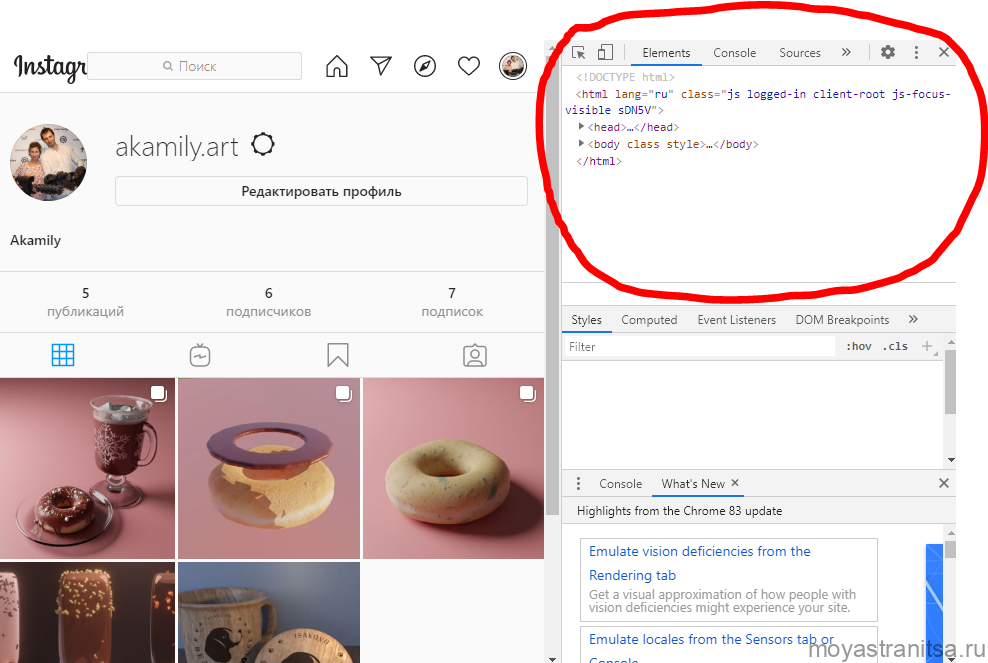
Это же можно сделать во всплывающем после нажатия правой кнопки мыши меню. На экране появилась дополнительная таблица с кодом (она обведена красным). В верхней левой части будет значок, совмещающий в себе телефон и планшет, нажмите на него:
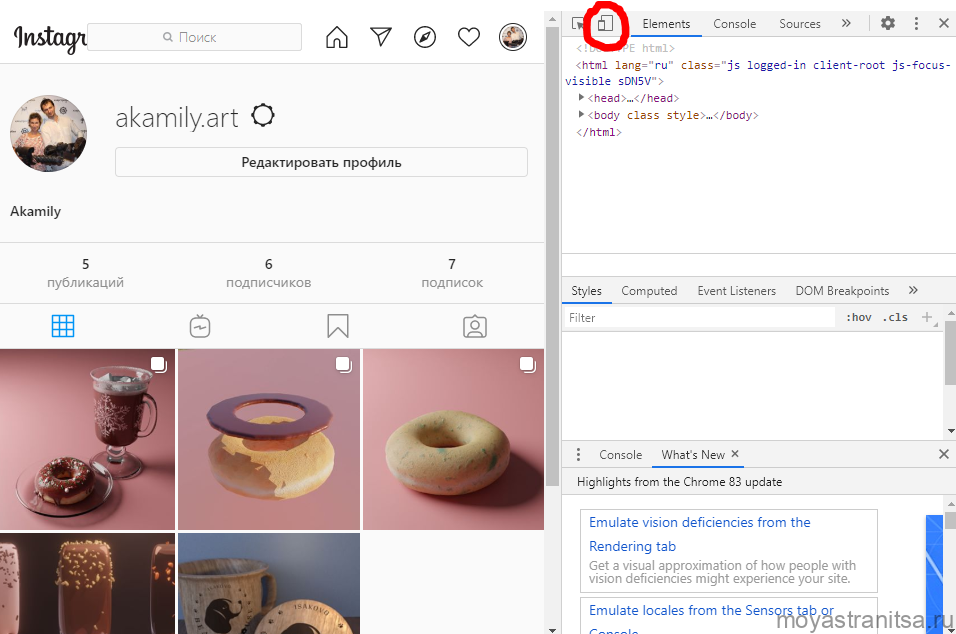
Нажав на него сверху появится панель настроек. Выберите в панели какое-нибудь мобильное устройство, или планшет (как показано на фото)
Не важно что вы выберете — Андроид, или iPhone
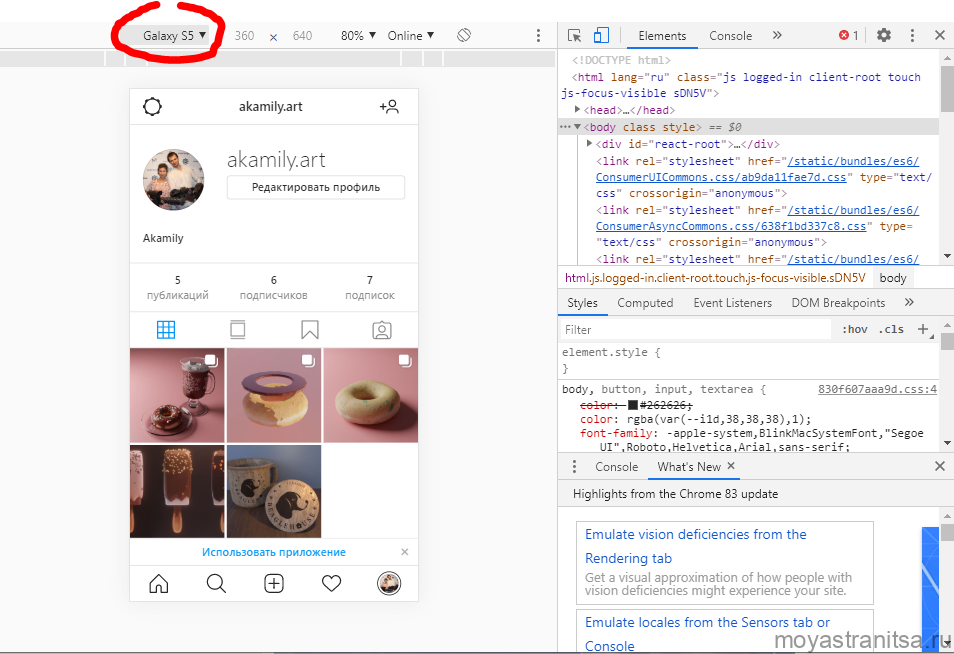
Я выбираю Galaxy S5
После чего обновите страницу с помощью F5. Теперь компьютер будет восприниматься социальной сетью как мобильное устройство, то есть закрытые функции станут доступны. Откройте фото, которое надо удалить. И действуйте так же, как в случае .
Как удалить все фото в инстаграме сразу
Нередко звучит еще один вопрос, касающийся удаления. И ответить на него не сложно — нет, массового удаления на площадке нет. Пользователь не сможет одним нажатием стереть сразу несколько записей даже с помощью специальных расширений на компьютере или смартфоне.
Поэтому удалить все фото в инстаграме сразу не получится — нужно удалять их по одному.
Можно ли посмотреть и восстановить удаленные фото в инстаграм
Для большинства пользователей подобная информация будет неприятной, но вполне предсказуемой. К сожалению, удаленные фото нельзя восстановить, даже сразу после согласия на удаление. У ресурса нет никакой специальной корзины или хранилища, где можно поискать ту информацию, которая была стерта. Более того, подобное действие скажется на статистике страницы, ведь вместе с записью исчезнут просмотры и комментарии, оставленные пользователями под выложенным фото
По этой причине относиться к подобному действия стоит крайне внимательно и осторожно
Однако скрытие от глаз других записей, которые не хочется афишировать, устаревшей информации, которая может вновь стать актуальной, все же возможно. Для этого существует функция архивации. Она также доступна в меню для каждого отдельного поста (для компьютера алгоритм сохраняется). Переместив в архив один или несколько постов, пользователь влияет на статистику, уменьшая ее, но имеет возможность в подходящий момент «вытащить» нужную публикацию, запросив ее восстановление из отдельной папки.
Работа с Инстаграм не сложна, так как разработчики всячески пытаются сделать сеть интуитивно понятной (это получается не плохо). Поэтому не стоит пугаться новых задач, так как они практически наверняка имеют решение.
Удаление записи на ПК через специальные программы
Первый и самый простой способ, позволяющий стирать публикации в инсте – это установка расширения для браузера «Downloader for Instagram». Скачиваем утилиту из официального магазина Chrome, следуем подсказкам по установке.

Далее переходим в свою учетную запись, открываем страницу с постами. Находим ненужный файл, направляем на него курсор и в правом верхнем углу кликаем на иконку урны. Если все действия были выполнены правильно, проблема того, как удалить фото в Инстаграме через компьютер, будет решена.
1. Через эмулятор Bluestacks
Уничтожение записей через эмулятор операционной системы Android – это трудоемкий процесс. Сначала нужно ввести в поисковую строку браузера запрос «Bluestacks», перейти по первой ссылке из списка выдачи и нажать кнопку «Скачать apk». Принцип работы утилиты аналогичен мобильной версии фотохостинга.
Для удаления фото- или видеоконтента необходимо следовать инструкции:
- после посещения официального сайта эмулятора и его успешной установки открываем программу;
- регистрируемся в магазине программного обеспечения Google Play и загружаем Инстаграмм;
- когда иконка приложения появится на рабочем столе, можно приступать к решению вопроса о том, как удалить одну публикацию в Инстаграм с компьютера.
Заходим в эмулятор, переходим в раздел с постами и выбираем тот, который нам не нужен. Нажимаем на три точки и выбираем «Удалить» из списка возможных действий.
Чтобы установить и настроить эмулятор операционки, понадобится не более 15 минут. Но шансы успешной активации повысятся, если перед установкой мы деактивируем на устройстве антивирусную базу.
2. Через официальное приложение на Windows 10
Обладателям операционной системы Windows 10 повезло, поскольку одноименный софт максимально приближен по функционалу к мобильному приложению Instagram. Здесь инстаграмеры могут сохранять понравившиеся картинки в раздел «Сохраненное», публиковать сторис, выкладывать и удалять фотографии.
Чтобы стереть снимок в соцсети через программу для Windows 10, необходимо войти в приложение и авторизоваться. Нажав на иконку человечка на нижней панели, перейти на свою страницу. Все дальнейшие действия уже нам знакомы: кликаем по нежелательной картинке, затем на троеточие и пункт «Удалить» из выпадающего перечня функций.
3. Через клиент RuInsta
Если Вы юзаете соцсеть через ПК и не знаете, как удалить фото в Инстаграме с компьютера, рекомендуем воспользоваться программой RuInsta. Она позволяет стирать любые фото- и видеоматериалы в собственном инста-профиле.
Загружаем утилиту на сайте https://ruinsta.com/, и устанавливаем ее на устройство. После успешной установки на главной странице сервиса проходим авторизацию, вводим входные данные от своего аккаунта. В верхнем левом углу кликаем на «Профиль», выбираем лишнее изображение и выделяем его правой кнопкой мыши. Далее нажимаем на ярлык в виде урны для мусора.
4. Через программу Gramblr
Важный момент: чтобы не было сбоев в работе сервиса, архив с утилитой рекомендуем распаковывать на рабочий стол. Если выполнить все действия правильно, вопросов о том, как удалить фото из Инстаграмма с компьютера, возникнуть не должно.
Как удалить фотографию в Instagram
Стоит сразу заметить, что стандартными способами удалить фотографии в своём профиле Instagram с компьютера у вас не получится. Для этого придётся использовать различные сторонние приложения и эмуляторы. Если же удаление происходит со смартфона под управлением iOS или Android, то проблем с удалением нежелательных фото не возникнет.
Вариант 1: Стандартное удаление со смартфона
Проще всего работать с фотографиями со смартфона. Это же касается и вопроса их удаления
Неважно, какая операционная система установлена на смартфоне — iOS или Android. Для обеих ОС последовательность действий примерно одинаковая
- Откройте приложение Instagram и перейдите на главную страницу своего аккаунта. Для этого просто нажмите на изображение миниатюры вашей главной фотографии в нижнем правом углу.
- Перед вами будет список всех постов и фотографий, которые есть в вашем профиле и видны другим пользователям. Среди них найдите то фото, которое требуется удалить.
- В верхнем правой углу у фотографии нажмите на иконку в виде троеточия. Она отвечает за вызов контекстного меню.
- Здесь нужно будет воспользоваться кнопкой «Удалить».
Если по каким-то причинам удаляемая фотография не исчезла, обновите страницу. Возможно, это из-за багов в работе приложения.
Вариант 2: Использование приложения Instagram для Windows
В обычной веб-версии социальной сети для компьютеров нужного инструментария для работы с фотографиями не предусмотрено. Однако существует официальная версия Instagram для Windows. Правда, она поддерживается только операционными системами 8, 8.1 и 10.
Загружать это приложение желательно из официального магазина Microsoft. Загрузка и установка данного приложения рассматриваться подробно не будет, так как процесс достаточно лёгкий и состоит из нажатия кнопки «Загрузить». Когда нужное приложение будет на вашем устройстве, переходите к действиям:
- Выполните запуск данного приложения у себя на компьютере и пройдите авторизацию в своём аккаунте Instagram.
- После этого перейдите на главную страницу профиля, воспользовавшись соответствующей иконкой в виде человека в правом нижнем углу окна.
- Среди представленных изображений откройте нужное.
- Затем нажмите на иконку в виде трёх точек и выберите в меню «Удалить».
- Подтвердите удаление публикации.
Вариант 3: Использование программы RuInsta
RuInsta – это своего рода альтернатива официальному приложению Instagram для Windows. Интерфейс этого приложения может показаться более функциональным и удобным для многих пользователей. В целом данная программа работает по схожей логике с классическим вариантом:
- Программу нужно будет скачать с официального сайта разработчика. Перейдите на него и найдите кнопку «Скачать RuInsta». Воспользуйтесь ею. В отличии от классического приложения Instagram для ПК, это поддерживается и более ранними версиями Windows.
- Во время первого запуска программы пройдите авторизацию в своём аккаунте Instagram. Можете не бояться, что ваш логин или пароль «уведут». Приложение в этом плане полностью безопасно.
- По завершении авторизации перейдите в свой профиль. Для этого нажмите по миниатюре главной фотографии в верхней строке. В контекстном меню выберите соответствующий раздел.
- Среди своих постов выберите тот, который требуется удалить. Нажмите на него, чтобы открыть его в расширенном виде.
- По центру фотографии должны отобразится иконки с перечнем доступных действий. Если они не появились, вам нужно будет навести курсор мыши на фотографию, чтобы их увидеть. Среди доступных иконок воспользуйтесь той, что имеет вид мусорного ведра.
Будьте осторожны, так как фотография удаляется безвозвратно из профиля, но при этом приложение не даёт вам подтвердить удаление.
Говоря о приложениях для компьютера, есть ещё несколько вариантов, но их рассматривать не имеет смысла, так как они пользуются малой популярностью, да и не всегда безопасны.
Итак, вы узнали, как можно удалить фотографию в Instagram. Не забывайте, что вместе с фотографией удаляется и её описание, комментарии и лайки.
Шаг 3: Выбрать «Архив»
После того как вы вошли в свой аккаунт Инстаграм и перешли на страницу профиля, приступайте к удалению своих постов шаг за шагом. Чтобы перейти к разделу, где находится функция удаления постов, вам потребуется выбрать «Архив». Под этим разделом находятся все ваши опубликованные посты, которые вы можете удалить.
Чтобы выбрать «Архив», нажмите на трех полосках в верхнем правом углу страницы профиля. Вы увидите выпадающее меню со множеством пунктов. Прокрутите вниз и выберите «Архив».
После выбора «Архива», вы перейдете на страницу, где будет отображаться весь ваш архив. Здесь вы можете увидеть свои посты, сохраненные в категориях, таких как «Фото» и «Видео». Чтобы удалить все свои посты одним действием, вам нужно выбрать каждую категорию по очереди.
Пролистывайте категории в архиве и нажимайте на каждую из них. Когда вы выбираете категорию, вы увидите все свои посты, отсортированные по дате размещения. Нажмите на первый пост в списке, чтобы открыть его в полном размере.
После открытия поста, нажмите на значок мусорного корзины в верхнем правом углу экрана. Вам будет предложено подтвердить удаление поста. Нажмите «Удалить» в появившемся окне подтверждения, чтобы окончательно удалить пост.
Повторите этот процесс для каждой категории в вашем архиве, чтобы удалить все свои посты на Инстаграм. Помните о том, что удаление постов нельзя будет отменить, поэтому будьте внимательны и подумайте дважды, прежде чем удалить.
Для этого:
Повторите шаги 2-4 выше, а затем выберите Сохранить изменения, когда появится запрос. Теперь вы сможете просматривать только те изображения, которые хотите видеть в своей серии в своей сетке. Ваши подписчики НЕ увидят удаленные фотографии, если они уже видели их в течение 24 часов после удаления — они увидят уведомление о том, что удаленное изображение было удалено из-за ошибки и больше не может быть просмотрено.
Примечание: Это возможно только для изображений, размещенных из мобильного приложения, а не из вашего веб-интерфейса.
Если вы попытаетесь удалить изображение, находясь в просмотре «истории» этого изображения (его версии в полном разрешении), вы получите предупреждение: «Это фото не может быть удалено». Однако если вы нажмете кнопку «Отменить», ничего не произойдет; информация не будет потеряна. Изображение остается доступным в вашей сетке, и те, кто уже видел его, по-прежнему увидят его сразу после открытия своей ленты Instagram. Если фотография еще не была показана, пользователи увидят такое же предупреждение.
Как удалить фото в Instagram с компьютера – возможно ли это
С удалением фото в Инстаграме на телефоне мы разобрались. Это сделать легко. Но случается, что снимок нужно убрать, используя веб-версию сайта. Немало пользователей ломают голову над проблемой, как удалить фото в Инстаграме с компьютера. Дело в том, что такие манипуляции для веб-страницы разработчики не предусмотрели.
И даже бывалые инстаграмеры уверяют, что процедура эта очень сложная. И без специализированных программ не обойтись. Один из самых популярных ресурсов – RuInsta . Программа открывает на компьютере весь функционал мобильного приложения. Что нужно сделать:
Загрузите на свой компьютер программу RuInsta с официального сайта, активируйте её;
При старте понадобится выполнить авторизацию на Инстаграме, напечатайте свои логин и пароль;
Когда программа откроет вашу страницу, пройдите в профиль;
Выберите из публикаций ту, что решили уничтожить, откройте её;
На полноразмерную фотографию наведите курсор, когда появятся значки, отметьте изображение «мусорная корзина», будьте внимательны: снимок исчезает сразу же, без подтверждения действий.
Ещё один способ, как удалить фото из Инстаграм через компьютер, — установить специальное приложение для Windows. Загрузить его можно в магазине Microsoft. Это официальный продукт разработанный для соцсети, который совместим с версией Windows 8 и более высокими. Поэтому удалять фото получается быстро и просто:
Запустите приложение Инстаграм для Windows;
Откройте свой профиль, затем фото, предназначенное для удаления;
Кликните по значку с троеточием (верхний правый угол);
В новом меню отметьте команду «Удалить»;
Для завершения процесса следует подтвердить действие.
Два варианта, как удалить фото в Инстаграме с компьютера, мы описали. Но оба они требуют загрузки дополнительных приложений. Хотя изобретательные инстаграмеры придумали хитрый способ для выполнения такой процедуры. Для этого не понадобится устанавливать какое-либо обеспечение. Но можно заставить компьютерную страницу работать в режиме мобильного приложения. Чтобы этого добиться, используйте такой алгоритм:
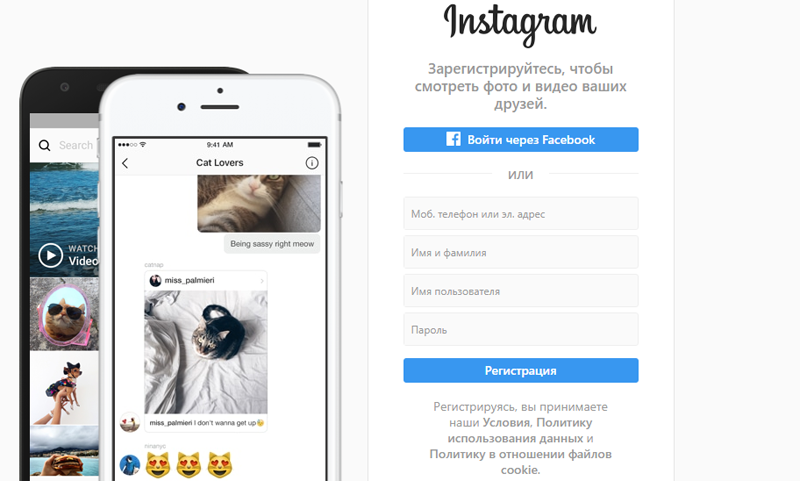
Одновременно нажмите на три кнопки клавиатуры Ctrl+Shift+I (для некоторых браузеров можно нажать только клавишу F12), с правой стороны должна открыться панель разработчика;
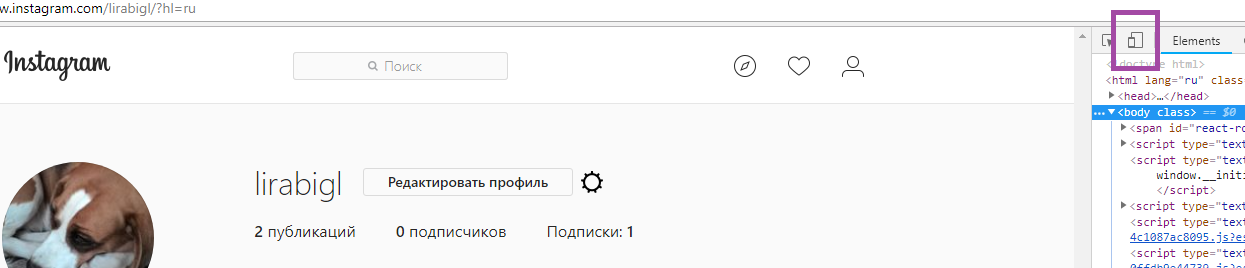
Кликните по кнопке, выделенной на верхнем фото, чтобы включить на компьютере эмулятор (имитацию) телефона; в различных браузерах этот символ может располагаться по-другому, но он всегда напоминает мобильник;
Затем перезагрузите страницу;
Если всё сделано, как надо, на мониторе компьютера появится изображение, очень похожее на экран телефона и в нём будут все опции, включая трёхточие, необходимое для удаления фото;
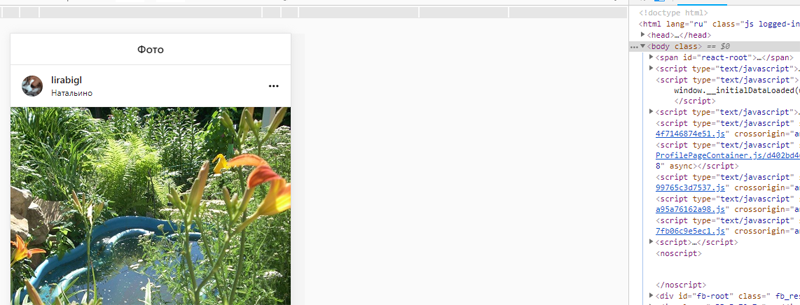
Нажмите на три точки, чтобы открыть меню, и выберите команду «Удалить»;
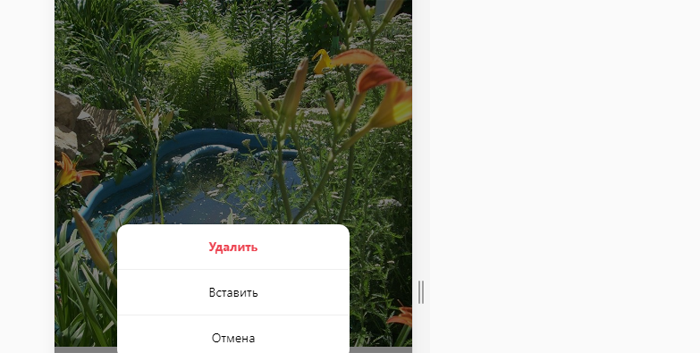
Ещё раз подтвердите, что не передумали уничтожать снимок, после этого он исчезнет с вашей страницы.
Пользователи, которые уже испытали этот способ, говорят, что иногда не получается сразу переключиться в режим мобильного приложения. В таком случае попытайтесь заново пройти процедуру. Скорее всего, результат будет. А когда все попытки оказались неудачными, стоит попробовать выйти в Инстаграм через другой браузер. По данным администрации этой соцсети, лучше всего сайт работает в последних версиях Chrome, Opera, Internet Explorer, Mozilla, и Safari.
У способа с переходом на эмулятор есть единственный существенный недостаток, по сравнению с настоящим мобильным приложением. Он позволяет лишь удалить фото совсем, а вот отправить его в архив нельзя. Такая опция в меню на эмуляторе отсутствует.
Мы рекомендуем вам прочитать полезный материал «Добавить фото в Инстаграм с компьютера – простейшие способы». А также научим, как эффективно вести поиск людей в этой социальной сети. И познакомим с самыми популярными аккаунтами Инстаграм, мирового и русскоязычного.
А если вам наскучила соцсеть для фотографов, сходите на сайт ави1.ру. Там вы найдёте много любопытной информации о 9 интернет-сообществах.
Как в Инстаграмме удалить одно фото из серии?
Еще одним достаточно действенным методом является использование специальное приложение Instagram для Windows 10. После установки нужно выполнить такие действия, как:
- Осуществляется вход в профиль социальной сети.
- Выбирается нужная серия фото, размещенная подряд и отдельное изображение в данном наборе.
- Требуется активировать значок с тремя точками, потом откроется небольшое меню с основными опциями.
- В перечне представленных возможностей нужно нажать на кнопку Удалить.
После выполнения данной операции картинка, что уже не нужна, будет полностью убрана из ленты. Чтобы удалить несколько подобных фотографий, достаточно просто повторить описанный процесс.
Удаление фото без программ через браузер
Инстаграм на вашем компьютере доступен как версия страницы в Интернете. Вы должны использовать любой браузер для аутентификации своей учетной записи. Такой способ использования сайта имеет ряд ограничений и недостатков по сравнению с мобильным приложением. На сайте платформы вы можете размещать фото и видео, а также публиковать короткие рассказы. Здесь вы можете только просматривать посты и истории других людей.
При работе в браузере для вашей учетной записи недоступны многие функции и инструменты, в том числе функция удаления публикации. Чтобы это исправить, вам просто нужно преобразовать страницу и настроить отображение ее как мобильной версии. Для этого вам нужно будет открыть исходный код страницы. Следуйте этим простым инструкциям:
-
Зайдите на страницу социальной сети и войдите в свою учетную запись.
- Щелкните правой кнопкой мыши и откройте раздел изучения элемента исходного кода (в Google Chrome — клавиша f12).
-
Измените способ отображения информации и макет страницы. Для этого щелкните значок мобильного устройства на верхней панели.
-
Выберите модель телефона и масштаб. Например, включите iPad.
- Обновите страницу — нажмите «F5», но не закрывайте дополнительное окно с кодом, иначе изменения не вступят в силу.
- После этого вы увидите, что социальная сеть отображается как на вашем мобильном устройстве. Выберите нужную публикацию в галерее.
- Нажмите на кнопку с тройной точкой на верхней панели.
- Найдите возможность удалить фото.
- Подтвердите свое действие.
Шаг 4: Удалите фотографию
Чтобы удалить фотографию из серии в Инстаграм, следуйте этим простым шагам:
- Откройте приложение Инстаграм на вашем устройстве.
- Перейдите в свой профиль, нажав на иконку профиля в нижней части экрана.
- На вашем профиле откройте вкладку «Посты», чтобы просмотреть все ваши опубликованные фотографии и видео.
- Найдите фотографию, которую вы хотите удалить, и нажмите на нее.
- После открытия фотографии нажмите на иконку с тремя точками (…) в правом верхнем углу экрана.
- В появившемся меню выберите опцию «Удалить».
- Подтвердите удаление фотографии, нажав на кнопку «Удалить», если будет предложено подтвердить действие.
Поздравляем! Вы успешно удалите фотографию из серии в Инстаграм. Теперь она больше не будет видна вашим подписчикам и другим пользователям.
Нажмите на иконку меню в правом верхнем углу (три точки)
Если вы хотите удалить фотографию из серии в Инстаграм, вам потребуется выполнить несколько простых шагов. Начните с открытия приложения Инстаграм на вашем устройстве.
После входа в свою учетную запись, пролистайте ленту до тех пор, пока не найдете фотографию, которую вы хотите удалить из серии. Когда вы найдете нужную фотографию, нажмите на нее, чтобы открыть ее в полном размере.
Когда фотография открыта, вы увидите значок меню в правом верхнем углу экрана. Значок представляет собой три точки, обозначающие дополнительные опции и функции.
Нажмите на иконку меню (три точки), и вам откроется список доступных действий. В этом списке вы увидите опцию «Удалить».
Нажмите на опцию «Удалить» и подтвердите свое решение, чтобы удалить фотографию из серии.
После подтверждения удаления фотографии из серии, она будет удалена навсегда и больше не будет отображаться в вашем профиле или в лентах ваших подписчиков.
Теперь вы знаете, как удалить фотографию из серии в Инстаграм. Следуйте этим шагам, чтобы удалить ненужные фотографии или отредактировать свою серию фотографий.
В появившемся меню выберите опцию «Удалить»
Чтобы удалить фотографию из серии в Инстаграм, следуйте указанным ниже шагам:
- Войдите в свой аккаунт на Инстаграм.
- Откройте профиль и найдите серию фотографий, в которой находится фотография, которую вы хотите удалить.
- Нажмите на фотографию, чтобы открыть ее в полном размере.
- Под фотографией появится небольшое меню с различными опциями.
- В появившемся меню выберите опцию «Удалить».
- Подтвердите удаление фотографии, если появится соответствующее предупреждение.
После выполнения этих шагов выбранная фотография будет удалена из серии в Инстаграм.
Подтвердите удаление фотографии
Вы собираетесь удалить фотографию из серии в Инстаграм. Пожалуйста, подтвердите ваш выбор.
При удалении фотографии из серии она будет полностью удалена и уже не будет отображаться на вашем профиле или доступна другим пользователям.
Внимание: Данное действие необратимо!
- Фотография: название фотографии
- Серия: название серии
| Действие | Подтвердить |
| Удалить фотографию | Да |
| Отменить | Нет |




























