Типы рекламы
Теперь обсудим типы рекламных объявлений, которые вы можете встретить в Сети. Наверное, вы все их знаете (если вы давнишний пользователь Интернета), но всё же будет полезно освежить свою память, да и просто знать своих врагов в лицо. Давайте рассмотрим наиболее популярные типы реклам на сегодняшний день:

- Баннеры. Самые надоедливые и вездесущие баннеры на сайтах. Они могут располагаться где угодно: в углах, да и просто посреди страницы. Часто они появляются неожиданно, а пользователь невольно попадает в ловушку, тыкая по крестику, на самом деле означающему не закрытие баннера, а то, что ваше путешествие только начинается. Здесь без валерьянки не обойтись!
- Рекламные ролики. Это ужасное чувство, когда нажимаешь на просмотр фильма, а тут тебе и джойказино, и вулкан, и всё, что твоей азартной душе хочется! Ещё популярны сейчас видеоролики, которые тоже открываются перед просмотром чего-либо. Здесь можно сразу открыть секрет: некоторые из них можно промотать до конца, после чего видео исчезнет.
- Мини-игры. Часто на сайте можно увидеть нарисованную мини-игру, где надо открыть сундук, попасть стрельбой из лука по мишени, собрать фрукты и так далее. Сразу после одного нажатия на этот блок с рекламой вы перейдёте чуть ли не на страницу с загрузкой этой игры. А знаете, в чём парадокс? В этой игре может быть реклама на тот самый сайт, с которого вы на неё перешли.
Эффективные методы борьбы
1. Использование встроенного блокировщика рекламы
Microsoft Edge имеет встроенный блокировщик рекламы, который может помочь значительно уменьшить количество назойливой рекламы, отображаемой в браузере. Для активации этого функционала нужно открыть настройки Microsoft Edge, выбрать раздел “Конфиденциальность и условия”, затем перейти в “Блокировщик рекламы” и включить его.
2. Установка расширений для блокировки рекламы
Помимо встроенного блокировщика рекламы, в Microsoft Edge также доступны различные расширения, которые могут помочь более эффективно бороться с назойливой рекламой. Такие расширения как “AdBlock Plus” или “uBlock Origin” позволяют блокировать рекламные баннеры, всплывающие окна и другие нежелательные элементы в веб-страницах. Для установки расширений нужно открыть расширения Microsoft Edge, найти нужное расширение с помощью поиска и установить его.
3. Изменение настроек приватности
Изменение настроек приватности может также помочь в борьбе с назойливой рекламой. В Microsoft Edge вы можете выбрать уровень защиты приватности от “Высокий” до “Низкий” в зависимости от вашего предпочтения и потребностей. Высокий уровень защиты блокирует различные типы трекеров и рекламы, тогда как низкий уровень защиты может позволить определенным рекламным элементам отображаться.
4. Отключение уведомлений
Часто назойливая реклама может быть связана с уведомлениями от веб-сайтов. В Microsoft Edge вы можете отключить уведомления, чтобы избавиться от нежелательных рекламных уведомлений. Для этого нужно открыть настройки Microsoft Edge, перейти в раздел “Уведомления и действия” и отказаться от получения уведомлений от конкретных веб-сайтов.
5. Включение режима “Только для чтения”
Режим “Только для чтения” позволяет просматривать веб-страницы без нежелательных рекламных элементов. В Microsoft Edge вы можете включить этот режим, нажав на значок “Книжка” в адресной строке или через меню “More” (“Ещё”). Режим “Только для чтения” помогает улучшить чтение и уменьшает количество отображаемой рекламы.
6. Установка фильтров рекламы
Microsoft Edge позволяет установить фильтры рекламы, которые помогают блокировать рекламу на уровне операционной системы. Вы можете найти различные фильтры рекламы, такие как EasyList или Fanboy’s Annoyances, и установить их в настройках Microsoft Edge. Фильтры рекламы могут позволить ещё более эффективно блокировать назойливую рекламу.
Сравнение эффективности методов борьбы
Метод
Преимущества
Недостатки
Встроенный блокировщик рекламы
– Легко активируется– Блокирует часть назойливой рекламы
– Могут оставаться некоторые рекламные элементы– Не блокирует рекламу на уровне операционной системы
Расширения для блокировки рекламы
– Блокирует большинство назойливой рекламы– Возможность настройки фильтров
– Может замедлить работу браузера– Некоторые рекламные элементы могут проходить через фильтры
Изменение настроек приватности
– Дополнительная защита от трекеров и рекламы– Уровень защиты можно настроить в соответствии с потребностями
– Может повлиять на функционал некоторых веб-сайтов– Некоторая реклама может все равно отображаться
Отключение уведомлений
– Отсутствие рекламных уведомлений– Улучшение опыта использования браузера
– Некоторые полезные уведомления могут быть отключены
Включение режима “Только для чтения”
– Улучшает опыт чтения веб-страниц– Минимизирует отображаемую рекламу
– Некоторые веб-сайты могут быть недоступны в этом режиме
Установка фильтров рекламы
– Дополнительная защита от рекламы– Можно установить различные фильтры
– Некоторая реклама может проходить через фильтры– Могут повлиять на функциональность некоторых веб-сайтов
Выбор эффективного метода борьбы с назойливой рекламой в Microsoft Edge зависит от ваших индивидуальных предпочтений и потребностей. Можно попробовать комбинировать несколько методов для достижения наилучшего результата.
Adguard — это самый простой способ заблокировать рекламу
Настоящий монстр. Самый популярный антибанер. Кликайте что бы скачать.
Процедура установки быстрая. Настройка учетной записи Adguard является дополнительной возможностью, но не обязательной. Пользователям следует иметь в виду, что любой веб-браузер будет автоматически закрыт на время установки. После запуска, анти-рекламный модуль интегрируется во все установленные браузеры.
Первоначальная конфигурация может быть сделана при запуске и впоследствии изменена. В настройках можно выбрать язык интерфейса, необходимость фильтрации протокола https (защищенных соединений) и режим фильтрации, интернет-фильтр Adguard.
Adguard способен отключить виджеты социальных сетей (таких как кнопка Like, которая может отслеживать интернет-активность пользователей) вместе со счетчиками веб-аналитики (чтобы помешать маркетинговым компаниям сбор и просмотр статистики).
Начало работы
В этом руководстве мы рассмотрим несколько способов, как убрать всплывающую рекламу в браузере Microsoft Edge и настроить его для более комфортного и безопасного использования.
- Шаг 1: Обновление Microsoft Edge
- Шаг 2: Установка блокировщика рекламы
- Шаг 3: Использование встроенного блокировщика рекламы в Microsoft Edge
- Шаг 4: Добавление расширений для блокировки рекламы
- Шаг 5: Отключение уведомлений
Шаг 1: Обновление Microsoft Edge
Первым шагом для борьбы с всплывающей рекламой является установка последней версии браузера Microsoft Edge. Для этого выполните следующие действия:
- Откройте меню «Параметры» в правом верхнем углу браузера.
- Выберите «Настройки» в выпадающем меню.
- Прокрутите страницу вниз и найдите раздел «О программе Microsoft Edge».
- Здесь вы увидите информацию о текущей установленной версии браузера. Если у вас установлена устаревшая версия, нажмите на кнопку «Обновить».
- После обновления браузера перезапустите его, чтобы изменения вступили в силу.
Шаг 2: Установка блокировщика рекламы
Для более эффективной борьбы с всплывающей рекламой рекомендуется установить блокировщик рекламы. Существует множество расширений для этой цели, например, AdBlock Plus и uBlock Origin. Чтобы установить блокировщик рекламы, выполните следующие действия:
- Откройте Microsoft Edge и откройте Магазин приложений.
- Введите в поисковой строке название выбранного блокировщика рекламы (например, «AdBlock Plus»).
- Нажмите на кнопку «Установить», чтобы начать установку расширения.
- После завершения установки расширения его значок должен появиться в панели инструментов браузера.
Шаг 3: Использование встроенного блокировщика рекламы в Microsoft Edge
Microsoft Edge имеет встроенный блокировщик рекламы, который можно использовать для борьбы с всплывающей рекламой. Чтобы включить его, выполните следующие действия:
- Откройте меню «Параметры» в правом верхнем углу браузера.
- Выберите «Настройки» в выпадающем меню.
- Прокрутите страницу вниз и найдите раздел «Блокировка рекламы».
- Включите переключатель «Блокировка рекламы».
Шаг 4: Добавление расширений для блокировки рекламы
Кроме встроенного блокировщика рекламы, вы можете установить дополнительные расширения для более эффективной блокировки рекламы. Чтобы это сделать, выполните следующие действия:
- Откройте Магазин приложений Microsoft Edge.
- Введите в поисковой строке название выбранного расширения для блокировки рекламы (например, «uBlock Origin»).
- Нажмите на кнопку «Установить», чтобы начать установку расширения.
- После завершения установки расширения его значок должен появиться в панели инструментов браузера.
Шаг 5: Отключение уведомлений
Если всплывающая реклама в Microsoft Edge представляется в виде уведомлений, вы можете отключить их. Чтобы это сделать, выполните следующие действия:
- Откройте меню «Параметры» в правом верхнем углу браузера.
- Выберите «Настройки» в выпадающем меню.
- Под разделом «Уведомления и действия» найдите и выберите ссылку «Выборочные уведомления браузера».
- В списке разрешенных сайтов найдите те, уведомления от которых вам не нужны, и удалите их, нажав на иконку корзины рядом с ними.
Теперь вы знаете основные шаги, которые нужно выполнить, чтобы убрать всплывающую рекламу в браузере Microsoft Edge. Продолжайте читать, чтобы узнать о дополнительных способах улучшения вашего опыта использования этого браузера.
Microsoft Edge сам запускается с рекламой. Что делать?
Помимо «безобидной» рекламы в сети, есть ещё новый способ насолить пользователю – в некоторых случаях в ваш браузер может проникнуть некое «существо». Оно работает следующим образом:
- Либо ваш браузер сам запускается при загрузке операционной системы Windows, открывая непонятный сайт или сайты.
- Либо эти страницы открываются при обычном запуске Microsoft Edge.
Это значит, что на ваше устройство скачалось и установилось вредоносное программное обеспечение. В любом случае решение будет одно – вам нужно лишь следовать специальной инструкции, которая поможет отключить эту неприятную проблему.

Тут вам на помощь придут антивирусные приложения (Антивирус Касперского, Dr.Web, ESET — можете проверить компьютер на вирусы любым подходящим вам сервисом).
Важно проверить в настройках Microsoft Edge установленные расширения, и если появились какие-то подозрительные, то обязательно удалите их и перезапустите браузер.
Теперь посмотрите настройки главной страницы, запускающейся при открытии программы. Поставьте там тот сайт, который вам нужен (если он поменялся).
Проверьте автозагрузку в панели инструментов
Там нужно будет убрать автозагрузку браузера и, возможно, автозапуск сайта www.anvir.ru (наиболее популярный вирус). Последняя настройка может находиться также в параметрах самого браузера Microsoft Edge.
Некоторые пользователи советуют посмотреть также свойства ярлыка браузера, в котором не должно быть ничего после .exe.
Теперь у вас должно было получиться отключить автоматически запускаемую рекламу с браузером. После всех проведённых операций рекомендуется ещё раз сканировать компьютер антивирусной программой. Делается это для проверки точного обезвреживания системы.
Как удалить всплывающие окна и рекламное ПО из Microsoft Edge
Нежелательная реклама и всплывающие окна присутствуют на большинстве веб-сайтов, и они могут быть очень раздражающими. Различные браузеры имеют свой собственный способ борьбы с нежелательными всплывающими окнами и рекламным ПО, и в этой статье мы собираемся показать вам, как удалить эти надоедливые объявления в Microsoft Edge.
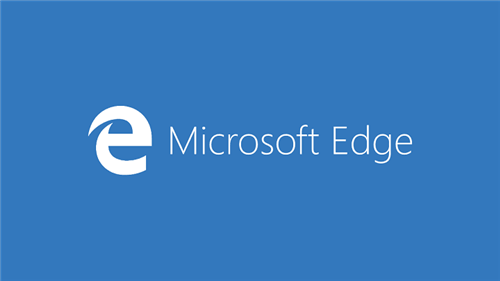
Блокировка всплывающих окон в Microsoft Edge
Microsoft знает, что различные всплывающие окна могут раздражать, поэтому она интегрировала опцию для блокировки всплывающих окон в Microsoft Edge, поэтому вам не нужно устанавливать какие-либо сторонние программы или плагины для этого. Вот как можно заблокировать всплывающие окна в Microsoft Edge с помощью нескольких щелчков мыши:
- Откройте Microsoft Edge и перейдите в пунктирное меню
- Зайдите в настройки, а затем
- Теперь просто отметьте опцию блокировки всплывающих окон, и все готово.
После того, как вы включили опцию Блокировать всплывающие окна, раздражающие всплывающие окна больше не будут вас беспокоить. Но вы должны знать, что некоторые сайты используют всплывающие окна, такие как регистрация на сайте вашего банка, и что вы не сможете получить доступ к этой функции, если у вас включен блокировщик всплывающих окон, но теперь вы знаете, как его включить, так что это не будет проблемой.
Удалить рекламное ПО из Microsoft Edge
Различные панели инструментов или пользовательские поисковые системы могут раздражать как всплывающие окна, и вы также должны удалить их. Эти панели инструментов часто являются частью установки какого-либо другого программного обеспечения, которое вы фактически установили специально, но они совершенно не нужны. К сожалению, Microsoft не включила возможность удаления рекламного ПО в Microsoft Edge, поэтому вам придется сделать это самостоятельно. Чтобы узнать, как удалить панели инструментов, рекламное и другое программное обеспечение, ознакомьтесь с нашей статьей о взломе программного обеспечения, и вы найдете решение.
Удалить рекламу из Microsoft Edge
А теперь кое-что, что, вероятно, вас больше всего интересует, как полностью удалить рекламу из Microsoft Edge. Большинство других веб-браузеров имеют специальные плагины для блокировки рекламы, и все, что им нужно сделать, это установить эти плагины, но Microsoft Edge не имеет такого плагина, поэтому нам придется придумать альтернативное решение. Вот что вам нужно сделать, чтобы заблокировать рекламу в Microsoft Edge:
- Загрузите этот файл HOSTS.ZIP, предоставленный winhelp2002.mvps.org
- Извлеките все файлы из zip-папки в любом месте
- Запустите mvps.bat от имени администратора и дайте процессу завершиться
Это автоматически отредактирует все ваши файлы хоста, поэтому вам не нужно ничего делать вручную. Однако измененные файлы HOST могут вызывать медленную загрузку веб-сайтов, что может быть столь же раздражающим, как и размещение рекламы на веб-сайтах. К счастью, есть исправление для этого, а также выполните следующие действия:
- Перейти к поиску, введите regedit и откройте редактор реестра
- Перейдите по следующему пути:
- Создайте новое значение DWORD «MaxCacheTtl» и установите значение 1
- Создайте еще один новый DWORD «MaxNegativeCacheTtl» и установите значение 0
- Закройте редактор реестра и перезагрузите компьютер
После выполнения этих настроек реестра все объявления должны быть заблокированы в вашем браузере Microsoft Edge, и сайты также должны нормально загружаться.
Установка и настройка антивирусной программы
Антивирусная программа — это основной инструмент для защиты вашего компьютера от вирусов, шпионских программ и других вредоносных угроз. Чтобы уберечь вашу систему от всплывающей рекламы и других нежелательных элементов, необходимо установить и настроить антивирусное программное обеспечение. В Microsoft Edge есть несколько эффективных антивирусных программ, которые предлагают широкий набор функций.
Шаг 1: Выбор антивирусной программы
Перед установкой антивирусной программы рекомендуется ознакомиться с несколькими популярными вариантами и выбрать наиболее подходящий для ваших потребностей. Вот несколько известных антивирусных программ:
- Windows Defender: Это предустановленная антивирусная программа в операционной системе Windows 10. Она предлагает базовую защиту и автоматически обновляется.
- Avast: Эта программа предлагает обширный набор функций и защиту от различных типов угроз. Она доступна бесплатно для личного использования.
- AVG: Эта программа также обеспечивает широкий спектр функций и доступна в бесплатной и платной версиях.
Шаг 2: Установка антивирусной программы
После выбора антивирусной программы следуйте инструкциям ее официального веб-сайта, чтобы скачать и установить программу на ваш компьютер. Обычно этот процесс включает загрузку установочного файла и выполнение установки с помощью простого мастера.
Шаг 3: Настройка антивирусной программы
После установки антивирусной программы на вашем компьютере необходимо настроить ее для обеспечения максимальной защиты. Вот несколько рекомендаций по настройке:
- Обновление базы данных вирусных сигнатур: Регулярно проверяйте наличие обновлений и загружайте их, чтобы быть защищенным от новых угроз.
- Проверка на наличие вирусов: Планируйте регулярные проверки всего компьютера, чтобы обнаружить и удалить вирусы или вредоносное ПО.
- Настройка фильтров: Настройте фильтры антивирусной программы, чтобы блокировать всплывающую рекламу и другие нежелательные элементы.
- Настройка автоматического сканирования: Установите режим автоматического сканирования, чтобы антивирусная программа регулярно проверяла ваш компьютер на наличие угроз.
Заключение
Установка и настройка антивирусной программы играют важную роль в обеспечении безопасности вашего компьютера и защите от всплывающей рекламы и других вредоносных элементов. Выберите подходящую антивирусную программу, следуйте инструкциям по установке и настройке, и ваш компьютер будет надежно защищен.
О браузере
В Microsoft Edge большое количество замечательных функций, включая виртуальный помощник cortana, Режим чтения и умения делать аннотации на веб-страницах. Он также загружает страницы очень быстро (и не только в бенчмарках).
Однако браузер Microsoft Edge не поддерживает блокировку рекламы на том же уровне что и сторонние расширения, как Adblock Plus, поэтому родился EdgeAdBlock. EdgeAdBlock позволяет блокировать рекламу в Edge, который работает как простой фильтр рекламы и делает именно то, что предполагает его название:
- он помогает блокировать рекламные баннеры;
- заблокировать флеш-рекламу;
- в тексте объявления;
- всплывающие окна с рекламой;
- другие нежелательные рекламы, которые могут быть установлены без вашего ведома.
Избавление от рекламы в Microsoft Edge
Microsoft Edge – веб-браузер разработанный компанией Microsoft и поставляемый в качестве стандартного браузера в операционной системе Windows 10. Он предлагает большое количество функций и настроек, включая возможность блокировки назойливой рекламы.
1. Использование встроенного блокировщика рекламы
Microsoft Edge поставляется с встроенным блокировщиком рекламы, который может быть активирован или деактивирован в настройках браузера. Что он делает – это автоматически блокирует рекламу, подверженную детектированию, на веб-страницах, что может сделать веб-просмотр более приятным и менее отвлекающим.
2. Расширения блокировки рекламы
Microsoft Edge также поддерживает установку дополнительных расширений, которые специализируются на блокировке рекламы. Некоторые из популярных расширений для блокировки рекламы в Microsoft Edge включают Adblock Plus, uBlock Origin и AdGuard. Установка подобных расширений позволяет более точно настраивать фильтрацию рекламы и улучшить общий опыт использования браузера.
3. Избавление от назойливых уведомлений
Помимо блокировки рекламы на веб-страницах, Microsoft Edge также позволяет избавиться от назойливых уведомлений, которые могут появляться на сайтах. Можно отключить уведомления целиком или настроить блокировку уведомлений для определенных веб-сайтов. Это позволяет предотвратить отвлекающие уведомления и сосредоточиться на просмотре веб-контента.
4. Безопасный режим
Microsoft Edge также предлагает режим просмотра веб-страниц в полноэкранном режиме, который блокирует рекламу и другой контент, не связанный с основным содержимым страницы. Этот режим может быть полезен, например, при чтении статей или просмотре видео, когда вы хотите минимизировать отвлекающие факторы.
5. Фильтрация рекламы через файл hosts
Еще одним способом блокировки рекламы в Microsoft Edge является использование файла hosts для добавления записей о рекламных доменах. Файл hosts может быть отредактирован в системных настройках Windows, и добавление записей рекламных доменов в этот файл приведет к блокировке доступа к ним. Однако, использование этого метода требует некоторых знаний и опыта работы с системными настройками, и потому может быть не таким простым в использовании для всех пользователей.
6. Установка программы-блокировщика рекламы
Наконец, вместо использования встроенного или дополнительных блокировщиков рекламы, вы можете рассмотреть возможность установки отдельной программы-блокировщика рекламы, которая будет работать независимо от вашего браузера. Такие программы, как AdGuard и AdBlock, предлагают широкий спектр функций и настроек блокировки рекламы, а также защиту от вредоносных программ и онлайн-слежки.
В зависимости от ваших предпочтений и уровня назойливости рекламы, вы можете выбрать подходящий способ или комбинировать несколько из них, чтобы сделать просмотр веб-содержимого в Microsoft Edge более комфортным.
Блокировка рекламы с помощью расширений
Когда встроенные в браузер методы блокировки рекламы не дают положительного результата, можно установить специальные расширения для браузера Microsoft Edge, которые предоставляют дополнительные возможности по блокировке рекламного контента.
Расширения — это программные модули, которые добавляют дополнительные функции в браузер. В случае с блокировкой рекламы, расширения могут фильтровать сайты, блокировать отображение баннеров, всплывающих окон и другого нежелательного контента.
Microsoft Edge поддерживает работу с расширениями, которые можно найти и скачать в официальном магазине приложений для браузера. Некоторые из популярных расширений для блокировки рекламы в Microsoft Edge:
| Название расширения | Описание |
|---|---|
| AdBlock Plus | Это одно из самых популярных расширений для блокировки рекламы. Оно блокирует различные типы рекламных элементов на веб-страницах и предлагает подробные настройки для пользователей. |
| uBlock Origin | Второе по популярности расширение для блокировки рекламы. Оно обеспечивает высокую производительность и низкое потребление ресурсов системы при блокировке рекламного контента. |
| Ghostery | Расширение, которое помимо блокировки рекламы, предоставляет пользователю информацию о трекинге и аналитике на посещаемых веб-сайтах. |
Установка расширений в Microsoft Edge происходит из магазина приложений. После установки расширение будет добавлено в браузер и будет работать автоматически при посещении веб-страниц.
Использование расширений — один из самых простых и эффективных способов блокировки рекламы в браузере Microsoft Edge. Благодаря расширениям, пользователи могут настроить блокировку рекламы согласно своим предпочтениям и получить наиболее комфортный интернет-опыт.
Обзор полезных плагинов для Microsoft Edge
С основными расширениями разобрались. Блокировщик рекламы, переводчик, VPN нужны большинству пользователей. Остальные – на усмотрение, в зависимости от специфики использования браузера. Рассмотрим некоторые из них.
- Avast Online Security.
Пользователи Edge могут повысить безопасность работы с сайтами. Разработчики антивируса Avast предлагают расширение для браузера. Установив плагин, можно зайти в основной интерфейс, кликнув на иконку верхней панели.
Помимо защиты от вирусов, расширение предлагает блокировку рекламы. В принципе, его смело можно было рассматривать под заголовком о рекламных блокировщиках. Если с сайтом все в порядке, в интерфейсе пользователь видит зеленое окошко с галочкой. А вот как выглядят дополнительные настройки.
Расширение очень достойное, похоже на AdGuard. Тем, кто хочет повысить уровень безопасности в интернете, рекомендуем установить.
- OneNote Web Clipper.
Плагин для создания скриншотов и записей веб-страниц с последующим сохранением в сервисе OneNote. После установки кликаем правой кнопкой мышки на страницу и выбираем расширение.
Чтобы работать с ним, нам нужно войти в учетную запись Майкрософт, в рабочую или учебную запись. Информация будет сохраняться в сервисе OneNote. В всплывающем окне выбираем вход.
Сохранять можно полностью страницу, отдельный скриншот выбранной области, конкретную статью или делать закладку. Кликаем «Вырезать», чтобы информация сохранилась на сервисе.
Сохраненные снимки, страницы, статьи и закладки можем сразу же просмотреть в нашем аккаунте OneNote.
Создается отдельная запись с ссылкой и скриншотом.
Расширение OneNote Web Clipper удобно для пользователей, которым нужно работать с большим массивом страниц. Чтобы не забыть нужное, их можно сохранять и просматривать после.
- Night Eye.
Интересный плагин для изменения интерфейса веб-страниц. Некоторым пользователям удобно работать с темным фоном. Расширение дает возможность подогнать фон по цвету, яркости, контрастности и другим характеристикам.
- LastPass.
Еще одно полезное расширение – менеджер паролей. Плагин сохраняет все используемые пароли и дает им более надежную защиту. Для входа нужно будет зарегистрироваться на официальном сайте. Вот так выглядит главный интерфейс.
Преимущество программы – надежное сохранение всех используемых паролей. Возможна синхронизация с другими устройствами и сервисами. Разработчики не могут получить доступ к вашей учетной записи благодаря специальным механизмам шифрования.
Расширение подойдет для тех, кто постоянно забывает пароли. Хотя у многих пользователей он один – для всех ресурсов, служб, почты, социальных сетей. Но делать этого не рекомендуется – пароли должны отличаться. LastPass также имеет возможность генерации сложных паролей.
Как все устроено
Microsoft рекламирует Edge путем добавления на экран ООВЕ новой страницы, в которой предлагает пользователю установить ее Edge браузером по умолчанию и попутно закрепить его в панели задач и на рабочем столе. Все это можно сделать в один клик, но в данном случае разработчики подумали о тех, кто не планирует пользоваться конкретно этим обозревателем.
На рекламной странице для них есть кнопка «Не обновлять настройки браузера» (Don’t update your browser settings), нажатие которой позволит пользователю избавиться от назойливого предложения по интеграции Edge в систему и установить нужную ему «бродилку».
Полноэкранная реклама Edge
Следует добавить, что баннер в приложении «Параметры» имеет две активные кнопки – выделяющуюся «Let’s go!», которая запускает ООВЕ-экран, и простую надпись «Skip for now». Она позволяет скрыть эту рекламу, но, судя по ее названию, лишь на определенное время.
Такая же кнопка «Skip for now» есть и на полноэкранном баннере. То есть, если нажать именно ее, в будущем новая рекомендация Microsoft снова появится.
Windows Latest пишет, что избавиться от этой рекламы пока нельзя. Единственный способ защититься от нее – отказаться от установки октябрьского обновления, но в Windows 10 по умолчанию нельзя отключить автоматическое обновление – для этого потребуется специализированное ПО.
Убираем всплывающую рекламу в Google Chrome в нижнем углу экрана
Для начала нужно обозначить, что реклама в правом нижнем углу экрана представляет собой ни что иное, как push-уведомления, которые срабатывают, когда на сайте, которым пользователь разрешил присылать такие уведомления, появляется новый контент.
В Google Chrome убрать всплывающую рекламу, которая появляется в правом нижнем углу можно достаточно просто:
Открываем «Настройки», в меню слева выбираем «Конфиденциальность и безопасность». Далее выбираем «Настройка сайтов».
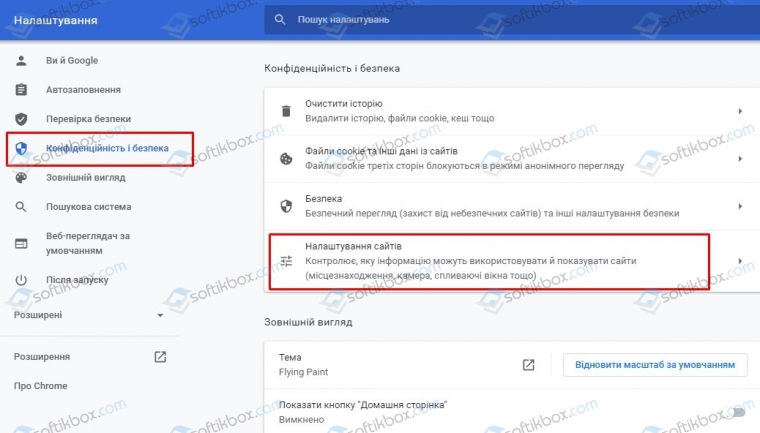
Далее находим раздел «Разрешения» и выбираем «Уведомления».
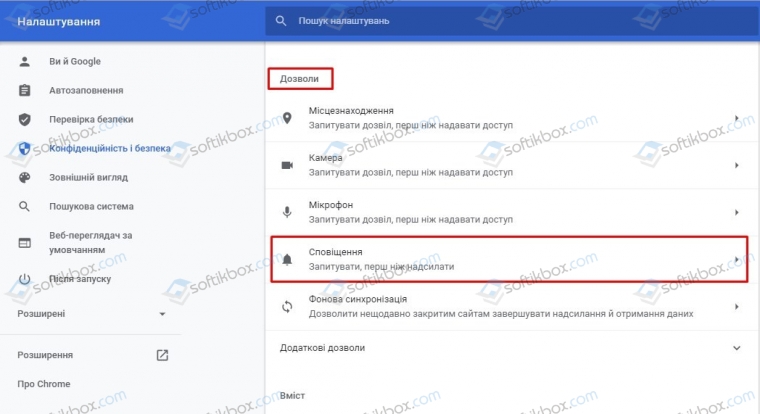
Теперь выбираем сайт, который выдает уведомления и нажимаем на стрелочку рядом, чтобы попасть к дополнительным настройкам.
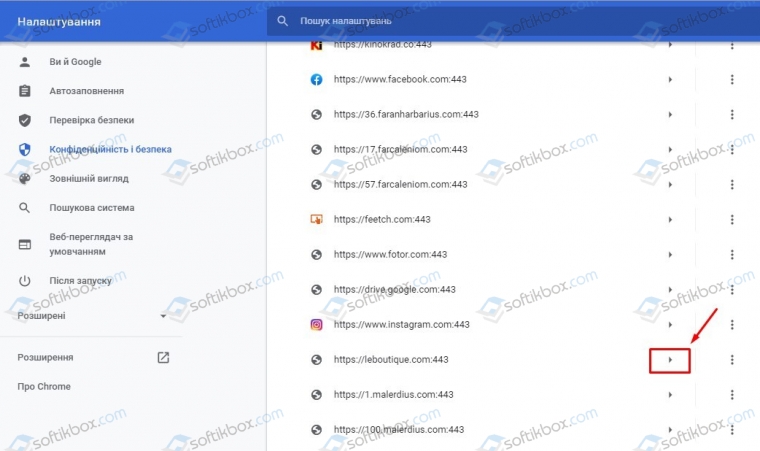
Выбираем раздел «Уведомления» и выставляем «Блокировать».

Так повторяем со всеми элементами, которые выдают всплывающие push-уведомление в нижнем углу экрана.
Отключаем всплывающую рекламу в нижнем углу в Яндекс.Браузере
Отключение всплывающей рекламы в нижней части экрана в Яндекс Браузере немного отличается от Гугл Хрома. В этом браузере нужно выбрать «Настройки», а в меню слева выбрать «Сайты» и нажать на ссылку «От прочих сайтах».
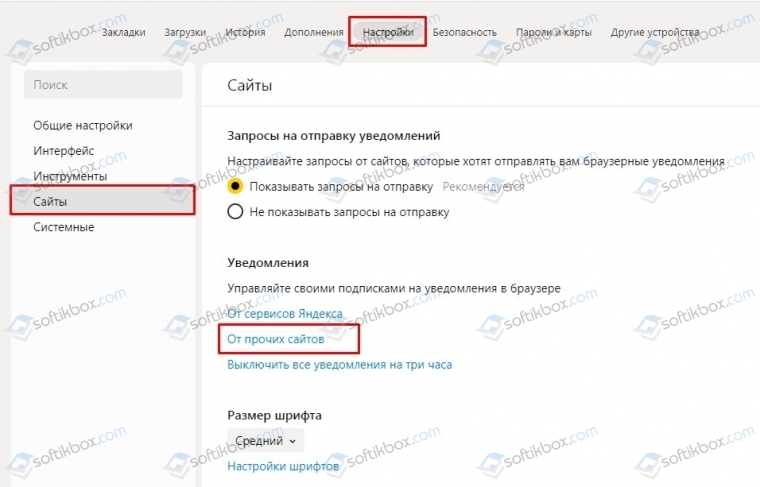
В списке выбираем те сайты, которые нужно заблокировать, чтобы они не показывали навязчивую рекламу. Нажимаем на адрес и выбираем «Запретить».
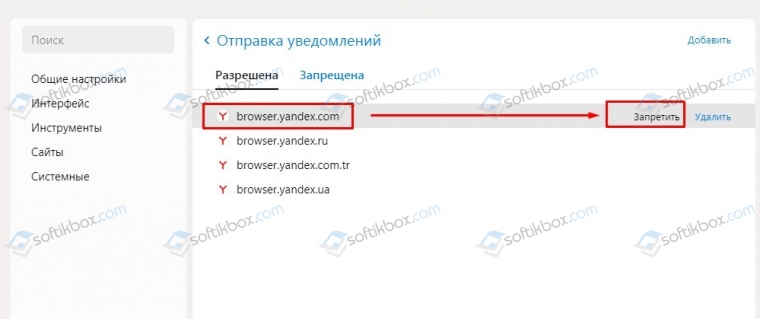
Реклама больше мешать не будет.
Блокируем рекламу в правом нижнем углу в браузере Opera
В браузере Опера способ подобный тому, как убрать рекламу, всплывающую в правом углу в Гугл Хром. В Опере нужно открыть «Настройки», «Конфиденциальность и безопасность» и находим параметр «Настройки сайтов».
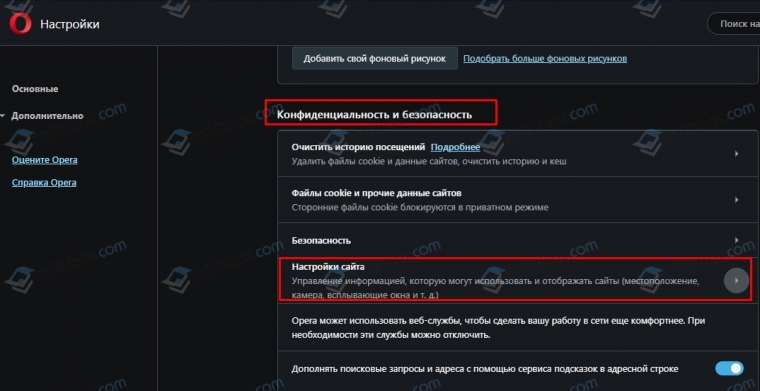
Далее находим раздел «Привилегии» и «Уведомления».
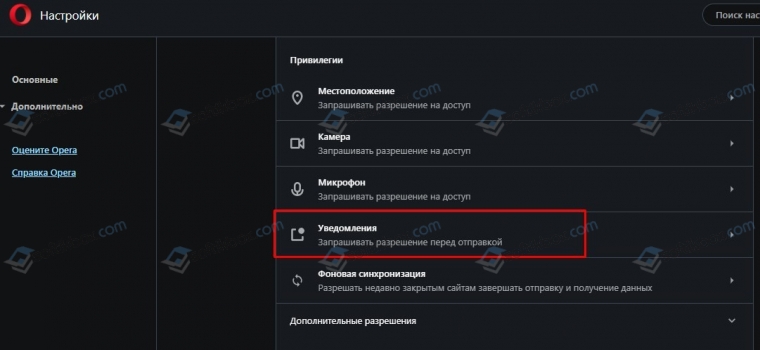
Как и в Хроме нужно выбрать сайт, нажать на стрелочку, чтобы попасть в дополнительные настройки.
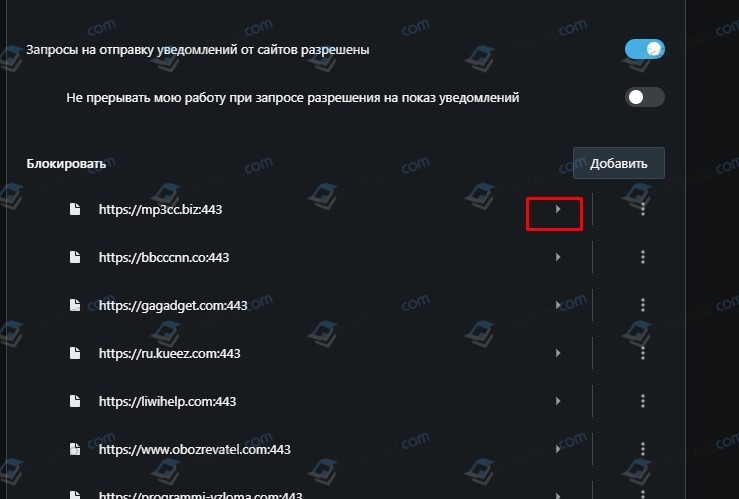
Теперь нужно найти раздел «Уведомления» и выбрать «Блокировать».
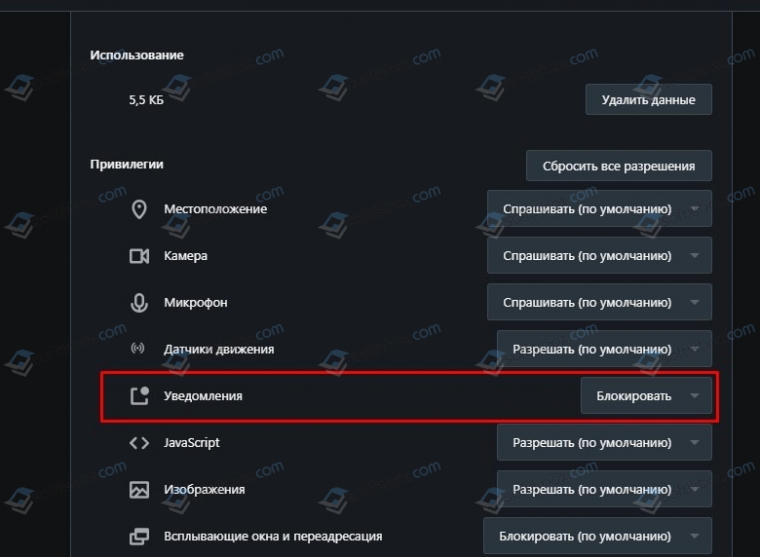
Реклама заблокирована.
Блокировка рекламы в нижнем углу в Microsoft Edge
Разработчики браузера для Windows 10, который пришел на замену Internet Explorer, также позволяют заблокировать рекламу, которая всплывает в правом нижнем углу экрана. Для этого нужно попасть в параметры браузера и выбрать «Конфиденциальность, поиск и службы».
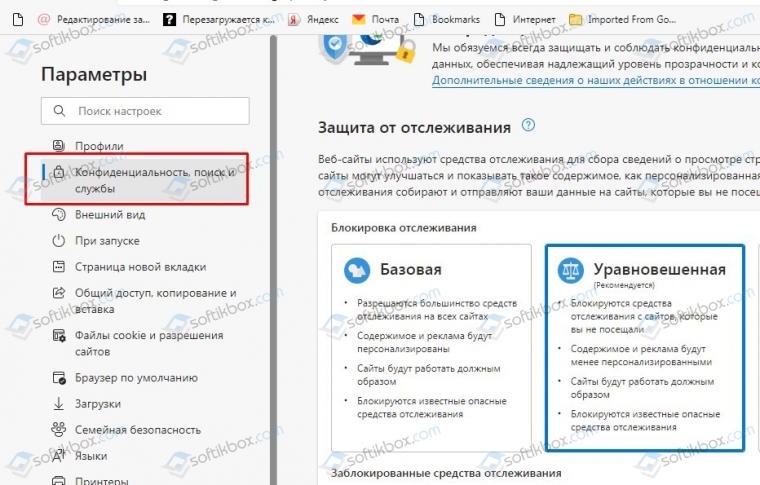
В меню слева выбираем «Файлы куки и разрешения для сайтов».
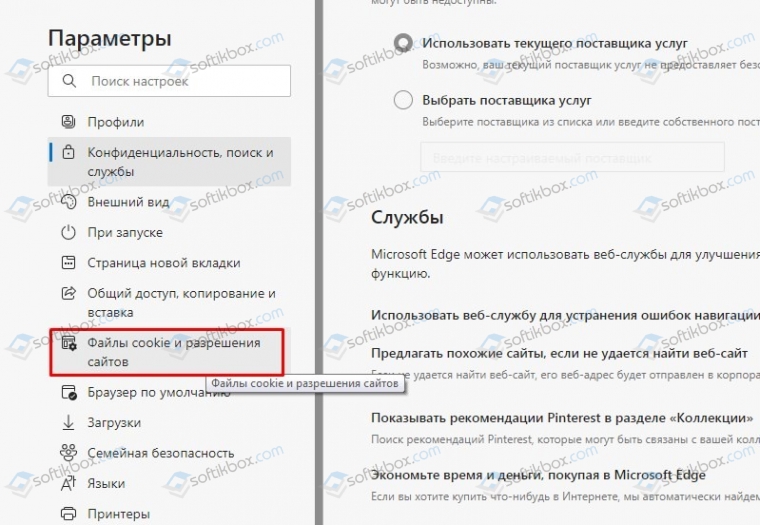
Находим «Разрешения для сайтов» и кликаем «Все сайты».

Выбираем надоедливый сайт, переходим в его настройки и блокируем уведомления.
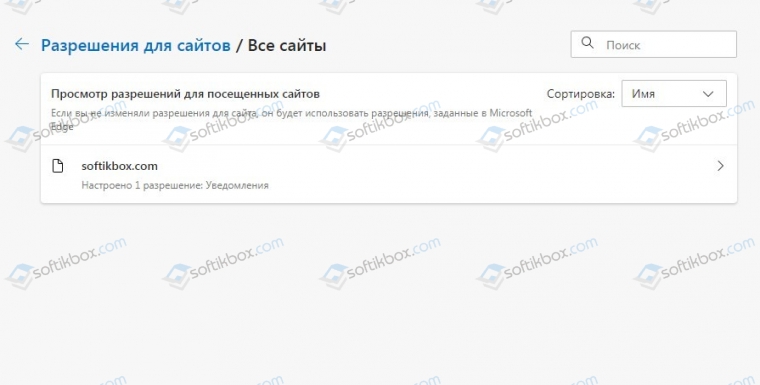
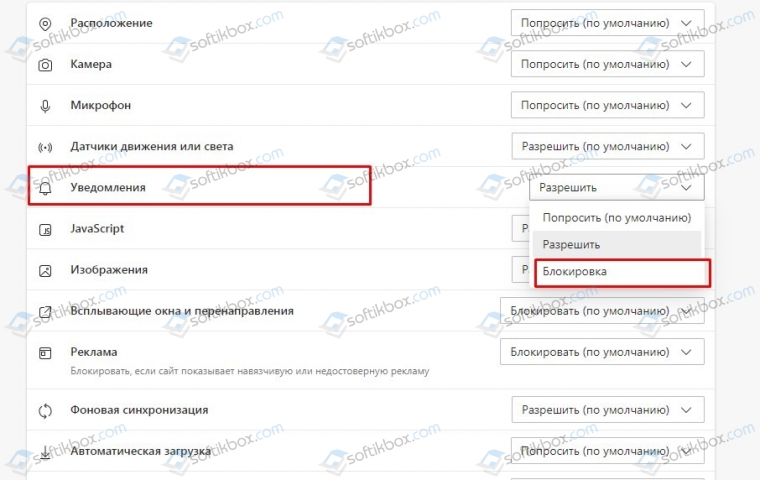
Если заблокировать всплывающие уведомления не удалось, то нужно проверить, не появляются они от какой-то программы. Если софт не спамит рекламой, то стоит проверить систему на вирусы, чтобы убедиться, что вредоносное ПО не мешает вашей работе с ПК.






























