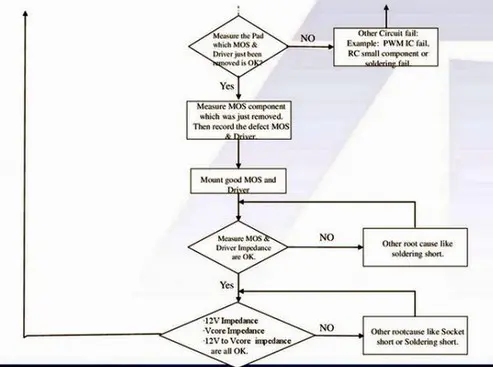Проверка питания материнской платы и памяти CMOS
Таким образом, наш внешний осмотр не означает, что материнская плата неисправна. Затем проверьте свою силу и память CMOS.
Включите питание и смотреть на светодиод на материнской плате. Если он светится, то это означает, что блок питания поставляется и нет никаких проблем с электропитанием. К сожалению, эта индикация питания не происходит на всех MF.

Если нет подсветки, а вентилятор блока питания стоит на месте, это, вероятно, причина кроется в источник питания или в кнопку питания компьютера. Мы объяснили, как проверить два элемента компьютера для правильной работы в этой статье.
Убедившись, что блок питания имеет правильное напряжение, убедитесь, что резервная память CMOS питается от батареи CR2032 или CR2025. Мы описали роль этой памяти и способ ее сброс в этой статье. Извлеките аккумулятор и с помощью мультиметра, измерять напряжение, излучаемого им. Это должно быть около 3 В. Если оно не соответствует норме, и это слишком мало, он должен быть заменен, потому что это также может вызвать проблемы.

Поэтапный тест материнской платы на работоспособность
Если первые два шага, чтобы определить причину дефекта материнской платы не принесли никаких результатов, мы идем к тестированию, шаг за шагом, подключая к ней все элементы системного блока и обращая внимание на звуковые сигналы, посылаемые динамик.
В этом случае, перед проверкой функциональности материнской платы, или, вернее, чтобы идентифицировать дефектный компонент, подсоединенный к нему, отсоединить все разъемы от своих внутренних блоков устройства устройств, оставив только кабель питания. Кроме того, удалить все модули памяти из гнезд, видеокарты и других карт расширения, в результате чего только процессора.
Затем включите компьютер и обратить внимание на тот факт, что при отсутствии модулей памяти, то неповрежденных материнская плата должна провести один короткий и один длинный гудок сообщение информирующее о сбое ОЗУ. Если динамик тихий, MF, вероятно, следует заменить.. Затем вставьте модули памяти по одному в соответствующие слоты и проверьте реакцию динамика
Если все модули памяти работают нормально, он должен издать один длинный и два коротких звуковых сигнала, указывая на возможную проблему с видеосистемой. Поэтому следующим шагом является установка видеокарты, подключение к ней монитора и проверка, издала ли материнская плата один звуковой сигнал и не отображалась ли заставка BIOS на мониторе.
Затем вставьте модули памяти по одному в соответствующие слоты и проверьте реакцию динамика. Если все модули памяти работают нормально, он должен издать один длинный и два коротких звуковых сигнала, указывая на возможную проблему с видеосистемой. Поэтому следующим шагом является установка видеокарты, подключение к ней монитора и проверка, издала ли материнская плата один звуковой сигнал и не отображалась ли заставка BIOS на мониторе.
Имеется ли в материнской плате или процессоре встроенное графическое ядро, можно определить в руководстве производителя или на веб-сайте. В любом случае, если ваша материнская плата имеет или поддерживает только встроенную в процессор видеокарту, у нее должен быть правильный разъем для монитора.

Итак, в этой статье мы предоставили вам основные методы, как самостоятельно проверить материнскую плату на исправность, не вызывая специалиста. Поэтому, если после выполнения всех вышеперечисленных действий не удалось установить причины выхода компьютера из строя, советуем обратиться за помощью к профессионалам в любой сервисный центр.
Основные рекомендации перед проверкой
Как проверить материнскую плату на работоспособность? Единого механизма, способного найти ответ на поставленный вопрос – не существует. И главная тому причина – обширные полномочия. Тут и взаимодействие с кучей компонентов, и обязанности по загрузке операционной системы, и BIOS и десятки интерфейсов, контролирующих дополнительные функции. А потому и тесты приходится проводить в три этапа – то разглядывая каждый миллиметр, то подключая каждый отдельный компонент и запуская систему.
Кроме главной причины найдутся и остальные нюансы. В первую очередь стоит отметить отсутствие номинального комплекта инструментов, способных в штатном режиме изучить то, как матплата реагирует на оборудование и с чем возникают сложности. А потому иногда, в попытках добраться до истины, появляющиеся проблемы скорее связаны с видеокартой, жесткими дисками или оперативной памятью. А еще не стоит забывать о блоке питании, перегрузках по линиям или возросшем вольтаже.
Ситуации, где материнская плата становится источником остальных проблем – необычайно редки и едва ли совместимы с реальностью…
Способы проверки:
Визуальный осмотр
Если плата новая и еще не распакованная, то коробку придется вскрыть и взглянуть на содержимое (такая проверка особенно нужна в магазине, когда покупка совершена, но оборудование разрешают «пощупать» и оценить работоспособность). Рассматривать стоит визуальные дефекты – сколы, потертости, пыль или следы предыдущего использования. В таких случаях стоит сразу обратиться за обменом продукции или возвращением денежных средств.
Если же материнская плата уже используется, то взглянуть стоит на конденсаторы, батареи и транзисторы – каждый перечисленный элемент обязан находится в «правильной» кондиции – никаких «вздутий», разрывов, следов «накипи» из-за перегрева. В отдельный список стоит отнести «прогибы» из-за тяжелых компонентов, в особенности – видеокарт. Если матплата едва ли выдерживает нагрузку и трещит по швам, то стоит отдельно продумать варианты для уменьшения «рисков». Стоит или придумать дополнительную подставку или найти в онлайн-магазине специальный крепеж-держатель, способный снизить нагрузку за счет перераспределения лишнего веса на корпус. Если ни сколов, ни потертостей, ни сильных следов эксплуатации не найдено, то пора переходить к следующим вариантам.

Проверка через оперативную память
Тестирование с использованием минимального набора компонентов проводится следующим образом – сначала отключается все, кроме процессора, кулера, жесткого диска с заранее подготовленной операционной системой и видеокартой (если в процессоре установлено графическое ядро, то и от видеокарты стоит избавиться). Перед отключением компонентов стоит положить системный блок на пол (привести в горизонтальное положение), а блок питания – отключить на время проведения процедуры. После перестановки – вновь включить и произвести пробный запуск. На экране должно появится сообщение – дескать, оперативная память не найдена и работоспособность нарушена. Указанная ошибка демонстрирует главное – материнская плата пригодна для использования.
Тестирование через графический адаптер
Альтернативный способ проверки – отключаются компоненты неосновные компоненты, в том числе и видеокарта. Вновь запускается персональный компьютер и оценивается результат. Появился звуковой сигнал, сообщающий об ошибке? Значит, материнская плата с задачей справляется – производит запуск, а вот остальные компоненты не подключены.
Если перечисленные выше методы не принесли должного результата, то стоит воспользоваться и другими методами проверки. Первый из которых – подключение только блока питания и процессора. Проведение запуска и изучение звуковых сигналов и поведения датчиков на материнской плате. Если некоторые индикаторы загорелись красным, значит проверка на наличие нужных компонентов не пройдена, но матплата работает 100%. Второй способ – поэтапное подключение дополнительного оборудования. Сначала оперативная память, потом видеокарта, затем основные жесткие диски и те, на которых хранится развлекательный контент.
Так же вы можете посмотреть статьи на темы Как узнать характеристики материнской платы и Как узнать серийный номер материнской платы.
Как определить, из-за чего не работает основная плата на Айфоне и других мобильных устройствах
МП важная составляющая не только компьютеров, но и смартфонов. Без неё мобильные телефоны работать не могут.
Что же касается возможных неисправностей, то к примеру, материнка iPhone чаще всего выходит из строя по одной из следующих причин:
- падение или удар;
- попадание влаги;
- перегрев;
- питание от сети через неоригинальный блоком зарядного устройства.
В итоге гаджет просто перестаёт включаться. Однако прежде, чем заказывать новую деталь или менять телефон, стоит убедиться в том, что его «молчание» не является признаком программного сбоя. Сделать это смогут квалифицированные специалисты после проведения комплексной диагностики аппарата.
Материнская плата — довольно хрупкий компонент, вывести из строя который гораздо проще, чем можно подумать изначально
Как проверить работоспособность схемы включения материнской платы компьютера?
Проверка схемы включения компьютера заключается в проведении следующих шагов (на примере материнских плат производства компании ASUS):
- проверить наличие дежурного напряжения VSB на колодке питания (обычно это фиолетовый провод) у включенного в БП сеть компьютера (кнопку включения нажимать не нужно). Цепь блока питания, отвечающая за формирование вольтажа StandBy, в постоянном режиме формирует напряжение номиналом +5 вольт (допускается разброс от до вольт);
- проверка наличия напряжения +3VSB на южном мосту материнской платы и на контакте Power Button колодки включения питания.
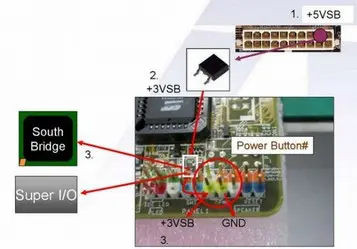
Кроме того, нужно проверить напряжение на батарейке, вставленной в материнскую плату (обычно CR2032). Она питает память CMOS SRAM и Real Time Clock.
Джампер, отвечающий за сброс настроек BIOS (Clear CMOS), должен находиться в нормальной положении (дефолтном):
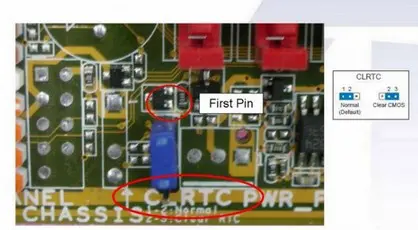
Нормальное напряжение батарейки, отвечающей за статическую память с произвольным доступом (CMOS SRAM) равно 3 вольтам:
Если у новой батарейки слишком быстро падает заряд, то, возможно, у этой материнской платы слишком большой ток утечки. Для проверки тока утечки измеряют падение напряжения на резисторе возле батарейки.
Резистор R206 на 1 кОм материнской платы ASUS P7P55D PRO, который можно использовать для измерения тока утечки:
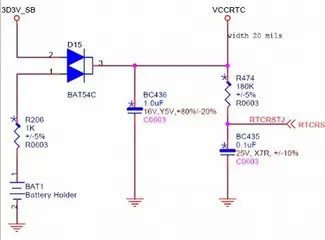
Для резистора номиналом 1 кОм падение напряжения должно составлять 1-10 милливольт (ток 1-10 микроампер):
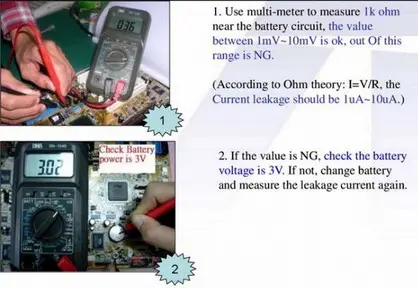
Измерение тока утечки по цепи питания памяти CMOS (падение напряжения на однокилоомном резисторе должно быть порядка 1-15 mV):
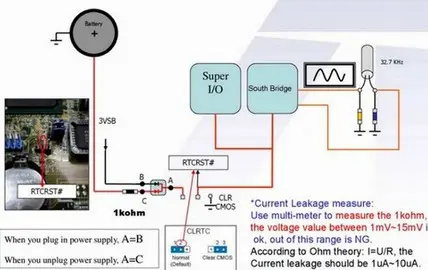
Если при исправной батарейке напряжение в цепи питания памяти CMOS слишком мало, нужно проверить все ее элементы. Это может быть диод RB715F или другой компонент, использующий питание от батарейки (к ним относятся схема включения, I/O-контроллер и микросхема BIOS):
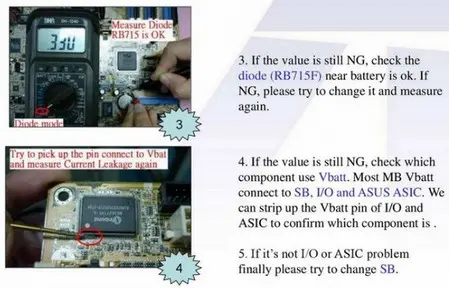
Алгоритм проверки утечки напряжения на батарейке CMOS, разработанный экспертами фирмы ASUS:
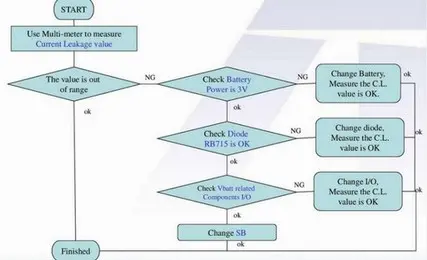
В некоторых случаях проблемы с запуском материнской платы связаны со сбоями/сбросе микропрограммы BIOS.
Как использовать Performance Monitor
Когда вы впервые откроете инструмент, он откроется на главной странице с кратким обзором, а также системной сводкой с данными в реальном времени о памяти, сетевом адаптере, физическом диске и использовании процессора.
Слева вы найдете панель навигации с доступом к системному монитору, наборам сборщиков данных и отчетам.
Переключившись на Performance Monitor, вы увидите экран с одним счетчиком. Обычно это счетчик «Время процессора», который отображает загрузку процессора за последние 100 секунд. Однако, прелесть этого инструмента в том, что вы можете добавить тонны других счетчиков для мониторинга практически всего на вашем компьютере.
Добавление новых счетчиков
Чтобы добавить новые счетчики для мониторинга производительности приложений и оборудования на вашем компьютере, выполните следующие действия:
Нажмите зеленую кнопку « плюс» над графиком монитора производительности.
Выберите счетчики, которые вы хотите отслеживать (например, Всего байт / сек).
Совет. Если вы пытаетесь добавить несколько счетчиков, нажмите и удерживайте клавишу Ctrl и щелкните, чтобы выбрать каждый элемент, который вы хотите добавить. Кроме того, вы можете выбрать опцию Показать описание, чтобы получить больше информации о выбранном вами счетчике.
Настройка представления системного монитора
После настройки всех счетчиков, которые вы хотите отслеживать, вы также можете настроить различные аспекты данных, показанных на графике.
Чтобы настроить представление системного монитора, выполните следующие действия.
Повторите шаги 2 и 3 для каждого элемента, который вы хотите настроить.
Представление «Монитор производительности»
Панель гистограммы монитора производительности
Представление «Монитор производительности»
Другие параметры, доступные на панели инструментов, включают возможность удалять и выделять счетчик, а также возможность останавливать отображение для анализа текущих данных на экране.
Однако вы можете открыть файл с помощью Internet Explorer, который фактически загружает полнофункциональный экземпляр системного монитора в веб-браузер.
Кроме того, вы можете открыть файл настроек с помощью Блокнота и скопировать его содержимое. Затем вы можете открыть системный монитор и нажать кнопку « Вставить список счетчиков» (Ctrl + V) на панели инструментов, чтобы загрузить сохраненные настройки. (Эта опция может не работать для всех.)
Счетчики монитора производительности
Теперь, когда у вас есть общее представление о том, что такое Performance Monitor и как его настроить, давайте рассмотрим некоторые общие счетчики, которые можно использовать для мониторинга вашей системы.
Физический диск
Включает счетчики для мониторинга физической производительности жесткого диска вашего компьютера.
Вы можете выбрать счетчики, такие как % времени на диске, чтобы отслеживать время, необходимое накопителю для выполнения запросов на чтение и запись. Если этот счетчик остается в большом количестве в течение длительного времени, это может указывать на то, что жесткий диск готов к замене.
процессор
Включает счетчики для мониторинга активности процессора.
Вы можете выбрать счетчики, такие как % времени прерывания, чтобы отслеживать время, которое ЦП затрачивает на выполнение аппаратных запросов (прерываний). Если этот счетчик остается выше 30%, это может указывать на наличие проблемы с оборудованием.
Добавьте счетчик % Privileged Time, чтобы отслеживать время, которое процессор использует для выполнения в режиме ядра (Privileged). Высокий процент привилегированного времени может указывать на плохо записанный драйвер или неисправность оборудования.
Сетевой адаптер
Включает в себя несколько счетчиков для контроля отправленных и полученных байтов для одного или нескольких сетевых адаптеров.
Однако, если вы не используете свое интернет-соединение интенсивно, но по-прежнему наблюдаете высокую сетевую активность, это может быть признаком того, что что-то работает неправильно, или это может быть также вредоносное ПО, скрытое на вашем компьютере.
Память
Включает в себя массив счетчиков для контроля использования оперативной памяти вашего компьютера.
Вы можете выбрать счетчики, такие как % Committed Bytes in Use, чтобы контролировать общее количество памяти, используемой в настоящее время вашей системой. Если число постоянно превышает 80%, значит, в вашей системе недостаточно памяти.
Файл подкачки
Включает счетчики для мониторинга использования файлов подкачки.
Если ваш компьютер работает медленно и счетчики файлов подкачки (% Usage и% Usage Peak) постоянно высоки. Это может быть признаком того, что вам нужно обновить память вашего компьютера.
Выбор режима и настройка мультиметра
Перед началом проверки материнской платы мультиметр должен быть правильно настроен. Это позволит получить точные и надежные результаты измерений.
Выбор режима измерения:
Первым шагом необходимо выбрать нужный режим измерения на мультиметре. В данной ситуации, для проверки материнской платы необходимо выбрать режим измерения сопротивления (обычно обозначается символом «Ω» или функцией «Resistance»).
Выбор диапазона измерения:
Далее нужно выбрать диапазон измерения сопротивления. Для проверки материнской платы рекомендуется выбрать наибольший доступный диапазон, чтобы быть уверенным в получении точных результатов. Например, можно выбрать режим «2000 kΩ» или «20 MΩ» для измерения высоких сопротивлений.
Подключение мультиметра:
После выбора режима и диапазона измерения, следует правильно подключить мультиметр к материнской плате. Обычно для измерения сопротивления необходимо использовать зажимы «COM» (общий) и «Ω» (сопротивление) мультиметра
Важно проконтролировать качество контакта с металлическими контактами на плате.
Снятие измерений:
После подключения мультиметра к материнской плате можно начинать снятие измерений. Для этого необходимо приложить зажимы мультиметра к соответствующим точкам на плате
Важно обеспечить надежное и качественное подключение для получения точных результатов.
Следуя этим простым шагам, можно правильно выбрать режим и настроить мультиметр для проверки материнской платы. После настройки мультиметра можно приступать к самому процессу проверки различных секций и компонентов материнской платы.
Проверка контактов и элементов материнской платы
Для правильной проверки материнской платы мультиметром необходимо следовать определенной последовательности действий
Важно помнить, что все манипуляции следует проводить при отключенном компьютере и отсоединенном питании
- Визуальный осмотр
Перед тем, как приступить к проверке, внимательно осмотрите материнскую плату на наличие повреждений, пыли, грязи или признаков коррозии. При обнаружении каких-либо проблем, необходимо устранить их перед дальнейшей проверкой.
Проверка элементов питания
С помощью мультиметра можно проверить работоспособность элементов питания материнской платы, таких как конденсаторы и стабилизаторы напряжения. Для этого необходимо установить мультиметр на режим измерения сопротивления и проверить целостность элементов. Если мультиметр показывает бесконечное сопротивление или большое значение, это может означать неисправность элемента и его замену.
Проверка разъемов и контактов
Произведите проверку контактов на материнской плате и разъемов, к которым подключаются устройства, такие как процессор, оперативная память, видеокарта и др. Для этого необходимо установить мультиметр на режим измерения сопротивления и соприкоснуть зонды мультиметра с контактами или разъемами материнской платы. Если мультиметр показывает низкое или нулевое сопротивление, это свидетельствует о нормальной работоспособности контакта или разъема. Если мультиметр не показывает никакого сопротивления или показывает бесконечное сопротивление, это может означать неисправность контакта или разъема.
Важно помнить, что проверка материнской платы мультиметром может быть сложной и требует достаточного опыта в обращении с электроникой. Если у вас нет опыта или сомневаетесь в своих навыках, лучше обратиться к специалисту
Проверка питания материнской платы
Одна из важных проверок при диагностике материнской платы — это проверка питания. Ниже приведены основные шаги, которые можно предпринять для проверки питания материнской платы с помощью мультиметра.
- Подготовка мультиметра:
- Установите мультиметр в режим измерения напряжения (Вольты).
- Установите предел измерения напряжения, согласно ожидаемому диапазону питания материнской платы (например, 0-24 В).
- Подсоедините зажимы мультиметра к соответствующим контактам для измерения напряжения.
Проверка главного питания:
- Найдите главный разъем питания, обычно это 20- или 24-контактный разъем, идущий от блока питания к материнской плате.
- Используя мультиметр, измерьте напряжение между контактами «+12В» и «COM» (или «GND»).
- Ожидаемое напряжение на этих контактах должно быть около +12 В.
Проверка питания процессора:
- Найдите разъем питания процессора, обычно это 4- или 8-контактный разъем рядом с процессором.
- Используя мультиметр, измерьте напряжение между контактами «+12В» и «COM» (или «GND»).
- Ожидаемое напряжение на этих контактах должно быть около +12 В.
Проверка питания слотов расширения:
- Найдите слоты расширения, в которых установлены дополнительные карты, например, видеокарта или звуковая карта.
- Используя мультиметр, измерьте напряжение между контактами «+12В» и «COM» (или «GND») в каждом слоте расширения.
- Ожидаемое напряжение на этих контактах должно быть около +12 В.
Правильная проверка питания материнской платы помогает обнаружить проблемы с питанием, которые могут привести к неполадкам в работе компьютера. Если вы обнаружили отклонения от ожидаемого напряжения, возможно, потребуется замена блока питания или ремонт материнской платы.
Проверка работоспособности материнской платы — начало
Диагностика материнской платы, как и любое другое электронное устройство, начиная с внешнего осмотра и только после них, если нет признаков повреждения, мы продолжаем выполнять последующие испытания.
Для этого снимите левую крышку системного блока компьютера, чтобы получить доступ к материнской плате. Затем проверьте, нет видимых дефектов.
Прежде всего, обратите внимание на состояние электролитических конденсаторов. Они не должны быть сожжены, в противном случае это может привести к полной или частичной выход из строя материнской платы.. Во-вторых, проверьте остальные электрические элементы (резисторы, микрочипы и т.д.) на наличие признаков горения
Как правило, температурные эффекты, вызванные перегрузкой, мазки напряжения или короткого замыкания, приводят к их повреждению, и, следовательно, чтобы изменить цвет. Они становятся темнее, а субтитры на них, если они вообще, стало трудно читать.

Во-вторых, проверьте остальные электрические элементы (резисторы, микрочипы и т.д.) на наличие признаков горения. Как правило, температурные эффекты, вызванные перегрузкой, мазки напряжения или короткого замыкания, приводят к их повреждению, и, следовательно, чтобы изменить цвет. Они становятся темнее, а субтитры на них, если они вообще, стало трудно читать.

В случае заявления или подозрений в каком-либо из перечисленных выше симптомов, то лучше обратиться к специалисту.
Как понять — материнская плата неисправна или умирает процессор
В большинстве случаев выход из строя материнки становится полной неожиданностью. При этом существует ряд признаков, по которым можно определить, что деталь неисправна, а также понять возможные причины ее выхода из строя.
Возможные причины выхода из строя материнки
Даже маломальские отклонения в работе материнской плате вызывают серьёзные проблемы в эксплуатации устройства.
И чаще всего имеют место следующие причины поломки:
- Физические повреждения. Не имеет значения, было ли это механическое или температурное воздействие, деталь должна выглядеть цельной и без явных физических повреждений. Также не должно быть трещин или вздутий ее составляющих.
- Поломка вентилятора и скопление пыли. Ее воздействие сокращает период службы всех составляющих устройства.
- Окончание срока службы. Детали стареют, и уже не могут выполнять свои функции.
- Скачки напряжения, или неисправности в проводке. Современные материнки адаптированы лишь к незначительным колебаниям напряжения в сети.
- Выход из строя системы охлаждения. Перегрев провоцирует возгорание отдельных составляющих детали.
И вне зависимости от того, что именно стало причиной выхода из строя материнки, последнюю придется менять – уж слишком хрупким и трудным в ремонте является этот компонент.
Материнская плата — тот компонент, без которого не сможет работать ни один ПК
Как происходит включение материнской платы компьютера?
Для запуска материнской платы нужно не только включить блок питания путем замыкания контактов PSOn с землей, но и запустить работу ее собственных цепей питания и контроля.
Включение материнской платы производится путем замыкание контактов Power SW (ON-OFF Switch Jumper, PSW,PWR, PWRBTN, PWRSW или ON/OFF) на колодке F_Panel, обычно расположенной в углу материнки, противоположном фазам питания процессора.
Пример расположения коннекторов, отвечающих за включение компьютера, его перезагрузку, а также горение индикаторных светодиодов powerLED, HDD LED на плате AsRock G41M-VS3:
На материнских платах от OEM-производителей иногда отсутствуют надписи, обозначающие предназначение контактов фронтальной колодки
Пример колодки без надписей о предназначении контактов, использующейся на материнской плате Y700-34ISH (F_PANEL) в компьютерах Lenovo IdeaCentre Y700:

Для определения предназначения контактов на материнских платах без буквенных обозначений может использоваться цветовая маркировка. Внимательное изучение надписей на коннекторах и цвет соответствующих проводов поможет решить проблему. Таким образом, с помощью «дедуктивного метода от старины Шерлока Холмса» можно вычислить, что на материнской плате Lenovo 01AJ15 IdeaCentre Y700-34ISH для ее запуска используются контакты голубого цвета:
Большое количество информации по подключению материнских плат от разных производителей к фронтальной панели есть здесь.
На некоторых материнках для удобства пользователей, помимо контактов фронтальной колодки, кнопки управления питанием (включение и перезагрузка) установлены непосредственно на плату.
Материнская плата Asrock H110 Pro Btc+ с 13 слотами PCI-E имеет кнопки перезагрузки (RSTBTN) и включения-выключения (PWRBTN), смонтированные непосредственно на ней:

Для работы материнской платы нет необходимости постоянно удерживать в замкнутом положении ее контакты Power Switch. Для соединения контактов блока питания PSON-GND используется специальная цепь управления. Обычно это электронный ключ, соединяющий контакты PS-ON и GND блока питания при замыкании контактов Switch On на материнской плате.
Как происходит включение компьютерного блока питания?
Включение большинства современных компьютеров осуществляется с помощью коммутации управляющего сигнала PS-ON на землю (минусовой провод). Аналогичным образом осуществляется и перезагрузка компьютера – путем снижения высокого начального напряжения RST до низкого уровня.
 Хороший паяльник с индикацией и регулировкой температуры с AliExpress
Хороший паяльник с индикацией и регулировкой температуры с AliExpress
У неработающего (выключенного) компьютера вольтаж PS-ON соответствует высокому уровню и равняется +5 вольт (допускается диапазон значений от 2 до 5.25 вольт), у включенного — низок и должен быть в пределах 0-1 вольт.
Характеристики сигнала PSON согласно спецификациям FSP, фирмы-производителя компьютерных блоков питания:
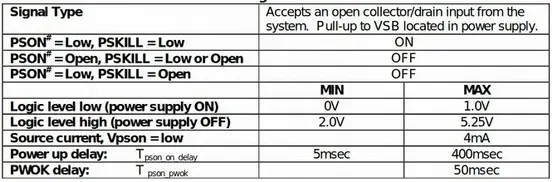
Зависимость состояния блока питания от величины сигнала PSON#:
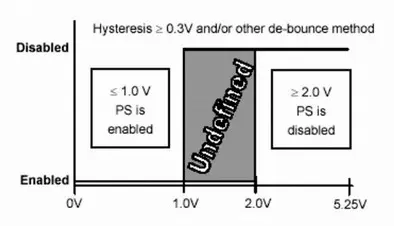
В нормальных условиях для включения блока питания компьютера требуется замкнуть выводы PS-ON (обычно это зеленый провод) и землю (GND или COM (Common), обычно это черные провода) у 20 или 24-пинового разъема питания материнской платы.
Контакты PS-ON и GND на коннекторах штекерного разъема блока питания, замыкание которых приводит к его включению:
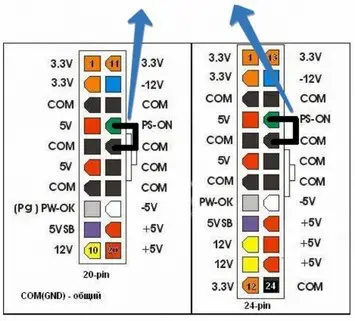
Двадцатичетырехпиновый штекерный разъем ATX-блока питания:

При замыкании контакта PS ON на землю, ее положительный потенциал (U = 5 вольт) должен снизиться до 0-1V и блок питания перейдет в нормальный режим работы.
Для сохранения включенного состояния блока питания контакты PS-ON и GND в современных блоках питания должны быть постоянно замкнуты (используется так называемый SPST switch или, проще говоря, однополюсный выключатель).
 Качественная материнская плата для процессоров AMD на сокете AM4
Качественная материнская плата для процессоров AMD на сокете AM4
PS ON является активным сигналом низкого уровня, который включает все силовые линии блока питания, включая +3.3V, 5V, -5V, -12V и +12 вольт. При пропадании низкого уровня PS-ON должны выключаться все силовые линии блока питания, кроме постоянно формирующегося дежурного напряжения +5 вольт (VSB).
Диаграмма, иллюстрирующая влияние уровня напряжения PS_ON на работу блока питания:
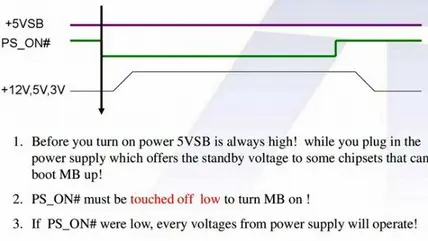
Блок питания можно включить и без материнской платы. Это лучше делать с нагрузкой по линии +5 вольт, с подключением индикатора сигнала Pwr_Ok согласно следующей схеме (для БП с 20-пиновым разъемом):
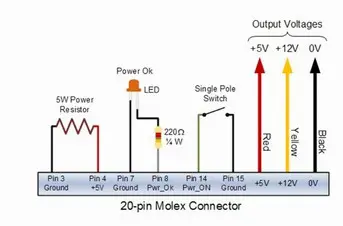
Для 24-пиновых разъемов при включении лучше обеспечить нагрузку не менее 20 ватт или 10% от номинала для БП мощностью более 600 ватт. В противном случае блок питания будет работать не стабильно.

Проверка работоспособности цепей питания на материнской плате
Если схема включения материнской платы исправна, в микросхему CMOS залит правильный BIOS, а компьютер не включается, нужно проверять питающие напряжения на материнской плате, а именно:
- напряжения +5 и +12 вольт от блока питания;
- проверить на отсутствие коротких замыканий полевые транзисторы фаз питания;
Проверка MOSFET-ов производится путем выполнения четырех шагов, заключающихся в:
- мультиметр в режиме измерения сопротивлений, производится замыкание щупа «+» на исток (Source), минусового щупа прибора — на затвор (Gate). Так производится перевод полевого транзистора в закрытое состояние;
- мультиметр в режиме прозвонки: соединяется щуп «+» с истоком, «-» со стоком (drain), прямое падение напряжения Vf (forward voltage) должно быть в пределах 0.3-0.6 вольт;
- мультиметр в режиме измерения сопротивлений:
«+» соединить со стоком, «-» – с истоком, должно быть бесконечное сопротивление;
«+» соединить со стоком, «-» – с затвором, должно быть бесконечное сопротивление;
«+» соединить с истоком, «-» – с затвором, должно быть бесконечное сопротивление;
мультиметр в режиме измерения сопротивлений:
«+» соединить с затвором (гейт), «-» – с истоком (сорс), таким образом полевой транзистор переходит в открытое состояние;
«+» соединить со стоком, «-» – с истоком, должно быть малое сопротивление в пределах 0-10 Ом.
Иллюстрация шагов по проверке MOSFET-ов с помощью омметра:
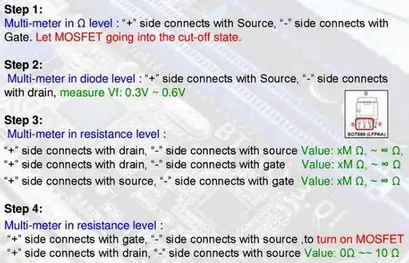
- уровень сигнала идентификации напряжения (Voltage Identification, VID) на ШИМ-контроллере не должен быть высоким;
- уровень сигнала EN/FS на ШИМ-контроллере не должен быть равен нулю.
Неисправности цепей питания процессора (No Vcore или debug-код 00), как правило, выявляются следующими способами:
- проводится визуальная проверка с целью поиска поврежденных, сбитых, сгоревших электронных элементов;
- проверяются силовые MOSFET-ы, отсутствие коротких замыканий;
- проверяются уровни VID на ШИМ-контроллере;
- проверяется резистор в цепи обратной связи (feedback);
- измеряется вольтаж на полевых транзисторах верхнего (Ugate) и нижнего (Lgate) плеча фаз питания.
Далее в качестве справочной информации приводится алгоритм поиска неисправностей на материнских платах от компании ASUS.
Алгоритм работы по выявлению неисправностей материнской платы, разработанный фирмой ASUS (первая часть):
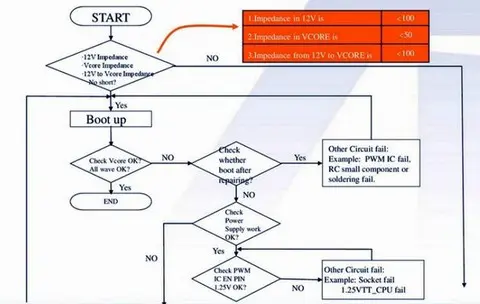
Алгоритм работы по выявлению неисправностей материнской платы, разработанный фирмой ASUS (вторая часть):
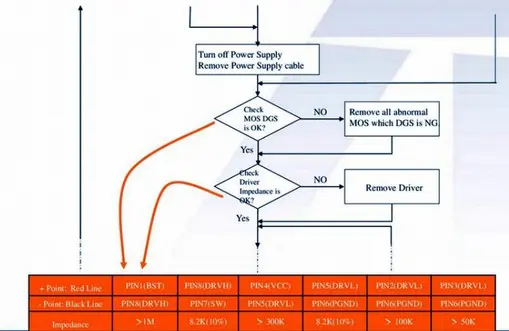
Алгоритм работы по выявлению неисправностей материнской платы, разработанный фирмой ASUS (третья часть):