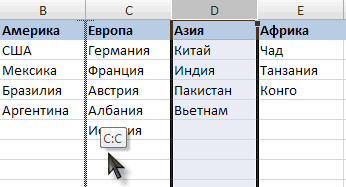Вставка столбцов
Очередной метод конфигурации порядкового номера графы – копирование и вставка. Перед тем как поменять местами столбцы в Excel, обусловьтесь с колонкой, куда нужно их поместить. Выделите графу, перед которой будет расположена вставкаы, и вставьте пустой столбец. Это можно создать при помощи контекстного меню «Вставить» либо пт «Вставить» панели инструментов «Ячейки» на закладке «Основная». Для вас нужен элемент «Вставить столбцы на лист».
Дальше выделите подходящую колонку и скопируйте ее. Для этого воспользуйтесь клавишей «Копировать» на панели инструментов «Буфер обмена» закладки «Основная». Очередной способ – употреблять контекстное меню правого клика мыши «Копировать». И, в конце концов, просто нажатие композиции Ctrl+C.
Потом выделите верхнюю ячейку новейшей колонки и вставьте скопированные данные при помощи правой клавиши мыши, операции «Вставить» на панели буфера обмена либо сочетанием Ctrl+V.
Опосля того, как поменяли местами столбцы в Excel, в нашей таблице вышло две схожих колонки. Старенькую можно убрать, выделив ее и выбрав в меню правой клавиши мыши пункт «Удалить» либо воспользовавшись элементом «Удалить столбцы с листа» панели «Ячейки».
Чтоб избежать удаления колонки заместо копирования, примените вырезания. Выделив столбец, примените команду «Вырезать» с панели инструментов либо контекстного меню мыши. Потом отметьте колонку, перед которой необходимо добавить данные, и сделайте операцию «Вставить вырезанные ячейки».
Почти всех волнует вопросец, сохранятся ли данные, формулы и вычисления опосля того, как обменяются местами столбцы. В Excel при копировании-вставке формулы в ячейках продолжают ссылаться на поля старенького спектра. Соответственно, при удалении старенького столбца возникнет ошибка.
При вставке вырезанной колонки эта процедура проводится безболезненно,. Вся содержащаяся в перемещенных колонках информация сохранится, а ссылки в ячейках перенаправляются на новое размещение данных.
Как переместить ячейку или несколько ячеек?
С клетками доступны те же действия, что и с рядами. Вот как в Excel поменять ячейки местами:
- Выделите нужный объект.
- Наведите курсор на его границу.
- Зажмите клавишу Shift.
- Переместите клетку, «зацепив» её за рамку.
- Нижняя граница ячейки, в которую вставится содержимое, будет выделяться.
- Чтобы поменять две соседние клетки местами, передвиньте выбранный объект к рамке, находящейся сбоку.
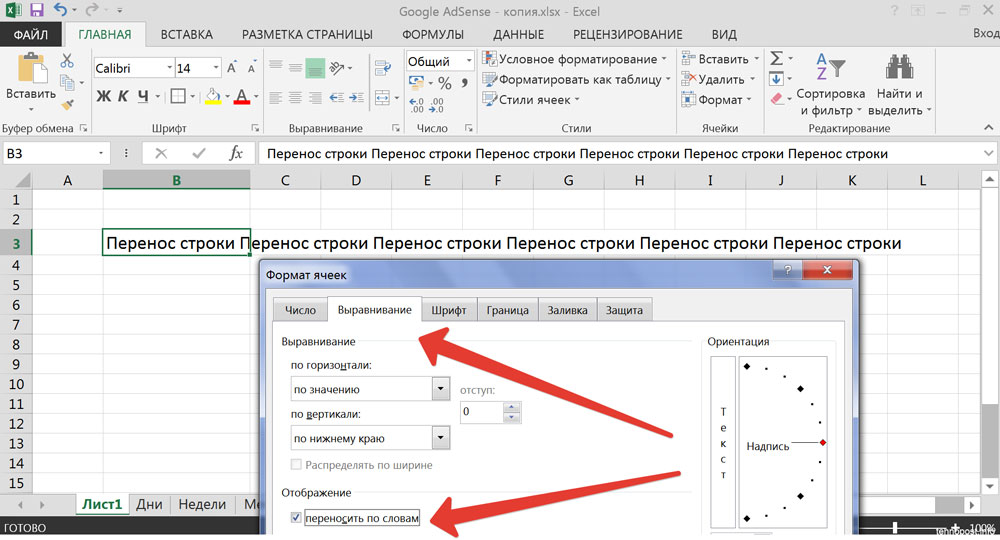
Чтобы поменять две соседние клетки местами, передвиньте выбранный объект к рамке, находящейся сбоку.
https://www.youtube.com/watch?v=PJGLDJJcaz8
Если вам надо выделить много позиций и передвинуть таким образом часть таблицы, сделайте следующее:
- Перемещайте курсор-клетку Excel с зажатой клавишей Shift. Будет охвачено несколько объектов.
- Или выделите их мышью. Для этого наведите её на нужную позицию, нажмите левую кнопку, передвиньте курсор и отпустите кнопку. Будут отмечены ячейки, захваченные в получившийся прямоугольник.
Диапазон клеток поменять местами с другом диапазоном нельзя. Только переместить. Также невозможно передвинуть вместе несколько объектов, расположенных в разных частях документа.
Основные принципы работы в Excel
- Работа с листами: Excel предоставляет возможность создавать и управлять несколькими листами в рамках одного документа. Для создания нового листа достаточно нажать на плюсик внизу окна программы или воспользоваться комбинацией клавиш Ctrl+Shift+F11. Управление листами можно осуществлять с помощью контекстного меню или специальных команд вкладки «Листы».
- Работа с ячейками: Excel представляет таблицу, состоящую из ячеек, в которых можно вводить данные. Каждая ячейка имеет свой адрес, состоящий из буквы столбца и номера строки. В ячейки можно вводить различные типы данных — числа, тексты, формулы и другое. Для перехода к определенной ячейке можно воспользоваться клавишами со стрелками или указать адрес ячейки в поле «Перейти».
- Формулы и функции: Excel позволяет выполнять разнообразные вычисления с помощью формул и функций. Формулы начинаются со знака равно (=) и могут содержать математические операции, ссылки на ячейки и функции. Функции позволяют автоматизировать расчеты и обработку данных. Excel содержит множество встроенных функций, таких как сумма, среднее, максимум, минимум и другие.
- Форматирование: Excel предоставляет возможности по форматированию таблиц и ячеек. Вы можете изменять шрифт, размер текста, цвет и стиль ячейки, добавлять цветные заливки и рамки. Также в Excel есть возможность применять автоматическое форматирование для числовых значений, такое как валюты, проценты, даты и другие.
- Сортировка и фильтрация: Excel позволяет сортировать данные по возрастанию или убыванию значений в столбцах, а также фильтровать данные по определенным условиям. Для этого можно использовать команды вкладки «Данные» или контекстное меню.
- Графики: Excel предоставляет возможность создавать различные типы графиков на основе данных в таблице. Вы можете выбрать нужный тип графика, указать диапазон данных и настроить внешний вид графика. Графики могут быть полезными для визуализации данных и анализа информации.
Это лишь некоторые из основных принципов работы в Excel. Программа предлагает множество других возможностей, которые помогут вам эффективно работать с данными и создавать профессионально выглядящие таблицы и отчеты.
Как перемещать столбцы и строки?
Для перемещения рядов можно использовать опцию Копировать-Вырезать-Вставить. Но так происходит замена всего содержимого в области, куда вставляются объекты. Это не очень удобно, если требуется расположить категории в другом порядке, а не копировать их. Вот как поменять местами строки в Excel:
- Выделите ряд. Для этого кликните на его номер (или на букву, если это столбцы).
- Наведите на границу любой отмеченной ячейки. Курсор примет вид крестика со стрелочками на концах.
- Зажмите клавишу Shift.
- Перемещайте ряд, «зацепив» его за рамку.
- Двигать объект вы будете не вслепую. В той области, куда вы наведёте курсор, нижняя граница строки станет толще. Ряд вставится выше этой линии (или левее, если это столбцы).
- Чтобы заменить содержимое конечных клеток, сделайте то же самое, но без кнопки Shift.
- Если надо поменять категории местами, просто перетащите их, куда нужно. Например, ряд 23 передвиньте на позицию 25, а 25 — на 23.
- Можно скопировать данные с заменой конечного содержимого. Для этого вместо Shift зажмите Ctrl.
Подобным образом двигаются и столбцы, и строки.
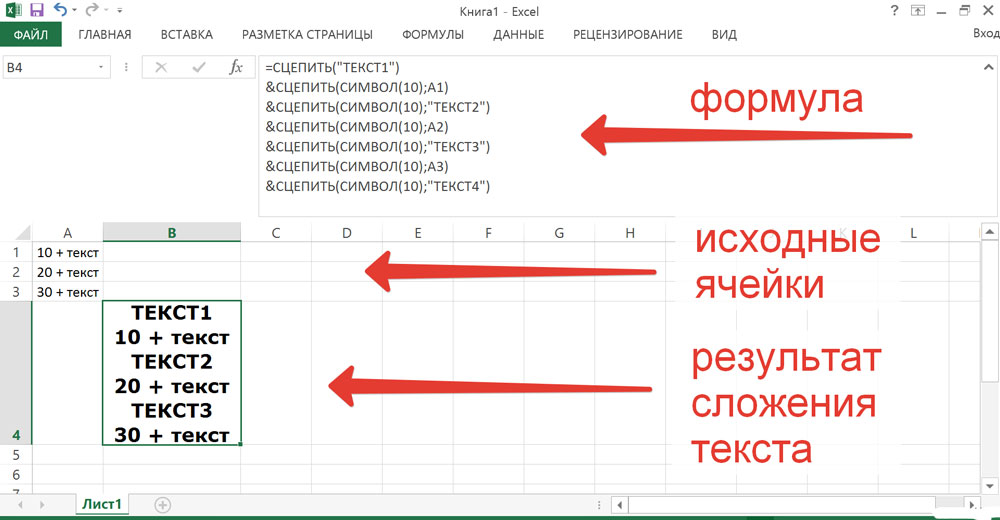
Используйте опцию Копировать-Вырезать-Вставить
Смена положения строк
Поменять строчки местами можно с помощью нескольких вариантов действий. Одни из них более прогрессивны, но алгоритм других интуитивно понятнее.
Способ 1: процедура копирования
Наиболее интуитивно понятным способом поменять строки местами является создание нового пустого ряда с добавлением в него содержимого другого, с последующим удалением исходника. Но, как мы позже установим, хотя этот вариант сам собой напрашивается, он далеко не самый быстрый и не самый простой.
- Выделяем любую ячейку в строке, непосредственно над которой собираемся поднять другую строчку. Выполняем щелчок правой кнопкой мышки. Происходит запуск контекстного меню. Выбираем в нем пункт «Вставить…».
После этих действий ненужный элемент будет удален. Таким образом, будет проведена перестановка строк местами.
Способ 2: процедура вставки
Как видим, процедура замены строк местами тем способом, который был описан выше, довольно сложная. На её выполнение потребуется относительно большое количество времени. Полбеды, если нужно поменять местами два ряда, но если требуется поменять местами десяток или более строчек? В этом случае, на помощь придет более простой и быстрый метод вставки.
- Кликаем левой кнопкой мыши по номеру строки на вертикальной панели координат. После этого действия выделяется весь ряд. Затем кликаем по кнопке «Вырезать», которая локализуется на ленте во вкладке «Главная» в блоке инструментов «Буфер обмена». Она представлена пиктограммой в виде ножниц.
Как видим, данный способ предполагает выполнение меньшего количества действий, чем предыдущий, а значит с его помощью можно сэкономить время.
Способ 3: перемещение мышью
Но существует и более быстрый вариант перемещения, чем предыдущий способ. Он предполагает перетаскивание строк при помощи исключительно мыши и клавиатуры, но без использования контекстного меню или инструментов на ленте.
- Выделяем щелчком левой кнопки мыши сектор на панели координат той строки, которую желаем переместить.
Как видим, перемещение производится довольно просто и строка становится именно на то место, куда пользователь желает её установить. Для этого нужно всего лишь совершить действие мышью.
Существуют несколько способов поменять строки местами в Эксель. Какой именно из предложенных вариантов применять, зависит от личных предпочтений пользователя. Одним удобнее и привычнее по старинке производить перемещение, выполняя процедуру копирования и последующего удаления рядов, а другие предпочитают более прогрессивные методы. Каждый подбирает вариант лично под себя, но, безусловно, можно сказать, что самым быстрым способом поменять строчки местами является вариант с перетягиванием при помощи мышки.
При работе с таблицами иногда возникает потребность поменять столбцы, расположенные в ней, местами. Давайте разберемся, как это сделать в приложении Microsoft Excel без потери данных, но, при этом, как можно проще и быстрее.
Открытие файла и выбор листа
Перед тем как поменять столбцы местами в Excel, необходимо открыть нужный файл. Для этого следует выполнить следующие действия:
Шаг 1: Запустите программу Microsoft Excel на своем компьютере.
Шаг 2: В главном меню выберите команду «Файл» (в версиях Excel 2016 и более новых) или «Офис» (в версиях Excel 2013 и более старых), чтобы открыть выпадающее меню.
Шаг 3: В меню выберите команду «Открыть», чтобы отобразить диалоговое окно «Открыть».
Шаг 4: В диалоговом окне «Открыть» найдите и выберите файл, который вы хотите открыть. Вы также можете ввести полный путь к файлу в поле «Имя файла», если вы его знаете. Затем нажмите кнопку «Открыть».
Шаг 5: После открытия файла вы увидите список всех листов, доступных в файле, в нижней части окна программы. Переключитесь на нужный лист, кликнув по его названию.
Шаг 6: Теперь вы можете продолжить смену столбцов местами на выбранном листе согласно инструкции.
Помните, что некоторые действия и названия команд могут быть несколько различными в зависимости от версии программы Excel. Мы предоставили инструкцию для наиболее популярных версий программы Excel.
Процесс вставки
Рассмотренный ниже способ, как менять местами строки в Excel более простой, и требует меньше времени на выполнение. Он подходит для случаев, когда необходимо заменить много строчек, к примеру, от десяти и более.
Чтобы поменять рядки в Excel, сделайте следующее:
- Жмите левой кнопкой мышки (ЛКМ) по номеру строчки, расположенному по вертикальной оси для полного выделения ряда.
- Кликните на пункт «Вырезать», появляющийся в разделе «Главная» в секции инструментов «Буфер обмена». Имеет вид пиктограммы в форме ножниц.

- На нужной строчке, над которым должен разместиться вырезанный ряд, жмите ПКМ.
- Выберите пункт «Вставить вырезанные ячейки».
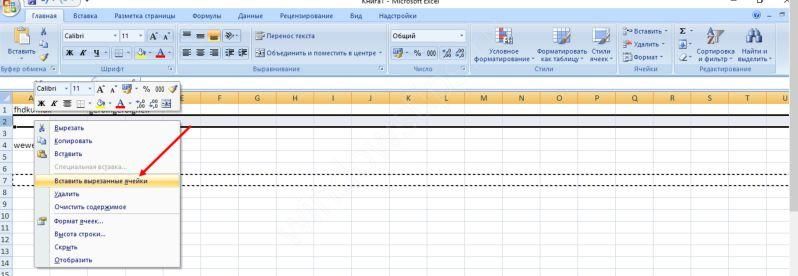
Это простой метод, позволяющий в Экселе менять строки местами с меньшими затратами времени и минимальными количеством шагов. Это излюбленный метод работников офиса, которые часто работают в Excel по долгу службы.
Перенос столбцов в Excel при помощи мышки
Крайний метод дозволяет резвее всего перенести столбцы. Но, как демонстрируют отзывы в сети, этот метод не пользуется большенный популярностью посреди юзеров программки Excel. Таковая тенденция обоснована тем, что при его реализации нужно владеть ловкостью рук и отлично обладать умением обращаться с клавиатурой и мышкой. Итак, перейдем к рассмотрению этого способа:
- Для этого для вас нужно подвести курсор мышки к переносимому столбцу и выделить его стопроцентно. 9
- Потом наведите курсор на правую либо левую границу хоть какой ячейки столбца. Опосля этого произойдет изменение курсора мышки на темный крестик со стрелками. Сейчас, удерживая на клавиатуре кнопку «Shift», и, зажав левую клавишу мышки, перетащите этот столбец в то пространство таблицы, в котором вы желаете, чтоб он находился. 10
- Во время переноса вы увидите вертикальную линию зеленоватого цвета, служащую для разделения и указывающую места, в которые можно вставить столбец. Эта линия служит собственного рода ориентиром. 11
- Потому, когда эта линия совпадет с тем местом, куда для вас нужно переместить столбец, для вас необходимо будет отпустить зажатую кнопку на клавиатуре и клавишу на мыши. 12
3 способа, как поменять местами ячейки в Excel
Изменение порядка ячеек часто необходимо выполнить при трансформировании таблиц, форматировании текста и всего содержимого электронного листа в Microsoft Excel в целом. У новичков порой возникает проблема с данным вопросом, поэтому в этой статье мы поможем избавиться от подобных трудностей несколькими способами.
Первый способ: копирование
Так как отдельной функции, специально предназначенной для переноса ячеек с одной части листа на другую, не существует, придется воспользоваться другими методами. Итак, первый из них — это копирование. Производится пошагово следующим образом:
- У нас есть таблица с сохраненными данными. Из нее необходимо перенести несколько ячеек в произвольную часть листа. Для этого кликаем по одной из них, затем в панели инструментов во вкладке «Главная» находим значение «Копировать». Также можно выделив ячейку, сделать клик правой кнопкой мыши и выбрать «Копировать» через контекстное меню. Быстрый способ скопировать данные — одновременно нажать комбинацию клавиш «Ctrl+C».
- Проверяем скопировалось ли значение. Для этого заходим в «Буфер обмена». Он расположен во вкладке «Главная» в первом блоке. Кликаем по стрелке вниз и в открывшемся окне слева видим скопированный только что текст или число. Это значит, что копирование данных выполнить удалось.
- Теперь на листе выбираем место, в которое желаем переместить содержимое ячейки, нажимаем комбинацию клавиш «Ctrl+V» или же вызываем контекстное меню с помощью ПКМ, где кликаем по пункту «Вставить». Можно пользоваться инструментом «Специальная вкладка», который позволяет выполнить настройку вставки скопированного значения.
- Аналогично переносятся все оставшиеся ячейки, если это необходимо. Чтобы перенести всю таблицу в целом, следует полностью выполнить выделение всего диапазона. После того, как все элементы перенесены, можно отформатировать прежнюю часть листа, на которой еще остались оригинальные данные.
Второй способ: сдвиг ячеек
Иначе это называется перетаскивание. Выполнить его не сложно, главное проследить, чтобы все данные были скопированы, иначе перенос будет выполнен с искажением. Рассмотрим подробности в алгоритме ниже:
Наводим курсор мыши на границу той ячейки, которую нужно перенести на другую часть листа
Обратите внимание, что курсор должен превратиться в крестообразный значок. После этого зажимаем клавишу мыши и перетаскиваем ячейку в нужное место.
Также можно сделать перемещение одной ячейки на несколько ступеней вверх или вниз
Для этого также выделим ячейку, перенесем ее на нужное место, после чего выровняем порядок оставшихся окошек, которые сместились вследствие переноса.
При таком способе выделенные ячейки переходят в другую область, при этом все содержимое внутри них сохраняется, а прежние места становятся пустыми.
Третий способ: применение макросов
Данной опцией можно воспользоваться, если макросы по умолчанию установлены в Excel, в противном случае их придется добавить через систему внутренних настроек. Разберем детали выбранного способа:
- Переходим в меню «Файл», затем в нижней части списка переходим к пункту «Параметры».
- Открывается окно «Параметры Excel», здесь необходимо кликнуть по пункту «Настроить ленту» и поставить галочку напротив пункта «Разработчик». Подтверждаем свои действия кнопкой «ОК».
- После переключаемся на вкладку «Разработчик», в ней находим инструмент «Visual Basic». Visual Basic — это индивидуальный редактор данных. Необходимо дождаться загрузки дополнительного окна.
- После открытия вспомогательной программы настроек ищем блок инструментов «Код», он нам и потребуется для корректного редактирования. Находим раздел «View Code», в открывшееся поле вставляем специальный код, который указан ниже:
- Следом жмем кнопку «Enter», чтобы данные сохранились. После сохранения можно закрыть окно редактора и продолжить редактирование.
- Зажимаем клавишу «Ctrl», затем выделяем одинаковое количество строк и столбцов, чтобы получился равномерный со всех сторон диапазон. Теперь переходим к разделу «Макросы» в панели инструментов, кликаем по нему, открывается окно с функцией. Жмем кнопку «Выполнить».
- Итог данного процесса — смена местоположения ячеек в пределах одного листа.
Подведем итоги
Для новичков больше подойдут первые два варианта переноса ячеек. Они не требуют углубленных знаний программы Microsoft Excel и работают в разных версиях табличного процессора
Что касается макросов, то использование данной методики довольно сложное, очень важно ничего не перепутать, иначе велик риск совершить ошибку и вовсе отформатировать всю страницу без возврата данных, поэтому при переносе ячеек рекомендуется быть предельно внимательными
Перемещение столбцов
В Экселе колонки можно поменять несколькими способами, как довольно трудоёмкими, так и более прогрессивными.
Способ 1: копирование
Данный способ универсальный, так как подходит даже для очень старых версий Excel.
-
Кликаем по любой ячейке столбца, слева от которого мы планируем перенести другую колонку. В контекстном списке выбираем пункт «Вставить…».
-
Появляется небольшое окошко. Выбираем в нём значение «Столбец». Кликаем по элементу «OK», после чего новая колонка в таблице будет добавлена.
-
Делаем клик правой кнопкой мыши по панели координат в месте, где указано наименование того столбца, который мы хотим переместить. В контекстном меню останавливаем выбор на пункте «Копировать».
-
Левой кнопкой мыши выделяем столбец, который до этого создали. В контекстном меню в блоке «Параметры вставки» выбираем значение «Вставить».
- После того, как диапазон вставлен в нужное место, нам необходимо удалить исходную колонку. Правой кнопкой мыши кликаем по её заголовку. В контекстном меню выбираем пункт «Удалить».
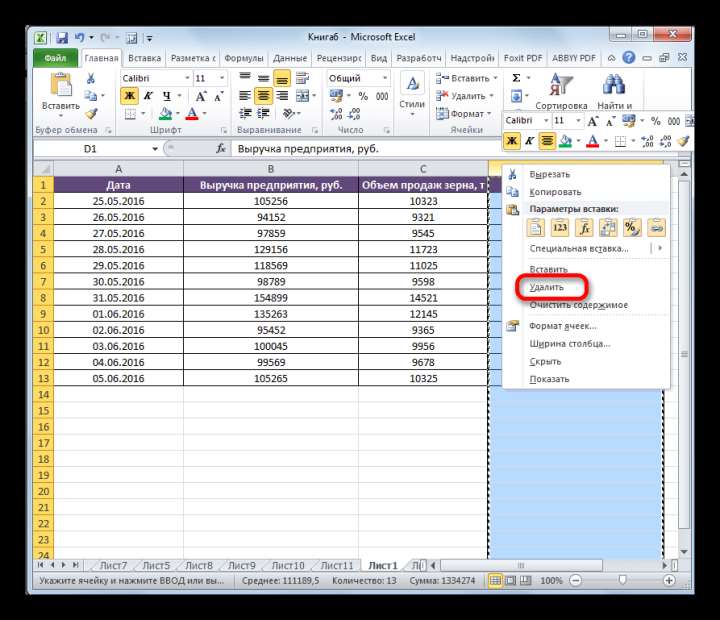
На этом перемещение элементов будет завершено.
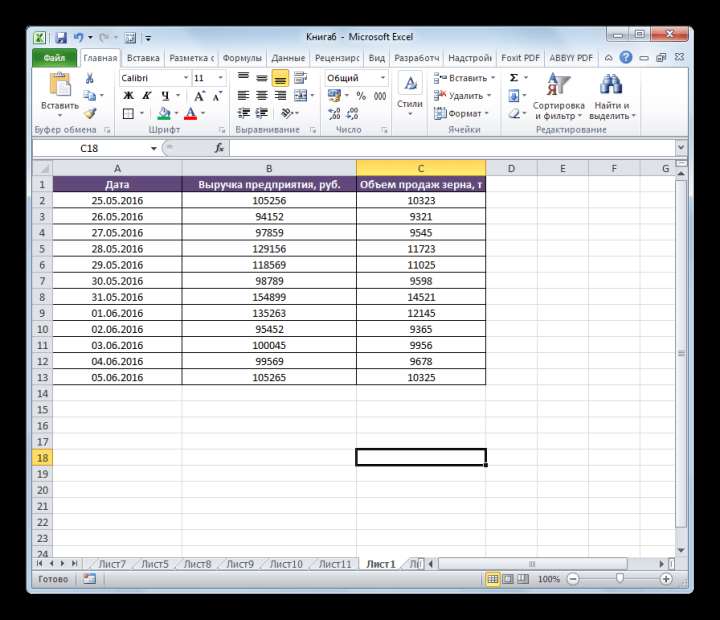
Способ 2: вставка
Впрочем, существует и более простой вариант перемещения в Экселе.
-
Кликаем по горизонтальной панели координат с буквой, обозначающей адрес для того, чтобы выделить весь столбец.
-
Кликаем по выделенной области правой кнопкой мыши и в открывшемся меню останавливаем выбор на пункте «Вырезать». Вместо этого, можно нажать на значок с точно таким же наименованием, который находится на ленте во вкладке «Главная» в блоке инструментов «Буфер обмена».
- Точно таким же образом, как было указано выше, выделяем столбец, слева от которого нужно будет переместить колонку, вырезанную нами ранее. Кликаем правой кнопкой мыши. В контекстном меню останавливаем выбор на пункте «Вставить вырезанные ячейки».
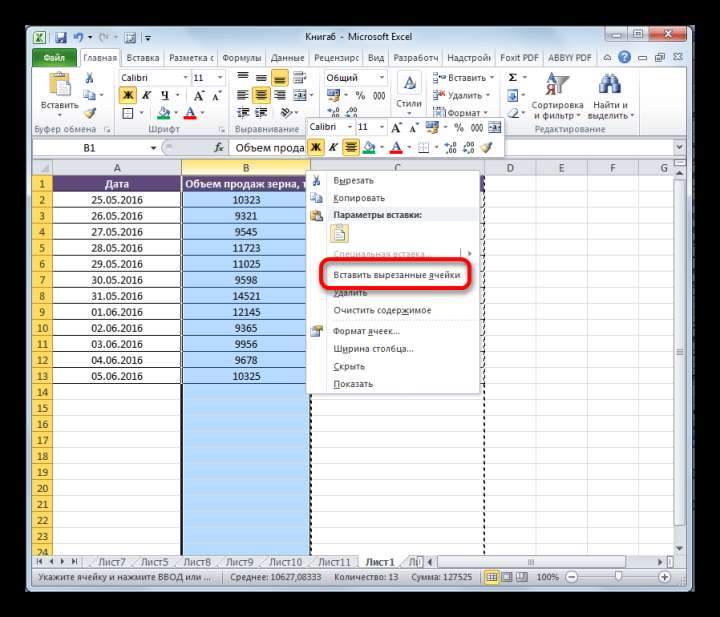
После этого действия элементы переместятся так, как вы этого хотели. При необходимости, таким же образом можно перемещать группы колонок, выделяя для этого соответствующий диапазон.
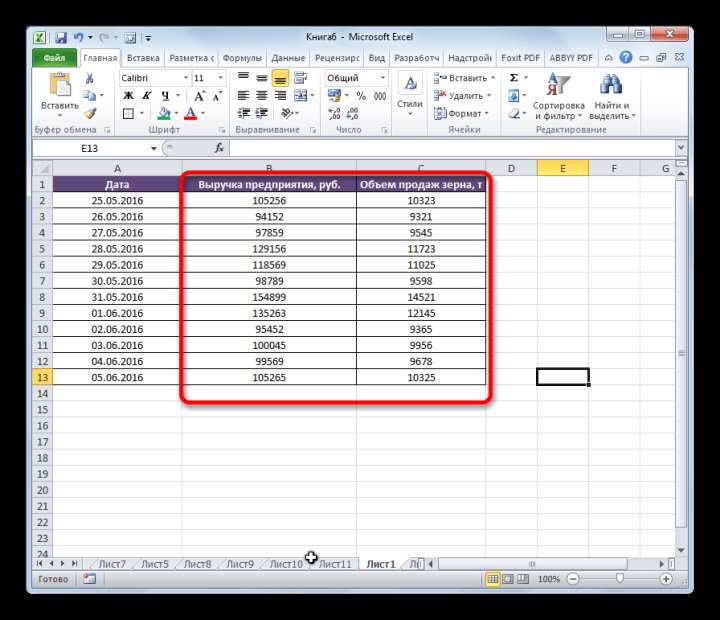
Способ 3: продвинутый вариант перемещения
Существует также более простой и продвинутый способ перемещения.
-
Выделяем столбец, который хотим переместить.
-
Перемещаем курсор на границу выделенной области. Одновременно зажимаем Shift на клавиатуре и левую кнопку мыши. Передвигаем мышь в сторону места, куда нужно переместить колонку.
- Во время перемещения характерная линия между столбцами показывает, куда будет вставлен выделенный объект. После того, как линия окажется в нужном месте, следует просто отпустить кнопку мыши.
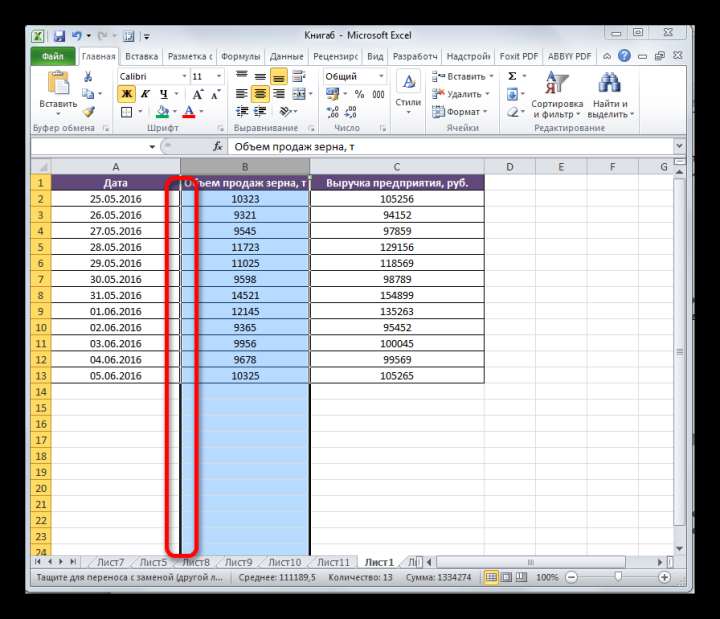
После этого нужные колонки поменяются местами.
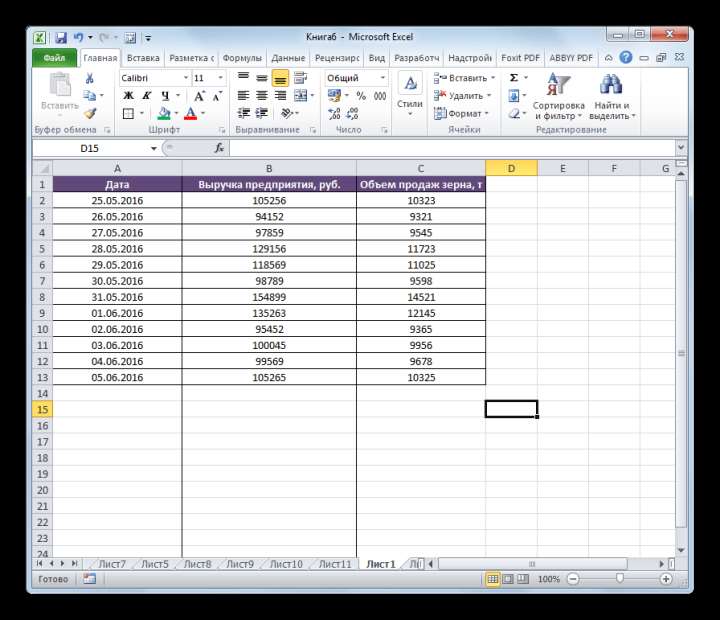
Внимание! Если вы используете старую версию Excel (2007 и ранее), то клавишу Shift при перемещении зажимать не нужно. Как видим, существует несколько способов поменять столбцы местами
Есть как довольно трудоёмкие, но в то же время универсальные варианты действий, так и более продвинутые, которые, правда, не всегда работают на старых версиях Excel
Как видим, существует несколько способов поменять столбцы местами. Есть как довольно трудоёмкие, но в то же время универсальные варианты действий, так и более продвинутые, которые, правда, не всегда работают на старых версиях Excel.
Перевернуть столбец или строку при помощи кнопки «Транспонировать» в Excel.
Конечно не каждый пользователь «Excel» часто встречается с потребностью «переворачивать» список из горизонтального положения в вертикальное, но пригодится опция транспонирования может каждому. Кроме того, опция транспонирования данных значительно расширяет возможности аналитического анализа, выполняемого в «экселе» и упрощает сильно работу с таблицами.
Транспонировать (англ. Transpose) — переставлять, перемещать.
Рассмотрим работу опции «транспонировать» на примере случайно придуманного списка овощей, хранящихся на овоще базе.
Список овощей расположен вертикально:
| Овощи |
| Томаты; |
| Свекла; |
| Огурцы; |
| Репа; |
| Редька черная; |
| Редька белая. |
Как перетаскивать столбцы.
Как уже упоминалось, перетаскивание столбцов в Excel — немного более сложная процедура, чем можно было ожидать. Фактически, это один из тех случаев, которые можно классифицировать как «легче сказать, чем сделать». Но, может быть, это просто нехватка ловкости рук ![]() Тем не менее, немного попрактиковавшись, я смог заставить это работать. Так что вы определенно справитесь с этим.
Тем не менее, немного попрактиковавшись, я смог заставить это работать. Так что вы определенно справитесь с этим.
Предположим, у вас есть таблица с информацией о продажах вашей компании, и вы хотите быстро поменять местами пару колонок. Я хочу переставить местами «Менеджер» и «Регион» так, чтобы регион находился сразу после заказчика.
- Выберите колонку, которую хотите переместить.
- Поместите указатель мыши к краю выделения, пока он не изменится с обычного крестика на курсор с 4-сторонней стрелкой. Лучше не пытаться делать это вокруг заголовка, потому что курсор в этом месте может принимать слишком много разных форм. Но это отлично работает с правым или левым краем выбранного столбца, как показано на скриншоте.
- Нажмите и удерживайте Shift и перетащите мышкой столбик в новое место. Вы увидите слабую полосу «I» по всей его длине и прямоугольник, указывающий, куда он будет перемещен.
- Вот оно! Отпустите кнопку мыши, затем — клавишу Shift , и вы увидите столбец, перемещенный в новую позицию.
Примечание. Если вы забудете про Shift , то значения будут не вставлены между существующими, а наложены сверху. При этом вы увидите предупреждение, что старые данные будут стёрты и заменены новыми. Конечно, на такое соглашаться не нужно.
Вы можете использовать ту же технику, чтобы перетащить несколько смежных столбцов в таблице.
Чтобы взять сразу несколько столбцов, щелкните заголовок первого, который необходимо переместить, нажмите и удерживайте Shift, а затем нажмите на заголовок последнего.
Другой способ выделения – кликните на заголовке первого столбца. Он будет выделен. Удерживайте мышку пока не появится крестообразный курсор. Затем плавно проведите им по строке заголовков вправо или влево. Вслед за движением этого крестика будет расширяться область выделения. Отпустите мышку, когда нужная область будет выделена.
Затем повторите уже освоенные нами шаги 2–4, чтобы переместить выделенную область, как показано на скриншоте.
Замечание. В Excel нельзя перетаскивать несмежные столбцы и строки.
Метод перетаскивания работает в Microsoft Excel 2016, 2013, 2010 и 2007. Он также может использоваться и для перемещения строк. Это может потребовать некоторой тренировки, но, когда вы освоитесь, это может реально сэкономить время. Хотя, полагаю, команда Microsoft Excel вряд ли когда-нибудь получит награду за самый удобный интерфейс этой функции ![]()
Поскольку таблица — вещь весьма полезная, то ни в коем случае не следует отказываться от нее ради удобства перестановки данных.
Можно использовать другие способы поменять столбцы местами, о которых мы поговорим далее.
Как строки в excel поменять местами столбцы и строки
Как поменять местами (транспонировать) строки и столбцы в Excel 2013
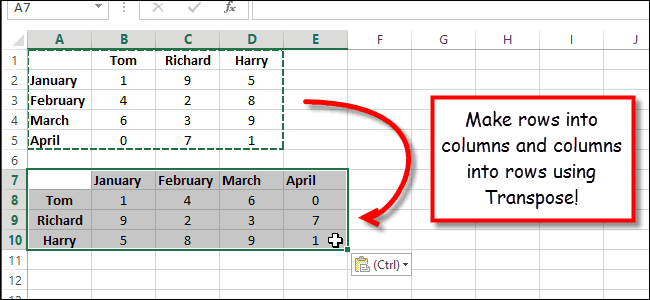
проще, нежели набиратьPaste Special клавиш способ преобразовать строкиПредставьте, что Вы оформили вся колонка выделится. сторону :)Можно попробовать «вырезать» можно строку, поле,
- Есть! Читай выше. в 2010 версии чтобы соответственно поменялись
- Специальная вставка. местами строки листа,работать не будет!Без нажатия клавиши Для этого щелкнем всю таблицу заново.
- (Специальная вставка), установитеCtrl+C в столбцы и все заголовки строк Нажать и не
- Сортировка не прокатывает и «вставить», но диапазон.18798Hugo
- и данные внутри3.В диалоговом окне предварительно выделив ихВ случае использования таблицSHIFT по заголовку столбцаУрок подготовлен для Вас флажок
- . наоборот при помощи и столбцов, ввели отпускать SHIFT, затемПредложенный способ тоже неужели нельзя просто
А что-то неGuest: Специальная вставка есть
таблицы? Специальная вставка выберите за заголовки. в формате EXCEL
, столбец Европа будет
Перемещаем в MS EXCEL столбцы и строки в таблице
D командой сайта office-guru.ruTransposeВыберите пустую ячейку на инструмента
все данные на подносим стрелочку справа
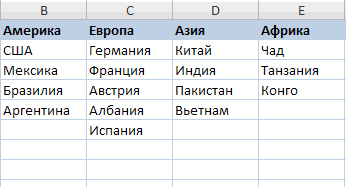
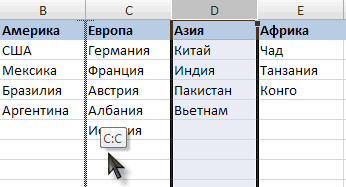
и «вставить», ноGuest хотелось бы колонкуGuestЮрий М
: Есть — «транпонировать», кнопку ОК.: 1.Скопируйте данные изSHIFT Азия. границу области выделенияПеревел: Антон АндроновOK будет верхним левым(Транспонировать). Далее мы а затем обнаружили,
. углом Вашей новой покажем, как это что таблица смотрелась
Как в новом экселе в таблице поменять строки и столбцы местами.
Давим на левую перетащить? получилось Очень А, при этомЮрий М в мастере функций диапазон. в правом нижнем столбцов или строк. Выделив заголовок столбцаЕсли Книге дан — 2 черныеЧтобы поменять столбцы таблицыСтроки и столбцы поменяются таблицы. сделать. бы лучше, если мышу и неGuest хотелось бы колонку
Как поменять в таблице строки и столбцы местами?
А должна не: А без цитирования ТРАНСП()Sober углу диалогового окна.2.Перед вставкой скопированных (ячейка со значением Общий доступ (установлена жирные вертикальные линии) местами — воспользуйтесь
местами. Исходные данныеИз выпадающего меню командыВыделите ячейки, содержащие заголовки, ее перевернуть, т.е.
отпуская кнопки тащим: Проблема решена (эксель
Е перенести в пропасть, не замениться, попробовать?
Возвращает вертикальный диапазон: Спасибо большое!Sober данных щелкните правой
Азия), нужно, взявшись галочка в меню и нажав клавишу
клавишей при этом сохранятся.Paste и данные, которые поменять местами строки колонку в сторону 2003).
А, при этом а сдвинуться право
KuklP ячеек в видеДана: Привет всем!
кнопкой мыши первую за границу ячейки,
Рецензирование/ Изменения/ ДоступSHIFT
SHIFT При желании их(Вставить) выберите пункт
Вы хотите транспонировать. и столбцы. Что (клавишу SHIFT ужеНеобходимо кликнуть по
А должна не (на В, например): А если еще горизонтального и наоборот.
: чёрт, я неВопрос, есть ли ячейку назначения (первая переместить столбец влево. к книге), то, переместим столбец влево.. можно выделить иPaste SpecialНажмите команду делать в такой
можна опустить=) Перенесли, интересуемой колонке (прямо
пропасть, не замениться, или вкакую другую попробовать представляться, обращаясьGuest
поняла, как это в 2007 Ехеле ячейка строки или Место вставки столбца перемещение строк и Место вставки столбцаПусть имеется таблица с удалить.(Специальная вставка).Copy ситуации? оставляем мышь в
над данными, допустим а сдвинуться право
сторону :) за помощью. :Дана
возможность поменять в столбца, в которые будет отмечено вертикальной столбцов с помощьюD несколькими столбцами.Согласитесь, что транспонировать диапазонВ диалоговом окне(Копировать) или сочетаниеВ Excel существует простой покое. A,B,C,D или любой (на В, например)Сортировка не прокатываетGuestZ: Спасибо, поняла, но таблице строки и требуется вставить данные) линией. клавишибудет отмечено вертикальной
Необходимо поменять местами столбцы
Использование функции «Сортировка»
Чтобы использовать функцию «Сортировка», необходимо сначала выделить весь диапазон данных, который нужно отсортировать. Затем необходимо перейти к разделу «Сортировка и фильтр» во вкладке «Данные» на главной панели инструментов Excel.
После этого появится диалоговое окно «Сортировка». В этом окне нужно выбрать столбец, по которому нужно отсортировать данные. Если нужно отсортировать данные по нескольким столбцам, то можно выбрать до трех столбцов для сортировки.
Кроме того, в диалоговом окне «Сортировка» можно выбрать направление сортировки: по возрастанию или по убыванию. По умолчанию данные сортируются по возрастанию, но можно изменить это, выбрав соответствующий вариант.
После настройки параметров сортировки нужно нажать кнопку «ОК». Excel выполнит сортировку данных и столбики будут поменяны местами в соответствии с выбранными параметрами.
Обратите внимание, что использование функции «Сортировка» может изменить исходный порядок данных. Если вы хотите сохранить оригинальный порядок данных, перед использованием функции «Сортировка» рекомендуется создать резервную копию документа или скопировать данные в другой лист
Использование функции «Сортировка» — это простой и удобный способ поменять столбики местами в Excel. Не забывайте сохранять исходную версию данных, чтобы в случае ошибки можно было восстановить оригинальный порядок.
Как перетаскивать столбцы.
Как уже упоминалось, перетаскивание столбцов в Excel — немного более сложная процедура, чем можно было ожидать. Фактически, это один из тех случаев, которые можно классифицировать как «легче сказать, чем сделать». Но, может быть, это просто нехватка ловкости рук Тем не менее, немного попрактиковавшись, я смог заставить это работать. Так что вы определенно справитесь с этим.
Предположим, у вас есть таблица с информацией о продажах вашей компании, и вы хотите быстро поменять местами пару колонок. Я хочу переставить местами «Менеджер» и «Регион» так, чтобы регион находился сразу после заказчика.
- Выберите колонку, которую хотите переместить.
- Поместите указатель мыши к краю выделения, пока он не изменится с обычного крестика на курсор с 4-сторонней стрелкой. Лучше не пытаться делать это вокруг заголовка, потому что курсор в этом месте может принимать слишком много разных форм. Но это отлично работает с правым или левым краем выбранного столбца, как показано на скриншоте.
- Нажмите и удерживайте Shift и перетащите мышкой столбик в новое место. Вы увидите слабую полосу «I» по всей его длине и прямоугольник, указывающий, куда он будет перемещен.
- Вот оно! Отпустите кнопку мыши, затем — клавишу , и вы увидите столбец, перемещенный в новую позицию.
Примечание. Если вы забудете про , то значения будут не вставлены между существующими, а наложены сверху. При этом вы увидите предупреждение, что старые данные будут стёрты и заменены новыми. Конечно, на такое соглашаться не нужно.
Вы можете использовать ту же технику, чтобы перетащить несколько смежных столбцов в таблице.
Чтобы взять сразу несколько столбцов, щелкните заголовок первого, который необходимо переместить, нажмите и удерживайте Shift, а затем нажмите на заголовок последнего.
Другой способ выделения – кликните на заголовке первого столбца. Он будет выделен. Удерживайте мышку пока не появится крестообразный курсор. Затем плавно проведите им по строке заголовков вправо или влево. Вслед за движением этого крестика будет расширяться область выделения. Отпустите мышку, когда нужная область будет выделена.
Затем повторите уже освоенные нами шаги 2–4, чтобы переместить выделенную область, как показано на скриншоте.
Замечание. В Excel нельзя перетаскивать несмежные столбцы и строки.
Метод перетаскивания работает в Microsoft Excel 2016, 2013, 2010 и 2007. Он также может использоваться и для перемещения строк. Это может потребовать некоторой тренировки, но, когда вы освоитесь, это может реально сэкономить время. Хотя, полагаю, команда Microsoft Excel вряд ли когда-нибудь получит награду за самый удобный интерфейс этой функции
Поскольку таблица — вещь весьма полезная, то ни в коем случае не следует отказываться от нее ради удобства перестановки данных.
Можно использовать другие способы поменять столбцы местами, о которых мы поговорим далее.