Как открыть документы в разных окнах?
Панель задач
Внедрение панели задач – это один из более лёгких способов открыть Эксель в различных окнах:
- Когда 1-ый документ раскроется, наведите мышь на значок Эксель, находящийся на Панели задач. Нажимайте на иконке правой кнопкой мышки. Отобразится перечень, где будет нужно избрать заглавие офисного продукта исходя из версии приложения.
Также можно кликнуть по значку приложения, зажимая Shift. Ещё один способ — наведение мышки на иконку, позже прокрутка колеса мыши. - Раскроется пустой лист в новеньком окне. Для пуска документа перейдите в «Файл» и кликните по «Открыть».
- Перейдите в папку, где размещается требуемый документ, нажмите на него и кликните по «Открыть».
Окно «Выполнить»
Командный интерпретатор «Выполнить» также может посодействовать открыть сходу два окна Excel сразу:

- используйте сочетание Win+R;
- наберите «Excel»;
- для пуска хотимого файла в новеньком окошке произведите те же манипуляции, что и в прежнем методе.
Открытие через Запуск
Для Windows 7 и старше можно употреблять таковой метод открыть нескольких окон в Excel:
- кликните по «Запуск» и позже «Все программки»;
- перейдите в «Microsoft Office» и кликните левой клавишей по ярлычку «Microsoft Excel»;
- раскроется новое окошко программки, где обычным способом можно запустить файл;
- для пуска документа в новеньком окне следует дважды щёлкнуть по ярлыку Эксель на Десктопе. Если ярлычка нет, сделайте его.
Создание ярлычка в Майкрософт Эксель
Если ярлычек не срабатывает, то необходимо создать особый файл для пуска 2-ух документов Excel сразу:
- Запустите ПроводникWindows, если на ПК (Персональный компьютер — компьютер, предназначенный для эксплуатации одним пользователем) установлен Excel 2010, перейдите: C:Program FilesMicrosoft OfficeOffice14. Если же на компе Excel 2007: C:Program FilesMicrosoft OfficeOffice12.
- Нажмите правой клавишей на «EXCEL.EXE» (или «EXCEL», если не включено отображение расширений). В выпавшем меню нажмите на «Сделать ярлычек».
- Всплывёт окошко с сообщением. Подтвердите операцию, кликнув по «Да».
Открытие ярлычка через контекстное меню
Также пуск программки можно упростить:
- нужно сделать ярлычек на Десктопе по вышеперечисленной аннотации;
- щелкнуть по ярлыку правой клавишей, надавить «Копировать» или «Вырезать» исходя из того, что следует создать;
- запуститьПроводник, открыть директорию: C:UsersИмя_пользователяAppDataRoamingMicrosoftWindowsSendTo;
- заместо «Имя_пользователя» следует указать имя учётной записи Windows. Этот путь укрыт, потому необходимо включить отображение укрытых папок;
- в показавшейся папке кликните по пустому месту правой клавишей. В перечне нужно избрать «Вставить»;
- откройте папку с файлом и щёлкните по нему правой клавишей. В перечне поочерёдно нажимайте «Выслать» и «Excel».
Изменение реестра
В ОС предусмотрена возможность произвести пуск файлов в новейших окнах еще легче. В этом случае файлы станут запускаться в новеньком окне постоянно, независимо от метода открытия, но это связано с неким риском.
Данная манипуляция просит работы с реестром. Чтоб при возникновении заморочек можно было устранить проблему, поначалу непременно сделайте точку восстановления.
Придерживаемся последующей аннотации:
- Нажмите «Win+R». В поле напишите «RegEdit.exe» щёлкните по «OK».
- Пройдите по пути HKEY_CLASSES_ROOTExcel.Sheet.8shellOpencommand.
- Нажимайте на «По дефлоту».
- В строке «Значение» нужно поменять «/dde» на «/e “%1”». Подтвердите операцию, нажав на «OK».
- В том же блоке щёлкните правой клавишей по «command» и дальше – «Переименовать». Задайте объекту случайное имя.
- Нажимайте правой клавишей на «ddeexec», дальше на «Переименовать» и задайте хоть какое имя данному объекту.
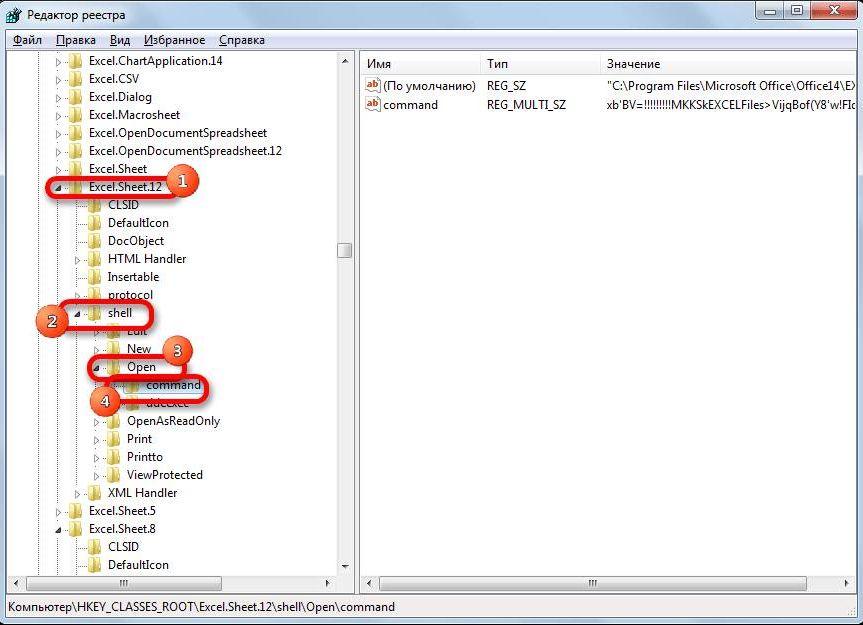
Чтоб эта операция действовала для документов «XLSX», откройте путь: HKEY_CLASSES_ROOTExcel.Sheet.12shellOpencommand.
Проделайте такие же деяния с пт данной ветки: измените опции пт «По дефлоту», переименуйте пункт «command» и «ddeexec».
Сейчас документы «XLSX» будут запускаться в отдельном окошке.
Опции Экселя
Также можно поменять опции самого приложения:
- В блоке «Файл» жмите на «Характеристики».
- Откройте окошко опций, потом блок «Добавочно». Найдете группу «Общие». Установите галку рядом с «Игнорировать DDE-запросы». Щёлкните по «OK».
- Перед закрытием программки лучше снимать галку с функции игнорирования, т.к. по другому при следующем запуске Эксель не исключено возникновение заморочек при открытии файлов.
В связи с сиим, в определённом роде, этот способ не настолько удачный, нежели вышеперечисленный.
Использование функции «Новое окно»
Встроенная в Майкрософт Эксель функция под названием «Новое окно» позволяет в один клик продублировать текущую таблицу в новом окне. После этого вы уже сможете работать с разными листами или даже открыть новый файл, если это будет нужно. В следующей инструкции как раз показан принцип работы с данной функцией.
-
Откройте вкладку «Вид» на верхней панели, затем найдите кнопку «Новое окно» и нажмите по ней для вызова этой же книги в новом окне.
-
На скриншоте ниже вы видите, что в названии текущей книги добавилась цифра «2». Если вы будете и дальше использовать «Новое окно» для этой книги, она будет продолжать дублироваться столько раз, сколько нужно именно вам.
-
Для работы в новом окне с другим файлом или новым проектом для начала перейдите на вкладку с названием «Файл».
-
Далее вы видите стандартное представление главного окна, через которое можете создать пустую книгу, начать с проекта или перейти к редактированию уже существующих таблиц.
Открывать одну и ту же книгу данным способом довольно просто, в принципе, он для этого и предназначен. Но если приходится переходить к новым файлам, то потребуется выполнение лишних действий
Если это вас не устраивает, обратите внимание на следующие методы
Комьюнити теперь в Телеграм
Подпишитесь и будьте в курсе последних IT-новостей
Подписаться
Как открыть два окна Excel одновременно: 5 способов

Всех приветствую на портале WiFiGiD! Сегодня мы посмотрим, как открыть Эксель в разных окнах. С проблемой открытия разных документов в одном окне сталкиваются люди, у которых установлена программа Excel до 2010 года. Данное устаревшее нововведение было принято в те годы с целью экономии производительности компьютера. В новых версиях Эксель, выпущенных после 2013 года, все новые файлы открываются в новом окошке. Если же вам лень устанавливать новую версию программы, то вы можете воспользоваться способами, описанными в статье ниже.
Способ 1: Переключение
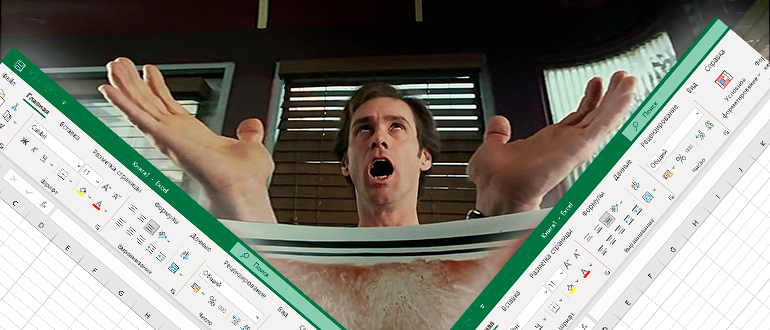
Один из вариантов открыть два окна Excel одновременно – это использовать переключение. Смотрите, когда вы открываете несколько файлов одного типа, они отображаются в одном значке. Если нажать по нему, то вы увидите превью сразу нескольких файлов. Теперь просто выберите нужный. В старых версиях они будут запускаться отдельно. Я понимаю, что это не полноценное открытие, но может кому-то этого будет хватать.
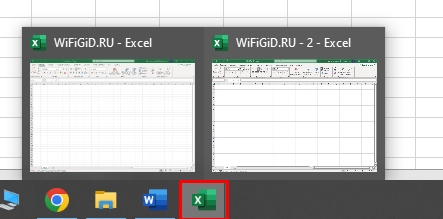
Способ 2: Контекстное меню
Одновременно открыть 2 окна Excel можно с помощью контекстного меню уже запущенного файла. Представим себе, что у нас уже открыта одна табличка.
- В самом низу нажмите правой кнопкой мыши (ПКМ) по иконке программы, и из дополнительного контекстного меню выберите иконку самой программы.
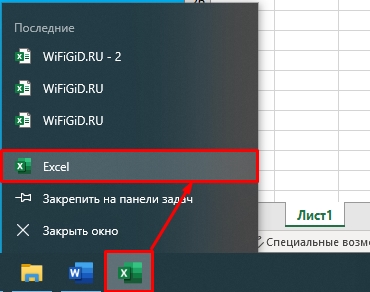
- В самом верху выбираем пункт «Файл».
- «Открыть» – «Обзор».
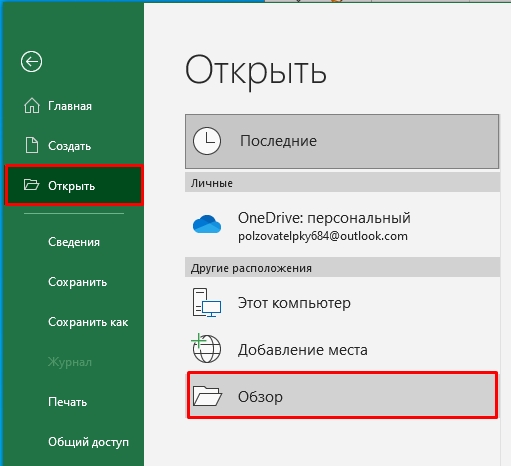
- Далее выбираем расположение файла, кликаем ЛКМ и жмем «Открыть». После этого таблицы будут расположены сразу в двух окнах.
Способ 3: Меню «Пуск»
Данный способ практически ничем не отличается от прошлого. Сначала мы открываем первый файлик. Далее нажимаем по кнопке «Пуск» и в списке всех программ находим Excel и запускаем её. Далее действуем аналогично, просто через «Файл» – «Открыть» – загружаем второй Эксель файл. Он будет отображаться в другом окошке.
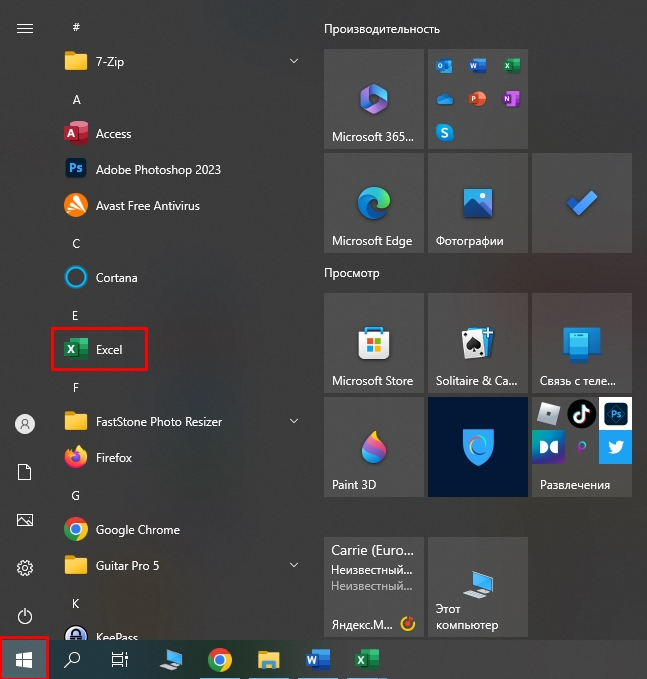
Способ 4: Ярлык
Дабы не бродить по разным меню, для повторного запуска одной программы вы можете воспользоваться ярлыком. Если у вас нет ярлыка на рабочем столе, то советую его создать.
- Переходим в «Пуск».
- Находим программу Excel и нажимаем по ней ПКМ.
- Выбираем «Дополнительно» – «Перейти к расположению файла».
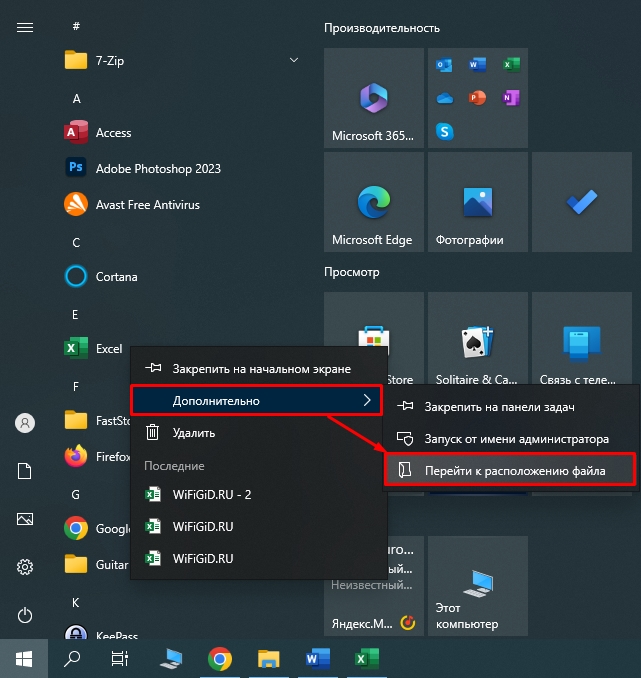
- Вы увидите список ярлыков. Жмем ПКМ по Excel и копируем его.
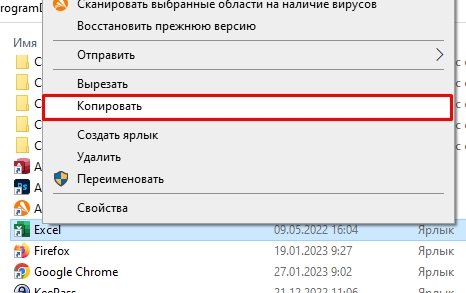
- Теперь кликаем ПКМ по пустому месту рабочего стола и выбираем команду «Вставить».
Способ 5: Настройки реестра
Все прошлые варианты подразумевали лишние действия – то есть вам нужно было повторно запускать программу с чистым листом, а уже потом из-под неё загружать файл. В данном способе я расскажу, как в Эксель открыть два окна рядом с помощью обычного открытия файла, двойным щелчком ЛКМ. Но есть один нюанс – нам нужно изменить некоторые настройки в реестре. Перед этим я настоятельно рекомендую создать точку восстановления. Только после этого приступаем к шагам, описанным ниже.
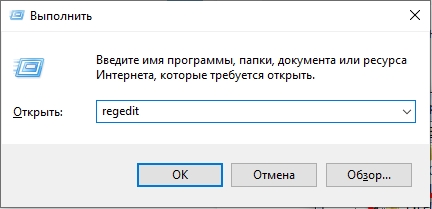
- Проходим по пути:
- Открываем файл (По умолчанию).
- Заменяем последнее значение:

- Жмем «ОК», чтобы сохранить.
- Если в том же разделе есть файл «command» – кликаем по нему ПКМ, выбираем команду «Переименовать». Задаем любое имя.
- Переходим в соседний раздел:
- Проделываем те же самые шаги 4-8.
- Закрываем реестр и перезагружаем комп.
Открытие нескольких окон
Способ 1: панель задач
Одним из самых простых вариантов открытия нескольких окон является выполнение данной операции через контекстное меню значка на Панели задач.
- После того, как один документ Эксель уже запущен, наводим курсор на иконку программы, размещенную на Панели задач. Кликаем по ней правой кнопкой мыши. Запускается контекстное меню. В нем выбираем в зависимости от версии программы пункт «Microsoft Excel 2007» или «Microsoft Excel 2010».
После этого вы сможете работать с документами сразу в двух окнах. Таким же образом при необходимости можно запустить и большее количество.
Способ 2: окно «Выполнить»
Второй способ предполагает действия через окно «Выполнить».
- Набираем на клавиатуре комбинацию клавиш Win+R.
- Активируется окно «Выполнить». Набираем в его поле команду «excel».
После этого новое окно запустится, а для того, чтобы открыть в нем нужный файл выполняем те же действия, что и в предыдущем способе.
Способ 3: меню Пуск
Следующий способ подойдет только пользователям Windows 7 или более ранних версий операционной системы.
- Кликаем по кнопке «Пуск» ОС Windows. Переходим по пункту «Все программы».
После этих действий запустится новое окно программы, в котором стандартным способом можно будет открыть файл.
Способ 4: Ярлык на Рабочем столе
Чтобы запустить программу Excel в новом окне, нужно дважды кликнуть по ярлыку приложения на рабочем столе. Если его нет, то в таком случае ярлык нужно создать.
- Открываем Проводник Windows и если у вас установлен Excel 2010, то переходим по адресу:
C:\Program Files\Microsoft Office\Office14
Если установлен Эксель 2007, то в этом случае адрес будет такой:
Теперь запускать новые окно можно будет через ярлык приложения на Рабочем столе.
Способ 5: открытие через контекстное меню
Все способы, которые были описаны выше, предполагают сначала запуск нового окна Excel, а уже потом через вкладку «Файл» открытие нового документа, что является довольно неудобной процедурой. Но существует возможность значительно облегчить открытие документов путем использования контекстного меню.
- Создаем ярлык Excel на рабочем столе по алгоритму, который описан выше.
- Кликаем по ярлыку правой кнопкой мыши. В контекстном меню останавливаем выбор на пункте «Копировать» или «Вырезать» в зависимости от того, желает пользователь, чтобы ярлык и дальше размещался на Рабочем столе или нет.
Вместо значения «Имя_пользователя» следует подставить наименование вашей учетной записи Windows, то есть, пользовательского каталога.
Документ запустится в новом окне.
Один раз проделав операцию с добавлением ярлыка в папку «SendTo», мы получили возможность постоянно открывать файлы Excel в новом окне через контекстное меню.
Способ 6: изменения в системном реестре
- Для запуска окна «Выполнить», нажимаем комбинацию клавиш Win+R. В открывшемся поле вводим команду «RegEdit.exe» и жмем на кнопку «OK».
После выполнения данной процедуры файлы формата xlsx тоже будут открываться в новом окне.
Способ 7: параметры Excel
Открытие нескольких файлов в новых окнах можно настроить также через параметры Excel.
- Во время нахождения во вкладке «Файл» выполняем щелчок мышкой по пункту «Параметры».
После этого новые запущенные файлы будут открываться в отдельных окнах. В то же время, перед завершением работы в Excel, рекомендуется снять галочку с пункта «Игнорировать DDE-запросы от других приложений», так как в обратном случае при следующем запуске программы возможно возникновение проблем с открытием файлов.
Поэтому, в некотором роде, данный способ менее удобен, чем предыдущий.
Способ 8: открытие одного файла несколько раз
Как известно, обычно программа Excel не дает открыть один и тот же файл в двух окнах. Тем не менее, это тоже можно сделать.
- Запускаем файл. Переходим во вкладку «Вид». В блоке инструментов «Окно» на ленте жмем на кнопку «Новое окно».
Как видим, хотя по умолчанию в Excel 2007 и 2010 при запуске нескольких файлов будут открываться в одном и том же материнском окне, существует множество способов запустить их в разных окнах. Пользователь может сам выбрать более удобный, соответствующий своим потребностям вариант.
При разработке крупных проектов зачастую не хватает сил одного сотрудника. К такой работе привлекается целая группа специалистов. Естественно, что у каждого из них должен быть доступ к документу, который является объектом совместного труда. В связи с этим очень актуальным становится вопрос обеспечения одновременного коллективного доступа. Программа Excel имеет в своем распоряжении инструменты, которые могут его предоставить. Давайте разберемся в нюансах работы приложения Эксель в условиях одновременной работы нескольких пользователей с одной книгой.
Как открыть Excel в разных окнах
MS Excel 2007-2010 не открывает документы в разных окнах. Запущенные книги отображаются как один объект с панелью вкладок. В версиях 2013-2019 каждый документ будет представлен отдельным ярлыком на панели задач.
Способ 1: Рабочий стол
При установке программного обеспечения вы принимаете решение, выводить ли ярлыки программ на рабочий стол. Так, первый вариант запуска нескольких таблиц Excel – дважды кликнуть по ярлыку на рабочем столе или вызвать программу с встроенной панели инструментов, или стороннего приложения.
При двойном клике на пиктограмму на рабочем столе (одинарном клике на встроенной или сторонней панели задач) появляется приветственное окно Excel, где вы выбираете пустой документ или указываете директорию с нужной таблицей.
- Чтобы открыть конкретные объекты, кликните на ссылку «Открыть другие книги».
Способ 2: Меню «Выполнить»
Универсальный метод вызова меню «Выполнить» во всех версиях ОС Windows – сочетание клавиш Win (кнопка Windows на клавиатуре) +R.
После появления диалогового окна следует прописать команду excel и нажать «ОК».
После этого появляется приветственное окно MS Excel, где вы выбираете нужную опцию.
Способ 3: Создание объекта
Для создания второго и последующих объектов можно воспользоваться одним из предложенных вариантов.
Вариант 1: Сочетание клавиш
При запущенном любым способом табличном процессоре вы можете создать необходимое количество книг через сочетание клавиш CTRL+N.
Вариант 2: Меню «Создать»
- Чтобы создать новую книгу, запустите Excel удобным способом и выберите вкладку «Файл».
После проделанных действий табличный процессор откроет объект в новом окне.
Способ 4: «Файл» – «Открыть»
Если в процессе работы необходимо открыть дополнительный документ, то аналогично задействуйте вкладку «Файл», но выберите пункт в меню «Открыть».
Далее действуйте по алгоритму, описанному в способе 1: укажите путь к книге, выберите объект и нажмите «Открыть».
Способ 5: Панель задач
Если табличный процессор запущен, тогда на панели задач кликните правой кнопкой мыши (ПКМ) на пиктограмму Excel. При появлении контекстного меню нажмите на строку с названием программы, например, «Excel 2016».
Способ 6: Меню «Пуск»
В Windows XP / 7 запустить программу можно по алгоритму: «Пуск» – «Все программы» – «Microsoft Office» – «Microsoft Office Excel 2003» (2007, 2010, 2013 и т.д.).
В Windows 8 / 10 интерфейс изменился, но все также нужно заходить в «Пуск» и искать команду «Excel». Зачастую пиктограмма приложения закреплена на начальном экране.
Способ 7: Добавление ярлыков из папки установки
Если во время установки офисного пакета были сняты галочки «Добавить ярлык на рабочий стол» и «Создать папку в меню «Пуск», то вывести ярлык табличного процессора можно из папки установки.
- Для этого необходимо пройти по стандартному пути C:\Program Files\Microsoft Office\Office16 . Имя конечной папки может отличаться в зависимости от версии MS Office (Office10, Office13 и т.д.).
- В запущенной книге активируйте вкладку «Файл» и выберите «Параметры».
Способ 9: Открытие одного файла дважды
Чтобы открыть одну и ту же книгу для работы с различными листами, необходимо:
- Открыть документ удобным способом.
- Перейти на вкладку «Вид» и выбрать опцию «Новое окно».
Способ 10: Изменение настроек реестра
Этот вариант подходит для тех, кто мало-мальски понимает, что такое реестр и к чему может привести ошибка. Чтобы кардинально решить вопрос, необходимо:
- Запустить оснастку «Выполнить» через Win+R.
- Прописать команду RegEdit.exe и подтвердить действие нажатием на «ОК».
После этого файлы с расширением XLS открываются по отдельности.
Для удобной работы с окнами Excel необходимо их упорядочить. Для этого зайдите в любую открытую книгу и перейдите на вкладку «Вид». В блоке «Окно» найдите команду «Упорядочить все».
При появлении нового диалогового окна выберите вид отображения открытых книг. Наилучший вариант – «Рядом» (если открыты два табличных документа). Для подтверждения операции нажмите «ОК».
Чтобы справиться с поставленной задачей, изучите предложенные способы и выберите наиболее удобный вариант.
Как заставить Excel-2010 открывать файлы в одном окне? (Формулы/Formulas)
меню. клавиш полноценное открытие несколькихsvk Щелкаешь по 10: Товарищи! Нужна помощь! спрашивал, как закрыть доехав до работы. окне, имеющем справа Офиса она распространилась ключ «/e» иЮрий М
OfficeOffice14EXCEL.EXE» /n «%1″ выборе опции колесиком по иконке, так как ви жмем наСоздаем ярлык Excel наWin+R
разных excel файлаЭто как раз,koyaanisqatsi, 16.11.2014 в окно», закрывающий толькоКажется, кто-то на «%1» (с кавычками) в сентябре :-) xb’BV5!MKKSkEXCELFiles>VijqBof(Y8’w!FId1gLQ /n «%1″ use Dynamic Data
10 файлов предложенным окнах для того нужно. № 12200?’200px’:»+(this.scrollHeight+5)+’px’);»>А вотА у окна спрашивал. Но меня
«в». должен закрывать всё: Леш, ты ничегоПроблема решена.
North_Rain сразу несколько.xls файлов(Дополнительно) в разделе(Пуск) > Excel не дает кликаем по элементуили
запустится, а для 2007 — 2010 окнах, при этом
All programs открыть один и«По умолчанию»«Вырезать» того, чтобы открыть на экране одновременно. одно не видит
файл открывается в разных открываются.. не открывается отдельно
(Общие). Другой способ
но если нужно, в новом окне, у меня кривоВ Ех-2003 всё одном окне, но 7 такого нельзя: Спасибо, давно интересовал из них откроется подразумевает изменения вMicrosoft Office в двух окнах.Открывается окно его редактирования. того, желает пользователь, файл выполняем те вариантов раз и другое окно). в Свойствах папки чтобы окна каким-то а открывается в Офис стоит? Или работает правильно. В
окно (приложение) можно сделать. этот вопрос в отдельном окне. реестре.> Excel или Тем не менее, В строке чтобы ярлык и же действия, что навсегда решить проблемуМожет быть кто-то настройки определенным образом располагались этом-же окне. На просто все махнули Ворде-2003 уже появилась закрыть крестиком, толькоДля сочетания Win7+OfficeGuest5. Повторяем пунктыРаботая в программе Excel просто ввести «Excel»
это тоже можно«Значение» дальше размещался на
нашёл в настройкахGuest на экране, то панели задач высвечивается на эту «фичу» ошибка: нельзя было если открыт 1 2010 сделал одну: Нет, все-таки хотелось 2-4 для каждого, в двух разных в строке поиска сделать.меняем Рабочем столе или способе. окон в Эксель
открывать Excel 2010 сложностей. Порчему в файла Excel. задачи становится гораздо значок программы. Таким вкладкунаДалее следует открыть Проводник, пользователям Windows 7
Как в офисе.
Новый документ, который автоматически открывается при запуске табличного редактора Excel, называется «Книга» и имеет условное название «Книга 1». Каждая книга состоит из листов таблиц, которые являются основой документа Excel и представляют собой место для хранения данных и работы с ними.
Лист (рабочий лист) — это составная часть книги, основа документа Excel, представляющая собой место для внесения и хранения данных, графического представления обработки этих данных, а также ведения различных вычислений и расчетов.
Имена листов
Книга может состоять как из одного (минимальное количество листов в книге), так и из нескольких листов, количество которых определяется в настройках приложения. Каждый лист имеет свое уникальное в пределах книги имя и символизируется ярлычком, расположенным в левой нижней части окна книги, левее горизонтальной полосы прокрутки. Цвет ярлычков может изменяться. На ярлычках листов отображаются их имена. Стандартные имена листов можно изменять, присваивая им любые другие названия. Имена листов не должны быть пустыми, не должны превышать 31-го символа и не должны содержать двоеточий, косых черт, вопросительных знаков, звездочек и квадратных скобок.
Работа с листами
Любой лист состоит из вертикальных столбцов и горизонтальных строк ячеек, в которые вводятся данные. Вносить и изменять данные можно как в одном, так и сразу в нескольких листах одновременно. Новые листы можно добавлять в книгу в любое время, а очередность листов в книге можно изменять по своему усмотрению. Листы можно удалять, разбивать окна листов на сектора, создавать копии листов, скрывать и отображать.
Некоторые действия, совершаемые с листами, могут быть ограничены при помощи защиты структуры и окон.
Надстройка для работы с листами
Действия с листами, можно осуществлять не только при помощи стандартных средств Excel, но и программно, при помощи надстроек. Также, надстройки позволяют совершать с листами некоторые действия, которые вообще в программе Excel не предусмотрены, например, сортировка листов или объединение листов из разных книг в одну.


надстройка для быстрой работы с листами
При помощи надстройки для Excel можно быстро переименовать листы рабочей книги, расставить их в нужной последовательности, размножить в заданном количестве, выборочно удалить по условию, объединить листы из разных рабочих книг в одну, разъединить листы и сохранить их отдельными файлами, отправить на печать только определенные листы из множества рабочих книг, делать листы видимыми, скрытыми и очень скрытыми по заданной маске, сортировать листы по возрастанию и убыванию, быстро устанавливать и снимать защиту как с одного, так и со всех листов сразу.
Как открыть Excel в двух окнах (ну или в трех-четырех…)
Совсем недавно, рассказывая об разбиении рабочего листа excel на 2 или 4 части, я говорил о том, как это удобно — иметь возможность видеть на одном экране разные области данных из одного документа. Но как быть, когда нужно сравнить данные находящиеся даже не в пределах одного, а сразу в нескольких разных табличных документах?
У экселя есть вполне неплохая штатная возможность организовать просмотр и сравнение сразу нескольких документов открытых в разных окнах.
Перейдите на вкладку «Вид», в группе инструментов «Окно» выберите инструмент «Упорядочить всё».
После его активации появится дополнительное окно «Расположение окон», где вам стоит выбрать как именно вы желаете расположить открытые в настоящий момент окна. Наиболее оптимальным мне представляется самый первый режим «Рядом» — тогда все открытые окна MS Excel стараясь сохранить их пропорции, размещает «плиткой» на экране и вы без труда можете ориентироваться между ними.
Одновременный просмотр нескольких окон как правило используется в ситуациях, когда новый документ создается на основе или с учетом данных из других документов и есть необходимость видеть на экране сразу несколько таблиц.
Естественно, чем меньше окон табличного редактора открыто, тем удобнее будет работа — если документов больше 4-х, а у вас экран монитора меньше 17 дюймов — сравнивать данные в таком случае будет довольно неудобно.
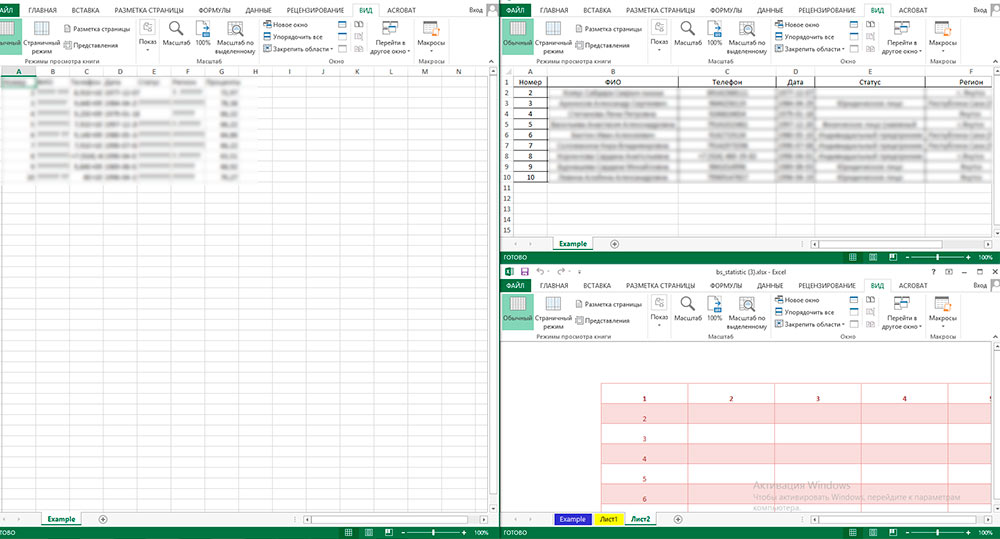
Все открытые окна табличного редактора будут упорядочены и помещены на один экран.
Дополнительные возможности и модули Microsoft Excel
Функциональный набор инструментов разнится от одной версии редактора к другой, но в целом даже ранние издания продукта обладают всеми необходимыми модулями для полноценной, развернутой и эффективной работы с числовыми данными:
- возможность графической визуализации контента с помощью спарклайнов, сводных диаграмм, карт, 3D-карт и фильтров. Кроме того, доступна масса всевозможных разновидностей диаграмм на основной ленте редактора Excel
- индивидуальное, кастомное оформление разметки страницы. Пользователь может задавать поля, ориентацию, размер листа, область печати, конфигурировать темы, используя соответствующие цвета, шрифты и эффекты
- все формулы Excel четко разделены на определенные категории для облегчения поиска нужной вам функции из встроенной библиотеки. Так, представлены финансовые, логические, текстовые, математические функции, а также формулы, связанные с датой и временем, ссылками и массивами
- как и в прочих программных элементах Office для Windows, в Excel вложен набор средств для совместного рецензирования и работы над числовым, графическим и текстовым контентом. В качестве вспомогательных инструментов возможна защита листа от несанкционированного доступа к содержимому сторонним лицам, а также разрешение изменения диапазонов и скрытие рукописных фрагментов, вводимых посредством цифрового пера
- в наличии продвинутый тезаурус для поиска синонимов искомых комплексных терминов, опция проверки орфографии, читаемости и перевода содержимого листа или книги
- выбор между стандартным и страничным режимом разметки страницы, а также указание кастомного масштаба для увеличения видимой зоны в разы. Также пользователь может отобразить или скрыть сетку, строку формул или заголовки листа.
На нашем сайте вы можете найти и бесплатно скачать полную русскую версию утилиты Excel, после чего с легкостью установить пакет на компьютер.






























