Дальнейшие наши действия
Включить передатчик bluetooth – это еще только полдела. Для нормальной работы устройства (например, беспроводной мыши) и исполнения им своих функций необходимо установить драйвера поддержки протокола. Делается это точно так же, как и в случае с драйверами других устройств в Windows. Установить их не трудно используя «Диспетчер устройств». При запуске «Диспетчер устройств» попытается произвести поиск нового оборудования. Если устройство блютуз отыщется – то все в порядке, если нет – то нужно прояснить следующие моменты:
- Подведено ли к устройству питание или заряжен ли его аккумулятор.
- Находится ли устройство в зоне действия беспроводной сети. На расстояние от компьютера обычно накладываются ограничения (см. документацию).
При наличии более одного удаленного устройства, каждое из них необходимо включить подобным же образом. Иногда это происходит совершенно автоматически, а иногда приходится воспользоваться драйверами на дисках, поставляемых вместе с устройством. Избирательно настроить блютуз, включить или отключить отдельные устройства – поможет программа наподобие «HP Mobility Center». В окне программы отображается каждое подключенной устройство вместе с органами его настройки (например, уровня громкости для колонок).
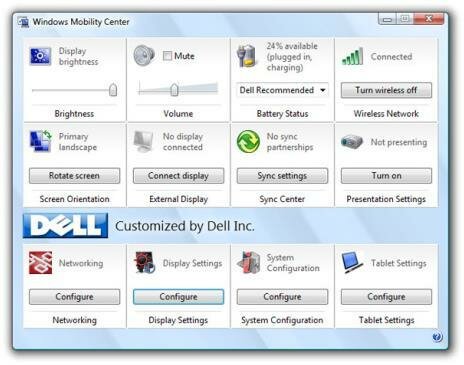 Другую информацию по данной теме можно легко отыскать в Сети.
Другую информацию по данной теме можно легко отыскать в Сети.
Использование горячих клавиш
Для того, чтобы включить блютуз на компьютере, достаточно нажать горячие клавиши на клавиатуре. На клавишах от F1 до F12 должен присутствовать значок Bleutooth. Он может быть объединен с Вай-Фаем, а может и использоваться на отдельной клавише. Стоит взглянуть на клавиатуру и нажать соответствующую клавишу.
На многих ноутбуках при нажатии клавиш от F1 до F12 происходит увеличение яркости, вызов справки, регулировка громкости, отображение второго экрана и кнопки для музыкального плеера, которыми выбираются следующая композиция, предыдущая композиция или пауза. Не стоит переживать по этому поводу, потому что это стандартная настройка от производителя, которую можно изменить зайдя при запуске системы в набор микропрограмм BIOS. Для того чтобы использовать нужные горячие клавиши, стоит нажимать Fn + необходимую кнопку клавиатуры.

Что делать, если Блютуз не отключается
С ситуацией, как отключить Блютуз на различных операционных системах всё ясно. Но необходимо помнить о главном: беспроводное устройство будет работать правильно с установленными заводскими драйверами, закачанными с сайта производителя ноутбука.
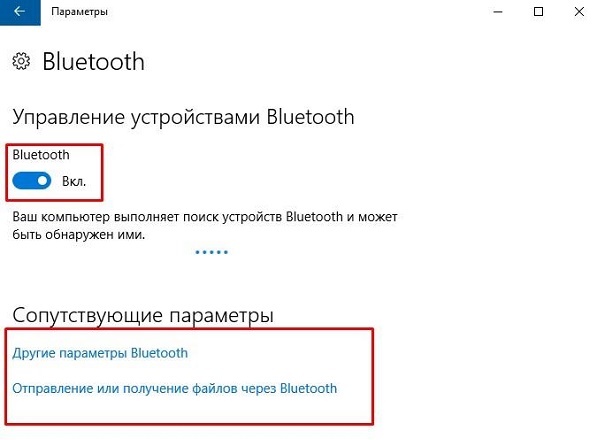
Также пользователи всё время сталкиваются с неправильной работой модуля после переустановки Виндовс. При этом они пытаются установить или старые драйвера, или используют те, что предложила система. Это делать не советуют. Именно это невыполнение требований, и несовместимость оборудования основная причина неправильной работы модуля, либо невозможности его включения/отключения.
Включение
В первую очередь нужно проверить включено ли устройство. По умолчанию Блютус адаптер отключен, чтобы не создавать лишних помех для Wi-Fi и не загрязнять радио пространство лишними волнами. Давайте разберём все способы – как быстро найти и включить Блютуз на компьютере с операционной системой Windows (Виндовс) 10.
Кнопками
Самый быстрые найдите на своей клавиатуре на клавише F3, F4, F5 значок Bluetooth. Теперь одновременно нажимаем на кнопку Fn и на эту клавишу. В трее в правом нижнем углу должно загореться активация устройства. Нужно понимать, что включение может быть и на другую клавишу типа F, так что просто внимательно посмотрите на значки в самом верхнем ряду – на клавиатуре.
В трее
- В левом нижнем углу нажмите на треугольник или на значок Блютус, если он есть.
- Далее просто активируем устройство.
- Если нажать правой кнопкой, то вы сможете увидеть раздел «Перейти к параметрам», он более детально сможет настроить передачу данных между устройствами.
- После этого вы увидите список устройств для подключения. Напомню, что для некоторых беспроводных колонок, наушников или других девайсов эту функцию надо включить кнопкой на устройстве.
Через Пуск
- Если предыдущие действия не вразумили дикую машину, то переходим в «Пуск».
- Заходим в параметры приговаривая заклинание.
- Далее выбираем подкатегорию «Устройства».
- Там должен быть наш «Голубой зуб». Нажимаем правой кнопкой и активируем.
После включения функции, ПК начнёт поиск уже активированных устройств с которыми можно контактировать и предавать данные. Так что не забудьте включить этот же передатчик на втором устройстве.
Я советую, чтобы впредь не мучиться, зайдите в параметры и поставьте галочку напротив «Отображать значок Bluetooth в области уведомлений». После этого включать и отключать передатчик можно в трее в правом нижнем углу экрана.
Включение модуля Bluetooth на ПК
Разобравшись с использованием беспроводного модуля на ноутбуках, стоит познакомиться с тем, как включить Блютуз на ПК. В большинстве случаев для этого сначала придётся купить внешний модуль беспроводной связи и подключить к компьютеру через разъём USB.
При использовании ПК с Windows 10 система автоматически обнаружит модель адаптера и установит необходимое ПО. После установки драйвера подключённый модуль включается автоматически при загрузке. Но если этого не произошло, запускается из «Диспетчера устройств» или в настройках адаптера (значок на панели).
В более старых операционных системах не всегда достаточно просто подключить беспроводной модуль к разъёму. Чтобы компьютер распознал Блютуз-адаптер, драйвера может понадобиться установить вручную, найдя их по названию гаджета.
Запустить модуль можно с панели уведомлений или через окно «Устройства и принтеры». Если беспроводное подключение активно, при нажатии кнопки «Добавить устройство» на экране появятся все обнаруженные компьютером Блютус-гаджеты.
- Как включить программный модуль TPM в Windows 11
- Как блокировать отдельные сайты в разных браузерах
Определяем, если ли Bluetooth на ноутбуке
Многие производители выпускают ноутбуки одной серии, только различной комплектации. Если взять самую дешевую версию ноутбука, то для экономии производители часто не устанавливают Bluetooth-адептер. В результате пользователь, зная, что определенная серия ноутбуков поддерживают беспроводную технологию, получают устройство без неё.
Чтобы узнать, что на ноутбуке установлен Bluetooth, стоит ознакомиться с наклейками на корпусе, коробке, а также с документацией.

Если блютуз поддерживается, то можно ознакомиться с методами, как на ноутбуке включить Bluetooth, учитывая версию Windows.
Аппаратное включение Bluetooth
Для того, чтобы включить Bluetooth на ноутбуке, необходимо внимательно изучить клавиатуру устройства. Достаточно часто на боковых ребрах ноутбука есть включатель адаптера. Однако это свойственно для старых моделей ноутбуков. На современных моделях лэптопов включатель Блютуза расположен на кнопке цифрового или функционального ряда F1-12.
Определить, куда именно нужно нажимать для включения технологии, помогут обозначения на клавиатуре. На некоторых ноутбуках для включения нужно нажать кнопку Fn+ клавишу с обозначением технологии.
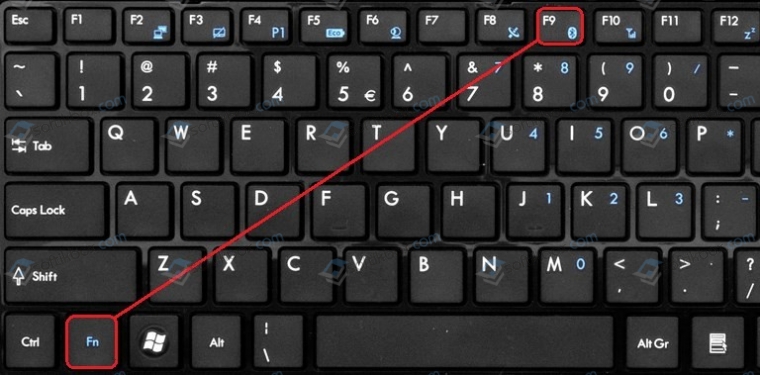
Если такой кнопки нет, то стоит попробовать комбинацию с обозначением Wi-Fi. Достаточно часто, из-за урезанности клавиатуры (нет цифрового бокового блока), производитель объединяет кнопку включения Wi-Fi с Bluetooth.
Установка программного обеспечения (драйвера) для Bluetooth
Если вы нажали на кнопку включения Bluetooth, но он не заработал, то нужно проверить состояние программного обеспечения. Для этого выполняем следующие действия:
Жмем «Win+R» и вводим «devmgmt.msc».

- Находим и разворачиваем ветку «Радиомодули Bluetooth» или просто «Bluetooth».
- Если возле названия адаптера отображается стрелочка, то, значит, устройство установлено, но незадействованное. В данном случае нужно нажать на элементе правой кнопкой мыши и выбрать функцию «Задействовать».
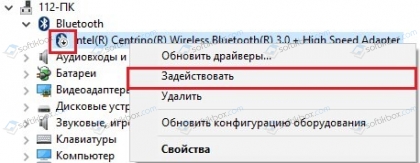
Если такого значка нет, то нужно нажать на элементе правой кнопкой мыши и выбрать «Обновить драйвера».
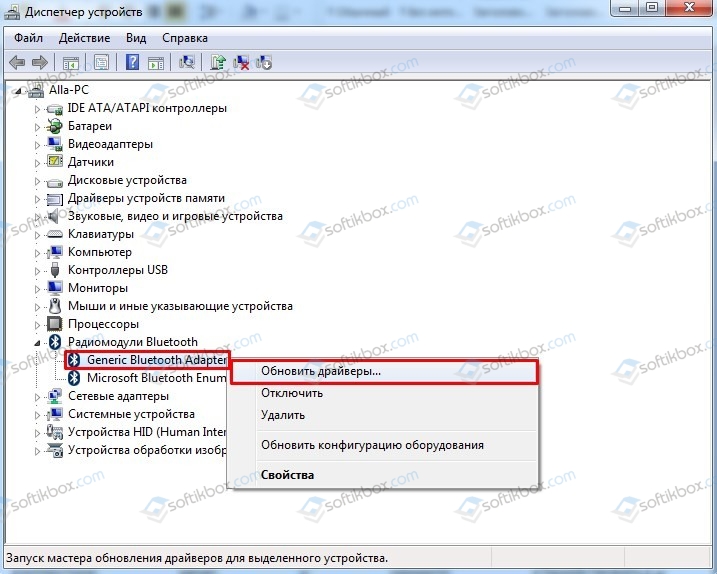
Нужно выбрать «Выполнить поиск драйверов на этом компьютере».

Далее указываем путь к ранее загруженному драйверу. Программное обеспечение необходимо скачивать с сайта производителя материнской платы или Bluetooth-модуля.
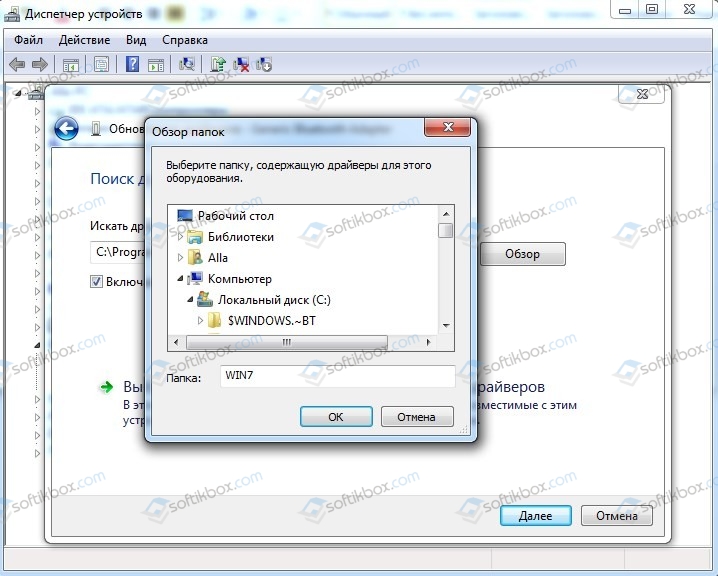
После установки драйвера нужно перезагрузить ПК, чтобы изменения вступили в силу.
В случае, если до определенного момента блютуз работал нормально, но после перестал включаться, то драйвер нужно откатить до более раннего состояния.
Подключаем к Bluetooth устройства на различных версиях Windows
Windows 7
Для того, чтобы подключить к Windows 7 устройство через Bluetooth, стоит выполнить следующее:
Жмем «Пуск», «Устройства и принтеры».
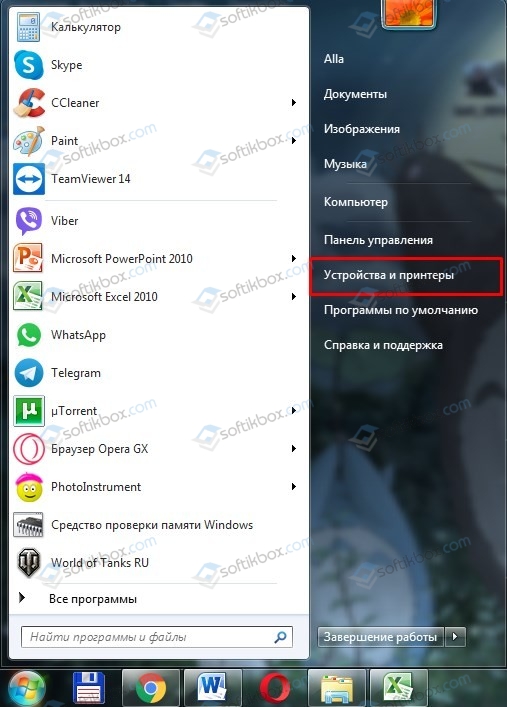
В окне, которое откроется, появится перечень устройств, которые подключены к ПК, в том числе и через Bluetooth.
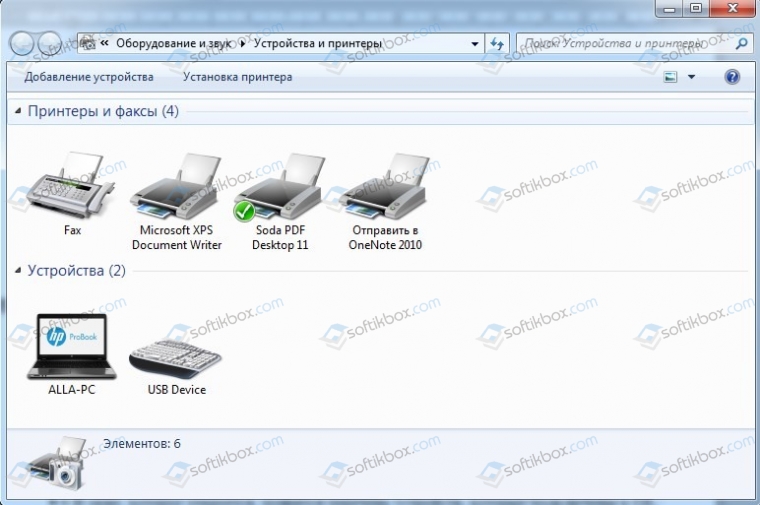
Нажав на элементе, можно его отключить или изменить параметры. Также здесь есть кнопка поиска нового устройства.
Windows 8/8.1
Необходимо нажать «Win+C», чтобы сбоку появилось меню с «Параметрами».
Внизу нажимаем «Изменение параметров адаптера».
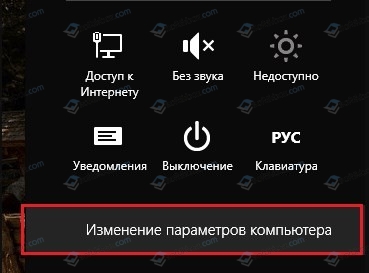
В меню слева выбираем пункт «Bluetooth» и перетаскиваем ползунок в положение включено.
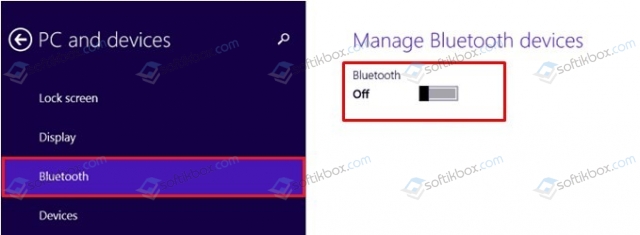
Появится список всех подключенных устройств через данную технологию.
Windows 10
На Windows 10 для управления данной технологией нужно открыть «Параметры», «Устройства», а в меню слева выбрать Bluetooth. Также как и в Windows 8 для включения данной технологии нужно перетащить ползунок в положение включено.
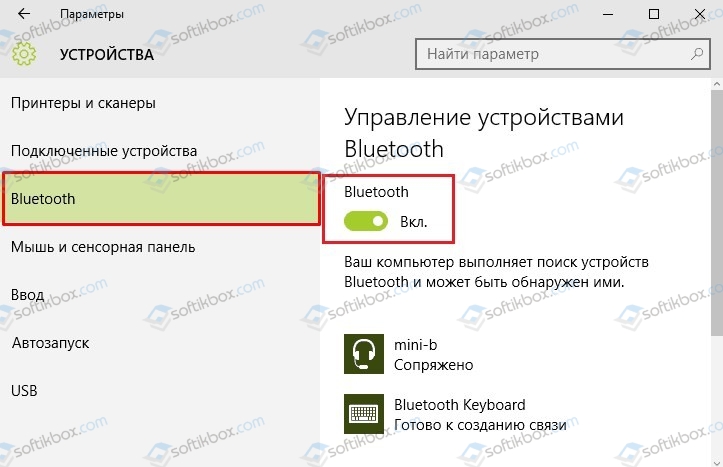
После того, как вы включите технологию, во всех версиях Windows в «Панели управления», «Сетевые подключения» появится значок радиомодуля. Достаточно нажать на нем правой кнопкой мыши и выбрать «Включить».
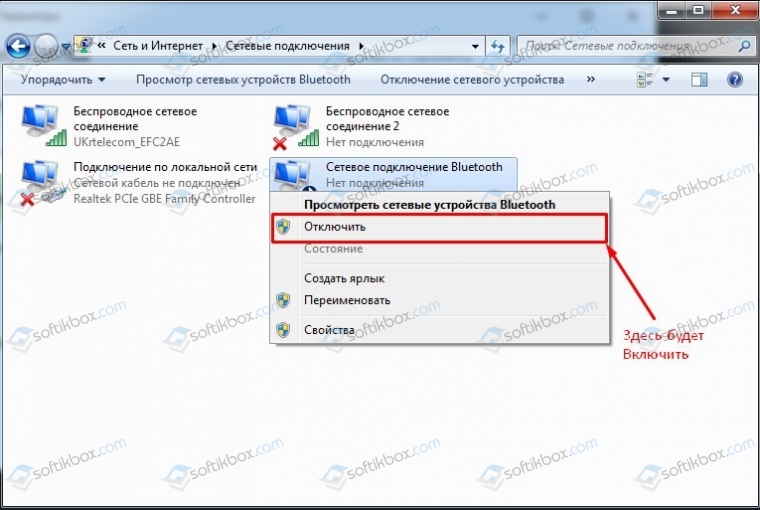
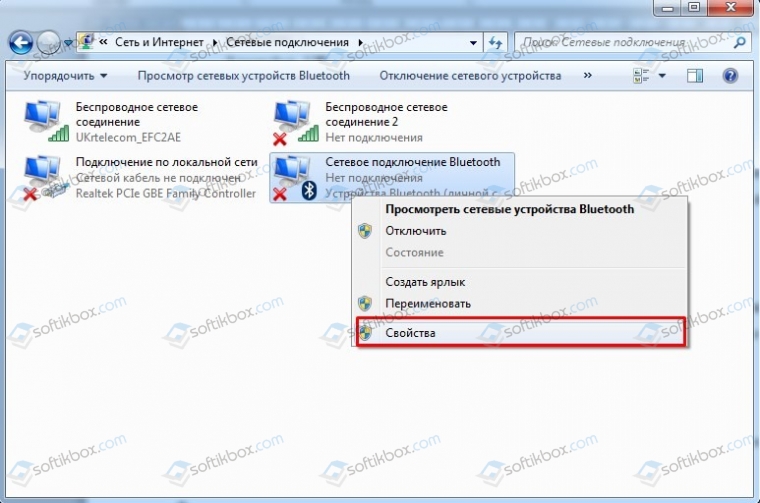
Откроется небольшое окно. Переходим во вкладку «Bluetooth». Нажимаем на ссылку «Параметры Bluetooth».
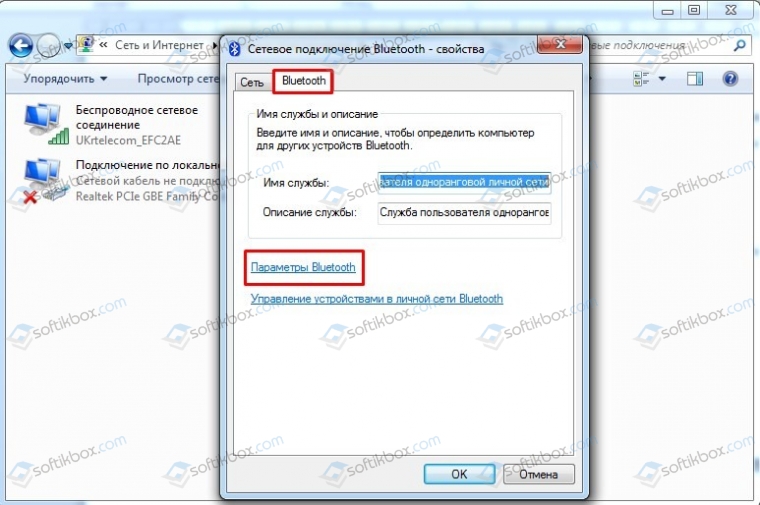
Ставим отметку «Разрешить устройствам обнаруживать этот компьютер».

Перезагружаем устройство и вновь включаем радиомодуль.
Что делать, если Bluetooth не работает?
Если Bluetooth не работает, то среди причин можно выделить:
- Отключение службы радиомодуля. Необходимо её включить.
- Отсутствие драйвера как для радиомодуля, так и для функциональных клавиш;
- Блокировка устройств антивирусом;
- Дефект самого радиомодуля;
- Запрет на работу адаптера в настройках локальных групповых политик.
Нужно проверить все эти параметры, а также настройки на другом подключаемом устройстве.
Наиболее распространённые проблемы
Разберём две наиболее вероятные проблемы, которые могут возникнуть при попытке активировать Bluetooth-модуль на ноутбуке.
Bluetooth не отображается в Диспетчере устройств
Запись о модуле беспроводной связи может отсутствовать в связи с тем, что в системе не установлены даже первоначальные драйвера старых версий. Чтобы проверить это, нужно открыть «Диспетчер устройств» и посмотреть, нет ли в списке оборудования записи «Неизвестное устройство». Если такой пункт присутствует, значит нужно воспользоваться одной из утилит по обновлению драйверов.
Модуль включён, но другие устройства не определяются
Данный сбой носит программный характер. Обычно проблема кроется в том, что компьютер скрыт и не доступен для обнаружения. Чтобы исправить это, нужно:
- Найти иконку «Bluetooth» в системном трее, кликнуть по ней правой кнопкой, нажать на «Открыть параметры».
- Во вкладке «Параметры» отметить галочками все пункты, расположенные в блоке «Подключения».
- Активировать пункт «Разрешить устройствам…», который расположен в блоке «Обнаружение».
- Нажать на «Применить», чтобы сохранить изменения.
Решение популярных проблем
Как обновить блютуз на андроиде и включить его видимость
Ниже перечислены способы решения самых распространенных проблем, возникающих в процессе включения, настройки и использования радиомодуля Bluetooth. Поэтому даже начинающий пользователь ПК сможет быстро своими силами устранить их.
Что делать, если модуль не включается или не видит другие устройства
Иногда беспроводной модуль не включается из-за того, что он просто отключен в БИОСЕ. Это касается некоторых моделей ноутбуков, которые выпускают компании Lenovo, Dell, HP, Асус и некоторые другие производители.
Поэтому нужно зайти в BIOS, найти в нем вкладку «Advanced» или System Configuration и в пунктах «Onboard Device Configuration», «Wireless», «Built-in Device» установить «Enabled» – то ли есть «Включено».
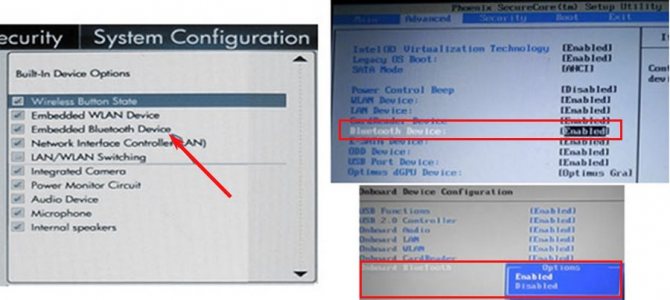
Включение модуля в БИОСЕ
При отсутствии опций «Bluetooth», нужно обратить внимание на пункты WLAN и Wireless. Если они отключены (напротив них стоит «Disabled»), то нужно попробовать их тоже активировать (выставить напротив них значение «Enabled»)
Это связано с тем, что иногда один пункт включает и отключает всех беспроводные адаптеры ноутбука.
Важно! В BIOS можно попасть на начальном этапе запуска ПК с помощью нажатия кнопок: Esc, Del, F1, F2, F10 или одновременного нажатия нескольких клавиш. Лучше всего найти эту информацию в интернете
В большинстве случаев название этой кнопки можно увидеть внизу экрана на начальном этапе загрузки ноутбука или нетбука.
Он может также не включаться из-за отсутствия в системе требуемого драйвера или в результате его повреждения от некорректного обновления OS или драйверов. В этом случае в «Диспетчере устройств» адаптер будет определяться как неизвестное оборудование или будет подсвечен желтым треугольником с восклицательным знаком. В первом случае нужно будет установить драйвер, а в остальных переустановить. Процедура поиска и инсталляции драйвера описана выше.
Кроме того, адаптер может не включаться с клавиатуры, если необходимые кнопки на ней повреждены. Поэтому нужно обязательно проверить их работоспособность. Если хоть одна из них не работает, то нужно воспользоваться альтернативным вариантом включения устройства.
Возможен также выход из строя радиомодуля, поэтому его нужно будет отремонтировать или заменить новым.
Если же ПК не видит другие устройства, то это может быть связано с причинами, описанными далее.
Устройство отключено
Для включения модуля нужно воспользоваться перечисленными выше способом. При этом нужно не забывать устанавливать и обновлять для данного него драйвер, который нужно скачивать с сайта производителя беспроводной платы.
В настройка модуля второго устройства не включено обнаружение
Чтобы найти другое устройство, в настройках Bluetooth связи нужно включить обнаружение и поставить подходящий таймаут обнаружения (время, в течение которого устройство будет доступно для сопряжения). Это позволит ПК выполнить сопряжение с ним, для дальнейшей совместной работы.
Большая удаленность ПК (ноутбука, нетбука) от других устройств
В этом случае переставлять громоздкий ПК в другое место проблематично, поэтому нужно ближе перенести второе устройство. Ноут или нетбук можно перенести в другое помещение для сопряжения с другими устройствами. При этом необходимо учитывать, что максимальное расстояние между устройствами может составлять всего 5-10 м. При превышении этих норм ПК перестанет находить активные устройства.

Основные характеристики Bluetooth связи
Наличие помех, влияющих на качество беспроводной связи
Если рядом с ПК имеются какие-либо радиопомехи, то нужно выключить на время оборудование, вызывающее их. Это может быть любые электронные устройства, такие как Wi-Fi маршрутизаторы, радиотелефоны и микроволновки.
Поломка адаптера
Если Bluetooth модуль вышел из строя, то собственными силами его не отремонтировать. Поэтому потребуется профессиональная помощь инженера-электроника, а это очень долго и дорого. Да и в большинстве случаев ремонтировать его нецелесообразно, так как проще купить новый адаптер. Причем его можно установить самостоятельно, так как чаще всего он съемный.
Можно также купить внешний модуль и без особых заморочек подключить его к USB порту ПК. Для этого нужны умелые и послушные руки и представление, где этот адаптер находиться. Также необходимо знать, как установить Bluetooth на компьютеры Windows 7 правильно.
В данном материале были детально разобраны практически все способы включения Блютуз модуля, а также разобраны решения часто встречающихся проблем, связанных с включением и использованием данного беспроводного оборудования. Поэтому даже у новичков отпадет вопрос, как включить блютуз на ноутбуках Виндовс 7.
Настройка Bluetooth адаптера
Как включить блютуз на Виндовс 10 — где находится
Нужно подчеркнуть, что OS Windows7 обладает довольно широкими настройками Bluetooth связи, что делает ее функциональной в данном плане.
Благодаря этому удается включить и отключить следующее:
- обнаружение ПК другими устройствами;
- подключение устройств к ПК;
- оповещение при подсоединении нового устройства;
- автоматическое отключение данной службы;
- отображение иконки данной службы в системном трее;
- синхронизацию, позволяющую сохранять на домашнем ПК визитные карточки, заметки и прочую информацию с других устройств;
- доступ к принтеру ПК для подключенных устройств;
- раздачу интернета для других аппаратов и многое другое.
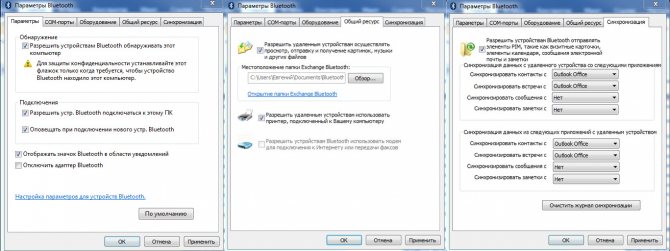
Настройки адаптера
После активации имеющихся в настройках адаптера опций можно добавить на ПК любое устройство для комфортного сопряжения с ним.
Как проверить, что Bluetooth на ноутбуке с Windows 7 действительно отключено?
После выполнения ранее описанных шагов для отключения Bluetooth на ноутбуке с Windows 7, вы можете проверить, что Bluetooth действительно отключен, следуя этим простым инструкциям:
Шаг 1: Нажмите кнопку «Пуск» в левом нижнем углу экрана Windows и выберите «Панель управления».
Шаг 2: В окне «Панель управления» найдите и выберите «Устройства и принтеры».
Шаг 3: В открывшемся окне «Устройства и принтеры» найдите раздел «Bluetooth» и щелкните по нему правой кнопкой мыши.
Шаг 4: В контекстном меню выберите «Свойства».
Шаг 5: В открывшемся окне «Свойства Bluetooth» проверьте, что на вкладке «Общие» внизу есть надпись «Bluetooth — Выкл».
Если вы видите данную надпись, это означает, что Bluetooth на вашем ноутбуке с Windows 7 действительно отключено.
Если же вместо надписи «Bluetooth — Выкл» вы видите надпись «Bluetooth — Вкл», это значит, что Bluetooth не был успешно отключен. В этом случае проверьте выполнение всех предыдущих шагов и повторите попытку.
Если нет кнопки Bluetooth
Если воспользовавшись двумя первыми способами вы не обнаружили кнопку Bluetooth, скорее всего, модуль просто отключен.
Откройте диспетчер устройств, для чего нажмите на «Пуск» правой клавишей мыши и выберите пункт «Диспетчер устройств».
<center>
Нажмите Bluetooth. Если на значке адаптера есть стрелка, кликните на нему правой клавишей мыши и в меню выберите «Включить устройство».
<center>
Стрелка исчезла.
<center>
Это значит, что модуль включен, кнопка должна появиться — проверяйте.
Всем привет! Сегодня поговорим о проблеме, с которой сталкиваются новые пользователи Windows 10. После обновления или переустановки с Windows 7 найти и включить Bluetooth адаптер бывает проблематично, так как интерфейс за 2 поколения «окон» немного поменялся.
Сразу отметим, что не на всех современных ноутбуках есть встроенный Блутус. Для его включения есть специальная кнопка сбоку ноута или на передней панели. Иногда он включается сочетанием клавиш. Для стационарного компьютера есть внешние адаптеры, которые выглядят как маленькая флэшка, но работают аналогично.
Как отключить Bluetooth на ноутбуке с Windows 7/10 + Ubuntu?

Модуль беспроводной связи Bluetooth на ноутбуке – оборудование, позволяющее настроить соединение с другими устройствами. То есть, подключить беспроводное устройство (мышь, наушники, клавиатура) или соединиться со смартфоном для подключения к интернету с его помощью.
Однако, часто возникают ситуации, когда его нужно отключить. Например, пользователю потребовалось сэкономить заряд аккумулятора, чтобы продлить срок службы автономной работы компьютера – Bluetooth достаточно сильно потребляет электроэнергию. Вдобавок, его отключение положительно сказывается на быстродействии операционной системы, освобождая лишние ресурсы.
Пользователи не слишком часто используют опцию отключения модуля, поскольку в Windows она не является приоритетной. Соответственно, быстро отключить Bluetooth на ноутбуке удается не каждому. Особенно с учетом того, что это зависит не от модели устройства, а от самой операционной системы. Ниже предложены способы выключить Блютуз на примерах Windows 7 и Windows 10.
Все способы отключения Блютуз-модуля описаны в следующем видео:
Включение в BIOS
Иногда продающие фирмы, по забывчивости и вовсе отключают Блутус в биосе. Тогда как в диспетчере устройств, так и в трее вы не найдёте это устройство и не сможете установить драйвера, хоть они и есть.
- И тут начинается танцы с бубнами и игра в карты Тарро. Версии BOIS отличаются, а поэтому запустить их можно разными способами и разными клавишами. Начинаем перезагружать компьютер. Когда он погаснет зажмите одну из клавиш: Delete (или Del); F10; F2, F Ниже в таблице приведены все доступные варианты.
- Иногда при запуске пишут какую клавишу надо нажать.
- Как только вы появитесь в Биос, ищем разделы «Onboard Devices Configuration». В любом случае просто потыкайте по каждому разделу и поищите название «Bluetooth».
- После нахождения беспроводной функции – нажимаем на её и выбираем «Enabled».
- Когда будете выходить, то нажмите на выход с сохранениями настроек, а иначе он так и будет выключен.
Если уж и тут его нет, то значит он по умолчанию не встроен в материнскую плату. Но не отчаивайтесь, для этого есть внешние адаптеры, которые продаются в любом компьютерном магазине.
Включение и отключение Bluetooth в Windows 10: Bluetooth в Windows 10 позволяет подключить ваше устройство к беспроводной сети на ПК, что позволяет передавать файлы без использования каких-либо проводов. Например, вы можете подключить свои Bluetooth-устройства, такие как принтеры, наушники или мышь, к вашей Windows 10 через Bluetooth. Теперь, чтобы сэкономить аккумулятор на вашем ПК, вы можете отключить связь Bluetooth в Windows 10.
Как посмотреть наличия блютуз на ноутбуке
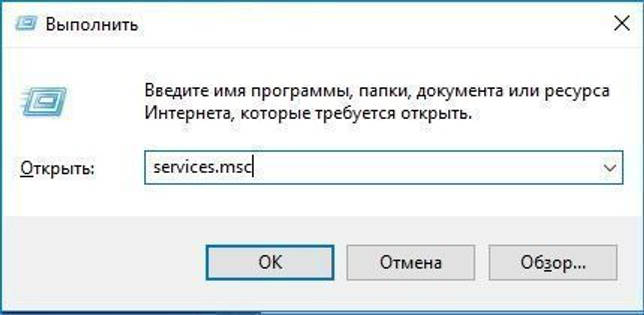
Почему блютуз на ноутбуке не видит устройства: как устранить проблему
Перед тем как первый раз приступить к включению Bluetooth, необходимо удостовериться, есть ли он вообще на ноутбуке? Ведь если вы нашли на клавиатуре значок, это не означает, что модуль реально есть. Поэтому предлагаем вам перепроверить наличие адаптера на ПК. Как это сделать сейчас покажем.К сведению: в стационарных компьютерах модуль блютуз отсутствует, его ставят только по просьбе клиента за дополнительную сумму денег. А вот на ноутбуках, в большинстве моделях он есть
На что необходимо обратить внимание в первую очередь, при поиске Bluetooth:
- В комплекте идут документы, почитайте внимательно их.
- Посмотрите на сайте производителя вашего устройства.
- Осмотрите корпус и клавиатура на наличие значка блютуз.
- Проверьте в «Диспетчере устройств». Как это сделать, смотрите ниже.
Самый быстрый способ запустить диспетчер устройств, это прибегнуть к команде «devmgmt.msc».
- Зажмите сочетания клавиш «Windows и R». Выскочит окошко, пропишите в нем команду «devmgmt.msc».
- Появиться окно. Вас интересует строка, которая начинается обычно со слова Bluetooth. Если такая имеется, значит, модуль блютуз у вас есть.
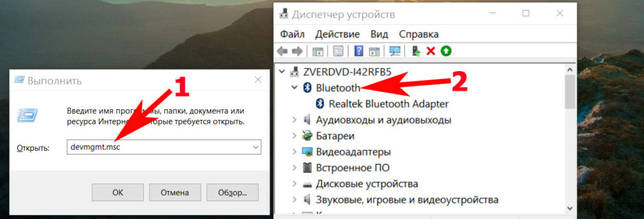
Включение bluetooth адаптера
Как было сказано выше, первым делом нужно убедиться в том, установлен ли у вас bluetooth адаптер. Иногда в магазине может быть указано, что он есть, а на самом деле все оказывается наоборот. Имеется только лишь программное обеспечение , благодаря которому усиливается сигнал передачи данных. Чаще всего узнать о наличии или отсутствии bluetooth адаптера можно по наклейке на компьютере. Кроме того, можно воспользоваться диспетчером задач на самом компьютере. Если у вас имеется встроенный bluetooth адаптер, то он будет там отображаться.
После того как вы убедитесь в том, что bluetooth адаптер у вас имеется, необходимо найти кнопку включения bluetooth. Чаще всего он включается тем же способом, что и Wi-Fi, а это значит, что нужно искать кнопку в виде антенны или со значком bluetooth. В том случае, если кнопка запуска bluetooth назначена на функциональные клавиши (F1, F2 и т.д.), тогда для включения адаптера необходимо использовать связку кнопок Fn + клавиша запуска bluetooth (например, F3). В отдельных случаях, bluetooth можно запустить только с самого компьютера, нажав соответствующую иконку и выбрав надпись «Включить».
Как найти расположение Bluetooth
Если ваш ноутбук работает в системе Windows 7, то вам будет достаточно просто найти, где находится беспроводной модуль. Многие владельцы не знают, оснащен ли их лептоп такой функцией, а даже если им это известно, то ее включение точно вызовет много вопросов. Проверить наличие радиомодуля, можно открыв «Панель Управления», кликнув на вкладку «Администрирование» и далее нажав «Управление компьютером». Во всплывающем окне вы увидите пункт «Диспетчер устройств». Пройдя по нему высветится список оборудования в котором необходимо отыскать «Радиомодуль Bluetooth». Если же в перечне его нет, то вашим компьютером беспроводной модуль не предусмотрен. В случае, если рядом с ним стоит знак вопроса, то необходимо будет установить или обновить его драйвера.
Существует достаточно много возможностей включить беспроводной модуль. Все они простые и не потребуют специальных навыков от пользователя. Вы сможете простыми действиями включить блютуз тем способом, который вам больше подходит.
Способ 1: Включение на клавиатуре
Многие модели ноутбуков имеют на своей клавиатуре клавишу Fn, с помощью которой можно управлять включением Wi-Fi, регулировать яркость и звук и многое другое. Включить блютуз можно также с помощью этой клавиши. Для этого необходимо посмотреть на клавиатуру и найти на одной из функциональных кнопок F1- F12, нанесенный рисунок беспроводного модуля. Нажатие одновременно клавиш Fn и, например, F2 будет запускать работу радиомодуля.
Способ 2: Стандартное включение
Так же вы можете произвести включение с помощью значка включения/выключения функции Bluetooth на панели задач в уведомлениях. Нажав на него, вы сможете узнать состояние радиомодуля и настроить его для дальнейшей передачи данных или же их приема.
Способ 3: Активация в диспетчере устройств
Также вы сможете запустить блютуз с помощью диспетчера устройств. Для этого вам необходимо будет совершить такие действия:
- Откройте Диспетчер устройств и нажмите на «Радиомодуль Bluetooth».
- Выберите нужный адаптер и кликните на него правой клавишей мыши.
- Во всплывающем окне выберите пункт «Задействовать», если модуль выключен, или «Отключить», если он включен.
Рассмотренные выше варианты достаточно просты, и не должны вызвать каких либо трудностей. Функция радиомодуля очень востребована среди пользователей, поэтому у многих появляются вопросы, связанные с ее включением или выключением. Воспользовавшись одним из представленных способов, вы решите эту проблему, не прибегая к сторонней помощи.
Что в итоге?
Остается добавить, что вопрос того, как на компьютере с Windows 7 включить блютуз, решается совершенно элементарно. Что предпочесть для установки соединения между устройствами? Думается, оптимальным вариантом все же станет установка дополнительного стороннего программного обеспечения, поскольку встроенные средства самих Windows-систем крайне ограничены и не имеют в своем арсенале того инструментария, который предлагают разработчики сторонних приложений, хотя их использование выглядит несколько более простым в плане организации передачи или приема каких-то объектов. Но и такие средства Windows, как это ни прискорбно, могут давать сбои в самые неподходящие моменты, чего за отдельно устанавливаемыми приложениями в большинстве случаев замечено не было.
Впрочем, раздавать советы по использованию какого-то определенного инструмента в качестве предпочитаемого — дело совершенно неблагодарное, поэтому вопросы выбора средств, в конечном счете, предоставляются на рассмотрение самого пользователя компьютерной системы или мобильного девайса.
Довольно часто случаются ситуации, когда пользователь не может передать необходимую информацию со своего компьютера на другие устройства через функцию блютуз. Даже включенные устройства, находящиеся на одном столе, могут не видеть друг друга. В таком случае, пользователю стоит подробнее покопать информацию, как подключить bluetooth на ноутбуке Windows 7 и вообще где находится в Виндовс 7 блютуз на ноутбуке.










![Как включить bluetooth на ноутбуке windows 7 – пошаговая инструкция [2020]](http://kirovlom.ru/wp-content/uploads/3/6/1/361e01e85c759a305ddbfec11d612265.jpeg)




















