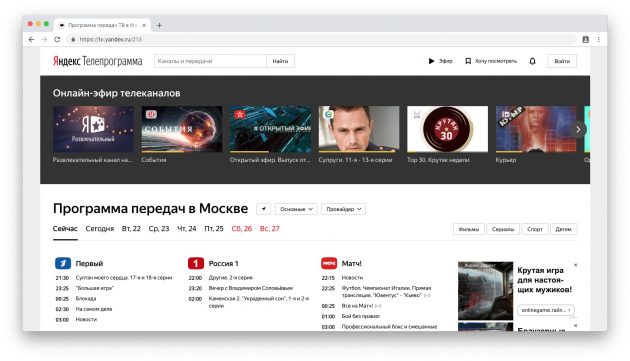Способ 2: Яндекс.Картинки
Следующий онлайн-сервис работает по аналогии с предыдущим, однако имеет собственный движок, базу картинок и алгоритмы поиска. Рекомендуем использовать его, если средство от Гугла не принесло должного результата. Следуйте инструкции ниже для успешного выполнения задачи.
Перейти к онлайн-сервису Яндекс.Картинки
- Дождитесь загрузки строки поиска и нажмите по специально отведенной кнопке для вызова интересующего инструмента.
- Перетащите изображение для сканирования на выделенную область или нажмите «Выбрать файл».
- Яндекс.Картинки поддерживает использование ссылок на картинки, поэтому можете просто вставить ее, если не желаете предварительно скачивать снимок на компьютер.
- Страница перезагрузится, и вы увидите совпадения по запросам. Еще раз повторимся, что успех поиска напрямую зависит от популярности видео и качества самой картинки.
-
В списке слева вы найдете совпадения, часть из которых, при успешном поиске, точно должна быть связана с видео на Ютьюбе или другом видеохостинге. Точно таким же образом можете анализировать и остальные изображения при помощи Яндекс.Картинок.
ТОП-5 программ для ПК
Кроме лидеров рынка есть и хорошие инди-разработки для идентификации песен
Персональный компьютер есть практически у каждого человека, и с его помощью можно удобно искать композицию, которая звучит в фильме или видеофайле, играет недалеко от компьютера.
Основной проблемой является маломобильность компьютерной техники, но несмотря на это, для нее существуют эффективные приложения, производящие распознавание музыки по звуку.
Shazam
Shazam — одна из старейших программ, работающих в сфере распознавания контента
Мультиплатформенный продукт, существующий для персональных компьютеров на базе операционных систем MacOS и Windows.
Распознать музыку онлайн по звуку через микрофон на компьютере легко.
Достаточно включить Shazam, нажать на огромную кнопку по центру экрана и подождать, пока обработается запись.
На официальном сайте можно скачать только версию для Mac. В интернете есть и версии для Windows, но все эти сайты очень сомнительные.
Midomi
Сервис представляет собой сайт, на котором есть и ТОПы наиболее искомых треков
Вместо отдельного приложения, которым является Shazam, распознавать композиции можно прямо в браузере, если выбрать Midomi.
Это отдельный сайт, на котором реализован аскетичный функционал.
Чтобы начать распознавание музыки онлайн, следует нажать на значок микрофона и дать сервису 10 секунд на ознакомление с отрывком.
Также можно попробовать напеть мелодию и слова, в этом случае Midomi также попытается найти интересующий пользователя контент.
Среди плюсов данного ресурса можно выделить:
Tunatic
Программа интегрируется в систему и позволяет быстро искать мелодии
Это распознаватель формате отдельного приложения для компьютеров на базе операционных систем Windows и MacOS. Его необходимо загрузить на устройство и установить. При воспроизведении мелодии нажимается кнопка лупы, а через несколько секунд программа предложит собственные результаты поиска.
Положительные стороны Tunatic следующие:
Jaikoz
Дизайн программы может быть обманчив, ведь скорость поиска от этого не страдает
По дизайну и функционалу продукт напоминает гостя из начала 20-го века, а также поддерживает только поиск по заранее записанному отрывку песни в виде отдельного файла.
Если пользователь имеет на компьютере неопознанный трек и хочет узнать что за музыка в нем играет, то Jaikoz подойдет для этих целей как нельзя лучше.
Программа под Windows, Mac и Linux.
AudD
AudD легко использовать — следует только нажать на пиктограмму расширения
Это не отдельный дистрибутив или сервис, а расширение для браузера Google Chrome, которое позволяет распознавать музыку с любых сайтов.
Достаточно лишь загрузить небольшой плагин и дождаться его интеграции в браузер, а в дальнейшем для поиска музыки потребуется только нажать на кнопку расширения.
Если вы помните, где и когда смотрели фильм
1. Проверьте программу передач
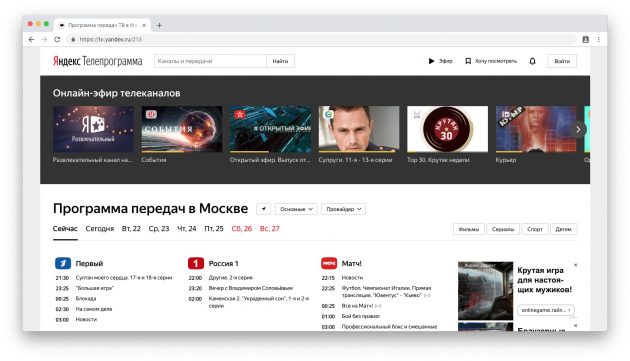
Найти показанный по ТВ фильм очень просто, если вы запомнили время и канал. Откройте программу телепередач и гляньте, что именно тогда крутили. Найти её можно на сайте канала или в «Яндекс.Телепрограмме».
2. Загляните в историю поиска
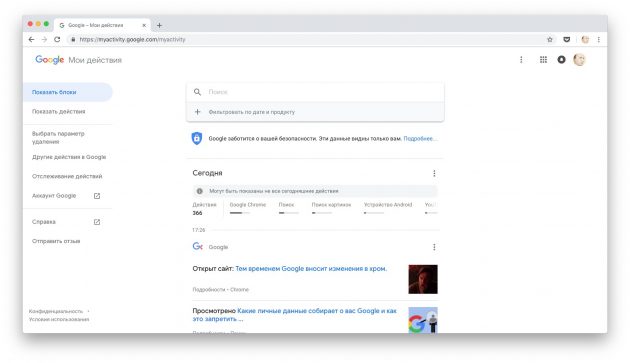
Если вы смотрели фильм онлайн на случайном сайте в интернете или на каком-нибудь стриминговом сервисе, информация об этом могла сохраниться в нескольких местах.
- История браузера. Помните примерно, в каком году или даже месяце смотрели нужное кино? Откройте журнал просмотров в браузере и отмотайте к этому времени. Возможно, вы увидите искомую страницу.
- История веб-поиска. Google и некоторые другие поисковые сервисы запоминают, что и когда вы искали. Посмотреть историю можно по этим ссылкам: Google, Bing и Yahoo. Найдите предполагаемую дату просмотра фильма в сети, и увидите, на каких страницах вы его когда-то искали.
- История стриминговых сервисов. Вы подписчик какого-нибудь популярного сервиса, предоставляющего доступ к фильмам и сериалам? Откройте свою статистику и историю просмотров. Там вы увидите все фильмы, которые когда-либо смотрели на этом сервисе — в их списке можно поискать забытую ленту.
Могут ли другие пользователи посмотреть мою историю просмотров?
Поскольку такого раздела в социальной сети нет, то никто не сможет посмотреть вашу историю просмотров. Однако раздел понравившихся видео доступен всем пользователям. Для этого достаточно зайти на страницу любого тиктокера (если она не закрыта) и тапнуть по сердечку под шапкой профиля. Откроется папка «Лайки», где находятся все отмеченные владельцем страницы публикации.
Папка «Избранное» — полностью приватна. Ее содержимое доступно только владельцу страницы, другие пользователи не смогут туда заглянуть. Поэтому сюда можно смело добавлять тот контент, которым не хочется делиться. Ограничений на количество избранных роликов нет, можно добавлять сюда хоть сколько клипов.
Можно ли скрыть раздел «Лайки»?
Этот вопрос конфиденциальности решается просто. Если не хочется, чтобы кто-то смотрел содержимое папки, ее можно сделать приватной через настройки конфиденциальности. Инструкция, как это сделать:
- зайти в аккаунт;
- открыть меню настроек, тапнув на 2 точки в верхнем правом углу;
- выбрать раздел «Конфиденциальность»;
- найти пункт «Кто может видеть список ваших лайков», нажать;
- выбрать вариант «Только я».
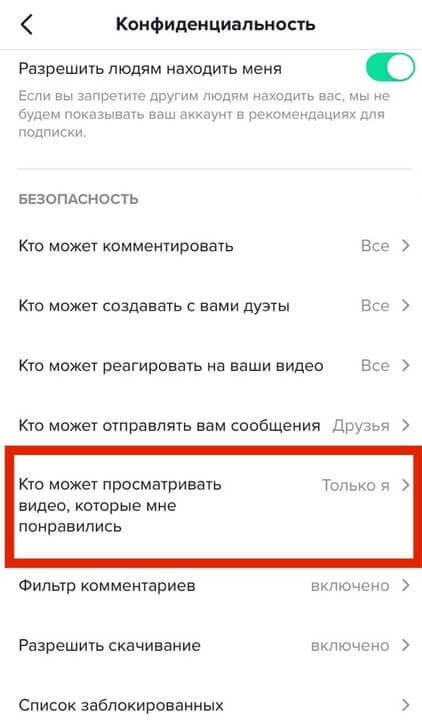
Если понадобится разрешить доступ к папке, это также можно будет легко настроить.
Как провести обратный поиск видео
Существует множество способов проведения обратного видеопоиска. Часто для этого требуется использовать непосредственно поисковую систему или сторонний инструмент для загрузки медиа.
Ниже приведены наиболее эффективные методы проведения обратного поиска видео.
Обратный поиск видео в Google
Google не предлагает функцию обратного поиска для видео, поэтому вам придётся сделать скриншот видео, а затем воспользоваться функцией обратного поиска изображений.
- Найдите специфический кадр в видео (т.е. участок, который кажется уникальным, по сравнению с другими видео, и наиболее вероятным для всплытия такого же видео в интернете).
- Поставьте видео на паузу.
- Сделайте скриншот кадра, который вы хотите использовать (Shift-Command-4 на Apple/Mac или Ctrl + PrtScn в Windows).
- Сохраните снимок экрана.
- Перейдите в Google Images и выберите значок камеры. Воспользуйтесь опцией поиска по изображению.
- Загрузите снимок экрана.
- Google выдаст результаты поиска по вашему скриншоту (если таковые имеются).
Обратный поиск видео с помощью Berify
Berify.com – это инструмент обратного поиска изображений и видео, который сопоставляет результаты вашего поиска с результатами сразу нескольких поисковых систем, включая Google, Bing, Яндекс и другие.
Этот вариант может дать более полные результаты, чем использование одной поисковой системы.
Примечание: этот freemium-инструмент позволяет зарегистрироваться бесплатно, но затем взимается ежемесячная абонентская плата. Поэтому используйте бесплатную версию, если вам нужно всего несколько запросов.
Вот как им пользоваться:
- Сделайте скриншот видеоклипа, который вы хотите найти.
- Зайдите на сайт Berify.com.
- Загрузите скриншот в поисковую строку, где написано «Browse and upload the image here».
- Нажмите кнопку поиска.
Berify покажет все результаты, которые соответствуют вашему запросу.
Обратный поиск видео с помощью Shutterstock
Shutterstock содержит массивную онлайновую базу данных, включающую более 1 миллиарда изображений и видео. Её также можно использовать для обратного поиска видео.
- Сделайте снимок экрана видеоклипа, который вы хотите найти.
- Посетите сайт Shutterstock.com.
- Перейдите к поисковой строке. Нажмите на значок фотоаппарата (функция «Поиск по изображению»).
- Загрузите снимок экрана (вы также можете указать, ищете ли вы определённые векторы, или иллюстрации в видеоролике являются анимированными или сгенерированными компьютером).
- Нажмите на увеличительное стекло.
Shutterstock покажет изображения или видео, схожие с вашим запросом.
Обратный поиск видео с помощью TinEye
TinEye – один из ведущих инструментов «поиска по изображению», который позволяет находить другие изображения и видео, соответствующие вашему запросу.
TinEye использует компьютерное зрение, распознавание изображений и технологию обратного поиска изображений.
- Сделайте скриншот видеоклипа, который вы хотите найти, или найдите видео по URL.
- Посетите сайт TinEye.com.
- Найдите окно поиска. Нажмите кнопку «Загрузить», чтобы загрузить снимок экрана, или просто перетащите изображение.
- Нажмите на увеличительное стекло.
TinEye покажет все изображения или видео, которые похожи на ваш поисковый запрос.
Обратный видеопоиск через Bing
Как и в Google, функция обратного видеопоиска в Bing лучше всего работает со скриншотами видео. Выполнить обратный поиск видео в Bing очень просто:
- Сделайте скриншот видеоклипа, который вы хотите найти.
- Откройте страницу визуального поиска Bing.
- Загрузите скриншот, перетащите его или вставьте URL-адрес изображения или видео в поле поиска.
Bing выдаст результаты поиска «связанного контента», который близко соответствует изображению или видео.
4. Поиск видео с использованием других фильтров
File Explorer предоставляет вам множество других опций, которые помогут вам отфильтровать результаты поиска.
Чтобы получить эти параметры, вам нужно будет щелкнуть вкладку «Поиск» в верхнем левом углу проводника. Однако вкладка «Поиск» появится только после того, как вы выполните поисковый запрос.
Для начала давайте найдем все ваши видео с помощью строки поиска проводника. Оттуда мы проверим параметры, которые появляются на вкладке «Поиск».
- Нажмите Win + E, чтобы открыть проводник.
- Введите kind:video в строке поиска Проводника и нажмите Enter. Это отобразит все ваши видео, а также покажет вкладку «Поиск» в верхнем левом углу.
Теперь давайте рассмотрим параметры, которые отображаются на вкладке «Поиск».
- Все подпапки: выбор этой опции позволяет искать все видео в текущей папке и ее подпапках.
- Текущая папка: этот параметр позволяет искать видео только в текущей папке, а не в других ее подпапках.
- Повторный поиск в: Если вы не можете найти свое видео в текущей папке, эта опция позволяет вам снова выполнить поиск, но в другой папке.
- Дата изменения: этот параметр позволяет искать видео, сохраненное или измененное в определенную дату.
- Тип: позволяет выбрать типы файлов, которые вы хотите искать. В этом случае тип файла — «Видео», но вы также можете изменить его на «Фильм» или «Запись ТВ» для поиска других видео.
- Размер: этот параметр позволяет фильтровать результаты видео по размеру файла. Вы можете выбрать диапазон от пустого (0 КБ) до гигантского (> 4 ГБ).
- Недавние поиски: позволяет просмотреть предыдущие поиски или очистить историю поиска в проводнике.
- Дополнительные параметры: позволяет включать или исключать содержимое файлов, системные файлы и заархивированные (сжатые) папки в результатах поиска.
- Другие свойства: этот параметр позволяет фильтровать результаты на основе пути к папке, тегов, заголовка и т. д.
Таким образом, используя любую из этих опций, вы можете отфильтровать результаты поиска и найти только те видео, которые ищете.
Если вы помните, о чём фильм
1. Используйте поисковики или специальные сервисы
- Чем фильм известнее, тем больше шансов, что в Google, «Яндексе» или любом другом поисковике найдётся нужное. Например, по запросу «убийство в мотеле ванная» Google безошибочно находит фильм «Психо», а «кореянка убивает толпу головорезов» — «Злодейку». Главное — пробовать разные ключевые слова, описывая запомнившиеся сцены из фильма.
- На отечественном «КиноПоиске» и зарубежном IMDb есть специальные страницы для расширенного поиска фильмов по ключевым словам. Таким образом можно поискать подходящие фильмы, даже если вы помните о них совсем немного.
- What Is My Movie — чрезвычайно крутой англоязычный сервис, использующий искусственный интеллект и машинное обучение. Введите в строку короткое описание фильма или хотя бы одной сцены из него, и What Is My Movie угадает фильм. Сервис неплохо ищет даже малоизвестные фильмы.
- Самый большое скопление киноманов обитает на форуме «КиноПоиска». Загляните в раздел «Поиск фильмов», напишите пост и ждите ответа.
- Ещё вариант — поспрашивать завсегдатаев популярного сайта «Пикабу». Для этого создайте пост с тегом «ищу фильм».
- Во «ВКонтакте» очень много групп, посвящённых поиску кино. Например, таких.
- Поклонники зарубежного кино найдут фильм по его содержанию на специализированном сайте I Remember This Movie. Правда, для этого придётся писать по-английски.
3. Проверьте киноштамп
Фильмы переполнены штампами, как бы сценаристы ни пытались сделать их оригинальными. Штампы всегда бросаются в глаза, и иногда именно они остаются в нашей памяти после просмотра фильмов. Вы не помните название, но точно помните, что герой выживает и жестоко мстит обидчикам? Или вам запомнился харизматичный злодей со своим кодексом правил?
Если хотите найти кино, но помните только один клишированный ход сюжета в нём, откройте сайт Posmotre.li или его зарубежного прародителя TV Tropes. Эти ресурсы специализируются на сборе распространённых сюжетных ходов. Найдите нужный штамп, и на страничке с его описанием увидите список фильмов, где он применялся.
«В поисках Вивиан Майер» (Finding Vivian Maier), 2013
В этой увлекательной истории много странного и загадочного. Это рассказ человека, который открыл неизвестные никому работы Вивиан Майер. Он купил коробки с негативами, в которых насчитывалось около 100 тыс. снимков, и обнаружил, что наткнулся на одну из самых выдающихся коллекций уличной фотографии современности. Долгое время эти работы были спрятаны, и, к сожалению, Вивиан не дожила до их успеха.
Эта женщина была одержима фотографией. Много лет она снимала людей на улицах. У Вивиан был уникальный дар — она умела в одном единственном кадре раскрыть характер человека. Эта история настолько причудлива, что почти напоминает документальный триллер. Кем была эта женщина, и почему у нее было столько секретов?
Поисковики
У известных всем систем Яндекс и Google есть функция визуального поиска: вместо ввода текстового запроса, вы просто загружаете имеющуюся картинку на сайт, а он вам выдает информацию с названием фильма, актерами, а также список веб-ресурсов с описанием искомого кино.
Причем загрузить можно не только статичное изображение, но и gif-анимацию. То есть здесь вы можете найти кино даже по гифке.
Яндекс
Яндекс.Картинки принимает готовый файл изображения (можно загрузить с жесткого диска ПК) и ссылку на фото, опубликованное в интернете. Также можно вставить скопированный скриншот из буфера обмена.
Как найти видео по картинке онлайн в Яндексе:
- Перейдите на сайт сервиса и нажмите на иконку в виде объектива – она находится прямо на строке поиска. Перетащите на область, очерченную пунктиром, вашу картинку. Либо кликните «Выбрать файл», чтобы найти изображение на жестком диске ПК. Также можно вставить скопированную картинку из буфера обмена либо ввести ссылку на изображение в интернете.
- Если нажали на кнопку «Выбрать файл», найдите фотографию в одной из папок, выделите ее левой клавишей мыши и кликните «Открыть». Начнется поиск похожих картинок.
- В разделе «Кажется, на изображении» вы увидите информацию о фото: какие актеры находятся на нем, и, возможно, само название фильма. Чуть ниже будут похожие кадры из того же кино.
- Если прокрутите страницу вниз, увидите список сайтов, где данное фото опубликовано. Обычно это страницы с описанием искомого фильма.
В Google Картинках работает все точно так же, как и в Яндексе. Только здесь нет раздела «Кажется, на изображении». В результатах вам предоставят только схожий запрос и список сайтов с названием фильма и описанием.
Можно загрузить готовый файл либо вставить ссылку на фото из интернета. Добавить скриншот из буфера обмена не получится.
Как найти фильм по кадру в этом поисковике:
- Откройте сайт Google Картинок. Щелкните по иконке в виде камеры на поисковой строке.
- Укажите ссылку на изображение, если оно опубликовано в интернете, и нажмите «Поиск по картинке».
- Если вы храните фото в виде файла на компьютере, перейдите по вторую вкладку «Загрузить изображение». Нажмите «Выберите файл». Отыщите его на ПК и загрузите в поисковую систему.
- Вы сразу увидите результаты поиска: список сайтов с описанием искомого фильма, а также запрос, который может быть связан с изображением.
У каждой фотографии, картинки, файла gif, видео есть метаданные – техническая информация о дате и месте съемки, размере фото, его авторах и т. д. Возможно, уже в этих свойствах находится название искомого фильма. Даже если оно не указано, можно посмотреть другие косвенные данные и по ним уже найти фильм с помощью любого поисковика.
Посмотреть метаданные любой картинки можно без скачивания дополнительных программ. Как это сделать на компьютере с Windows:
- Кликните по картинке правой кнопкой мыши. В контекстном меню выберите пункт «Свойства».
- Переключитесь на вкладку «Подробно», чтобы увидеть характеристики фото.
- Фильм или актеры могут быть указаны прямо в названии файла или в теме. Также можно посмотреть на автора кадра и дату съемки, а затем ввести эту информацию в любой поисковик.
Дополнение PhotoTrackerLite
Для поиска похожих изображений и не заходить на прочие ресурсы, можно скачать дополнение для браузера PhotoTrackerLite. Данное расширение не является самостоятельной программой для поиска. Это именно расширение, которое нужно встроить в браузеры Хром, Опера, Яндекс и прочие. С помощью данного дополнения ваш браузер получит новые возможности. Итак, посмотрим, как установить дополнение, используя для этого Chrome (в прочих обозревателях всё происходит подобными действиями).
Итак, нам нужно войти в настройки, кликнув по ярлыку с тремя вертикальными точками. У нас появляется контекстное меню, где мы выбираем вкладку «Дополнительные инструменты», затем «Расширения».
Как видите, мы попали на страницу с расширениями, установленными в этом браузере. Нам же нужно кликнуть по 3 горизонтальным линиям в левом углу.
В левой части браузера у нас откроется новый столбец, внизу которого нам нужно выбрать «Открыть интернет магазин…».
У нас появляется магазин расширений браузера Хром. В нем мы видим тысячи бесплатных дополнений. В строку поиска нужно ввести название «PhotoTrackerLite». Данное дополнение включаем в себе функции Гугл, Яндекса, TinEye и браузера Bing. Нажимаем «Ввод».
У нас появилось новое окошко, с данным дополнением. Жмём синенькую кнопочку «Установить» и дополнение начнёт устанавливаться в этом обозревателе.
Браузер переспрашивает «Установить…», устанавливаем.
Итак, рядом с адресно строкой у нас появилась иконка данного расширения, увеличительное стекло с зелёной заливкой. Кликнем по нему, и у нас открывается ниспадающее меню, где мы видим различные поисковые системы. Нам нужно выбрать, какие из данных поисковиков мы будем применять. Сейчас они все включены. Можно оставить как есть.
Итак, нам нужно найти дубликаты наших картинок. Для этого, на нужном сайте выберите изображение, которое желаете найти, и кликните по ней правой клавишей. В контекстном меню выбираем вкладку «Искать это изображение», рядом с которым стоит ярлык с лупой.
После этого, у нас открываются в обозреватели сразу несколько окон, в каждом из которых есть данное изображение. Причем найденные разными данными поисковиками. Просматриваем их все и просматриваем. Затем, понравившуюся картиночку скачиваем на компьютер.
AudioTag — простой поиск музыки по отрывку
Сервис «AudioTag», позволяющий выполнить поиск музыки онлайн, работает несколько по другому принципу, нежели сервис «Midomi». Здесь вы загружаете на сервис аудиофайл с неопознанной музыкой, сервис проводит её распознавание, а затем выдаёт вам результат.
Это может быть полезным, когда вы записали какую-то песню из Интернета, или у вас какая-то старая кассета, треки на которой вы желаете опознать.
При этом учтите, что загружаемый аудиотрек должен быть продолжительностью не менее 15 секунд. Поддерживаются музыкальные форматы MP3, WAV, FLAC, OGG Vorbis, , AMR, FLV, и MP4.
- Для работы с сервисом перейдите на него, нажмите на кнопку «Browse», и укажите сайту путь к нужному аудиофайлу на вашем ПК.
- Затем нажмите на «Upload» для загрузки файла на ресурс (также можно просто указать ссылку на файл в сети в соответствующем поле, а затем нажать на «Proceed»).
Система предложит вам сложить пару цифр (для доказательства, что вы не робот). После этого вы получите искомый результат.
Перейдите на данный ресурс, введите в специальную строку слова из запомнившейся вам песни, выберите поиск в тексте песни, а затем нажмите на кнопку «Начать поиск».
Англоязычным аналогом ресурсов такого типа является, к примеру, ресурс «Lyrster».
Поиск с помощью смартфона на Android или iOS
Сегодня ваш телефон — это не только устройство для звонков и обмена текстовыми сообщениями, это многофункциональный «комбайн», способный на многое, — нужно лишь установить необходимое ПО. Даже для поиска песен создали приложение — Shazam.
Shazam (он же «Шазам» в русскоязычной среде) — это сервис для мобильных платформ, в базе которого около 11 000 000 треков! Впечатляющее количество.
Поиск песни из видео происходит таким образом:
- Вы устанавливаете приложение из Google Play или AppStore (процедура ничем не отличается от установки любого другого приложения).
- Запускаете Shazam.
- Запускаете видео и нажимаете на большой знак «Шазам».
- Больше от вас ничего не требуется: программа сама активирует микрофон, прослушает часть аудиозаписи и проведет поиск по своим базам, после чего выдаст результат.
Для того чтобы поиск был проведен максимально эффективно, выберите отрезок видео, где песню хорошо слышно, нет посторонних звуков — речи ведущего или автора видео, проезжающих мимо машин и т. п. Шанс успешного поиска увеличивается, если мелодия хороша выражена — например, в припеве.

Если вы наделены музыкальным слухом, то можете попробовать самостоятельно напеть песню программе. Но нужно действительно обладать слухом: не попадаете в ноты — «Шазам» «скажет», что не распознает ваше пение.
Критерий поиска
Критерий поиска, используемый каждой поисковой системой, зависит от ее характера и цели поиска.
Метаданные
Метаданные — это информация о фактах. Это может быть информация об авторе видео, дате создания, продолжительности и всей информации, которую можно извлечь и включить в те же файлы. Интернет часто используется на языке, называемом XML, для кодирования метаданных, который очень хорошо работает в сети и читается людьми. Таким образом, с помощью этой информации, содержащейся в этих файлах, проще всего найти интересующие нас данные.
В видеороликах есть два типа метаданных, которые мы можем интегрировать в сам видеокод и внешние метаданные со страницы, где находится видео. В обоих случаях мы оптимизируем их, чтобы сделать их идеальными при индексации.
Внутренние метаданные
Все видеоформаты содержат собственные метаданные. Возможны название, описание, качество кодирования или транскрипция контента. Для просмотра этих данных существуют такие программы, как FLV MetaData Injector, Sorenson Squeeze или Castfire. У каждого есть свои утилиты и особые характеристики.
Преобразование из одного формата в другой может привести к потере большей части этих данных, поэтому проверьте правильность информации о новом формате. Поэтому желательно иметь видео в нескольких форматах, чтобы все поисковые роботы могли его найти и проиндексировать.
Внешние метаданные
В большинстве случаев должны применяться те же механизмы, что и при позиционировании изображения или текстового контента.
Название и описание
Они являются наиболее важными факторами при размещении видео, поскольку содержат большую часть необходимой информации. Заголовки должны быть четко описательными и удалять все бесполезные слова или фразы.
Имя файла
Он должен быть описательным, включая ключевые слова, описывающие видео, без необходимости видеть их название или описание. В идеале разделяйте слова тире «-».
Теги
На странице, где находится видео, должен быть список ключевых слов, связанных с микроформатом «rel-tag». Эти слова будут использоваться поисковыми системами как основа для систематизации информации.
Транскрипция и субтитры
Хотя это и не является полностью стандартным, существует два формата, в которых информация хранится в заданном временном компоненте: один для субтитров, а другой для транскриптов, которые также можно использовать для субтитров. Форматы — SRT или SUB для субтитров и TTXT для стенограмм.
Распознавание речи
Распознавание речи состоит из расшифровки речи звуковой дорожки видеоролика, создания текстового файла. Таким образом и с помощью экстрактора фраз можно легко найти интересующий видеоконтент. Некоторые поисковые системы, помимо использования распознавания речи для поиска видео, также используют его для поиска определенной точки мультимедийного файла, в которой находится определенное слово или фраза, и переходят непосредственно к этой точке. Gaudi (Google Audio Indexing), проект, разработанный Google Labs , использует технологию распознавания голоса, чтобы определить точный момент произнесения одного или нескольких слов в звуке, что позволяет пользователю перейти непосредственно к точному моменту произнесения слов. Если поисковый запрос совпадает с некоторыми видео с YouTube, позиции обозначаются желтыми маркерами, и необходимо навести курсор мыши, чтобы прочитать расшифрованный текст.
Распознавание текста
Распознавание текста может быть очень полезным для распознавания персонажей видео через «хироны». Как и в случае с распознавателями речи, существуют поисковые системы, которые позволяют (посредством распознавания символов) воспроизводить видео с определенной точки.
TalkMiner, пример поиска определенных фрагментов из видео с помощью распознавания текста, анализирует каждое видео один раз в секунду в поисках идентифицирующих знаков слайда, таких как его форма и статический характер, захватывает изображение слайда и использует оптическое распознавание символов (OCR ) для обнаружения слов на слайдах. Затем эти слова индексируются в поисковой системе TalkMiner, которая в настоящее время предлагает пользователям более 20 000 видео из таких учреждений, как Стэнфордский университет, Калифорнийский университет в Беркли и TED.
С помощью визуальных дескрипторов мы можем анализировать кадры видео и извлекать информацию, которая может быть оценена как метаданные. Описания создаются автоматически и могут описывать различные аспекты кадров, такие как цвет, текстура, форма, движение и ситуация.
Часть 3. Как вырезать часть видео для поиска
Видео конвертер Vidmore это мощное программное обеспечение для преобразования видео, которое также можно использовать для вырезания или обрезки частей видео. Вы также можете использовать это приложение для выполнения широкого спектра других задач редактирования видео, таких как добавление эффектов, настройка цвета и добавление водяных знаков. Помимо возможностей редактирования видео, Vidmore Video Converter также поддерживает широкий спектр видео- и аудиоформатов, что делает его идеальным выбором для всех, кому необходимо конвертировать видеофайлы в разные форматы для воспроизведения на разных устройствах.
Шаг 1. Добавьте видеофайл
Сначала скачайте программу и запустите ее на своем компьютере. Нажмите «Добавить файл», чтобы импортировать видеофайл, который вы хотите закрепить.
Шаг 2. Войдите в программу для обрезки видео
После добавления видеофайла нажмите кнопку Порез Кнопка, расположенная под окном предварительного просмотра видео.
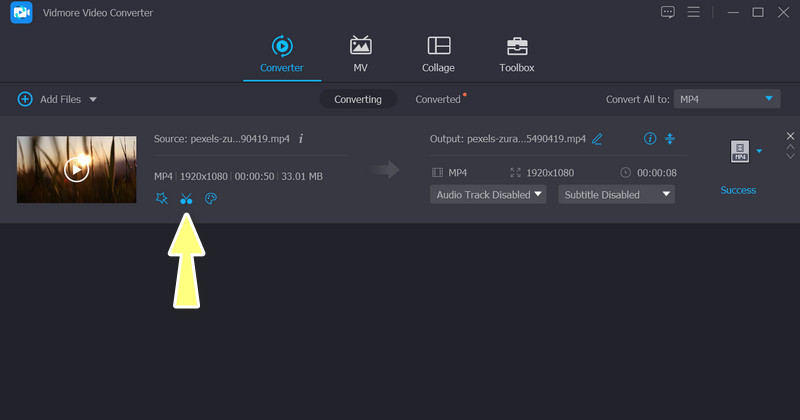
Шаг 3. Закрепите видео
Теперь используйте ползунок, чтобы перейти к той части видео, которую вы хотите вырезать. Использовать Установить начало точка и Установить конец кнопки точек, чтобы установить начальную и конечную точки клипа.
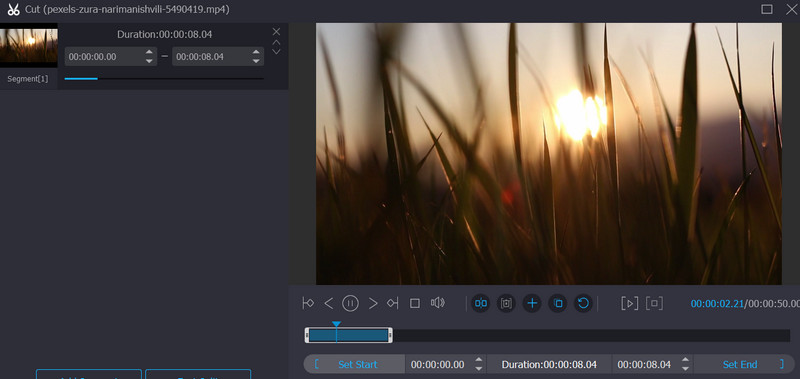
Шаг 4. Предварительный просмотр клипа, нажав на значок Играть кнопка. Если вам нравится клип, нажмите на значок Сохранить кнопку для подтверждения. Наконец, отметьте Перерабатывать кнопку, чтобы сохранить отрезанное видео.
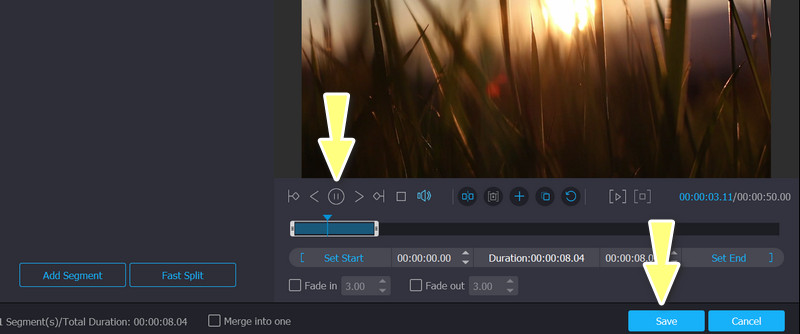 ДАЛЬНЕЙШЕЕ ЧТЕНИЕ
ДАЛЬНЕЙШЕЕ ЧТЕНИЕ
- Обратное видео с использованием разных платформ и программ
- Как увеличить/уменьшить масштаб видео на ПК, устройствах iOS и Android
Поиск по картинке в гугл с телефона
Еще проще все выглядит, если вы приметесь изучать, как искать в гугле по картинке с телефона. Предположим, вам необходимо найти фото, аналогичное или похожее с тем, которое вы уже имеете в результатах поиска в браузере. Кстати, мы будем использовать приложение Chrome (для Android, iPhone и iPad).
- Найдите необходимое вам изображение в
- Нажмите на него, чтобы загрузить полный размер изображения.
- При поиске фото с айфона или с любого другого телефона, мы не будем копировать ссылку. Мы попросту нажимаем на фото и, удерживая его, выбираем функцию Найти это изображение в Google. У вас нет необходимости сохранять фото, поскольку все загруженные файлы и ссылки сохраняются на серверах гугл.
- Аналогичный способ мы применяем, когда используем систему Яндекс.
Сервисы для поиска по картинкам
Расскажем о нескольких сервисах, помогающих найти первоисточник фото.
TinEye
Это один из первых ресурсов, который позволил использовать обратный поиск снимков в Интернете. Он действует с 2008 года и основан канадской компанией Idee Inc.
В сервисе достаточно просто разобраться, несмотря на то, что он работает только на английском языке.
При использовании для личных целей с сервисом можно работать бесплатно.
Форма для загрузки и поиска картинки расположена в центре стартовой страницы сайта. Можно загрузить ее классическим способом или перетащить с винчестера. Здесь же можно попробовать отыскать автора фотографии, указав URL-адрес изображения, найденного в сети.
Сайт работает очень быстро и эффективно. Выдает огромное количество результатов и без погрешностей.
Если поиск первоисточника фото необходим часто, можно установить плагин этого сервиса. Он подойдет для любого из популярных браузеров.
Есть у этого ресурса и один минус. Чтобы понять, куда ведут отобразившиеся ссылки, необходимо нажать на них. При этом можно оказаться на сайтах других стран, язык которых будет непонятен пользователю. Так работа по поиску первоисточника изображения может занять много времени.
RevIMG
Сервисом можно воспользоваться бесплатно. У него достаточно простой интерфейс, но язык английский.
Среди преимуществ этого поисковика картинок – возможность задать тему поиска, а не только загрузить фотографию и ее URL-адрес. Так удастся значительно сузить поиск. Сервис также позволяет выделять определенную часть изображения. Это актуально, когда искомое фото включено в коллаж.
У сервиса есть также приложение для Android.
При этом можно отметить несколько недостатков. Сайт работает медленнее и не так точно как конкуренты. Может выдавать меньшее количество результатов и делать ошибки. Например, отображать не искомое фото, а похожие на него по цветовой гамме.
Яндекс Картинки
Этот сервис также помогает осуществлять обратный поиск фотографий. Можно выбрать интерфейс на русском.
Позволяет искать как целое изображение, так и его фрагмент.
Можно выбрать фото в Интернете или на компьютере.
В результатах поиска отображаются идентичные фотографии и те, что немного отличаются от указанного снимка.
Эффективность поиска зависит от наличия или отсутствия указанной картинки в Интернете и ее индексации поисковой системой.
Чтобы отыскать первоисточник, понадобится:
- Зайти в сервис Яндекс картинки;
- Нажать на иконку фотокамеры в правой части поисковой строки;
- Выбрать файл, перетащить его или написать URL-адрес.
После этого система укажет все найденные результаты.
Google Картинки
Сайт можно использовать бесплатно. Он очень простой, и язык можно выбрать на свое усмотрение. В том числе русский.
С поиском первоисточников картинок Google позволяет работать с 2011 года.
Дает быстрый и точный результат. Кроме идентичных фотографий в отдельной части страницы отображает снимки, похожие на заданный в поиске.
Удобно, что при выдаче результатов видна часть теста с ресурса, на который ведет ссылка.
Алгоритм действий для обратного поиска фото:
- Открыть Google Картинки;
- Нажать на значок с фотоаппаратом в правой части поисковой строки;
- Выбрать кнопку «Загрузить файл» или «Указать ссылку»;
- Ввести нужные данные или загрузить фото и нажать на кнопку «Выбрать».
Сервис моментально покажет все найденные результаты. Из них следует выбрать подходящий и перейти на нужный сайт. Вот и все.
Поиск клипов на сайте Mirclipov
Ресурс создан для любителей музыкальных роликов. Сайт Mirclipov.com предоставляет любые видео с музыкой и возможностью их поиска по типу (ремиксы, Live, саундтреки), качеству (Ultra+HD), доступности (18+) и прочим параметрам.
На странице поиска расположена строка для ввода названия или исполнителя трека. Для тех, кому известно хоть что-нибудь о видео, есть возможность легко найти клип.
Описывать сюжет здесь нет необходимости, так как эта строка понимает лишь названия песен и видео.
На сайте можно найти не только клипы по названию или исполнителю, но также выбирать их из топов и разделов в меню.
В нижней части главной страницы портала расположены категории, рейтинги и списки лучших. Попробуйте найти необходимый музыкальный клип в этих разделах. На сайте можно оставлять комментарии даже без регистрации.
Опишите здесь то, что вы ищите, чтобы другие пользователи и случайные посетители смогли помочь. Но не забудьте добавить сайт в закладки, чтобы через некоторое время к нему вернуться.