Отключение службы поисковых подсказок
Чтобы отключить подсказки в Google Chrome:
- Переходим на страницу «Настройки поиска» в учетной записи Хром и выставляем параметр «Не показывать популярные запросы».
- Сохраните результаты. И теперь при вводе запросов в поисковой строек вы не увидите подсказок поиска и автозаполнения.
Заключение
Гугл Хром собирает персональную информацию у пользователей, как заявляют разработчики, чтобы улучшить работу браузера, а также выдавать более точные рекламные предложения. Вполне понятно, что многим пользователям это не нравится, и специалисты проекта предусмотрели возможность отключения подсказок в Гугл Хром в настройках, а также очистить хранилище с уже записанной тужа информацией.
Очистка записей
Если вы решили удалить историю входов на различные сайты полностью либо убрать из списка некоторые из наименований, то это выполнять можно несколькими способами. Ниже мы перечислим пути, как очистить историю в Microsoft Edge.
- Открыв список сайтов, на которые вы заходили, чтобы посмотреть сохранённые в нём данные, вы увидите ссылку «Очистка всех журналов». Нажав на неё, вы удалите все записи. Учитывайте, что по умолчанию удаляется информация только из браузерного журнала, cookie, локально сохранённые файлы веб-страниц, кэш.
- Очистить записи удобно сочетанием Ctrl+Shift+Del. Вам предложат список удаляемых сведений. Передавая компьютер другому пользователю во владение, выбирайте все пункты очистки. Здесь можно ещё выбрать глубокую очистку, скрытую кнопкой «Больше». Такую очистку рекомендуем выполнять, если появились проблемы с запуском браузера.
- Удалить сведения возможно через Меню. В правом углу сверху есть кнопка «Дополнительно» (многоточие). Нажав на неё, выберите «Параметры». В списке найдёте «Очистить данные браузера», здесь присутствует кнопка для выбора пунктов, в которых нужно удалить информацию.
- Можно удалить информацию по разделам. Откройте Журнал, чтобы выполнить просмотр сохранённой истории входов на сайты. Рядом с каждым разделом есть крестик, нажатие на который поможет очистить раздел. Таким же способом можно очистить по отдельности посещённые сайты. Эта функция удаления, наверняка, удобна тем, на чьих компьютерах работают несколько пользователей, если вы не хотите, чтобы другие знали, что вы посещали некоторые веб-страницы. Для удаления сведений о посещении одной веб-страницы, наведите в списке на неё мышкой, и вместо времени входа справа появится крестик для удаления.
Если не хотите сохранять историю ваших посещений в Microsoft Edge, вы можете пользоваться режимом приватности, тогда сторонние сайты не отслеживают ваши данные, информация о страницах, на которых вы побывали, не сохраняется. Если же эти сведения сохранились на вашем компьютере и хотите их удалить, очистить Microsoft Edge, используя выше приведённые рекомендации. Это выполнить несложно, притом вы можете выбирать удобный для вас путь из нескольких предложенных.
Параметры программы
В таком случае вам требуется всего лишь совершить несложный алгоритм действий сразу после запуска приложения. Здесь необходимо перейти в раздел «Центр». Далее понадобится найти журнал посещений, он изображен в виде обратной стрелки с часами. После этого в новой вкладке отобразятся все сведения о ранее посещенных страничках в сети интернет за конкретный период времени. При необходимости, всегда можно изменить показываемый временной промежуток.
Комбинация клавиш
Еще один очень удобный вариант, это использование соответствующих клавиш на раскладке клавиатуры. Здесь понадобиться также, запустить утилиту (доступ к сети интернет в этот момент не требуется). Далее следует использовать комбинацию (одновременное нажатие) кнопок «Ctrl» и «H» (раскладка должна находиться переключенной на английский язык). После срабатывания команды будет отображена новая вкладка и журнал ранее совершенных перемещений по всемирной паутине.
Удаление браузера через «Проводник»
Другой вариант — перейти в расположение настроек для браузера и полностью удалить всю папку. Это довольно грубый способ, зато он не требует от вас специальных знаний или программ. Где находится эта папка, упоминалось ранее:
- Перейдите по указанному выше пути в локальном хранилище пользователя и найдите там папку Microsoft.MicrosoftEdge_8wekyb3d8bbwe.
- Кликните правой кнопкой мыши по этой папке и выберите пункт «Копировать» из списка. Сохраните папку в другом разделе.
- Удалите папку из текущего раздела.
Удаление Microsoft Edge через PowerShell
Вы также можете выполнить удаление браузера через PowerShell. Введите название этой утилиты в меню «Пуск» и запустите её. Далее выполните ряд действий:
- Введите запрос Get-AppxPackage и подтвердите ввод. На экране отобразится список системных программ.
- Найдите в списке Microsoft Edge и скопируйте значение этого пункта.
- Подставив это значение, выполните команду вида Get-AppxPackage Microsoft.MicrosoftEdge_20.10532.0.0_neutral__8wekyb3d8bbwe | Remove-AppxPackage.
По завершении этих манипуляций изначальный браузер вашей системы будет полностью выключен.
Как удалить историю в Яндекс браузере
Чтобы посмотреть историю запросов в Яндексе, необходимо нажать Ctrl+H. Если вы не привыкли пользоваться горячими клавишами, нажмите на верхнюю кнопку меню и выберете вкладку истории.
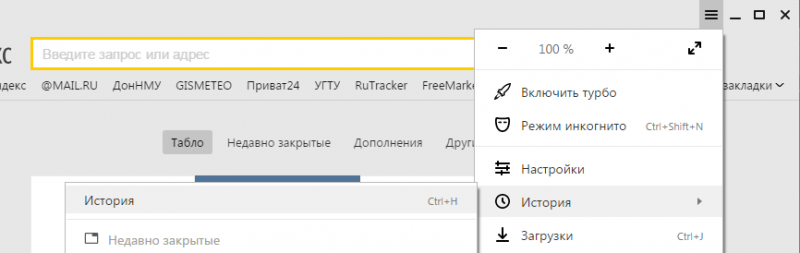
История в Яндексе представлена как запросами через поисковик, так и посещением конкретных страниц сайтов. К истории поисковых запросов Яндекса добавляется количество найденных страниц. Чтобы очистить историю, нужно кликнуть по верхней кнопке справа.
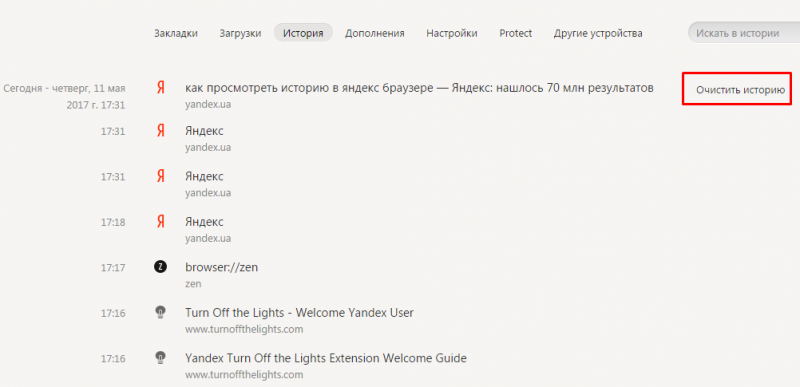
Необходимо выбрать промежуток времени удаления, а также вид истории поиска. Если желаете избавиться только от истории запросов, оставьте галочку на первой графе и нажмите «Очистить».
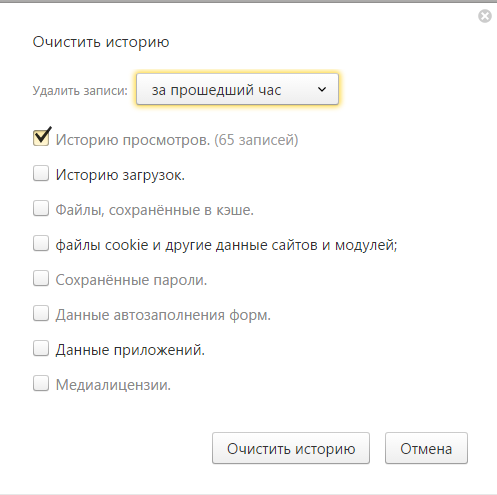
Удаление истории браузера
Зачем нужно удалять историю посещенных страниц в веб-браузере? Думаю, у каждого на этот счет найдутся свои причины. Может кто-то банально хочет почистить браузер (или даже весь компьютер) от лишних файлов, чтобы освободить немного места на жестком диске. А кто-то просто любит, чтобы на его компе все и всегда было идеально вычищено. Но самая распространенная причина – желание скрыть от любопытных глаз свои увлечения и интересы. Даже поговорку только что придумал:
На самом деле у всех есть свои секреты, которые мы не хотим раскрывать. Вот и приходится чистить историю браузеров и пароли на телефон ставить, ибо нефиг! )))
Погнали! Как удалить историю на разных браузерах…
Как очистить историю в Яндекс браузере?
Очистить историю в Яндекс браузере можно двумя способами – аккуратно удалить определенные записи и очистить всю историю полностью. Собственно такая же техника применима и к остальным браузером, за исключением некоторых нюансов в исполнении.
Для того чтобы очистить всю историю просто нажмите на «Очистить историю», как показано на скриншоте.
Как очистить историю в Яндекс Браузере?
Выбирайте период, за который нужно «замести следы» и вперед! В дополнение вы можете сразу же подчистить кэш браузера и историю загрузок.
Но иногда нужно точечно зачистить историю так, чтобы даже никто не догадался, что вы почистили некоторые записи в истории. Техника ниндзя! Для этого наведите курсор мыши на неугодную запись. Справа от нее появится черный треугольник. Нажмите на него и увидите 2 варианта действий. Можно удалить эту запись (только ее) или найти всю хронологию посещения этого сайта, что иногда может тоже пригодиться.
Если перейти в историю загрузок, нажав в верхнем меню кнопку «Загрузки», то аналогичным способом можно выборочно приказать веб-браузеру «забыть», что вы скачивали тот или иной файл.
Как удалить историю браузере Хроме (Google Chrome)?
Опять же, историю можно очистить либо полностью (снести все к чертям собачьим) либо выборочно. Для того чтобы очистить ее полностью, нужно зайти в Историю (вы уже знаете как это сделать) и там увидите надпись «Очистить историю». Дальше все аналогично – выбираете период и можете поставить галки на тех пунктах, которые еще хотите почистить.
Есть и немного другой путь. Та же хрень, только в профиль. Кликните на меню, далее наведите курсор мыши на пункт «Дополнительные инструменты», потом в раскрывшемся меню кликните на пункт «Удаление данных о просмотренных страницах…» или просто нажмите комбинацию клавиш «Ctrl + Shift + Del» и попадете в рай туда же.
Если же вы хотите выборочно удалить записи о посещенных сайтах, то находясь в истории, обратите внимание на мини меню справа от каждой записи. Нажмите на это меню, а потом на «Удалить из истории» и аллилуйя – никто не узнает, что вы были на том самом сайте, про который вы бы не хотели, чтобы кто-то узнал, что вы на нем были! )))
Как очистить историю в браузере Мозила Фаерфокс (FireFox — лисичка)
Продолжаем действовать все по той же знакомой нам схеме, друзья, которую мы описывали выше. А что поделать, если все браузеры похожи как 5 капель воды?
Как удалить историю в Mozilla Firefox?
Для того чтобы очистить историю в FireFox, вы должны находиться непосредственно в ней. Кликните на любой период, указанный слева. Кстати удобно, что можно вычистить любой день полностью, например позапрошлое воскресенье. Для этого выбираете период (сегодня, вчера, последняя неделя, август…) и вверху на панели жмите на кнопку «Управление». Перед вами откроется список действий. Выбираете «Удалить». Либо просто после того, как вы выбрали период (или один день) нажмите на клавишу «Del». That’s it, my friends!
Как удалить историю браузера в Опере (Opera)?
Кстати, вы замечали, что браузер Опера стал довольно-таки шустрым? Испробуйте его, если давно не им не пользовались.
Но не суть. Главное для нас сейчас – чистка следов. Итак, если вы наследили и хотите замести следы в браузере Опера, то вам необходимо (не удивляйтесь!) войти в историю, как мы это описывали чуть выше. Далее, если вы хотите удалить выборочную запись, то наведите на нее курсор мыши и ищите крестик справа от записи. Он-то и решит вашу задачу.
Если же вы хотите стереть всю историю полностью и безвозвратно (возвратно, конечно же), то ищите справа кнопочкэ «Очистить историю посещений» браузера Опера. Справились с задачей? Возьмите с полки пряник. Шучу, конечно же. Если бы мне давали пряник за каждое такое действие, то я бы уже растолстел! )))
Как удалить историю запросов поиска в Яндексе
Как известно, поисковые системы собирают информацию о том, что ищет тот или иной человек в интернете, чтобы потом ему показывать рекламу на основе, его интересов. Также, когда вы повторно через некоторое время вводите ключевое слово в поиске, вам выдают подсказки, а также подсвечивают ранее использованные комбинации слов в качестве запроса.
Далее мы рассмотрим, как удалить набранные запросы в поисковой строке Яндекс.
На главной странице в Яндексе, в поисковой строке, кликните левой кнопкой мыши и вам покажут последние запросы, которые вы искали. Чтобы очистить историю запросов в Яндексе придется удалять каждый отдельно, нажимая на крестик справа в строке этого запроса.
Чтобы стереть историю поиска по всем фразам, придется покликать мышкой, если вы никогда не удаляли их. О функции очистить сразу все фразы одним кликом будет рассказано ниже.
Как отключить историю поиска
Для этого вы должны быть авторизованы в вашем аккаунте Яндекс почты. Далее кликните по аватару и перейдите в пункт «Настройки».
В верхнем меню перейдите в раздел «Поиск»:
Уберите галочки у пунктов «Показывать историю поисков» и «Показывать сайты, на которые вы часто заходите».
Чтобы убрать историю поиска в Яндексе одним кликом, кликните по кнопке «Очистить историю запросов».
Где хранится история запросов в Гугл Хром
Во время установки обозревателя, вы нажимаете на кнопку «Разрешить» или соглашаетесь с политикой конфиденциальности. Мало кто вникает в эти моменты, но в одном из пунктов вы подтверждаете, что вся ваша активность в интернете, будет собираться в виде отдельных данных. История поиска не является исключением. Более того, даже при очистке файлов cookie и кэш, архив поисковых запросов все равно остается в памяти браузера. Подобная информация хранится в отдельном разделе на сервере Google «Мои действия», где отражается список запросов не только за последнее время, но даже за прошлый год.
Функция сохранения запросов доступна не только для компьютерных версий, но и для мобильных. Зачем это надо? Собирая статистику вашей истории при работе в интернете не только о посещаемых страницах, но и о вводимых поисковых фразах, сервер Гугл анализирует вашу активность, что вам интересно и какие предложения в будущем сортировать по релевантности, для более «умного» и максимально точного поиска. На основе поисковых запросов также формируются и рекламные предложения. В целом, создается набор настроек и информации, что отвечает требованиям пользователя.
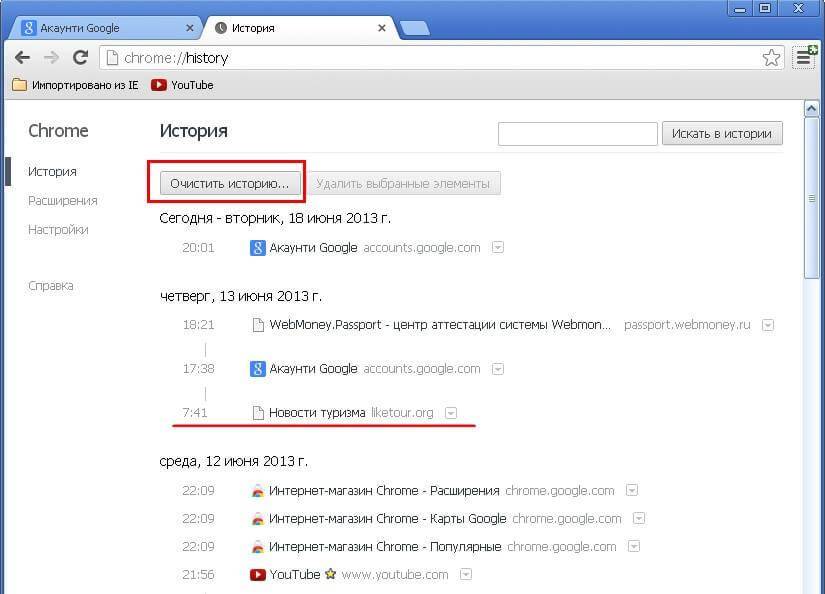 Удалить историю в Google Chrome
Удалить историю в Google Chrome
Способ 2: используя браузер
Это стандартный и наиболее используемый способ. Перейдя на сайт , следует войти в свой аккаунт, после чего сделать несколько операций.
Вот такими несложными действиями можно увеличить количество свободного места в онлайн-хранилище.
Всем привет! Когда вы заходите на различные веб ресурсы в интернете, то браузер сохраняет историю вашего посещения и кэширует некоторые данные (чтобы потом не подгружать заново). Конечно все это дело занимает место на системном диске (а его немного, если использовать SSD) и может замедлять работу веб обозревателя — тут и возникает вопрос как очистить историю в Яндексе?!
Какой самый простой способ удалить историю просмотров в Яндексе? — Конечно же не сохранять ее… чтобы браузер не запоминал историю посещенных веб сайтов — используйте
Не стоит забывать, что не у всех компьютер в личном использовании… а общий, с братом или сестрой. Не всегда приятно, что посторонние могут подсмотреть чем мы там занимались в сети (а если забыли выйти из социальной сети, то могут и переписку вашу прочитать заполучив доступ к вашему аккаунту)
Поэтому важно знать как удалить историю просмотров в Яндекс Браузере и других Chromium обозревателях
Почему именно на примере Яндекс Браузера?! Просмотрев статистику блога увидел что самые популярные обозреватели у меня именно Яндекс и Chrome (а факт того, что Chrome и Яндекс Браузер работает на одном и том же движке побудил меня написать общую инструкцию для обоих браузеров… ведь очистить журнал посещений в яндексе можно точно так же как и в Google Chrome)
Чтобы подчистить хвосты нам нужно перейти в историю просмотров на компьютере в Яндекс Браузере. Для этого кликаем по «Меню» в правом верхнем углу программы и переходим в раздел «История» (или используйте сочетание клавиш CTRL + H).
Если вдруг в списке оказалось что-то важное и вы не уверены что запомните его адрес — откройте нужную вам страничку и добавьте ее в закладки
Вроде все подготовили, теперь перейдем к самому процессу очистки истории в яндексе. Заметку я решил поделить на два раздела с информацией для привычных компьютеров или ноутбуков и особнячком про смартфоны на Android (на iOS аналогично, но под рукой у меня его нет — да и там используют правильный Safari)
Как удалить историю в Яндексе на компьютере
Ну что друзья, где хранится история посещений в Яндекс.Браузере мы с вами выяснили, осталось за малым — замести следы пребывания за компьютером. У нас на выбор несколько вариантов очистки истории посещений:
- Удалить историю посещения конкретных сайтов с компьютера
- Очистить историю в браузере Яндексе полностью (включая «Загрузки» и другие хвосты)
Удалить конкретный сайт из истории просмотров достаточно просто — нужно лишь навести курсор на треугольник (намного сложнее этот треугольник поймать — привет разработчика Яндекса) и выбрать в выпадающем меню пункт «Удалить из истории», тем самым мы удалим необходимую нас страницу из истории просмотров.
Если ваша цель полностью очистить историю (за день или вообще обнулить браузер), то справа спряталась незаметная кнопка «Очистить историю» — тут самое интересное…
Откроется окно очистки истории Яндекс, где нам необходимо указать за какой промежуток времени требуется удалить историю и какой вид данных очистить…
Если пояснения со временным интервалом — лишнее, то стоит отметить некоторые моменты с типом удаляемых данных из истории.
Помимо истории посещений ваш браузер сохраняет огромное количество другой информации, такой как историю загрузок или файлы кэша (чтобы не загружать по 100 раз одно и тоже)… ну и не забываем про сохраненные логины и пароли в браузере!
К слову о временных файлах в истории… если у вас подтормаживает браузер, то для увеличения его производительности настоятельно рекомендую периодически проводить чистку истории и файлов кэша… прослушали вы песенку в социальной сети или полайкали фотку подруге — все эти данные хранятся на всякий случай у вас на компьютере (чтобы в следующий раз не загружать заново из интернета, а показать уже с вашего компьютера)
Как очистить историю в Яндексе на телефоне
Как удалить историю на компьютере мы выяснили, теперь самое время разобраться с мобильными гаджетами — данная заметка подойдет для любого мобильника с Яндекс Браузером, но я покажу на примере Android (может все же и есть незначительные отличия на iOS)
Наверняка для мобильных пользователей данный вопрос более актуален — ведь привычный ПК или ноутбук уже начинают уступать свое место смартфонам с большой диагональю в топе устройств для серфинга инета
Открываем Яндекс Браузер и переходим в Настройки (три точки на главной странице и пункт «Настройки» в появившемся меню)
Таким образом мы очистили журнал посещений в яндекс браузере на мобильном устройстве…
Мобильные браузеры
Достаточно широкий выбор браузеров представлено и на мобильные устройства. Каждый из них также сохраняет историю.
Safari
По умолчанию устанавливается на iPhone и iPad. Лучший способ избавиться от записи каждого своего действия – просто включить частный режим. Если история уже скопилась прежде, её также можно удалить:
- Пройти в раздел «Настройки».
- Выбрать пункт «Safari».
- Сделать тап по «Очистить историю и данные веб-сайтов».
Такое действие не только убирает записи с истории, но и cookie с остальными временными файлами. Более того, при наличии синхронизации с iCloud, действие убирает историю с хранилища на сервере. Это позволяет удалить историю с остальными записями и на синхронизируемых устройствах.
При желании удалить лишь данные отдельных сайтов следует нажать на кнопку «Настройки», затем – Safari, и на вкладке с опциями выбрать «Данные веб-сайтов». Спустя некоторое время браузер загрузит все найденные данные от посещённых сайтов. Остаётся только нажать на «Правка» и нажать на символ «минуса» возле каждого элемента. Убрать каждый элемент можно и свайпом влево.
Google Chrome
Стандартный веб-обозреватель для всех Android-устройств поддерживается и iOS-гаджетами. Интерфейс и способ очистки выполняется одинаково во всех случаях:
- Нажать на три вертикально расположенные точки и сделать тап на опции «История».
- На новой вкладке отобразится весь список посещённых сайтов (кроме периода с активным режимом «Инкогнито»).
- Остаётся нажать на соответствующую кнопку «Очистить историю…», затем – выбрать время и тип данных для удаления.
Ключевая разница между Google Chrome на Android и iOS – в последнем отсутствует выбор временного диапазона для удаления записей.
Firefox
Веб-обозреватель Firefox успешно работает на Андроид и iOS. На каждой платформе распространяется бесплатно. Браузер визуально похож на остальные, но способ удаления истории слегка отличается.
Как убрать записи с журнала на iOS:
Способ удаления данных на Android:
- Нажать три точки в правом углу сверху и выбрать «История».
- Снизу экрана есть кнопка «Очистить историю браузера».
- Настроить параметры удаления.
Дополнительно в разделе «Настройки» в графе «Конфиденциальность» можно установить выделение возле «Очистить личные данные при входе». В момент запуска браузер вся информация о предыдущем использовании стирается.
Opera
Приложение поставляется на обе операционные системы Андроид и iOS. Дополнительно приложение представлено в двух разновидностях: стандартная и Mini. В обоих случаях сохранение данных происходит постоянно, а дополнительно они отправляются на сервер Opera.
Как освободить историю на iPhone:
- Нажать на кнопку, где изображена буква O (снизу экрана). Здесь нужно выбрать раздел «История».
- Тапнуть на изображение мусорной корзины для чистки раздела.
Аналогичное действие можно выполнить из раздела «Настройки», здесь есть кнопка «Очистить».
В Android принцип аналогичный:
- Коснуться изображения трёх параллельных отрезков и выбрать «История».
- Кликнуть на корзину в панели инструментов.
Opera поддерживает удаление истории, куки и паролей по одному. Следует лишь изучить раздел «Настроек» под названием «Конфиденциальность».
Насколько часто выполнять чистку истории решает сам пользователь. Нет никаких ограничений на количество этих процедур. В обыденный день достаточно чистить кэш перед завершением сеанса, но никто не запрещает выполнять это 5 раз в день или больше.
Очистка Google Chrome по времени
Если забраться в настройки обозревателя немного глубже, можно найти опции удаления записей по временному периоду.
Открыв историю Хром из управляющего меню нажимаем на область, отмеченную стрелкой на следующем скриншоте.
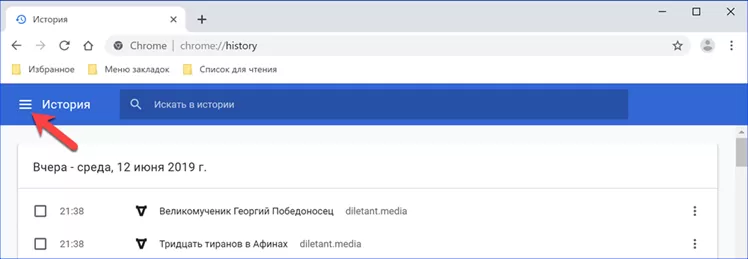
В появившейся боковой панели выбираем пункт, выделенный рамкой.
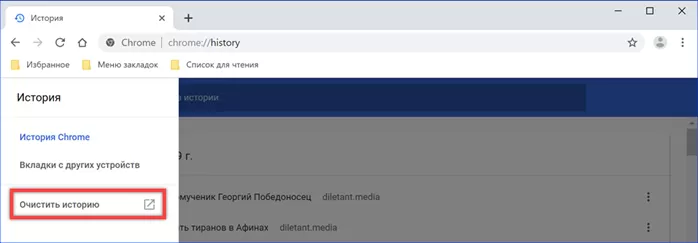
Обозреватель откроет страницу настроек и всплывающее меню с опциями очистки. На основной вкладке проверяем, чтобы напротив строки «История» была проставлена галочка. Выпадающий список, вызываемый в области обозначенной на скриншоте цифрой «2», содержит временные параметры. Выбираем подходящий отрезок и нажимаем кнопку «Удалить».
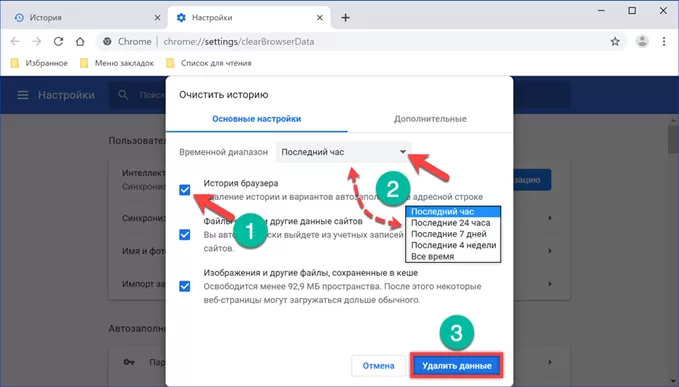
Если переключиться на вкладку «Дополнительные» можно очистить архивные записи о выполненных загрузках. Нужный временной отрезок, значения которого аналогичны рассмотренным выше, задается с использованием выпадающего меню. Определив подходящие параметры нажимаем «Удалить» в нижней части окна.
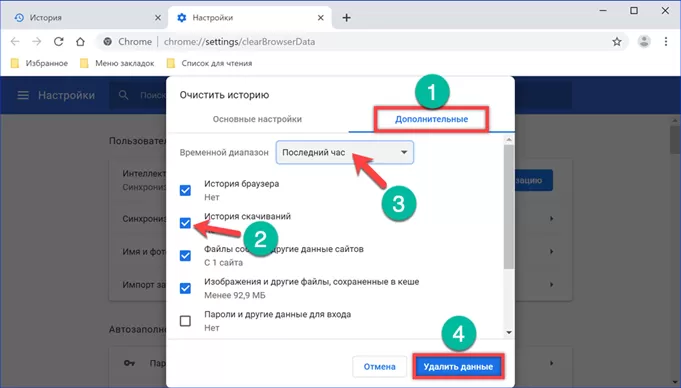
Какие данные сохраняются в истории приложений и веб-поиска
Информация о ваших поисковых запросах и других действиях
Если история приложений и веб-поиска включена, в ней сохраняется следующая информация:
- Поисковые запросы и действия в различных сервисах Google, например в Картах и Google Play.
- Сведения, связанные с вашими действиями, например о языке, URL перехода, типе вашего устройства, а также информация о том, каким образом вы просматривали страницы – в браузере или приложении.
- Данные о тех объявлениях, на которые вы нажали, или о покупках на сайте рекламодателя.
- Сведения с вашего устройства, например недавние запросы при поиске приложений и контактов.
- Голосовые запросы к Ассистенту, даже когда он активируется по ошибке.
Примечание. Эти данные также могут сохраняться в офлайн-режиме.
Информация о просмотре сайтов и других действиях в приложениях, на сайтах и устройствах, использующих сервисы Google
Если история приложений и веб-поиска включена, вы можете также сохранять в ней дополнительные данные:
- сведения о ваших действиях на сайтах и в приложениях рекламных партнеров Google;
- сведения о ваших действиях на сайтах и в приложениях, которые используют сервисы Google (включая данные, которые приложения отправляют в Google);
- историю браузера Chrome;
- сведения о диагностике и использовании устройства Android, например о заряде батареи и системных ошибках.
Чтобы разрешить Google сохранять эту информацию, выполните следующие действия:
- Включите историю приложений и веб-поиска.
- Установите флажок «Также сохранять историю Chrome и данные о действиях на сайтах, в приложениях и на устройствах, которые используют сервисы Google».
История Chrome сохраняется, только если вы выполнили вход в этом браузере и включили синхронизацию истории. Подробнее …
Примечание. Если вы используете общее устройство или входите в несколько аккаунтов, действия могут сохраняться в аккаунте по умолчанию, настроенном в браузере или на вашем текущем устройстве.
Аудиозаписи
Если история приложений и веб-поиска включена, вы можете сохранять в ней аудиозаписи ваших голосовых запросов и команд в Поиске, Ассистенте и Картах. Подробнее об аудиозаписях…
Чтобы разрешить Google сохранять эту информацию, выполните следующие действия:
- Включите историю приложений и веб-поиска.
- Установите флажок «Сохранять историю голосового управления».






























