Включить безопасную загрузку

Помимо включения TPM в BIOS материнской платы, вам также необходимо включить безопасную загрузку.
Это позволит вам успешно завершить полную установку Windows 11. Вот необходимые шаги:
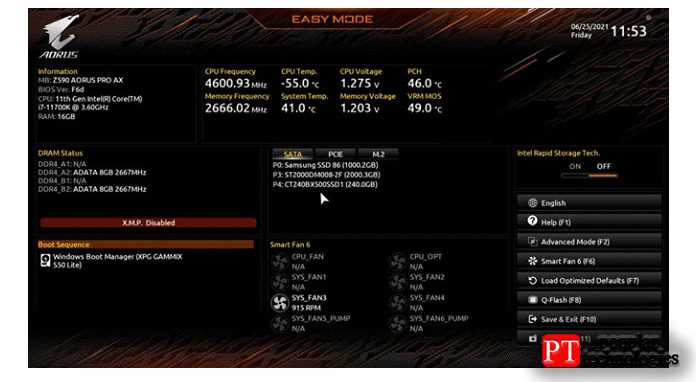
Если вы еще не в BIOS, войдите в него, нажав » F2 » или » Del » во время запуска.
2. Выбранный расширенный режим
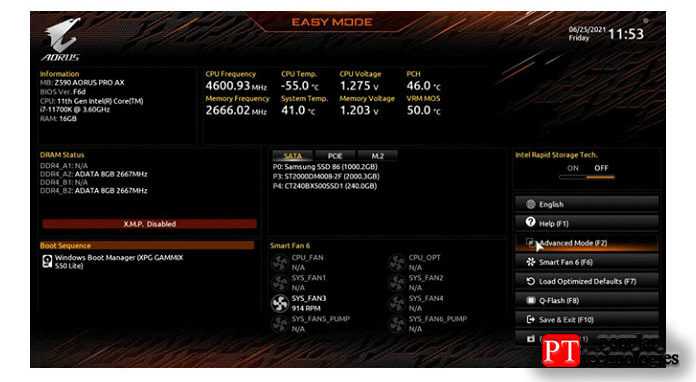
Опять же, вам нужно выбрать » Расширенный режим «, чтобы включить безопасную загрузку. Расставьте точки по нему, нажав » F2 ″ или выбрав его из бокового меню.
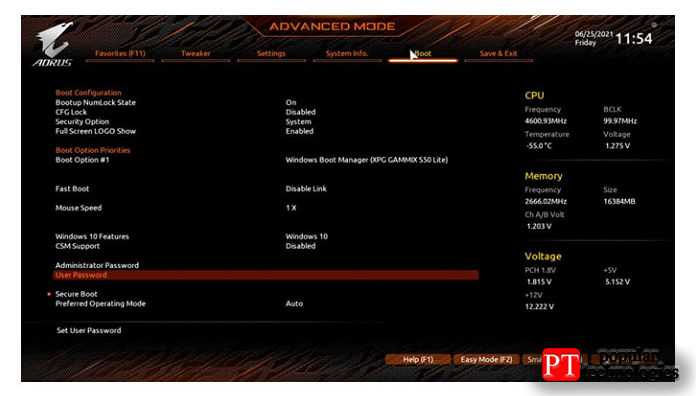
При использовании расширенного режима просто нажмите опцию » Загрузка » в верхнем меню.
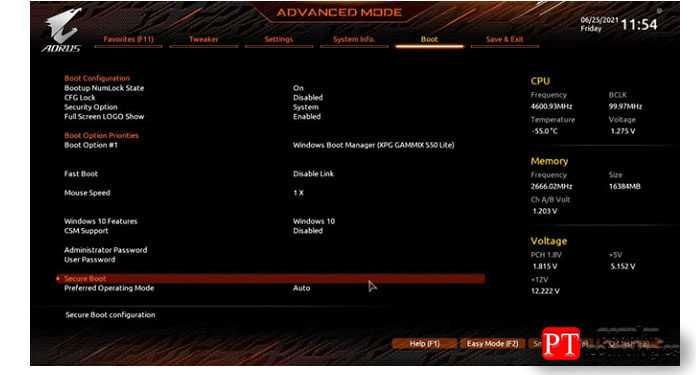
Просто перейдите на вкладку » Безопасная загрузка » и выберите ее.
5. Включите функцию безопасной загрузки
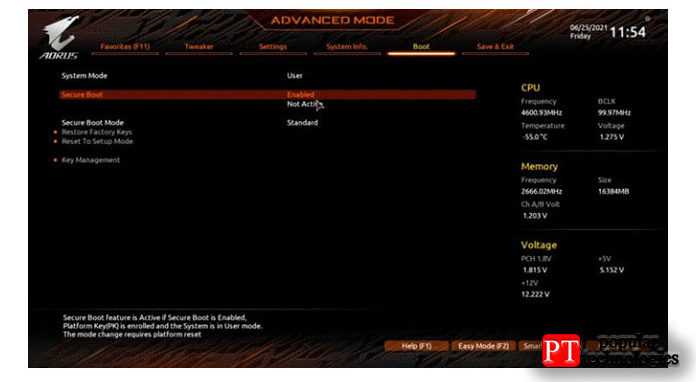
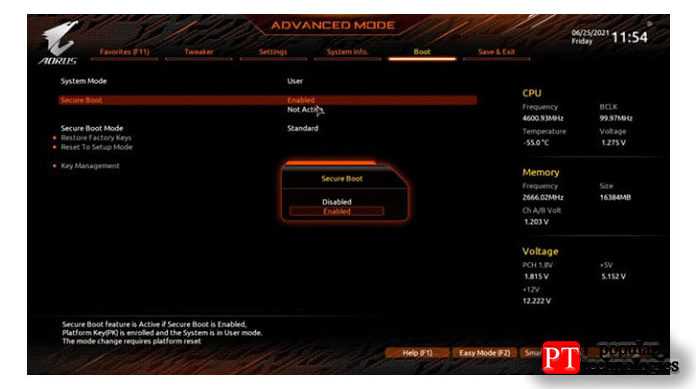
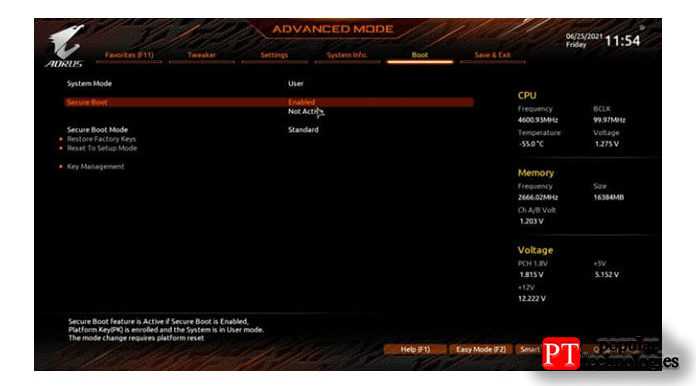
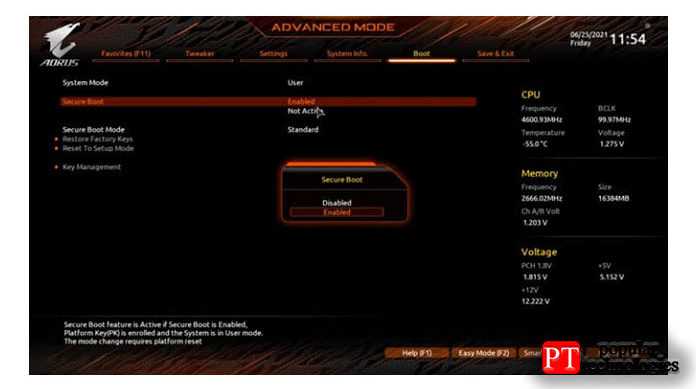
Наконец, выберите параметр » Безопасная загрузка » и измените его с » Отключено » на » Включено «. Как только вы закончите, просто нажмите кнопку » Сохранить и выйти » и перезагрузите компьютер.
Это включит на вашем компьютере как TPM, так и безопасную загрузку.
Алгоритм включения TPM 2.0 на ноутбуке
В зависимости от версии БИОС ноутбуков управление аппаратным TPM 2.0 может быть внесено в различные разделы: настройки безопасности или расширенные настройки, возможные варианты: TPM Device, TPM, TPM Support, может быть написано полностью: Trusted Platform Module и т.д. Если видите слова Security Chip — это тот же модуль. В любом случае эту опцию нужно перевести в активное положение.
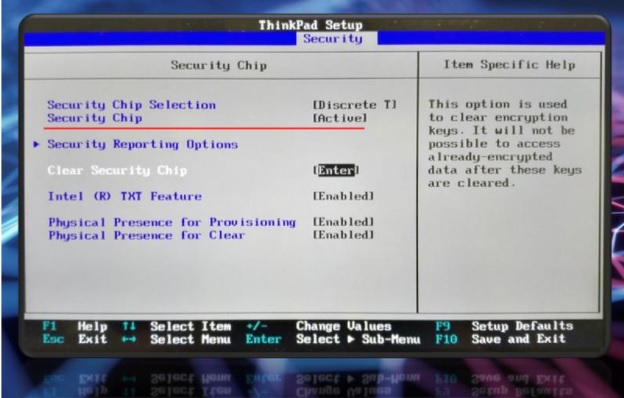
Ещё одним алгоритмом активации TPM 2.0 на ноутбуке является следующий: выставить настройки активности модуля и отключить настройку его очистки. Действуем так: «TPM Device» —> «Available», «TPM State» —> «Enable», «Clear TPM» —> «No».
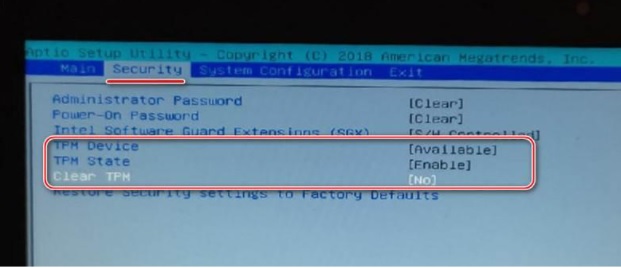
Что такое Trusted Platform Module?
Как правило, данный модуль представляет собой самостоятельный чип, находящийся на материнской плате. Он является своеобразным генератором и одновременно хранилищем ключей шифрования, использующихся в работе систем защиты данных. Например, при работе сканера отпечатка пальцев, при активации функции распознавания лиц или при шифровании данных на жестком диске.
Обратите внимание, что недалеко от опции, отвечающей за активацию TPM устройства, всегда присутствует опция очистки хранилища уже сгенерированных ключей – Clear TPM
Пользоваться ей стоит с особой осторожностью. Ведь если удалить ключи, участвующие в активных опциях защиты и шифрования данных, то можно потерять доступ к этим данным и функциям
Ведь если удалить ключи, участвующие в активных опциях защиты и шифрования данных, то можно потерять доступ к этим данным и функциям
Пользоваться ей стоит с особой осторожностью. Ведь если удалить ключи, участвующие в активных опциях защиты и шифрования данных, то можно потерять доступ к этим данным и функциям
Обычно для TPM Device доступно два значения:
- Enabled или Available, что значит включена или доступна;
- Disabled или Hidden, означающие отключение или скрытие.
Почти всегда по умолчанию параметр TPM Device активирован (enabled/available). Для исключения возникновения проблем с доступом к различным защищенным данным отключать его лучше не стоит.
2 Инициализация модуля TPM в Windows
В правой части оснастки находится меню действий. Нажмите «Инициализировать TPM…». Если эта возможность не активна, значит, ваш чип уже инициализирован. Если он инициализирован не вами, и вы не знаете пароль владельца, то желательно выполнить сброс и очистку памяти модуля, как описано в предыдущем пункте.
По завершении программа сообщит об успешной инициализации модуля. После завершения инициализации все дальнейшие действия с модулем – отключение, очистка, восстановление данных при сбоях, сброс блокировки – будут возможны только с помощью пароля, который вы только что получили.
Теперь действие инициализации стало неактивным, зато появилась возможность отключить TPM, сменить пароль владельца и сбросить блокировку модуля, если это произошло (модуль блокирует сам себя для предотвращения мошенничества или атаки).
12 комментарии
Хочу поделиться своей проблемой по поводу TPM. Недавно система обновилась KB4565503 (Build 19041.388) для Windows 10 (версия 2004) В тот же день появился Синий экран смерти, у меня таково раньше никогда не было. Ошибка 0x00000133 И так стало продолжаться каждый день. Нашел такую информацию : ( Драйвер устройства для доверенного платформенного модуля (TPM) обнаружил неустранимую ошибку, связанную с оборудованием TPM, которая не позволяет использовать службы TPM (например, шифрование данных). Обратитесь за помощью к производителю компьютера.) Пришлось в биосе отключить модуль ТРМ, пока все работает четко.
Может кому-то моя информация поможет
Андрей, спасибо большое за информацию! Это действительно интересно. Жаль только, что пришлось полностью отключать модуль TPM и не нашлось другого решения.
Цифровая лицензия виндовс 10 слетит при этом?
Влад! При чём «при этом»?
Зашел в биос, включил ТПМ. Не пришлось никаких паролей создавать. Ничего инициализировать. Но скорее всего из-за того, что у меня включена учетка мелкософт. Вопрос, чем грозит нажатие справа команды «Отчистить ТПМ»?
Алексей, в чипе TPM могут храниться какие-то ваши пароли и идентификационные данные (например, для входа в Windows). Также если вы зашифровали свои данные или диски с помощью аппаратного шифрования (используя, например, BitLocker), то не сможете восстановить их.
Поэтому прежде чем очищать модуль TPM, необходимо расшифровать все данные, которые были с помощью него зашифрованы. Перед очисткой желательно создать TPM-файл с резервной копией ключей. Это делается в оснастке TPM.
Рекомендуется очищать модуль при продаже компьютера другому владельцу или при неполадках в работе чипа.
Владимир! В таком случае лучше не отключайте модуль TPM и не обращайте на него внимания. Никакие Ваши данные он не может «украсть» или повредить. Вероятно, модуль был активирован производителем ноутбука.
How to Turn on TPM via Boot Sequence
In case if you don’t have access to the desktop or if it is a new system, enabling TPM via boot sequence will work for you.
To land on the firmware settings to activate the TPM chip on your machine, you can follow the below instructions:
- Turn on your PC.
- Look at the splash screen to know what key you need to press to enter the firmware settings.
- Press and hold down that key until you enter the setup mode.
- Now open the security settings page.
- Choose the TPM option and hit Enter.
- Choose the Enabled option and press Enter.
- Finally, save and exit the UEFI settings.
- Restart your PC.
Once you complete the above steps the TPM will be enabled on your machine.
In case you find difficulty in accessing the firmware, here are some hotkeys to access the firmware of popular computer brands.
| Computer brand | Key |
| HP | Esc or F10 |
| Lenovo | F1 or F2 |
| Dell | F2 or F12 |
| Acer | Del or F2 |
| Asus | Del or F2 |
| Samsung | F2 |
| Toshiba | F2 |
| MSI | Del |
| Surface | Press & hold down volume up button |
Возможные проблемы с Tpm device в биосе HP и их решения
1. Проблема: Tpm device не обнаруживается в BIOS
Если Tpm device не отображается в BIOS HP, это может быть вызвано несколькими причинами:
- Модуль TPM не установлен или не подключен должным образом. Проверьте его физическое подключение и убедитесь, что он правильно установлен на материнскую плату.
- TPM может быть отключен в BIOS. Перейдите в настройки BIOS и убедитесь, что TPM включен. Если необходимо, включите его вручную.
- Возможно, вам необходимо обновить версию BIOS. Проверьте доступные обновления на официальном веб-сайте HP и выполните их установку, если это необходимо.
Если проблема не устраняется, рекомендуется обратиться в службу технической поддержки HP для получения дополнительной помощи.
2. Проблема: Невозможно включить TPM в BIOS
Если при попытке включить TPM в настройках BIOS ничего не происходит, возможно, причина заключается в следующем:
- Ваш компьютер не поддерживает TPM. Убедитесь, что ваша модель компьютера совместима с TPM.
- TPM может быть заблокирован администратором системы. Попробуйте выполнить сброс настроек BIOS к значениям по умолчанию или обратитесь к администратору для разблокировки TPM.
Если эти решения не помогают, обратитесь в службу поддержки HP для дальнейшей консультации.
В общем, проблемы с Tpm device в биосе HP могут быть вызваны различными факторами, и их решение зависит от конкретной ситуации. В случае серьезных проблем или неполадок, рекомендуется обратиться к профессионалам или службе технической поддержки, чтобы получить индивидуальную помощь и консультацию.
Преимущества использования TPM device
— Защита конфиденциальности данных: TPM device помогает зашифровать хранящуюся информацию на вашем компьютере. Это позволяет предотвратить несанкционированный доступ к данным в случае кражи или потери устройства.
— Защита целостности данных: TPM device генерирует и хранит уникальные ключи, используемые для проверки целостности данных. Это позволяет обнаруживать изменения в системе, которые могут быть связаны с вредоносным программным обеспечением или несанкционированным доступом.
— Защита от атак на загрузку: TPM device помогает обеспечить безопасность загрузочного процесса компьютера. Он может проверять подлинность загрузчика и операционной системы, блокируя запуск неподтвержденного или измененного программного обеспечения.
— Защита от фальшивых устройств: TPM device может проверять подлинность подключенных устройств, таких как клавиатура или мышь. Это позволяет обнаружить и предотвратить использование фальшивых или злонамеренных устройств, которые могут пытаться получить доступ к вашим данным.
— Возможность восстановления и устранения последствий атак: TPM device может предлагать функции восстановления после атаки и возможность устранения вредных последствий. Он может сохранять резервную копию ключей и конфигурации системы, что упрощает восстановление после физических или виртуальных атак.
— Более безопасное взаимодействие с сетью: TPM device может помочь защитить вашу систему от атак, связанных с сетью, таких как фишинг или подделка сертификатов. Он может проверять подлинность сетевых устройств и поддерживать безопасное шифрование данных.
В целом, использование TPM device предоставляет дополнительные уровни безопасности для вашей системы и данных. Оно позволяет защититься от различных угроз и повысить надежность вашего компьютера.
Это устройство не может использовать модуль Trusted Platform
Если мы заметим внимательно, эта ошибка – скорее утверждение. Однако, чтобы лучше понять, нам нужно знать значение терминов, используемых в сообщении об ошибке.
- Модуль доверенной платформы. TPM – это микросхема, которая обычно присутствует в более новых системах. Он хранит ключ BitLocker. В случае отсутствия в системе ключ может быть сохранен на USB-накопителе.
- Политика администратора: это групповая политика, устанавливаемая управляемыми сервером системами. Тем не менее, интересная вещь об ошибке заключается в том, что о ней сообщалось в обычных пользовательских системах, а не в системах, управляемых компанией.
Вот два предложения, которые могут вам помочь.
1] Разрешить BitLocker без доверенного платформенного модуля
Теперь, когда мы поняли ошибку, исправление в точности соответствует описанию.
Нажмите Win + R, чтобы открыть окно «Выполнить», введите gpedit.msc и нажмите Enter, чтобы открыть Редактор групповой политики .
Разверните папки в следующем порядке: Конфигурация компьютера> Административные шаблоны> Компоненты Windows> Шифрование диска BitLocker> Диски операционной системы.
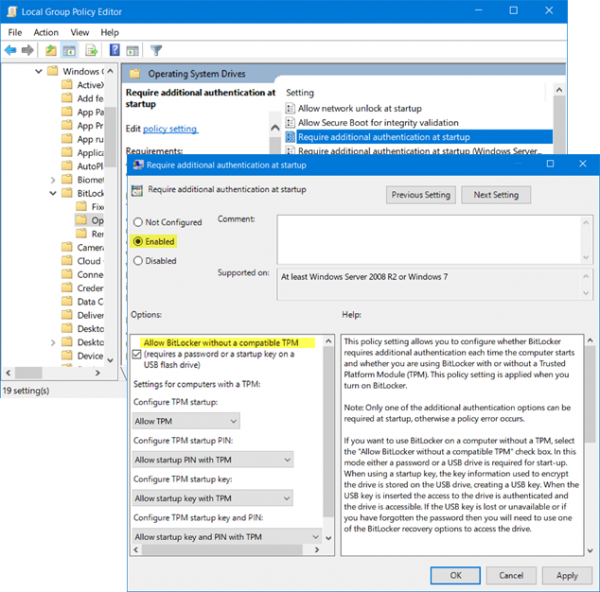
В правой части окна найдите опцию «Требовать дополнительную аутентификацию при запуске» среди списка опций. Дважды щелкните по нему, чтобы открыть окно настроек.
По умолчанию для этого параметра установлено значение «Не настроено». Измените его на Включено.
Когда вы установите переключатель в положение «включено», он автоматически проверяет параметр «Разрешить BitLocker без совместимого доверенного платформенного модуля». Если это не так, пожалуйста, не забудьте поставить галочку перед тем, как продолжить.
Нажмите «Применить», а затем «ОК», чтобы сохранить настройки.
Теперь откройте Панель управления и выберите параметр Включить BitLocker. Требуется доступ администратора.
Посмотрите, помогло ли это.
2] Очистить TPM
Если вы все еще хотите использовать доверенный платформенный модуль и уверены, что в вашей системе это устройство является частью аппаратного обеспечения, вы можете попробовать очистить доверенный платформенный модуль. Процедура выглядит следующим образом:
Очистка доверенного платформенного модуля может повлиять на данные в системе, поэтому, пожалуйста, сделайте резервную копию своих данных, прежде чем продолжить этот шаг.
Нажмите Win + R, чтобы открыть окно «Выполнить». Затем введите команду tpm.msc и нажмите Enter. Откроется окно TPM.
На вкладке Действия нажмите Очистить TPM и перезагрузите систему.
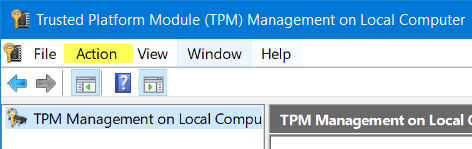
Если доверенный платформенный модуль выключен, вы найдете опцию «Инициализировать доверенный платформенный модуль» на вкладке «Действия». Нажмите на эту опцию и перезапустите систему.
Если доверенный платформенный модуль никогда не инициализировался, мастер по настройке доверенного платформенного модуля отобразит диалоговое окно «Включить аппаратное обеспечение безопасности доверенного платформенного модуля». Следуйте инструкциям мастера и после установки TPM перезагрузите систему.
Надеюсь, что-нибудь поможет.
The Function of the TPM
A Trusted Platform Module plays some key roles in the security of your PC. Let’s look at some of them.
1. BitLocker Drive Encryption
BitLocker keeps all your drive partitions encrypted when your PC is at rest. That includes your primary volume, where your boot components and system information are.
In the unfortunate case you misplace or lose your hard drive, your data remains confidential. Nobody can boot into the operating system to access your data.
TPM works by collaborating with your system firmware to record your system startup parameters, including any software that loads on startup. For instance, It records your system boot sequence, whether from a hard drive or USB stick.
The TPM will only allow your private key to decrypt your drive if these recorded parameters are met and booting occurs in an expected way. That way, your system firmware and TPM work together to enhance the security of your data.
Also read: Why Encryption Is Not Working on Windows 11 Home, and How to Fix It
2. Windows Hello for Business
Microsoft created Windows Hello for Business as an alternative way to authenticate your logins. Sometimes you may forget your password or lose it to hackers. Many PC users prefer one password for all their accounts, and even their identity could be up for grabs once compromised.
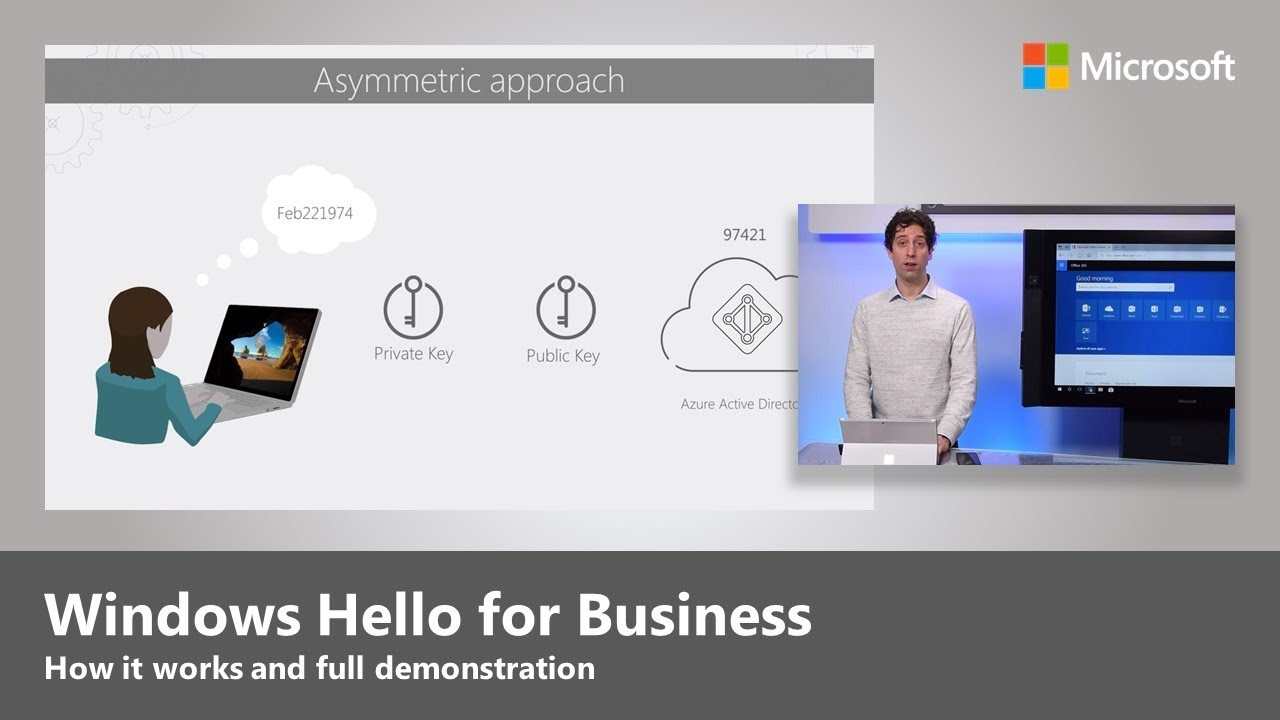
Windows Hello allows you to provision several devices one by one combining them and adding additional cryptographic keys to them. That way, you can authenticate yourself better across your devices using only one account. That’s also where your TPM comes in.
Your system stores this cryptographic key in the TPM, protecting it from potential trojan-horse attacks from malware pretending to be your TPM.
Also read: Things to Do Before and After Installing Windows 11
3. Platform Crypto Provider
Microsoft uses a Cryptographic API: Next Generation (CNG) framework to implement algorithms on your computer and keep it secure. That way, all software and apps that use cryptography can use the CNG API without knowing any details about the algorithm and how it works.
Windows supplies an algorithmic implementation of the CNG your system executes through the TPM hardware on your PC motherboard. This implementation uses TPM’s unique properties to protect your private keys from being duplicated by malware. It also protects your device from dictionary attacks that use multiple guesses to crack your PIN code.
Unlike software solutions, hackers cannot reverse-engineer TPMs to steal your private keys or copy them off your device.
Проверьте подключение к сети (или обратитесь к администратору)
В некоторых случаях TPM настраивается для работы в тандеме с сетевым подключением. Например, системный администратор может управлять ключами и процессом проверки через проводное сетевое соединение вашей компании.

Это означает, что если что-то не так с сетевым подключением, это может помешать запуску вашего компьютера и привести к ошибке. Первое, что вы должны сделать, это проверить, работает ли физическое соединение. Ваш сетевой адаптер обычно имеет индикатор «связь», который подтверждает, что кабель подключен и работает.
Если физически с вашим подключением все в порядке, но TPM по-прежнему не работает, вам нужно связаться с системным администратором, чтобы узнать, есть ли проблема с сервером, который должен вводить ключи TPM.
Запуск эмуляции TPM 2.0 на ПК
На многих персональных компьютерах поддерживается возможность эмуляции TPM 2.0 системными средствами. В зависимости от производителя эта функция BIOS материнской платы будет называться по-разному. БИОС на платах от AMD, содержит настройку AMD fTPM — аббревиатура от Firmware-based Trusted Platform Module. Для примера, на плате Gigabyte путь такой: расширенных настройках БИОС —> «Setting» —> «Miscellaneous».
Переводим опцию технологии в режим «Enabled».
В случае использования ПК с системной платой на базе процессора Intel, та же спецификация называется Intel PTT — Platform Trust Technology. Например, у компьютеров производства Asus, может быть вариант «Конфигурация PCH-FW» на вкладке дополнительных настроек.
Здесь необходимо выбрать в строке «TPM выбор устройства» значение технологии PTT.
Как вариант: для опции «TPM Device Seletction» установить «Включить Firmware TPM».
Защита компьютера
Защита компьютера является одной из важнейших задач при работе в интернете. Ведь в сети существует множество угроз, которые могут нанести вред компьютеру и вашим данным. Для обеспечения безопасности компьютера необходимо принять несколько мер:
Установка антивирусной программы.
Регулярное обновление операционной системы.
Использование паролей для доступа к компьютеру и личным данным.
Осуществление резервного копирования важной информации.
Проверка подозрительных файлов и ссылок перед их открытием.
Отключение необходимых служб и сервисов, которые не используются.
Настройка брандмауэра и безопасных соединений.
Также в биосе HP можно включить функцию TPM (Trusted Platform Module) – доверенного модуля платформы. TPM – это специальный физический чип, который предназначен для сохранения криптографических ключей, паролей и других важных данных. Он служит для улучшения безопасности компьютера и обеспечивает защиту от несанкционированного доступа к конфиденциальной информации.
TPM устанавливается на мать комьпютера и работает независимо от операционной системы. Он обеспечивает безопасность не только при работе с компьютером, но и при загрузке системы. TPM также используется для проверки целостности файлов и определения наличия вредоносного программного обеспечения.
С помощью TPM можно создать и хранить шифрованные пароли для входа в систему и зашифровать данные на диске. Таким образом, даже в случае физического доступа злоумышленника к компьютеру, он не сможет получить доступ к защищенной информации без знания шифрованного пароля, хранящегося внутри TPM.
Включение TPM в биосе HP позволяет усилить защиту компьютера и сохранить важные данные в безопасности. Для использования TPM необходимо также установить специальное программное обеспечение и настроить его в соответствии с требованиями безопасности вашей системы.
Как узнать, есть ли у меня TPM
«Раскрутить и посмотреть» – не всегда хороший совет. Если у вас, допустим, ультрабук, то для доступа к внутренностям может понадобиться выкрутить 5-10 крошечных винтиков, а потом отыскивать нужную микросхему в плотной компоновке мелких деталей. Вряд ли вы захотите удовлетворять свое любопытство таким способом.
Способ 1
Загляните в диспетчер устройств Windows. Если в разделе устройств безопасности вы видите строчку типа «Trusted Platform Module 2.0», значит, у вас есть криптомодуль.
Способ 2
Запустите в командной строке (клавиша Windows + R) утилиту tpm.msc. (Наберите и нажмите Enter). Утилита покажет наличие (или отсутствие) TPM.
Способ 3
Все еще не уверены? Попробуйте открыть командную строку с правами администратора (клавиша Windows + Х, соответствующий пункт меню) и выполните команду:
wmic /namespace:\\root\cimv2\security\microsofttpm path win32_tpm get * /format:textvaluelist.xsl
Если первые строки возвращают значение «TRUE», вы счастливый обладатель TPM. В противном случае вы увидите надпись «Отсутствуют экземпляры».
Впрочем, модуль может быть принудительно отключен в UEFI/BIOS. Чтобы выяснить, так ли это, перезагрузите компьютер, войдите в UEFI/BIOS и отыщите в настройках что-нибудь вроде «TPM configuration» или «Security Chip» (название пункта меню зависит от вашего компьютера).
Возможна ситуация, когда у вас нет доступа к компьютеру (например, вы только собираетесь его приобрести). Тогда лучше заранее поискать спецификации компьютера и/или материнской платы. Примеры:
Хотите узнать о TPM больше?
Как включить эмуляцию TPM в BIOS
Если у вас относительно новый компьютер (до 4-х лет), то есть большая вероятность, что ваша материнская плата поддерживает программную эмуляцию TPM 2.0. В BIOS данная функция называется:
- Intel PTT (Platform Trust Technology) — на платах для процессоров Intel;
- AMD fTPM (Firmware-based Trusted Platform Module) — на платах для AMD.
При наличии такой функции ее можно просто включить в настройках BIOS, без установки внешних модулей.
Процесс включения эмуляции TPM очень отличается в зависимости от производителя. Поэтому для получения точной информации необходимо обращаться к инструкции к материнской плате. Ниже мы рассмотрим несколько примеров, которые помогут сориентироваться с включением эмуляции TPM 2.0 на материнских платах GIGABYTE, ASUS и MSI.
GIGABYTE
На платах GIGABYTE программная эмуляция доступна на материнских платах с чипсетами Intel X299, C621, C236, C232, C246, 200, 300, 400 и 500, а также платах с чипсетами AMD 300-й, 400-й, 500-й и TRX40-й серии. Ниже показано, как включить программную эмуляция TPM 2.0 на разных материнских платах GIGABYTE и GIGABYTE AORUS.
Peripherals – Intel Platform Trust Technology (PTT)
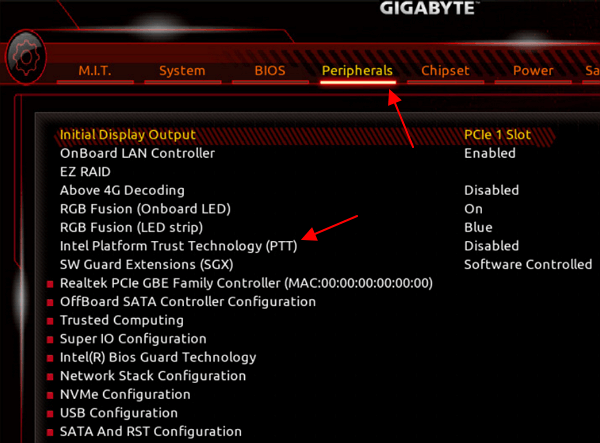
Settings – Intel Platform Trust Technology (PTT).
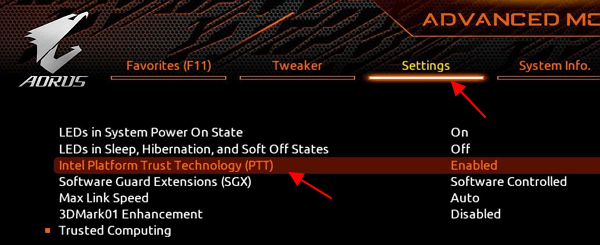
AMD
Settings – Miscellaneous – AMD CPU fTPM.
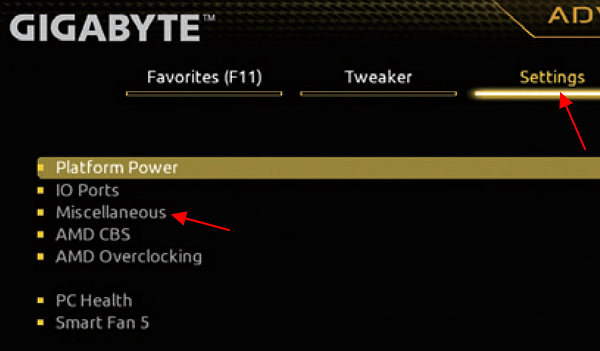
Settings – AMD CPU fTPM.
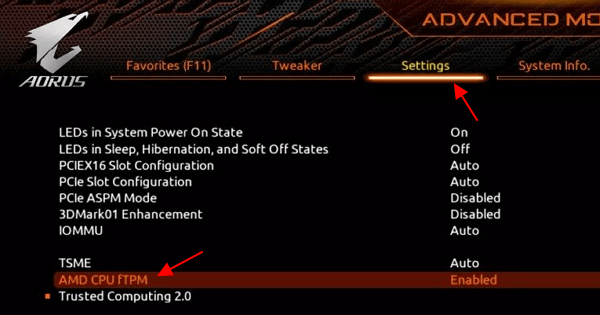
Подробнее в статье:
Как включить TPM на GIGABYTE
ASUS
На материнских платах ASUS программная эмуляция модуля работает на материнских платах с чипсетами Intel 300, 400, 500, X299, C246, C422, C621, W480, а также AMD 300, 400, 500, TRX40 и WRX80. Ниже примеры включения TPM 2.0 на разных материнских платах от ASUS.
Advanced – PCH-FW Configuration – PTT.
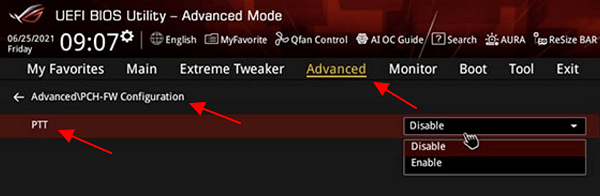
AMD
Advanced – AMD fTPM configuration – Firmware TPM.
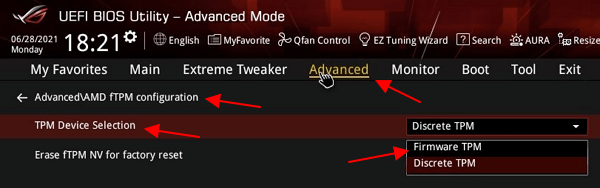
Подробнее в статье:
Как включить TPM на ASUS
MSI
На платах от MSI программная эмуляция модуля поддерживается материнскими платами с чипсетами Intel 100, 200, 300, 400, 500, X299, а также AMD 300, 400, 500, TRX40 и X399. Ниже показаны примеры включения TPM 2.0 на разных материнских платах от MSI.
Settings – Security – Trusted Computing – TPM Device Selection – PTT.
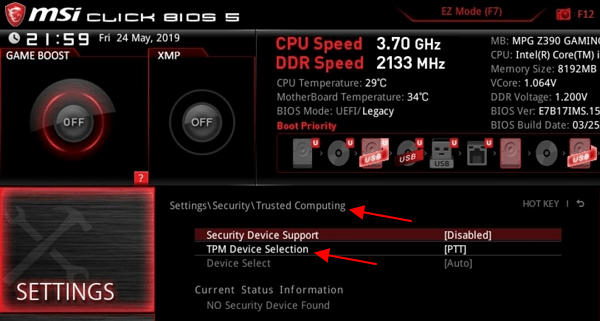
AMD
Settings – Security – Trusted Computing – AMD fTPM switch – AMD CPU fTPM.
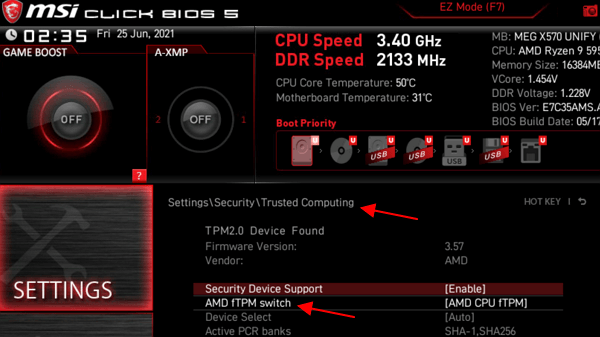
Подробнее в статье:
- Как включить TPM на MSI;
- Как включить TPM на ASRock
How to Install and Activate a Hardware TPM Chip on Your PC Motherboard
Before we dive into installing a chip on your computer, here are some essential considerations to make:
- If your PC was manufactured long before 2016, there’s a chance it doesn’t support TPM chips. In this case, there isn’t much you can do. We recommend upgrading your laptop/PC to a more modern version.
- Although your PC may be older yet already have a TPM chip installed, it may be the lower TPM 1.2 version. A simple firmware upgrade can fix that.
- If your PC was manufactured after 2016, there’s a good chance it already has a TPM chip installed. If that’s the case, all you have to do is activate your TPM chip, and you’ll be good to go. Check out that shows how to do that.
- Your PC may be newer yet come without a TPM chip installed. You can purchase one and install it on your motherboard.
Also read: How to Safely Bypass the TPM 2.0 Requirement in Windows 11
Upgrading TPM 1.2 to 2.0
As stated earlier, If your PC already has a TPM 1.2 chip installed, an upgrade should be enough. To go about that:
- Ensure you install all Windows updates on your PC before you continue. Updates ensure your system remains stable and secure as you upgrade your TPM firmware to the newer 2.0 version. If you’ve already updated your system or activated automatic updates, you can skip this step.
- Back up your data before proceeding.
- If you’re using Windows Hello for Business, deactivate it before updating your TPM. You’ll need to clear your TPM at a later stage and will lose your PIN or biometric security details from your PC.
- If you own a Microsoft device (e.g., a Surface Book) you can download the Microsoft TPM update tool for your specific device model. For other laptop/PC brands, you’ll have to get a firmware update from your manufacturer. You’ll find some quick links to some common PC manufacturer TPM updates below.
- Download the utility tool from your computer’s manufacturer and run the update.
- Dell
- HP
- HP Enterprise
- Infineon
- Lenovo
- Panasonic
- Toshiba
- Fujitsu
After running the update, clear your TPM using the following instructions:
- Click the Windows Menu button and go to “the Settings Menu -> Updates and Security -> Windows Security -> Device Security.”
- Here you’ll see the “Security Processor.” Click on “Security Processor details.”
- Select “Security processor troubleshooting.”
- Click on the “Clear TPM” button.
- Restart your device.
Also read: The Ultimate Guide to Check Windows 11 Compatibility with Your PC




























