Подключение видеокарты
Если вы используете процессор с интегрированной видеокартой, то никакого подключения видеокарты не будет. Но чаще всего пользователи предпочитают использовать мощные графические платформы, которые подключатся через PCI-E-разъем и требуют дополнительного питания.
Видеокарта запитывается от 4-пинового коннектора. Место для питания, в зависимости от модели видеокарты, может быть где-то сбоку, но чаще всего оно находится сзади. Если видеокарта очень мощная и требовательная к питанию, то она может запитываться и от 6-пинового коннектора
Поэтому, при выборе блока питания, обращайте внимание, какие именно и сколько проводов для питания у него есть. При подключении карты коннектор должен защелкнуться – обратите на это внимание
Понимание разных цветов индикаторов на лампочках
Индикаторы на лампочках могут светиться разными цветами, и понимание их значения может помочь в расшифровке информации, которую передает компьютер или другое устройство.
Зеленый цвет часто используется для индикации успешного выполнения операции. Например, если зеленая лампочка загорается на маршрутизаторе, это может означать, что устройство работает исправно и готово для использования. Также зеленый цвет часто используется для индикации запущенного приложения или установки связи между устройствами.
Красный цвет обычно указывает на возникшую проблему или ошибку, которую необходимо решить. Например, красный индикатор может означать отсутствие связи между устройствами или проблемы с сетью. Красная лампочка на компьютере может указывать на проблемы с жестким диском или другими компонентами системы.
Желтый цвет может указывать на неисправность или наличие предупреждения. Например, желтый индикатор на принтере может означать, что картридж почти пуст и его нужно заменить. Желтый индикатор также может указывать на неисправность компонентов или наличие какой-то неисправности, которую можно решить.
Синий цвет обычно используется для индикации наличия связи или наличия нового сообщения. Например, синий индикатор на маршрутизаторе может означать, что устройство подключено к Интернету и работает исправно. Синий индикатор на мыши может указывать на наличие нового сообщение или уведомления о зарядке батареи.
Куда подключить коннектор led sw?
Куда подключить коннектор led sw? Мат. плата msi b450 tomahawk max,корпус zet gaming rare m2 . Хочю подключить без ргб контроллера (в корпусе он есть) ,т. к на плате нету 5v разъема. Вентиляторы подключил, а подсветка на них не работает
Лучший ответ
Power SW, Power LED, HDD LED. ..Все коннекторы подключатся к одному порту(^˵◕ω◕˵^)Просветленный (23858) 3 года назад
ргб-лед найди в этом разъёме, или тебе просто балл нужен за ответ?Фаина Голубчикова Оракул (59875) (^˵◕ω◕˵^), все подключи к одному портуДмитрий ШеринУченик (144) 2 года назад
Идиота не слушайте. К импульсному светодиоду жесткого RGB не подключить там постоянное напряжение надо.
Остальные ответы
на маме есть два ргб-разъёма ищи инструкциюВладислав ГебгартУченик (146) 3 года назад
Да, они есть, но они круглые, а led sw под квадратные пины
(^˵◕ω◕˵^) Просветленный (23858) Владислав Гебгарт, что значит крупные и квадратные — на матери они 4 штырька вряд
Владислав ГебгартУченик (146) 3 года назад
Ну вот эти 4 штырька круглые, а led sw под квадратные штырьки(^˵◕ω◕˵^) Просветленный (23858) Владислав Гебгарт, и квадрат на круг не налезает?Владислав ГебгартУченик (146) 3 года назад
Налазить то налазиет, но не садится, просто проскальзываетВладислав ГебгартУченик (146) 3 года назад
Led sw же отвечает за подсветку вентиляторов или какой то другой коннектор?
(^˵◕ω◕˵^) Просветленный (23858) Владислав Гебгарт, у нас с вами явные разногласия — вы хотите подключить power led или rgb — led? первый отвечает за подсветку работы корпуса, второй — за ргб-ленты, которыми вы украшаете свой корпус
Владислав ГебгартУченик (146) 3 года назад
Нет, я хочю подключить не ргб ленту, а подсветку вентиляторов
(^˵◕ω◕˵^) Просветленный (23858) Владислав Гебгарт, кулеры сами должны подсвечиваться через свои разъёмы
Владислав ГебгартУченик (146) 3 года назад
Без ргб контроллера я хочу подключить подсветку вентиляторов, не знаю только как? Есть коннектор led sw
Владислав ГебгартУченик (146) 3 года назад
3pin.модель не знаю, вместе с корпусом шли
(^˵◕ω◕˵^) Просветленный (23858) Владислав Гебгарт, значит и через 3pin они и должны светиться, если нет — то, либо они и не должны светиться либо брак
Владислав ГебгартУченик (146) 3 года назад
И коннектор led sw вроде и должен отвечать за эту подсветку
(^˵◕ω◕˵^) Просветленный (23858) Владислав Гебгарт, нед, led switch, то есть led-sw, отвечает за подсветку корпуса
Подготовка к подключению
На данный момент времени жесткие диски могут включать в себя два разных, но не одинаковых одновременно интерфейса: IDE или SATA.

На рисунке слева показан шлейф интерфейса SATA, справа – IDE
По большей части, интерфейс IDE практически не используется на новых компьютерах, и на то есть несколько причин. Он имеет намного меньше скорость передачи и пропускную способность, чем SATA. Также IDE неудобен в эксплуатации из-за довольно крупного шлейфа.
Альтернативный же интерфейс вы встретите, скорее всего, в большинстве случаев. Обычно провод, проходящий к разъему SATA, красного цвета (как и сам разъем), поэтому вы сможете легко его найти в своем компьютере.
Если же у вас вдруг используется IDE разъем, то не стоит сильно переживать. Его мы также затронем в нашей статье, и я расскажу, как через него подключить жесткий диск к компьютеру. Но перед этим бы хотелось вас попросить, чтобы вы открыли системный блок и получили доступ к его содержимому. Сделали? Теперь давайте ознакомимся с небольшим инструктажем:
- Посмотрите, установлен ли у вас на компьютере жесткий диск (он будет безоговорочно присутствовать, если компьютер не новый и вы им регулярно пользуетесь). Вы сможете легко установить и второй накопитель – обычно специальное пространство расположено под CD/DVD приводом.
- Проверьте, имеется ли свободное пространство для установки второго HDD диска. Если места нет, то в этом случае рекомендуется приобрести внешний накопитель либо использовать «инженерные схемы» для монтажа второго винчестера.
- Не забывайте об интерфейсах, о которых было сказано ранее. Проверьте, какой именно поддерживается в вашем компьютере, чтобы не ошибиться в выборе.
- Также убедитесь в магазине, что вы приобретаете жесткий диск 3,5 дюйма. Меньшие накопители предназначены для ноутбуков, их покупать не нужно.
С ознакомительной частью у нас всё, далее перейдем непосредственно к подключению жесткого диска через разъемы IDE и SATA.
Как правильно подключить переднюю панель к материнской плате
Зачастую человек, впервые (а бывает, что далеко и не в первый раз) собирающий компьютер, сталкивается с тем, что не знает, как правильно да и куда вообще подключать кнопки reset, power, LED-индикаторы, спикер, который издает писк при включении. Я покажу несколько примеров, по которым вы сможете понять принцип, как правильно подключается вообще любая передняя панель, расскажу некоторые секреты, которые использую сам в своей работе.
Ничего сложного в этом нет, если придерживаться простых правил и рекомендаций, о которых сейчас и пойдет речь.
Куда подключать коннекторы?
Этот раздел для тех, кто не в курсе, куда именно подключается передняя панель. Если это не про вас, переходите сразу к следующему разделу и читайте дальше.
Для начала давайте разберемся, как вообще выглядит то место на материнской плате, куда подключается передняя панель компьютера. Для наглядности просто хочу показать несколько фотографий, по ним вы легко определите, как выглядит этот разъем на материнской плате:
Как видите, они могут слегка отличаться друг от друга
Также хочу обратить внимание, что расположение снизу справа не является обязательным, иногда эти контакты располагаются и по центру снизу материнской платы
Как правильно подключить коннекторы передней панели?
На большинстве материнских плат уже нанесена разметка, что и куда подключать. Вот самый простой и наглядный пример:

Слева-направо на фото:
+MSG- (желтый цвет) – подключение индикатора работы компьютера;
+HD- (синий цвет) – подключение индикатора работы жесткого диска (HDD);
+PW- (красный цвет) – подключение кнопки питания (Power);
-RES+ (зеленый цвет) – подключение кнопки сброс (Reset);
+SPEAK- (оранжевый цвет) – подключение спикера (тот, который издает писк при включении);
Цвета здесь ничего не значат, просто производитель решил сделать такую разметку.
Правила подключения коннекторов:
Есть простые общие правила, используя которые, вы правильно и легко подключите коннекторы передней панели к материнской плате:
Подключение кнопок Power и Reset не имеет полярности, так как эти кнопки попросту работают на замыкание контактов
Несмотря на то, что на плате указаны + и – для этих кнопок, никакого значения они не имеют.
Важно соблюдать полярность при подключении светодиодов и спикера, иначе работать не будут.
На материнской плате для каждого типа коннекторов его плюс всегда слева, а минус – справа. Это справедливо для всех материнских плат
Если нет обозначений + и — , используйте это правило.
На проводах светодиодов – любой цветной провод это плюс, а черный или белый – минус.
Но у меня все не так, и вообще нет подписей! Что мне делать??
Многие контактные площадки на современных ATX-платах имеют такой вид:

В таком случае лучше всего поискать инструкцию к материнской плате и найти там вот такой (или похожий) раздел:
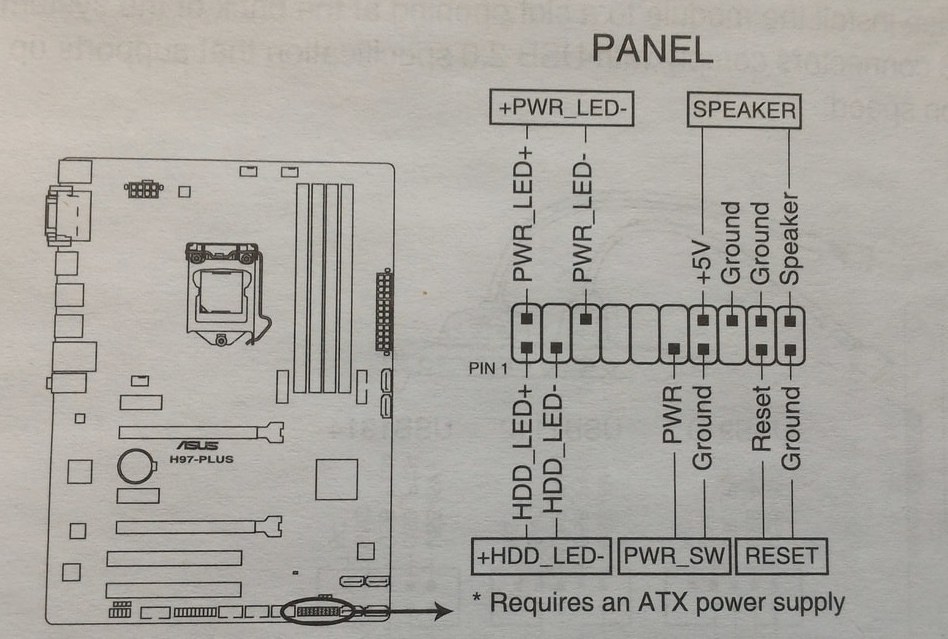
+PWR_LED- – индикатор работы;
+HDD_LED- – индикатор работы жесткого диска;
PWR_SW – кнопка включения (Power);
RESET – кнопка «сброс»;
SPEAKER – спикер (та самая нудная пищащая хрень )
Данная схема подключения передней панели используется для большинства современных ATX-плат.
Как подключить переднюю панель, если совсем ничего непонятно
Посмотрите на фото ниже:
Вот хороший пример — старый тип распайки, к тому же мой самый не любимый. Во-первых, ничего не подписано, а во-вторых, контакты никак не скомпонованы, и не понятно какие из них образуют пары.
Здесь есть два решения проблемы:
Решение номер два:
Если нет инструкции, то можно воспользоваться следующим способом: компьютер включается в электрическую сеть, а затем по очереди кратковременно замыкаются отверткой рядом стоящие пары контактов. Когда при очередном замыкании компьютер запустится, — та пара контактов и отвечает за кнопку включения (Power). Таким же способом находится кнопка сброс (reset), только уже при работающем компьютере (при замыкании контактов для кнопки Reset компьютер перезагрузится)
Индикаторы работы жесткого диска и работы компьютера придется уже искать методом «втыка», пока они не заработают.
На этом я заканчиваю разбор подключений передней панели. В будущем планируется еще много интересных и полезных статей – подписывайтесь на обновления, чтобы быть в курсе событий на сайте.
Проверка подключения
После того, как вы правильно подключили HDD LED на материнской плате MSI, важно выполнить проверку подключения, чтобы убедиться, что все работает корректно. Для этого следуйте инструкциям:
Для этого следуйте инструкциям:
- Включите компьютер и дождитесь загрузки операционной системы.
- Внимательно наблюдайте за индикатором HDD LED на передней панели системного блока.
- При активной работе жесткого диска индикаторный светодиод должен мигать или гореть постоянно.
- Если HDD LED не мигает, не горит или мигает неправильно, возможно, вы неправильно подключили кабель.
- Перезагрузите компьютер и проверьте подключение снова.
Если проблема не решается, проверьте правильность подключения кабеля HDD LED к контактам на материнской плате. Убедитесь, что кабель плотно вставлен в разъем и не поврежден. Если необходимо, снова проанализируйте схему подключения и проверьте все шаги.
Проверка подключения HDD LED на материнской плате MSI важна, чтобы убедиться в правильной работе жесткого диска и наличии активности чтения и записи данных. Надеемся, что данная инструкция поможет вам освоить процесс и справиться с возникшими проблемами.
Надежная работа вашего жесткого диска очень важна для обеспечения полноценной работы компьютера. Подключение HDD LED на материнской плате MSI позволяет вам отслеживать процесс чтения и записи данных на вашем жестком диске. Простая схема подключения и доступная инструкция позволяют справиться с этой задачей без проблем.
Начните с того, чтобы найти на материнской плате соответствующий разъем для HDD LED. Он может обозначаться как «HDD_LED», «HD_LED», «HD_ACT» или подобными названиями. Вам понадобится кабель с двумя разъемами-штырьками, который обычно поставляется вместе с материнской платой.
Положите один из разъемов кабеля на контакт «+» на разъеме HDD LED на материнской плате. Второй разъем положите на контакт «-» на том же разъеме. Это позволит правильно подключить желтый провод статус LED.
Проверьте, корректно ли подключены провода и разъемы кабеля к материнской плате. Убедитесь, что они надежно закреплены и не соскользнут. При необходимости прикрепите их к корпусу компьютера с помощью пластиковых скоб.
Запустите компьютер и внимательно следите за светодиодом, указывающим активность жесткого диска. Если светодиод мигает или горит, значит, процесс чтения или записи данных происходит успешно. Если светодиод не горит, возможно, вы не правильно подключили кабель, либо жесткий диск не функционирует.
Правильное подключение HDD LED на материнской плате MSI помогает обеспечить надежность работы компьютера и отслеживать процесс активности жесткого диска. Следуя данной инструкции, вы сможете выполнить это задание самостоятельно без особых затруднений.
LED SW на материнской плате: Где и как установить светодиодный индикатор
LED SW — это светодиодный индикатор, который используется на некоторых материнских платах для обозначения включенного или выключенного состояния переключателей на плате.
Где находится LED SW на материнской плате?
Местоположение LED SW на материнской плате может различаться в зависимости от производителя и модели платы. Однако, как правило, он находится рядом с переключателями (switches) и маркирован буквами LED SW.
Как установить светодиодный индикатор LED SW?
Установка светодиодного индикатора LED SW на материнскую плату не является сложной задачей. Для этого вам понадобятся:
- Светодиодный индикатор LED SW
- Паяльная станция или паяльник
- Провода для подключения
Шаги по установке:
- Определите местоположение разъема на материнской плате. Обычно, разъем расположен на маленькой плате рядом с переключателями.
- Припаяйте провода к светодиодному индикатору. На большинстве светодиодных индикаторов есть два вывода: один для плюсовой (анодной) ножки, второй для минусовой (катодной) ножки. Припаяйте провода к соответствующим ножкам индикатора.
- Подключите индикатор к материнской плате. Сначала подключите провод к анодной ножке индикатора, после чего подключите другой провод к минусовой ножке.
- Проверьте работу светодиодного индикатора. После подключения всех проводов и включения питания проверьте работу светодиодного индикатора на материнской плате.
Заключение
Установка светодиодного индикатора LED SW на материнскую плату не является сложной задачей и может быть выполнена с помощью нескольких простых шагов
Однако перед установкой всегда следует обратить внимание на совместимость материнской платы и индикатора
Положение разъема на материнской плате
На большинстве материнских плат разъем для HDD LED располагается рядом с разъемами для подключения передних панелей, таких как кнопки включения, сброса и USB порты.
Обычно данный разъем имеет надпись «HDD LED» или «HDD», что облегчает его поиск. Он находится неподалеку от системного разъема питания (Power SW) и разъема для подключения кнопок включения/сброса (Power/Reset SW).
Разъем для HDD LED имеет две контактные площадки — плюс(+) и минус(-). Обычно контактная площадка для плюса (+) обозначена знаком плюса (+), а контактная площадка для минуса (-) обозначена знаком минуса (-). Также можно найти положительный контакт по его круглой форме, в то время как отрицательный контакт имеет более прямоугольную форму.
Обратите внимание, что разъем для HDD LED может иметь разную ориентацию в зависимости от модели материнской платы. Некоторые разъемы имеют свою ориентацию, что намекает на то, каким образом следует подключить светодиодный кабель
Однако большинство разъемов имеют квадратную форму и не имеют явной ориентации, поэтому важно правильно определить положительный и отрицательный контакты. Если у вас возникают трудности с определением положительного и отрицательного контактов, рекомендуется обратиться к руководству по использованию материнской платы
В нем должна быть указана схема подключения разъемов и портов, включая разъем для HDD LED
Если у вас возникают трудности с определением положительного и отрицательного контактов, рекомендуется обратиться к руководству по использованию материнской платы. В нем должна быть указана схема подключения разъемов и портов, включая разъем для HDD LED.
Решение
В блоке стоит 2 HDD (SATA и IDE) на каждом из которых стоит ОС и имеется соответствующая MBR — т.е. оба HDD загрузочные. Искать проблемный HDD было решено методом их поочерёдного исключения из системы.
Проблемное железо
Первым был отключен SATA (Western Digital, WDC WD5000AAKX), система загружена с IDE (Seagate), и проблема с индикатором активности диска исчезла. Перешевелив шлейфы (вытыкая/втыкая) SATA-интерфейса и SATA-питания на разъёмах мат.платы и самого HDD — проблема устранена полностью, система успешно была загружена с SATA-диска и никаких «тормозов» в ходе POST (Power-On Self-Test) тестирования при старте, а также никаких проблем с индикатором активности жёсткого диска ныне не наблюдается.
Проходят годы, контакты окисляются и соединение между ними слабеет или же пропадает вовсе. В данном случае можно с большей долей уверенности сказать, что затронутые в этой теме проблемы были прямо связаны с плохим контактом на шлейфе SATA-интерфейса имхо контакты на SATA-питании ржаветь не успевают по той простой причине, что каждые 3-4 месяца из системного блока полностью изымается, разбирается и чистится блок питания, «кулеры» с радиаторами и т.д.. При этом интерфейсные шлейфы подключения жестких дисков оставались без внимания нетронутыми (около 3-х лет).
Мораль такова, что при следующем сан.тех. обслуживании системного блока нужно будет по ходу дела заодно шевелить и интерфейсные шлейфы жёстких дисков — чтобы не заржавели.
Что ещё можно сделать если шевеление интерфейсных шлейфов не решает проблему с жёстким диском (в порядке приоритетности):
- Подключить проблемный жёсткий диск к другому, полностью и без проблем рабочему, системному блоку в качестве обычного (не загрузочного) вторичного;
- Хорошенько почистить контакты шлейфов и разъёмы их подключения;
- Полностью заменить шлейфы;
- Заменить блок питания;
- Заменить батарейку питающую CMOS, и, монитор протереть заодно.
В случае если жёсткие диск в любом системном блоке и на любых шлейфах (блоках питания) вызывает проблемы с индикатором активности HDD, независимо от наличия или отсутствия активных файловых операций (например в безопасном или однопользовательском режиме), то нужно:
- Осмотреть сам диск и состояние контактов/шлейфов на его внешней плате;
- Из под глухого DOSа либо загрузившись с Live-CD выполнить полную проверку диска (MHDD, fsck etc) на наличие битых секторов, осиротевших инодов (orphan inodes) и исправить их по возможности;
- Выполнить полное форматирование если поиск и исправление ошибок не дало результата.
Проблемное ПО
Если проблемы не с «железом», и в другом без проблем рабочем системном блоке диск никаких проблем с индикатором не вызывает, то целесообразно будет проанализировать активность установленного ПО.
Если диск вызывает проблемы с индикатором активности HDD только в случае если он подключён как загрузочный, то вероятнее всего эти проблемы связаны с наличием в системе какого-то вредоносного процесса, который стартует вместе с операционной системой и в таком случае нужно:
- Найти процесс выполняющий много файловых операций чтения/записи и попробовать отключить/убить его;
- Проверить систему антивирусом.
Ну, а если совсем ничего из вышеперечисленного не помогает, то юзать диск пока он полностью не крякнет или же начинать им колоть орехи вже сегодня — имхо хождение по сервисным центрам обойдётся не дешевле покупки нового HDD ![]()
Часть 2. Как исправить внешний диск, мигающий, но не обнаруживаемый/работающий?
В большинстве случаев, когда флэш-накопитель мигает красным или мигает ненормально, ваша система не обнаруживает его. Таким образом, вы не можете передавать какие-либо данные и не можете получить доступ к Диску через ПК. Итак, чтобы ваш диск снова заработал, вам нужно исправить внешний диск, который мигает, но не работает или не обнаруживает проблем.
Решение 1. Попробуйте другой USB-порт:
Это не всегда вина вашего Диска. Иногда, когда ваш накопитель горит красным светом или не работает должным образом, это может быть связано с USB-портом вашей системы, к которому подключен накопитель.
Итак, вам нужно отключить флэш-накопитель от USB-порта, к которому он подключен, а затем попробовать другой USB-порт. Подключите флэш-накопитель к другому USB-порту вашей системы и посмотрите, начнет ли он работать правильно или нет. Если это все еще не работает, вы можете попробовать другой USB-порт или попытаться проверить USB-накопитель, подключив его к другой системе.
Исправить 2. Включите корневой концентратор USB:
Еще одна вещь, которую вы можете попытаться исправить с помощью USB-накопителя, – это переключить настройки корневого концентратора USB.
Шаг 1. На панели поиска на главном экране перейдите в Диспетчер устройств и нажмите на результаты, чтобы открыть окно Диспетчера устройств.
Шаг 2. В диспетчере устройств найдите параметр «Контроллеры последовательной шины USB» и щелкните его, чтобы развернуть. Под ним найдите «Корневой USB-концентратор», щелкните его правой кнопкой мыши и перейдите в «Свойства».
Шаг 3. В окне «Свойства корневого концентратора USB» перейдите в раздел «Управление питанием». Здесь вы увидите параметр «Разрешить компьютеру отключать это устройство для экономии энергии». Если у вас несколько корневых USB-концентраторов, вариантов может быть несколько. Снимите флажок.
Шаг 4. Нажмите OK и перезагрузите компьютер. Повторно подключите флэш-накопитель USB, который мигал красным, и проверьте, устранена ли проблема. Вы можете отменить этот процесс, снова установив флажок, если проблема не устранена сразу.
Следуя этому решению, проблема с мерцанием или неработающим флэш-накопителем должна быть решена. Если проблема не устранена, попробуйте следующий способ.
Исправить 3. Удалить вирус:
Если проблема с вашим флэш-накопителем возникает постоянно или если проблема возникает со всеми вашими флэш-накопителями, которые вы используете в своей системе. Затем вам следует подумать о дезинфекции вашей системы, дисков и сети, чтобы очистить их от вирусов и вредоносных программ.
Вы можете использовать любое антивирусное средство, поддерживаемое сторонними поставщиками. Или вы можете использовать встроенные инструменты Windows для удаления вирусов из вашей системы. Вы также можете восстановить заводские настройки накопителя или отформатировать его, чтобы очистить его от вирусов.
Решение 4. Обновите драйверы USB:
Такую ошибку также могут вызывать устаревшие драйверы USB. Таким образом, вы можете попробовать обновить драйверы.
Шаг 1. Перейдите в Диспетчер устройств, выполнив поиск через панель поиска или раздел «Пуск».
Шаг 2. В окне диспетчера устройств найдите диск, для которого вы хотите обновить драйверы. Перейдите в раздел «Диски» и разверните его, чтобы увидеть все диски. Вы также можете найти свое устройство в других категориях, если оно не найдено.
Шаг 3. Теперь щелкните правой кнопкой мыши флэш-накопитель и выберите «Обновить драйверы» во всплывающем меню. Вы увидите варианты либо автоматического поиска драйверов, либо выбора их вручную, выберите нужный вариант и выполните дальнейшие инструкции.
После того как ваши драйверы будут обновлены, вы сможете подключить флэш-накопитель, у которого возникли проблемы с подключением и миганием, и посмотреть, устранены ли проблемы.
Исправить 5. Изменить реестр:
Редактирование настроек реестра также может оказаться спасительным в таких ситуациях.
Шаг 1. Найдите «Regedit» через панель поиска на главном экране. Теперь перейдите в «Редактор реестра» и войдите в окно.
Шаг 2. В редакторе реестра выберите «Компьютер > HKEY_LOCAL_MACHINE > SYSTEM > CurrentControlSet > Services > USBSTOR» на левой панели.
Шаг 3. Теперь на правой панели найдите «Пуск» и щелкните по нему правой кнопкой мыши. Выберите «Изменить» во всплывающем меню. Под измененным окном изменить значение данных на «3». Нажмите «ОК».
Этот процесс и изменение значения данных на «3» изменит настройки реестра вашей системы и разблокирует порты. Теперь попробуйте подключить флэш-накопитель и посмотреть, решена ли проблема или нет.
led sw куда подключить провод?
LED SW подключается к контроллеру подсветки (а не к материнки) и предназначен для переключения эффектов подсветки вентиляторов с кнопки на передней панели корпуса.Если у Вас нет контроллера, то данный провод Вам не понадобится (к сожалению, и соответствующая кнопка на корпусе будет нерабочей)
Свернуть ответы 3
Пришелец-TG6806
1 год назад
А можно ли такой контроллер приобрести отдельно?
Свернуть ответы 1
1 год назад
Дак если я не ошибаюсь, то на корпусе никакой подсветки нет. Эта кнопка грубо говоря для того, чтобы докупить что-то с подсветкой (корпусные вентиляторы). И уже их подключить к контроллеру (купленному отдельно), и вот уже провод LED SW, подключить так же к контроллеру, дабы с помощью кнопки LED SW, переключать режимы подсветки корпусных винтов.Вот, я так понимаю данную тему, возможно где-то ошибаюсь. Не часто приходится с этим сталкиваться.
Шаг 3 – Подключаем фишки разъемов передней панели к соответствующим разъемам материнской платы
Далее возможны 2 варианта развития ситуации.
Дизайн и особенности платы, подсветка
Новинка выполнена в форм-факторе ATX с размерами 305 на 244 мм. Цветовая схема – черный с серебристым.
Плата очень богато оснащена декоративной подсветкой: светятся слоты PEG и оперативной памяти, декоративный пластиковый кожух, радиатор набора системной логики, также работает индикатор POST-кодов. Подсветка яркая, вся подсветка расположена только с лицевой стороны платы, с тыльной стороны светодиодов нет.
Для наглядности система в сборе: подключены кабели питания, установлена СЖО, модули памяти, два SSD PCIe через адаптеры и видеокарта.
Помимо собственной подсветки, на плате имеется три разъема для подключения дополнительной внешней подсветки. Один в правом верхнем углу платы, рассчитанный на подключение подсветки только с напряжением +12 В.
Два разъема размещены в левом нижнем углу платы. Пятиконтактный разъем обеспечивает питание только +12 В.
Трехконтактный, с маркировкой «VDG» ориентирован на подсветку с цифровым управлением и напряжением питания +5 В и +12 В, выбор величины напряжения обеспечивается перестановкой перемычки над разъемом. Двухконтактный корпусированный разъем LED_C1 предназначен для подключения внешнего питания с напряжением +5 В, запускающим подсветку платы без необходимости полной сборки системы (демонстрационный стенд на выставке, витрине магазина и т.д.).
По умолчанию при работающей системе декоративная подсветка светится красным, при выключенной, но не лишенной питания системе – не работает (можно включить ее и в этом состоянии, переключив в BIOS материнской платы в разделе Peripherals параметр LEDs in Sleep, Hibernation, and Soft of States в положение On).
Настройку режимов работы и цвет подсветки можно осуществлять в BIOS материнской платы через подраздел RGB Fusion в разделе Peripherals
А для тех, кто страшится BIOS, есть возможность управления и в среде операционной системы Windows, для чего необходимо установить два фирменных приложения – Gigabyte APP Center и Gigabyte Ambient LED.
Доброго утречка, форумчане! Имеется корпус Thermaltake Level 20 MT ARGB , с данным корпусом в поставке идёт 3 кулера (120) с поддержкой RGB. Именно с ней и проблема Начнем с подключения. Для самого подключения Контроллера и Мат.Платы имею два провода. ( Согласно инструкции 1 — для Asus/MSI , 2 — Gigabyte)
Ниже представлю фото кабелей и самой инструкции.
ПОд спойлеров фото самого контроллера :
Фото из инструкции мат.платы (B450 Aorus Elite) :
Я пробовал подключать кабель F (VDG) к разъему 8 ( свечение есть,но так же короткое замыкание и выключение ПК)Далее по пробовал кабель E ( согласно инструкции он для MSI/ASUS) подключить к разъему 7 на материнской плате. Питание идёт, RGB работает, но не отображается в RGB Fusion
Прошу, ребята которые сталкивались с таким или уже знают ввиду личного опыта сборок, помочь с подключением данного контролера к мат. плате) Карму обещаю
-
Самые популярные жанры компьютерных игр
-
Какой провод используется в usb кабеле
-
Internet explorer консоль не работает
-
Asrock b450m steel legend не видит m2
- Компьютерные вирусы типы вирусов методы борьбы с вирусами
Характерные для ноутбука
Стоит пару слов сказать про редкие, я бы даже сказал «экзотические» разъемы, которые встречаются в ноутбуках или каких-то других устройствах, но которые не встретить на обычном ПК. Это два разъема: PCMCIA (ExpressCard) и Kensington Lock. Последний используется для защиты устройства от кражи. В разъем «Kensington Lock» вставляется специальный шнур с замком и привязывается к любому предмету, будь то стол или батарея, например. Естественно, ключи от замка есть только у вас.
А вот «ExpressCard» представляет собой узкую прорезь, прикрытую заглушкой, в которую вставляется некая карта расширения, на которой могут размещаться порты для подключения иных устройств. С помощью такой карты вы запросто можете добавить себе немного USB 3.0 портов в ноутбук, хотя бы потому, что на любом ноутбуке ощущается их нехватка.
Подключение HDD LED
Шаг 1: Убедитесь, что ваш компьютер выключен и отключен от сети.
Шаг 2: Найдите пин-коннектор для HDD LED на материнской плате MSI. Обычно он помечен меткой «HDD LED» или «HDD+».
Шаг 3: Возьмите провод от HDD LED и подключите его к пин-коннектору на материнской плате
Обратите внимание на правильное совпадение плюса и минуса провода
Шаг 4: Закрепите провод HDD LED на пин-коннекторе, удостоверившись, что соединение крепкое и надежное.
Шаг 5: Запустите компьютер и убедитесь, что HDD LED работает. Он должен загораться или мигать при активности работы жесткого диска.
Обратите внимание: Если HDD LED не работает, возможно, вы неправильно подключили провод или неисправен сам светодиод. Проверьте соединение и, если необходимо, замените HDD LED
Красный цвет индикатора HDD
Красный цвет индикатора HDD может иметь несколько основных значения.
- Постоянный красный свет: если индикатор HDD горит постоянно красным, это может свидетельствовать о проблемах с жестким диском. Возможно, диск поврежден или даже сгорел. В этом случае необходимо срочно обратиться к специалисту для проведения диагностики и возможного восстановления данных.
- Мигание красного света: если индикатор HDD мигает красным цветом, это может указывать на активную работу диска, загрузку системы или выполнение каких-либо операций. В таком случае нет необходимости беспокоиться, это является нормальным поведением.
Красный цвет индикатора HDD может быть также использован производителями для обозначения других статусов или ошибок. Для того, чтобы точно определить значение красного цвета индикатора, рекомендуется обращаться к документации от производителя или посещать сайт поддержки для получения подробной информации.
На задней стенке системного блока
На задней части системного блока расположено множество разъемов, некоторые из которых полностью дублируют те, что расположены спереди. Их количество может быть абсолютно разным, опять же, все зависит от модели материнской платы.
PS/2
На сегодняшний день этот разъем считается устаревшим, однако на многих материнках он до сих пор присутствует и неплохо себя чувствует, так сказать. Используется для подключения мыши или клавиатуры. Примечательно, что существуют переходники с USB на PS/2.
COM порт
На современных материнских платах встретить разъем COM практически невозможно. Ранее, он использовался для подключения всяких принтеров и других периферийных устройств, которые сейчас уже подключаются по USB. У COM порта есть аналог — LPT, который еще менее распространен, он имеет продолговатую форму и окрашен в розовый цвет.
USB порты
Как правило, если спереди этих разъемов 4 штуки, то сзади — их как минимум не меньше. Опять же, все сделано для того, чтобы вы могли подключить одновременно как можно больше устройств к своему компьютеру. И если передние порты обычно заняты всякого рода флешками, то к задним чаще подключают «долгоиграющие» устройства, то есть которые вы не будете постоянно присоединять\отсоединять. Ну, например, это может быть клавиатура с мышью, а также принтеры, сканеры.
Есть две основных разновидности этих портов:
- USB 2.0
- USB 3.0
Конечно же, третья версия — предпочтительнее по причине более высокой пропускной способности, такой порт даже помечается другим цветом — синим.
Сеть и интернет
За сеть и за интернет отвечает один единственный разъем — «Ethernet», который еще иногда называют «RJ 45». Если присмотреться, то можно заметить, что на этом разъеме есть маленькие «окошки» — это индикаторы работы сети, когда идет передача данных они сигнализируют об этом. Если индикаторы не горят, скорее всего коннектор перестал работать и его необходимо переобжать (с помощью специальной обжимки).
Видео
Любой монитор соединяется с компьютером (материнской платой) с помощью видео разъемов, которые как раз располагаются сзади. Их разновидностей довольно много, про каждый рассказывать здесь будет не совсем уместно, тем более, что на сайте уже имеется отдельная статья про видео разъемы. По моему мнению, самыми востребованными видео портами можно назвать только три из них:
- аналоговый порт VGA
- цифровой DVI
- цифровой HDMI
Остальные — не столь популярны и встречаются редко.
Аудио
Обычно — три или шесть входов для подключения нескольких колонок и микрофона. На платах бюджетного сегмента количество аудио разъемов обычно не превышает трех, но при этом, весь необходимый функционал присутствует, а это:
- Красный — для микрофона;
- Зеленый — для колонок;
- Голубой — для подключения внешних источников, типа телевизора, плеера или радио.
Если на вашей материнской плате шесть аудио выходов, то знайте, что остальные три используются для подключения дополнительных колонок и сабвуфера.






























