1.4. Выстраивание цепочки КСКПЭП
В некоторых случаях после установки КСКПЭП в хранилище сертификатов необходимо выстроить цепочку доверия к установленному личному сертификату.
Чтобы найти сведения о следующем сертификате в цепочке, в меню «Пуск
» выберитеПрограммы
->Крипто-Про
->Сертификаты
. Откройте папку «Сертификаты – текущий пользователь
» ->Личные
->Реестр
->Сертификаты
:
Выберите установленный сертификат, кликнув по нему два раза левой кнопкой мыши.
Если под надписью «Сведения о сертификате вы видите «Этот сертификат предназначен для:
» (рис.1) значит можете пропустить этот раздел и приступить к следующему разделу 1.5. Если вы видите восклицательный знак и надпись «Недостаточно информации для проверки этого сертификата
» (рис.2) или что-то подобное – продолжайте по инструкции.
Рис.1
Перейдите на вкладку «Состав
»:
Выбераем в верхнем окне строку «Доступ к информации о центрах сертификации
» и в нижнем окне отобразитсяссылка
на сертификат которая должна заканчиваться на «.
crt
». По данной ссылке можно скачать сертификат, вствив её в строку адреса браузера и подтвердив нажатиемEnter
.
После загрузки сертификата – открываем его. На предупреждение ответьте «Открыть
».
На вкладке «Общие
»(окно с информацией о сертификате)
нажимаем «Установить сертификат
».Нажимаем «Далее
»
Выбераем «Поместить все сертификаты в следующее хранилище
», после чего нажимаем «Обзор…
»:
Указываем «Доверенные корневые центры сертификации
», нажмите «ОК
»:
Для завершения работы мастера импорта сертификатов нажмите «Готово
»:
Если отобразится предупреждение системы безопасности, подтвердите установку сертификата, нажав кнопку «Да
».
Инструкция №УЦ-03 от 01.01.2001 (v
.0.1)
по установке корневых сертификатов УЦ РС(Я)
При возникновении ошибок обратитесь в раздел «Возможные ошибки и способы их устранения».
Вариант 1. Автоматическая установка
Зайдите на сайт http://уцякутии. рф в раздел «Сертификаты», затем скачать и выполнить «Программу для установки всех корневых сертификатов». Программа установит корневые сертификаты Удостоверяющего центра Республики Саха (Якутия).
После запуска нажмите кнопку Установить.
https://pandia.ru/text/78/160/images/image003_127.jpg» width=»426″ height=»235 src=»>
Корневой сертификат
1. Установка корневых сертификатов
Нажмите «Установить сертификат» — «Поместить все сертификаты в следующее хранилище» – Обзор – «Доверенные корневые центры сертификации»
Нажмите «Готово»

Подтвердите установку данного сертификата
Повторите действия и с сертификатом Sakha. crt
https://pandia.ru/text/78/160/images/image012_54.jpg» width=»285″ height=»113 src=»>
Автоматически выбрать хранилище на основе типа сертификата
Нажмите «Готово»
Повторите действия и с сертификатом Sakha. crl
Возможные ошибки и способы их устранения
|
При выборе контейнера закрытого ключа список пуст или в списке нет нужного контейнера |
|
РЕШЕНИЕ: Если вы используете Рутокен, необходимо увеличить максимальное число контейнеров. Для этого пройдите в меню Пуск – Панель управления или Пуск – Настройки – Панель управления, запустите ярлык «КриптоПро CSP», перейдите на вкладку Оборудование и нажмите кнопку Настроить типы носителей (Настроить носители). Выберите в списке Rutoken и нажмите кнопку Свойства. В открывшемся окне перейдите на вкладку Настройки и укажите максимальное число контейнеров: 7. Если ошибка осталась вероятно не установлен драйвер ключевого носителя или в «КриптоПро CSP» не настроены считыватели / носители. За помощью обратитесь в Удостоверяющий центр по |
|
В контейнере закрытого ключа отсутствует сертификат открытого ключа шифрования |
|
РЕШЕНИЕ: Сертификата в данном контейнере нет. Вероятно вы ошиблись с выбором контейнера, попробуйте выбрать другие контейнеры, возможно там содержится нужный Вам сертификат ЭЦП. |
|
Сертификат отображается с надписью: Недостаточно информации для проверки этого сертификата |
|
РЕШЕНИЕ: У вас не установлены корневые сертификаты Удостоверяющего центра РС(Я). Для установки нужно зайти на сайт www. ***** в раздел «Сертификаты», затем скачать и выполнить «Программу для установки всех корневых сертификатов». После запуска нажмите кнопку Установить, затем программа сообщит об успешной установке, нажмите кнопку Завершить. |
|
Сертификат отображается с надписью: Этот сертификат не удалось проверить, проследив его до доверенного центра сертификации |
|
РЕШЕНИЕ: См. решение для ошибки «Сертификат отображается с надписью: Недостаточно информации для проверки этого сертификата» |
Определение даты и места выдачи сертификата
Когда проверяется сертификат, иногда может возникнуть ситуация, когда недостаточно информации для проверки его подлинности и валидности. В таком случае можно попробовать определить дату и место выдачи сертификата, чтобы получить больше контекста и лучше понять его значимость.
Для определения даты и места выдачи сертификата можно попробовать следующие шаги:
- Проверить информацию, предоставленную на самом сертификате. Обычно сертификаты содержат информацию о дате выдачи и иногда указывают место выдачи.
- Обратиться к организации или учебному заведению, которые выдали сертификат. Они могут предоставить дополнительные сведения о дате и месте выдачи. Обратитесь к их веб-сайту, разделу о сертификатах или обратитесь в их контактный центр.
- Определить по суффиксу электронного адреса, на котором вы получили сертификат. Некоторые организации используют определенные суффиксы адресов электронной почты для указания даты, например, если адрес оканчивается на «2019», это может указывать на то, что сертификат был выдан в 2019 году.
- Если у вас есть доступ к фотографии или отсканированной копии сертификата, попробуйте проанализировать его визуальный дизайн и маркировку. Некоторые сертификаты могут содержать информацию о дате и месте выдачи в этой форме.
- При неудачной попытке определить дату и место выдачи сертификата самостоятельно, обратитесь за помощью к организации или учебному заведению, которые выдали сертификат. Они вам подскажут, как получить дополнительную информацию и подтвердить подлинность сертификата.
Имейте в виду, что некоторые сертификаты могут не содержать достаточно метаданных или индикаторов даты и места выдачи. В таких случаях лучше всего обратиться к организации или учебному заведению, чтобы получить дополнительную информацию и решить все возникшие вопросы.
Как проверить подлинность электронной подписи таможенного поста в заявке на пропуск?
Сотрудники таможенного поста работают в сервисе по электронному согласованию заявок на пропуск в порт под своими учетными записями, защищенными паролями, и при согласовании заявок подписывают их усиленными электронными подписями, что гарантирует целостность каждого документа.
До конца 2021 года заявки сотрудниками таможни подписывались усиленными электронными подписями, выданными удостоверяющим центром Балтийской таможни. Чтобы убедиться в корректности данной подписи, откройте электронную печатную форму согласованной заявки на пропуск в порт (в формате .pdf). На последнем листе заявки размещаются штампы с информацией об электронных подписях. На штампе отображается информация о исходящем номере заявки, дате и времени ее согласования, номере, владельце и сроке действия сертификата.
Для получения более подробной информации об электронной подписи сотрудника таможенного поста, согласовавшего заявку, щелкните на соответствующий штамп (третий слева).
В появившемся диалоговом окне нажмите кнопку «Параметры подписи»:
На экране появится диалоговое окно «Параметры подписи», в котором нужно нажать кнопку «Показать сертификат»:
Откроется окно сертификата. Если в нем отображается надпись «Недостаточно информации для проверки этого сертификата», то на ваш компьютер нужно установить корневой сертификат удостоверяющего центра Центрального информационно-технического таможенного управления.
Чтобы сразу скачать и установить корневой сертификат, следующие два шага можно пропустить.
Чтобы определить путь к файлу корневого сертификата перейдите на вкладку «Состав». Прокрутите верхний список вниз и выберите поле «Доступ к информации о центрах сертификации»:
Прокрутите ползунок в нижнем окошке вниз, чтобы увидеть значение «Дополнительное имя». Выделите мышкой путь к корневому сертификату и нажмите на клавиатуре сочетание клавиш Ctrl+C (копировать):
Дважды щелкните на скаченном файле или выберете в контекстном меню команду «Открыть» (можно также в контекстном меню сразу выбрать команду «Установить сертификат» чтобы сразу перейти в Мастер импорта сертификатов).
В окне предупреждения системы безопасности нажмите кнопку «Открыть»:
На экране откроется окно сертификата. В нем нужно нажать кнопку «Установить сертификат…»:
На экране откроется Мастер импорта сертификатов. Переключатель «Расположение хранилища» можно оставить в значении «Текущий пользователь» и нажать кнопку «Далее»:
На следующей странице мастера можно оставить переключатель в значении «Автоматически выбрать хранилище на основе типа сертификата» и нажать кнопку «Далее»:
На последней странице мастера нажмите кнопку «Готово»:
На экране появится сообщение «Импорт успешно выполнен». Нажмите «ОК»:
При указанных по умолчанию параметрах Мастера импорта сертификатов, сертификат устанавливается в раздел «Промежуточные центры сертификации». В этом можно убедиться, выбрав в главном меню Windows в разделе «КРИПТО-ПРО» пункт «Сертификаты». А в появившемся окне раскрыть соответствующие элементы иерархии Корня консоли:
Теперь, если выполнить действия, описанные вверху данной страницы, можно убедиться, что все сведения о сертификате отображаются достоверно:
Проверьте также другие настройки электронной подписи для работы в сервисе.
Ошибки документов подписанных электронной подписью и методы их исправления
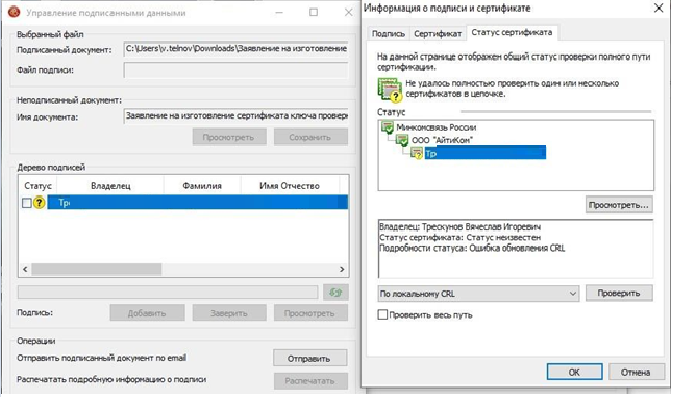
1 – нажимаем Статус сертификата, 2 – двойным кликом открываем сертификат, 3- нажимаем Состав, 4 – выбираем Точки распространения, 5 – выделяем ссылку после = , нажимаем Ctrl + C (плюс не нажимаем , одновременно две клавиши Ctrl и C на клавиатуре), вставляем ссылку в строке поиска в браузере.
Если все действия проделаны правильно, в загрузки добавится файл (список отзыва).
Запоминаем куда сохранился файл, и открываем программу КриптоАРМ. Нажимаем списки отзыва сертификатов, и нажимаем Импорт:
Откроется окошко импорта, далее выполняем действия пошагово, как показано на скриншотах:
Нажимаем Готово. Перезагружаем Компьютер и проверяем повторно. Ошибка должны быть устранена.
2. Сертификат недействителен. Срок действия истек или еще не наступил.
Визуально ошибка отображена на картинке ниже:
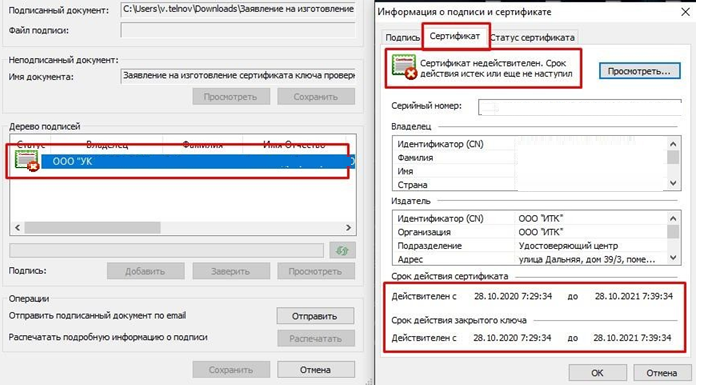
Истек срок действия Сертификата или закрытого ключа.
Как устранить данную проблему:
Обратиться в удостоверяющий центр для выпуска нового сертификата(продления). Или подписать документ действующей ЭЦП (при наличии таковой).
3. Сертификат недействителен. Сертификат отозван.
Ошибка указана на картинке ниже:
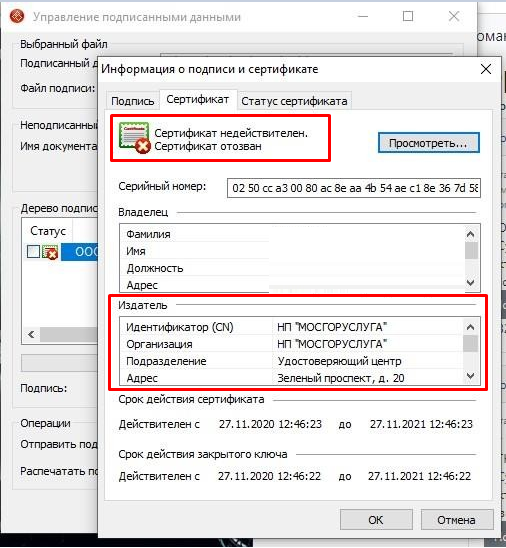
При возникновении данной ошибки, если ранее вы самостоятельно не отзывали сертификат. Вам необходимо обратиться в Удостоверяющий центр, выдавший сертификат, для уточнения причины возникновения данной проблемы.
Удостоверяющий центр выдавший сертификат, обычно указан в разделе Издатель.
4. Подпись недействительна. (Подпись математически неверна).
Пример ошибки на картинке ниже:
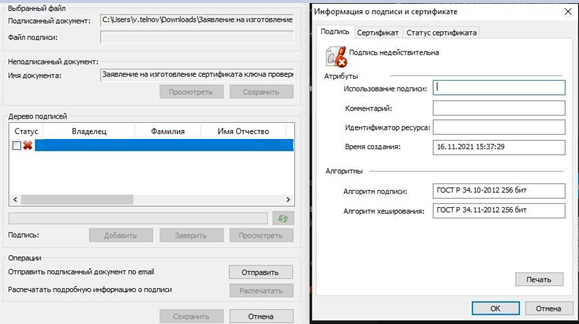
Причина возникновения данной проблемы: файл был изменен или поврежден, после подписания.
Файл может быть изменен в следствии воздействия антивирусного ПО. Или в результате изменений внесенным в структуру файла почтовым сервисом, при отправке по электронной почте.
Файл необходимо повторно подписать, предварительно отключив антивирус (при его наличии, и при повышенном уровне защиты файловой системы).
Перед отправкой по электронной почте, файл необходимо заархивировать.
Так же, если для подписания используется программа КриптоАРМ, перед подписанием обратите внимание, чтобы был отключен режим Квалифицированная подпись в КриптоАРМ. Проверить это можно нажав правой кнопкой мыши, по иконке в области уведомлений
Проверить это можно нажав правой кнопкой мыши, по иконке в области уведомлений.
5. Не удалось полностью проверить один или несколько сертификатов в цепочке.
Визуально ошибка отображена на картинке ниже:
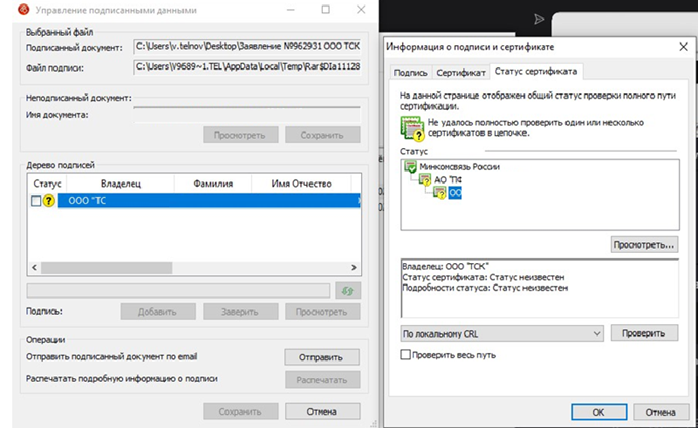
Не установлен корневой сертификат удостоверяющего центра, выдавшего сертификат.
Как исправить ошибку с электронной подписью на торговых площадках?
В нашу техническую поддержку часто обращаются пользователи, у которых проблемы при работе с электронной подписью на торговых площадках.
Одна из самых распространенных ошибок при входе по электронной подписи проявляется следующим образом (на разных торговых площадках):
На других электронных площадках у вас может возникнуть подобная ошибка, связанная с тем, что ваш сертификат не привязан к пользователю на торговой площадке.
Что означает эта ошибка?
Эта ошибка означает, что ваш сертификат электронной подписи, который используется для входа, не привязан к учетной записи на торговой площадке.
Почему возникает такая ошибка?
Причин возникновения такой ошибки может быть несколько:
- Вы выбрали не тот сертификат при входе на площадку;
- Вы получили новый сертификат и еще не зарегистрировали его на площадке;
- Вы еще не работали на этой площадке, или давно на нее не заходили;
- Вы еще не зарегистрировали свой сертификат, а для входа использовали логин/пароль или Госуслуги (ЕСИА).
Как устранить эту ошибку?
Для устранения такой ошибки необходимо зарегистрировать ваш сертификат электронной подписи на площадке.
Для регистрации вашего сертификата необходимо зайти на площадку любым способом, отличным от входа по сертификату:
- использовать вход через Единый реестр участников закупок (ЕРУЗ);
- использовать логин и пароль;
После этого необходимо будет прикрепить ваш сертификат электронной подписи к вашей учетной записи.
Вход на площадку без сертификата
Если Вы ранее регистрировались и работали на площадке, то у вас должны быть логин и пароль от входа на площадку. Ранее, до появления Единого реестра участников закупок (ЕРУЗ) требовалась отдельная регистрация на каждой площадке, логин и пароль Вы задавали при регистрации. Если логина и пароля у Вас нет — не беда, можно воспользоваться входом через ЕРУЗ.
С 2019 года участники государственных закупок должны регистрироваться в Единой информационной системе в сфере закупок (ЕИС), в частности в Едином реестре участников закупок (ЕРУЗ).
Регистрация в ЕИС/ЕРУЗ производится через систему Госуслуги (ЕСИА). Инструкцию по регистрации в системе можно прочитать на нашем сайте .
Если Вы еще не зарегистрированы в системе ЕИС/ЕРУЗ, то требуется ее пройти. Вы можете сделать самостоятельно по инструкции на ЕИС/ЕРУЗ или по нашей инструкции . Если не можете самостоятельно справится с регистрацией — можете обратиться в нашу платную техническую поддержку .
Если Вы зарегистрированы в ЕИС/ЕРУЗ, то при входе на торговую площадку нужно использовать кнопку Гослуслуги (ЕСИА). Такая кнопка сейчас есть практически на любой торговой площадке.
После входа на торговую площадку необходимо привязать ваш сертификат к вашей учетной записи. Обычно это делается в настройках профиля пользователя торговой площадки. Рекомендуем руководствоваться инструкциями торговой площадки для выполнения этой операции.
Если Вы самостоятельно не можете справиться с привязкой сертификата на торговую площадку — можете обратиться в нашу платную техническую поддержку по телефону +7 (342) 2700146 или в онлайн-чат на сайте. Обычно настройка электронной подписи и привязка к вашему профилю на торговой площадке у нас занимает 10-15 минут (при условии что Вы зарегистрированы в ЕИС/ЕРУЗ).
Вход на торговую площадку с сертификатом
После привязки сертификата к вашей учетной записи на торговой площадке Вы можете проверить, что подпись правильно «прикрепилась».
Для проверки нужно сделать «выход» из торговой площадки и попробовать войти с помощью электронной подписи (ЭП).
Обратите внимание, что вход по электронной подпис и на торговых площадках — это «старый» функционал, который в ближайшем будущем скорее всего отключат. Это будет связано с грядущими изменениями законодательства в сфере электронной подписи
Поэтому мы рекомендуем «привыкать» к современным тенденциям и входить на площадку через Госулсуги (ЕСИА).
Как быстро решать проблемы на торговых площадках?
При работе на торговых площадках периодически возникают проблемы — сбиваются настройки электронной подписи, антивирус блокирует работу с подписью, не можете подать заявку на конкурсную процедуру и пр.
В нашу платную техническую поддержку ежедневно обращаются участники закупок с «мелкими» проблемами на торговых площадках. Для нас они «мелкие» и решаются быстро, поскольку мы помогаем их решать ежедневно . Но для участников закупок решение таких «мелких» проблем затягиваются на часы или даже дни!
На вашем компьютере отсутствуют или некорректно настроены средства для работы с ЭЦП. Обратитесь к поставщику вашего сертификата и СКЗИ
Если библиотеки установлены, но ошибка остается – необходимо произвести следующие настройки Internet Explorer:
1. Добавить адреса ЭТП в Надежные узлы.
- в Internet Explorer «Сервис» — «Свойства обозревателя» — вкладка «Безопасность»;
- выделить «Надежные узлы» («Надежные сайты»); — кнопка «Узлы» («Сайты»);
- убрать внизу флаг «Для всех узлов этой зоны требуется проверка серверов (https:)» (не все ЭТП работают по защищенному соединению https://);
- в строку «Добавить в зону следующий узел» ввести адрес ЭТП (по http и https); кнопка «Добавить».
2. Для зоны «Надежные узлы» («Надежные сайты») разрешить использование элементов Active-X.
- в Internet Explorer «Сервис» – «Свойства обозревателя» — вкладка «Безопасность»; выделить «Надежные узлы» («Надежные сайты»); нажать кнопку «Другой…»;
- в разделе «Элементы Active-X и модули подключения» у всех параметров отметить «Включить» (для IE 6 – «Разрешить»).
3. Установить и зарегистрировать библиотеку capicom.dll.
- скачайте файл capicom.dll
- скопируйте файл capicom.dll в папку C:\WINDOWS\system32 (для Windows XP, Vista, Win7 — C:\WINDOWS\system32\regsvr32);
- нажмите кнопку «Пуск» и выберите «Выполнить»;
- в окне «Запуск программы» в поле «Открыть» наберите или скопируйте: для Windows XP, Vista, Win7 — C:\WINDOWS\system32\regsvr32 capicom.dll нажмите кнопку «ОК».
- Регистрация библиотек может быть запрещена локальной политикой прав доступа. В таком случае, нужно обращаться к системному администратору.
4. Проверить статус сертификата
- зайдите в «Панель управления Рутокен» — вкладка «Сертификаты»
- выделите сертификат — статус сертификата должен быть «Действителен»
- возможны ошибки: «Сертификат ненадежен»/»Не удалось проверить статус отзыва» или «Не установлен корневой сертификат. Просмотреть | Установить», выполните решение из инструкции.
5. Проверить права на библиотеку capicom.dll
- откройте каталог C:\Windows\System32,
- найдите capicom.dll,
- правой кнопкой мыши «Свойства» — вкладка «Безопасность» — «Дополнительно» — «Изменить разрешения».
- в списке найти текущего пользователя компьютера, проверить, какой статус стоит в колонке «Разрешения». Если отличный от «Полный доступ» — выделить строку, нажать «Изменить». Поставить галку «Полный доступ», сохранить.
Если при сохранении выйдет сообщение о нехватке прав — перейти на вкладку «Владелец», Изменить, выбрать текущего пользователя компьютера, попробовать заново назначить «Полный доступ».
6. Как правило, для участия в торгах необходимо пользоваться браузером Internet Explorer версии 6.0 и выше. В IE 9 и выше могут возникать ошибки, которые можно решить, воспользовавшись режимом совместимости («Свойства браузера» — «Сервис» — «Параметры режима представления совместимости» — добавить адрес площадки.
Это общие настройки для всех ЭТП. На некоторых площадках необходимо установить дополнительные компоненты, необходимые для корректной работы.
Недостаточно прав для выполнения операции в КриптоПро
Ошибка сопровождается уведомлением «У компонента недостаточно прав для доступа к сертификатам». Чаще всего возникает в двух ситуациях:
- При попытке авторизоваться в ЛК, например, на портале контролирующего органа, куда нужно отправить отчет (при нажатии на пиктограмму «Вход по сертификату»).
- При проверке КЭП (при нажатии кнопки «Проверить» в разделе «Помощь»).
Если система уведомила пользователя, что у него недостаточно прав для выполнения операции в КриптоПро, проблема может иметь следующие причины:
- не установлен КриптоПро ЭЦП Browser plug-in 2.0 (или стоит его старая сборка);
- сайт, куда пытается войти клиент, не добавлен в каталог доверенных (надежных) ресурсов.
Browser plug-in — обязательный компонент для применения ЭП на веб-страницах. Он расширяет возможности криптопровайдера, позволяет формировать и проверять электронную подпись на интернет-ресурсах. Без этой программы, КриптоПро не сможет связаться с веб-страницей и реализовать на ней функции КЭП. Пользователи ничего не платят за этот модуль, он размещен в свободном доступе на сайте и совместим с любыми операционными системами. Как установить:
- Сохранить дистрибутив cadesplugin.exe.
- Запустить инсталляцию, кликнув по значку установщика.
- Разрешить программе внесение изменений клавишей «Да».
Появится уведомление об успешном результате. Нажмите ОК и перезагрузите браузер, чтобы коррективы вступили в силу.
Для работы с сертификатом ЭП рекомендуется использовать браузер Microsoft Internet Explorer (MIE) — для него не требуются дополнительные настройки. На завершающем этапе необходимо добавить сайт в список доверенных:
- Через меню «Пуск» (CTRL+ESC) найти продукт КриптоПро CSP.
- Зайти в настройки плагина ЭЦП Browser.
- В разделе «Список доверенных узлов» ввести адреса всех ресурсов, принимающих ваш сертификат.
Если после перезагрузки ПК проблема не решена, рекомендуется удалить плагин и выполнить повторную инсталляцию.
Подберем подходящий вид электронной подписи для вашего бизнеса за 5 минут!
Оставьте заявку и получите консультацию.
Что делать, чтобы исправить ошибку “Недостаточно информации для проверки этого сертификата”
Сначала нужно проверить, произведена ли на компьютере установка всех без исключения сертификатов.
- Для этого найдите в кнопке “Пуск” программу КриптоПро.
- Перейдите в раздел “Сертификаты”→”Текущий пользователь”.
- Затем пройдите путь “Доверенные корневые центры сертификации”→”Реестр”→”Сертификаты”.
Многие юзеры сообщают, что корневым сертификатом у них ранее был документ с названием УЦ либо УЦ 1 ИС ГУЦ. При этом все работало без сбоев. Но теперь ситуация немного изменилась. Если сертификат вам выпустили до 15 апреля 2016 года, то при проведении проверки не должно возникать ошибок (при отсутствии проблем с технической стороны в КриптоПро либо на компьютере).
Если же вы получили свой сертификат после вышеуказанной даты, то могут возникать сбои. Для их устранения с официального интернет-портала правовой информации http://pravo.gov.ru/uc/resourses_uc.html нужно скачать и инсталлировать корневые сертификаты ГУЦ (которым выступает Министерство связи и массовых коммуникаций РФ). Они и будут возглавлять цепочку ваших сертификатов.
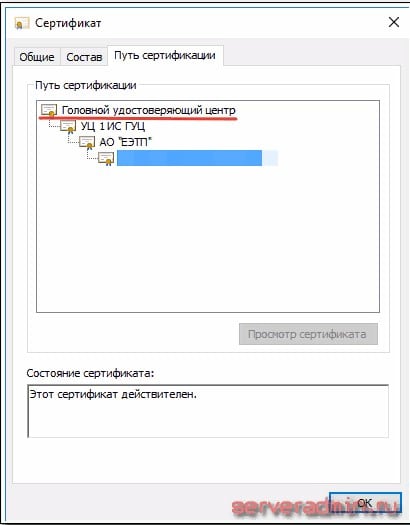
Цепочка сертификатов
Как отмечают пользователи, столкнувшиеся с данной проблемой, описанный вариант реально помог с решением ошибки с недостатком информации для проверки сертификата. На вышеуказанном портале также размещены сведения о корневых и списки отозванных сертификатов (вместе со ссылками на скачивание). При нажатии на нужные вам данные файл сразу начнет загружаться на компьютер.
Еще одной причиной недостаточности информации для проверки этого сертификата может быть несоответствие в работе КриптоПро и операционной системы, установленной на пользовательском ПК. При обновлении либо переустановке КриптоПро применяйте только лицензионную версию. Если лицензия у вас приобретена, а сертификат все же не проходит проверку, попробуйте предпринять следующее:
- переустановите личный сертификат;
- удалите и произведите установку корневого сертификата;
- заново проверьте документ.
Результат не достигнут и ошибка продолжает выскакивать? Переустановите приложение КриптоПро. Возможно, в прошлый раз инсталляция была произведена некорректно, что послужило причиной проблем при проверке сертификатов. Важную роль играет и человеческий фактор, ведь установщики КриптоПро и сертификатов могут ошибиться или проявить невнимательность, в результате чего и будут появляться различные проблемы при проверке.
Я надеюсь, что предоставленная информация оказалась полезной для вас, ведь даже тот, кто говорит “Странно, у меня все в порядке, все функционирует”, не застрахован от ошибок разного рода.
1.1. Сведения о технических и программных средствах, обеспечивающих работу
Для работы с электронной подписью (ЭП) в Личном кабинете налогоплательщика юридического лица или индивидуального предпринимателя необходимо установить следующее программное обеспечение (ПО):
- ОС Windows XP SP3 или выше, либо Mac OS X9 или выше (например, Windows 7). Необходимо установить все официальные обновления, касающиеся информационной безопасности, для выбранной операционной системы;
- Криптопровайдер с поддержкой алгоритмов шифрования ГОСТ 34.10-2001 и ГОСТ 28147-89:
- КриптоПро версии 3.6.7777 и выше
- Vipnet CSP версии 4.2 (Windows 10 не поддерживается)
- Браузер с поддержкой шифрования защищенных соединений по ГОСТ 34.10-2001, 28147-89 («Internet Explorer» версии 8.0.6001+ или выше;
- Набор драйверов и дополнительных утилит для работы с электронными ключами eToken PKI Client1 SP1;
- Программный компонент для работы с электронной подписью с использованием Web-браузера (Крипто ПРО ЭЦП browser plug-in версия 2.0
Необходимо установить сертификаты:
- Сертификат «Головного Удостоверяющего Центра» (скачать с сайта Головного Удостоверяющего Центра) — в хранилище сертификатов «Доверенные корневые центры»;
- Цепочку КСКПЭП, начиная от КСКПЭП УЦ, непосредственно выдавшего юридическому лицу его КСКПЭП, и до корневого КСКПЭП, последнего в цепочке сертификатов, установить в соответствующие хранилища:
- Самоподписанный (поле «Кому выдан» совпадает с полем «Кем выдан») квалифицированный сертификат ключа проверки электронной подписи (КСКПЭП) удостоверяющего центра, — в хранилище сертификатов «Доверенные корневые центры»;
- Остальные сертификаты цепочки — в хранилище сертификатов «Промежуточные центры сертификации».
- КСКПЭП, выданный юридическому лицу удостоверяющим центром, аккредитованным в соответствии с требованиями Федерального закона № 63-ФЗ, — в хранилище сертификатов «Личные».
Исправление Windows не имеет достаточно информации для проверки этого сертификата Решения
Когда вы просматриваете какие-либо веб-сайты и видите сообщение об ошибке, в котором говорится, что Windows не имеет достаточно информации для проверки решений для этого сертификата, это руководство поможет вам решить эту проблему. Если в вашей системе не установлены действующие сертификаты, это сообщение об ошибке появляется при попытке подключения к любым веб-сайтам. У нас есть идеальное руководство, которое научит вас, как исправить, что в Windows недостаточно информации для проверки этого сертификата в проблеме с Outlook. Итак, продолжайте читать!
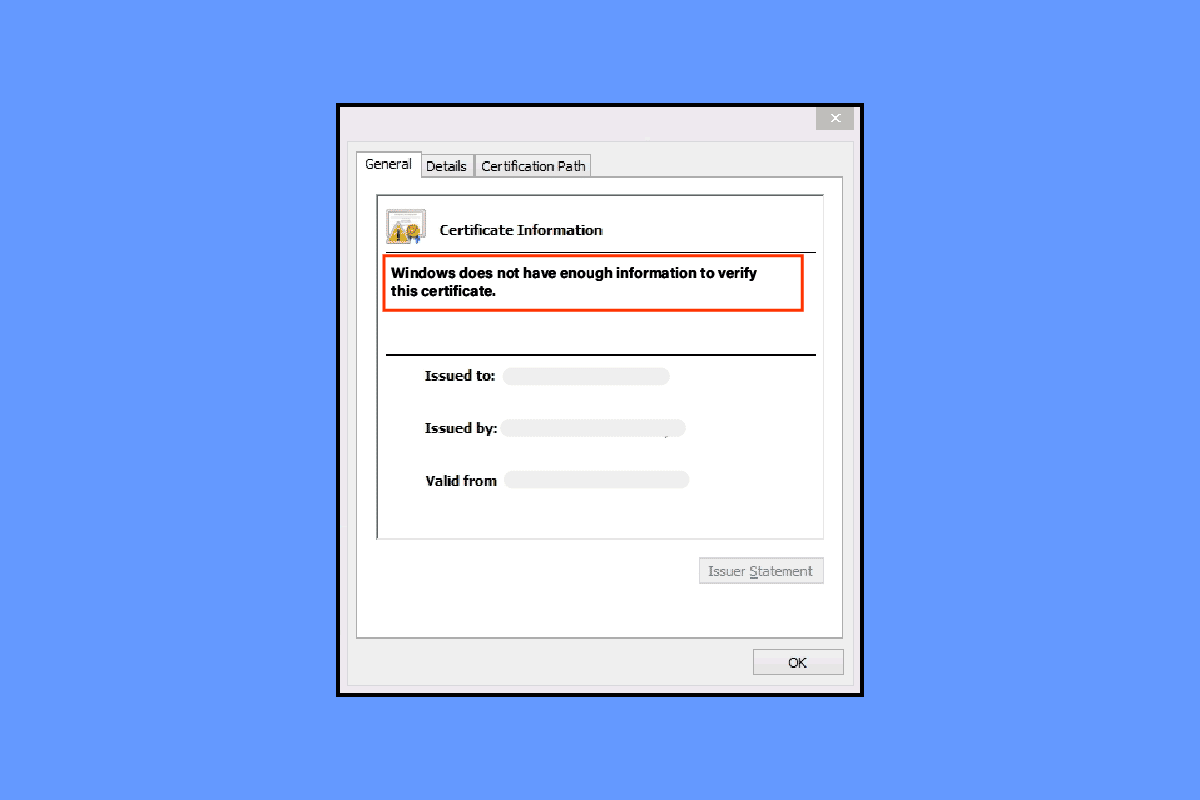
Как исправить, что в Windows недостаточно информации для проверки этого сертификата
Если вы не установили сертификаты, необходимые для конкретной программы, то в этой Windows недостаточно информации, чтобы убедиться, что в вашей системе возникает ошибка ms-organization-access этого сертификата. Отсутствие необходимых сертификатов, установленных в вашей системе, обычно является основной причиной этой ошибки. Мы перечислили все возможные решения, которые вы можете выполнить, чтобы решить проблему.
Примечание. В качестве примера мы показали браузер Google Chrome. Вы можете выполнять эти методы в соответствующих веб-браузерах.
Способ 1: использовать режим инкогнито
Во-первых, вы можете попробовать открыть веб-сайты в режиме инкогнито в своем веб-браузере. Здесь вы можете проверить, работают ли веб-сайты или нет. Если сайт открывается в режиме инкогнито, проблема может быть в настройках вашего браузера. Следуйте нашему руководству, чтобы включить режим инкогнито в Chrome.
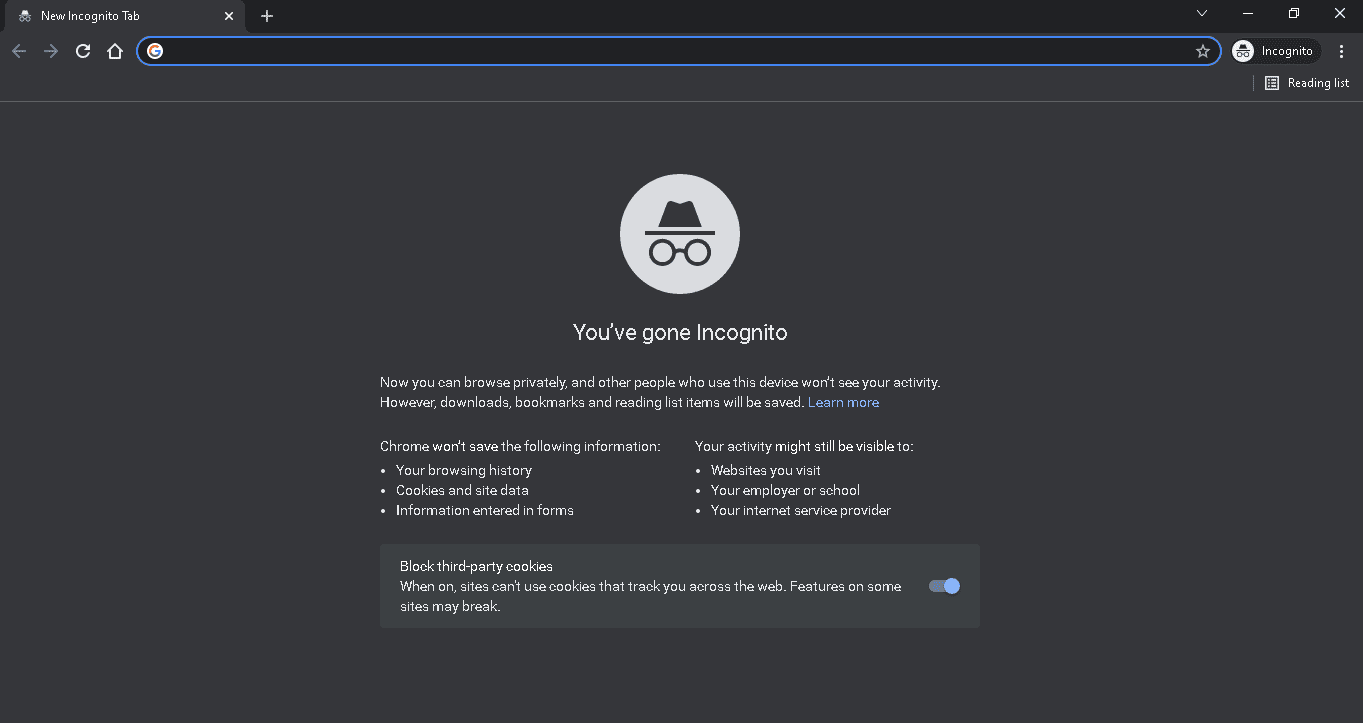
Но если веб-сайты по-прежнему не открываются в режиме инкогнито, вам нужно использовать следующий метод для решения проблемы.
Способ 2: очистить данные кеша и файлов cookie
Если в вашем браузере повреждены кеш и файлы cookie, вы можете столкнуться с тем, что в Windows недостаточно информации для проверки решения этой проблемы с сертификатом. Вы можете очистить данные просмотра в веб-браузере, чтобы решить эту проблему. Следуйте нашему руководству, чтобы очистить кеш и файлы cookie в Google Chrome.
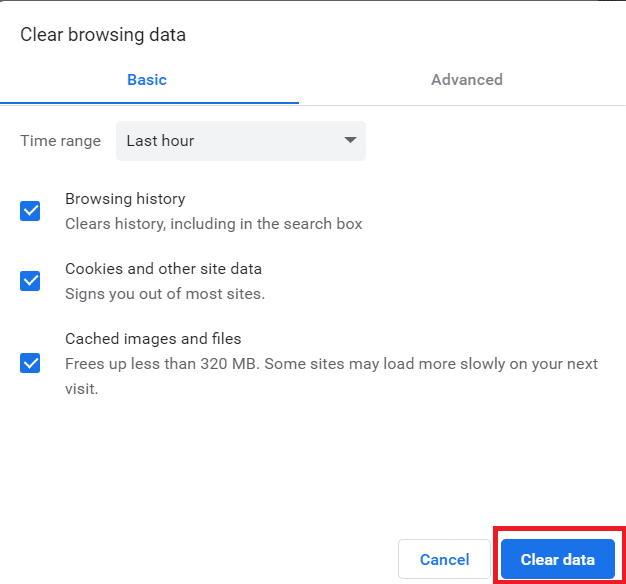
Способ 3: сброс настроек сети
Иногда неправильные настройки конфигурации сети также приводят к тому, что указанная Windows не имеет достаточно информации для проверки этой ошибки Outlook сертификата. Вот наше руководство по сбросу настроек сети в Windows 10. Вы можете выполнить шаги в руководстве, чтобы сбросить настройки сети, включая winsock, конфигурацию ip и т. д.
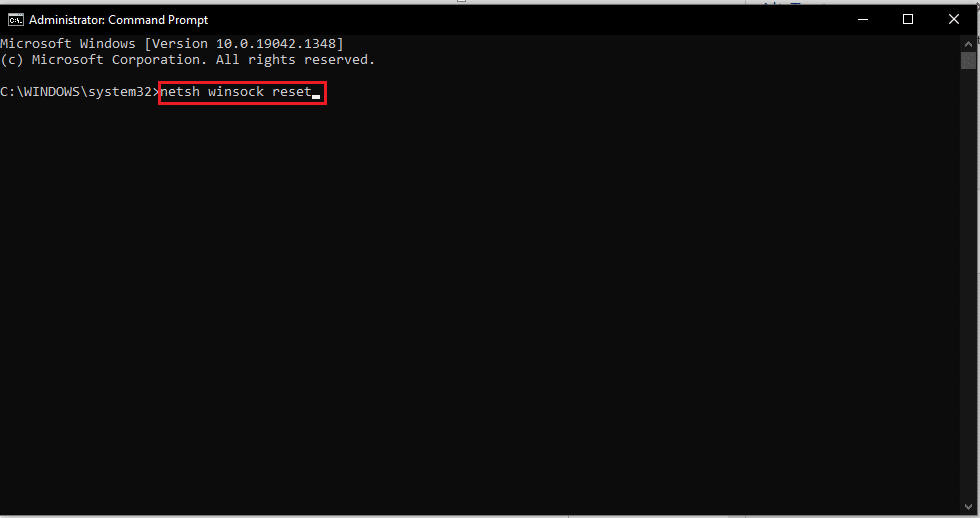
Способ 4: изменить настройки DNS
Если сброс сетевых настроек не помог, Windows не имеет достаточно информации для проверки этой проблемы с сертификатом Outlook, вы можете изменить DNS-адрес. Попробуйте использовать глобальный адрес DNS-сервера, чтобы избежать указанной ошибки. Ознакомьтесь с нашим руководством по изменению настроек DNS в Windows 10. Вы можете выполнить шаги, указанные в руководстве, и изменить предпочитаемый DNS-сервер на 8.8.8.8 и альтернативный DNS-сервер на 8.8.4.4 соответственно.
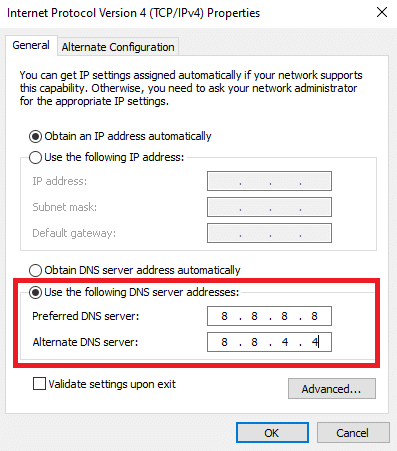
Способ 5: сбросить настройки браузера
Если вы по ошибке изменили настройки своего браузера, вы также можете столкнуться с тем, что в Windows недостаточно информации для проверки этой ошибки решения сертификата. Следовательно, чтобы изменить настройки браузера на значения по умолчанию, вы можете сбросить их. Ниже приведены шаги для сброса Гугл Хром настройки веб-браузера.
1. Запустите браузер Google Chrome и перейдите по адресу chrome://settings/reset URL.
2. Здесь нажмите «Восстановить настройки до исходных значений по умолчанию», как показано на рисунке ниже.
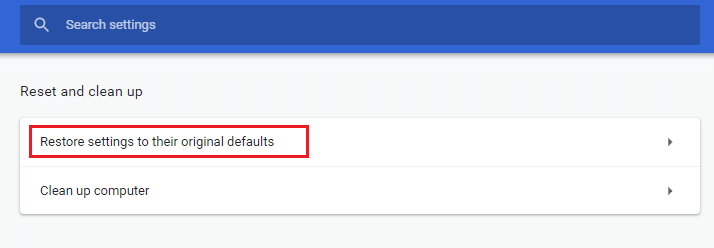
3. Наконец, нажмите кнопку «Сбросить настройки», чтобы начать сброс настроек браузера Chrome.
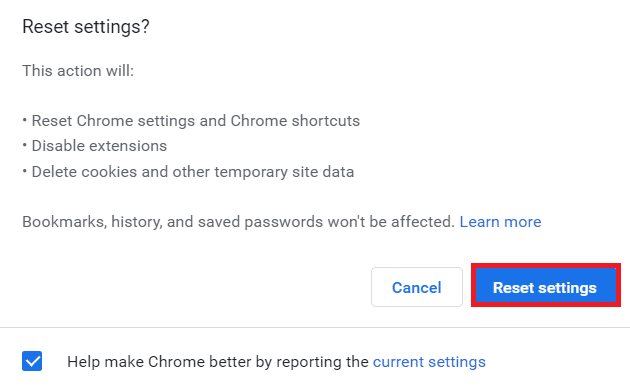
Способ 6: переустановить сертификаты
Наконец, поскольку в сообщении об ошибке говорится, что это проблема сертификации. Итак, вам необходимо установить все промежуточные сертификаты, чтобы исправить, что в Windows недостаточно информации для проверки этой проблемы с сертификатом ms-organization-access. Сертификаты в программе устанавливаются вместе с установкой программ, но если эти файлы испортятся. тогда вам нужно переустановить их. Вы можете установить все сертификаты, иначе вручную установите конкретный сертификат, вызвав указанную ошибку.
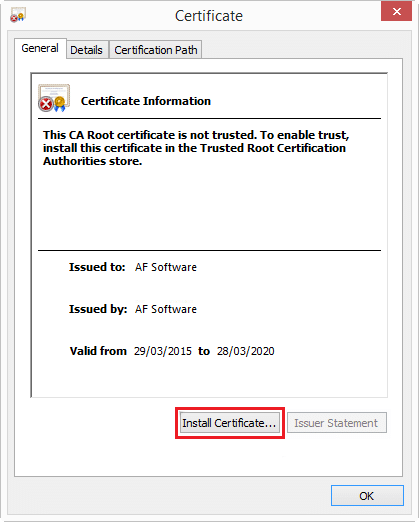
Мы надеемся, что в этом руководстве для Windows недостаточно информации, чтобы убедиться, что эта проблема с решениями для сертификатов помогла вам, и вы смогли решить эту проблему в своей системе. Пожалуйста, поделитесь с нами своими вопросами и предложениями в разделе комментариев ниже.
Загрузка сертификата электронной подписи
2. В блоке Профиль организации откройте ссылку Мои ЭП.
Отобразится страница Мои электронные подписи.
4. Установите отметку в поле Сертификат уже установлен на компьютере. Отобразится меню Выберите сертификат.
5. Выберите сертификат для загрузки.
| Обзор |
6. Загрузите сканы правоустанавливающих документов с помощью кнопки
- для юридических лиц правоустанавливающие документы должны включать свидетельство о постановке на налоговый учет (ИНН) и документ о назначении владельца сертификата подписи на должность;
- для физических лиц требуется сканированное изображение страниц паспорта с фото и пропиской;
- для индивидуальных предпринимателей требуется сканированное свидетельство о постановке на учет физического лица.
. Отобразится страница Электронная цифровая подпись с уведомлением Заявка на обработку файла сертификата отправлена!
9. В Системе работает автоматическая проверка сертификатов. Если сертификат соответствует требованиям для автоматического подтверждения, то после загрузки и нажатия кнопки
После отправки сертификат электронной подписи попадает в обработку к Оператору. Оператор проверяет пригодность сертификата для работы в Системе и поданные вместе с ним документы.
1. Если сертификат допущен Оператором, на электронный адрес, указанный вами в Личном кабинете, поступит уведомление со следующим текстом:
2. Если сертификат или прилагаемые к нему документы не соответствуют требованиям площадки B2B-Center, Оператор отклоняет заявку на регистрацию. В этом случае вы не сможете пользоваться сертификатом в Системе и получите уведомление об отклонении заявки на электронный адрес, указанный в Личном кабинете.
Сертификат может быть отклонен в следующих случаях:
Не поддерживается алгоритм сертификата ЭЦП
При подписании документов и во время отправления отчетности иногда возникает ошибка «Алгоритм ключа сертификата не поддерживается». Исправить ее можно переустановкой КриптоПро CSP и проверкой совместимости ПО с компонентами Microsoft.
Также нужно проверить хранилище сертификатов на предмет наличия там закрытого ключа ЭЦП. Если проблема повторяется, то можно установить КриптоПро.nет и sdk версии 1.0.48668.1 или выше. Если переустановка криптопровайдера не помогает и одновременно возникает ошибка ОС «Неустранимая ошибка при инициализации исправлений», то необходима полная переустановка операционной системы.
Solution 4: Change DNS Settings
Another way you can try while facing the “Windows does not have enough information to verify this certificate” issue is to use another DNS.
Step 1: Press Windows + I to open Windows Settings. Then select Network & Internet.
Step 2: In the Status section, click Change adapter options from the right side.
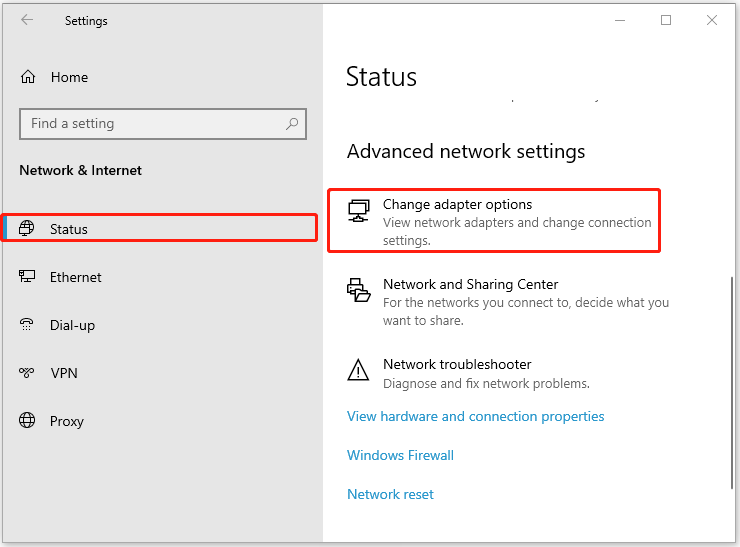
Step 3: In the next window, right-click the network you are currently using and select Properties.
Step 4: Highlight Internet Protocol Version 4 (TCP/IPv4) and then click Properties.
Step 5: Choose Use the following DNS server addresses. Then change Preferred DNS server to 8.8.8.8 and Alternate DNS server to 8.8.4.4.



























