Открытие Word документа и поиск места вставки подписи
После того как вы успешно вырезали подпись из PDF файла, необходимо открыть документ в программе Microsoft Word, в который вы хотите вставить эту подпись. Для этого выполните следующие шаги:
- Запустите Microsoft Word на вашем компьютере.
- Нажмите на кнопку «Открыть» или выберите соответствующий пункт в меню «Файл» для открытия нужного документа.
- В появившемся диалоговом окне выберите файл с расширением .doc или .docx и нажмите кнопку «Открыть».
Теперь, когда документ открыт, вы можете определить место для вставки подписи. Обычно это место располагается в конце документа. Для этого выполните следующие шаги:
- Прокрутите документ вниз до его конца, используя полосу прокрутки справа.
- Нажмите клавишу «Enter» несколько раз, чтобы создать несколько пустых строк в конце документа.
Теперь вы готовы вставить подпись в документ Word. Следуйте инструкциям в следующем разделе, чтобы узнать, как выполнить это действие.
Линия для подписи в Word — 2 способ
Это похожий способ, при котором будет отличаться стиль линии.
Выполните следующие шаги:
- Создайте две ячейки в одной строке, как в предыдущем способе.
- Отрегулируйте размер и местоположение таблицы на странице документа.
- В первом столбце напишите нужный текст, например, должность или ФИО.
- Щелкните по таблице правой кнопкой мыши, в открывшемся меню нажмите на «Свойства таблицы…».
- В окне «Свойства таблицы», во вкладке «Таблица» нажмите на кнопку «Граница и заливка…».
- В окне «Граница и заливка», во вкладке «Граница», в разделе «Тип:» выберите «нет», а затем в двух окнах нажмите на кнопку «ОК».
- Выделите вторую ячейку (границ у ячейки уже нет), в которой должна находится линия для подписи.
- Щелкните правой кнопкой мыши, в контекстном меню нажмите на пункт «Свойства таблицы…».
- В окне свойств таблицы, во вкладке «Таблица» нужно нажать на кнопку «Граница и заливка…».
- В окне «Граница и заливка», во вкладке «Граница», подберите подходящий стиль для линии, а в разделе «Образец» выберите образец, в котором линия находится внизу. Настройка «Применить к» должна быть выбрана к «ячейке».
- Нажмите на кнопку «ОК» в обоих окнах.
В документе Word появилась линия для подписи.
Особенности корректировки текстовых документов
Однако под редактированием может подразумеваться не только исключительно правка отсканированных документов, но и вообще любая корректура. Начнём с самого простого — удаления символов. Для этого предусмотрены клавиши Backspace и Delete. Первый вариант удаляет символ, стоящий слева от курсора мыши. Второй, соответственно, тот, что находится правее курсора.
Также нам может понадобиться отделить друг от друга отдельные абзацы для повышения общей читабельности. Используем для этой цели клавишу ввода Enter. Если мы хотим выполнить обратную процедуру, то занимаем место в самом начале второго абзаца. Нажатие кнопки Delete пододвинет второй абзац вплотную к предыдущему.
Ещё возникает потребность работать сразу с целым текстовым фрагментом. Например, нам нужно перенести кусок текста в другую часть документа. Для этого мы выделяем его левой кнопкой мышки. После этого делаем один щелчок правой её кнопкой. Из выпавшего перечня действий выбираем «копировать» или «вырезать». Переходим на то место, куда нужно перенести фрагмент. Клик правой кнопкой мыши — выбираем команду «вставить». Теперь текст переместится на новое место.
Во время набора текста обязательно случаются ошибки, а порой, сразу целая серия. В этой ситуации очень удобно отменить свои действия, чтобы не удалять вручную каждый неверный символ. Этот момент можно значительно упростить, если знать, как действовать. На главной панели вверху нужно найти стрелочку, показывающую обратное направление. Она может выглядеть по-разному в различных версиях Word. Или же воспользоваться горячей комбинацией клавиш «Ctrl+Z». Происходит отмена последнего набранного символа.
Может возникнуть потребность вставки в имеющийся текст специальных символов. Для этого в редакторе от Майкрософт предусмотрена «Вставка», а в ней ищем вкладку «Символы». Осталось лишь выбрать тот символ, который необходимо вставить, и он будет применён ко всему документу. Ещё один случай — заменить конкретное слово другим по всему тексту. Вручную делать это много раз очень долго, однако разработчики Word позаботились и упростили эту задачу. Сначала выбираем комбинацию Ctrl+H. После этого всплывает окошко, в котором нам предлагается выбрать то слово, что подлежит замене. В соседнем окошке указываем новое слово и нажимаем «применить».
Опция исправления ошибок позволит отредактировать не только орфографические ошибки, но и синтаксис. Редактор и сам подчеркнёт неправильную орфографию при помощи красной волнистой линии, а грамматические ошибки выделяются зелёной линией. Это существенно облегчает задачу пользователю, которому следует перейти в раздел с названием Рецензирование. После этого переходим во вкладку «Правописание». Редактор сам будет предлагать заменить неправильные слова или те, которых нет в предусмотренном словаре, на правильные.
При редактировании у пользователя появляется широкий выбор изменения шрифтов, которые находятся во вкладке с соответствующим названием. Их создано десятки видов, а некоторые даже в старинных стилях, наподобие готического, однако наиболее популярным является Times New Roman. Для работы выбирают различный размер шрифта, но более востребованными являются №№12 и 14. А готовый шрифт можно сделать жирным, отметить подчеркиванием, сделать курсивом.
Многим, кто работает с большими объёмами текстов по учёбе и работе, приходится делать нумерацию страниц в пределах одного документа. Для того чтобы пронумеровать их, перейдём во вкладку «Вставка», где предусмотрено немало интересных инструментов. Выберем «номер страницы», а затем место, куда будет проставлена нумерация на каждой из страниц документа. В большинстве случаев это бывает внизу посередине. Это основные функции, о которых следует знать начинающему редактору при работе с Word любой версии.
Получение чистого изображения подписи
Когда вы отсканировали документ, в том числе и с подписью, часто можно столкнуться с проблемами, связанными с качеством отсканированной подписи. Часто подписи могут быть размытыми, плохо различимыми или иметь шумы на фоне.
Для получения чистого изображения подписи вы можете следовать следующим шагам:
Проверьте качество отсканированного документа. Убедитесь, что подпись четкая и различимая на сканированном изображении. Если качество низкое, вам может потребоваться повторное сканирование документа с более высоким разрешением.
Очистите изображение подписи. Используйте программное обеспечение для обработки изображений, такое как Adobe Photoshop или GIMP, чтобы улучшить качество подписи. Эти программы позволяют регулировать контрастность, яркость и острысть изображения, что может помочь сделать подпись более четкой.
Удалите шумы на фоне. Если подпись находится на фоне, который содержит шумы или мешает просмотру подписи, вы можете использовать инструменты для удаления фона или редактирования изображения, чтобы устранить эти проблемы
Важно сохранить оригинальные цвета подписи и не искажать ее.
Сохраните подпись в формате изображения. Когда вы закончили редактирование и улучшение подписи, сохраните ее в формате изображения, таком как JPG или PNG
Не сохраняйте подпись в формате документа, таком как DOC или PDF, так как это может снова создать проблемы с качеством и размытием подписи.
Следуя этим шагам, вы сможете получить чистое изображение подписи, которое можно легко вставить в документ Word или использовать для других целей.
Подпись в Word рукописным вводом
В документах часто используется подпись, заранее сделанная рукой человека для вставки в документы. Это придает документу индивидуальности, а в некоторых случаях, избавляет от выполнения подписи вручную авторучкой, в случае распечатки большого количества экземпляров документа в бумажном виде.
Суть данного метода заключается в выполнении нескольких последующих действий:
- Человек ставит подпись на бумаге или делает подпись в графическом редакторе.
- Подписанный лист сохраняется в качестве изображения в графическом файле.
- Изображение с подписью вставляется в нужное место документа Word.
Это не цифровая подпись, она не имеет юридического статуса электронной подписи
Подобная подпись может быть использована в письмах или внутри организации для документов, не имеющих особой важности
Существует два способа получить подпись для вставки в документ: расписаться на бумаге или в окне программы — графического редактора. Если для рисования подписи используется графический редактор, например, Paint или Adobe Photoshop, программа сохранит файл в требуемом формате, например, JPG, PNG, BMP или GIF.
Можно вырезать подпись из другого документа, например, с помощью скриншота, а потом сохранить снимок экрана в графическом файле.
В другом случае, потребуется выполнить сканирование бумажного листа с подписью с помощью соответствующего устройства. Это может быть сканер, фотоаппарат или камера на телефоне.
Теперь посмотрим, как подписать документ подписью в Word.
Убедитесь, что файл изображения с подписью имеет подходящий размер, соответствующий применяемому шрифту в данном документе. При необходимости, измените размер изображения заранее или подгоните изображение по необходимому размеру в программе Word.
Переместите подпись в нужное место документа. При необходимости, добавьте тест перед подписью.
Как подписать документ Word
Я просматриваю очень много продуктов. И из этого множества-многих продуктов многие (хотя и не многие, многие) требуют, чтобы я подписал какой-то документ, в котором говорится, что я не украду, не повредлю или не забуду вернуть указанный продукт.
Когда я получаю одну из этих форм от сотрудника по связям с общественностью, это почти всегда документ Word, и меня почти всегда просят распечатать его, подписать и отправить по факсу.
Да, отправьте по факсу.Отправьте форму по факсу. Отправьте форму по факсу. Мы проиграли войну ?!
Ирония в возврате формы по электронной почте по факсу – это одно. То, что у меня нет факсимильного аппарата, – другое, более серьезное дело. Наступает 2000 год для треснувшего льда! У меня есть доступ к некоторым из этих сервисов отправки факсов по электронной почте, но … да ладно, это все еще факс. Тупой, наоборот, старый факс.
Итак
Как подписать и вернуть документ Word, не распечатывая его или, что более важно, отправляя по факсу? Есть модный, официальный, проверенный способ сделать это (см. Здесь), но я покажу вам, как быстро и легко «подписать» свое имя в документе Word, не перепрыгивая через кучу обручей. Готовы? Давай начнем
Готовы? Давай начнем.
Это разовая сделка, так что воспринимайте ее как удаление зубов мудрости. Если вы хотите пропустить вперед, мы в основном собираемся создать файл изображения вашей «подписи» и сохранить его как файл PNG с прозрачным фоном. Если вы уже знаете, как это сделать, сделайте это.
Если нет, то вот как это сделать с помощью Microsoft Paint. Это бесплатная программа, загружаемая на каждый компьютер с Windows, поэтому мы будем использовать ее, потому что это наименьший общий знаменатель для программ редактирования изображений.Эти шаги должны быть аналогичными и в других программах для редактирования изображений.
Откройте Paint и щелкните инструмент «Текст» (маленький значок «A»). Затем щелкните крайнюю левую часть холста. В раскрывающемся меню шрифтов выберите шрифт, похожий на рукописный. Мы будем использовать «Bradley Hand ITC» для этого небольшого проекта, но не стесняйтесь выбирать тот, который вам больше нравится.Если вы ищете непревзойденно стильные подписи, попробуйте «Comic Sans».
Затем установите крупный размер шрифта и введите свое имя. Если ваше полное имя не подходит, уменьшайте размер шрифта, пока он не подходит. Если вы любите приключения, вы можете попробовать нарисовать свое имя с помощью пера, но это, вероятно, закончится так, как будто ребенок подписал его своей недоминантной рукой.
Убедитесь, что в заголовке Фон выбрано «Прозрачный».Когда все будет готово, выберите Сохранить как > PNG изображение и назовите файл так, чтобы его было легко запомнить.
Если вам не нравится идея использования компьютерного шрифта для подписи, есть другой путь. Возьмите лист бумаги и напишите свою самую лучшую подпись – вперед и сделайте несколько тренировочных ходов, если хотите. Когда вы будете удовлетворены своим Джоном Хэнкоком, просто возьмите смартфон и сфотографируйте его.Затем отправьте это изображение себе по электронной почте и перейдите к своему настольному компьютеру. Загрузите изображение из своего электронного письма, откройте его в Paint и следуйте этим же инструкциям, чтобы создать цифровую копию своей настоящей подписи.
Хорошо, это было самое сложное. А теперь перейдем к простому.
Теперь мы откроем документ Word, который должны подписать, и щелкнем где-нибудь рядом с линией подписи. Затем выберите в меню Вставить > Изображение и выберите файл изображения, созданный на предыдущем шаге.
Итак, мы добавили файл в документ, но теперь мы должны сделать так, чтобы он выглядел так, как будто он принадлежит ему. Для этого щелкните изображение правой кнопкой мыши и выберите Формат изображения… из всплывающего меню.
Затем щелкните вкладку Макет и в разделе Стиль обтекания выберите За текстом и нажмите кнопку ОК .
После этого расположите изображение так, чтобы оно выглядело как реальная подпись.
Все готово.Сохраните документ и отправьте электронное письмо тому, кто имел наглость попросить вас отправить его по факсу.
Для дополнительного прикосновения к классу и чтобы они не видели, что вы просто скопировали файл изображения своей подписи в их файл Word, сохраните документ как PDF. Я почти уверен, что PDF означает , чертовски необычный в деловом мире.
Программы для создания изображений
Изготовление печати начинается с создания рисунка для оттиска. Для этого используются графические программы:
- Stamp — популярный и бесплатный софт для создания макетов изображений. Интуитивно понятный, работать с ним сможет даже непродвинутый пользователь. Бесплатно получится скачать только демоверсию.
- «Штамп» — бесплатная программа с широким функционалом.
- Corel Draw, Illustrator — векторные графические редакторы для создания детальных изображений. Требуют наличия базовых навыков.
- Fine Print – платная программа для вставки изображения оттиска в текстовый документ.
Процесс создания макета печати в Corel Draw
Информация о Wacom
Wacom ставит своей глобальной целью сближение людей и технологий с помощью естественного интерфейса. Эта концепция сделала компанию ведущим мировым производителем интерактивных графических планшетов и интерактивных дисплеев, а также цифровых стилусов и решений для сохранения и обработки цифровых подписей. Высокие технологии, которые легли в основу интуитивных устройств ввода Wacom, используются для создания превосходных работ цифрового искусства, фильмов, спецэффектов, разработок в области моды и дизайна по всему миру, а также позволяют индивидуальным и корпоративным пользователям выразить свою индивидуальность с помощью одной из лучших технологий интерфейсов. Компания Wacom, основанная в 1983 году, является международной компанией с головным офисом в Японии (Токийская фондовая биржа 6727) и имеет дочерние и аффилированные компании по всему миру, которые занимаются маркетингом и продажами более чем в 150 странах.
Вставить оглавление
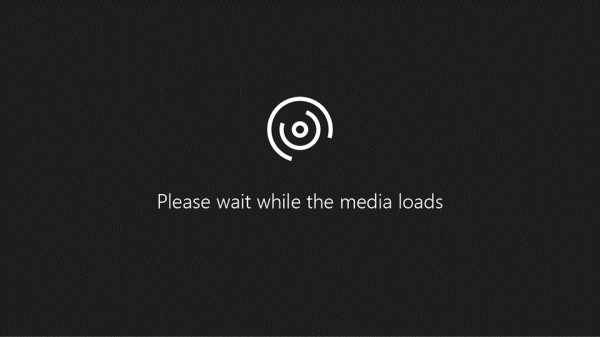
Создать оглавление
-
Поместите курсор в то место, куда вы хотите добавить оглавление.
-
Перейти к Ссылки > . и выберите автоматический стиль.
-
Если вы вносите в документ изменения, влияющие на оглавление, обновите оглавление, щелкнув оглавление правой кнопкой мыши и выбрав Обновить поле .
Чтобы обновить оглавление вручную, см. Обновление оглавления.
Если у вас отсутствуют записи
Отсутствующие записи часто возникают из-за того, что заголовки не отформатированы как заголовки.
-
Для каждого заголовка, который вы хотите в оглавлении, выберите текст заголовка.
-
Перейдите на страницу Home > Styles , а затем выберите Heading 1 .
-
Обновите оглавление.
Чтобы обновить оглавление вручную, см. Обновление оглавления.
Создать оглавление
Word использует заголовки в документе для создания автоматического оглавления, которое может обновляться при изменении текста заголовка, последовательности или уровня.
-
Щелкните в том месте, где вы хотите вставить оглавление – обычно в начале документа.
-
Щелкните Ссылки > Оглавление , а затем выберите стиль Автоматическое оглавление из списка.
Примечание. Если вы используете стиль «Ручное оглавление », Word не будет использовать ваши заголовки для создания оглавления и не сможет обновлять его автоматически.Вместо этого Word будет использовать текст-заполнитель для создания внешнего вида оглавления, чтобы вы могли вручную вводить каждую запись в оглавление. Чтобы обновить оглавление вручную, см. Обновление оглавления.
Если вы хотите отформатировать или настроить оглавление, вы можете это сделать. Например, вы можете изменить шрифт, количество уровней заголовков и необходимость показа пунктирных линий между записями и номерами страниц.
Если у вас отсутствуют записи
Отсутствующие записи часто возникают из-за того, что заголовки не отформатированы как заголовки.
-
Для каждого заголовка, который вы хотите в оглавлении, выберите текст заголовка.
-
Перейдите на страницу Home > Styles , а затем выберите Heading 1 .
-
Обновите оглавление.
Чтобы обновить оглавление вручную, см. Обновление оглавления.
В настоящее время вы не можете вставить оглавление в Веб-приложение Word. Если вы хотите вставить в документ оглавление, вам нужно будет сделать это в настольном приложении. Однако вы можете обновить оглавление в Word в Интернете.
Если вы вносите в документ изменения, влияющие на оглавление, сделайте следующее:
-
Щелкните или коснитесь оглавления,
-
Перейдите к Ссылки > Оглавление и выберите Обновить оглавление .
Для получения более подробных способов обновления оглавления или создания оглавления используйте команду Открыть в Word , чтобы открыть документ в настольной версии Word (Windows или Mac).
Чтобы узнать больше, см. Шаги по созданию оглавления в Word для Windows или Mac.
Административная ответственность за фальсификацию документов
 Бывают такие случаи, когда подделка документов признается административным нарушением, а не уголовным преступлением. Как именно будет квалифицировано дело, зависит от тяжести преступления и от его общественной опасности.
Бывают такие случаи, когда подделка документов признается административным нарушением, а не уголовным преступлением. Как именно будет квалифицировано дело, зависит от тяжести преступления и от его общественной опасности.
Если дело признают административным нарушением, то для виновника единственным наказанием станет штраф в размере 30-40 тысяч рублей. Кроме того, изымается орудие совершения преступления.
Следует учитывать, что будет за подделку документов в данном случае. Тогда у гражданина не будет судимости и последствия будет менее серьезными.
В судебной практике административными чаще всего признаются дела, связаны с подделкой паспортов и других видов удостоверений личности, военных билетов и справок об освобождении.
Но если фальшивый паспорт используется для совершения преступления, к примеру, для получения кредита либо для открытия подставной фирмы, то дело будет признано не административным, а уголовным.
Как сделать линию под подписью?
Когда я сдал свой документ с подписью, бухгалтера потребовали от меня сделать линию под ней. Я решил эту проблему просто. Удалил ЭЦП, разместил курсор в нужном месте. Выбрал вкладку «Главная», там нашел функцию «Абзац» и отметил тип абзаца «с нижней границей». Далее, по описанной выше схеме, вставил подпись.
Как поставить подпись в Ворд? Электронные документы в наше время обретают все большую популярность. Большой процент этих документов имеют государственный вид. К таким документам применяют свое особое оформление. Одним из требований, в этом оформлении, является наличие подписи. В этой статье мы рассмотрим процесс создания подписи в документах формата Microsoft Word. Будут описаны процессы создания как рукописной подписи, так и простое создание строки для подписи в документе.
Для создания рукописной подписи можно воспользоваться графическим планшетом и любым графическим редактором. Открываете редактор, расписываетесь на графическом планшете и сохраняете изображение. Если же у вас нет планшета, используйте сканер. Возьмите лист бумаги и хорошую черную или синюю ручку. Желательно с насыщенным цветом. Распишитесь на листе и при помощи сканера отсканируйте данный лист. Откройте изображение и просмотрите результат, желательно что бы цвет был насыщенным. Это способствует хорошему результату при печати:
Вот пример хорошей подписи, с использованием хороших чернил. Теперь вам потребуется открыть ваш документ. В примере я буду использовать шаблон приглашения:
Для его скачивания откройте Word затем «Файл» → «Создать» → «Домой» → «Приглашения». После скачивания. Уберем пару строк, чтобы освободить место для подписи. Теперь перейдите на вкладу «Вставка» и выберите «Рисунок». В открывшемся окне выберите свой рисунок с подписью:
Из примера видно, что результат расходится с ожиданиями. Половина подписи скрыта, так как выступает за рамки блока текста. Сама подпись находится в рамке. Для исправления этой ситуации, нажмите на рисунок и перейдите во вкладку «Формат». Удалите границы рисунка, выбрав «Границы рисунка» → «Нет контура». Также обрежьте рисунок, если у вас размер изображения больше размера подписи. Совет: вынесите рисунок за границы текстового блока и рамки. Так вы сможете иметь полный доступ к его редактированию. Для этого перетяните его за границы внешней графической рамки:
Отредактировав рисунок, я для примера, добавил поле текущей даты. Однако в документе такого вида его не должно быть:
Конечный результат выглядит не плохо. Теперь переходим к созданию строки для подписи.
Для начала, уберем с нашего предыдущего документа изображение с подписью. Просто выберите изображение и нажмите кнопку «Delete».
Поставьте курсор в месте где был рисунок и перейдите во вкладку «Вставка» и в разделе «Текст» выберите «Строка подписи». В выпадающем списке выберите «Строка подписи Microsoft Office». Далее откроется окно «Настройка подписи» в котором вы должны заполнить нужные вам поля. Если вы знаете кто будет подписываться в этом документе, можете указать его ФИО (фамилия имя отчество) в первом поле. Далее можете указать его должно и адрес электронной почты. В поле «Инструкции для подписывающего» можно удалить предложенный вариант и написать свою инструкцию. Отметьте нужные параметры галочками и жмите кнопку «ОК».
После чего, на странице отобразиться специальная строка для подписи с крестиком. Что бы можно было нормально перемещать это окно, поставьте ему обтекаемость текстом «Вокруг рамки» и переместите в нужное место:
Получившийся результат выглядит довольно не плохо. Но опять-таки добавлю, что поле даты и подписи в данном типе документа не уместно. В заключение хотелось бы добавить, что использование такого вида подписей документов, не является надежным и законодательство в некоторых странах запрещает использование цифровых подписей.
Часть 1. Копирование текста из PDF в Word
Прежде чем копировать текст из PDF в Word, вы всегда должны убедиться, что защита включена или нет. Если в PDF-файле включена конфиденциальность, он не позволит вам ничего копировать. Но если защита не включена, вы можете легко копировать и вставлять что угодно из PDF. Сначала необходимо удалить пароль или защиту, примененную владельцем PDF-файла.
Вы можете проверить PDF-файл, позволяет ли он копировать контент или контент, следуя приведенным ниже инструкциям:
Шаг 1. Откройте любой документ PDF, щелкните его правой кнопкой мыши и в параметрах выберите «Свойства документа».
Шаг 2. В открывшемся окне найдите вкладку «Безопасность» и нажмите на нее.
Шаг 3. Вы увидите Копирование содержимого в сводке ограничений документа. Если оно помечено как «Разрешено», это означает, что вы можете копировать и вставлять что угодно из PDF. Но если это не так, вы не сможете скопировать из документа PDF.
Примечание: часто файлы PDF, защищенные владельцем, имеют слово «Защищено» рядом с их именем.
Метод копирования и вставки в PDF-документ
Это наиболее часто используемый и де-факто метод копирования текста или чего-либо из PDF-файлов. Мы используем CTRL+C, чтобы скопировать что-либо из документа, и мы можем вставить это в любой документ, используя CTRL+V. Эти команды предназначены для пользователей Windows.
Но если вы используете Mac, вам нужно нажать Command-C, чтобы скопировать текст из документа и вставить его с помощью Command-V в любой другой документ или приложение.
Существуют и другие способы копирования и вставки, например использование мыши или сенсорной панели для копирования и вставки.
Выделите текст, который хотите скопировать, и, перетаскивая мышь, щелкните правой кнопкой мыши выделенную область и нажмите «Копировать».
Кроме того, вы можете нажать «Изменить» в меню, а затем выбрать «Копировать» после выбора текста. Вы также можете вставить его, нажав «Вставить» рядом с «Копировать». Содержимое будет вставлено из буфера обмена в то место, где в последний раз находился курсор.




























