Восстанавливаем историю чата для Android
В отличие от iPhone, резервные копии для Android сохраняются не только в облачное хранилище, но и на локальную память телефона. Из этого бэкапа можно восстановить свой аккаунт в мессенджере на новом устройстве, а также реанимировать собственноручно удаленные чаты.
Чтобы узнать, где храниться ваша резервная копия, зайдите в настройки своего аккаунта в WhatsApp, далее откройте раздел «Чаты», а там «Резервное копирование». Если ваш телефон сохраняет бэкапы и локально, и в облако, то при выборе места восстановления ориентируйтесь по дате последнего копирования.
Из Google Диска
Альтернативой облачному хранилищу iCloud для владельцев телефонов Android будет Google Диск. Прежде чем начать восстановление убедитесь, что, во-первых, на телефоне активен тот аккаунт облачного хранилища, на который вы сохраняли копии чатов, а во-вторых, для авторизации в аккаунте вы используете один и тот же номер телефона. Проверили? Теперь следуйте этой инструкции:
- Удалите и заново установите WhatsApp.
- Пройдите авторизацию с вашим номером телефона в мессенджере.
- Система предложит вам два варианта восстановления. Нам нужен вариант с Google Диском.
- Следуйте подсказкам на экране и дождитесь полного восстановления переписки в WhatsApp.
Из локальной копии
По умолчанию приложение само сохраняет резервные копии локально в память вашего телефона. Если вы не изменяли настройки, то скорее всего у вас есть локальный бэкап из которого можно воссоздать историю чатов. Для этого вам нужно будет действовать по инструкции выше, только при выборе места восстановления указать – локальная копия. Но если вы хотите перенести историю переписки на новое устройство, то вам нужно знать еще кое-что.
Для того, чтобы использовать бэкап, сохраненный локально, вам придется перекинуть резервные копии на новое устройство через компьютер или съемную SD-память.
В зависимости от версии операционной системы вашего телефона, данные с чатами WhatsApp будут лежать по разному пути в локальной памяти устройства. Как правило, этот путь выглядит так: нужно зайти в «Мои файлы», затем открыть «Память устройства», там найти папку «WhatsApp». Однако иногда путь может быть более мудрённым: «Память устройства» — «Android» — «media» — «com.whatsapp». В конечной папке как раз и будут храниться данные для резервного восстановления.
Чтобы начать восстановление на новом телефоне, вам нужно будет:
- Скопировать папку «WhatsApp» на новое устройство.
- Установить приложение и авторизоваться под тем же номером телефона, с которым были сделаны резервные копии.
- При выборе варианта восстановления выбрать «Из локальной копии», а затем указать путь, где хранятся файлы мессенджера.
Что делать, если нужна более ранняя версия истории чатов
Например, вы удалили нужный чат, но после этого WhatsApp уже сделал новую резервную копию. Тогда получится так, что в бэкапе также не будет этого чата. Но если вам нужен именно он, то восстановление нужно делать из более ранней версии бэкапа. И вот какие шаги нужно выполнить:
- Откройте в памяти телефона папку «WhatsApp», а в ней папку «Databases».
- Перед вами откроется список всех хранящихся на телефоне бэкапов. В имени каждого файла будет содержаться дата резервного копирования. Это поможет вам быстро сориентироваться и найти подходящий файл.
- Найдите файл msgstore.db.crypt12. Это тот файл, который содержит последнюю версию истории переписок в мессенджере. Его нужно будет переименовать так, чтобы вам было понятно, что это за файл. Лучший способ – использовать в имени дату создания.
- Теперь вам нужно переименовать нужный для восстановления файл резервной копии в msgstore.db.crypt12. Будьте внимательны: если имя бэкапа содержало расширение не crypt12, а crypt9 или иное – его же нужно и сохранить в новом имени.
- Удалите WhatsApp, затем вновь скачайте его и авторизуйтесь с правильным номером телефона.
- Запустите процедуру восстановления, когда приложение предложит вам такой вариант.
Ошибки восстановления
- Номер учетной записи, создавшей резервную копию на Google Диске, отличается от номера, с которого вы зарегистрировались для восстановления.
- В телефоне не хватает оперативной памяти для скачивания и восстановления истории переписок из облачного хранилища.
- Низкая скорость передачи данных. Возможно, мобильного Интернета не хватает, чтобы скачать резервную копию WhatsApp из облака, попробуйте подключиться к Wi-Fi.
- Вы не авторизовались на своем телефоне в сервисах Google, или авторизовались не в том аккаунте, на которое происходило резервное копирование.
Экспорт чатов на сторонние устройства
Встроенный функционал WhatsApp “Экспорт чатов” дает возможность сохранять историю переписки локально на сторонних устройствах. Это позволяет читать и работать с записями без программной среды WhatsApp.
- Запустите мессенджер, войдите в “Настройки” и откройте раздел “Чаты”.
- Выберете пункт “История чатов” и далее “Экспорт чата”.
- В открывшемся списке выберете ту переписку, которую хотите экспортировать. Если к сообщениям были прикреплены файлы, может выбрать отправку только текста переписки, либо вместе с вложениями.
- В открывшемся списке приложений выберете то, с помощью которого вы хотите экспортировать историю данного чата. Это может быть альтернативный мессенджер, например, Телеграм. Или почтовый клиент. При наличии доступа к аккаунту Гугл, можно сохранить чат на Google Диск.
- К примеру, я выбираю для экспорта одного из чатов приложение Телеграм. Отправку осуществляю в Избранное (Saved Massages). Далее на другом устройстве, где установлено приложение Телеграм, том же ПК, сохраняю файл .txt с перепиской Ватсап локально на диске.
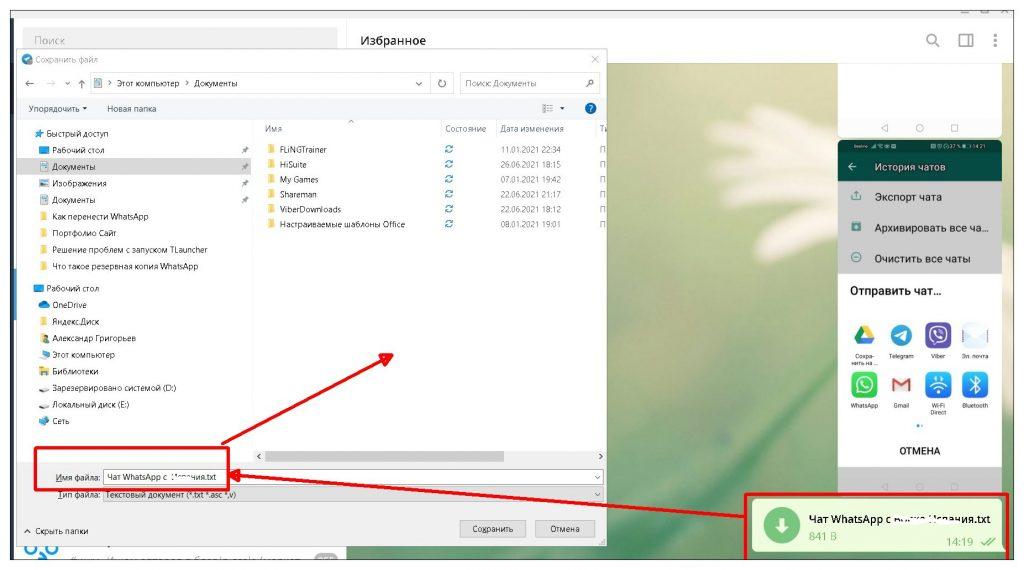
Теперь вся переписка доступна в виде стандартных текстовых записей. Точно также вы можете отправить файл по другим каналам, например, используя для этого электронную почту. Неудобство данного способа состоит в том, что экспортировать можно только диалог с конкретным абонентом, либо историю группового чата.
Как создать архив Ватсапа на компьютере
Для передачи архивов на ПК, можно воспользоваться опцией экспорта файлов. Если передача чатов будет происходить с андроид-устройства, то:
- Открывается приложение, выполняется переход в настройки мессенджера.
- Открывается раздел ‘Чаты’.
- Нажимается строка с надписью ‘История чатов’.
- В новом окне нажимается пункт с экспортом чатом. В списке выбирается название беседы.
- Во всплывшем окне выбирается, как будет происходить экспорт: с файлами или без них.
- Когда появиться новое окно, необходимо выбрать адрес передачи. В данном случае — это электронная почта. Вводиться адрес ящика или указывается ‘Письмо себе’. Нажимается кнопка отправки.
После того, как архив улетел на почту, необходимо войти с компьютера в электронную почту. Среди входящих писем найти послание с перепиской. Открыть его, и скачать на ПК, все находящиеся в письме вложения.
Для передачи архива с айфона, нужно:
- В запущенном приложении перейти во вкладку с чатами.
- Перейти в личный или групповой чат, откуда будет переноситься информация.
- С помощью нажатия по названию общей беседы или имени собеседника, вызывается контекстное меню.
- Прокрутив список выданных опций, необходимо найти пункт ‘Экспорт чата’.
- Выбрать что будет переноситься, только текст или медиавложения.
- В выдаче приложений для передачи копии, выбирается электронная почта.
- Указывается адресат.
- В поле с темой письма, лучше указать название — это облегчит поиск архива среди остальных писем. Нажимается кнопка ‘Отправить’.
На персональном компьютере открывается почтовый клиент или выполняется вход через браузер. В папке входящие, нужно найти письмо содержащее архив чата, и загрузить содержимое послания.
Веб-клиент мессенджера, не позволяет производить резервное копирование. Так как утилита, по-факту является лишь зеркалом основного приложения. И переписки автоматически отображаются в устройстве, где установлено главное приложение ватсап.
Также возможен перенос резервных копий с мобильного устройства, через проводник. Чтобы сделать резервную копию ватсап на компьютер, нужно:
- Подключить смартфон к компьютеру, через шнур-юсб.
- Запускается файловый проводник, в памяти (внешней или внутренней) находиться папка ватсап.
- В папке вацапа, необходимо открыть папку ‘Databases’, и перенести на компьютер файлы с именем msgstore….db.crypt12, где многоточие это дата создания копии.
Дополнительные параметры
Как разархивировать или заархивировать чат в Ватсапе, теперь понятно. У функции есть только одна настройка – возможность автоматического перемещения беседы на главный экран, если в нее поступит новое СМС.
Как настроить автоматическое разархивирование в WhatsApp:
- Перейдите в раздел с сохраненными беседами.
- Нажмите на три точки сверху.
- Перейдите в настройки.
- Отключите переключатель.
Теперь все переписки, в которых поступит новое сообщение, автоматически разархивируются и появятся на главном окне. При поступлении СМС прозвучит уведомление.
Что значит архивировать чат в WhatsApp? Эта опция позволяет навести порядок на главном окне мессенджера и скрыть ненужные беседы. Если нужно достать карточку с собеседником, сделать это можно в любое время.
Восстановление при помощи специальных приложений
Разработчики уже позаботились о том, чтобы даже неопытный пользователь мог прочитать удаленное сообщение. Для этого создали несколько аналогичных приложений, которые без труда достанут нужный текст из памяти телефона. Они используют уведомления с текстом сообщения, которые сохраняются в смартфоне на некоторое время. Так что программы подойдут только тем, у кого подключены оповещения для WhatsApp. Существуют и другие ограничения: уведомления хранятся всего несколько часов и удаляются при перезагрузке телефона, они дадут доступ только к первым 100 символам и работают исключительно с текстом.
Стоит заметить, что все сервисы подходят для Android, поэтому найти их можно в официальном магазине Play Market.
История уведомлений
Для начала необходимо скачать приложение из магазина. Чтобы облегчить поиск, стоит запомнить название разработчика – Yotta Studio.
При запуске появится запрос на предоставление доступа. Для нормального функционирования инструмента необходимо подтвердить оба пункта. Для этого нужно кликнуть по каждому и поставить отметки в окне настроек, которое откроется автоматически.
Когда будут внесены нужные изменения, можно закрыть диалоговое окно и выйти из программы.
Затем следует открыть мессенджер и кликнуть по стертому сообщению. Это действие автоматически откроет утилиту, в которой можно будет прочитать утерянный текст и другие сообщения от того же собеседника.
Можно также искать нужное уведомление без отсылки WhatsApp, но тогда придется листать длинный список.
Notif Log notification history
Чтобы приступить к работе, следует скачать программу. Для этого нужно ввести в строке поиска Play Market название, которое указано в заголовке подраздела, и выбрать пункт от автора Kiwi Tree.
После загрузки и инсталляции в окне уведомлений появится предложение дать новой утилите доступ к истории оповещений. Следует нажать на надпись «Click to enable» и поставить отметку напротив нужного пункта.
Теперь можно открывать приложение, на главной странице которого хранятся все сообщения из мессенджера.
Также не стоит удивляться, если окно будет пустым, так как информация об удаленном тексте хранится только ограниченное количество времени.
Что это значит
Всё очень просто. Большое количество информации загромождает сервис и делает неудобным для использования. Между тем, вы не хотите избавляться от имеющих значимость данных, предполагая, что они пригодятся в будущем. Для таких случаев предусмотрена архивация. В несколько кликов то, что «путалось под ногами», складывается на виртуальную полочку, откуда может быть извлечено в любой момент.
Важно: описываемая опция это не формирование файлов резервного копирования и не способ очистки мессенджера. Её цель на определённое время скрыть данные с возможностью последующего их восстановления.
Как вытащить сообщения из архива
Вытащить диалоги из папки архивации легко за несколько секунд. При этом достать можно одну или сразу все переписки.
Все чаты
Для того, чтобы разархивировать все сообщения сразу, необходимо открыть папку «В архиве».
Далее:
- Нажать на любой диалог и удерживать пока система не выделит его зеленой галочкой.
- Тапнуть по остальным собеседникам.
- Нажать на иконку в виде папки со стрелкой, направленной вверх.

Достаем все сообщения сразу.
После этого все диалоги вернутся на начальный экран.
Второй способ разархивации:
- Перейдите в настройки.
- Зайдите в блок «Чаты», а затем в раздел «История».
- Нажмите на пункт «Разархивировать все чаты».
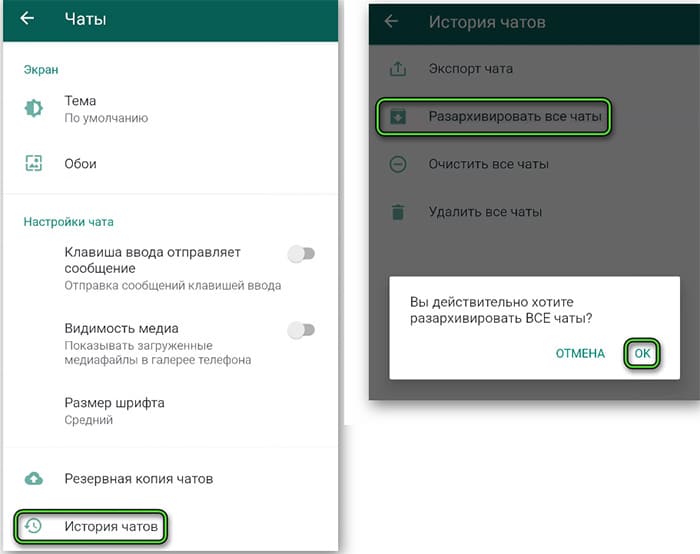
Проводим разархивацию всех чатов.
Отдельные сообщения
Чтобы восстановить одну из переписок, понадобится также зайти в архивную папку, тапнуть по нужному диалогу, а затем по иконке разархивирования. Все «законсервированные» чаты по-прежнему останутся в хранилище, а восстановленный диалог в первоначальном виде вернется на основной экран.
Что значит архивировать чат в WhatsApp
Архивирование переписок это невероятно полезная и удобная функция
Она позволяет пользователю немного (а порой и значительно) разгрузить свой список чатов и при этом не потерять важной для него информации
Однако, несмотря на такую полезность функции далеко не все пользователи знают о том, что значит архивировать чат в WhatsApp. Давайте попробуем разобраться.
Если вы много и часто общаетесь через WhatsApp, то очень скоро ваш список чатов окажется полон различных переписок. При том, скорее всего, среди актуальных переписок, которые вы ведёте в данный момент, будет как минимум несколько старых переписок, которые вы не удаляете из-за того, что в них хранится какая-то важная для вас информация или файл. Заархивировав такой чат, вы перенесёте его в виртуальное хранилище, откуда при необходимости сможете извлечь в любой момент.
Данные переписки будут храниться отдельно и не будут постоянно вам мешать. Кроме того в связи с тем, что храниться они будут в облаке, они больше не будут занимать место на вашем телефоне. Если же вдруг вы случайно удалите приложение, то все ваши сохранённые переписки останутся на месте.
Когда вы переустановите приложение, то сможете без труда достать из архива всё, что вам потребуется
Учитывая, что речь идёт о чатах, в которых записано что-то важное, такая лишняя мера предосторожности не повредит даже в том случае, когда у вас их не так много
Ошибка «Невозможно восстановить копию» — причины и решение
При получении электронной почты или вложений могут возникать ошибки.
Если вам не удалось вернуть чат или содержимое отображается некорректно, выполните следующие действия:
- Проверьте скорость вашего интернет-соединения. Восстанавливать файлы из облака нужно только в том случае, если смартфон подключен и имеет нормальную скорость соединения с роутером. В противном случае при передаче пакетов по сети могут возникнуть ошибки, что приведет к ошибке при отображении сообщений;
- Устаревшая версия Android. Минимальные требования — установлен Android 2.3;
- Ошибка в работе карты памяти. Отформатируйте съемный носитель перед началом работы с мессенджером.
Тематические видео:
Как архивировать и разархивировать сразу все чаты
Немного отличается и процесс архивирования/разархивирования сразу всех чатов. К примеру, в первом случае вам нужно будет произвести следующие действия:
- Откройте WhatsApp.
- Перейдите в чаты и выберите команду «Другие опции», а затем «Настройки».
- Выберите подраздел «Чаты», после чего перейти по пути «История чатов» – «Архивировать все чаты».
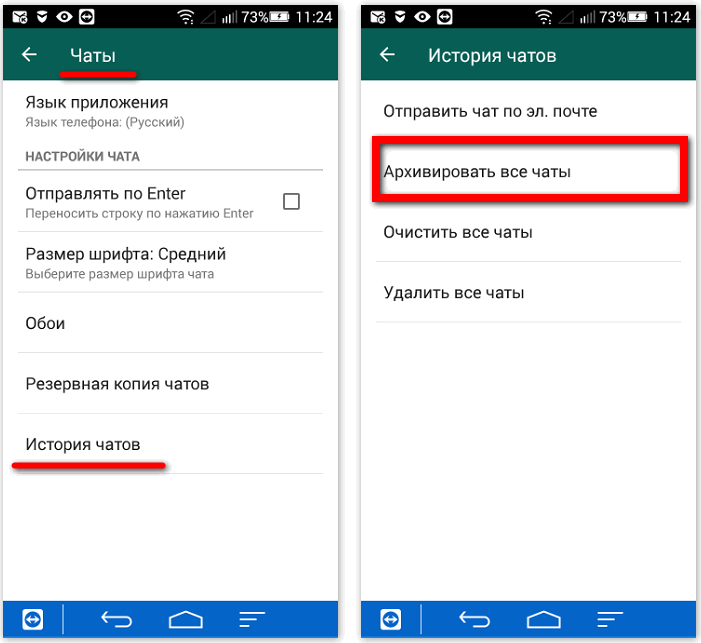
При этом вы должны понимать, что архивирование переписки в мессенджере, вне зависимости от того, какое именно устройство вы используете (iOS или Android), не подразумевает удаления или создания резервных копий выбранных диалогов на карту памяти. Кроме того, автоматическое извлечение из архива становится возможным не с каждым новым сообщением.
Помните, это произойдет только в том случае, если ваш собеседник упомянет вас в своем месседже или же вы получите от него ответ на отправленное ранее сообщение. В обратном случае диалог так и останется в архиве, поэтому имеет смысл время от времени в него заглядывать, если, конечно, вы ждете ответа.
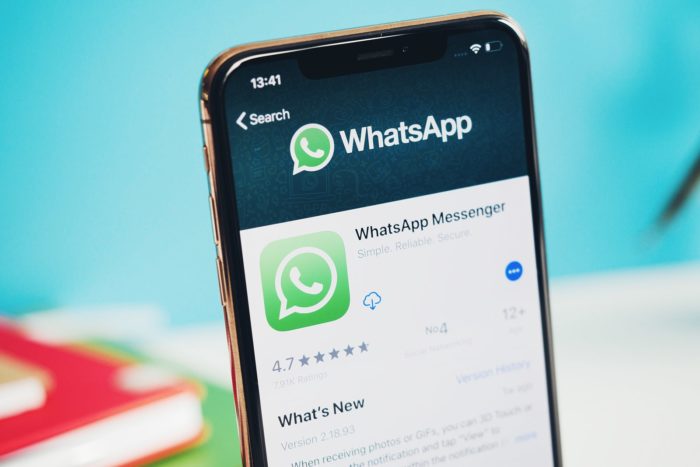
Помимо прочего, не стоит путать архивацию с паролизацией, что напрямую отражается на безопасности
Важно понимать, что при желании каждый опытный пользователь Ватсап сможет найти скрытую вами переписку, получив доступ к вашему мобильному устройству
Как разархивировать чат в WhatsApp
Если вы хранили старую переписку не из-за наличия в ней важных сведений, а потому что намеревались её продолжить, то перед тем как сделать это вам придётся извлечь её из архива. Но для этого вам нужно узнать, как разархивировать чат в WhatsApp. Благо сделать это совсем не трудно.
Как разархивировать чат в WhatsApp на Айфоне
Если вы используете iOS, то после того как вы нашли свои переписки вам нужно выбрать одну из них и потянуть её влево. Перед вами откроется список из различных команд, выберите вариант “ Из архива”.
Как разархивировать чат в Ватсапе на Андроиде
Для владельцев Android инструкция как вернуть чат из архива похожая. Выбираете нужную переписку, нажимаете на неё и удерживаете палец до тех пор, пока не появится всплывающее меню, в котором вам нужно выбрать вариант “Разархивировать чат”.
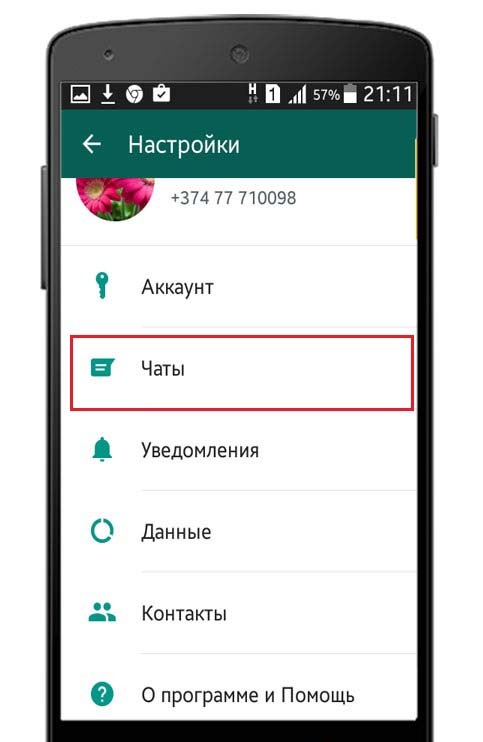
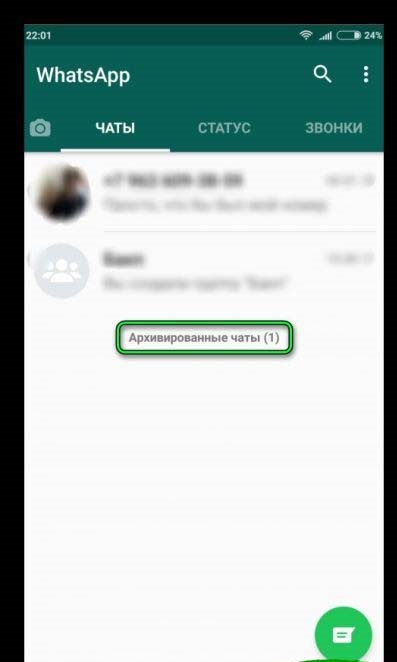
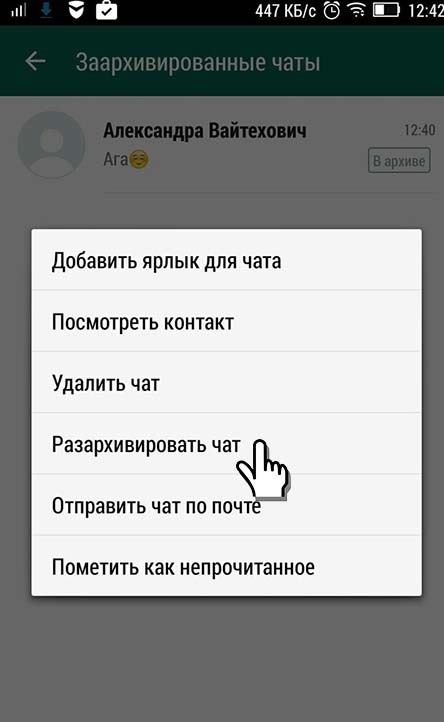
После таких нехитрых манипуляций ваш чат вернётся обратно на своё место и вы сможете продолжить общение.
Что значит архивировать данные в «Вотсапе»
Архивированные чаты в WhatsApp это приватные и групповые беседы, скрытые из общего перечня активных переписок, размещенного на главном экране приложения. Эта функция создана исключительно для структурированного отображения диалогов. Она не позволяет сэкономить место в памяти гаджета.
Как только в чате, отправленном в архив, будет прислано новое сообщение, он сразу же переместится в список, размещенный на главном экране.
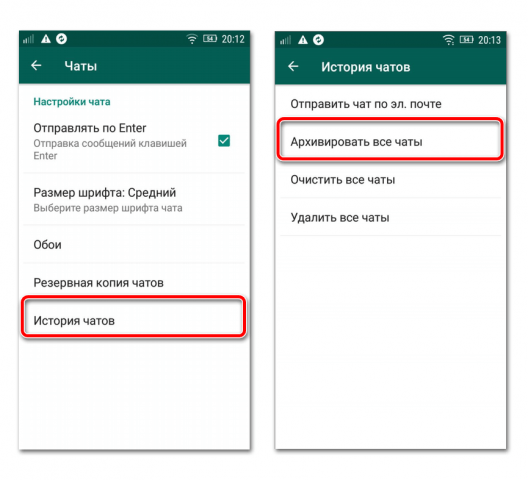
Архивированные чаты в WhatsApp скрыты из общего перечня активных переписок, размещенного на главном экране приложения.
Занести чат в архив можно за 3 действия:
- Найти среди всех доступных с главного экрана «Вацапа» переписок ту, которую планируется скрыть.
- Нажать на нее и удерживать до тех пор, пока на ней не появится галочка. При использовании гаджета на IOS, находясь в разделе «чаты», проведите пальцем справа налево по диалогу.
- В возникшем вверху экрана меню нажать на иконку архивации (белый квадрат с зеленой стрелкой, указывающей вниз, размещенный в правой части). На iPhone нажать на появившуюся надпись «В архив».
Кроме этого, предусмотрена функция, позволяющая одновременно скрыть все беседы. Для этого нужно:
- С главного экрана приложения перейти в настройки. Для этого нужно нажать иконку с 3 точками и в появившимся меню выбрать одноименную строку.
- Кликнуть на пункт «Чаты и звонки».
- Перейти к разделу «История чатов».
- Нажать на «Архивировать все чаты».
Виды алгоритмов разархивации
Перемещение обратно может быть произведено на любом устройстве, где поддерживается WhatsApp. То есть, нет ограничений, что это доступно исключительно на iOS или Android. И на ПК это есть, и на мобильных платформах. Делается все при помощи самого клиента WhatsApp. Потому, не требуется скачивать вспомогательные утилиты или что-то еще.
Так как у всех версий отличается интерфейс программы, пользователям придется выполнять действия непосредственно для своей платформы. Схематично они все похожи, но все-таки, где-то пункт будет спрятан, в каких-то моментах нужная кнопка сразу будет на виду и так далее. Потому, стоит понимать заранее, что пользовавшись WhatsApp на iOS, а потом перейдя на Android, будет тяжеловато ориентироваться в интерфейсе, но будет возможным выполнить разархивацию нужных переписок.
Важно! Так как архивирование — не удаление, а просто скрытие объекта, то пользователям можно будет дальше пользоваться как обычными приватными беседами, так и групповыми
На Android-устройствах
У Android-устройств наиболее привычный многим интерфейс, не перегруженный лишними элементами управления. Здесь все делается в пару шагов — даже настройки не нужны, а лишь несколько жестов задействованы. Вот, какие шаги нужны для разархивации переписок в WhatsApp на Android:
- Пролистать в самый низ для того, чтобы открыть меню с переписками;
- Нажать на появившуюся надпись
- Найти объект(или несколько таких), что требуется извлечь из этой вкладки. Это делается с помощью контекстного меню. Достаточно нажать на объект, выбрать «Из архива» — показывается коробка со стрелкой вверх и проделать это же действие с другими чатами, если таких несколько.
Обратите внимание! Если пользователь поместил в «хранилище» диалог, а потом вытащил — об этом не узнает собеседник. Даже там можно переписываться, а уведомления о действиях с диалогами не приходят никому
На iOS
У iOS можно исключительно смахиваниями все сделать в алгоритме. Однако, есть одно отличие по поиску непосредственно беседы. Возможно нажать на саму вкладку, открывающую меню архивированных диалогов, а возможно открыть поиск и там вписать имя абонента, беседу с которым требуется вытащить из архива. В общем, вот он – алгоритм разархивации диалога на iOS-смартфонах:
- Сначала ищется диалог, нужный для алгоритма;
- Далее – этот объект смахивается влево, чтобы появились 2 функции;
- Из предоставленных действий выбирается “Из архива”, а после диалог добавится в общую массу и его возможно будет использовать как обычный.
На компьютерах
У ПК-версии мессенджера функция архивирования тоже проста, но требуется помнить об одной особенности — контекстное меню открывается по-другому. В остальном — схема выполнения алгоритма одна и та же. Вот, какие шаги будут ждать пользователя, что хочет разархивировать свой чат и пользоваться им с удобством в WhatsApp:
- Найти нужный объект. Это возможно сделать через поиск или при помощи меню, где указан «Архив»;
- Далее, наводится стрелка на нужный объект, а затем нажимается появившаяся стрелочка контекстного меню;
- Остается нажать «Разархивировать чат» и он переместится в общую массу.
О разархивации групп
Групповые чаты, по сути, могут быть ровно таким е образом разархивированы в Ватсапе. Это обусловлено тем, что группа — тот же объект, только где больше людей. И чтобы вернуть ее обратно в общий список, используются те же алгоритмы, как на Android, iOS и ПК.
Извлекаем чат на Android и iPhone
Для того чтобы разархивировать чат в WhatsApp на смартфонах или планшетах на базе ОС Андроид, можно поступить следующим образом:
- Прокрутите список диалогов до самого низа.
- Найдите кнопку «В архиве» и кликните по ней.
- Выберите те, которые хотите распаковать и выполните долгий тап.
- Вверху экрана появится строка меню.
- Кликните по иконке «Разархивировать» – она выглядит как стрелка, направленная вверх, внутри квадрата.
Заархивированные переписки не удаляются, они сохраняются в памяти устройства в неизменном виде, а значит, вы можете восстанавливать их, когда в этом возникнет необходимость.
Не забывайте, что даже скрытые диалоги, индивидуальные и групповые, снова появляются на главном экране, когда список сообщений в них обновляется – то есть, если кто-то напишет в этот чат.
Для владельцев «яблочной техники», чтобы в Ватсап разархивировать чат, нужно действовать по похожему алгоритму:
- Прокрутить список диалогов вверх и, не отпуская, потянуть вниз, чтобы открылась шторка.
- Нажать кнопку «Архив».
- Выбрав переписку, провести по строке с ней справа налево, как бы сдвигая ее в сторону.
- В появившемся меню нажать строку «Из архива».
Для владельцев смартфонов на базе iOS есть и более простой способ:
Если у Вас остались вопросы или есть жалобы — сообщите нам
- откройте вкладку «Чаты»;
- нажмите строку «Поиск»;
- вспомните название диалога, который вы хотите распаковать, или фразу из него;
- введите запрос в поле поиска;
- система выдаст список подходящих переписок;
- выберите нужный и «смахните» его справа налево.
Android
В WhatsApp для Android разархивация диалогов и групп может производиться путём прохождения одного из нескольких коротких путей. Эффект от выполнения той или иной инструкции принципиально не отличается, поэтому выбираем тот метод, который кажется более удобным и быстрым в той или иной ситуации.
Способ 1: Входящее сообщение
Первый метод извлечения переписки из архива фактически не предполагает действий в мессенджере ВатсАп, нужно лишь дождаться любого входящего сообщения от собеседника. Как только другой участник системы проявит активность, диалог с ним будет разархивирован, а заголовок беседы появится на вкладке «Чаты» в приложении ранее скрывшего переписку пользователя.
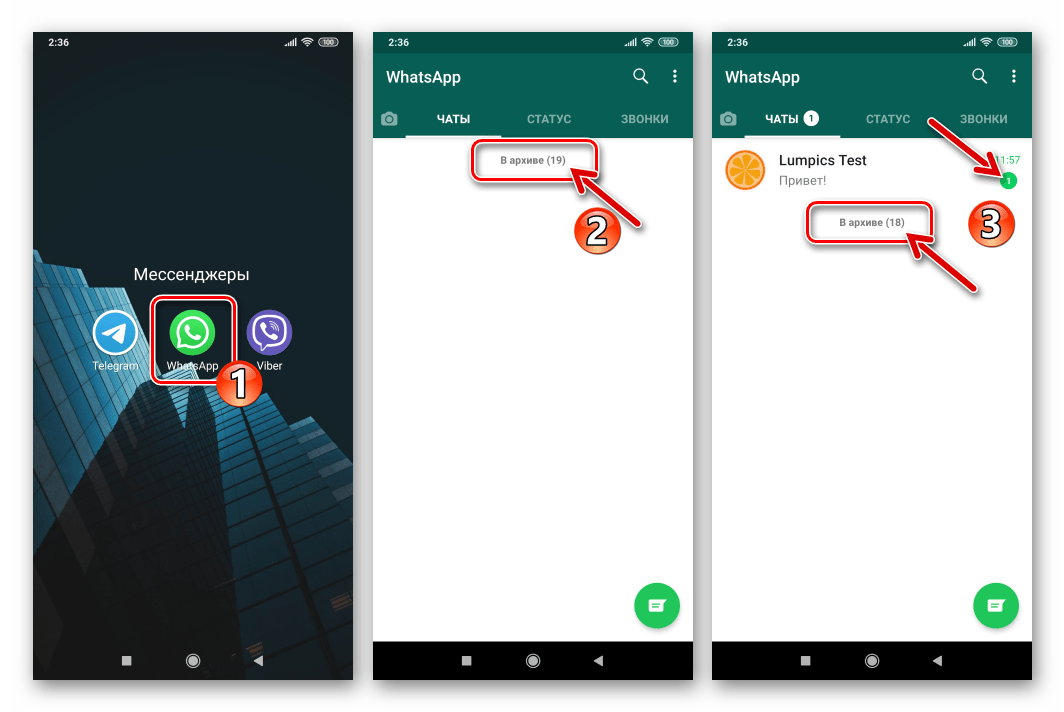
Способ 2: Адресная книга
Если данные участника WhatsApp, переписка с которым была заархивирована, внесены в перечень «Контакты» мессенджера, продолжить обмен информацией станет возможным после выполнения следующих шагов.
- Запускаем ВатсАп в среде Андроид. Далее вызываем адресную книгу, коснувшись круглой кнопки «Новое сообщение» в нижней части экрана на вкладке «ЧАТЫ» приложения.
- Находим имя собеседника в открывшемся перечне «Контакты» и тапаем по нему. Если диалог с указанной личностью вёлся ранее и был помещён в архив, он будет оттуда извлечён после отправки в него любого сообщения.
Способ 3: Список «В архиве»
Следующий вариант возврата архивированной переписки в обычное состояние осуществляется из доступного в WhatsApp списка «В архиве».
Способ 4: Все чаты
Чтобы за один раз извлечь из архива все помещённые туда диалоги и группы, следует воспользоваться специальной опцией, доступной в «Настройках» WhatsApp.
- Вызываем главное меню мессенджера, находясь на любой вкладке приложения и тапнув по трём точкам вверху экрана справа. Далее переходим в «Настройки».
- Открываем раздел параметров «Чаты», затем тапаем «История чатов».
- Нажимаем «Архивировать все чаты» несмотря на то, что конечная цель у нас противоположна названию опции. Подтверждаем поступивший запрос ВатсАп.
- Далее, никуда не переходя из раздела параметров «История чатов», тапаем «Разархивировать все чаты». После подтверждения поступившего запроса и секундного ожидания, все ранее скрытые заголовки диалогов и групп вернутся на свои места в перечне доступных с вкладки «ЧАТЫ» мессенджера.
Альтернативные настройки для ПК и не только
Десктопная версия для ПК не предусматривает какого-то особого алгоритма для переноса приватных и групповых чатов в архив и возвращения их обратно. В случае использования приложения на ПК вам также будет достаточно перейти в перечень чатов, выбрать нужный и добавить его с помощью вспомогательных инструментов в архив.
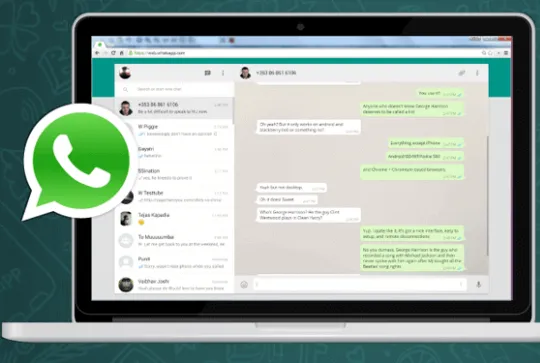
Что касается альтернативных настроек, то под ними подразумевается изменение технических условий для автоматического извлечения заархивированной переписки. Для этого достаточно перейти в настройки мессенджера, выбрать функцию «Чаты» и отключить установленную по умолчанию опцию «Оставить чаты в архиве».
В результате этих простых действий разархивация переписки будет происходить самостоятельно после каждого нового месседжа, вне зависимости от того, является ли он ответом на другое сообщение и упоминается ли в нем собеседник.
В общем, в использовании вашего любимого мессенджера можно найти то, о чем вы не знали ранее, и функция архивации переписок может стать для вас таким сюрпризом. Всего несколько движений и вы спрячете от посторонних глаз приватную переписку или даже целый диалог без таких хлопот, как удаление или выборочная чистка.
Привет! С вами Мария — автор проекта IS Social и по совместительству активный пользователь социальных сетей. Я расскажу вам о том, как быть во всех мессенджерах и не разорваться, а также научу вас получать не только удовольствие, но и пользу от пребывания в соцсетях. Вперед!
Как провести разархивацию?
Но периодически возникает необходимость в обратном процессе – разархивации. Чтобы разархивировать сообщения, потребуется проделать следующее:
- Зайти в WhatsApp;
- Прокрутить вниз экран Чаты;
- Отыскать пункт «Заархивированные»;
- Отыскать нужную переписку и провести на ней долгое нажатие;
- В меню выбрать пункт «Разархивировать».
Как заархивировать и разархивировать все имеющиеся чаты?
Кроме отдельных, можно провести процессы архивирования и разархивирования сразу всех имеющихся чатов. Для этого нужно:
- Зайти в WhatsApp;
- На экране Чаты нажать кнопку Меню;
- Перейти в Настройки и кликнуть «Чаты и звонки»;
- На экране выбрать «Архивировать все чаты».
Чтобы разархивировать все сообщения, требуется проделать схожую операцию с той лишь разницей, что нужно будет нажат «Разархивировать все чаты». При получении сообщения в какой-нибудь заархивированной переписке она появится снова. Но не стоит надеяться прочитать сообщения, распаковав архив из файлового менеджера при помощи какого-нибудь архиватора: никакого отношения к привычным архивам, например, RAR архивы переписки в WhatsApp не имеют.
Можно ли восстановить приложение Ватсап?

Для Windows Phone
Для прочих операционных систем, отличных от ОС Андроид, принцип действий будет аналогичным с некоторыми различиями в иконках и названиях пунктов меню. Например, в Windows Phone потребуется выбрать сначала значок с тремя вертикальными точками, при помощи которого можно добраться до дополнительных настроек и функций, а затем: Дополнительно – Заархивированные чаты. Затем нужно выбрать нужный пункт, удерживать его нажатым некоторое время. Потом в новом открывшемся меню выбрать пункт «Из архива». Функция архивирования доступна в iOS 7 и старше. В младших ОС iOS данная возможность недоступна.
Проблема с восстановлением истории чатов WhatsApp из iCloud
Проблема: Есть переписка whatsapp с очень важной информацией, При попытке восстановить истории чатов в WhatsApp из iCloud выдает «не удалось восстановить историю чатов». Перерыл весь ютуб, 4pda, форумы, но ответа не нашел, служба поддержки whatsapp ничего ценного не подсказала
История: С самого начала использовал WhatsApp на iPhone 5s(стоял iOS 8 по моему), последний раз сделал резервную копию 24.10.2015 и через пару дней благополучно утопил телефон в бассейне. После этого купил Meizu и продолжить пользоваться приложением на нем. Так как на android восстановить переписку из iCloud не возможно,то она велась просто с нуля и резервировалась автоматически в в google drive.
Что сейчас: Купил 6s, поставил whatsapp и начал процедуру авторизации, на этапе восстановления истории чатов выбираю «восстановить из копии», но к сожалению всплывает окно ошибки (см. cкриншот во вложении).
Места в телефоне полно, пробовал восстановить через разные wifi сети и через сотовую тоже — та же ошибка выскакивает. Может кто-нибудь сталкивался с такой проблемой и как ее решили?
Служба поддержки прислала:
Сожалеем, что у вас возникли проблемы с восстановлением резервной копии. Попробуйте выполнить следующие действия, чтобы успешно восстановить резервную копию:
1. Убедитесь, что вы пытаетесь восстановить данные для того же номера телефона и iCloud аккаунта, для которого резервное копирование было осуществлено. 2 Убедитесь, что на вашем iPhone достаточно свободного места для восстановления резервной копии. Чтобы просмотреть доступное место на своем телефоне, перейдите в Настройки iPhone > Основные > Об этом устройстве. (Доступное пространство на вашем телефоне должно превышать размер вашей резервной копии хотя бы в 2,5 раза.) 3. Убедитесь, что iCloud Drive включен, для этого перейдите в Настройки iPhone > iCloud. Если на вашем телефоне установлена iOS 7 или более ранняя, вместо iCloud Drive вы увидите Документы и данные. 4. Если резервная копия была создана при использовании iCloud Drive, вы не сможете восстановить данную резервную копию на любом другом устройстве без iOS 8 с включенным iCloud Drive. 5. Если на любом другом устройстве, использующем ваш Apple ID, опция iCloud Drive включена, то вы не сможете восстановить данные на своем iPhone, если на нем не установлена iOS 8 или более поздняя. 6. Выполните восстановление, подключившись к другой сети — лучше к той, к которой вы подключаетесь чаще всего. iCloud работает лучше всего тогда, когда вы выполняете восстановление из того места, откуда вы чаще всего подключаетесь.
Перепробовал все действия — ничего не изменилось, та же ошибка о невозможности восстановления истории чатов.
-
Сбросить кэш ссылки в телеграм
-
Как оформить приложение в пояснительной записке
-
Как запретить доступ к контактам в приложении тинькофф
-
Можно ли работать с базой данных vk com удаленно из стороннего приложения
- Устройство не готово при запуске приложения






























