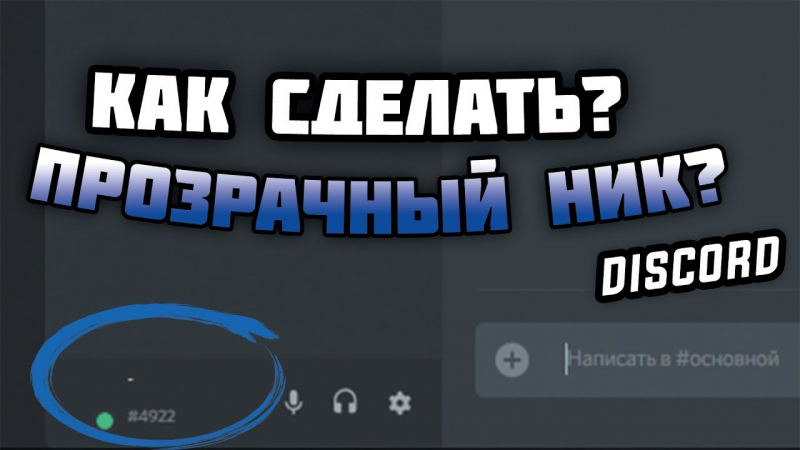Как сделать спойлер
Чтобы сделать спойлер, пользователям требуется соблюдать определенную последовательность действий. Инструкция зависит от выбранной специализированной функции и целей.
На текст
Многие пользователи понятия не имеют, как правильно делать спойлер в программном обеспечении. Во многом это связано с низким уровнем популярности функции. Чтобы воспользоваться, требуется соблюдать определенную последовательность действий, в частности:
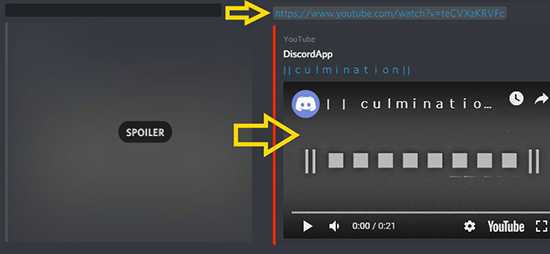
Если пользователь соблюдает последовательность действий, текст автоматически скрывается за черным прямоугольником. При нажатии словосочетание появляется автоматически.
Альтернативный метод предусматривает:
Дополнительным методом является:
На следующем этапе пользователю требуется удостовериться в том, что сообщение автоматически скрыто в темном прямоугольнике.
Обратите внимание, при необходимости пользователи могут использовать любой из представленных инструкций
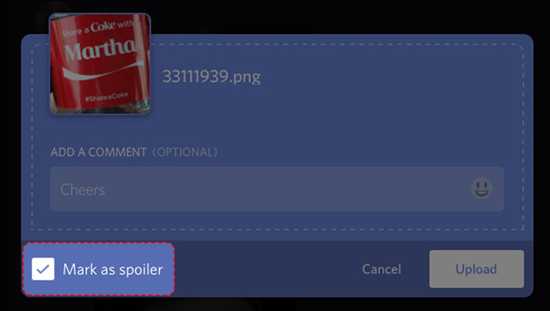
На картинку
Чтобы сделать спойлер на графическое изображение, пользователю требуется:
Представленная последовательность действий не вызывает сложностей. Достаточно соблюдать инструкцию, чтобы избежать ошибок.
Discord Space Symbol
A normal space can be typed by hitting the spacebar on your keyboard. However, in Discord text channels, several consecutive spaces are condensed into one space. If you’d like to preserve the appearance of spaces, you can use a space character that is not breaking.
Non-breaking spaces are a kind of whitespace character that prevents breaks in lines between characters or words that should be displayed in a single line. For example, in Discord, you can create a non-breaking space simply by pressing the Alt key while typing “0160” on the numeric keypad when Num Lock is turned on. It creates an unbreakable space character that appears like a regular space but is handled differently by the software.
When do you quote on Discord?

You should quote a text on Discord if you want to respond to a specific part of a message.
At times, someone might ask more than one question in a single message.
Here’s an example of a message like this:
As there are two questions in a single message, you can choose to reply to them separately.
One way to reply to those questions separately is to quote them individually.
In some cases, a message might be lengthy and has multiple parts.
If you want to address a specific part of the message, you can quote that piece of text and write your response under it.
In a nutshell, quoting a text on Discord is a great way to provide context to your response to prevent confusion.
Advanced Formatting In Discord Text Channels
Discord users can also alter the look of text messages by using the latest formatting tools. These options can help the text stand out, draw attention to important details, and make messages more visually appealing.
This post will examine some sophisticated formatting options available on Discord text channels.
Bold, Italic, and Underline
Bold, italic, and underline are the most basic formatting options in most text editors and Discord. To make use of them, just wrap the text you wish to format into the appropriate characters.
To make the text stand out To make the text bold, surround it with double asterisks (like this). To make the text italic and bold, surround it with simple asterisks (like this). Then, cover the underlined text using the double underscore (like this).
Strikethrough and Spoiler Tags
In addition to the standard formats, Discord lets users include spoiler and strikethrough tags within their messages. Strikethrough is useful in indicating when information is no longer relevant or has been changed, while spoiler tags could be used to conceal spoilers from TV games or shows.
To use strikethrough, add two tilde characters to both sides of your text (similar to this). To use spoiler tags, you must place the text you wish to conceal using two vertical bars (like this: ||).
Code Blocks
Code blocks are an excellent format option for programmers and those who need to communicate code snippets to others. Creating code blocks using Discord is as easy as wrapping the code in triple backticks.
If you are using code blocks within Discord, the text will appear in monospace font, and any indentation or formatting in the code will be retained.
Blockquotes and Colored Text
Blockquotes are a great way to quote an individual’s message or a message taken from an outside source. To create a quote using Discord, you just need to put the greater-than sign (>) before the text you wish to quote.
Blockquotes can be nestled to show several levels of quotations. For a nesting blockquote, just add more greater-than signs before the text.
Discord also allows users to color their messages. To do this, wrap the text you wish to color using double vertical bars (like this: ||), and then add the hash symbol and a color code at the start of the content.
For instance, to make text red, use #ff0000 similar to this.
Как создать тег спойлера в Discord — Рабочий стол
Разработчики Discord услышали крики людей и сделали невероятно простым добавление тегов спойлера, которые блокируют любой контент, который автор выбирает для ввода.
Есть несколько разных способов добавить тег спойлера в Discord. Взгляните на оба варианта ниже и воспользуйтесь тем способом, который вам удобнее всего.
Отметить как спойлер
Благодаря новейшему дополнению Discord добавлять теги спойлера стало проще, чем когда-либо. Вот что надо делать:
- Введите свое сообщение в поле чата Discord.
- Используйте мышь (или дважды щелкните текст), чтобы выделить свое сообщение.
- Щелкните значок глаза в небольшом всплывающем окне.
- Убедитесь, что в вашем тексте теперь есть две вертикальные полосы.
- Ударил Enter на клавиатуре вашего компьютера, чтобы отправить сообщение с меткой спойлера.
После того, как вы отправите сообщение, его увидят все в чате. Но тег спойлера будет окрашивать текст серым, пока ваши друзья не щелкнут по нему, чтобы открыть содержимое.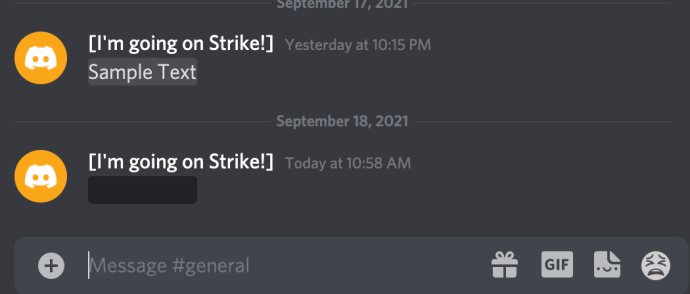
Использование Markdown
Другой вариант добавления тегов спойлера к сообщениям в Discord — использование кодов уценки. Нам нравится этот вариант, потому что ваши пальцы никогда не должны отрываться от клавиатуры. Вот как добавить теги спойлера к сообщению с помощью кодов уценки:
- Введите две вертикальные полосы перед текстом ( Shift + Back Slash).
- Введите текст (пробелы между полосами и текстом добавлять не нужно).
- Снова введите две вертикальные полосы в конце текста.
- Ударил Enter на клавиатуре, чтобы отправить сообщение с пометкой-спойлером.
Эти полосы гарантируют, что ваше сообщение будет скрыто внутри тега спойлера, требуя, чтобы другие щелкнули, чтобы раскрыть информацию.
Когда вы помещаете спойлер между двумя наборами двойных трубок, слова, которые являются частью фразы спойлера, будут видеть только другие пользователи Discord, которые щелкают фразу, чтобы развернуть и прочитать то, что в ней написано. Те, кто хочет сохранить спойлер в секрете, могут просто воздержаться от нажатия на фразу спойлера.
Вы также можете скрыть вложения как спойлеры. При загрузке вложения Discord дает вам возможность Mark as Spoiler. Однако это работает только в настольной версии Discord.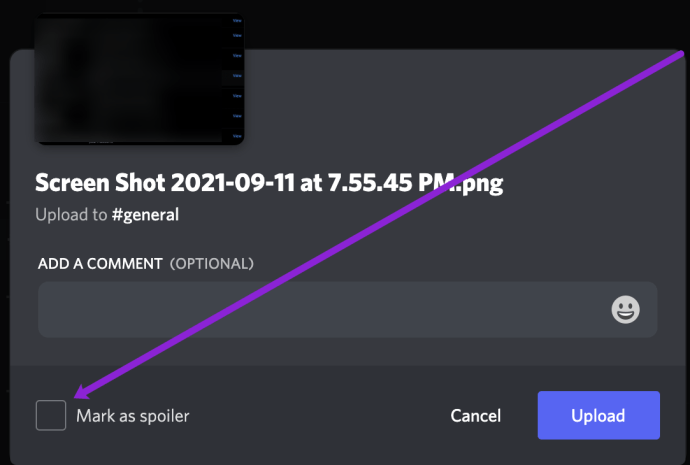
Ответы на вопрос
Отвечает Vishnikov Dima.
18.11.2023 в 07:43
В Discord нельзя непосредственно использовать пробелы в названии каналов или в ролях, так как система не разрешает вводить пробелы в эти поля. Однако, есть несколько альтернативных способов, с помощью которых можно создать видимое разделение слов или добавить пробелы:
1. Использование нижнего подчеркивания: Вы можете заменить пробелы в названии канала или в роли на нижнее подчеркивание (_). Например, вместо названия «Мое название канала» вы можете использовать «Мое_название_канала». Это создаст визуальный эффект разделения слов.
2. Использование дефиса: Вы также можете заменить пробелы на дефис (-). Например, вместо «Мое название канала» используйте «Мое-название-канала». Это также создаст визуальное разделение между словами.
3. Использование символов ASCII: Вы можете вставить специальные символы ASCII, которые выглядят как пробелы, но не являются действительно пробелами. Один из таких символов — это неразрывный пробел (U+00A0). Если вы скопируете этот символ и вставите его в название канала или роли, он будет выглядеть как пробел. Однако помните, что символы ASCII могут отображаться по-разному на разных платформах и устройствах.
4. Использование недействительного символа: Вы также можете использовать недействительный символ в качестве разделителя. Например, вы можете использовать точку (.) в названии канала или роли, чтобы создать визуальное разделение
Например, «Мое.название.канала».
Обратите внимание, что эти альтернативные способы могут создать визуальное разделение между словами, но не добавят настоящий пробел
В десктопной версии на компьютере
В версии для компьютера доступно больше инструментов для создания невидимого никнейма. Поговорим о каждом способе подробней.
Добавляем пробел
Способ актуален для Discord старых версий. Если у вас установлен мессенджер, и вы его не обновляли уже более года, поставить невидимый ник в Дискорде будет несложно. Все, что требуется — убрать текущий никнейм и поставить вместо него пробел.
Порядок действий:
- Зайдите на сервер, где будете менять ник.
- Отыщите себя среди участников, щелкните по имени ПКМ.
- В меню выберите «Изменить никнейм».
- Кликните по полю для ввода имени и вместо текста поставьте пробел. Выделив область, увидите, что поле не пустое.
- Жмите «Сохранить».
Этот способ работает для Дискорда старой версии. Если ничего не получилось, возможно установлено обновление, где этот момент «пофиксили».
Используем особый символ
Есть один знак, который, ввиду особенностей кодировки, не отображается в поле ника. Этот способ создания прозрачного имени работает на старых и новых версиях Дискорда. Инструкция:
- Зайдите в меню «Изменить никнейм», щелкните по полю для ввода.
- Скопируйте символ «ٴٴٴٴٴ » (без кавычек) и вставьте его вместо слов.
- Сохраните изменения.
- Взглянув на список участников сервера поймете, что ваш ник невидим.
К слову, если написать в чат, то возле имени будет виден фрагмент символа. Еще один момент, который стоит учесть — удалить символ кнопкой Backspace не получится, придется жать на «Сбросить никнейм».
Изменяем цвет роли
Если невидимый символ в Дискорде может поставить каждый желающий, то этот способ подходит только тем пользователям, у которых есть привилегии на сервере (обычно это создатель или администратор). Инструкция:
- Кликните по названию сервера и в меню выберите «Настройки сервера».
- Зайдите в пункт «Роли».
- Укажите, какую роль будете изменять. Или придумайте новую.
- Каждой можно задать свой цвет — выбрать из имеющихся или задать пользовательский. Выберите второй вариант.
- Откроется палитра, где в пустое поле введите код #2f3136. Это фон списка участников сервера.
- Сохраните изменения и переходите к пункту «Участники».
- Присвойте роль в Дискорде тому, у кого должен быть «invisible name».
- Выберите в списке только что созданную роль, цвет которой аналогичен фону мессенджера.
В списке участников теперь имени не будет видно, но для чата оттенок не годится. Если хочется скрыть его именно в чате, используйте код #36393f.
К слову, многие пользуются Дискордом со светлой темой. Описанные выше коды — для темной. Какой тогда выбирать цвет, чтобы не отображался ник:
- участники сервера — #f2f3f5;
- чаты — #ffffff.
Обратите внимание, что если у человека стоит сторонняя тема, то применимые вами коды для изменения цвета для него будут незаметны. Многие, кто предпочитают убрать ник, хотят, чтобы и аватарки не было
По факту изображение есть, но не стандартное, а специальное, которое следует загрузить с сайта: https://imgur.com/7kDaGSR
Многие, кто предпочитают убрать ник, хотят, чтобы и аватарки не было. По факту изображение есть, но не стандартное, а специальное, которое следует загрузить с сайта: https://imgur.com/7kDaGSR.
В результате получается так, как показано на картинке снизу. Корона отображается рядом с пользователем — создателем сервера. Но ни ника, ни аватарки нет.
Использование пустых строк для отступа
Для создания отступов в Discord можно использовать пустые строки. Пустая строка представляет собой перенос строки без добавления текста.
Чтобы создать пустую строку, достаточно использовать отдельный абзац, то есть поместить текст в тег <p>:
Текст перед пустой строкой.
Текст после пустой строки.
Пустые строки могут быть использованы для создания визуальных отступов между различными элементами в сообщениях. Например, можно разделить текст на блоки с помощью пустых строк:
Первый блок текста.
Второй блок текста.
При использовании пустых строк в Discord отступы могут выглядеть по-разному в зависимости от устройства и настроек пользователя. Возможно, вы захотите использовать другие методы создания отступов, такие как маркированные или нумерованные списки или таблицы.
В этом случае вы можете использовать следующие теги:
- Для создания маркированного списка используйте тег <ul>. Каждый элемент списка должен быть обернут в тег <li>.
- Для создания нумерованного списка используйте тег <ol>. Каждый элемент списка должен быть обернут в тег <li>.
- Для создания таблицы используйте тег <table>. Заголовки столбцов оборачиваются в тег <th>, а ячейки таблицы в тег <td>.
Таким образом, вы можете создавать более структурированные и упорядоченные отступы в Discord, что поможет улучшить читаемость сообщений и оформление текста.
Текст с правилами сервера
На многих серверах есть канал, где присутствует только одно сообщение с общими правилами. Обычно он является главным, то есть туда попадают все новые пользователи, а затем могут свободно перемещаться по другим каналам
Рекомендуем настроить внешний вид приветственного сообщения при помощи встроенных функций, чтобы он соответствовал другому оформлению, не смотрелся скучным полотном текста и привлекал к себе внимание
- Лучше сразу создать и отправить сообщение с правилами или описанием сервера на новый канал. Его можно редактировать бесконечное количество раз, что очень удобно для придания необходимого внешнего вида.
- Если хотите, сразу вставьте эмодзи, но учитывайте, что дальнейшие действия, подразумевающие изменение цвета сообщения и заключения его в рамку несовместимы с эмодзи, поэтому строки со смайликами должны идти отдельно.
- Нажмите кнопку с карандашом справа от сообщения, чтобы начать редактирование. Мы будем использовать несколько разных цветов, а о том, как применять их, советуем прочитать в другой статье на нашем сайте.
Подробнее: Цветной текст в Discord
- Учитывайте, что нужно соблюдать синтаксис и не вставлять несколько разных блоков в одну строку. Не забывайте делать пробелы и проверять, что текст с новым цветом начинается после закрытия всех знаков препинания предыдущего блока.
- Создание строк с определенными цветами, например зеленым, невозможно без использования дополнительных знаков, таких как # или кавычки. Превратите это из недостатка в особенность, грамотно дополнив строки так, как это будет показано далее.
- Разберем описанную выше деталь на примере списка с правилами, выделенном на следующем скриншоте.
- Сразу создадим блок , который заключит текст в синий цвет. Знак # выступит вместо цифр списка, но не испортит всю конструкцию.
- Далее вы видите, что получилось в итоге и как каждое правило выделено в блок, начинаясь с соответствующего знака, обозначающего пункт.
Для получения дополнительной информации о том, как еще можно изменить написание обычного текста в чате Discord, читайте в других статьях на нашем сайте. В них вы узнаете, как сделать рамку или выделить текст при помощи встроенных инструментов.
Подробнее:Написание текста в рамке в DiscordМетоды выделения текста в Discord
How to quote something or someone on Discord
When it comes down to quoting persons on Discord, there are multiple ways to get the job done. Also, the steps to quote other users in a chat are the same across desktop and mobile versions of Discord.
How to use the Single-line Quoting feature in Discord
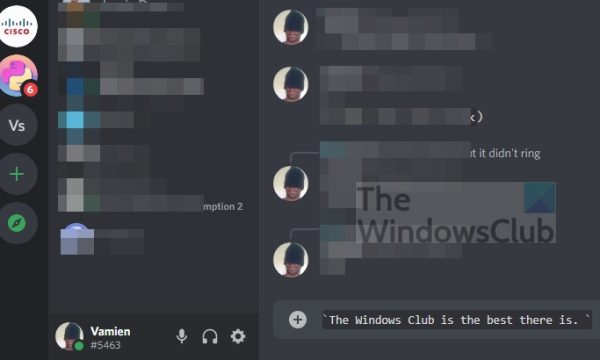
If you only want to quote text that takes up a single line, then it makes sense to use the single-line quoting method.
- Open the Discord app on your device of choice.
- Navigate to the conversation where you want to quote a message.
- From within the text box, type the > symbol.
- Hit the Space key once.
- Finally, add the text you want to quote.
How to use Multi-line quote in Discord
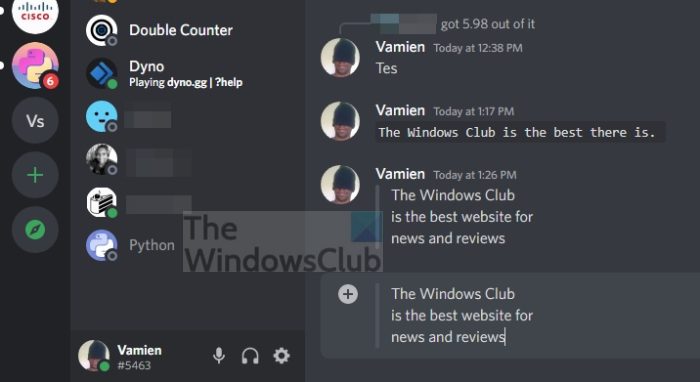
Folks who want to quote more than just a single line of text must use the multi-line quote method.
- Again, fire up the Discord app.
- Go to the relevant conversation.
- To quote several lines, type >>>.
- Hit the spacebar key.
- Add the text you want to quote.
- Finally, select the Enter key to complete the task.
Take advantage of Discord Code Blocks
Back in 2021, Discord released a new update that introduced Code Blocks to the feature set. By using the Code Blocks, users can easily highlight messages with ease, so let us look at how to do this.
If you want to create a single-line of Code Block, type (`). As in, only the backtick inside of the brackets. So, the message should look a little like the following:
`The Windows Club is the best there is. `
For those who want to add multiple lines of text, we suggest typing (‘’’), which is all three backticks in the bracket. It should look like the following when you’re done:
‘’’The Windows Club is the best website for news and reviews.‘’’
That should be enough for quoting text in single and multiple paragraphs. As you can see, the tasks are simple and do not take a lot of time complete.
How to use the Discord quote bots
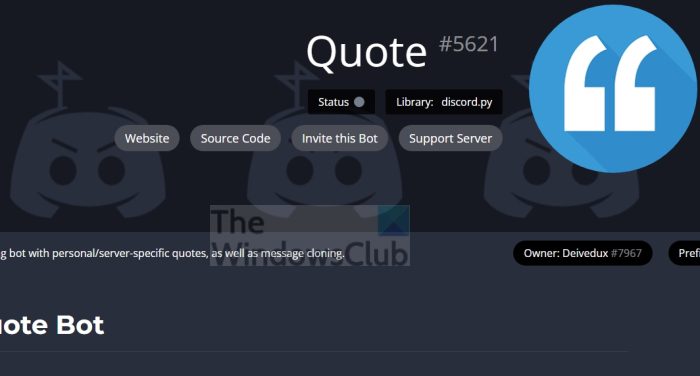
There is also the option to use a Discord quote bot on your preferred device. There were quite a few such bots on GitHub, but these days they are pretty hard to find. Luckily, Quote from Deivedux is still available, though no longer on Discord.
Read: How to export Discord chat messages using DiscordChatExporter
Why aren’t quotation marks working on Discord?
If you confuse the backtick symbol with the quotation symbol, things will not turn out as intended. It’s up to you to make sure the correct symbol is in use before pressing the Enter key.
What does Quoting do on Discord?
OK, so whenever a message or text is quoted in Discord, you either reply to a user or highlight important pieces of text. This is super important if you’re in a chat with hundreds of users who are communicating at the same time.
Название сервера и логотип
Начать стоит с того, что первым бросается в глаза при переходе на сервер — его логотип и имя. У вас есть несколько доступных вариантов для настройки этих компонентов. Разберем их по порядку, а вам остается только использовать подходящую рекомендацию, чтобы сделать свое сообщество красивым и цепляющим глаз с первых секунд.
Создание и добавление логотипа
Подробнее: Как создать логотип в Фотошопе
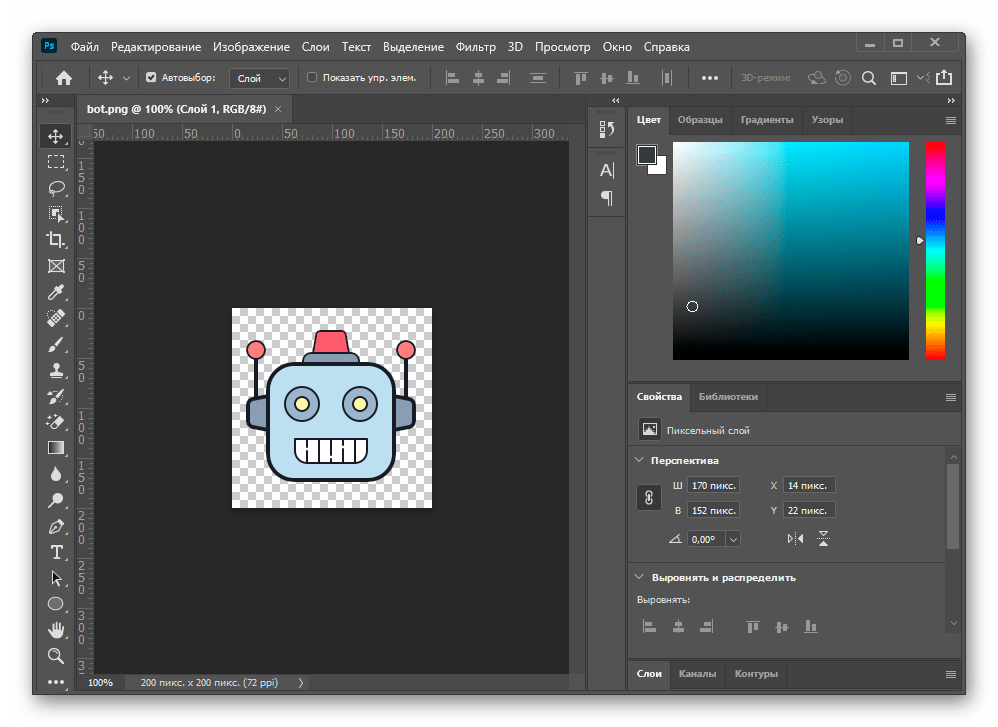
Есть и другие программы, предоставляющие все необходимые функции для создания подобных изображений. Часть из них распространяется бесплатно и практически не уступает Фотошопу. Ознакомиться со списком самого популярного софта данной тематики предлагаем в полноформатном обзоре на нашем сайте.
Подробнее: Программы для создания логотипов
Если вы не хотите использовать программы или по каким-то причинам не можете установить их на компьютер, идеальным решением станет обращение к специализированному онлайн-сервису, выполняющему функции графического редактора. Подобных сайтов существует огромное количество и каждый из них обладает своими особенностями.
Подробнее: Создаем логотипы с помощью онлайн-сервисов
Как только логотип создан, его нужно установить в качестве главного изображения:
- Разверните меню сервера, нажав по его названию.
- Из появившегося списка выберите пункт «Настройки сервера».
- Нажмите по логотипу или используйте кнопку «Загрузить изображение».
- В «Проводнике» найдите готовый логотип, сохраненный как изображение формата PNG или JPG.
- Подгоните его размер так, чтобы главная область попадала в кадр, после чего отправьте результат.
- Убедитесь в правильности отображения изображения и нажмите на «Сохранить изменения».
Красивое название
Еще один важный атрибут — красивое название для сервера. Этот аспект субъективен, поскольку часто наименование пишут обычными буквами, не добавляя специальных знаков или украшений. Однако мы хотим показать, что можно сделать с этой настройкой и как использовать эмодзи, когда хочется добавить их в данную строку.
- В меню с настройками вас интересует первый раздел — «Обзор», где есть строка «Название сервера». Вы можете редактировать ее в любой момент.
- При нажатии они добавляются в строку для копирования по очереди.
- Добавьте между эмодзи свое название и скопируйте его.
- Вставьте новое название в соответствующую строку и примените изменения.
- Если оно слишком длинное, отобразятся на главной странице не все символы, поэтому постарайтесь уложиться в действующие ограничения мессенджера.
В разделе этой статьи про настройку наименований каналов мы поговорим и о другой странице сайта со специальными знаками. Ознакомьтесь с ними и решите, хотите ли использовать подобное оформление для имени сервера.
Форматирование текста
Участники текстовых чатов могут с помощью специальных символов изменить шрифт в своих сообщениях. Доступны следующие основные шрифты:
- курсив;
- жирный;
- подчеркнутый;
- перечеркнутый.
Для изменения шрифта в своих сообщениях, необходимо правильно использовать комбинации специальных символов. Для простоты и наглядности приведем следующую таблицу.
| Шрифт | Пример | Результат |
| Курсив | *111* или _111_ | 111 |
| Жирный | **222** | 222 |
| Подчеркнутый | __333__ (здесь используется по два нижних подчеркивания с каждой стороны) | 333 |
| Перечеркнутый | ~~444~~ |
ВАЖНО! Для успешного выполнения команд по форматированию текста важно вписывать специальные символы и выделяемый отрывок без пробелов.
После ввода текста и выделения необходимых фрагментов с помощью указанных выше специальных символов нажмите ENTER и в отправленном сообщении текст будет изменен.
В Дискорде доступна возможность комбинирования 4-х основных шрифтов. В данном случае необходимо правильно комбинировать специальные знаки. Исчерпывающий список комбинированных шрифтов (которого нет даже на официальном сайте Дискорда) смотрите в таблице ниже.
| Шрифт | Пример комбинации | Результат |
| Жирный курсив | ***111*** | 111 |
| Подчеркнутый курсив | __*222*__ (здесь используется по два нижних подчеркивания с каждой стороны) | 222 |
| Перечеркнутый курсив | ~~*333*~~ | |
| Подчеркнутый жирный | __**444**__ (здесь используется по два нижних подчеркивания с каждой стороны) | 444 |
| Перечеркнутый жирный | ~~**555**~~ | |
| Подчеркнутый перечеркнутый | __~~666~~__ (здесь используется по два нижних подчеркивания с каждой стороны) | |
| Подчеркнутый жирный курсив | __***777***__ (здесь используется по два нижних подчеркивания с каждой стороны) | 777 |
| Перечеркнутый жирный курсив | ~~***888***~~ | |
| Подчеркнутый перечеркнутый жирный | ~~__**999**__~~ (здесь используется по два нижних подчеркивания с каждой стороны) | |
| Подчеркнутый перечеркнутый курсив | ~~__*000*__~~ | |
| Подчеркнутый перечеркнутый жирный курсив | __~~***1111***~~__ (здесь используется по два нижних подчеркивания с каждой стороны) |
При комбинации специальных символов нет разницы в том, какой знак стоит ближе к форматируемому тексту. К примеру: комбинации ~~*Дискорд*~~ и *~~Дискорд~~* приведут к одному результату – слово “Дискорд” будет оформлено перечеркнутым курсивом.
Выделить текст с обеих сторон символами, которые используются для форматирования, и при этом сделать так, чтобы они отображались в тексте, возможно. При этом форматирование будет отменено. Для этого перед отрывком, в котором будут использоваться специальные знаки, нужно поставить знак бэкслеш. Выглядит он так “\” (без кавычек).
Вариант 1: Программа для ПК
Под понятие «ник» в Discord можно отнести как никнейм на сервере, так и имя пользователя, указываемое при регистрации учетной записи. Поговорим об изменении обоих этих имен и затронем тему смены ника со стороны администрации на сервере, ведь это может быть полезно для устранения ненадлежащих имен или при назначении ролей на сервере.
Смена своего ника на сервере
На многих серверах по умолчанию включена возможность самостоятельной смены ника участниками, которым присвоены самые разные роли. Эта настройка позволяет изменить имя исключительно на выбранном сервере, поэтому при переходе в личные сообщения любой другой юзер увидит ваше истинное имя пользователя.
- Для начала переключитесь на необходимый сервер и откройте список юзеров, чтобы найти себя.
- Используйте поиск, если перечень слишком длинный или вы попросту не видите своего имени. После этого щелкните правой кнопкой мыши по своей аватарке.
- Появится контекстное меню, через которое выберите пункт «Изменить никнейм».
- В новой форме введите имя для замены и подтвердите действие, нажав на «Сохранить».
- Если вдруг понадобится убрать ник и оставить стандартное имя учетной записи, щелкните по надписи «Сбросить Никнейм».
Вернитесь к списку членов сервера или откройте любой канал, где ранее оставляли сообщение, чтобы узнать свой текущий ник. Теперь при упоминании (@) другие участники должны будут вводить новое имя во время обращения к вам.
Изменение имени учетной записи
В Дискорде есть возможность смены имени учетной записи неограниченное количество раз, что позволит в любой момент присвоить себе новый глобальный никнейм, распространяющийся на все серверы (если там не задан другой) и который виден при общении в личной переписке.
- Для ввода нового имени справа от значков управления звуком нажмите по шестеренке для открытия настроек профиля.
- Вы сразу же окажетесь в разделе «Моя учетная запись», где в блоке «Имя пользователя» нажмите «Изменить».
- Введите новое имя юзера, отталкиваясь от своих потребностей.
- Подтвердите изменение путем ввода текущего пароля от аккаунта.
- Вернитесь к предыдущему меню настроек и убедитесь в том, что изменение вступило в силу.
- Смена тега доступна исключительно тем юзерам, кто приобрел подписку Nitro. Ознакомиться с ней можно, нажав по знаку вопроса при изменении имени пользователя.
- Произойдет переход в раздел, где представлены все возможности Nitro. Ознакомьтесь с ними и решите, хотите ли вы приобрести эту версию не только ради настройки тега, но и для других уникальных функций.
Смена ника участника сервера
Если вы обладаете правами администратора на сервере, являетесь его создателем или же вам присвоена роль с определенными привилегиями, появляется возможность самостоятельно изменить ник любого юзера:
- Откройте список с членами сервера и отыщите там нужную учетную запись, после чего кликните по ней правой кнопкой мыши.
- В появившемся контекстном меню нажмите по строке «Изменить никнейм».
- Ознакомьтесь с уведомлением от разработчиков и введите новое имя для данного пользователя, с которым он будет отображаться на сервере.
- После клика по «Сохранить» вернитесь к списку участников и удостоверьтесь, что действие вступило в силу.
Вкратце расскажем о другом варианте, который подойдет администраторам серверов с огромной загруженностью, когда так просто отыскать пользователя не получается или необходимо сменить ники по ролям.
- Для этого нажмите по названию сервера, чтобы отобразить его меню.
- Перейдите в «Настройки сервера».
- Из списка с разделами выберите «Участники».
- Используйте сортировку по ролям или поиск для отображения интересующих учетных записей. Для выбора одной из них сделайте клик ПКМ.
- В меню действий вам нужен пункт «Изменить никнейм».
- Введите его точно так же, как это уже было показано выше, а затем сохраните настройки.
Запрет на смену ника для роли
Обычно на серверах используются разные роли, присваиваемые группам пользователей. Для каждой из них есть свои привилегии и ограничения, среди которых находится и запрет на самостоятельную смену ника, а сделать это может только администратор или создатель сервера. Включение этого ограничения в настройках роли выполняется так:
- Снова откройте меню настроек сервера и перейдите в «Роли».
- Нажмите по тому статусу, для которого хотите внести ограничения.
- Найдите в списке общих прав параметр «Изменить никнейм» и деактивируйте его.
Сделать это нужно для всех ролей, которые не должны самостоятельно изменять ник. Не забудьте дополнительно удостовериться в том, что все роли присвоены необходимым юзерам, иначе ограничение действовать не будет.
Что такое выделение синтаксиса
Выделение синтаксиса — это функция редакторов контента или слов, используемых для редактирования, письма или языков, например, HTML. Согласно разделу терминов, информация, в частности исходный код, отображается в различных оттенках и шрифтах. Этот фактор позволяет настраивать в языке, какязыка программирования, проще, поскольку видны как структурные, так и синтаксические ошибки. Эта функциональность также используется во многих ситуациях, связанных с программами, будь то ярко раскрашенные журналы или веб-сайты, чтобы сделать кодировку подписей простой для читателей.
Зачем это может понадобиться?
Пользователь с ником, состоящим из невидимых символов, будет занимать отдельную строчку в списке участников. То есть строчка есть, а текста нет. Это, как минимум, озадачит неопытных пользователей и улыбнет ветеранов Дискорда.

Вторая причина, по которой такие ники популярны, это затрудненное взаимодействие со стороны других участников. То есть до тех пор, пока вы не напишите ничего в чат, людям трудно будет обратиться к вам либо упомянуть в сообщении. Впрочем, это относительно и зависит от того, какой способ скрытия вы используете.
И третья – это отсутствие креативности при создании ника. Бывают случаи, когда все крутые слова закончились, а писать имя не хочется. В таком случае ник-«невидимка» не только скроет творческий кризис автора, но и добавит некую таинственность. Впрочем, неотображаемые символы в имени – это не специально задуманная разработчиками функция, а некая «фича», проявляемая во всех текстовых полях современных ОС. Потому, как распоряжаться ею – решать только пользователю.