Популярные модели смартфонов со сканером документов
В современном мире, когда большая часть нашей активности перенесена в онлайн-пространство, сканирование и обработка документов с помощью смартфона становятся все более востребованными функциями. Процесс сканирования на смартфоне позволяет получить копии важных документов, фото, бумажек сразу после съемки, без необходимости прибегать к использованию отдельного аппарата.
Смартфоны со встроенными сканерами документов предлагают удобство и функциональность. Они позволяют с легкостью делать копии документов в любое время и в любом месте. Большинство моделей смартфонов обладают функцией автоматического обнаружения документов и коррекции их ориентации, что упрощает процесс сканирования.
Одной из популярных моделей смартфонов со сканером документов является iPhone 12 Pro. Он оснащен улучшенным сканером, который позволяет делать высококачественные копии документов, не теряя деталей и цветов. Кроме того, у этой модели есть функция сканирования фото, что делает ее еще более многофункциональной.
Еще одной популярной моделью смартфона со сканером документов является Samsung Galaxy S21 Ultra. У этой модели есть возможность сканирования широкого диапазона документов, включая паспорта, визитки и счета. Смартфон оснащен высококачественной камерой, которая позволяет делать четкие и яркие копии.
Также стоит упомянуть Huawei P40 Pro – смартфон с мощным сканером документов. Он позволяет сканировать документы любого формата и обрабатывать их без потери качества. Благодаря функции сканирования документов, этот аппарат стал незаменимым инструментом для бизнесменов и студентов.
В итоге, смартфоны со сканером документов предлагают удобство и возможность сканирования и обработки документов в одном аппарате. Благодаря этой функции, пользователи могут сохранять важные документы и фотографии непосредственно на своем смартфоне, не прибегая к использованию отдельного сканера или копировального аппарата.
Модель A
Смартфон «Модель A» представляет собой удобный и многофункциональный аппарат, который позволяет легко и быстро копировать и обрабатывать документы прямо с телефона. Благодаря встроенному сканеру, пользователь может быстро сканировать документы и сохранять их в удобном для себя формате.
С помощью функции сканирования смартфона «Модель A» можно создавать цифровые копии документов, что позволяет значительно сэкономить время и силы на объемные копировальные аппараты. Кроме того, такой способ копирования документов более удобен и мобилен, так как смартфон всегда рядом с вами и всегда готов к использованию.
Но сканирование документов — это не единственная функция смартфона «Модель A». Он также оснащен камерой высокого качества, которая позволяет делать отличные фотографии и видео. Благодаря этому, пользователь может с легкостью сфотографировать документы и обработать их в специальных приложениях прямо на телефоне.
Таким образом, смартфон «Модель A» предоставляет удобный и функциональный инструмент для сканирования, копирования и обработки документов. Вы уже не будете зависеть от объемных и громоздких сканеров и копировальных аппаратов. Все необходимые функции для работы с документами у вас теперь под рукой — просто достаточно взять телефон и приступить к работе.
Модель B
Смартфон модели B предлагает уникальную функцию сканирования и копирования документов. С помощью встроенного сканера пользователь может быстро и легко получить цифровую копию любого документа. Затем он может обработать эту копию, отредактировать или отправить ее по электронной почте.
Сканер в модели B обладает высокой четкостью и точностью. Он способен сканировать как простые документы, так и сложные изображения с высоким разрешением. Смартфон автоматически оптимизирует сканированные фото, чтобы они выглядели качественно и профессионально.
Кроме того, приложение для сканирования документов на смартфоне модели B имеет ряд дополнительных функций. Оно позволяет распознавать текст на сканированных страницах с использованием технологии оптического распознавания символов (OCR). Это позволяет пользователю легко редактировать и копировать текст из документов без необходимости переписывать его вручную.
Смартфон модели B станет незаменимым помощником в офисе, на учебе или дома. Он позволяет легко и быстро обрабатывать и сохранять документы, создавать качественные копии фото и делиться информацией с другими людьми.
Куда нажать на принтере чтобы сделать скан
Чтобы сделать сканер на принтере, вам необходимо открыть сканер. Для этого выберите раздел «Принтеры» на экране и найдите принтер или сканер. После этого нажмите на кнопку «Открыть сканер». Если на экране нет такой кнопки, возможно, вам нужно настроить сканер или прочитать документацию к нему, чтобы узнать, как правильно выполнить сканирование. Необходимо отметить, что процедура сканирования может немного отличаться в зависимости от модели вашего принтера или сканера. Если у вас возникнут какие-либо затруднения при использовании сканера, лучше всего обратиться за помощью к специалистам или ознакомиться с инструкцией.
Настройка параметров и захват документа
Прежде чем приступить к сканированию документа с помощью сканера телефона Samsung, необходимо настроить параметры для обеспечения оптимального качества изображения. Выполните следующие действия для настройки параметров и захвата документа:
- Откройте приложение сканера: Запустите приложение сканера на телефоне Samsung. Обычно его можно найти в ящике приложений или на главном экране.
- **Найдите меню настроек или значок в приложении сканера. Обычно он представляет собой три точки или линии, расположенные горизонтально или вертикально.
- Настройте размер документа: В меню настроек вы найдете опции для выбора размера документа. Это позволяет задать размеры сканируемого документа. Выберите подходящий размер в зависимости от сканируемого документа.
- Включить автообрезку: В настройках также может присутствовать опция включения автообрезки. Эта функция автоматически определяет края документа и обрезает изображение, удаляя ненужный фон. Включите эту функцию для более чистого сканирования.
- Выбор разрешения изображения: Найдите опцию выбора разрешения изображения. Более высокое разрешение позволяет получить больше деталей, но при этом размер файла увеличивается. При выборе разрешения учитывайте предполагаемое использование отсканированного документа.
- Регулировка яркости и контрастности: Некоторые приложения для сканирования позволяют регулировать яркость и контрастность отсканированного изображения. Используйте эту функцию для улучшения читаемости документа.
- Расположите документ: Поместите сканируемый документ на ровную поверхность с хорошим освещением. Убедитесь, что он правильно выровнен в рамке камеры.
- Съемка документа: После настройки параметров и позиционирования документа нажмите кнопку или значок в приложении сканера, чтобы сделать снимок. Держите телефон ровно и следите за тем, чтобы в кадр попал весь документ.
После захвата документа можно просмотреть его в приложении сканера и внести необходимые коррективы. После того как скан будет готов, его можно сохранить на устройстве или отправить с помощью различных платформ, например электронной почты или приложений для обмена сообщениями.
Добавление сканов визиток в контакты¶
Работая со сканами, которые приложение распознает как визитки, вы можете сохранить контактную информацию с визиток в свой список контактов. Если после завершения процесса распознавания текста приложение обнаружит визитку, отобразится значок «Сохранить контакт» в меню внизу, а также миниатюра визитки. Кроме того, на экране предварительного просмотра может появиться уведомление «Похоже, это визитка…».
Для добавления отсканированных данных в контакты выполните следующие действия:
Коснитесь .
Когда отобразится форма «Новый контакт», введите или измените сведения. Вверху отобразится скан. Проверьте указанную информацию.
Коснитесь .
Обратите внимание, что появляется в нескольких местах, если приложение распознает изображение как визитку, включая предварительный просмотр миниатюр, меню дополнительных параметров и т. д
Если вы сняли больше одной визитки в одном скане, вы можете выбрать, данные какой визитки добавить в ваши контакты.
Как сканировать документы с помощью Samsung Galaxy S9, S10, Note 9 и S21 Ultra и т. д.
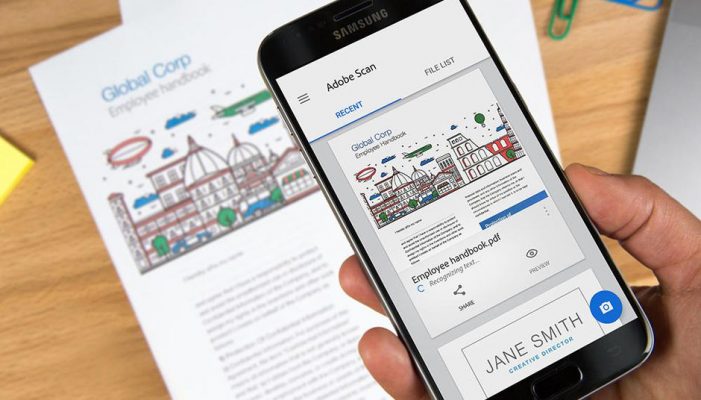
Как отсканировать документы с помощью Samsung Galaxy
В данном материале вы узнаете, как совершить сканирование документов при помощи мобильных устройств Samsung Galaxy S9, S10, Note 9 & S21 Ultra и других моделей. Если вам требуется осуществить подобное действие, то следующая информация окажется для вас полезной. Ранее для данной задачи использовались массивные сканеры, однако в современном мире существуют компактные гаджеты и безопасные программные решения, позволяющие производить сканирование документов с помощью вашего мобильного телефона. Этот процесс превращает текст и почерк в цифровое изображение. Если вы также хотели бы научиться сканировать документы с помощью устройств Samsung Galaxy, мы рекомендуем вам ознакомиться с нашей статьей. Сразу перейдем к делу!
Как сканировать документ с помощью камеры
Шаг 1. Прежде всего, запустите приложение камеры на своем мобильном телефоне, затем нажмите кнопку Настройки в левом верхнем углу.
Шаг 2. Теперь включите переключатель Оптимизатор сцены.

Шаг 3. Затем нажмите Оптимизатор сцены
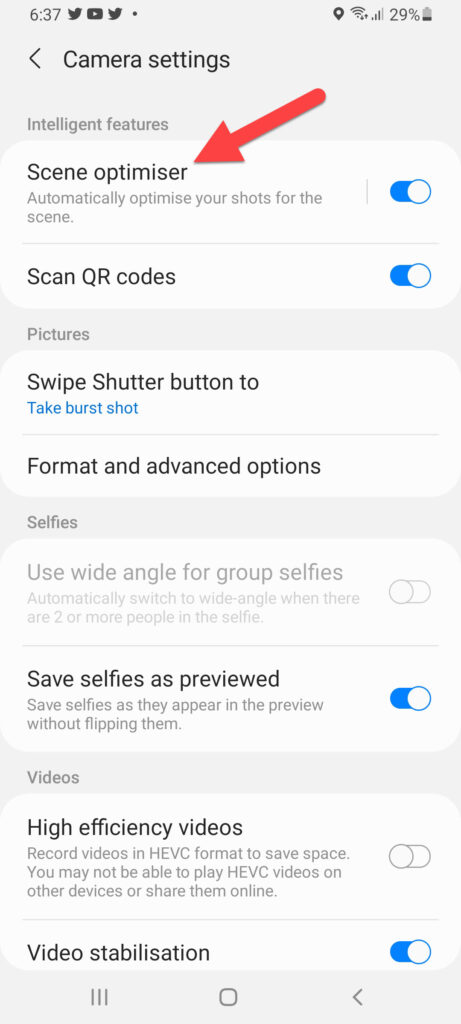
Нажмите Оптимизатор сцены
Нажмите Оптимизатор сцены
Шаг 4. Наконец, включите Сканирование документа
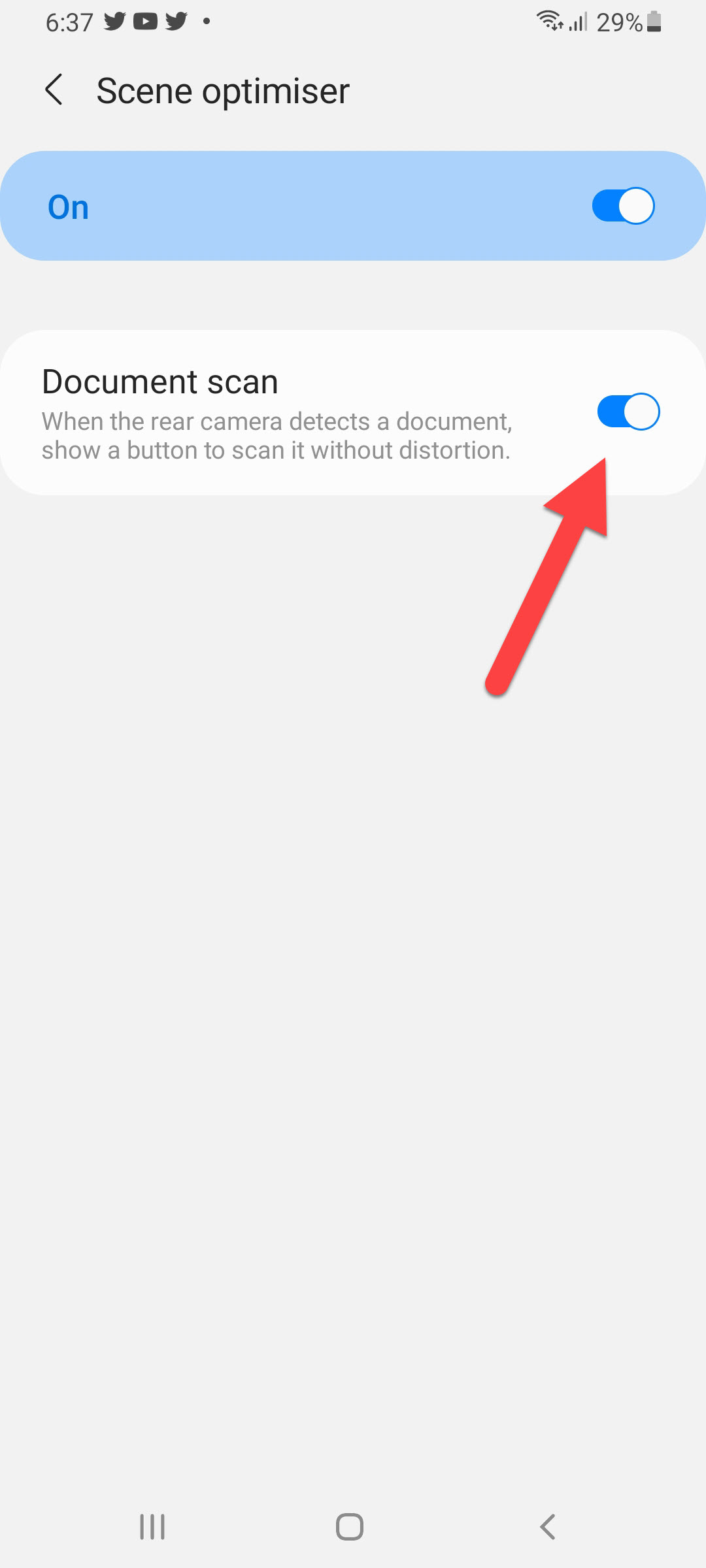
Как сканировать документ с помощью Samsung Galaxy
Если в Samsung Galaxy включена опция сканирования, просто откройте приложение камеры на телефоне и поднесите документ к камере. Подождите некоторое время, когда граница должна быть выделена. Когда граница будет выделена, нажмите на кнопку Tap to Scan, после чего документ будет безопасно отсканирован.
Сканировать документ с помощью Cam Scanner
Специальное приложение для сканирования Cam Scanner отлично подходит для сканирования любых документов. Вы можете легко получить это приложение из Google Play Store и App Store. Если вы хотите использовать это приложение, то оно безопасно для использования. Кроме того, с помощью Cam Scanner можно сканировать QR-коды, книги и т.д.
Cam Scanner для Android Cam Scanner для iOS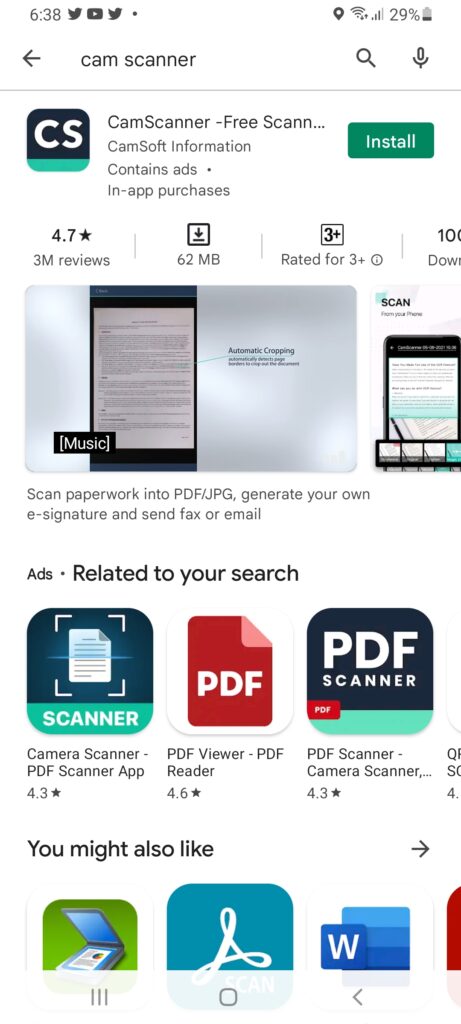
В этой статье мы рассмотрели как сканировать документы с помощью Samsung Galaxy S9, S10, Note 9 & S21 Ultra и др. Надеемся этот небольшой материал будет для вас полезен. Так же рассчитываем, что после выполнения этих шагов вы не столкнетесь ни с какими проблемами при сканировании документов. Если вы столкнулись с какой-либо проблемой и если у вас есть какие-либо предложения, обязательно оставляйте комментарии.
3 способа сканировать QR код на Samsung Galaxy и Samsung A серии
Чтобы отсканировать QR-код на телефоне Samsung серии A и Galaxy, нужно воспользоваться либо встроенными инструментами, либо скачать специальный сканер. Для этого понадобится современный смартфон или планшет, который делает четкие разборчивые снимки. Также информацию возможно расшифровать через ПК или ноутбук. Другие гаджеты пока не работают с таким форматом данных.
Способ №1 — с заблокированного смартфона
- На заблокированном смартфоне жмем кнопку Питания, чтобы включилась заставка.
- Теперь нужно вызвать дополнительную панель инструментов — делаем свайп из нижней части экрана наверх.
- В появившейся снизу панели нас интересует иконка справа — жмем на нее.
- Появляется окно сканирования, где достаточно выбрать пункт QR-код. Наводим код так, чтобы он попадал в рамку и готово — информация будет считана и отображена на экране.
Способ №2 С разблокированного смартфона
Вызываете панель быстрого доступа движением от центра дисплея вниз. Далее справа выбираете нужную иконку, наводите на код, считываете информацию.
Способ № 3 — с помощью камеры
Это, пожалуй, самый неудобный способ для считывания QR-кодов. Открываем приложение Камера, выбираем пункт Еще и находим иконку Сканер, как показано на скриншоте ниже:
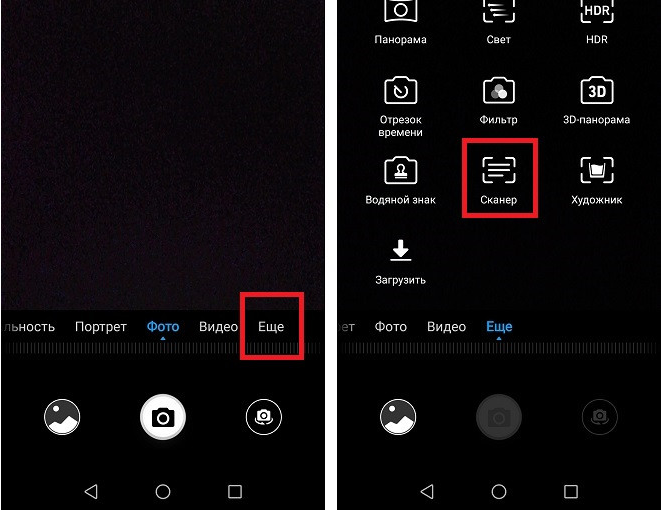
Теперь нужно в этом режиме сфотографировать нужный код. Постарайтесь выделить его так, чтобы он попал полностью в синюю рамку и сделайте снимок. Далее в этом же окне жмем на миниатюру снимка в левом нижнем углу:
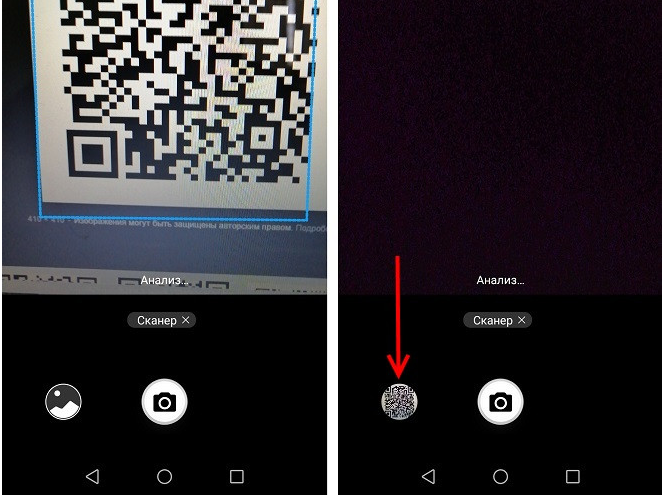
В появившейся снизу панели инструментов жмем Еще > Отсканировать QR-код и готово. 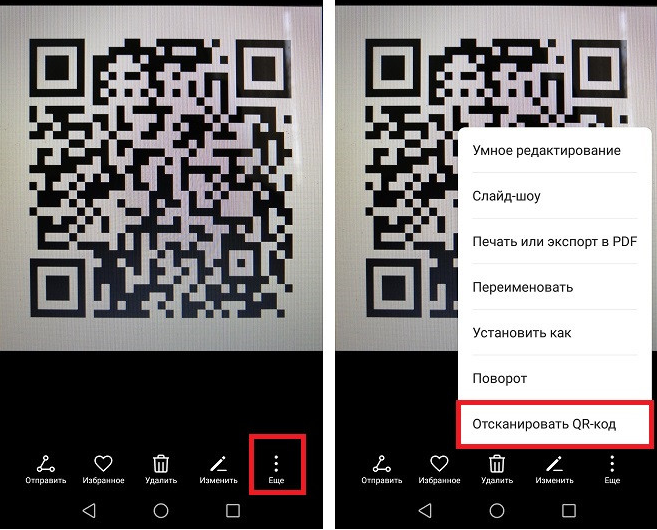
Иногда этот пункт появляется не сразу и нужно немного подождать.
Как выполнить сканирование на галакси а51: пошаговая инструкция
- Откройте приложение Камера на вашем галакси а51. При необходимости, вы можете найти его на главном экране или в списке приложений.
- Внизу экрана найдите значок сканирования, который похож на фотоаппарат. Нажмите на него, чтобы перейти в режим сканирования.
- Расположите документ или изображение на ровной поверхности и удостоверьтесь, что оно полностью попадает в кадр.
- При необходимости, вы можете отрегулировать яркость и контрастность изображения, используя соответствующие инструменты на экране.
- Нажмите на кнопку сканирования, чтобы выполнить сканирование. Подождите несколько секунд, пока приложение обработает изображение.
- После завершения сканирования вы увидите результат на экране. Вы можете проверить качество, обрезать или повернуть изображение по вашему желанию.
- Если результат вас устраивает, нажмите на кнопку «Сохранить» или выберите место, где вы хотите сохранить скан.
- При необходимости, вы можете повторить процесс сканирования для других документов или изображений.
Теперь вы знаете, как выполнить сканирование на галакси а51
Это простой и быстрый способ получить цифровую копию документа или сохранить важное изображение. Не забудьте проверить результаты сканирования и удостовериться, что они соответствуют вашим потребностям
Сканирование документов на Андроиде: преимущества и недостатки
Сканирование документов – важнейший инструмент оптимизации документооборота и формирования электронного архива, востребованный как в государственных учреждениях, частных компаниях, а также у физических лиц. Причин создания электронных копий множество:
- отправка фотографии одного из документов, необходимого при регистрации на некоторых сайтах;
- предоставление скана паспорта для подтверждения собственной личности, например, при верификации электронного кошелька;
- предоставление определенных документов по требованию работодателя, когда сотрудник находится вне зоны доступа (в другом регионе, стране);
- архивация личной документации, фотографий для дальнейшего хранения в облаке или на съемном электронном носителе.
Сканирование документов позволяет решать многие проблемы, которые неизменно возникают при использовании бумажных носителей информации. Преимущества процесса заключаются в следующем:
- Освобождение площадей. Личная документация, счета, квитанции, фотографии редко хранятся в одном месте, как правило, «бумаги» раскиданы по разным шкафам. Перевод архива в электронный вид позволит упорядочить хранение, а также освободить место для других вещей;
- Сохранность документации. Бумага со временем теряет свои свойства, она изнашивается, чернила выгорают, снимки желтеют. Отсканированный документ в этом отношении более долговечен, что позволяет хранить ценную информацию на протяжении длительного времени;
- Удобный доступ. За счет оптимизации хранения в кратчайшие сроки можно не только получить отсканированный документ, но и отправить его посредством электронной почты, мессенджера, соцсети.
Специально разработанные мобильные приложения для Андроид-смартфонов позволяют сканировать все, что угодно: бухгалтерскую, юридическую, личную документацию, схемы, чертежи, проекты, фотографии, и даже книги.
Пошаговый мобильный сканер документов Samsung
Перед тем, как приступить к процессу сканирования через свой смартфон, следует ознакомиться с его техническими характеристиками. Все параметры мобильного устройства находятся в Настройках, куда и необходимо будет зайти. Далее перейти в раздел меню Обновление системы, где должно быть указано наименование оболочки UI 2.0 или выше. После проверки необходимых параметров, кликнуть по иконке Камера на рабочем столе смартфона и навести объектив на подготовленный документ.
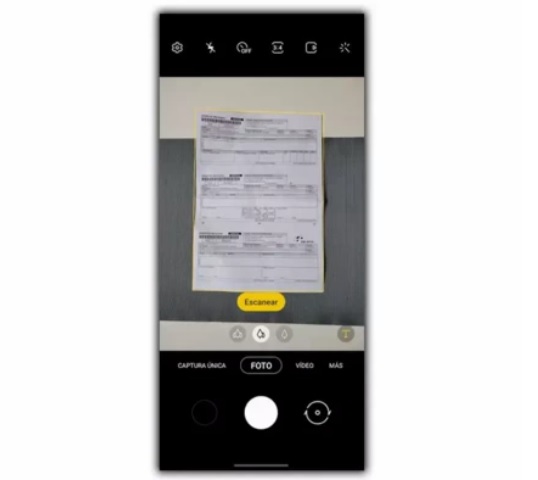
Интеллектуальный режим камеры быстро идентифицирует объект и на экране отобразится желтая ограничительная рамка по форме документа
В случае отсутствия или нарушения границ рамки, важно убедиться, что соблюдены следующие условия:
- Область, где лежит документ, хорошо освещена.
- Есть возможность использовать вспышку на камере.
- Фон за объектом достаточно контрастный.
- Бумага документа без вмятин и сгибов, снижающих его читабельность.
После того как камера сфокусируется на документе и появится ограничительная рамка, можно нажать на активную кнопку с надписью «Сканировать». В этот момент смартфон начнет сканировать документ и всю содержащуюся на нем информацию. Обработка займет всего несколько секунд, но за это время смартфон успеет распознать буквы, числа и другие печатные символы.
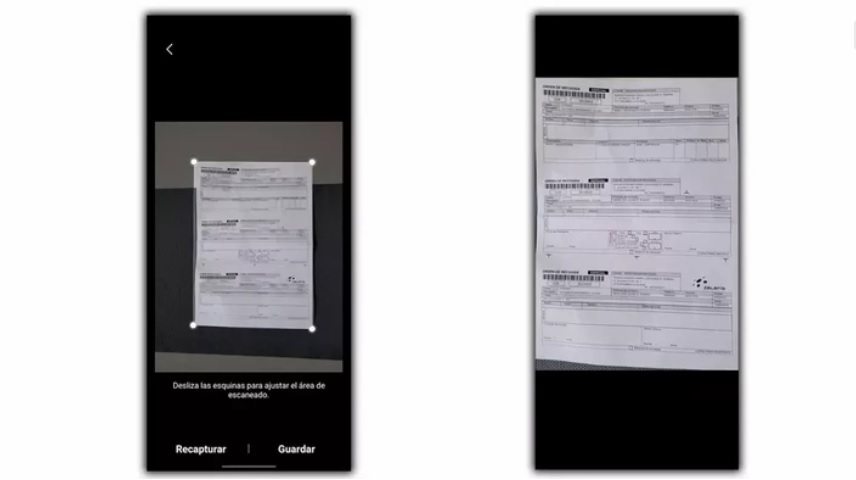
В режиме предварительного просмотра будет возможно проверить качество отсканированного материала и добавить исправления. После нажатия на кнопку «Сохранить», готовый скан отобразится в галерее вашего смартфона. С помощью встроенных функций и установленных приложений можно скорректировать данное изображение путем увеличения/уменьшения контрастности, освещенности или скрыть нежелательные элементы с помощью кисти.
Приложения для сканирования
Программы для создания электронных версий документов с бумажных носителей работают по одному принципу. Вы фотографируете лист бумаги, а приложение обрабатывает снимок, формируя цифровую копию. Качество изображения зависит от камеры – чем выше разрешение, тем четче будет текст. Сканер документов может незначительно улучшить качество за счет изменения цветовой схемы, но если камера совсем плоха, то это мало поможет. Кроме того, для получения хорошего изображения:
- Фотографируйте так, чтобы в кадр попал весь документ. Не нужно держать камеру под углом, так приложению будет сложно распознать текст, да и часть документа может оказаться вне фокуса.
- Положите бумажную версию на ровную, освещенную поверхность. Если света не хватает, включите вспышку.
- Вытащите документ из пластикового файла, чтобы устранить блики и другие искажения.
Рассмотрим несколько приложения для сканирования. Все они справляются с поставленной задачей, но предлагают разный функционал, так что при выборе вам нужно понимать, чего вы хотите от сканера на Android.
Google Drive
Наверное, самый удобный способ отсканировать и передать документ – использовать приложение Google Drive. Большинство пользователей и не подозревает, что в нем есть такая возможность.
- Установите из Play Market приложение Google Drive.
- Авторизуйтесь в хранилище, используя данные учетной записи Google. Раз вы пользуетесь Андроидом и скачиваете приложения из магазина, у вас по умолчанию есть аккаунт в Google Drive.
- Запустите программу. Нажмите на плюсик, чтобы добавить файл.
- Появится окно с вариантами создания файла. Выберите «Скан».
Смартфон запустит камеру. Наведите объектив на бумажную версию документа и нажмите на синий кружок внизу. Если съемка происходит в условиях недостаточной освещенности, включите вспышку – на нижней панели есть соответствующая пиктограмма.
Снимок создается не моментально, так что старайтесь не трясти камеру, иначе изображение будет размытым. Как только приложение обработает фото, оно появится в окне редактора. Здесь можно повернуть страницу, обрезать снимок и изменить палитру. Поэкспериментируйте с цветами, чтобы получить изображение лучшего качества. По умолчанию стоит значение «Черно-белое», но если у вас хорошая камера, можно выбрать «Нет» – тогда документ будет с естественными цветами.
Полученный файл сохраняется в облачное хранилище Google, откуда его можно быстро переслать или скачать. У Google Drive есть еще один плюс – он умеет распознавать текст на изображении, так что вы можете внести правки в электронную версию документа.
Если вам часто приходится сканировать документ, выведите виджет инструмента на рабочий стол. Найти его можно в списке виджетов в главном меню Android – Google Диск Сканер.
CamScanner
CamScanner – одно из самых известных приложений для сканирования на Android. Интерфейс программы предельно прост: в углу есть значок камеры, при нажатии на который открывается инструмент для создания скана.
До фотографирования можно настроить параметры съемки: добавить сетку, включить вспышку, изменить ориентацию, указать требуемое разрешение изображения. Кроме того, вы можете выбрать скан удостоверения для более удобного фотографирования паспорта и других подобных документов.
Созданный снимок можно отредактировать. Сохраняется он в приложении, откуда можно отправить его через мессенджеры или по почте. При покупке премиум-аккаунта у пользователя появляется аккаунт в облачном хранилище CamScanner и добавляются дополнительные функции – в частности, распознавание текста, которое Google Drive предлагает бесплатно.
Если Google Drive и CamScanner не понравились, попробуйте другие приложения:
- Genius Scan
- Mobile Doc Scanner Lite
- Tiny Scanner
- iScanner PDF и т.д.
В Play Market вы найдете десятки приложения для сканирования, так что выбор зависит только от личных предпочтений.
Правильный ли путь ведет Galaxy?
Говорите что хотите об iPhone — да, они до смешного дороги, если учитывать их аппаратное обеспечение. Намного дороже, чем гораздо более мощные модели Galaxy. Но в Apple дело не в мощности. Дело в интеграции. То, чего до сих пор не могут достичь телефоны Android — каждая деталь iPhone сделана компанией Apple.
То же самое касается их технологии плавного распознавания лиц. Да, она может быть немного медленнее, чем на телефонах Galaxy, но она намного надежнее. Конечно, людям, возможно, больше нужно удобство, чем безопасность. Однако никто не будет покупать Samsung Galaxy вместо iPhone только из-за этой функции. Это может произойти в любом случае.
Так что, Galaxy определенно на правильном пути. Они ищут способы компенсировать отсутствие идеально совместимых функций (как на смартфонах Apple).
Доступ к отсканированным документам из сторонних приложений¶
Доступ ко списку файлов PDF приложения Scan можно получить из любого приложения, которое поддерживает работу с документами PDF. Это позволяет прикреплять, просматривать файлы и выполнять другие доступные действия в сторонних приложениях.
Для доступа к отсканированным документам из сторонних приложений выполните следующие действия:
Откройте любое приложение, поддерживающее работу с документами PDF.
Выполните действие, которое позволит найти файл PDF (например, просмотрите или прикрепите PDF).
В меню Открыть с помощью выберите приложение Scan.
Коснитесь файла PDF, расположенного на устройстве.
Например, для доступа к сканам из приложения Gmail:
Коснитесь значка скрепки, чтобы прикрепить файл.
В меню Открыть с помощью выберите приложение Adobe Scan из списка поставщиков.
Найдите нужный файл и коснитесь его.
Обратите внимание, что при применении этого метода облачные файлы и файлы на других устройствах недоступны
Проблемы и способы их решения при сканировании с Андроида
Чтобы мобильный сканер исправно функционировал, требуется его корректное использование. В противном случае не исключено возникновение неполадок и сбоев. Наиболее распространенными являются следующие:
На экране не появляется отсканированное изображение. Причиной возникновения проблемы кроются в неумении правильно настроить параметры съемки, особенно при отключении автоматического режима. Например, в настройках установлен формат листа А5, тогда как пользователь пытается создать скан на Андроиде в формате А4.
Сложности с распознаванием текста. Если выбрано слишком высокое разрешение, процедура распознавания замедлится. Для ускорения процесса необходимо уменьшить разрешение до оптимальных значений.
Изображение слишком светлое или темное. В этом случае проблема может возникнуть из-за неправильно выбранного фокуса либо цветового режима, плохого освещения во время проведения съемки, отключения вспышки, наличия ламинированного покрытия, которое создает блики.
Сканирование документов является сегодня необходимым условием оптимизации документооборота в государственных организациях и частных компаниях, и важным условием сохранения личной документации, а также ценной информации. Сканер-приложения для Андроид-устройств значительно облегчают процесс оцифровки бумажных документов. Главное, выбрать лучшую в своем сегменте программу. Надеемся, что после нашей статьи вы уже будете знать, как отсканировать документ на Андроиде, какими программами лучше всего пользоваться и чем они отличаются между собой.
Поделиться ссылкой:
Интеграция с облачным хранилищем
Интеграция с облачным хранилищем позволяет пользователю легко доступиться к своим сканированным документам из любого устройства с подключением к сети Интернет. Кроме того, это удобно для совместной работы над документами, так как пользователь может легко поделиться сканированными файлами с другими людьми.
Приложение умного сканирования на Android предлагает различные варианты интеграции с облачным хранилищем. Пользователь может выбрать из списка доступных сервисов хранилища и подключить свой аккаунт. После этого, пользователь может сохранять свои отсканированные документы в выбранное облачное хранилище одним нажатием кнопки.
Интеграция с облачным хранилищем также обеспечивает автоматическую синхронизацию данных между устройствами и облачным хранилищем. Это означает, что если пользователь отсканировал документ на своем Android-устройстве, он сможет быстро и легко получить доступ к нему с любого другого устройства. Кроме того, любые изменения в документе будут автоматически сохраняться и обновляться в облачном хранилище.
Интеграция с облачным хранилищем существенно упрощает работу с отсканированными документами на Android-устройствах и позволяет пользователям эффективно управлять своими файлами. Благодаря этой функции, пользователи могут сохранять, синхронизировать и делиться своими документами без необходимости использовать дополнительные устройства или проводить сложные процедуры обмена файлами.






























