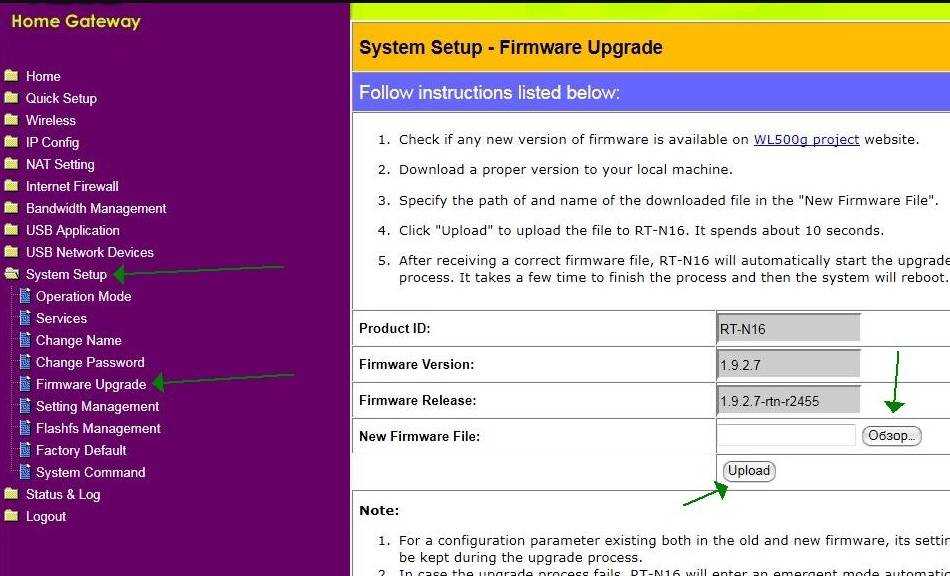Как обновить прошивку роутера
Самые новые роутеры могут обновляться как автоматически, так и по желанию пользователя через мобильное приложение. Но не все модели обладают такими возможностями, поэтому в большинстве случаев придётся выполнять процесс вручную. У разных маршрутизаторов он может немного отличаться, но в целом схож.
Скачивание прошивки
Отыщите раздел «Поддержка», «Загрузки», Downloads или Support — там и содержатся файлы прошивок.
Иногда бывает, что у одной модели маршрутизатора есть насколько так называемых аппаратных версий. Изучите подписи на корпусе устройства и убедитесь, что скачиваете соответствующую прошивку.
Переход в настройки роутера
Когда прошивка загружена на диск, переходим к её установке. Для этого откройте браузер и введите в адресную строку IP маршрутизатора. Как правило, это 192.168.1.1 или 192.168.0.1.
Если эти адреса не подходят, посмотрите нужный в документации к вашему роутеру. Когда введёте нужные цифры, нажмите Enter.
Перед вами окажется панель входа в настройки роутера. Здесь нужно ввести пароль и логин — чаще всего это слово admin. Иногда в качестве пароля используется комбинация 1234. Если эти учётные данные не подходят, вам придётся снова обратиться к документации роутера.
Сохранение параметров
Иногда после обновления прошивки настройки роутера сбрасываются до заводской версии, и у маршрутизатора не получается подключиться к сети. Поэтому нужно заранее сделать их резервную копию.
Найдите пункт, который называется «Резервная копия и восстановление», Backup and Recovery или как-то так. Обычно он находится в разделе Advanced, Management, «Расширенные настройки» или «Системные инструменты». Нажмите «Резервная копия», и вам на диск будут сохранены настройки роутера.
После завершения обновления прошивки их можно будет восстановить. Откройте «Резервная копия и восстановление», выберите сохранённый файл и нажмите «Восстановить».
Установка обновления
Теперь отыщите в настройках опцию обновления прошивки. Чаще всего она находится в разделе Advanced, Management, «Расширенные настройки» или «Системные инструменты» — в зависимости от модели роутера. Выберите пункт «Обновление программного обеспечения».
Сейчас самое время убедиться, что та версия прошивки, что вы скачали, новее установленной. Уже имеющееся ПО отображается в настройках маршрутизатора.
Теперь нужно указать роутеру на скачанный файл прошивки. Если ваш маршрутизатор снабжён USB‑портом, вам может понадобиться записать файл с новым ПО на флеш‑диск и подключить носитель к порту. Но в большинстве случаев достаточно нажать на кнопку Open или «Открыть» и выбрать скачанный с сайта производителя файл на диске вашего компьютера.
Выбрав нужный элемент, нажмите Update или «Обновить» и подождите, пока процесс не завершится.
Так что не стоит затевать обновление во время грозы или в те моменты, когда наблюдаются слишком частые перебои с электричеством.
Когда процесс завершится, роутер перезагрузится. Обычно это происходит автоматически, но если маршрутизатор попросит, придётся перезагрузить его вручную.
Wi-Fi роутеры постоянно обновляются, и речь идет не только о самой аппаратуре. Выпускаются и новые версии ПО, которые позволяют улучшить работу устройства, закрыть ошибки, ранее допущенные разработчиками. В какой-то момент прошивка купленного маршрутизатора устареет, а на официальном сайте производителя выложат файл с новой. Стоит ли обновлять прошивку? Процедура может привести как к положительному результату, так и к отрицательному.
Почему важны обновления прошивки роутеров
Обновления роутера особенно важны. Ваш беспроводной маршрутизатор, как правило, является тем устройством, которое вы подключаете напрямую к Интернету. Он функционирует как брандмауэр и защищает все другие устройства от входящего трафика благодаря трансляции сетевых адресов (NAT).
Дыры безопасности в маршрутизаторах могут привести к их заражению вредоносным ПО и присоединению к ботнету. Отключение удалённого доступа к панели администрирования роутера является важным советом по безопасности, поскольку он защищает интерфейс администрирования маршрутизатора от Интернета. Однако установка последних обновлений безопасности также жизненно необходима.
К сожалению, многие маршрутизаторы не устанавливают обновления безопасности автоматически и требуют установки обновления безопасности вручную. Вы можете установить их через веб-интерфейс маршрутизатора или мобильное приложение, если для вашей модели роутера имеется такая функциональность.
Увеличение скорости
Хотите большую скорость — переходите на новый стандарт. Правда, стоит сменить и все потребляющие Wi-Fi устройства, иначе скоростей 802.11ac не достичь.
Вряд ли ваш провайдер обеспечивает реальный доступ в интернет на скоростях выше тех, что поддерживаются 802.11n. Но если обеспечивает, роутер нужно менять обязательно.
Причин медленного интернета может быть несколько:
Увеличение количества домашних гаджетов, использующих интернет.
Неполадки в сети. При этом стоит проверить, не проявляется ли замедление при проводном подключении. Если низкая скорость именно в беспроводной сети, то в первую очередь стоит попробовать подобрать свободный от других устройств канал.
Если это не помогло, настало время бежать за двухдиапазонным роутером.
Устаревшие устройства могут работать плохо из-за слабой начинки. Роутер посылает информацию не напрямую, он обрабатывает её, шифрует-дешифрует, перенаправляет. Мощный процессор и большой объём оперативной памяти позволяют роутеру не затыкаться во время работы.
Что означают индикаторы на роутере TP-Link?
Думаю, будет правильно рассмотреть два маршрутизатора TP-Link. Выше я уже писал, что в новых моделях есть некоторые изменения.
И так, для начала рассмотрим индикаторы на примере популярной модели TP-Link TL-WR740N.
За что они отвечают и как должны работать:
- Индикатор питания (Power)
. Когда питание маршрутизатора включено – он горит. Отключено – не горит. - Это системный индикатор (SYS)
. У него три режима: не горит – системная ошибка, горит – роутер загружается, или системная ошибка, мигает – все нормально, так и должно быть. - Индикатор работы беспроводной сети WLAN. И если он не горит, то это значит, что Wi-Fi сеть отключена кнопкой на маршрутизаторе, или в настройках.
- LAN порты. Не горит – значит к порту ничего не подключено, горит — подключено устройство, но не активно, мигает – идет передача данных.
- Индикатор подключения к интернету (WAN)
. По индикации все так же, как в случае с LAN. На некоторых моделях он может гореть оранжевым, когда нет (или не настроено)
подключения к интернету. - WPS. Медленно мигает – идет процесс подключения устройства по WPS. Быстро мигает – устройство не смогло подключится, время ожидания истекло. Не горит – функция неактивна. Горит – при загрузке маршрутизатора и 5 минут после успешного подключения устройства.
И на примере более нового роутера, TL-WR942N.
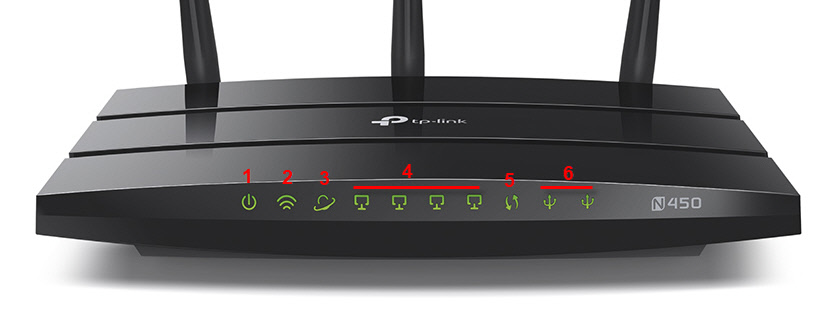
Я не буду заново описывать все индикаторы. Рассмотрим только некоторые изменения.
- Если у вас на маршрутизаторе TP-Link два индикатора Wi-Fi, то они отвечают за индикацию работы беспроводной сети в разных диапазонах: 2.4 GHz и 5 GHz.
- Может быть один значок LAN. Он активный, если по кабелю подключено хотя бы одно устройство.
- На роутерах с USB-портом есть соответствующий индикатор (под номером 6 на картинке выше)
. Не горит – когда по USB ничего не подключено, мигает – когда идет определение устройства, горит – когда устройство определено. - Индикатор WAN (Интернет, в виде земного шара)
горит оранжевым (красным)
когда кабель к маршрутизатору подключен в WAN порт, но нет соединения с интернетом. Роутер не может подключится к провайдеру. Как показывает практика, чаще всего из-за настроек. Это очень популярная проблема, расскажу о ней ниже в статье.
Давайте рассмотри три основные проблемы
, с которыми чаще всего сталкиваются пользователи этих маршрутизаторов, и определяют их по лампочкам на корпусе устройства.
Оранжевый, или красный индикатор WAN (Интернет)
Это не поломка маршрутизатора, или еще что-то. Оранжевый индикатор интернета на маршрутизаторе TP-Link означает, что кабель в WAN порт подключен, но нет подключения к интернету. То есть, маршрутизатор не может установить соединение с провайдером.
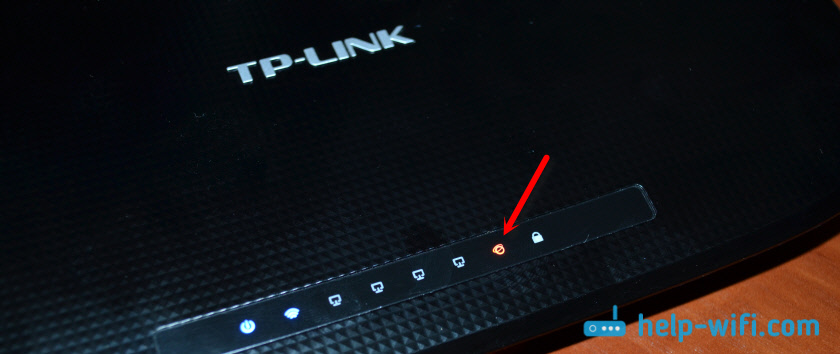
И если при прямом подключении кабеля к компьютеру интернет работает, то в большинстве случаев необходимо правильно настроить роутер. Указать тип подключения и задать все параметры, которые вам должен выдать интернет-провайдер. Так же, возможно, нужно клонировать MAC-адрес.
Почему на роутере TP-Link не горит значок (лампочка) Wi-Fi?
Бывают и такие случаи. При нормальной работе (когда подключено хотя бы одно устройство и идет обмен данными)
, индикатор беспроводной сети должен мигать. Если он не горит вообще, то это значит, что маршрутизатор не транслирует беспроводную сеть.
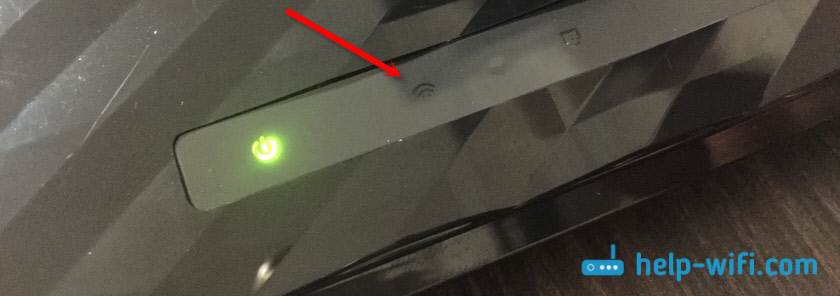
Попробуйте сначала перезагрузить роутер. Если не поможет, то проверьте копку Wi-Fi (Wireless) On/Off, которая есть на многих моделях. Ее нужно нажать и подержать секунды 3.
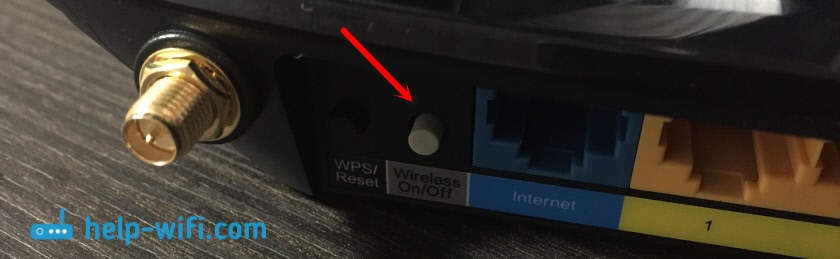
Если индикатор Wi-Fi не загорится, то , и в разделе «Беспроводной режим», проверьте, включено ли вещание беспроводной сети. Если это не поможет, или в настройках будет сообщение, что для включения используйте переключатель на корпусе устройства (а он точно включен)
, то придется делать сброс настроек. А если и сброс не поможет, то придется отнести роутер в ремонт, или по гарантии.
Горит только индикатор питания, или горят/мигают все лампочки
Бывает, что индикаторы ведут себя странно, например, даже через некоторое время после включения.
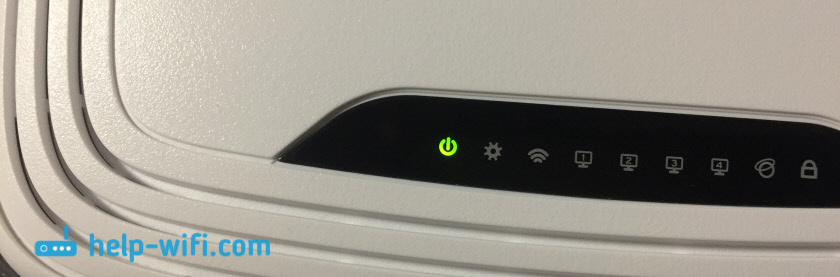
Или после включения маршрутизатора TP-Link горят все индикаторы и не гаснут. А еще бывает, что все лампочки одновременно мигают (это режим восстановления)
.
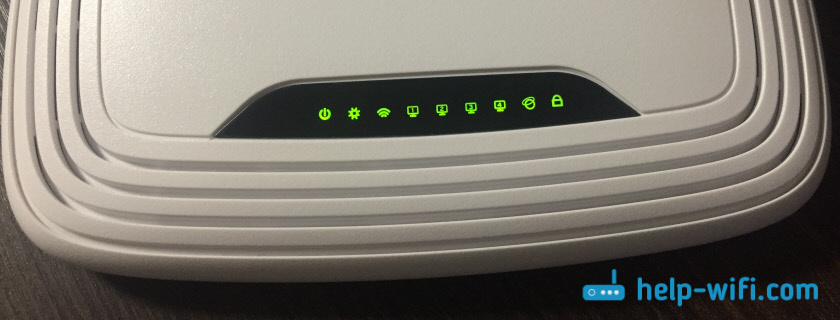
Скорее всего, это программный сбой, или аппаратная поломка маршрутизатора.
Можете попробовать . Особенно, если эта проблема появилась в процессе обновления прошивки. Возможно, что-то пошло не так, или вы «залили» в роутер не ту прошивку.
Если проблема осталась, роутер не включается, не загружается, то ничего не остается, как обратится в сервисный центр. Можно по гарантии. А если роутер не дорогой, да еще и старый, то лучше купить новый.
Важность правильной начальной настройки маршрутизатора
Киберпреступники всегда в поисках, и мы не хотим давать им возможность воспользоваться нами. Сегодня мы должны знать, что в любой момент мы можем стать жертвой фишинг-атаки, программ-вымогателей, любого другого типа вредоносного ПО и многого другого. Они также могут попытаться подключиться к нашей сети Wi-Fi, чтобы просто просмотреть или украсть наши самые конфиденциальные данные.
По этой причине с самого начала нам необходимо реализовать максимально безопасную локальную сеть. Вот несколько основных советов по безопасности, которые мы можем взять за отправную точку:
Измените пароль доступа к роутеру По умолчанию. В этом смысле следует учитывать, что иногда случаются утечки паролей. Они также могут попытаться выполнить атаки по словарю или методом перебора с использованием наиболее распространенных паролей по умолчанию. Некоторые маршрутизаторы имеют капчу, которая добавляет дополнительную защиту от атак по словарю или грубой силы. Если на вашем маршрутизаторе есть эта опция, вы будете более защищены от возможных попыток вторжения на прошивку оборудования. Кроме того, в других моделях есть система, которая блокирует попытки подключения при неправильном вводе пароля 5 и более раз.
Le смена ключа Wi-Fi это еще один очень важный элемент. Если это двухдиапазонный маршрутизатор, мы меняем пароль для диапазона 2,4 ГГц и диапазона 5 ГГц
Короче говоря, вам нужно сменить все пароли, которые есть у нас в роутере, как административный, так и пароль от сети Wi-Fi.
Важность выберите хорошее шифрование для поддержания безопасности. В этом случае минимум WPA2-Personal и, если он даже лучше, поддерживает WPA3-Personal, но помните, что WPA3 может быть несовместим с вашим клиентским устройством, по этой причине очень важно проверить, что все устройства его поддерживают.
Открывайте только те порты, которые вам нужны роутера.
Отключите UPnP на маршрутизаторе.
Что касается пароля или ключа Wi-Fi, который мы собираемся создать, он также должен иметь определенные характеристики. Во-первых, он должен содержать не менее 12 символов. Во-вторых, этот пароль должен включать цифры, прописные и строчные буквы и символы. Наконец, рекомендуется периодически менять эти пароли, как администраторские, так и пароли Wi-Fi.
И с этим ли мы в безопасности? Ответ — да, но временно. Это включает в себя замену вашего маршрутизатора примерно каждые два года в большинстве случаев, чтобы быть уверенным, что многие производители выпускают новый маршрутизатор, и у нас есть около 2 лет обновлений прошивки, пока они не сочтут это «окончанием срока службы» и больше не будут выпускать новую прошивку с исправлениями безопасности. . Мы должны помнить, что наш маршрутизатор является сердцем сети и отвечает за защиту нас от внешних атак из Интернета. Есть производители маршрутизаторов, которые очень серьезно относятся к обновлениям безопасности и новым функциям: ASUS, NETGEAR и AVM со своими маршрутизаторами FRITZ! Box, выпускают множество обновлений прошивки для улучшения своего оборудования, и эти маршрутизаторы стареют намного лучше, чем другие.
Настройка интернет соединение
Настройка интернет соединения, наверное, самая важная часть на роутере. От того, все ли правильно вы сделаете, зависит будет ли у вас работать интернет. Предупрежу сразу чтобы вы не пугались, скриншоты будут с английской версии прошивки, но возле каждой надписи я в скобках буду писать русское пояснение. Итак, приступим.
Для начала зайдем на страницу выбора типа соединения. Для этого перейдем в раздел «Network»(Сеть) и выберем пункт «WAN».
Теперь рассмотрим каждый тип соединения в отдельности.
Настраиваем Dynamic IP (Динамический IP)
Самый простой способ подключения к интернету не требует ни логина ни пароля, к сожалению (или к счастью). Провайдеры, которых я знаю, отказались использовать этот тип соединения, так как он является самым небезопасным. Но если в друг у вас именно этот тип соединения, то настройка проста, просто ничего не изменяете.
Настраиваем Static IP (Статичный IP) Триолан
- В типе подключения выбираем Static IP (Статичный IP).
- Появятся ячейки ip-адрес (IP Address:), маска подсети(Subnet Mask:), основной шлюз (Default Gateway:) и DNS сервер (Primary DNS:, Secondary DNS:). Данные настройки можно узнать у вашего провайдера, или же если вы были подключены к интернету, то можно узнать с вашего компьютера. Детально описано здесь.
- После ввода настроек жмем кнопочку «сохранить».
Настраиваем тип подключение PPPoE. Ростелеком, Дом.ру, Megaline, ID-Net
- Выберем тип подключения PPPoE/Russia PPPoE.
- В появившихся полях User Name (Имя пользователя), Password(Пароль), Confirm Password (Подтвердите пароль) нужно ввести ваши данные, они должны быть прописаны в договоре, если же у вас их нет обратитесь в тех поддержку провайдера и узнайте их. Также, если вам предоставляется услуга PPPoE со статическим ip адресом, в пункте Secondary Connection (Вторичное соединение) ставьте точку возле надписи Static IP (Статичный IP). Какая именно услуга вам предоставляется также можно узнать у тех поддержки.
- После заполнения всех данных ставим точку напротив надписи Connect Automatically (подключаться автоматически), остальные поля оставляем без изменения.
- Все, жмем на кнопку сохранить.
Тип подключение PPTP с VPN серверам. Аист Тольятти, Уфанет(UfaNet)
- Аист Тольятти — server.avtograd.ru
- Уфанет(UfaNet) – pptp.ufanet.ru
Итак, настройка роутера tp link tl wr741nd тип PPTP с VPN серверам:
- WAN Connection Type(Тип подключение) — PPTP /Russia PPTP
- User Name(Имя пользователя) – ваш логин в договоре или узнать у тех поддержки
- Password(Пароль) – тоже указан договоре, если нет- узнать у тех поддержки
- Ставим точку на против Connect Automatically (Соединяться Автоматически)
- Жмем кнопку сохранить.
L2TP тим соединение. Билайн(beeline),Киевстар
- Билайн(beeline)- tp.internet.beeline.ru
- Киевстар — tp.kyivstar.ua
Давайте теперь ответим на вопрос как настроить роутер tp link tl wr741nd для билайн Киевстар и пр. компаний.
- WAN Connection Type(Тип подключения) — L2TP /Russia L2TP
- User Name(Имя пользователя) – ваш логин в догаворе или узнать у тех поддержки
- Password(Пароль) – тоже указан в договоре, если нет — узнать у тех поддержки
- Выбрать тип ip адреса предоставляемой услуги, Dynamic IP (Динамический IP) или Static IP (Статичный IP). Узнайте у вашего провайдера, если статический вариант — ставим точку и вводим настройки, которые предоставил провайдер, если динамический — ничего вводить не надо.
- Server IP Address/Name(IP-адрес/имя сервера)- вводим VPN сервер вашего провайдера (для двух я указал сверху).
- Ставим точку напротив Connect Automatically(Соединяться Автоматически)
- Жмем кнопку сохранить.
Да, именно так, процесс полностью идентичен с настройкой PPTP за исключением типа подключения) .
Обновляем прошивку роутера
Производители сетевого оборудования отнюдь не запрещают, а скорее наоборот, настойчиво рекомендуют пользователям осуществлять обновление набора вшитых микропрограмм на роутере. Но помните, что в случае неудачного завершения процесса апгрейда вашего маршрутизатора вы однозначно лишаетесь права на бесплатный гарантийный ремонт — то есть все манипуляции с прошивкой вы совершаете на свой страх и риск
Поэтому подойдите к данным действиям с должным вниманием и серьёзностью. Очень желательно позаботиться о бесперебойном стабильном электропитании для роутера и компьютера. Обязательно отключите сетевой кабель из гнезда WLAN
Если есть возможность, подключите маршрутизатор к ПК с помощью провода RJ-45, так как проведение перепрошивки через беспроводную сеть чревато неприятностями
Обязательно отключите сетевой кабель из гнезда WLAN. Если есть возможность, подключите маршрутизатор к ПК с помощью провода RJ-45, так как проведение перепрошивки через беспроводную сеть чревато неприятностями.
Теперь давайте вместе попробуем обновить BIOS на роутере. Возможны два варианта развития событий.
Вариант 1: Обновление прошивки без сохранения настроек
Сначала рассмотрим подробно наиболее простой метод проведения перепрошивки роутера. После завершения процесса обновления версии прошивки ваш маршрутизатор вернётся к настройкам по умолчанию и нужно будет заново проводить его конфигурацию под свои условия и потребности. В качестве наглядного примера используем маршрутизатор китайской фирмы TP-Link. Алгоритм действий на роутерах других производителей будет аналогичным.
Вариант 2: Обновление прошивки с сохранением настроек
Если вы хотите сохранить все собственные настройки после обновления прошивки на своём роутере, то наши манипуляции с сетевым устройством будут чуть более продолжительными, чем в Варианте 1. Это обусловлено необходимостью произвести резервное копирование и последующее восстановление действующей конфигурации маршрутизатора. Как это сделать?
- Перед началом действий по обновлению вшитой микропрограммы на роутере, входим в веб-интерфейс девайса, открываем дополнительные настройки, далее следуем в блок системных инструментов и нажимаем на графу «Резервная копия и восстановление».
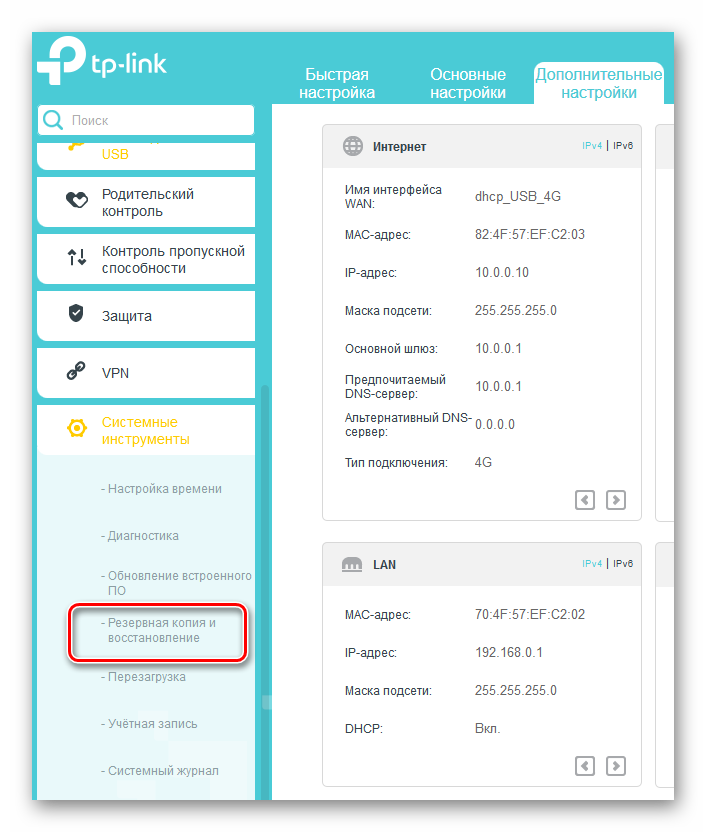
Сохраняем копию ваших текущих настроек маршрутизатора, выбрав соответствующую кнопку.
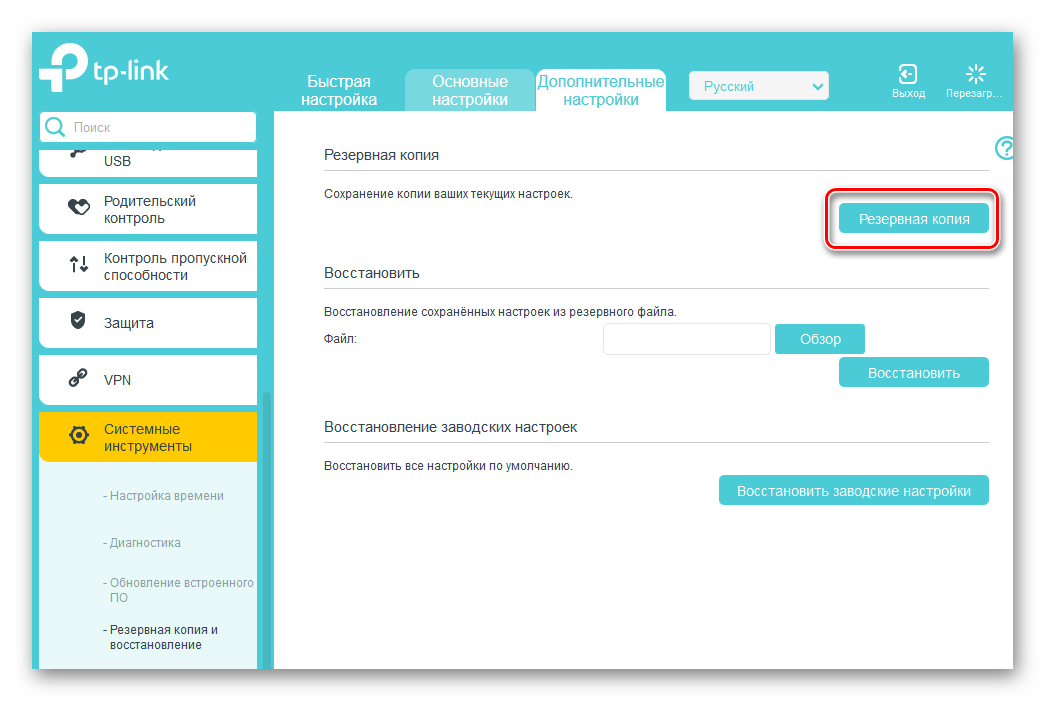
В появившемся маленьком окошке ЛКМ щёлкаем на «OK» и файл с данными резервной конфигурации сохраняется в папке «Загрузки» вашего интернет-обозревателя.
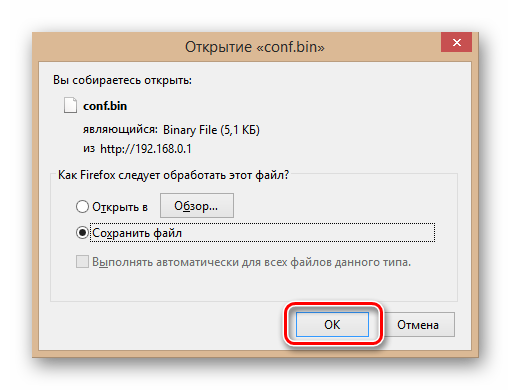
Совершаем все действия, описанные в Варианте 1.
Опять открываем веб-клиент роутера, добираемся до меню системных инструментов и раздела «Резервная копия и восстановление». В блоке «Восстановить» находим «Обзор».
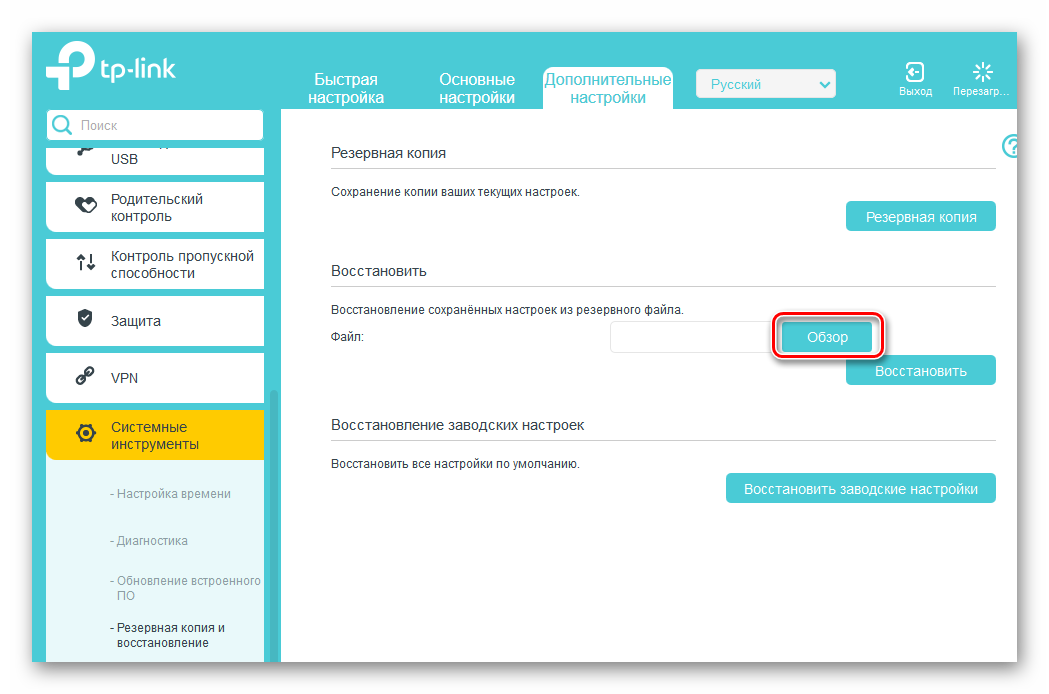
В окне Проводника выделяем файл BIN с сохранённой ранее конфигурацией и кликаем по значку «Открыть».
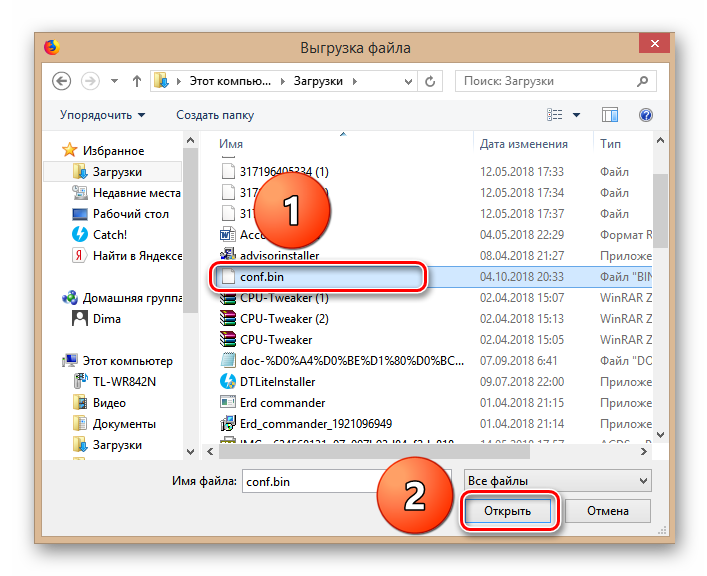
Теперь остаётся только запустить восстановление настроек нажатием на кнопку «Восстановить». Маршрутизатор загружает выбранную конфигурацию и уходит в перезагрузку. Задача выполнена успешно. Прошивка роутера обновлена с сохранением действовавших ранее настроек пользователя.
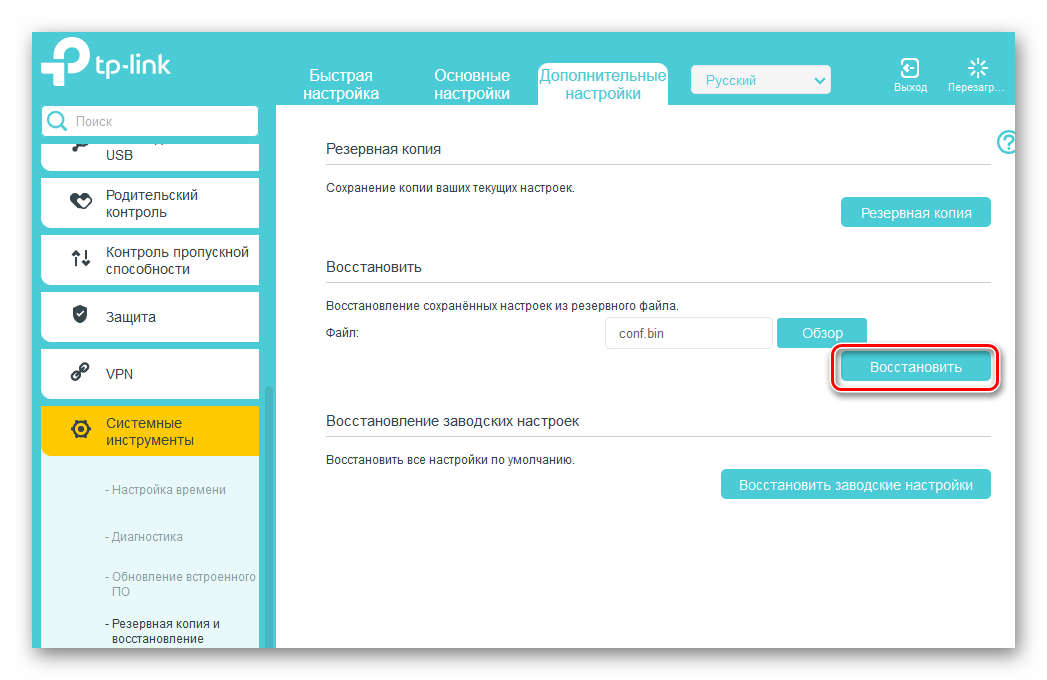
Как мы вместе убедились, обновить прошивку на роутере своими силами вполне реально и очень просто. Даже начинающий пользователь может без затруднений произвести апгрейд встроенного программного обеспечения сетевого устройства. Главное, будьте внимательны и хорошо обдумывайте возможные последствия своих действий.
Опишите, что у вас не получилось.
Наши специалисты постараются ответить максимально быстро.
Как прошить роутер на базе старых прошивок Asus
Собственно, теперь по перепрошивке инструкции для тех, у кого интерфейс не синенький, а сиреневый.
Для начала заходим в веб-морду (это я так зову веб-интерфейс ) роутера. Для этого запускаем любой браузер (IE, Mozilla Firefox, Google Chrome и тп), который установлен у Вас на компьютере, и в адресной строке оного вбиваем 192.168.1.1 (у некоторых роутеров это может быть 192.168.0.1). После сего действа появится запрос на ввод пароля:
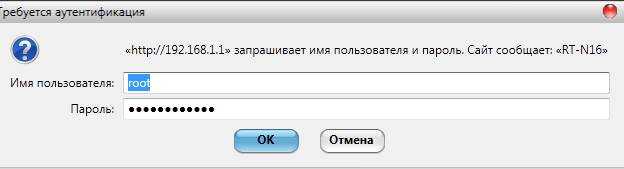
Если Вы никогда пароль не меняли, то скорее всего это будет admin и admin (логин и пароль соответственно), если меняли, то вводите свои.
Далее нам надо сбросить настройки на заводские.
Примечание: на всякий случай, Вы можете предварительно сохранить файл настроек, пройдя по пути «System Setup — Setting Management», нажав там в кнопочку «HERE» и выбрав путь сохранения файла настроек. Однако я настоятельно рекомендую не использовать сохраненный файл настроек, после миграции на новую версию прошивки, а произвести перенастройку после сброса вручную. Таким образом, сохранение файла настроек является частным страховочным случаем, если вдруг что-то координатно пошло не так и Вам пришлось вернуться на прошлую (ту, что стояла до момента старта прошивки) версию прошивки (лишь в этом случае я допускаю использование сохраненного ранее файла).
Для этого мы перебираемся на вкладку «System Setup — Factory Default» и жмем кнопочку «Restore». Дождавшись окончания сброса настроек, мы повторно входим в веб-морду роутера (введя заводские логин-пароль admin и admin) и приступаем к процессу прошивки.
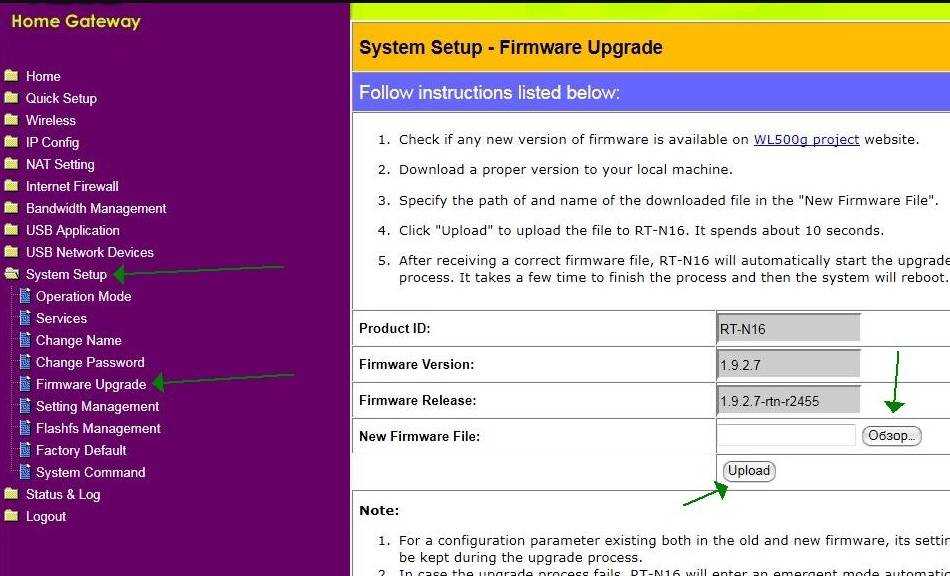
Для этого переходим на вкладку «System Setup — Firmware Upgrade», где, используя кнопку «Обзор», указываем на скачанный ранее файл прошивки и тыркаем в «Upload».
Новые функции и возможности роутера
Новые роутеры обычно имеют множество новых функций и возможностей, которых нет в старых моделях. Это может включать в себя функцию родительского контроля, улучшенную поддержку голосовых команд, автоматическое обновление прошивки и многое другое.
В целом, обновление роутера – это простой способ улучшить работу вашей сети и повысить качество подключения.
Однако, прежде чем обновить свой роутер, следует убедиться, что выбранный вами роутер соответствует вашим потребностям. Например, если вы используете много устройств одновременно, то нужно выбирать роутер с высокой производительностью. Если у вас большой дом или офис, то нужно выбирать роутер с большой зоной покрытия сигнала.
Также стоит учитывать, что обновление роутера может потребовать дополнительных затрат, поэтому перед покупкой нового роутера необходимо узнать его стоимость и возможные дополнительные расходы на установку и настройку.
Итак, подведем итоги:
Обновление роутера Asus вручную
Если роутер не может подключиться к серверу Асус для загрузки прошивки в автоматическом режиме, то эту операцию можно выполнить вручную. Такая процедура займет значительно больше времени, но конечный результат не будет отличаться от автоматической загрузки ПО.
Чтобы обновить старую прошивку роутера Asus в ручном режиме необходимо точно определить модель маршрутизатора. Эта информация может быть отображена на наклейке снизу, а также в паспорте изделия. В веб-интерфейсе маршрутизатора информация о модели роутера указывается в верхнем левом углу программы. Этот подготовительный этап является очень важным, ведь только зная модель роутера можно скачать подходящую для его прошивки программу. Загружается обновление с официального сайта производителя, который находится по адресу: https://www.asus.com/ru/
Файл прошивки загружается в архиве, но для его установки потребуется извлечь его любой подходящей программой-архиватором.
Для ручного обновления программы необходимо также зайти в интерфейс роутера. Когда программа будет открыта, необходимо перейти в раздел обновления микропрограммы и нажать кнопку «Upload».
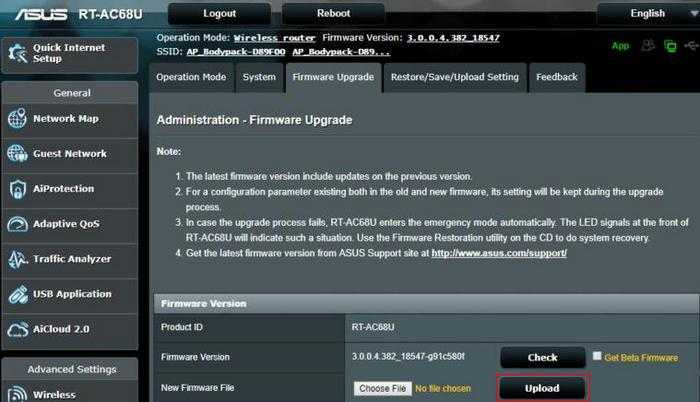
В результате этих действий откроется загрузчик, с помощью которого следует выбрать сохраненный ранее на компьютере файл с прошивкой. Таким образом активируется загрузка обновления программного обеспечения роутера Асус в ручном режиме. В течение всего времени, пока происходит загрузка обновления, не следует запускать на компьютере других программ. Кроме того, необходимо следить за тем, чтобы роутер постоянно был подключен к сети.
После завершения обновления программы для ее активации потребуется нажать на роутере кнопку Reset. Таким образом произойдет сброс настроек, и маршрутизатор можно будет настроить уже в новой прошивке. Такая операция практически всегда завершается удачно, но если что-то пойдет не так, то можно будет откатить ПО до предыдущего состояния.
Когда обновлять маршрутизатор
Есть некоторые признаки того, что пришло время обновить маршрутизатор. Эти признаки:
Старение за десятилетие
Если ваш роутер прослужил вам десять и более лет, пришло время обновить его. Вероятно, он работает на устаревшей Стандарты Wi-Fi. Обновление обеспечивает совместимость с современными устройствами. Это также повысит скорость и безопасность.
Новости недели
Ухудшение производительности
Испытываете более медленную скорость Wi-Fi? Сталкиваетесь с проблемами подключения или постоянными проблемами, связанными с маршрутизатором? Это убедительные признаки того, что обновление является правильным. В этих случаях перезагрузка маршрутизатора обеспечивает временное решение.
Проблемы с перегревом сигнализируют об обновлении маршрутизатора
Маршрутизаторы могут нагреваться при больших нагрузках. Но постоянный перегрев — это красный флаг. Посмотрите, постоянно ли ваш маршрутизатор горячий на ощупь. Если это так, это может сигнализировать о необходимости замены.
Отсутствие обновлений прошивки
Ваш маршрутизатор больше не получает обновления прошивки? Подошел к концу период поддержки. Это означает, что в нем не будут исправлены важные ошибки. Он также не получит исправлений безопасности и других улучшений. Это сделает вашу сеть уязвимой.
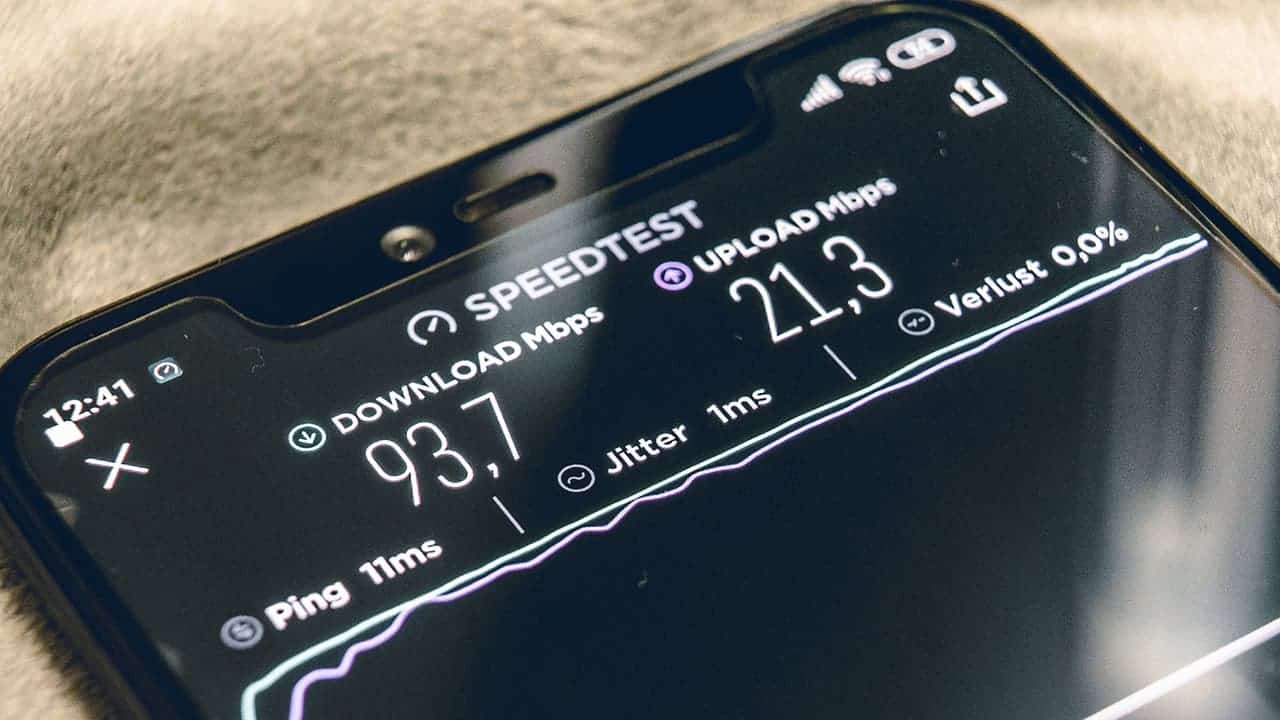
Стоит ли обновлять маршрутизатор при появлении новых стандартов Wi-Fi?
Нет. Когда появляется новый стандарт Wi-Fi, требуется время, чтобы он был принят. Ожидание в течение года или более позволяет производителям наверстать упущенное. Этот период ожидания также обеспечивает более плавный переход. Купите, если ваш текущий маршрутизатор слишком старый, обновление может быть достойным вложением.
Почему вам следует обновить маршрутизатор?
Итак, почему вам следует обновить маршрутизатор? Вот причины, которые вам следует учитывать:
Улучшения безопасности
Киберугрозы развиваются быстро. Хорошо, что новые маршрутизаторы оснащены улучшенными функциями безопасности. Таким образом, проведя обновление, вы сможете обеспечить совместимость с новейшими стандартами безопасности Wi-Fi. Например, WPA3 может обеспечить надежную защиту от потенциальных уязвимостей.
Производительность сети улучшается при обновлении маршрутизатора
Новые маршрутизаторы обеспечивают повышенную производительность сети. Они могут обрабатывать больше устройств. Кроме того, они могут быстрее обрабатывать данные и обеспечивать более высокую скорость Wi-Fi. Обновление раскрывает весь потенциал вашего интернет-соединения. Это становится весьма важным, если вы недавно обновили свой тарифный план.
Обновление маршрутизатора повышает надежность
Новые маршрутизаторы нацелены на повышение надежности. Они могут снизить вероятность таких проблем, как случайные отключения. Они также уменьшают необходимость в частых перезапусках. Эта повышенная стабильность имеет решающее значение для бесперебойной онлайн-активности.
Расширенная совместимость
Ваш старый маршрутизатор может не иметь возможностей для работы с гигабитным Ethernet. Это ограничит скорость вашего Wi-Fi. Обновление обеспечивает совместимость с современными скоростями Интернета. Благодаря этому вы сможете максимально эффективно использовать свой высокоскоростной интернет-план.
Вы защитите свою сеть от будущего, обновив маршрутизатор
Как говорилось ранее, для фильтрации стандартов Wi-Fi требуется некоторое время. Это относится и к вашим устройствам. Модернизация старого роутера защитит от будущих изменений на долгие годы вперед. Такая ориентированность на будущее гарантирует, что ваша сетевая инфраструктура сможет адаптироваться к новым технологиям. Это также гарантирует, что ваша установка сможет удовлетворить растущие требования к подключению.
Отказ от ответственности: Мы можем получать вознаграждение от некоторых компаний, о продуктах которых мы говорим, но наши статьи и обзоры всегда являются нашим честным мнением. Для получения более подробной информации вы можете ознакомиться с нашими редакционными правилами и узнать, как мы используем партнерские ссылки.
Каким образом маршрутизатор влияет на скорость интернета
В данном разделе выясним — может ли роутер влиять на скорость интернета. Если сказать честно, то многие пользователи беспроводных устройств даже и не задумываются о том, влияет или нет маршрутизатор на качество беспроводного интернета. По их мнению маршрутизатор не влияет на скорость интернета, т.к. данный показатель зависит только от провайдера услуг.
Надо заметить, что данное мнение глубоко ошибочное. Ведь роутер может напрямую влиять на скорость интернета. Далее приведен список факторов, которые позволяют понять, что роутер на скорость интернета оказывает сильное влияние:
- Неправильно подобранный роутер.
- Заведомо неправильная настройка роутера.
- Работающие рядом с вашим роутером другие радиоустройства, которые используют туже самую частоту, что и ваше устройство. Даже если в вашей квартире нет работающих радиоустройств, то они могут быть у ваших соседей. Эти приборы могут создавать значительные помехи и существенно понижать скорость интернета. Только переход на незагруженную частоту 5 ГГц может помочь в такой ситуации. Ведь частота 2.4 ГГц из-за своей распространенности считается сильно зашумленной.
- Как заведен интернет внутрь вашей квартиры или дома — через кабель или по беспроводному каналу. Во многих случаях скорость интернета по кабелю будет выше, чем по Вай-Фай каналу. Однако надо учесть тот факт, что даже при использовании кабельного интернета, он не всегда сможет обеспечить высокую скорость передачи данных. Ведь когда на вашем устройстве порт работает на скорости 100 Мбит/с, а провайдер поставляет 1000 Гбит/с, то в этом случае устройство просто физически не сможет обеспечить такой показатель скорости. Прибор будет раздавать Вай-Фай с максимальной скоростью 100 Мбит/с, потому что это предельный показатель для его порта. Кроме того, в настоящее время на рынке есть уже довольно мощные беспроводные устройства, которые могут обеспечивать без проблем даже по Wi-Fi скорость 10 Гбит/c и выше.
- Аппаратные возможности роутера. За счет этих показателей роутер на скорость интернета оказывает прямое влияние. Устройства с маломощными процессорами и маленьким ОЗУ физически не справляются с большим потоком информации, поэтому скорость интернета может значительно уменьшаться из-за этого.

Выше мы выяснили, что роутер может сильно повлиять на качество интернета в квартире. Кроме того, у маршрутизаторов есть и другие дополнительные параметры, которые оказывают влияние на скорость интернета:
- Используемый стандарт Wi-Fi. Например, если роутер поддерживает только стандарт «802.11b», то в этом случае оборудование будет обрезать скорость интернета до 11 Мбит/сек. Поэтому даже в том случае, когда провайдер обеспечивает скорость 50 Мбит/с, ваше устройство передачу данных по Wi-Fi на скорости выше 11 Гбит/с просто не сможет сделать.
- Месторасположение устройства. Данный показатель может сильно повлиять на скорость интернета. Качественный интернет нельзя будет обеспечить, когда устройство располагается не в центре помещения, либо на пути следования сигнала есть большое количество физических помех и преград. Например, если установить роутер в железном шкафу, то качество связи при таком варианте значительно ухудшится.
- Площадь помещения, материал изготовления стен. Связь будет зависеть от размера и количества перегородок. К примеру, для покрытия помещения свыше 80 м2 потребуется мощное устройство. Если ваше устройство маломощное, то решить такую проблему поможет приобретение репитера, либо установка другого дополнительного роутера с функцией моста.
- Способ подсоединения к сети провайдера услуг. В зависимости тот того, какой вид подключения к сети поставщика услуг используется, определяется и скорость интернета. Скорость интернета будет выше в случае использования динамического IP, а вот у вариантов PPTP или PPPoE такой показатель будет заметно ниже.
- Мощность оборудования. Чем выше мощность роутера, тем больше будет показатель скорость интернета, который он раздает.
- Старое программное обеспечение. Чтобы исключить возможные проблемы со скоростью передачи данных, лучше всего периодически проверять наличие новых релизов и обновлять программное обеспечение роутера.