Различные методы выделения оперативной памяти на ПК
Самый простой способ повысить производительность конкретного приложения — выделить для него больше оперативной памяти. Если вы уже установили максимальный объем оперативной памяти, который вы можете установить на ПК, или не можете получить больше оперативной памяти, вам следует увеличить виртуальную память на вашем ПК. Но если у вас ограниченное пространство оперативной памяти, вам следует подумать об установке дополнительной оперативной памяти на свой компьютер.
Виртуальная память на вашем ПК действует как оперативная память. Разница между ОЗУ и виртуальной памятью заключается в том, что виртуальная память перемещает данные из ОЗУ в дисковое хранилище на короткий период времени
Обратите внимание, что хотя виртуальная память функционирует так же, как ОЗУ, она не так быстра, как ОЗУ. Следовательно, ваш компьютер сразу же перемещает данные, которые ему не нужны, в виртуальную память, а самые важные данные оставляет в реальной оперативной памяти
Ниже мы подробно расскажем о шагах, которые необходимо выполнить, чтобы выделить оперативную память для определенных приложений на ПК.
Способ №1: Использование диспетчера задач
Диспетчер задач — это служебный инструмент на ПК с Windows, который показывает все процессы и программы, запущенные в данный момент на вашем ПК. Это отличный инструмент для мониторинга производительности вашего ПК. Вы также можете использовать Диспетчер задач для мониторинга состояния сети на вашем ПК. Это, без сомнения, полезный инструмент, и его также можно использовать для выделения оперативной памяти.
Вот как выделить оперативную память с помощью диспетчера задач.
- На ПК с Windows щелкните значок «Пуск», найдите «диспетчер задач» или используйте сочетание клавиш Ctrl + Shift + Esc, чтобы запустить диспетчер задач.
- Нажмите на вкладку «Подробности» в верхней части окна диспетчера задач.
- В списке запущенных приложений найдите приложение, которому вы хотите выделить больше оперативной памяти, и щелкните его правой кнопкой мыши.
- Во всплывающем окне наведите указатель мыши на параметр «Установить приоритет» и установите для него значение «Высокий» или «В режиме реального времени», в зависимости от того, сколько оперативной памяти вы хотите выделить на своем ПК.
- На вашем компьютере появится приглашение с просьбой подтвердить изменения. Нажмите «Изменить приоритет», и вы можете закрыть окно.
С помощью диспетчера задач вы не можете выделить определенный объем оперативной памяти для определенного приложения. Однако это позволяет вам расставлять приоритеты в использовании ОЗУ только для определенных приложений.
Способ № 2: Использование сторонних приложений
Поиск идеального стороннего приложения для использования — вот что наиболее важно для этой задачи. Вы можете использовать несколько сторонних приложений для выделения оперативной памяти определенным программам
Есть бесплатная и платная версии, в зависимости от вашей цели. Например, если вы собираетесь управлять сервером Minecraft, вам потребуется достаточно оперативной памяти для поддержки пользователей и любых внутриигровых модификаций. Программное обеспечение, подобное CurseForge пригодится для выделения оперативной памяти для легкой игры в Minecraft на вашем ПК.
Вот как использовать CurseForge для выделения оперативной памяти на ПК.
-
Загрузите и установите приложение CurseForge на свой компьютер.
- Запустите приложение CurseForge и щелкните значок шестеренки в левом нижнем углу экрана.
- В меню «Настройки» найдите область приложения и выберите приложение, которое вы хотите использовать, в данном случае Minecraft.
- Прокрутите вниз и в «Настройки Java» используйте ползунок, чтобы выбрать, сколько оперативной памяти вы хотите выделить, перетащив его туда, куда хотите.
- Изменения будут сохранены автоматически, так что вы сможете выйти из приложения, когда закончите.
Лучше выделить больше оперативной памяти для определенного программного обеспечения на вашем компьютере, чем отдавать ему приоритет. Однако выделение большего объема оперативной памяти для программного обеспечения с использованием сторонних приложений отличается; это зависит от того, с чем вы работаете.
Выделение оперативной памяти в Steam
Если вы запускаете игру в Steam, вы можете установить параметр запуска, при котором игра будет запускаться с установленной памятью.
В играх больше оперативной памяти не обязательно означает больше FPS. Тем не менее, это улучшает ваши минимумы в 1% и 0,1%, а это означает, что вы получите стабильную частоту кадров.
Для выделения оперативной памяти в играх Steam.
- Откройте Steam.
- Перейти к Библиотека.
- Щелкните правой кнопкой мыши игру, которой хотите выделить оперативную память, и выберите Характеристики.
- В разделе «Параметры запуска» введите -maxmem=.
Например: -МаксМем=8000.
В приведенном выше примере приложение будет использовать всего до 8 ГБ памяти. Вы можете использовать эту опцию, чтобы снизить или максимизировать использование памяти.
Новогоднее представление для детей Ногинск, Новогодние ёлки 2024 год
В продаже имеются билеты от 1000 руб, выбирайте удобные места прямо сейчас. Индивидуальная Новогодняя программа для ребёнка В наш театр приедет настоящий Дед Мороз и поселится в заснеженном доме! Со 24 по 31 декабря будет открыта резиденция Деда Мороза.
Это один из крупнейших музеев в Подмосковье, который расположен в здании бывшего дворца князей Голицыных. В музее представлена экспозиция, посвященная истории Ногинска и его окрестностей с древних времен до наших дней. Здесь вы можете увидеть археологические находки, документы, фотографии, предметы быта, костюмы, оружие, живопись, графику и скульптуру. Ногинский краеведческий музей. Это музей, который рассказывает о природе, народонаселении и хозяйственном развитии Ногинского района.
В музее выставлены коллекции минералов, растений, животных, насекомых, грибов, а также предметы этнографии, фольклора и ремесел. Музей находится в здании бывшей церкви Святого Духа, построенной в 1780 году. Ногинский храм-часовня Святого Георгия Победоносца. Это уникальный памятник архитектуры, который сочетает в себе функции храма и часовни. Храм был построен в 1913 году по проекту архитектора Ф. Шехтеля в стиле модерн. Храм украшен витражами, резьбой, мозаикой и фресками.
Вместе с детьми Вы окунётесь в чарующую сказку, погрузитесь в магическую атмосферу волшебства и подарков. Здесь можно вдоволь веселиться, общаться, читать стихи, петь песни и делать памятные фотографии! Пусть Ваш подарок вручит ребёнку лично Дедушка Мороз!
Храм был построен в 1913 году по проекту архитектора Ф. Шехтеля в стиле модерн. Храм украшен витражами, резьбой, мозаикой и фресками. Часовня находится на колокольне храма и имеет четыре циферблата, которые показывают время в разных городах мира: Москве, Париже, Лондоне и Нью-Йорке. Это лишь некоторые из достопримечательностей, которые вы можете посмотреть в Ногинске. Кроме того, в городе есть множество парков, скверов, памятников, архитектурных ансамблей и других интересных мест, которые ждут вас. Не упустите возможность познакомиться с этим удивительным городом! Что попробовать в Ногинске: обзор лучших ресторанов и кафе Ногинск — город с богатой историей и культурой, который привлекает многих туристов. А что же касается кулинарии? Какие блюда и напитки стоит попробовать в Ногинске и где их можно найти? В этой статье мы подготовили для вас обзор лучших ресторанов и кафе в Ногинске, которые порадуют вас своим ассортиментом, качеством и атмосферой. Начнем с традиционной русской кухни.
Изменяем приоритет процесса в Windows: что это такое
В большинстве случаев, пользователи ищут информацию о том, как повысить приоритет процесса в операционной системе, чтобы он обрабатывался центральным процессором в первую очередь. В других ситуациях, наоборот, требуется понизить приоритет процесса, чтобы он потреблял минимальные ресурсы компьютера при выполнении своих задач.
Пользователю может понадобиться изменить приоритет процесса в Windows 10 / 11 с целью повышения производительности программного обеспечения, например, на ПК с недостаточной вычислительной мощностью процессора.
Не стоит изменять приоритет процесса в следующих ситуациях:
- Изменение приоритета процессов на более низкий класс может привести к сбоям и неполадкам системы.
- Установка сразу нескольких высоких приоритета процессов для одновременно выполняемых программ вызывает зависания или сбои.
Чтобы повысить производительность в играх целесообразно использовать игровой режим в Windows 11 или Windows 10.
Если что-то пошло не так, мы рекомендуем вам вернуть значения приоритета по умолчанию.
Для пользователя в Windows доступно несколько вариантов выбора приоритета процессов (всего в системе имеется 32 класса приоритетов):
- Реального времени — самый высокий уровень приоритета, выполняемый в первую очередь. Необходимо учитывать, что подобный приоритет может вызвать сбои системы из-за несвоевременного выполнения других процессов.
- Высокий — применяется для важных системных процессов, этот режим можно использовать для программ, но после его применения возможно нарушение стабильной работы системы.
- Выше среднего — небольшое повышение производительности программы или игры без вреда для системных процессов.
- Обычный — режим работы по умолчанию для большинства программ.
- Ниже среднего — уменьшение потребления ресурсов ПК приложениями, которые не следует завершать, но они не зависят от времени выполнения.
- Низкий — в этом режиме процессы выполняются только после завершения других активных задач.
Чтобы применить тот или иной приоритет также используется цифровое значение, которое задается в файле конфигурации:
- 4 — Idle class (низкий);
- 6 — Below normal class (ниже среднего);
- 8 — Normal class (обычный);
- 10 — Above normal class (выше среднего);
- 13 — High class (высокий);
- 24 — Real time class (реального времени).
В этой статье мы разберем, как изменить приоритет процесса в Windows 10 / 11 различными средствами операционной системы или с помощью стороннего программного обеспечения.
Преимущества и недостатки использования высокого приоритета для запуска программ в Windows 11 и Windows 10
Использование высокого приоритета для оптимизации производительности программ в Windows 11 и Windows 10
В операционных системах Windows 11 и Windows 10 есть функция «Высокий приоритет», с помощью которой вы можете назначать ресурсы и уделять особое внимание установленным программам и приложениям. Мы можем использовать эту функцию для повышения производительности программ, а также для экономии времени при выполнении задач
Преимущества использования высокого приоритетаУлучшает производительность приложений и программ.
Это ускоряет выполнение и обработку задач.
Помогает улучшить пользовательский опыт.
Недостатки использования высокого приоритетаЭто может привести к высокому уровню потребления оперативной памяти.
Это может привести к перегреву устройства.
При неосторожном использовании это может привести к сбою системы.
Важно всегда учитывать преимущества и недостатки использования высокого приоритета, чтобы убедиться, что вы не вызываете системных ошибок и получаете наилучшие возможные результаты. Перед активацией High Priority желательно учитывать состояние машины, производительность других приложений и даже уровни безопасности
Мы надеемся, что это руководство помогло вам назначить высокий приоритет программам в Windows 10 и 11. Используя высокий приоритет, вы повышаете эффективность обработки на своих компьютерах, и пользователи оценят их улучшенный опыт. Это достигается за счет того, что важные процессы выполняются более эффективно и без других перерывов. Каждый аспект системной инженерии требует глубокого понимания системной оптимизации, поэтому продолжайте задавать вопросы и учиться, чтобы улучшить свои навыки в этой области.
Вас также может заинтересовать этот похожий контент:
- Как отключить пароль при входе в Windows 10?
- Как уменьшить потребление оперативной памяти в Windows 10
- Файл hosts в Windows 10
Как узнать, кому принадлежит номер банковского счета? Что значит увидеть бабочку по цвету? Как заключить договор с Богом? Как узнать, где мое местоположение? Как сделать безумную шляпу? Что такое скрытая теплота? Как узнать, где находится ваш партнер? Современная философия Рациональные целые числа — иррациональные и действительные Третий закон Ньютона QR-код Linkphone в Windows 10 Альтернативы чатрулетке Откуда ты знаешь, что это золото? Как сделать Хики?
Необходимые инструменты
Диспетчера задач, встроенного в Windows, достаточно для большинства целей, и к нему можно легко получить доступ из знакомого меню Ctrl + Alt + Del. Гики, которые часто обращаются к диспетчеру задач для устранения неполадок, могут быть знакомы с более простым сочетанием клавиш: Ctrl + Shift + Esc. По крайней мере, вы всегда можете щелкнуть правой кнопкой мыши панель задач и выбрать «Запустить диспетчер задач».
Диспетчер задач в Windows 8:
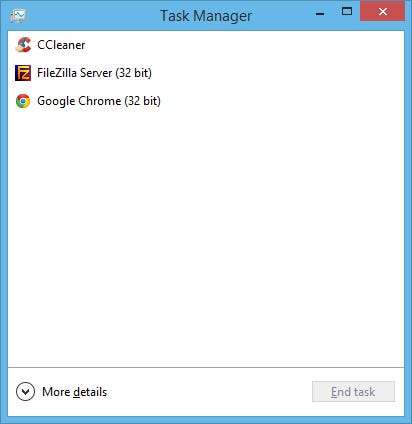
Диспетчер задач в Windows 7:
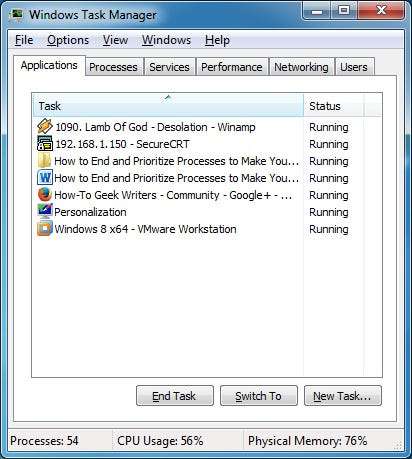
Приведенные выше скриншоты могут немного обмануть, потому что на первый взгляд кажется, что диспетчер задач в Windows 7 более полезен и информативен. Напротив, Microsoft пересмотрела довольно классический диспетчер задач и добавила в него больше функций, чтобы упростить приоритизацию и устранение неполадок в Windows 8.
Самый первый экран — экран «Меньше деталей» — как показано на снимке экрана Windows 8 — это все, что вам нужно, когда программа начинает зависать и отказывается закрываться. Точно так же вкладка «Приложения» в диспетчере задач Windows 7 — это все, что вам нужно для завершения проблемной программы. Просто выделите проблемное приложение и нажмите «Завершить задачу».
Если вы используете Windows 7, мы рекомендуем Microsoft
Обозреватель процессов
чтобы получить аналогичный уровень контроля над запущенными процессами, как в Windows 8. Мы уже писали
руководство по Process Explorer
если вы решили пойти по этому маршруту и хотели бы получить более подробную информацию о нем.
Измените приоритет процесса с помощью PowerShell
Как и в командной строке, вы также можете выполнить команду через PowerShell, чтобы изменить уровень приоритета программы. Вот что вам нужно сделать.
Шаг 1: Нажмите на значок поиска на панели задач, введите Windows PowerShell и нажмите «Запуск от имени администратора».
Шаг 2: Вставьте следующую команду в окно PowerShell и нажмите Enter.
Get-WmiObject Win32_process -filter ‘name = «ProcessName.exe»’ | foreach-object {$_.SetPriority(PriorityLevelID)}
Заменять Имя процесса в приведенной выше команде с именем вашей программы. Заменять ID уровня приоритета с идентификационным кодом, связанным с уровнем приоритета. Вот идентификационные коды для разных уровней приоритета:
- В реальном времени: 256
- Высокий: 128
- Выше нормы: 32768
- Нормальный: 32
- Ниже нормы: 16384
- Низкий: 64
Так, например, если вы хотите установить приоритет процесса для Skitch выше обычного, вы должны ввести следующую команду.
Get-WmiObject Win32_process -filter ‘name = «skitch.exe»’ | для каждого объекта {$_.SetPriority(32768)}
Почему у вас постоянно заканчивается оперативная память?
Распространенные причины нехватки оперативной памяти – слишком много запущенных программ или фоновых процессов, антивирусы, слишком большой объем кэш-памяти или устаревшие приложения.
Вот небольшой контрольный список, чтобы контролировать использование оперативной памяти:
- Есть ли программы, которые занимают много памяти? Запустите Диспетчер задач, нажав Ctrl + Shift + Esc, и закройте виновников.
- Просто перейдите на вкладку «Процессы» и нажмите «Завершить задачу» рядом с программами, которые вы хотите закрыть.
- Многие приложения запускаются автоматически при загрузке компьютера. Чтобы остановить это, перейдите на вкладку «Автозагрузка» диспетчера задач и отключите процессы, которые вы не хотите запускать во время загрузки.
- Не оставляйте открытыми слишком много вкладок браузера. Это, наряду с тяжелыми расширениями браузера, увеличивает нагрузку на оперативную память.
- Обновите Windows и все приложения до последних версий.
- Удалите ненужные приложения.
- Используйте более легкий браузер, например Edge (приносим извинения пользователям Chrome).
Как узнать, что пора приобрести больше оперативной памяти, а не выполнить несколько программных настроек?
Просто, если один из вышеперечисленных способов работает для вас, вы можете отложить покупку оперативной памяти на некоторое время позже.
Как выделить больше оперативной памяти для игры

Способ 2: Повышение приоритета игры
Каждому процессу при запуске задается свой приоритет, от которого зависит распределение системных ресурсов. По большей части это относится именно к процессору и оперативной памяти, поскольку видеопамять практически не используется для свернутых или фоновых приложений. Вы можете вручную повысить приоритет для необходимых игр после их запуска, чтобы добиться выделения большего количества оперативной памяти. Выполняется эта задача буквально в несколько кликов и выглядит следующим образом:
- Запустите нужную игру, затем сверните ее, щелкните правой кнопкой мыши по кнопке «Пуск» и из появившегося контекстного меню выберите пункт «Диспетчер задач».
- Перейдите на вкладку «Подробности» и найдите там процесс, связанный с вашей игрой.
Конечно, вы можете использовать и последний вариант приоритета — «Реального времени», однако во время тестирования разница между предложенными пунктами замечена не была. Поэтому рекомендуем остановиться все-таки на «Высоком», чтобы системные фоновые процессы во время игры не зависали и не вызывали микрофризов.
Способ 3: Выделение виртуальной памяти
Виртуальная память, или файл подкачки, — дополнительное пространство, выделяемое с жесткого диска для оптимизации оперативной памяти. Указанное количество виртуальной памяти используется точно так же, как и ОЗУ, при этом разгружая основное комплектующее. Мы советуем активировать файл подкачки вне зависимости от того, какой штатный объем ОЗУ установлен на вашем компьютере (не относится к 32 ГБ и выше).
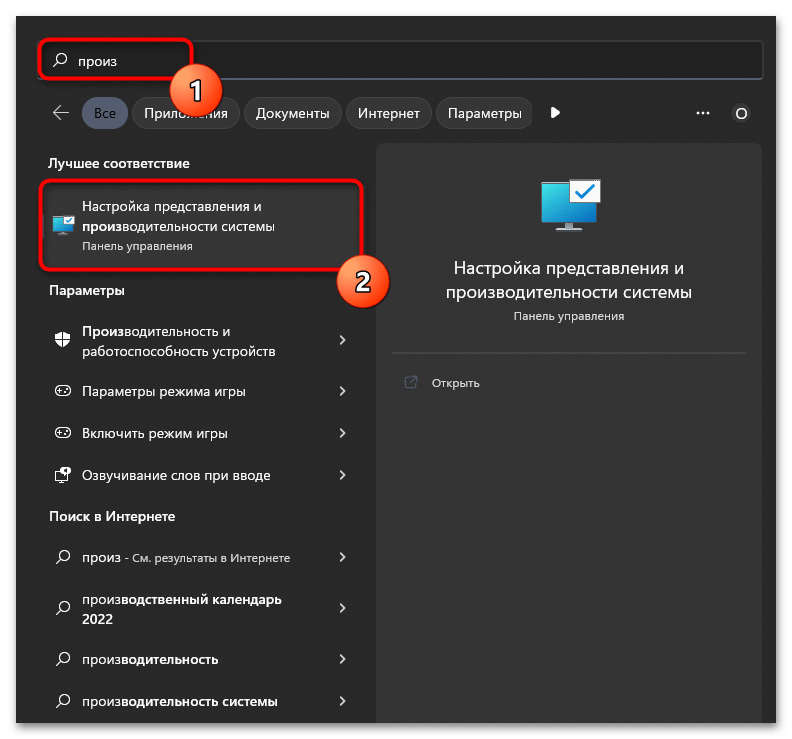
- Для этого в поиске «Пуска» начните набирать «Настройка представления и производительности системы», затем перейдите по появившемуся в списке соответствию.
Теперь поговорим о том, какое именно количество памяти необходимо выделять для файла подкачки. Устанавливаемый размер зависит от того, сколько изначально у вас есть ОЗУ, а также в каком количестве память используется при штатной работе за компьютером и при запуске требовательных игр. На нашем сайте вы найдете отдельный материал по данной теме и сможете разобраться в том, какие значения устанавливать конкретно в вашем случае.
Способ 4: Завершение ненужных процессов
Если для игры не хватает оперативной памяти, лучшим методом добавить ее будет завершение ненужных процессов. Это может быть как браузер, который вы не используете во время прохождения или онлайн-сессии, так и различные необязательные сторонние либо системные приложения. Выше мы уже показывали, как открыть «Диспетчер задач» и перейти к списку процессов. На этот раз щелкните по ненужным правой кнопкой мыши и из контекстного меню выберите пункт «Снять задачу».
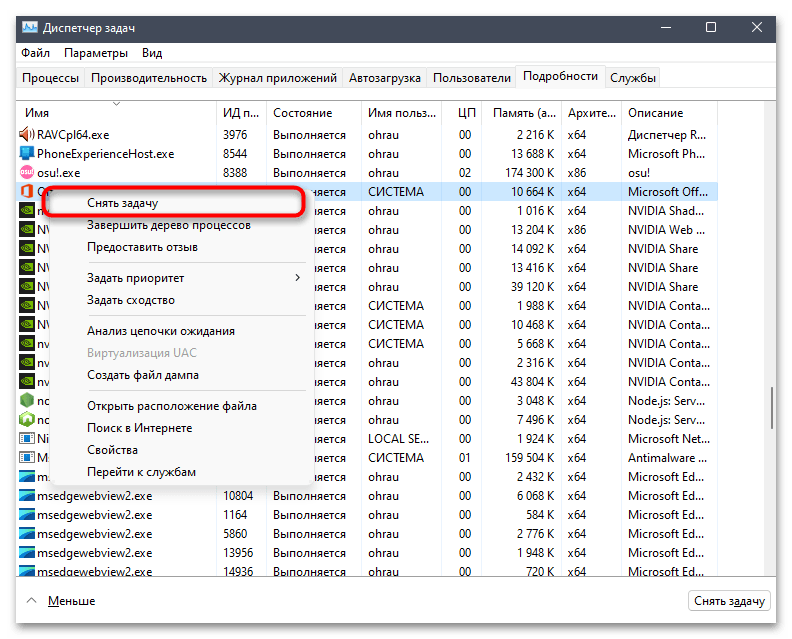
Способ 5: Изменение параметров запуска
С помощью ручной установки параметров запуска для приложения можно задать максимальное количество используемой оперативной памяти. Этот вариант подходит в тех случаях, когда по каким-то причинам нужное количество не определяется автоматически и не используется при этом файл подкачки. Сначала разберемся с тем, как установить такой параметр для Steam.
- Запустите лаунчер, перейдите в библиотеку и в списке игр найдите ту, для которой хотите выделить нужное количество оперативной памяти.
- Щелкните по строке с игрой правой кнопкой мыши и из контекстного меню выберите пункт «Свойства».
- В категории «Общие» найдите строку «Параметры запуска» и напишите там -heapsize 8388608 , где число после команды — количество выделяемой оперативной памяти в КБ (1 МБ = 1024 КБ, 1 ГБ = 1024 МБ).
Если же вы не используете игровой лаунчер, а запускаете игру прямо через ее значок на рабочем столе, то тоже можете выставить необходимый параметр запуска. Для этого изменения вносятся непосредственно во свойства ярлыка и выглядят так:
- Найдите иконку приложения, щелкните по ней правой кнопкой мыши и из контекстного меню выберите пункт «Свойства».
- Перейдите на вкладку «Ярлык» и установите курсор в конце строки «Объект». Не удаляйте текущее содержимое, поскольку оно определяет путь к файлу для запуска.
- Напишите -heapsize 8388608 , заменив количество оперативной памяти на свое, и сохраните изменения. После этого запустите игру и проверьте изменения в ее производительности.
Отдельно отметим, что во избежание трудностей при переводе гигабайтов в килобайты рекомендуем использовать конвертер величин, доступный непосредственно в поисковике. Вместо него можете открыть любой удобный онлайн-сервис для конвертирования ГБ в КБ, указать нужное значение и скопировать цифры с дальнейшей их вставкой в параметрах запуска.
Изменение приоритета планировщиком
Планировщик Windows периодически меняет текущий приоритет потоков. Делается это например для:
- повышения приоритета, если поток слишком долго ожидает выполнение (предотвращает зависание программы);
- повышения приоритета, если происходит ввод из пользовательского интерфейса (сокращение времени отклика);
- повышения приоритета, после завершения операции ввода/вывода (чтобы потоки ждущие ввод/вывод быстрее выполнялись). При ждать могут:
- диск, cd-rom, параллельный порт, видео — повышение на 1 пункт;
- сеть, почтовый слот, именованный канал, последовательный порт — повышение на 2 пункта;
- клавиатура или мышь — повышение на 6 пунктов;
- звуковая карта — повышение на 8 пунктов.
- когда поток ожидает ресурс, который занят другим потоком, то система может повысить приоритет потока который занял нужный ресурс, чтобы он быстрее выполнил свою работу и освободил этот ресурс;
- повышается приоритет у потоков которые на первом плане, а свёрнутые приложения работают с низким приоритетом.
Эксперимент
Позвольте продемонстрировать следующий эксперимент, который покажет как посмотреть за повышением и понижением динамического приоритета:
- Запустите программу «Блокнот».
- Запустите «Системный монитор».
- Щелкните на кнопке панели инструментов «Добавить» (Add Counter).
- Выберите объект «Поток» (Thread), а затем выберите счетчик «Текущий приоритет» (Priority Current).
- В поле со списком введите «Notepad», а затем щелкните на кнопке «Поиск» (Search).
- Найдите строку «Notepad/0». Выберите ее, щелкните на кнопке «Добавить» (Add), а затем щелкните на кнопке «ОК».
- Как только вы щелкните мышкой по блокноту, то заметите в Системном мониторе, что приоритет у потока «Блокнот» поднялся до 12, если свернуть блокнот то приоритет вновь упадет до 10.
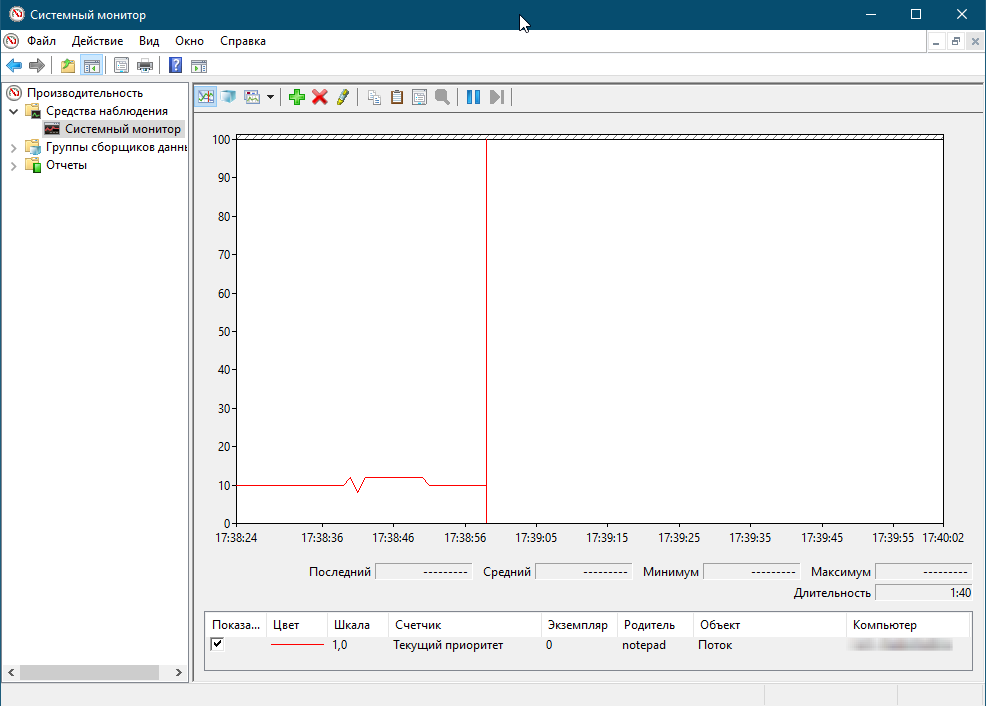
Designate RAM Usage Within Specific Programs
Another option–and arguably the best choice–is to allocate more RAM within the settings of a given program. This holds especially true in games like Minecraft that are often played with mods. Many modpacks will not run correctly without more than the default amount of RAM.
Bear in mind that the exact process for doing this varies from program to program. Even among Minecraft, the process for allocating RAM depends on the launcher you use. As a brief example, you can select the Installations tab in the default launcher and click New > More Options and change the text under JVM Argument from Xmx2G to XmX2n, where n is the amount of RAM you want to use.
If you are looking for a more in-depth explanation, here is another article than can help.
Each game and program will have a different method for allocating more RAM, if it is even possible. Many applications are coded to use a specific amount of RAM based on your operating system, regardless of how much you have available. For example, Microsoft Excel on 32-bit operating systems is restricted to 2GB of RAM.
Заключение
Оперативная память является одним из наиболее важных компонентов, влияющих на производительность компьютера. Если доступной оперативной памяти мало или недостаточно, приложения и другое программное обеспечение на вашем компьютере будут работать медленнее и даже давать сбой в середине вашей работы. Следовательно, вам необходимо знать, как выделить дополнительную оперативную память для программы.
Хотя вы, возможно, думали, что вам понадобится сложный код и все, что между ними, для выделения оперативной памяти, это довольно просто сделать для любого
Однако обратите внимание на то, чтобы не перераспределять ОЗУ для определенных приложений, так как это может привести к сбою приложений на вашем ПК





























