DNS поверх HTTPS (DoH)
Windows 10 обладает начальной поддержкой «DNS поверх HTTPS (DoH)» и позволяет передавать DNS по зашифрованным HTTPS-соединениям.
С поддержкой DoH в Windows 10 Microsoft надеется повысить конфиденциальность в Интернете, шифруя свои DNS-запросы.
«Если вы этого не ждали и вам интересно, что такое DoH, то имейте в виду, что эта функция изменит способ подключения вашего устройства к Интернету. Она находится на ранней стадии тестирования, поэтому продолжайте ее использовать только в том случае, если вы уверены, что к этому готовы», — рассказывают в блоге Microsoft.
В версии 20185 или новее вы можете активировать DoH непосредственно в «Настройках».
Чтобы настроить DoH для подключения Ethernet, выполните следующие действия:
1. Откройте «Настройки» > «Сеть и Интернет» > «Статус».
2. Нажмите на кнопку «Свойства».
3. Выберите «Изменить значение IP-адреса» или «Изменить значение DNS-сервера».
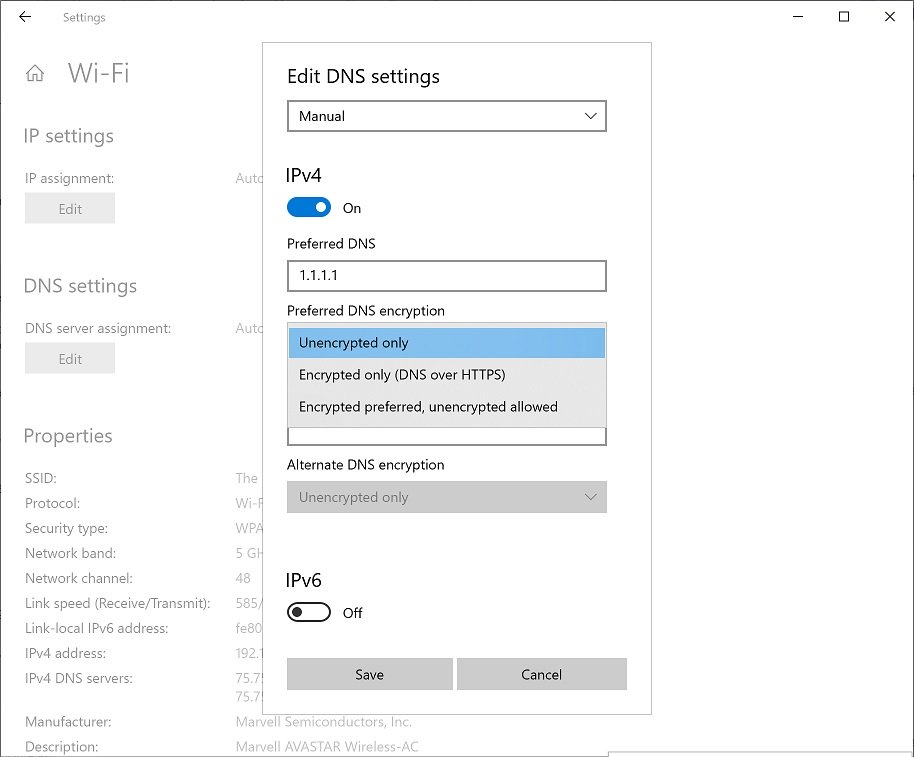
4. Включите DoH во всплывающем окне.
Чтобы настроить DoH для Wi-Fi подключений, выполните следующие действия:
1. Откройте «Настройки» > «Сеть и Интернет» > «Wi-Fi».
2. Перейдите к разделу «Свойства адаптера».
3. Выберите «Изменить значение IP-адреса» или «Изменить значение DNS-сервера».
4. Включите DoH во всплывающем окне.
Понравилась публикация? Тогда делись с друзьями. А также не забудь подписаться на наш канал в Telegram и аккаунт в , чтобы всегда быть в курсе актуальных новостей и интересных статей!
Как включить и настроить Windows Hello на Windows 10
Активировать и настроить режим идентификации Windows Hello можно следующим образом:
- Запустите системное меню «Пуск». Отыщите иконку в виде шестерёнки нажмите на неё, чтобы вызвать окно «Параметры Windows». Значок располагается над кнопкой выключения устройства.Нажмите на кнопку «Параметры» в меню «Пуск»
- Откройте блок «Учётные записи», щёлкнув по нему один раз левой кнопкой мыши.Откройте раздел «Учётные записи» в окне «Параметры Windows»
- Появится вкладка под названием «Ваши данные».Пропускаем первую вкладку «Ваши данные» и переключаемся на третий раздел «Параметры входа»
- Она нам не нужна, поэтому сразу кликните по третьей вкладке «Параметры входа». Здесь и находится опция Windows Hello. В одноимённом разделе может быть сообщение о том, что функция недоступна на вашем компьютере в данный момент. Это будет означать только одно: ваше устройство не поддерживает опцию. Вы не сможете ей пользоваться, пока не приобретёте специальную камеру с функцией распознавания.Посмотрите во вкладке «Параметры входа», доступна ли функция Windows Hello на вашем устройстве
- Если ваш ПК поддерживает данную технологию, в разделе Windows Hello вы увидите блок под названием «Распознавание лица». Под ним будет кнопка «Настроить» или Set up. Щёлкните по ней.Нажмите на кнопку Set up («Настроить»)
- Должен запуститься мастер настройки этой опции. Нажмите на кнопку «Начать» или Get started.Кликните по кнопке Get started, чтобы запустить мастер настройки опции
- Введите предварительно установленный ПИН-код, который защищает компьютер от несанкционированного входа. Это необходимо для того, чтобы устройство удостоверилось, что изменения в настройки вносите именно вы, а не кто-то другой.
- Теперь в течение нескольких секунд нужно посидеть перед компьютером. При этом нельзя двигаться. Неподвижными должны быть даже глаза. Смотрите на экран. Система считает информацию с вашего лица и занесёт эти данные в базу.Сядьте ровно перед камерой и смотрите на экран, чтобы система запомнила ваше лицо
- После этой небольшой процедуры кликните по «Закрыть». На этом настройка завершена. При следующем входе в вашу учётную запись Windows Hello попросит посмотреть на экран для идентификации личности.
- Если вы хотите улучшить распознавание, кликните по соответствующей кнопке для повторения процедуры.
- Вместо раздела «Распознавание лица», можно увидеть опцию для идентификации отпечатка пальца или радужной оболочки глаза. В случае последней вам также нужно будет посмотреть на экран, чтобы система запомнила радужную оболочку.
- Если будет раздел «Отпечаток пальца» (Fingerprint), нужно будет приложить палец несколько раз к сканеру, чтобы программа запомнила его отпечаток.Приложите любой палец к сканеру отпечатков на вашем устройстве, чтобы система считала информацию и запомнила её
Видео: как внести свой отпечаток пальца в базу Windows Hello
Если на устройстве есть камера с функцией распознавания лица или даже радужной оболочки глаза либо сканер отпечатков пальцев, воспользуйтесь опцией биометрической идентификации Windows Hello, чтобы защитить данные, хранящиеся на ПК, от посторонних лиц. И тогда никто, кроме вас, не сможет работать в этом устройстве. При этом придумывать сложный пароль не придётся.
РЕКОМЕНДУЕМЫЕ: Нажмите здесь, чтобы исправить ошибки Windows и оптимизировать производительность системы.
Используйте отпечаток пальца Windows Hello для подключения к компьютеру или устройству Windows 10. Это делает соединение проще, быстрее и безопаснее. Фронтальные камеры могут распознавать ваше лицо и радужную оболочку глаз и подключаться, не касаясь экрана или клавиатуры. Как бы ни была популярна эта функция, некоторые пользователи жаловались, что она не будет работать после Обновления для Windows 10.
В этом случае, если вы попытаетесь подключиться к Windows, камера Windows Hello не включится, чтобы обнаружить ваше лицо или радужную оболочку. Или, если вы поместите зарегистрированный палец на считыватель отпечатков пальцев, он не будет отвечать на ваш запрос, или Windows Hello покажет вам только несколько сообщений об ошибках.
В этой статье вы узнаете о различных методах исправления ошибки, Windows Hello not Working:
Зарегистрируйте свой отпечаток пальца
Для того чтобы настроить Windows Hello и использовать отпечаток пальца для аутентификации, вам необходимо зарегистрировать ваш отпечаток пальца в системе. Это позволит вам в будущем быстро и безопасно входить в систему, просто прикладывая палец к считывающему устройству.
Для начала, перейдите в настройки Windows Hello. Это можно сделать следующим образом:
- Откройте меню «Параметры» путем щелчка по кнопке «Пуск» в левом нижнем углу экрана и выбора соответствующего пункта меню.
- В окне настроек выберите категорию «Учетные записи».
- В левой панели выберите «Параметры входа без пароля» и перейдите к настройкам Windows Hello.
Когда вы попадете в настройки Windows Hello, выберите опцию «Добавить отпечаток пальца» и следуйте инструкциям на экране. Обычно в процессе регистрации отпечатка пальца необходимо несколько раз приложить палец к считывающему устройству, чтобы система могла получить более точный образ вашего отпечатка.
После того, как отпечаток пальца будет успешно зарегистрирован, вы сможете использовать его для входа в систему Windows. Теперь просто приложите палец к считывающему устройству, и Windows Hello автоматически распознает ваш отпечаток и входит в систему без запроса пароля или PIN-кода.
Log in to Windows 11 with Facial Recognition
Using Windows 11 facial recognition helps you to open your computer fast and safely. You just need to sit in front of the computer and open it without touching it. It is more convenient.
To log in to Windows 11 with facial recognition, you firstly need to enable camera in Windows 11 and then set up login facial recognition.
How to Enable Camera in Windows 11
Here are some steps to enable the camera:
Step 1: Click the Windows icon and then choose the Settings option from the menu.
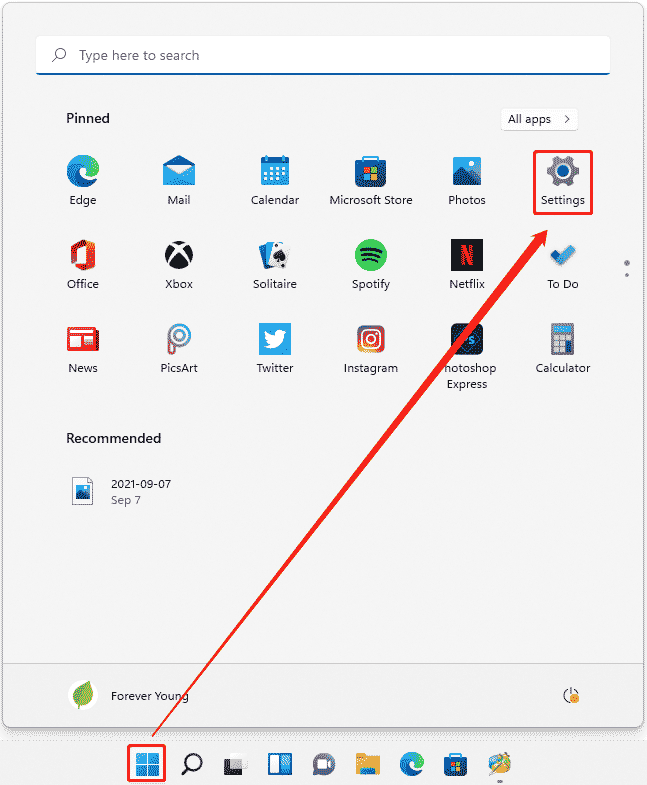
Step 2: On the Windows 11 Settings window, choose the Privacy & security setting on the left side.
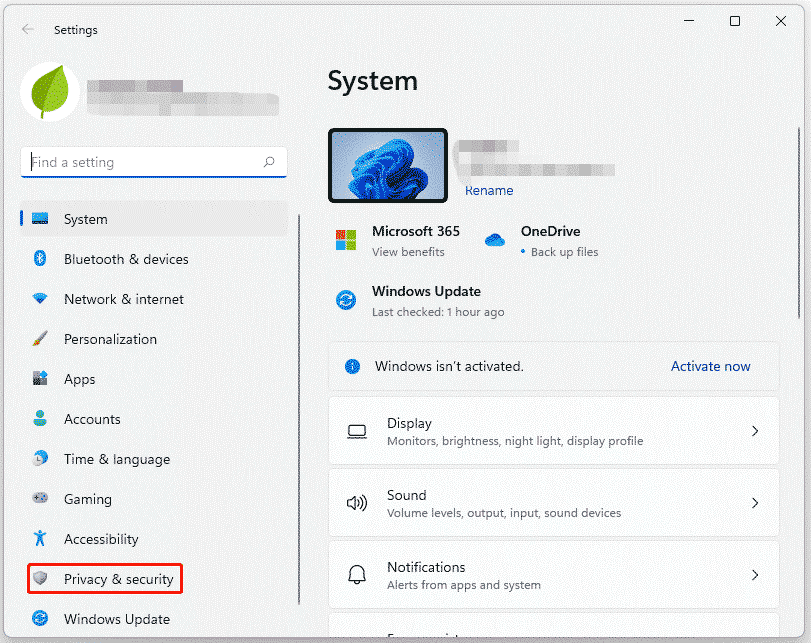
Step 3: Scroll down the right side of the window to the App permissions part. Then, find the Camera option and click it.
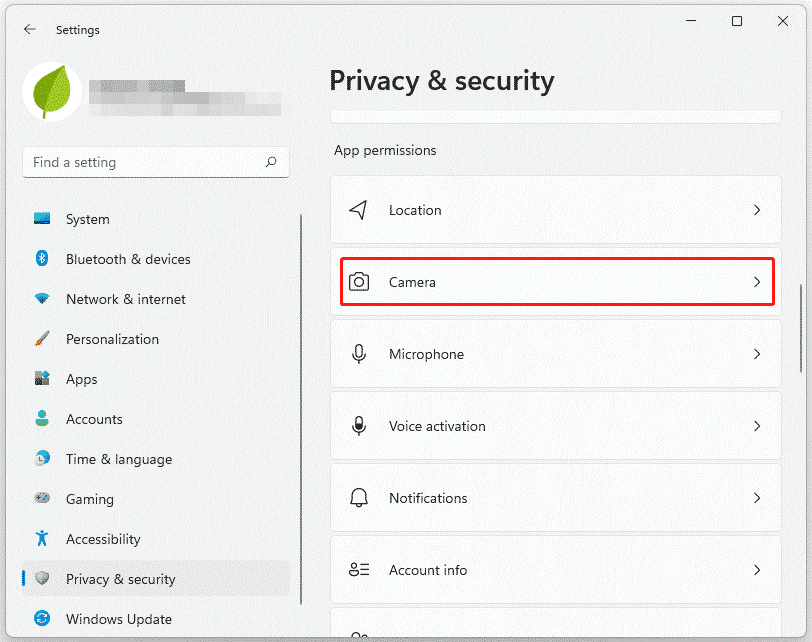
Step 4: Find the option Camera access on the right side of the window. Then toggle it on.
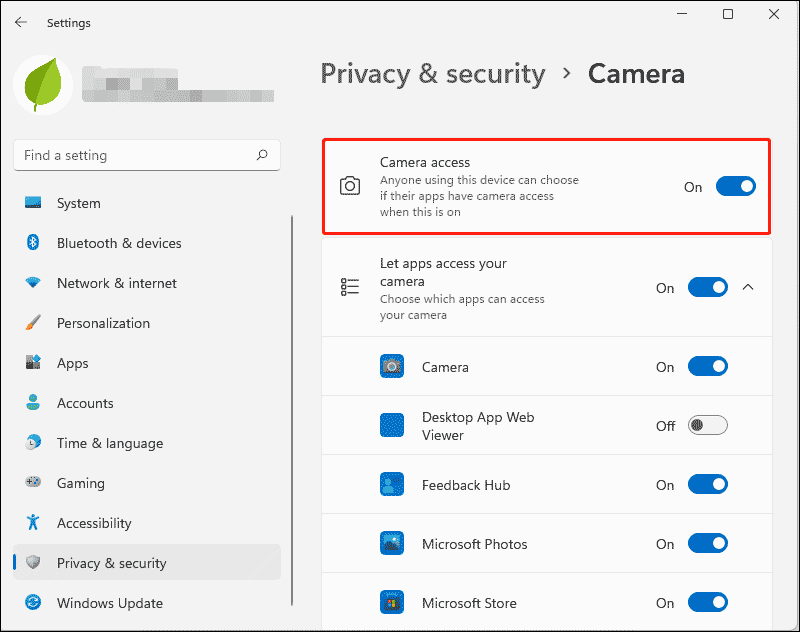
Note: On this current window, you can see other software that needs cameras, and you can also choose that you want to enable or disable.
After that, you can use your camera to log in to Windows 11 with facial recognition.
How to Set up Facial Recognition Login in Windows 11
Some steps are as follows:
Step 1: Open Settings and choose Accounts from the left side.
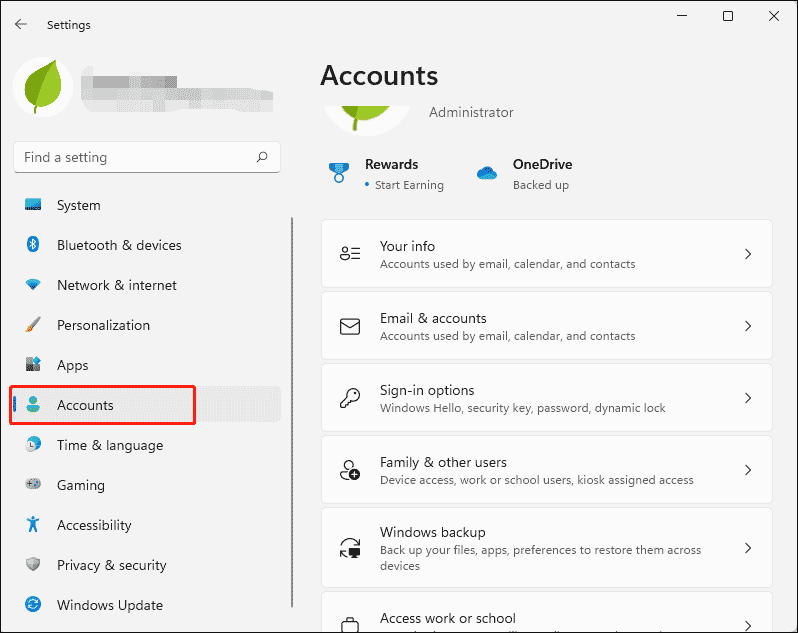
Step 2: Click Sign-in options. In this option, there are many ways to sign in to Windows.
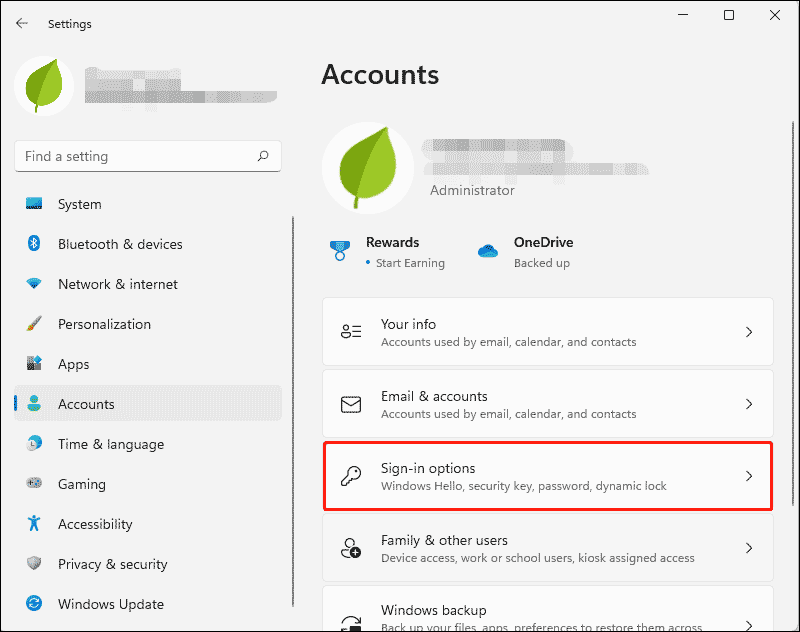
Step 3: Click Facial recognition Windows Hello and click Set up, which allows you to use your face to sign in to Windows, apps, and services.
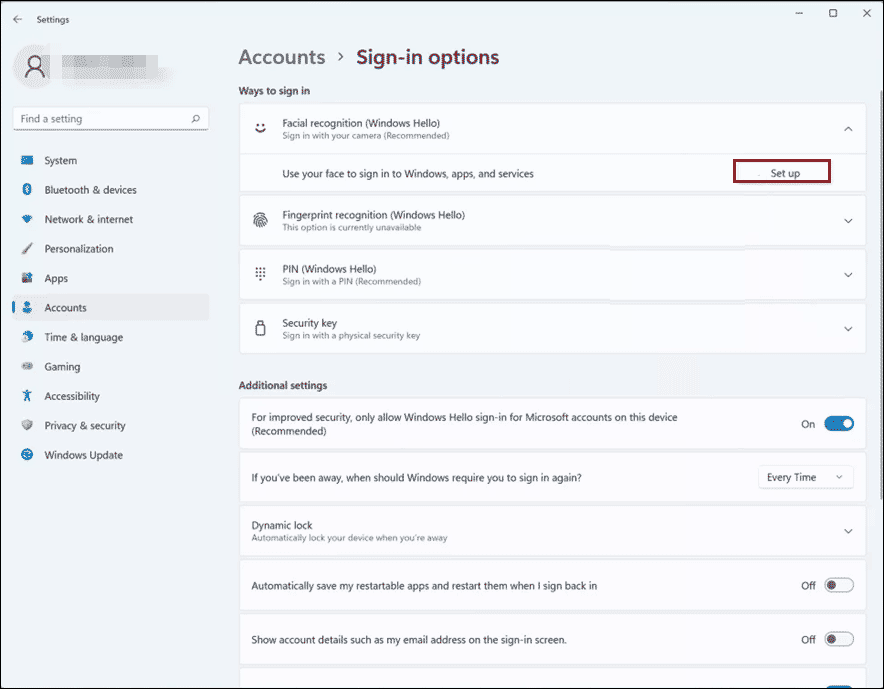
Step 4: A Windows Hello setup window will appear. And then click Get started.
Note: If you have a PIN set up, you will be asked to enter your PIN now. If you have not set up a PIN, Windows 11 will prompt you to set one up now, and you will not have a choice in the matter.
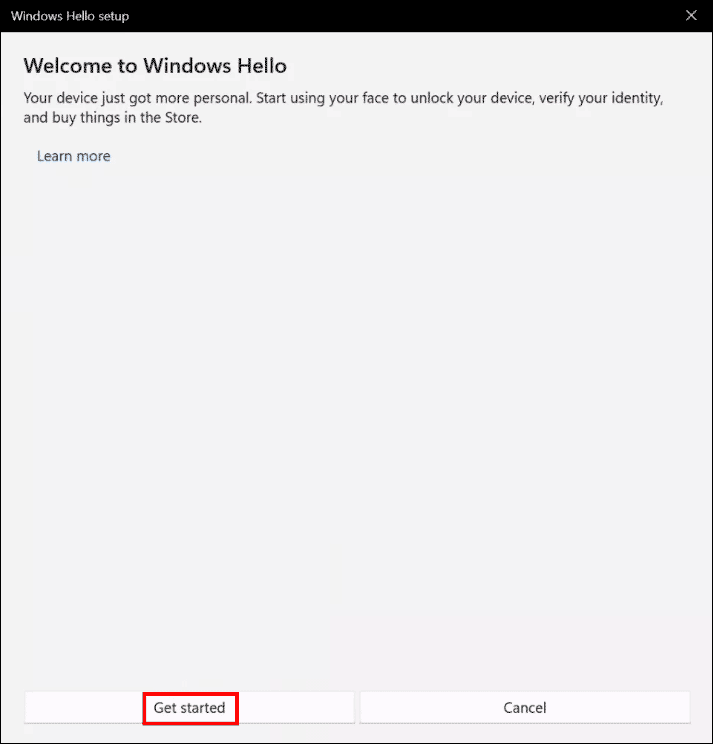
Step 5: Look at the camera, and the camera will scan your face and save it.
Step 6: Click Close.
Note: If you want to scan again for another look (for example, with or without makeup), you can click Improve recognition. If you don’t, you click Close.
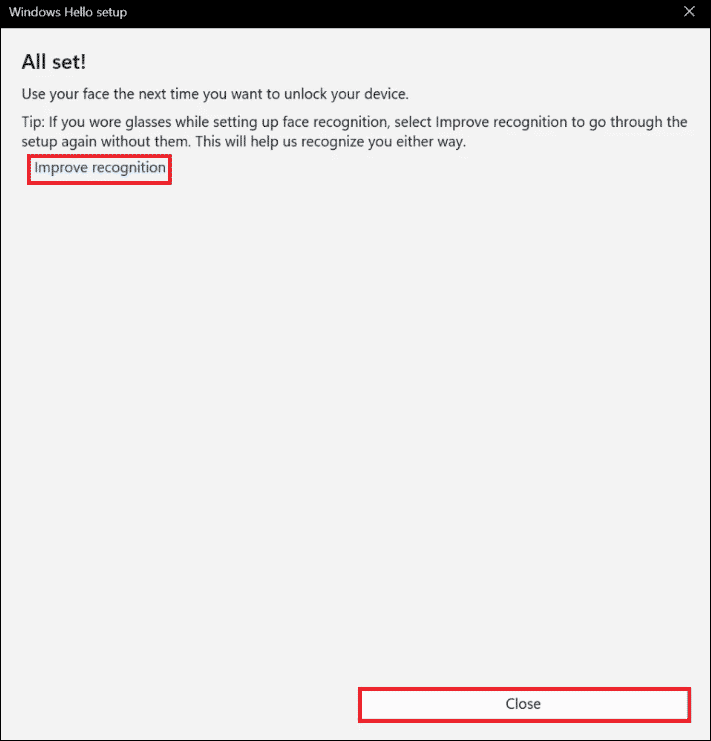
In this way, you have set up login in Windows 11 with facial recognition. The next time you turn on the computer, let your computer camera scan your face to log in to Windows 11, which is very convenient and safe.
Как удалить свой ПИН-код и другие параметры входа из Windows 10 — Заметки Сис.Админа
Всем доброго времени суток.
Windows 10 имеет набор функций безопасности для обеспечения безопасности вашего ПК. Но что, если вам нужно удалить пароль или ключ безопасности? В этом руководстве показано, как удалить свой ПИН-код и другие параметры входа из 10-тки.
Здесь рассматриваются PIN-коды, распознавание лиц, сканирование отпечатков пальцев и ключи безопасности. Поскольку вы не можете удалить пароль (почти), это руководство также поможет Вам удалить вашу учетную запись с компьютера с OC Windows 10. Вы всегда можете создать другую учетную запись, у которой нет связанного пароля.
Поехали.
Мы покажем пример на английском языке, расположение пунктов и их названия аналогичны на русском.
Нажмите кнопку Windows, а затем значок шестеренки, расположенный на левом краю меню «Пуск». Откроется приложение «Настройки».
Нажмите на плитку «Аккаунты» (учетные записи) в следующем окне.
Раздел «Аккаунты» (учетные записи) по умолчанию открывает «Ваши данные». Щелкните пункт «Параметры входа» (варианты входа) в меню, а затем «Windows Hello PIN» (пин-код для Windows Hello), указанный справа. Эта запись расширяется, чтобы показать кнопку «Удалить» нажмите один раз.
Действия по удалению данных Вашего лица и отпечатка пальца практически идентичны удалению PIN-кода. Просто выберите «Window Hello Face» (распознавание лиц) или «Windows Hello Finger» (распознавание отпечатков пальцев), а затем следуйте приведенным выше инструкциям по удалению.
Как удалить ключ безопасности
Нажмите кнопку Windows, а затем значок шестеренки, расположенный на левом краю меню «Пуск». Откроется приложение «Настройки».
Нажмите на плитку «Аккаунты» (учетные записи) в следующем окне.
Выберите пункт «Варианты входа» — «Ключ безопасности» далее.
Вставьте ключ безопасности в свободный USB-порт, как будет предложено, и коснитесь мигающего значка ключа. Как только Windows 10 проверит ключ, нажмите кнопку «Сброс», а затем кнопку «Закрыть».
Если Вы пытаетесь удалить единственную учетную запись с Вашего компьютера, Вы не можете просто удалить её. Вместо этого вы должны создать локальную учетную запись пользователя, установить её в качестве администратора, войти в нее, а затем удалить исходную учетную запись.
Нажмите кнопку Windows, а затем значок шестеренки, расположенный на левом краю меню «Пуск». Откроется приложение «Настройки».
Нажмите на плитку «Аккаунты» (учетные записи) в следующем окне.
Раздел по умолчанию открывает «Ваши данные». Нажмите на пункт «Семья и другие пользователи» в меню, а затем кнопку «+» рядом с «Добавить пользователя для этого компьютера», который указан в разделе «Другие пользователи» справа.
Нажмите ссылку «У меня нет информации для входа этого человека» в следующем окне.
Нажмите «Добавить пользователя без учетной записи Microsoft».
Введите имя пользователя, пароль (дважды), задайте три контрольных вопроса и нажмите кнопку «Далее».
Вы можете создать учетную запись без пароля, но это будет административной учетной записью, поэтому не устанавливать пароль — это плохая идея, если вы не продаете или не отдаете компьютер другому лицу. Тогда полный сброс, — лучший вариант.
По завершении Вы увидите новую локальную учетную запись в списке «Другие пользователи». Выберите новую учетную запись и нажмите кнопку «Изменить тип учетной записи».
Затем нажмите кнопку Windows, щелкните значок своего профиля и выберите новую учетную запись во всплывающем меню, чтобы войти в Windows 10 с использованием этой учетной записи.
Теперь, чтобы удалить старую или новую учетную запись, нажмите кнопку Windows, а затем значок шестеренки, расположенный на левом краю меню «Пуск». Откроется приложение «Настройки». Нажмите на пункт «Семья и другие пользователи» в меню «Учетные записи». Выберите свою учетную запись справа в списке «Другие пользователи», чтобы расширить её параметры. Нажмите кнопку «Удалить».
Послесловие
Такая вот простая интересная штука получилась. Быть может кому-то пригодится.
Как и всегда, если есть вопросы, мысли, дополнения и прочее, то добро пожаловать в комментарии к этому материалу.
PS: howtogeek
Windows Hello — что это и зачем?
В Windows 10 служба Windows Hello для бизнеса заменяет пароли на строгую двухфакторную проверку подлинности на компьютерах и мобильных устройствах. Она заключается в создании нового типа учетных данных пользователя в привязке к устройству, использовании биометрических данных или PIN-кода. В первых версиях Windows 10 были службы Microsoft Passport и Windows Hello, которые обеспечивали многофакторную проверку подлинности. Чтобы упростить развертывание и расширить возможности поддержки, Microsoft объединила эти технологии в единое решение — Windows Hello. Если вы уже выполнили развертывание этих технологий, то вы не заметите никаких изменений в функционировании служб. Для тех, кому еще предстоит оценить работу Windows Hello, выполнить развертывание будет гораздо проще благодаря упрощенным политикам, документации и семантике. Служба Hello призвана решать типичные проблемы пользователей, возникающие при работе с паролями:
Что такое WPS и почему эту функцию на роутере лучше отключить
- Пароли могут быть трудны для запоминания, и пользователи часто повторно используют пароли на нескольких сайтах.
- Взломы сервера могут раскрывать симметричные сетевые учетные данные.
- Пароли могут подлежать атакам с повторением пакетов.
- Пользователи могут непреднамеренно предоставить свой пароль вследствие фишинга.
Hello позволяет выполнить проверку подлинности учетной записи Microsoft, учетной записи Active Directory, учетной записи Microsoft Azure Active Directory (Azure AD) и службы поставщика удостоверений или службы проверяющей стороны, которые поддерживают проверку подлинности Fast ID Online (FIDO) v2.0. После начальной двухэтапной проверки при регистрации на вашем устройстве настраивается служба Hello, и вы сами устанавливаете жест, который может быть как биометрическим, например отпечатком пальца, так и PIN-кодом. Далее необходимо сделать жест для проверки своего удостоверения. После этого Windows использует Hello для проверки подлинности и предоставления им доступа к защищенным ресурсам и службам. От имени администратора компании или общеобразовательной организации можно создать политики управления Hello для использования на устройствах под управлением Windows 10, которые подключаются к вашей организации.
Статьи по теме
Windows Hello — это индивидуально настраиваемый и более безопасный способ получить мгновенный доступ к устройствам Windows 10 с помощью ПИН-кода, распознавания лица или отпечатков пальцев. Вам потребуется настроить ПИН-код при настройке входа с использованием отпечатков пальцев или распознавания лица. Впрочем, можно входить в систему с использованием только ПИН-кода.
Эти варианты упрощают процедуру входа на ваш компьютер и делают ее безопаснее, поскольку ваш ПИН-код связан только с одним устройством, а для резервного копирования он связывается с вашей учетной записью Майкрософт.
Нажмите кнопку выше, чтобы перейти непосредственно к параметрам, или выполните следующие действия для настройки Windows Hello:
В разделе Управление входом на устройство вы увидите три варианта входа с помощью Windows Hello:
Выберите Распознавание лиц Windows Hello, чтобы настроить вход с использованием распознавания лица с помощью инфракрасной камеры вашего компьютера или внешней инфракрасной камеры.
Выберите Распознавание отпечатков пальцев Windows Hello, чтобы настроить вход с сканера отпечатков пальцев.
Выберите ПИН-код Windows Hello, чтобы настроить вход с ПИН-кодом.
Описание и причины проблемы
Причина исчезновения флажка в Windows 10, начиная с обновления 20H1 (или 2005), первого в 2020 году, достаточно банальна – в Microsoft решили, что практически все аспекты аутентификации пользователей операционной системы должна взять на себя служба Windows Hello. Поэтому по умолчанию в вариантах входа в систему прописана именно эта служба, а она как раз и не предусматривает использование netplwiz с его параметром требования имени пользователя. Причина проста – попытка навязать пользователям MSA, которая предполагает вход с использованием данных учётной записи Microsoft.
Оставим в стороне обсуждение этой непростой темы и отметим, что Windows Hello – апплет, изначально не настроенный на аутентификацию с использованием пароля. Его основной функционал – это ввод PIN-кода, графического ключа или использование биометрических процедур – отпечатка пальца или распознавания лиц.
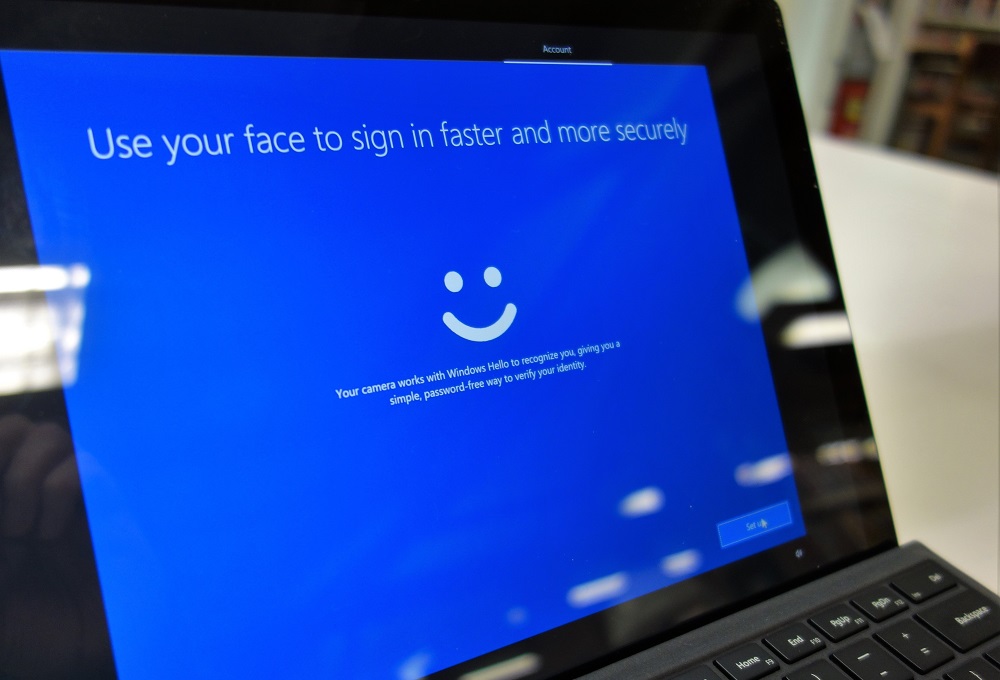
Что касается обновления до версии 20H1, то здесь результат может быть непредсказуемым: у одних Windows Hello включался автоматически, у других настройки апплета будут выключенными.
Из этого следует простой вывод: чтобы пресловутый флажок появился, достаточно отключить Windows Hello. Как это сделать, мы расскажем ниже. Но есть один нюанс: иногда и отключение нового апплета не помогает, и тогда единственный способ исправить ситуацию – правка системного реестра.
Вы спросите, в каких случаях отключение Windows Hello не сработает? Ответ прост: данная настройка доступна только в том случае, если вы входите в систему с использованием аккаунта Microsoft.
Другими словами, разработчик операционной системы последовательно и настойчиво склоняет всех пользователей Windows обзавестись учётной записью. И при этом делает всё возможное, чтобы обезопасить MSA от попыток взлома. Но вряд ли переключатель, позволяющий корректировать метод входа в систему, спрятали от локальных учётных записей специально – скорее всего, это очередной баг программистов, который в скором времени справят. Если этого не случится, тогда действительно можно сделать вывод о намеренности действий команды Microsoft.
Как включить Windows Hello
Чтобы включить функции Windows Hello, необходимо выбрать в меню «Пуск» пункт «Параметры» и открыть его. Затем в окне настроек следует перейти в подменю «Учетные записи» и открыть вкладку «Параметры входа». Если устройства биометрической защиты подключены и корректно установлены в системе, там должен присутствовать пункт «Windows Hello».
Для того чтобы использовать разблокировку отпечатком пальца или лицом, необходимо также установить другой способ защиты, паролем или пин-кодом. Это необходимо на случай невозможности разблокировки биометрическим методом. В общем, все точно так же, как и на смартфонах. Без активации пароля включение Windows Hello невозможно.
Как создать WebDAV-сервер в Windows и подключить его к ONLYOFFICE
В зависимости от того, какими датчиками оснащен ваш компьютер, в настройках Windows Hello будут отображаться установки для лица, отпечатка или обоих вариантов. Настройка их предельно проста.
Для того чтобы настроить лицо, нужно нажать соответствующую клавишу «Настройки» и смотреть в камеру, пока прогресс-бар под картинкой с нее не заполнится. После этого можно еще раз отсканировать лицо для лучшего срабатывания. После установок становится доступна опция «автоматически разблокировать компьютер при распознании лица».
Cocosenor
Для установки отпечатка пальца необходимо задать его в настройках Windows Hello. Для этого требуется нажать соответствующую клавишу, а затем поднести палец к сканеру и следовать подсказкам. После считывания пальца система попросит еще раз отсканировать его под другими углами для лучшей четкости срабатывания. Можно добавить несколько пальцев, но перед вводом второго и последующих отпечатков требуется подтверждение с помощью пальца, уже внесенного в систему.
Microsoft
How can I install the Windows Hello Face in Windows 11?
- Press Windows + I to launch the Settings, and then select Apps from the list of tabs in the left navigation pane.
- Click on Optional features on the right.
- Next, click the View features button next to the Add an optional feature option.
- Enter Windows Hello Face in the text field at the top, tick the checkbox for the appropriate option, and click on Next at the bottom.
- Next, click on Install and wait for the process to complete.
- After you have installed Windows Hello Face in Windows 11, restart the computer for the changes to come into effect.
Once you have installed the feature, learn how to activate Facial Recognition in Windows 11, and the linked guide will walk you through the process.
Some PC issues are hard to tackle, especially when it comes to corrupted repositories or missing Windows files. If you are having troubles fixing an error, your system may be partially broken. We recommend installing Restoro, a tool that will scan your machine and identify what the fault is.Click here to download and start repairing.
Suppose your device is missing the relevant driver. In that case, you can look up the Hello face driver for Windows 11 on the manufacturer’s official website or try DriverFix, which automatically scans your PC for missing or outdated drivers and updates them.
What camera is required for Windows Hello Face?
Regular cameras for online meetings and all do not meet the requirements for Windows Hello Face. You need cameras like an Intel RealSense or a 3D camera to use this feature.
If your camera does not meet this requirement, it is not compatible with the Windows Hello Face feature. Hence, you might get we couldn’t find a camera compatible with windows hello face windows 11 notification.
How do I fix issues with Windows Hello in Windows 11?
Several users who have set up biometrics as a medium to sign in have reported that Windows Hello is not working in Windows 11. This could be due to outdated or corrupt drivers, or missing PINs, among other issues.
We went through several forums and identified many users who came across this problem, along with many posting the best solutions for it. So, do not hesitate to check out our dedicated guide to fix the Windows 11 Hello Face recognition not working issue.
How do I automatically sign in to a Windows 11 device?
Another common question by users is whether they can automatically sign in to Windows 11 without any authentication. There are several built-in ways to do that and use dedicated third-party tools.
Check this guide to find out how to auto-log into Windows 11. But, we do not recommend disabling the authentication if you share the computer with others or if there are critical data stored on it. Though if you use it as a standalone device, go ahead.
Also, you can learn how to remove the login password in Windows 11. Applying the procedure is easier than you might imagine.
That’s all there’s to Windows Hello Facial recognition in Windows 11. You now know how to enable the feature, the various troubleshooting techniques in case it’s throwing errors, and automatically log in to the system.
Besides, find out what you should do if the sign-in options are not working in Windows 11.
Tell us your experience with Windows Hello in the comments section below.
Что такое Windows Hello
Исходя из названия, можно предположить, что функция Windows Hello — встроенный сервис, который должен приветствовать пользователя в системе. В действительности, так и есть. Когда человек входит в свою учётную запись на ПК или просто запускает устройство, система здоровается с ним и просит пройти идентификацию. Последняя происходит за счёт распознавания отпечатка пальца человека, который владеет данной учётной записью. Кроме того, идентификация может быть по лицу или радужной оболочке глаза.
Чтобы войти в свою учётную запись на ПК, достаточно просто посмотреть на экран
Такой тип идентификации призван обеспечить пользователя Windows максимально надёжной защитой от несанкционированного доступа к его учётной записи. Человек, который захочет зайти в ПК, просто не сможет этого сделать без вас: подделать лицо, отпечаток пальца и радужную оболочку глаза невозможно.
Когда система с помощью сканирования лица через камеру убедилась, что это вы, можно начать работу с ПК
Плюс данной технологии также в том, что она избавит от необходимости придумывать пароль, запоминать его, а потом каждый раз вводить.
Повышение безопасности Windows Hello
Введение:
Windows Hello – это функция безопасности, доступная на компьютерах и устройствах с операционной системой Windows 10. Она позволяет вам войти в систему, используя биометрические данные или пароль, вместо традиционного ввода имени пользователя и пароля. Повышение безопасности Windows Hello позволяет защитить вашу систему от несанкционированного доступа и предотвратить взлом ваших учетных данных.
Использование биометрических данных:
Одним из способов повышения безопасности Windows Hello является использование биометрических данных, таких как отпечаток пальца или сканирование лица. Для этого вам потребуется компьютер или устройство с поддержкой датчика отпечатка пальца или камеры, а также настройка этих функций в настройках Windows Hello
При использовании биометрических данных важно выбрать сложный пароль, который будет использоваться как альтернативный способ входа, чтобы защитить ваши данные в случае неудачного сканирования или взлома биометрических данных
Использование пароля:
Если ваш компьютер или устройство не поддерживает биометрические функции, вы можете использовать пароль для входа через Windows Hello
Для повышения безопасности вашего пароля важно выбрать сложный пароль, состоящий из комбинации букв, цифр и специальных символов, а также изменять его регулярно. Использование фразового пароля, содержащего несколько слов и символов, также может сделать его более надежным
Двухэтапная аутентификация:
Дополнительным способом повышения безопасности Windows Hello является включение двухэтапной аутентификации. Это означает, что после ввода основного пароля или использования биометрических данных, для доступа к системе потребуется еще один проверочный код, который может быть получен через SMS, электронную почту или приложение аутентификации. Включение двухэтапной аутентификации значительно затрудняет несанкционированный доступ к вашей системе даже в случае утечки пароля или взлома биометрических данных.
Заключение:
Windows Hello предоставляет возможности повышения безопасности вашей системы путем использования биометрических данных или пароля, а также включения двухэтапной аутентификации
Важно выбирать сложные пароли, регулярно изменять их и сохранять их в надежных местах. Убедитесь, что ваш компьютер или устройство имеет все необходимые функции для использования Windows Hello и следуйте рекомендациям по настройке и использованию этой функции для достижения максимальной безопасности вашей системы
Обновление за апрель 2024 года:
Теперь вы можете предотвратить проблемы с ПК с помощью этого инструмента, например, защитить вас от потери файлов и вредоносных программ. Кроме того, это отличный способ оптимизировать ваш компьютер для достижения максимальной производительности. Программа с легкостью исправляет типичные ошибки, которые могут возникнуть в системах Windows — нет необходимости часами искать и устранять неполадки, если у вас под рукой есть идеальное решение:
- Шаг 1: (Windows 10, 8, 7, XP, Vista — Microsoft Gold Certified).
- Шаг 2: Нажмите «Начать сканирование”, Чтобы найти проблемы реестра Windows, которые могут вызывать проблемы с ПК.
- Шаг 3: Нажмите «Починить все», Чтобы исправить все проблемы.

Что такое Apple Face ID
В 2013 году Apple купила компанию PrimeSense, которая помогала в разработке камеры Xbox Kinect. По этой причине Face ID использует похожую технологию, только в более сжатой форме. Если Kinect отслеживает движение всего тела по помещению, Apple предлагает систему инфракрасных камер и камер глубины, которые сосредоточены только на лице.
Система Apple носит название TrueDepth и напоминает Intel RealSense. TrueDepth излучает около 30000 инфракрасных точек, которые незаметны для человеческого глаза. Эти точки располагаются на лице и их анализируют инфракрасные камеры. Затем их обрабатывает нейронный движок процессора Apple A11 Bionic, который отделён от основного процессор. На лице формируется трёхмерная сетка, именно эта сетка сравнивается при входе в систему. TrueDepth должна исключить прошлые проблемы, когда механизмы распознавания удавалось обойти. Apple уверена, что Face ID неспособны обмануть даже трёхмерные модели лица. Во время анонса представители Apple рассказали, что для тестирования обращались к лучшим голливудским гримёрам, чтобы они создали трёхмерный облик лиц пользователей. Вот только не было сказано, удалось в итоге обмануть систему или нет. Apple также утверждает, что биометрические данные никогда не покидают устройства, они хранятся в зашифрованном виде и защищены при помощи Secure Enclave. Последний напоминает чип TPM, хранящий зашифрованную версию данных, которые трудно взломать. Как и Windows Hello, можно быть относительно уверенным в надёжности хранения биометрических данных.
Сравнение проверки подлинности на основе ключа и сертификата
Для подтверждения личности служба Windows Hello для бизнеса может использовать ключи (аппаратный или программный) или сертификаты с ключами в аппаратном или программном обеспечении. Предприятия с инфраструктурой открытых ключей (PKI) для выпуска и управления сертификатами могут продолжать использовать PKI вместе со службой Hello. Предприятия, у которых нет PKI или которые хотят сократить объем работ, связанных с управлением сертификатами, могут использовать для службы Hello учетные данные на основе ключа.
Аппаратные ключи, которые создаются модулем TPM, обеспечивают наиболее высокий уровень гарантии. При изготовлении в модуль TPM помещается сертификат ключа подтверждения (EK). Этот сертификат EK создает корневое доверие для всех других ключей, которые генерируются в этом модуле TPM. Сертификация EK используется для генерации сертификата ключа удостоверения подлинности (AIK), выданного службой сертификации Microsoft. Этот сертификат AIK можно использовать как претензию по удостоверению, чтобы доказать поставщикам удостоверений, что ключи Hello генерировались одним и тем же TPM. Центр сертификации Майкрософт (CA) генерирует сертификат AIK для каждого устройства, пользователя и IDP, чтобы гарантировать защиту конфиденциальности.
Если поставщики удостоверений, например Active Directory или Azure AD, регистрируют сертификат в службе Hello, Windows 10 будет поддерживать тот же набор сценариев, что и смарт-карта. Если тип учетных данных представляет собой ключ, будет поддерживаться только доверие и операции на основе ключа.
Решение 6. Используйте редактор групповой политики
Вы можете не использовать Windows Hello, если групповая политика вашей системы запрещает вам ее использовать или если ваша система является частью доменной сети. В этом случае изменение соответствующих параметров групповой политики может решить проблему.
- Нажмите клавишу Windows и введите Group Редактор политики . Затем выберите Редактор групповой политики .
- Теперь слева панели перейдите к следующему: Computer Configuration Administrative Templates System Logon
- Затем на правой панели дважды щелкните на Включите политику входа в систему с помощью удобного PIN-кода и выберите Включено .
- Теперь нажмите Применить/ОК , а затем на левой панели редактора групповой политики перейдите к следующему: Конфигурация компьютера Административные шаблоны Компоненты Windows Windows Hello для бизнеса
- Затем на правой панели убедитесь, что для каждой политики установлено значение Не настроено .
- Теперь перезагрузите с trong> ваш компьютер после выхода из редактора групповой политики и проверьте, нормально ли работает Windows Hello.
https://community.spiceworks.com/topic/1840001-windows-10-fingerprint-some-settings-are-managed-by-your-organization ,
https://h30434.www3.hp. com/t5/Notebook-Video-Display-and-Touch/Windows-Hello-This-Option-is-current-unavailable/td-p/7726972
windows hello в windows 10 как отключить запрос пин-кода для доступа к учетной записи
Те, кто используют для защиты от вирусов встроенное в систему средство, будут видеть предложение его создать не только во время инсталляции системы. Предложение настроить вход в аккаунт по оригинальному шифру будет поступать и от антивируса. В результате даже те, кому защищенный доступ к аккаунту не нужен совсем. Как же это все отключить?
- Нажав клавишу пуск, перейти в раздел «Параметры».
- В строке поиска ввести «Управление учетной записью», и войти в этот раздел меню.
- Войти в раздел «Варианты входа».
- В списке по центру выбрать «Пин-код для Windows Hello».
- Нажать кнопку «Удалить».
- Появится окно, требующее подтвердить деактивацию. Нажать «Удалить» снова.
Совместимые аксессуары
Чтобы иметь возможность разблокировать, особенно в отношении биометрического раздела, необходимо иметь совместимое оборудование . Если наш компьютер ограничен в этом смысле, мы всегда можем купить аксессуары, которые позволят нам использовать Windows Hello в полной мере.
Если мы хотим разблокировать компьютер по отпечатку пальца, но у нас нет этой опции в стандартной комплектации, мы всегда можем выбрать аксессуар, который служит этой цели.
У нас есть несколько считыватели отпечатков пальцев для подключения к USB нашего ноутбука на Amazon. Это аксессуары, которые почти не занимают места и позволят нам обеспечить большую безопасность при разблокировке ПК, поскольку это можно сделать только с помощью нашего отпечатка пальца, который, как вы хорошо знаете, абсолютно индивидуален для каждого человека.
Другой вариант, который позволяет нам Windows Hello, — это разблокировать, прочитав наше лицо . У нас может быть веб-камера, но она не всегда совместима, поскольку система требует наличия инфракрасного порта. Если вас интересует действующий, мы оставляем вам несколько очень интересных вариантов для покупки.
Если вы предпочитаете систему ключей типа FIDO, мы также можем посоветовать вам несколько хороших вариантов.



























