Способ 4: Сторонние приложения
Если фирменные приложения от Microsoft не подходят, то всегда можно использовать сторонние программы, которые предлагают функции органайзера, напоминалки и другие возможности. Рассмотрим несколько бесплатных решений, которые помогут сделать напоминание на компьютере с Windows 10 в несколько кликов.
Вариант 1: Rainlendar Lite
Бесплатная и простая программа, представляющая собой календарь с функцией органайзера. Помимо планирования событий, с помощью нее можно составлять различные списки и задачи с прогрессом выполнения в процентах. Созданные календари можно экспортировать в другие приложения, например в Outlook. Через Rainlendar Lite создаются и повторяющиеся напоминания.
- После запуска программа примет вид виджета на рабочем столе, который можно переместить в любое удобное место, перетаскивая элементы левой кнопкой мыши. Чтобы создать напоминание, дважды ЛКМ щелкните по окошку «События».
Также можно кликнуть ПКМ по значку в трее и из меню выбрать «Новое событие». - Откроется новое окно, где нужно задать параметры напоминания. Сначала снимите галочку у опции «Событие на весь день». Таким образом появится возможность выставить время начала и окончания задачи.
- Можете указать диапазон дат, в течение которых это напоминание будет действовать.
- Добавьте название или описание в текстовом поле вверху.
- Чтобы установить сигнал, щелкните по значку в виде будильника внизу. Выберите, за сколько до начала события должен прозвучать звуковой сигнал. Также можно подобрать мелодию, в том числе и из своих файлов, если нажать на значок в виде динамика.
- На вкладке «Повторение» задается цикличность. Например, чтобы напоминание срабатывало каждый месяц определенного числа или дня недели, а также с определенным количеством напоминаний.
Также можно использовать встроенный менеджер задач, выбрав его из контекстного меню значка в трее. Здесь доступны просмотр и управление всеми напоминаниями и событиями, которые были внесены в органайзер.
Вариант 2: Wise Reminder
Еще один простой инструмент, распространяемый бесплатно, — это Wise Reminder. Он представляет собой приложение с понятным русскоязычным интерфейсом, которое предназначено исключительно для создания напоминаний. Главное его преимущество – это нетребовательность к ресурсам системы. Оно может работать в фоне, практически никак не влияя на производительность Windows 10.
- После установки запустите приложение. В отобразившемся окне на вкладке «Выполняется» нажмите по кнопке «Новое», чтобы создать свое напоминание.
- Откроется окно с настройками. В текстовом поле можно ввести название или описание события, а также выставить время и дату, периодичность напоминания, задать звуковой сигнал.
- По завершении настроек кликните по кнопке «Сохранить».
Чтобы утилита работала в фоне, ее нужно свернуть. С рабочей панели она пропадет, но ее значок будет доступен в системном трее.
Вариант 3: ModernAlert
Универсальное средство для планирования ModernAlert позволяет создавать задачи, напоминания и устанавливать будильник, а также предусматривает встроенный таймер и секундомер.
- Чтобы задать напоминание, нажмите по соответствующей плитке на верхней панели. В новом окне доступны основные настройки: время и дата, выбор мелодии сигнала и текст напоминания.
- Как только все параметры заданы, выберите кнопку «Включить».
- Если нужно сделать сразу несколько напоминаний, то это доступно на вкладке «Несколько».
- Тонкие параметры функции располагаются на вкладке «Параметры». Здесь задаются тип и размер текста, громкость звукового сигнала.
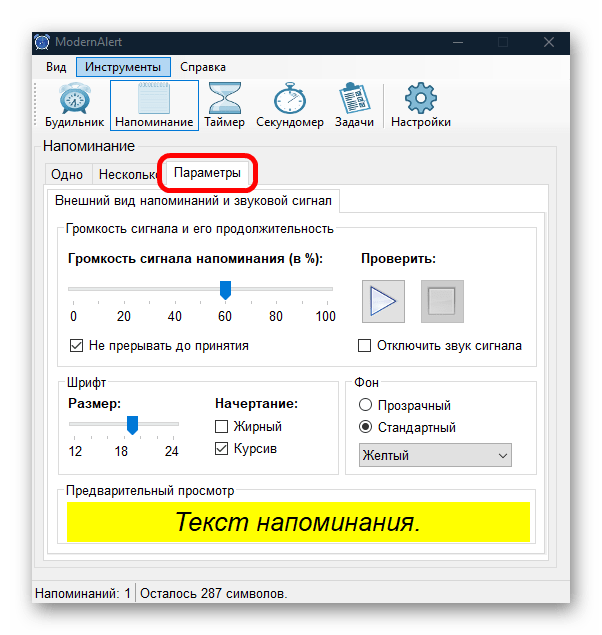
Основные преимущества программы заключаются в ее нетребовательности к ресурсам, простом интерфейсе полностью на русском языке, а сама она распространяется бесплатно.
Помогла ли Вам статья?
Да
Нет
Найдите лучшие альтернативы Sticky Notes для Windows 10
Итак, это наш выбор лучших альтернатив Sticky Notes для Windows 10. Хотя четыре из них являются автономными приложениями для заметок, два — скорее хакерское решение, но тем не менее отличное. В зависимости от вашего варианта использования вы можете выбрать любой из них, и я уверен, что вы найдете подходящий вариант для быстрого создания заметок. Во всяком случае, это все от нас. Если вы нашли статью полезной, оставьте комментарий ниже и сообщите нам.
Поделиться ссылкой:
- Нажмите здесь, чтобы поделиться контентом на Facebook. (Открывается в новом окне)
- Нажмите, чтобы поделиться записями на Pinterest (Открывается в новом окне)
- Нажмите, чтобы поделиться записями на Pocket (Открывается в новом окне)
- Нажмите, чтобы поделиться в WhatsApp (Открывается в новом окне)
- Нажмите, чтобы поделиться в Skype (Открывается в новом окне)
- Послать это другу (Открывается в новом окне)
- Ещё
Нажмите, чтобы поделиться в Telegram (Открывается в новом окне)
Профессиональное приложение для планирования
В качестве профессионального мощного решения хочу Вас познакомить с деловым органайзером AnyThingToDo.
Его основные преимущества:
- Простая и понятная оболочка из 3-х окон.
- Удобная система меток и сортировка по ним.
- Возможность делить задачи по на подзадачи.
- Простая система резервного копирования и восстановления.
- Использует самые передовые наработки лидеров рынка.
- Высокая скорость отклика программы.
- Продуманная система оповещений.
Выводы: AnyThingToDo – это профессиональный продукт для планирования своего времени. Отлично подойдёт и для руководителя, и для сотрудника, и для личных семейных дел. С ним не сравнится по возможностям ни одна стандартная напоминалка на стол Windows 10.
7 дней можно бесплатно пользоваться AnyThingToDo. Если оно Вам понравится, то купить полную версию можно всего за 390 рублей. Сам я ни разу не пожалел о его приобретении.
Сторонние программы для записок на Windows 10 — где скачать, как установить и использовать
Конечно, Sticky Notes — далеко не единственный вариант программы для заметок на «Виндовс» 10. Есть ещё и софт от сторонних разработчиков.
Lim Stickers
У этой программы простой русский интерфейс. Так же как и в Sticky Notes, здесь можно быстро разобраться:
Загрузите утилиту с официального сайта
Добавьте стикер на «Рабочий стол»
Наберите текст для заметки
Выберите ненужную заметку и щёлкните по «Удалить»
Выберите один из пунктов в перечне меню
Настройте при необходимости прозрачность стикера
Как видим, функционал у Lim Stickers слабый (нельзя даже менять цвета заметок), зато программа бесплатная и способна настроить прозрачность заметок, чтобы, если что, было видно ярлыки программ, расположенные под стикерами.
Hott Notes
Ещё одна бесплатная утилита — Hott Notes. Она уже предлагает больше вариантов для оформления стикеров, чем предыдущая. Здесь можно нарисовать что угодно или, к примеру, создать маркированный список, пункты которого можно впоследствии отмечать галочками, когда они будут выполнены.
Использование заметок на рабочем столе с помощью приложения «Записки»
Чтобы начать пользоваться встроенными заметками Windows 10, какие-либо особенные навыки не потребуются, достаточно будет сделать одно из:
- Запустить приложение «Записки» и создать новую заметку на рабочем столе: можно использовать простое форматирование текста, добавление изображений.
- Нажать правой кнопкой мыши по значку приложения «Записки» в меню «Пуск» или, к примеру, на панели задач, если вы решите закрепить значок там (через раздел «Дополнительно» в контекстном меню), и выбрать один из пунктов «Создать заметку», «Список заметок» (показывает одно окно, в котором собраны все ваши заметки), «Показать все заметки» (все заметки отображаются по отдельности на рабочем столе).
Теперь о некоторых базовых функциях и особенностях работы заметок:
- При закрытии заметки она не удаляется, а просто убирается с рабочего стола и остаётся доступной в списке заметок.
- Удаление заметки можно выполнить в её меню. Там же можно открыть список всех заметок или изменить цвет заметки со стандартного жёлтого на один из дополнительных 6 цветов.
- При редактировании заметок работают стандартные сочетания клавиш: вставка и копирование (в том числе для изображений), изменение стиля текста (например, Ctrl+B для полужирного), отмена последнего действия (Ctrl+Z). А для удаления активной заметки можно использовать Ctrl+D.
- При уменьшении размера заметки на рабочем столе (с помощью мыши), второстепенные элементы, такие как фото, скрываются, как на скриншоте ниже.
- Если у вас много заметок, то открыв список заметок (например, через контекстное меню ярлыка приложения «Записки»), вы сможете легко выполнить поиск по ним.
Как итог, в случаях, когда нужно что-то быстро записать и не потерять: номер телефона или внезапно пришедшую мысль или другую информацию, встроенные записи Windows 10 — могут быть отличным решением для этой цели.
Как настроить напоминание в Windows 10:
1. Календарь Windows 10
Календарь Windows 10 предоставляет удобное и простое решение для создания напоминаний. Есть возможность выбрать дату и время, добавить описание напоминания. Кроме того, можно настроить частоту повторения напоминаний, установить звуковое оповещение и направление уведомления.
2. Ассистент Cortana
Ассистент Cortana в Windows 10 предоставляет интеллектуальное решение для создания напоминаний. Есть возможность голосовой командой сказать свои задачи, установить дату и время, добавить описание напоминания. Кроме того, Cortana предоставляет функцию напоминалки на основе геолокации, что позволяет получать уведомления в нужном месте в нужное время.
3. Приложения для напоминаний
- Microsoft To-Do: приложение от Microsoft, которое помогает создавать списки задач, планировать дела и ставить напоминания. Возможности приложения включают кроссплатформенную синхронизацию, простой интерфейс, возможность добавлять задачи голосовыми командами.
- Google Keep: приложение от Google, которое помогает создавать заметки, списки дел и напоминания. Возможности приложения включают кроссплатформенную синхронизацию, удобный интерфейс, возможность добавлять напоминания голосом или изображением.
- Any.do: приложение для управления задачами и планирования времени, которое предоставляет возможность создавать напоминания, устанавливать повторения, добавлять задачи голосовыми командами. Возможности приложения включают кроссплатформенную синхронизацию и оптимизацию списка задач.
4. Заключение
Настройка напоминаний в Windows 10 может осуществляться различными способами: с помощью календаря Windows 10, ассистента Cortana или специальных приложений. Для каждого пользователя будет удобным свой вариант настройки напоминаний, которые помогут не забыть важные задачи и события.
Резервная копия
Если заметки представляют особую важность и их потеря крайне нежелательна, то стоит на всякий случай создать их резервную копию. С помощью такой копии можно легко и быстро переместить все записки на другой компьютер
Как сохранить копию
В Windows 10 записки хранятся в системном каталоге LocalState. Файл называется plum.sqlite. Для создания резервной копии нужно это файл найти и скопировать куда-нибудь — на съёмный носитель или в пользовательский (не системный) каталог, например, на диск D. Делается это так:
1. Закрыть Sticky Notes (не удалить, а именно закрыть).
2. Нужно запустить проводник.
3. В его адресную строку (строка сверху, где прописан путь папки) скопировать или вписать значение:
%LocalAppData%\Packages\Microsoft.MicrosoftStickyNotes_8wekyb3d8bbwe\LocalState
Это адрес нужного системного каталога.
4. Нажать Enter.
5. Найти в открывшейся директории файл plum.sqlite.
6. Сделать по нему правый щелчок и выбрать команду «Копировать».
7. Перейти в пользовательский каталог или на съёмный носитель.
8. Сделать правый щелчок на пустом пространстве.
9. Выбрать команду «Вставить».
Как восстановить копию
Для восстановления потерянных стикеров ранее сохранёнными на той же машине или для переноса на новый компьютер нужно скопировать резервный файл plum.sqlite в каталог с файлами Sticky Notes. Перейти в него можно также через проводник, для чего в адресную строку вписывается или копируется тот же путь.
Для того чтобы постоянно не искать Sticky Notes в «Пуске» или «Поиске», стоит закрепить значок приложения на «Панели задач». Для этого следует сделать по нему правый щелчок и выбрать соответствующую команду.
Использование планировщика заданий для настройки повторяющихся напоминаний
Опытные пользователи Windows могут вспомнить Планировщик заданий — встроенную утилиту, позволяющую заранее настраивать задачи. Проблема с этим подходом заключается в том, что большинство функций этого инструмента уже устарели.
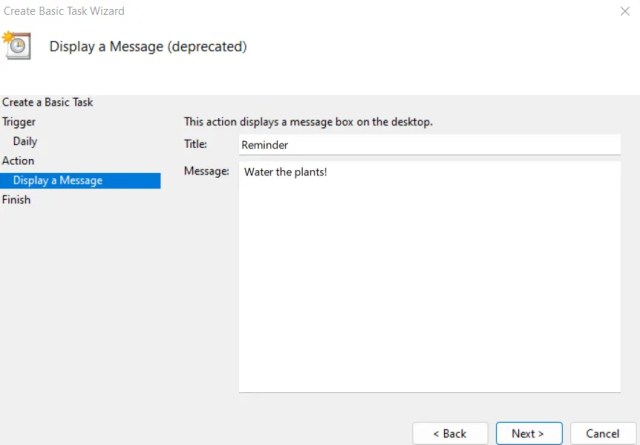
Microsoft постепенно отказывается от планировщика заданий с последних нескольких выпусков своей флагманской операционной системы, и в Windows 11 это не что иное, как устаревшая шелуха.
Вы больше не можете отображать сообщения или отправлять электронные письма, ограничиваясь только запуском программы в запланированное время. Тем не менее, для пользователей, желающих попробовать это, вот шаги:
- Найдите планировщик заданий в меню «Пуск».
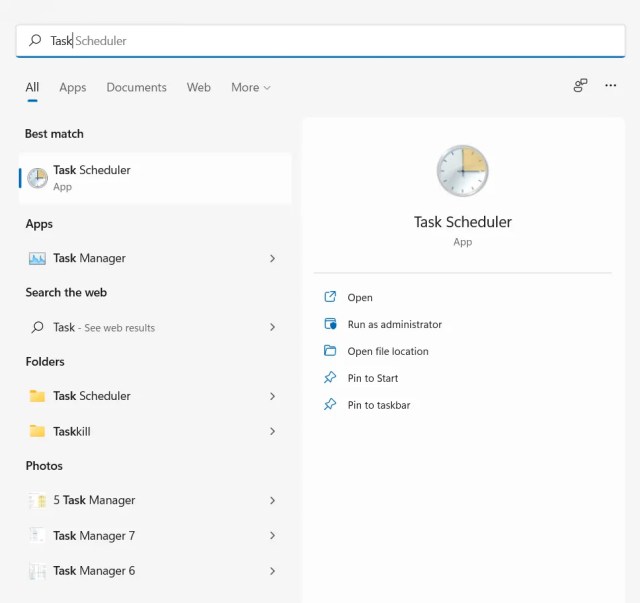
- Как видно уже по интерфейсу, утилита довольно старая. Выберите опцию «Создать базовую задачу…», чтобы начать.
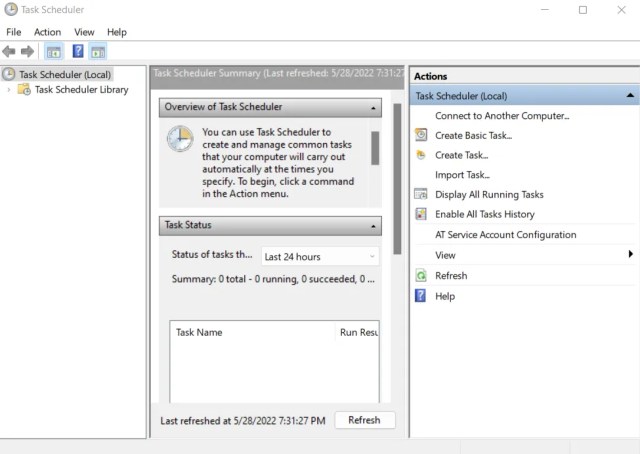
- Начните с ввода имени и описания задачи. Это может быть что угодно — это не имеет отношения к его функционированию.
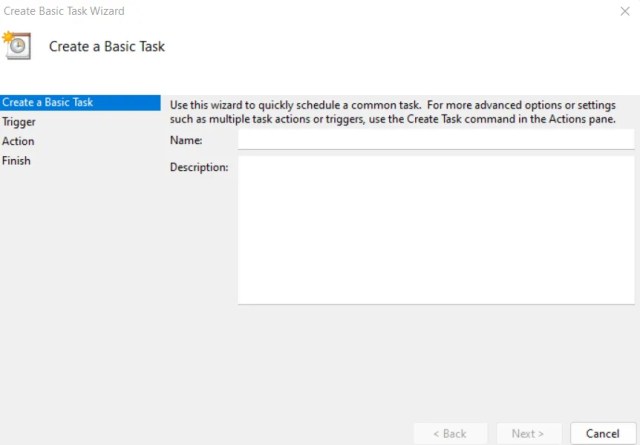
- Далее идет триггер, где вы можете установить частоту запланированного задания. У вас есть возможность выполнять ежедневные, еженедельные или ежемесячные задания.
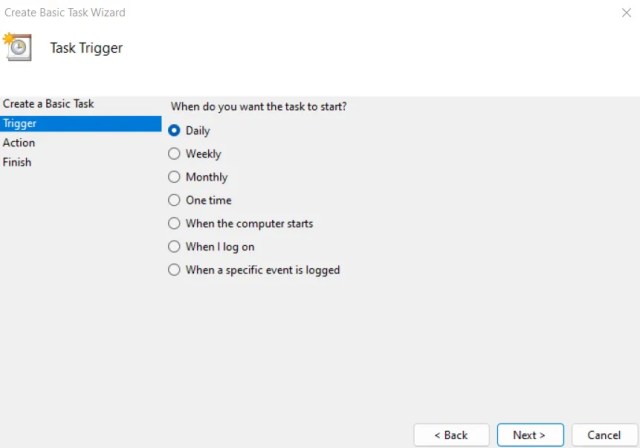
- Теперь вы можете установить время и дату начала выполнения задачи.
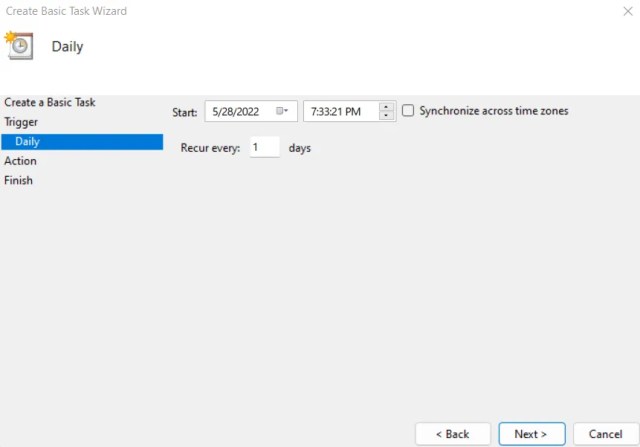
- Наконец, вы можете выбрать действие, которое нужно выполнить… хотя, по правде говоря, здесь не так уж и много выбора. Параметры отправки электронного письма или отображения сообщения устарели и больше не будут работать. Вы можете только выбрать программу, которую хотите открыть.
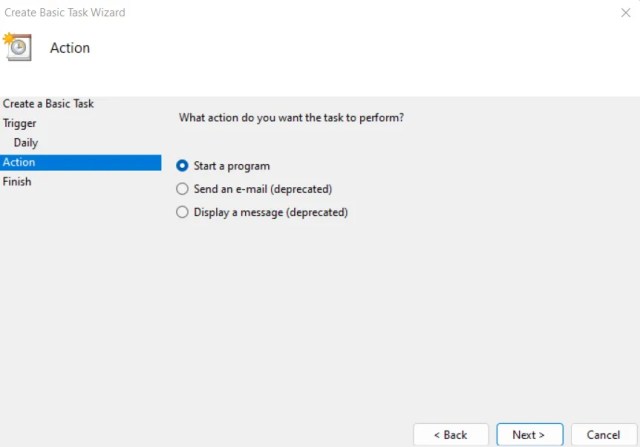
- Если вы выберете параметр отображения сообщения, вы сможете настроить содержимое сообщения, хотя планировщик заданий выдаст ошибку при попытке применить его.
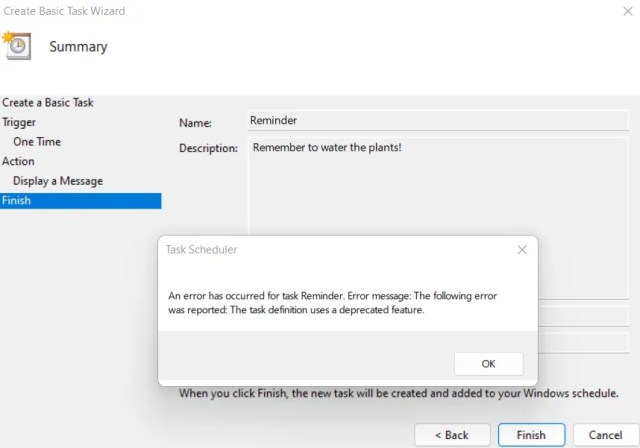
Создаём стикеры
Заметки на рабочий стол в операционных системах семейства Windows можно открыть различными способами. Каждый использует метод удобный лично ему.
Windows 7
Способ №1
Открываем меню «Пуск», далее в строке «Найти программы и файлы» пишем запрос «Записки» и открываем их.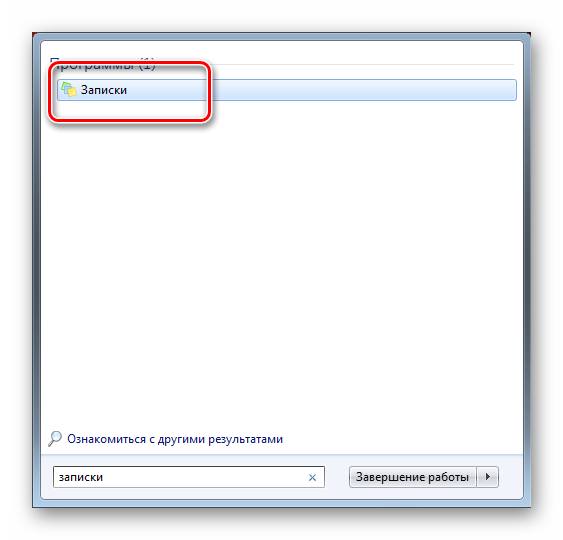
На рабочем столе появится небольшой лист (стикер). Это мини-программа для быстрой записи какой-то текстовой информации. Здесь можно сохранять ссылки, создавать заметки, списки домашних дел и покупок. Саму записку можно растянуть до необходимого размера, для этого достаточно захватить курсором мыши правый нижний угол и тянуть его вниз и влево.
Выполнив правый клик мыши на самой записке откроется контекстное меню, здесь доступны кнопки «Вырезать»/«Копировать»/«Вставить»/«Удалить». Добавить ещё одну заметку можно, если кликнуть на иконку плюсика в левом верхнем углу. Также можно задавать различные цвета стикерам. Количество заметок ограничено 50 штуками. Больше их добавить на рабочий стол нельзя.
Способ №2
Альтернативный способ добавления записки на рабочий стол компьютера:
- Открываем меню «Пуск» и переходим во «Все приложения».
- Далее открываем папку «Стандартные».
- Здесь открываем приложение «Записки» и сохраняем стикер на рабочем столе.
Windows 8 и 8.1
Способ №1
Способ запуска утилиты в «восьмёрке» немного отличается:
- Открываем меню «Пуск».
- Нажимаем на стрелочку вниз.
- В разделе «Аксессуары» ищем программу «Sticky Notes» — запускаем её и работаем.
Способ №2
Также для запуска стикера-напоминания можно использовать поиск:
- Заходим в «Пуск».
- Далее открываем Search (поисковая строка Windows 8).
- Пишем здесь Sticky Notes и открываем программу.
Windows 10
Способ №1
В ранних версиях Windows 10 способ открытия идентичен Windows 8, но в более поздних процедура немного изменилась:
- Открываем «Пуск» — находим в списке установленных и встроенных приложений программу Sticky Notes.
- Для работы с приложением понадобится авторизация в системе Майкрософт. Если используется учетная запись Майкрософт, просто подтвердите авторизацию через этот аккаунт или выберите другой.
Приложение обладает более расширенными возможностями, чем в версиях операционных системах старше.
Способ №2
Также можно использовать поиск:
- Открываем поисковую строку на панели задач и пишем «Sticky Notes».
- Запускаем утилиту — выбираем «Открыть» или «Создать заметку».
Примечание! Если необходимо создать еще один «стикер», то нужно нажать на плюсик в верхнем левом углу.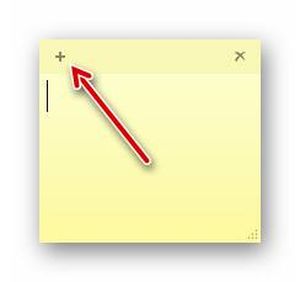
Редактирование текста
В заметки на рабочем столе можно вставить текст из любого редактора, например, Microsoft Word или Google документы. При копировании из Гугл документов (или другого редактора) форматирование фрагмента теряется — он сохранится просто как текст. Редактирование текста осуществляется с помощью инструментов в нижней панели стикера или с помощью комбинаций горячих клавиш.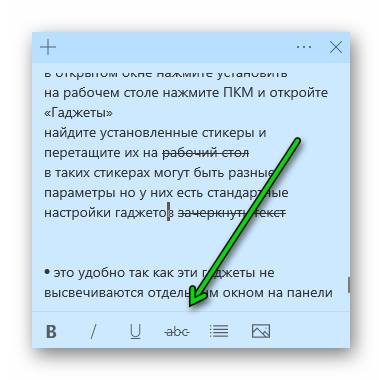
Чтобы исправить текстовое содержимое просто кликните по записке и редактируйте нужную информацию.
Оформление стикера
Если создано много записок, то можно просто потеряться среди разных информационных записей. Поэтому цвет оформления можно изменить.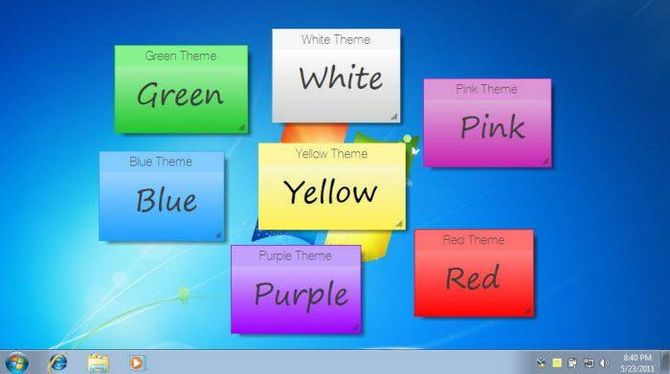
В Windows 7, чтобы поменять цвет стикера нужно кликнуть на нем правой кнопкой мыши и выбрать желаемый цвет.
В Windows 8 и 10 можно просто нажать на три точки в верхнем правом углу заметки и выбрать цвет. Здесь можно посмотреть список заметок или вообще удалить ее.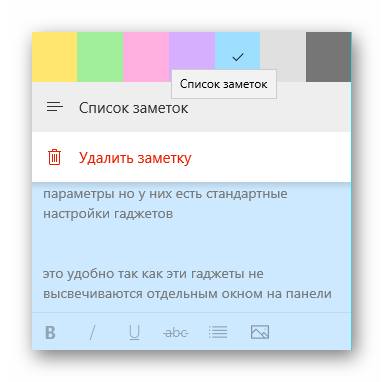
Удалить стикер можно несколькими способами — нажать на урну в верхнем правом углу (в Windows 7, это крестик) или через сочетание клавиш Ctrl + D и подтвердить удаление.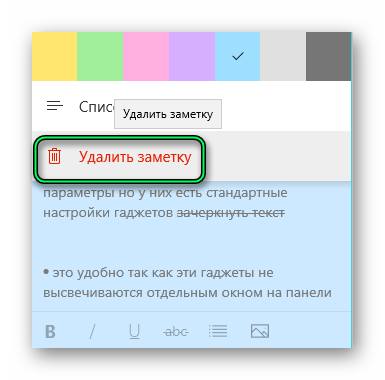
Machy – лучшая программа напоминалка
Первым делом необходимо скачать саму программу Machy на домашний компьютер по одной из ниже приведенных ссылок:
Скачать MACHY с официального сайта или Скачать MACHY с Яндекс.Диск
Программа уже давно не обновляется, но по-прежнему отлично работает на всех платформах windows (win7, win8, win10, XP, vista) и простая в использовании. После скачивания архива на рабочий стол, необходимо его распаковать в удобную для вас директорию на ноутбуке или стационарном ПК.
В корневой папке утилиты двойным щелчком открываем файл Machy.exe. После запуска программы можно будет увидеть её весь функционал и возможности, после чего приступим к настройке утилиты. После первого приветствия и нажатия кнопки «ОК», данный софт автоматически свернётся в трее, правый нижний угол экрана. Чтобы развернуть его просто два раза кликните по нему, затем, когда откроется окно самой программы, в нижнем левом углу утилиты нажмите на «Настройки».
На первой вкладе «Общие» уберем всего одну галочку «Запустить программуДокумент» и ничего больше не трогаем, если вам там точно ничего не нужно из базовых параметров задач программы. По умолчанию календарь напоминалка на рабочий стол на русском языке будет запускаться автоматически при старте операционной системы windows.
На второй вкладке «Фалы» ставим галочку «проигрывать звуковой файл». Далее подберите себе аудиофайл, который бы вы хотели слышать при выполнении события.
Обратите особое внимание! Файл должен быть в формате .wav. Для этих целей есть онлайн конвертеры, при помощи которых можно преобразовать любой звук или мелодию в другой аудио формат. Онлайн преобразование звуков в формат .wav
Онлайн преобразование звуков в формат .wav
http://audio.online-convert.com/ru/convert-to-wav
На следующей вкладке настроек – Разное, ставим везде по нулям т.к. в дальнейшим мы с вами зададим точную дату и время напоминания.
Активируем галочку как на скриншоте для показа вашего сообщения, ниже выбрав его объём. Ставим максимальное значение 150 символов, этого вполне достаточно. Сохраняем настройки нажатием кнопки ОК.
Для теста осталось только создать небольшое задание для того чтобы посмотреть, как это все работает в деле.
В главном окне программы Machy добавляем новое условие.
Перед вами откроется ряд возможностей на любой выбор.
Для теста хватит первого варианта, который можно выбрать в левой колонке, активировав нужный чекбокс. Для теста хватит – «Напомнить что-либо».
Настаиваем время и дату, вбиваете нужный текст, нужную мелодию в формате .wav, предварительно активировав чекбокс. Как сконвертировать аудиофайл в нужный формат писал уже выше. Нажмите ОК.
В главном окне программы после таких действий появится список задач, среди которых только что созданные нами условиями.
Разные напоминалки на компьютер на русском могут отличаться друг от друга, все они так или иначе имеют свои плюшки. Machy не нужна установка, причем, запускается при старте операционной системы, находясь в любой директории.
Такая простая программа и больше не нужно ничего запоминать в своей голове. Всю работу выполняет настроенный нами софт – дату, время, Дни Рождения, работа, дела, поздравления. Всё это напоминание происходит в назначенное время, в автоматическом режиме.
Лучшая программа для напоминания о важных событиях
Правильно распоряжаться своим временем это прерогатива успешного человека. Если вы стремитесь повысить свою работоспособность и продуктивность, то должны использовать для этой цели специальные программы органайзеры и «напоминалки». Одной из лучших программ такого рода является — Wise Reminder.
Если для ведения своих дел вы используете ноутбук или планшет на Windows, то уже смогли оценить потенциал этой операционной системы. Тут есть довольно неплохой календарь и будильник. Конечно, предустановленный в Windows 8.1 или 10 будильник очень прост. Но, со своими функциями он справляется. Вы можете создать несколько сигналов и каждый назвать так, как вам будет удобно в работе:
• 10:00 — Позвонить поставщику
• 11:15 — Встреча с партнером
• 14:00 — Звонок нотариусу
Будильник Windows удобен. Но, если необходим более продвинутый и гибкий функционал, то лучше всего воспользоваться сторонними программами. Например, Wise Reminder. Ее разработчиком является известная студия WiseCleaner. Эта команда уже отметилась несколькими интересными продуктами, в том числе и неплохой утилитой для чистки и оптимизации операционной системы Windows.
Wise Reminder имеет более гибкие настройки и несколько лучший функционал, чем стандартный будильник. В этой программе можно не только задать периодичность напоминаний, но и в качестве сигнала для них установить свой рингтон.
Назвать это приложение органайзером нельзя. Но, в качестве программы-напоминателя эта утилита одна из лучших
Ее важной особенностью является облачная синхронизация данных. Это значит, что пользоваться своими «напоминалками» вы можете не только на основном устройстве, но и на всех остальных компьютерах, планшетах и смартфонах на Windows, к которым имеете доступ. Например, вы можете вечером внести на домашнем компьютере события, напоминания о которых вам нужны на следующий день
Когда вы включите рабочий компьютер, то сможете получить к ним доступ из своего «облака». А если у вас имеется еще и смартфон или планшет на Windows, то вы можете пользоваться Wise Reminder в любом месте, где находитесь в данный момент. Главное условие, это наличие интернета
Например, вы можете вечером внести на домашнем компьютере события, напоминания о которых вам нужны на следующий день. Когда вы включите рабочий компьютер, то сможете получить к ним доступ из своего «облака». А если у вас имеется еще и смартфон или планшет на Windows, то вы можете пользоваться Wise Reminder в любом месте, где находитесь в данный момент. Главное условие, это наличие интернета.
Описываемая программа решает очень узкий круг задач. Но, благодаря удобному интерфейсу и простым настройкам, заметно выигрывает у конкурентов. Эта утилита позволит вам всегда «помнить» о важных делах, встречах, событиях, днях рождения близких и коллег, и прочих датах.
После установки, утилита прячется в «системном» трее. Для ее вызова нужно кликнуть по значку, который напоминает лист отрывного календаря, и создать напоминание. Для этого, в правом верхнем углу окна Wise Reminder нажимаем ссылку «+Новое».
Каждое напоминание в этой программе может быть повторяться каждый день, раз в неделю, раз в месяц или раз в год.
После установки напоминания к нему необходимо «привязать» сигнал. По умолчанию, звуковое сопровождения напоминаний отключено. Для установки сигнала нужно перейти в соответствующую графу (рингтон) и прописать путь до аудиофайла. Утилита поддерживает стандартные типы аудиофайлов. В том числе и mp3.
Для того, чтобы просмотреть активные напоминания нужно перейти во вкладку «Выполняется». Все не активные события находятся во вкладке «Завершено».
После того, как придет время события, для которого вы установили напоминание, в правом нижнем углу экрана компьютера появится надпись об этом. Его можно отключить или продлить на некоторое время. После чего, программа опять оповестит вас о событии.
Программа Wise Reminder это очень простая и удобная утилита, которая не позволит вам пропустить важное события в вашей работе или личной жизни. А благодаря синхронизации с облаком, пользоваться этой программой можно на нескольких устройствах. Эта утилита поможет вам вести более организованную и продуктивную жизнь
Эта утилита поможет вам вести более организованную и продуктивную жизнь.
Как настроить повторяющиеся всплывающие напоминания в Windows 11/10 без использования какого-либо программного обеспечения
Чтобы настроить повторяющиеся всплывающие напоминания в Windows 11/10 без использования какого-либо программного обеспечения, выполните следующие действия:
Программы для Windows, мобильные приложения, игры — ВСЁ БЕСПЛАТНО, в нашем закрытом телеграмм канале — Подписывайтесь:)
- Откройте Блокнот на вашем компьютере.
- Введите текст напоминания.
- Сохраните файл с .cmd расширение файла.
- Откройте планировщик заданий на своем компьютере.
- Нажмите на Создать задачу вариант с правой стороны.
- Введите название задачи и выберите Windows 10 из меню.
- Переключиться на Триггеры вкладку и нажмите кнопку Новый кнопка.
- Выбирать Ежедневно/еженедельно/ежемесячнои установите время.
- Нажмите на ХОРОШО кнопка.
- Перейти к Действия вкладку и нажмите кнопку Новый кнопка.
- Нажмите на Просматривать и выберите файл CMD.
- Нажмите на ХОРОШО кнопку дважды.
Давайте подробно рассмотрим эти шаги.
Для начала вам необходимо открыть Блокнот и ввести текст напоминания в следующем формате:
TITLE Напоминание Название ECHO Это фактическое напоминание TIMEOUT 60
Затем нажмите «Файл» и выберите «Сохранить как».
Далее нужно сохранить файл в формате .cmd. Для этого введите имя с расширением .cmd, выберите Все файлы от Сохранить как тип В раскрывающемся меню выберите место, где вы хотите сохранить файл, и нажмите кнопку Сохранить.
Затем откройте планировщик заданий на своем компьютере и щелкните параметр «Создать задание», видимый справа.
Введите имя и описание задачи и выберите Windows 10 в меню «Настроить для».
После этого перейдите на вкладку «Триггеры» и нажмите кнопку «Создать».
Отсюда вам нужно выбрать время напоминания. Предположим, вы хотите отображать напоминание каждый день. В этом случае выберите вариант «Ежедневно» и выберите время в соответствии с вашими требованиями.
Нажмите кнопку «ОК» и перейдите на вкладку «Действия». Нажмите кнопку «Создать», выберите «Запустить программу» в меню «Действие» и нажмите кнопку «Обзор».
Вам нужно выбрать файл .cmd, который вы создали ранее. После этого дважды нажмите кнопку «ОК», чтобы сохранить изменения.
Теперь вам нужно дождаться заранее определенного времени, чтобы получить напоминание на экране.
Как установить повторяющееся напоминание в Windows 11/10?
Чтобы установить повторяющееся напоминание в Windows 11 или Windows 10, вы можете воспользоваться помощью командной строки, блокнота и планировщика заданий. Лучше всего то, что вам не нужно полагаться на сторонние программы. Вместо этого вы можете использовать эти встроенные утилиты, чтобы установить повторяющееся напоминание на вашем компьютере.
Читайте: Как запланировать автоматический запуск пакетного файла в Windows
Есть ли в Windows функция напоминаний?
Хотя в Windows 11/1 нет встроенной опции для установки напоминания, вы можете использовать Cortana, чтобы добиться цели. Однако Cortana использует Microsoft To Do для выполнения задачи. Если вы не хотите проходить через все эти вещи, вы можете следовать вышеупомянутому руководству, чтобы установить напоминание. Если вы хотите получать напоминания ежедневно, еженедельно или один раз, вы можете использовать вышеупомянутые шаги.
Прочтите: Как создать и запланировать задачу с помощью мастера создания простой задачи.
Программы для Windows, мобильные приложения, игры — ВСЁ БЕСПЛАТНО, в нашем закрытом телеграмм канале — Подписывайтесь:)
Горячие клавиши
Для быстрого форматирования текста в записках-напоминалках для рабочего стола Windows 7, 8, 10 можно использовать сочетания клавиш. Так можно структурировать информацию, выделить важные элементы текста.
Сочетания клавиш для форматирования текста
Множество функций можно выполнить с помощью сочетаний различных клавиш — их называют горячими клавишами. С ними работать быстрее, плюс, некоторые функции обычным способом в заметках недоступны.
Основные горячие клавиши, которые работают не только в приложении для работы с заметками, но и вообще во всей Windows — «Копировать» (Ctrl+C), «Вырезать» (Ctrl+X), «Вставить» (Ctrl+V).
Но кроме этих часто используемых горячих клавиш, есть ещё огромный список других комбинаций для разнообразных задач:
- для выделения текста используем следующие комбинации «Жирный текст» (Ctrl+B);
- написать текст курсивом поможет комбинация Ctrl+I;
- для выделения всего текста используем Ctrl+A;
- если нужно подчеркнуть текст, поможет сочетание Ctrl+U.
- зачеркнуть текст (создать имитацию ошибки) можно с помощью сочетания клавиш Ctrl+T;
- увеличить или уменьшить размер текста можно с помощью клавиш Ctrl+Shift+> и Ctrl+Shift+<.
Межстрочные интервалы задаются с помощью следующих сочетаний:
- Ctrl+1 — одинарный межстрочный интервал;
- Ctrl+2 — двойной межстрочный интервал;
- Ctrl+5 — полуторный межстрочный интервал.
Работа со списками:
Ctrl+Shift+L — нумерованные или маркированные списки.
Выравнивание текста:
- Ctrl+R — выравнивание по правому краю;
- Ctrl+E — выравнивание по центру;
- Ctrl+L — выравнивание по левому краю.
В контекстном меню приложения Sticky Notes также есть функции: «Копировать», «Вырезать», «Вставить», «Повторить действие» и «Отменить действие».
Когда открыто сразу несколько заметок и нужно быстро переключиться на другую, то можно использовать сочетание клавиш Ctrl+Tab.
Если нужно закрыть заметки, но не удалить их — нажимаем сочетание клавиш Alt+F4 или закрываем записки на панели задач. Все закрытые заметки снова откроются при следующем запуске программы Sticky Notes.






























