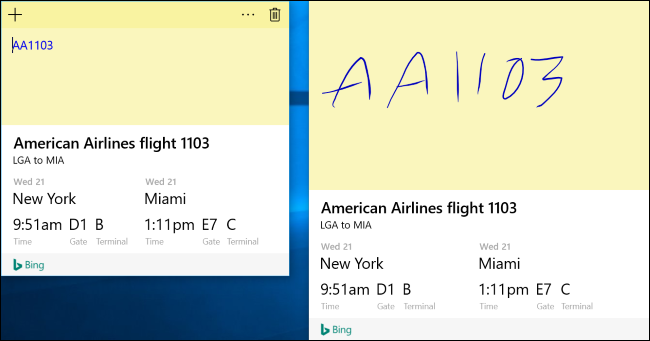LibreOffice Writer
LibreOffice Writer (изображение автора)
LibreOffice уже много лет является фаворитом среди пользователей Linux, но у него также есть версии для Windows и macOS. Поэтому это приложение станет отличным вариантом замены Microsoft Office. А главное — весь пакет LibreOffice является абсолютно бесплатным благодаря разработке с открытым исходным кодом.
Если вас не устраивает высокая цена Microsoft Office и вы готовы мириться с некоторыми потенциальными проблемами форматирования (правда, их стало теперь меньше) при работе с документами Word, то LibreOffice должен вам подойти. Пакет включает в себя Writer (текстовый редактор), Calc (электронные таблицы), Impress (презентации), Draw (графический редактор), Math Formula и Base (база данных). В рамках данной статьи мы сосредоточимся на LibreOffice Writer.
Функционал
За прошедшие годы разработчики LibreOffice проделали огромную работу по улучшению совместимости Writer и Word. В ходе моего тестирования последней версии LibreOffice 7.2 документы Word, которые раньше не открывались с правильным форматированием, теперь открываются. Это говорит о том, что разработчики приложили немало усилий, чтобы сделать свой продукт максимально совместимым с Word.
Если вы знакомы с Microsoft Word, то переход на LibreOffice будет относительно простым для вас. Строка меню и иконки удивительно похожи на Word, поэтому период адаптации будет коротким.
Строка меню LibreOffice Writer (изображение автора)
Продукт обладает всеми функциями, которые можно ожидать от современного полнофункционального приложения для обработки и художественно-технического редактирования текстов. LibreOffice способен справиться с любой задачей — от написания простой заметки до создания полноценной книги, включающей в себя диаграммы, указатели и многое другое
Поэтому вам стоит обратить внимание на LibreOffice, когда вы будете выбирать редактор для следующего проекта
LibreOffice Writer снабжен словарем автокоррекции, который проверяет орфографию по мере набора текста. Этот инструмент доступен на разных языках и может быть отключен, если вы не хотите его использовать.
В комплект входят мастера и шаблоны документов, которые помогут вам создавать стандартные документы, такие как письма, факсы, протоколы собраний и повестки дня. Они помогут вам упростить выполнение подобных рутинных задач.
Если вы ищете высококачественное бесплатное приложение, совместимое с Microsoft Word, обратите внимание на LibreOffice
Получение идей
Sticky Notes работает вместе с Cortana, встроенным виртуальным помощником Windows 10, для предоставления дополнительной информации.
Эта функция называется «Insights», и она включена по умолчанию. Чтобы проверить, включены ли Insights, щелкните значок меню «…» в заметке и щелкните значок настроек в форме шестеренки в нижнем левом углу заметки. Убедитесь, что «Включить Insights» установлен на «Вкл.», Если вы хотите использовать эту функцию.
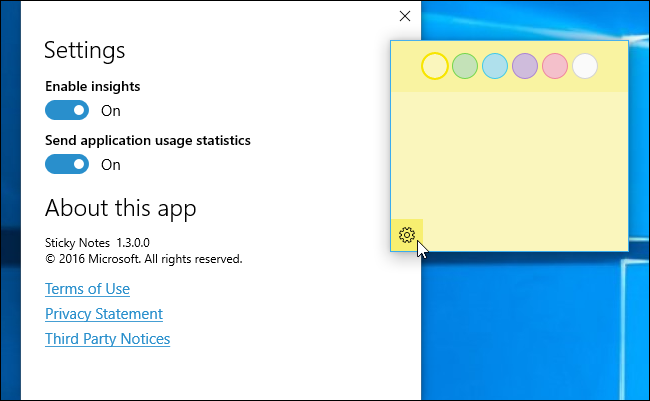
Когда вы набираете или пишете что-то вроде номера рейса, например, «AA1234», он становится синим. Это работает как для печатного текста, так и для рукописного текста, написанного пером. Нажмите или коснитесь синего текста, чтобы увидеть больше информации.
Например, вы можете написать номер рейса, а затем щелкнуть или коснуться его в заметке, чтобы просмотреть актуальную информацию об отслеживании рейсов.
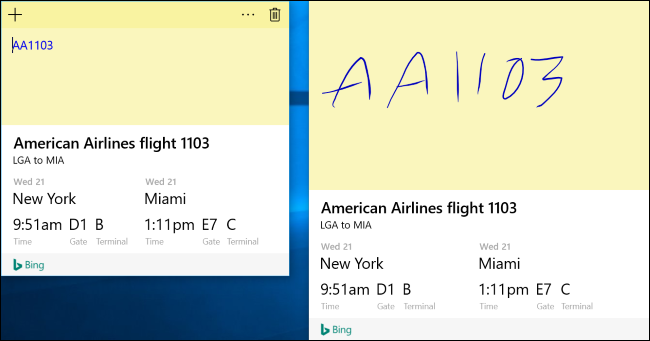
Sticky Notes также интегрированы с Cortana для напоминаний. Это просто еще один тип «понимания». Когда вы печатаете что-то со временем или датой, время или дата станут синими, и вы можете щелкнуть или коснуться их, чтобы установить напоминание.
Например, допустим, вы набираете или пишете «Обед в 12:30» или «За покупками завтра» в заметке. «12:30» или «завтра» станут синими. Нажмите или коснитесь, и Sticky Notes спросит, хотите ли вы создать напоминание. Выберите «Добавить напоминание», и оно создаст напоминание Кортаны об этом событии.
Вы даже можете получить эти напоминания на своем телефоне, если установите приложение Cortana для iPhone или телефона Android и войдите в систему с той же учетной записью Microsoft, которую используете на своем ПК.
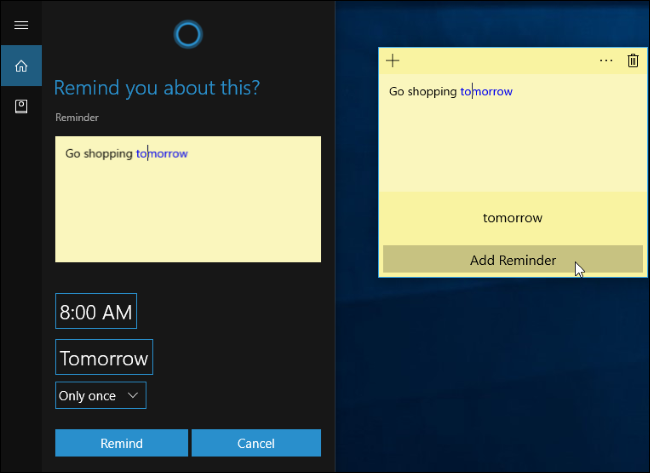
Sticky Notes предлагает и другие идеи. Он автоматически обнаружит следующие вещи, независимо от того, набираете ли вы их с помощью клавиатуры или пишете их пером:
- Телефонные номера . Позвоните на такие номера, как «1-800-123-4567», используя Skype.
- Адреса электронной почты . Составляйте электронные письма для адресов электронной почты, таких как «bob@example.com».
- Веб-адреса . Откройте веб-адреса, например «www.howtogeek.com», в своем веб-браузере.
- Физические адреса . Просмотрите местоположение улицы, например «123 Fake Street, California 12345», и вы можете просмотреть ее местоположение и проложить маршрут через приложение «Карты».
- Биржевые символы . Просмотр производительности биржевых символов, таких как «$ MSFT».
В настоящее время некоторые из этих функций могут работать только в определенных странах, но Microsoft расширяет их до новых языков и стран с помощью Обновления создателей.Ожидайте, что Microsoft продолжит добавлять Insights и продолжит расширять доступную Insights для большего количества людей в будущем.
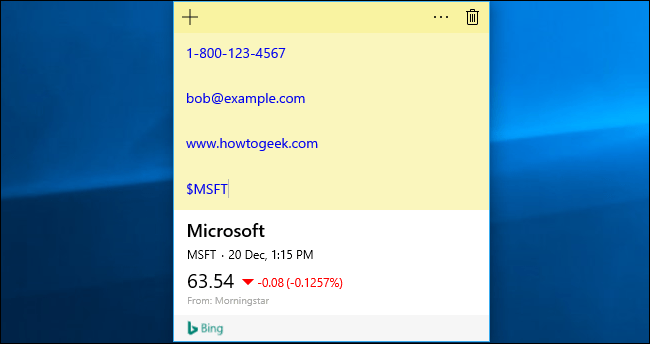
Заметки на рабочий стол Windows, как использовать?
Заметки на рабочий стол Windows 7 используются весьма просто, так как нет необходимости в дополнительной установке программы, она встроена в систему. Чтобы открыть Sticky Notes необходимо:
- Выполните клик по меню «Пуск»;
- Разверните полный список «Все программы»;
- В конце перечня клик по элементу «Стандартные»;
- Выберите пункт «Заметки».
Заметки на рабочий стол Windows 10 можно найти и другим способом, следует открыть Пуск и в поиск ввести Sticky Notes, что приведёт вас в нужное место.
Работа с Sticky Notes Windows 10
Sticky Notes дополнительно скачивать не придется, так как в Windows 7 и выше данный функционал предустановлен. Именно поэтому применение заметок очень удобно, ведь не требуется дополнительная программа, хотя и таких много на просторах интернета.
Сразу после запуска заметок откроется специальное окно, подобное обычной наклейке на холодильник. Чаще всего заметки используются в качестве напоминаний о каких-либо событиях. Так внутри можно написать любой текст, который будет виден на рабочем столе.
Заметку можно перенести в любое место простым перетягиванием, что позволяет гибко использовать приложение. Подобным образом можно изменять размер программы, просто наведите курсор вниз заметки, на место, которое выделено специальными точками, сложенными в стрелку. Затем можно изменять размер окна в любую сторону, хоть увеличивая, хоть уменьшая заметку.
Sticky Notes — что это за программа? – Это простая напоминалка, также её можно использовать для временного сохранения текста, например взятого из интернета, затем сгруппировав или обработав его, перенести в документ.
Доступно множественное создание заметок, то есть они будут дублироваться, если нажать на знак плюса сверху слева в окне. Также доступно использование горячих клавиш, так для создания новой наклейки достаточно нажать Ctrl + N. Каждая заметка независима друг от друга и её можно настроить индивидуально, хотя каких-то гибких опций не предусмотрено.
Основные действия в Sticky Notes
Довольно часто закладки применяются для временного сохранения информации, если в ней ещё нет необходимости или нужно очистить буфер обмена, не потеряв при этом предыдущее сохранение.
Копирование и вставка текста происходит по стандартному принципу, так действие доступно по простому нажатию ПКМ и выбрав соответствующий пункт. Для копирования определённой области текста, его необходимо предварительно выделить или ПКМ и нажать на «Выделить всё».
Тоже самое можно сделать и при помощи горячих клавиш, так, чтобы скопировать текст необходимо нажать Ctrl + C, а вставка происходит при сочетании Ctrl + V. Для полного выделения всей информации в конкретной заметке нужно нажать на Ctrl + A, предварительно выбрав наклейку, как активное окно.
Также программа содержит функцию изменения оформления текста на жирный, курсив и т.д. Ctrl + B – позволяет сделать шрифт жирным, Ctrl + I – выделение курсивом, Ctrl + U – подчеркивание.
Для более удобного планирование дел с помощью закладок можно менять цвет каждого отдельно взятого элемента. По умолчанию каждая запись имеет желтый цвет, так как он универсален в использовании в любое время суток и на его фоне отлично виден текст.
Тем не менее, нажав ПКМ можно сменить цвет записи на любой из предложенных, здесь предоставляются только светлые цвета. В более новых версиях системы присутствует возможность установки вместо однообразных цветов, собственные картинки.
Наклейка является обычным приложением, поэтому и манипуляции с закладками подобные. Можно закрыть программу, а затем снова запустить ее, при этом сохранится вся внесенная информация. Чтобы закрыть утилиту с сохранением данных следует нажать ПКМ по элементу в «Панели задач» и выбрать «Закрыть окно». Альтернативный метод заключается в сочетании клавиш Alt + F4.
Если же требуется полностью удалить закладку, к примеру, она потеряла свою актуальность, то нужно нажать на характерную кнопку в правом верхнем углу наклейки. В качестве иконки для действия применяется мусорная корзина или крестик. Чтобы выполнить тоже действие только с помощью горячих клавиш, необходимо нажать на Ctrl + D.
В Sticky Notes есть и другие настройки, правда они малозначимы и добавлены только в современных версиях системы. Зато нажав на троеточие можно активировать или деактивировать опции «Включить подробности» и «Отправлять статистику использования приложения».
В целом приложение Sticky Notes очень удобно в применении, требует минимальное количество ресурсов и помогает не пропускать важные события текущего дня или может служить буферной зоной для текста.
Лучшие бесплатные Sticky Notes для Windows Pc
Часто ли вы использовали Sticky Notes в Windows 10/8/7, но хотели ли они предложить еще несколько функций? Что ж, в этом посте мы поговорили о некоторых приложениях для заметок, доступных для Windows 10.
Эти приложения для заметок не только упрощают вашу жизнь, но и делают ваш рабочий стол красивым и полным информации.
К концу мы также упоминали расширение браузера для Chrome и Firefox, которое позволяет создавать липкие заметки.
Stickies
Stickies — это простое приложение для заметок, которое может напомнить вам о старые дни желтых цветных липких бумаг. Вы можете влюбиться в простоту этого инструмента. Цифровые заметки, созданные Stickies, всегда остаются поверх других приложений, но могут быть легко перемещены.
Более того, вы можете связать Stickies с приложением, чтобы ноты выходили только тогда, когда открыто какое-то окно. Ноты очень настраиваемые; вы можете изменять цвета, типы шрифтов и т. д. Или вы можете скачать предварительно куратированные темы с веб-сайта Stickies.
Вы можете даже добавить напоминания или сделать заметки автоматически спрятаны через определенное время.
Заметки ZenR
Заметки ZenR точно не являются липкими заметками. Но если вы ищете некоторую безопасность, то это может быть так. ZenR Notes — это приложение для заметок, защищенное паролем, которое шифрует и сохраняет все ваши заметки в безопасном режиме.
Приложение поставляется в переносном форм-факторе и позволяет создавать заметки на ходу. Заметки могут включать в себя все, что угодно, например текст, изображения, списки и форматирование.
Если вы случайно забыли пароль, ZenR Notes поддерживает восстановление с использованием идентификатора электронной почты.
OrangeNote
OrangeNote представляет собой комбинацию современного приложения для заметок и менеджера буфера обмена. Дуэт поставляется с множеством функций, интегрированных друг в друга, что делает это приложение одним из лучших в этом списке.
Вы можете легко создавать индивидуальные заметки, которые постоянно остаются на экране вашего компьютера. Помимо этого, приложение поддерживает базу данных истории буфера обмена, чтобы вы могли быстро выполнять поиск и все, что вы скопировали ранее.
Кроме того, вы можете назначать горячие клавиши для своих вырезков, чтобы вы могли напрямую вставлять что-либо в программу с помощью этой горячей клавиши. OrangeNote — мощное приложение для заметок, которое поставляется с множеством функций.
Вы можете даже перейти на PRO, если вам нужны такие функции, как синхронизация на разных компьютерах.
Простые заметки
Как следует из названия, Simple Sticky Notes — это основное приложение для заметок, которое позволяет добавлять ваши заметки в виде липких окон на вашем компьютере. рабочий стол. Приложение полностью работает с системным лотком и очень прост в эксплуатации. Цвет нот настраивается, и каждая заметка может быть закрыта или сведена к минимуму по отдельности. StickyPad
Итак, это были некоторые из приложений с липкими заметками, которые мы любим. Поделитесь своими предложениями в разделе комментариев. Все эти инструменты доступны в виде программ для Windows и могут быть загружены бесплатно.
Кроме того, мы также упоминаем еще две записи в этом списке, а также расширения браузера для Chrome &
Firefox. Sticky Notes Расширение Chrome
Как создать заметки на рабочем столе Windows 10
Microsoft Sticky Notes имеет все нужные для пользователя функции. Есть возможность создавать новые заметки, используя простой и понятный пользовательский интерфейс. При необходимости буквально одним нажатием можно синхронизировать свои заметки между несколькими устройствами. Таким образом у Вас всегда будет запасная резервная копия важных заметок.
Запуск приложения Sticky Notes
Откройте приложение Microsoft Sticky Notes любым из способов. Достаточно в поиске ввести Sticky Notes, в результатах поиска выбрать доверенное приложение с магазина Майкрософт. Рекомендуем закрепить приложение на начальном экране, для получения быстрого доступа к Вашим заметкам.
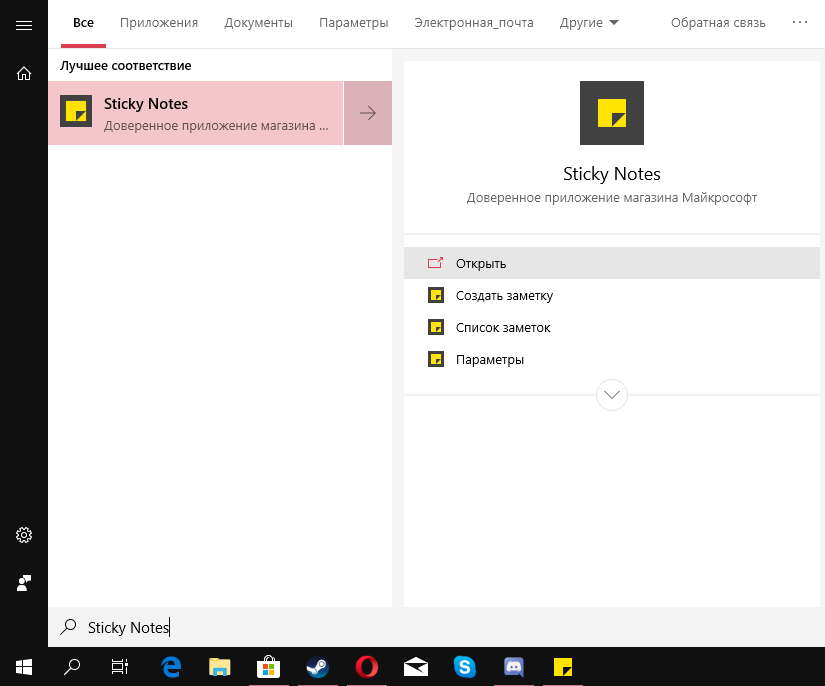
После первого запуска рекомендуется выполнить вход с учетной записью Майкрософт. Это даст возможность синхронизировать заметки с другими устройствами под управлением операционной системы Windows 10, приложением Outlook и любыми другими приложениями и службами, где Вы используете свои учетные данные.
Создание заметок в Sticky Notes
Для создания новой заметки достаточно нажать кнопку плюс в окне Sticky Notes. В открывшемся окне стикера можно уже начинать записывать нужные данные. Не обязательно полностью описывать проблему, достаточно кратко описать суть. На следующий день Вы с легкостью вспомните что нужно было сделать с указанным в заметках: Сравнением производительности в играх RX 580 и GTX 1060.
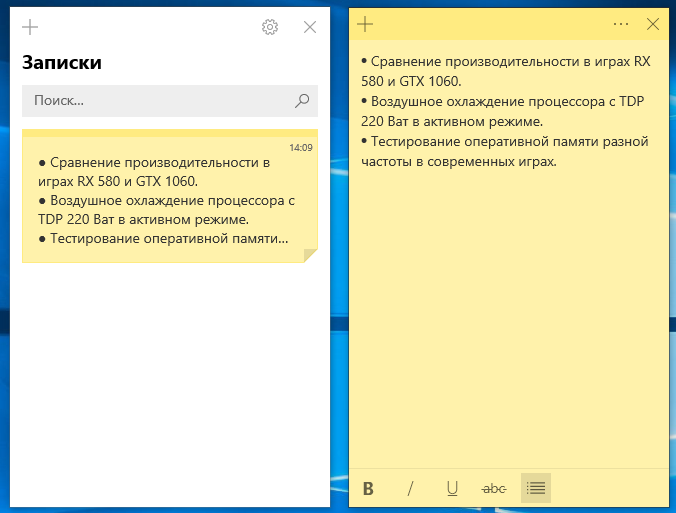
В процессе создания новых заметок можно использовать разное форматирование текста. В пользователя есть возможность создать маркированный список, или выделить текст курсивом, полужирным, а также подчеркнуть или вычеркнуть.
В Sticky Notes работают общепринятые сочетания клавиш. Можете посмотреть и другие полезные горячие клавиши в Windows 10. В принципе можно обойтись инструментами самого приложения, так как кнопки изменяющие форматирование текста вынесены на видное место.
- Ctrl + B — полужирный;
- Ctrl + I — курсив;
- Ctrl+U — подчеркнутый;
- Ctrl+T — перечеркнутый текст.
Пользователю достаточно выделить желаемый текст и нажать сочетание клавиш в соответствии с нужным форматированием. Как и во всех редакторах есть возможность использования нескольких стилей форматирования одновременно.
Настройка Sticky Notes
В параметрах Sticky Notes можно выбрать цвет интерфейса (есть возможность перейти на темный вариант), выполнить синхронизацию данных и отключить подтверждение перед удалением заметок. При необходимости можно также узнать все другие сочетания клавиш в Sticky Notes.
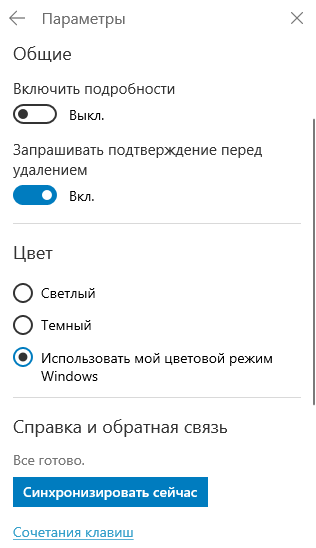
Если же перейти в меню самой заметки (стикера), тогда можно указать цвет стикера. Каждый новый стикер можно делать другим цветом. По умолчанию установленный желтый цвет стикеров.
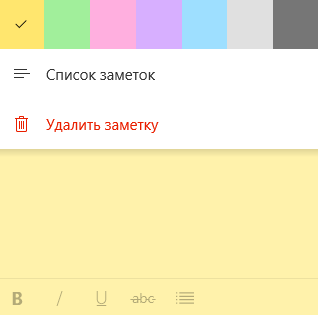
Заключение
Сейчас есть множество программ позволяющих создавать заметки прямо на рабочем столе. Но какой смысл во всех них, если можно воспользоваться предустановленной программой Microsoft Sticky Notes в Windows 10. Возможностей которой будет достаточно, чтобы забыть об написании заметок на бумажных стикерах. Теперь и Вы сможете с легкостью добавлять заметки на свой рабочий стол Windows 10.
Топ 7 лучших приложений для создания заметок для Windows
1. Эверноут
Evernote — лучший игрок, когда дело доходит до приложений для создания заметок. Это универсальное и надежное устройство, предлагающее широкий спектр функций для удовлетворения как личных, так и профессиональных потребностей. С Evernote пользователи могут делать заметки, создавать списки дел, прикреплять изображения и делиться заметками с другими. Кроме того, мощные возможности поиска Evernote упрощают быстрый поиск нужной информации. Несмотря на множество функций, интерфейс Evernote удобен для пользователя, что делает его простым в использовании как для экспертов, так и для новичков.
Плюсы:– Универсальность и производительность– Удобный интерфейс– Мощный поиск– Варианты обмена заметками
Минусы:– Бесплатная версия имеет ограниченные возможности– Дорогой по сравнению с конкурентами
2. Microsoft OneNote
Microsoft OneNote — это полнофункциональное приложение для создания заметок, входящее в состав Microsoft Office. Он известен своими мощными возможностями для совместной работы, позволяющими пользователям обмениваться заметками и совместно работать над ними в режиме реального времени. Microsoft OneNote также хорошо интегрируется с другими приложениями Microsoft Office, что упрощает обмен информацией на разных платформах.
Плюсы:– Включает в себя ряд функций– Возможности совместной работы– Интегрируется с другими приложениями Microsoft Office.
Минусы:– Может быть неуклюжим при включении других типов носителей– Менее удобный, чем другие варианты
3. Простая заметка
Simplenote оправдывает свое название, предоставляя чистый и простой интерфейс. Это легкое приложение, не требующее никаких излишеств, что делает его идеальным для тех, кто хочет делать заметки без суеты. Simplenote доступен на всех устройствах и имеет надежную систему тегов, которая упрощает организацию заметок.
Плюсы:– Простой и лаконичный интерфейс– Надежная система тегов– Доступно на всех устройствах
Минусы:– Ограниченные возможности по сравнению с другими вариантами– Меньшее сообщество
4. Google Keep
Google Keep — бесплатное приложение, которое впечатляет своим интуитивно понятным интерфейсом и мощной функциональностью. Это отличный выбор для тех, кто уже использует набор приложений Google, поскольку он легко интегрируется с другими продуктами Google. Кроме того, Google Keep предлагает множество параметров настройки, таких как возможность маркировать заметки цветом и устанавливать напоминания.
Плюсы:– Бесплатное использование– Варианты настройки– Интуитивно понятный интерфейс– Интегрируется с другими продуктами Google.
Минусы:– Меньше функций, чем у других лучших вариантов– Мобильная версия надежнее
5. Блокнот Зохо
Zoho Notebook — менее известное приложение, которое по-прежнему предлагает впечатляющий набор функций. Он известен своими надежными организационными инструментами и простым в использовании интерфейсом. Кроме того, Zoho Notebook позволяет пользователям интегрироваться с другими приложениями Zoho, что упрощает обмен информацией на разных платформах.
Плюсы:– Удобный и простой в использовании– Предлагает интеграцию с приложениями Zoho– Надежная организационная система
Минусы:– Мобильная версия менее удобна– Не подходит для крупных команд
6. Черепаха
Turtl — это приложение для создания заметок с открытым исходным кодом, в котором особое внимание уделяется конфиденциальности и безопасности. Это отличный выбор для тех, кто заботится о конфиденциальности данных, поскольку он шифрует все заметки и сохраняет их локально на вашем устройстве
Кроме того, Turtl предлагает ряд функций, включая списки дел, теги и возможность безопасного обмена заметками.
Плюсы:– Открытый источник– Большое внимание к конфиденциальности и безопасности– Набор расширенных функций
Минусы:– Менее удобный, чем другие варианты– Ограниченные интеграции
7. Нотеджой
Notejoy — отличный выбор для небольших команд и организаций. Он имеет надежные инструменты для совместной работы, позволяющие членам команды делиться и комментировать заметки в режиме реального времени. Кроме того, интерфейс Notejoy удобен для пользователя, что позволяет легко начать работу и оставаться организованным.
Плюсы:– Идеально подходит для небольших команд– Удобный интерфейс– Сотрудничество в режиме реального времени
Минусы:– Минимальные интеграции с внешними инструментами– Более сложная система ценообразования
yWriter
Главный экран yWriter (изображение автора)
Последним в списке, но, безусловно, не последним по значению, является приложение yWriter. Это еще один совершенно бесплатный продукт, который в первую очередь предназначен для написания романов.
Функционал
yWriter предлагает более новаторский подход к написанию литературных произведений, чем предыдущие приложения, так как он позволяет производить разбивку на проекты, главы и сцены. Вы начинаете работу с создания нового проекта (в этом вам поможет специальный мастер), а затем добавляете в него главы и сцены.
В окне для сцен вы найдете вкладки, позволяющие записывать персонажей, места действия, предметы, заметки к сценам и цели. Эти инструменты призваны помочь вам при создании произведения.
После выбора или создания сцены перед вами открывается довольно простой текстовый редактор.
Окно сцен yWriter
Обратите внимание на вкладки в верхней части, используемые для детализации сцены (изображение автора). Под верхней панелью обработки текста находится панель для написания сжатого изложения содержания сцен, которое используется для автоматического создания синопсиса
Под верхней панелью обработки текста находится панель для написания сжатого изложения содержания сцен, которое используется для автоматического создания синопсиса.
Краткое описание возможностей, доступных в yWriter:
- Построение романа с помощью создания проекта.
- Добавление глав в проект.
- Добавление сцен, персонажей, предметов и мест действия.
- Отображение количества слов для каждого файла в проекте, а также общего количества.
- Ежедневное сохранение файла журнала с указанием количества слов в каждом файле и общего количества (отслеживание прогресса).
- Сохранение автоматических резервных копий через заданные пользователем интервалы времени.
- Возможность создания несколько сцен внутри глав.
- Поля “Точка зрения”, “Персонаж”, “Цель”, “Конфликт” и “Результат” для каждой сцены.
- Возможность включения нескольких персонажей в одну сцену.
- Просмотр раскадровки (визуальная схема работы).
- Изменение порядка сцен в главах.
- Перетаскивание глав, сцен, персонажей, предметов и мест действия.
- Автоматическая перенумерация глав.
Экспорт проектов, глав и сцен может осуществляться в различные форматы, включая HTML и TXT. Отдельные сцены можно экспортировать в TXT, RTF, RTF (по одной главе в файл), LaTeX, eBook. Также можно экспортировать скрытый текст для NanoWriMo.
Если ваш следующий проект — роман, и вы ищете бесплатную альтернативу Scrivener, попробуйте yWriter. Возможно, после овладения этим приложением, вы поймете, что это оптимальный вариант для вас.
Как разместить Sticky Notes на рабочем столе в Windows 10
На рабочем столе, нажмите правую кнопку мыши. Когда контекстное меню появится, наведите курсор на Создать и выберите Ярлык.
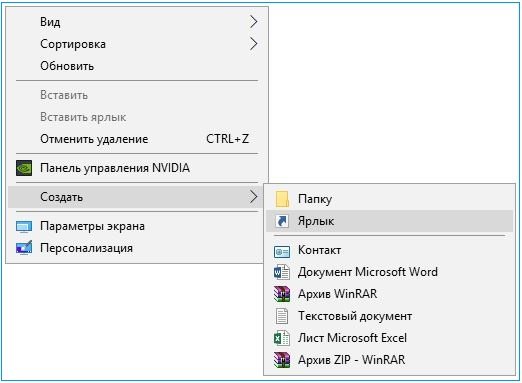
В мастере Создание ярлыка, нужно вставить указанный путь (C:Windowsexplorer.exe shell:AppsFolderMicrosoft.MicrosoftStickyNotes_8wekyb3d8bbwe!App) и нажмите кнопку Далее.
Напишите имя ярлыка Sticky Note и нажмите кнопку Готово.
Теперь вернитесь к рабочему столу, чтобы увидеть, что ярлык Sticky Notes размещен на рабочем столе Windows 10. Выполните щелчок правой кнопкой мыши и выберите Свойства для изменения иконки.
После того, как диалоговое окно свойств откроется, нажмите Сменить значок. Выберите один согласно предпочтениям. Кроме того, вы также можете использовать собственный пользовательский значок для ярлыка Sticky Notes. В диалоговом окне Изменить значок, нажмите Обзор и перейдите к местоположению значка.
Выберите значок и нажмите кнопку Открыть.
Наконец, нажмите кнопку «OK» в диалоговом окне, и вы увидите новый значок Sticky Notesна рабочем столе в Windows 10.
Надеюсь, что эта инструкция поможет вам в получить доступ к Sticky Notes очень быстро с рабочего стола Windows 10.
Sticky Notes (Липкие Заметки, Записки) — приложение для создания заметок на Рабочем столе, встроенное в операционную систему Windows 10. В программе Microsoft Sticky Notes очень просто создать запись для напоминания, сделать другие короткие записи.
Что это за программа Sticky Notes? В Sticky Notes заметка создается на Рабочем столе Windows в окне, внешний вид которого напоминает приклеенный лист бумаги. После запуска приложения, добавьте стикеры (наклейки) на Рабочий стол Windows, которые можно «приклеить» в любом месте экрана монитора.
Мне кажется, что это весьма практично, установить напоминания на Рабочий стол. В небольших заметках удобно записывать напоминания или другую полезную информацию.
Возможность создания заметок встроено в операционную систему Windows, но почему-то это приложение малоизвестно большинству пользователей. Существуют подобные программы от сторонних производителей, а также расширения для браузеров.
В операционной системе Windows 7 это приложение расположено по пути: меню «Пуск» => «Все программы» => «Стандартные» => «Записки».
В операционной системе Windows 8.1 войдите в «Приложения», далее перейдите в «Стандартные — Windows». Приложение называется «Записки».
Начиная с версии Windows 10 Anniversary Update, приложение называется Sticky Notes. В Windows 10 1607 программа модернизирована, но принцип работы остался прежним. В прежних версиях Windows 10 программа называется «Записки». Приложение можно скачать из Магазина Windows.
Где находится Sticky Notes в Windows 10? Приложение вы найдете в меню «Пуск», в списке установленных программ. Другим способом открыть приложение для создания записок, можно следующим способом: введите в поле «Поиск в Windows» выражение: «Sticky Notes» (без кавычек), а затем запустите программу.
Сторонние программы для записок на Windows 10 — где скачать, как установить и использовать
Конечно, Sticky Notes — далеко не единственный вариант программы для заметок на «Виндовс» 10. Есть ещё и софт от сторонних разработчиков.
Lim Stickers
У этой программы простой русский интерфейс. Так же как и в Sticky Notes, здесь можно быстро разобраться:
- Переходим на официальный ресурс разработчика и щёлкаем по «Скачать».
Загрузите утилиту с официального сайта
- Открываем инсталлятор и устанавливаем эти заметки как обычную программу на компьютер.
- Запускаем уже установленную утилиту. Кликаем по кнопке «Добавить новый стикер».
Добавьте стикер на «Рабочий стол»
- На экране появится маленький квадрат, в которой уже можно вводить текст.
Наберите текст для заметки
- Отредактированный стикер появится в главном окне программы. Если вы захотите его удалить, щёлкните по второй кнопке.
Выберите ненужную заметку и щёлкните по «Удалить»
- Чтобы снова приступить к редактированию стикера, который вы, к примеру, случайно закрыли, кликните по нему дважды в списке в главном окошке.
- Щёлкните по стикеру в списке правой клавишей. С помощью серого меню можно скрыть все стикеры или наоборот снова отправить их на «Рабочий стол».
Выберите один из пунктов в перечне меню
- Можно также настроить прозрачность стикеров. Для этого щёлкните в меню на соответствующее действие и с помощью ползунка на линии настройте уровень прозрачности.
Настройте при необходимости прозрачность стикера
Как видим, функционал у Lim Stickers слабый (нельзя даже менять цвета заметок), зато программа бесплатная и способна настроить прозрачность заметок, чтобы, если что, было видно ярлыки программ, расположенные под стикерами.
Hott Notes
Ещё одна бесплатная утилита — Hott Notes. Она уже предлагает больше вариантов для оформления стикеров, чем предыдущая. Здесь можно нарисовать что угодно или, к примеру, создать маркированный список, пункты которого можно впоследствии отмечать галочками, когда они будут выполнены.
Как работать с программой:
Если вы не собираетесь устанавливать программу для стикеров, вам подойдёт встроенный вариант Sticky Notes — здесь и цвета стикеров можно настроить, и списки сделать, и картинки добавить. Если хотите более широкий функционал, выбирайте Hott Notes — там вы сможете настроить шрифт, нарисовать что-либо как в Paint или же составить интерактивный список, где выполненные пункты можно самостоятельно отмечать галочками.
- https://it-tehnik.ru/software/ofisnyie/best-note-tools.html
- https://windows10i.ru/rabochij-stol/zametki.html
- https://itmaster.guru/windows-10/kak-dobavlyat-korotkie-zametki-pryamo-na-rabochiy-stol-windows-10.html
Заключение
Все перечисленные приложения можно бесплатно устанавливать и использовать. Их качество очень достойное, даже отличное. Мои фавориты из этого списка — Typora и LibreOffice Writer. Эти две программы отличаются превосходным качеством и хорошим набором функций. Они наиболее удобны для меня, когда я работаю на ПК с ОС Windows.
Помните о том, что ни одно приложение не станет идеальным инструментом в каждом конкретном случае. Работая над проектом, вы можете обнаружить, что некоторые из представленных продуктов лучше подходят для ваших потребностей.
Благодарю за прочтение. До следующей встречи!
- Настройка современной среды разработки в Windows 10
- Почему я перешёл на Linux после 10 лет работы на Windows
- Как изменить PYTHONPATH на Windows
Читайте нас в Telegram, VK и
Перевод статьи Dominic DiFrancesco: 5 Of The Best Free Writing Apps for Windows