Проверка настроек роутера и смена канала Wi-Fi
Ну и, наконец, если ничего из предложенного выше не помогает, можем взглянуть на настройки роутера. Зайти в таковые можно по наводке с наклейки на днище устройства, там должен быть указан адрес доступа к настройкам в окне браузера, а также логин и пароль, которые нужны для входа в интерфейс настроек. Обычно и логин, и пароль входа в интерфейс роутера это слово «admin» (без кавычек), если, конечно, эти данные никто не менял. Адрес доступа к настройкам может быть разным, к примеру, настройки используемого в нашем случае роутера TP-Link находятся по адресу 192.168.0.1. Ну и вот, собственно, мы вводим этот адрес в браузер, выполняем вход с использованием логина и пароля.
И идём в раздел с настройками беспроводной сети. В нашем конкретном случае это раздел «Беспроводной режим» и первый подраздел с общими настройками. Что здесь нужно проверить? Чтобы режим работы Wi-Fi был смешанным, т.е. поддерживались все режимы — b/g/n. Также необходимо проверить, чтобы значение ширины канала было автоматическое. И ещё нужно, чтобы значение канала было автоматическим. Если какие-то из настроек вносились, сохраняем всё это.
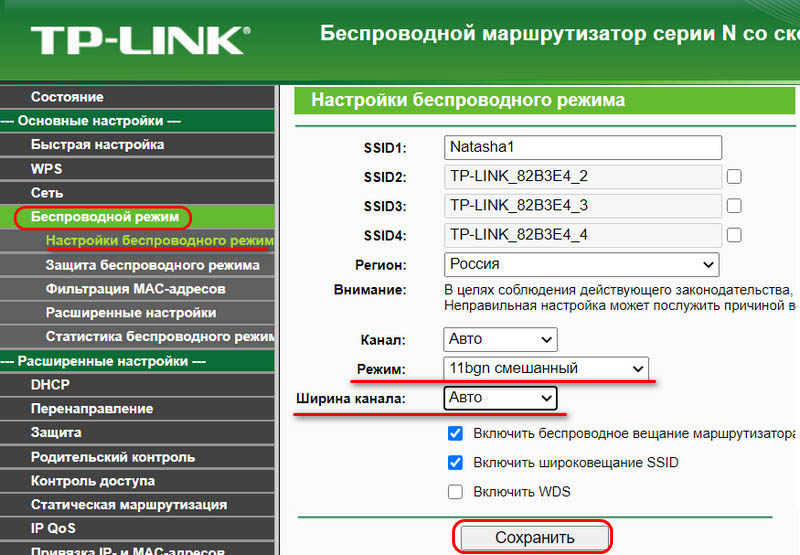
И перезагружаем роутер.
Если при задании автоматического выбора канала Wi-Fi сети проблемы с подключением к ней не исчезли, можно поэкспериментировать с выбором конкретных каналов – с 1-го по 13-й – вместо автоматического выбора канала. Может быть так, что выбираемые роутером автоматически каналы оказываются заняты Wi-Fi сетями ваших соседей, и тогда указание в настройках роутера конкретного незанятого канала решит проблему ошибки подключения к сети. Но после каждой смены канала роутер необходимо перезагружать, и чтобы наугад не перебирать каналы, можно воспользоваться утилитой от NirSoft – WifiInfoView.
Она бесплатная, страница загрузки на сайте NirSoft:
Запускаем утилиту, и в её окне увидим все соседние сети Wi-Fi. В графе «Channel» будут указаны каналы Wi-Fi сетей наших соседей.
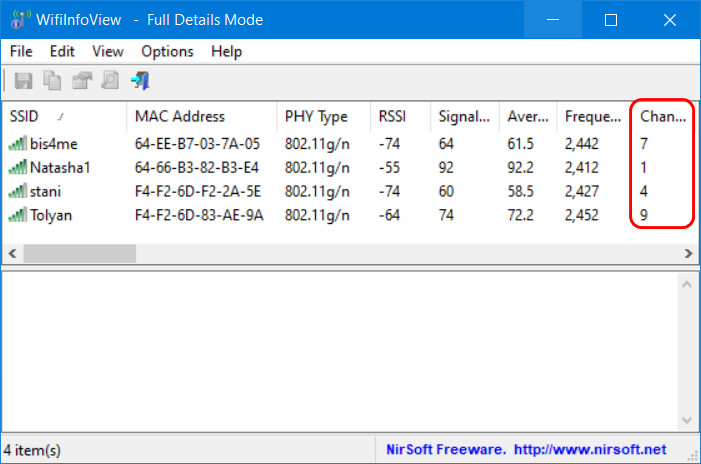
Ну и вот нам нужно указать в настройках роутера канал не из числа используемых соседями.
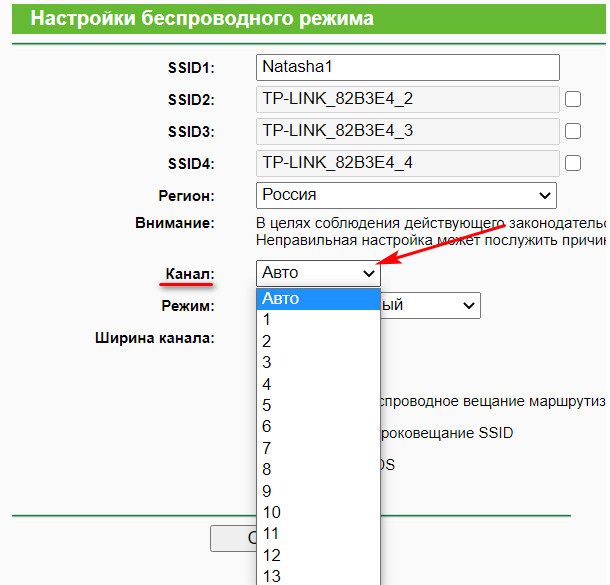
А затем мы сохраняем настройки и перезагружаем роутер.
Наиболее распространённые причины, которые аналогичны работе в других версиях Windows
Безусловно, общий стандарт построения сетей един не только для компьютеров на базе Windows, но и других операционных сетей. Поэтому некоторые ошибки не специфичны для Windows 10, а просто распространяются во всех версиях этой операционной системы. И решать их нужно точно также, как и в любой другой
Потому не стоит на них в данной статье заострять серьёзное внимание, причины из за которых может быть не видим компьютер в сети:
- Введены разные группы IP адресов. Каждый компьютер имеет свой IP. Это обычно комбинация из 4 групп цифр. И вводиться он должен на каждом компьютере по определённым правилам. Наиболее удобный способ — если есть в сети сервер, который будет раздавать автоматически IP. В качестве такого сервера подойдёт обыкновенный WiFi-роутер или любая другая точка Интернета.
- На компьютере нет общих папок. Как и в любой другой ОС производства Microsoft компьютер под управлением Windows 10 не будет определяться в сети в том случае, если он не имеет открытых ресурсов. Принтеры, факсы, сканеры — не в счёт. Нужно открыть хотя бы одну папку в общий доступ. Пускай даже пустую. До этого компьютер просто будет в сети, но при входе будет выдавать отсутствие прав. Даже не будет пытаться запросить пароль.
- Не подключена сеть вообще, либо компьютеры подключены к разным сетям. Иногда бывает так, что между компьютерами сеть не проложена. То есть они могут быть подключены к сети, но при этом — разным. Например, к разным Интернет-точкам. И перехода между двумя этими точками просто нет. Другой вариант может состоять в подключении одного ПК к роутеру посредством простой проводной сети, а другого (например, ноутбука) — беспроводной. В таком случае, даже будучи подключёнными к одной Интернет-точке, компьютеры не будут видеть друг друга. Исправить это можно только построением локальной сети одинакового типа.
Интернет не работает после обновления до Windows 10 или установки обновлений в ней
Вы обновились до Windows 10 или установили последние обновления на уже установленную десятку и Интернет (по проводу или Wi-Fi) пропал. Ниже по порядку перечислены шаги, которые следует предпринять в этом случае.
Первый шаг — проверьте, а включены ли все необходимые протоколы для работы Интернета в свойствах подключения. Для этого сделайте следующее.
Нажмите клавиши Windows + R на клавиатуре, введите ncpa.cpl и нажмите Enter.
Откроется список подключений, кликните по тому, которое вы используете для выхода в Интернет, правой кнопкой мыши и выберите пункт «Свойства».
Обратите внимание на список «Отмеченные компоненты используются этим подключением». Для нормальной работы Интернета должен быть включен, как минимум, протокол IP версии 4
Но вообще, обычно по умолчанию включен полный список протоколов, обеспечивающий также поддержку локальной домашней сети, трансформацию имен компьютеров в IP и т.д.
Если у вас важные протоколы оказались выключенными (а такое случается после обновления), включите их и примените настройки соединения.
Теперь проверьте, появился ли доступ в Интернет (при условии, что проверка компонентов показала, что протоколы по какой-то причине действительно оказались отключены).
Примечание: если для проводного Интернета используются сразу несколько подключений — по локальной сети + PPPoE (высокоскоростное подключение) или L2TP, PPTP (VPN-подключение), то проверьте протоколы и для того и для другого подключения.
Если этот вариант не подошел (т.е. протоколы включены), то следующая по распространенности причина того, что Интернет не работает после обновления до Windows 10 — установленный антивирус или фаервол.
То есть, если перед обновлением у вас был установлен какой-либо сторонний антивирус, и вы, не удаляя его, обновились до 10-ки, это может вызвать проблемы с Интернетом. Такие проблемы были замечены с ПО от ESET, BitDefender, Comodo (включая фаервол), Avast и AVG, но думаю, что список не полный. Причем простое отключение защиты, как правило, не решает проблемы с Интернетом.
Решение — полностью удалить антивирус или фаервол (при этом лучше использовать официальные утилиты удаления с сайтов разработчиков, подробнее — Как полностью удалить антивирус с компьютера), перезагрузить компьютер или ноутбук, проверить, работает ли Интернет, и если работает — то уже после этого установить нужное вам антивирусное ПО заново (а можно и поменять антивирус, см. Лучшие бесплатные антивирусы).
Помимо антивирусного ПО, аналогичную проблему могут вызывать ранее установленные сторонние программы для VPN, если у вас есть что-то подобное, попробуйте удалить такой софт с компьютера, перезагрузить его и проверить работу Интернета.
Если же проблема возникла с Wi-Fi подключением, причем после обновления Wi-Fi продолжает подключаться, но всегда пишет, что соединение ограничено и без доступа в Интернет, в первую очередь попробуйте следующее:
- Зайдите в диспетчер устройств через правый клик по пуску.
- В разделе «Сетевые адаптеры» найдите ваш Wi-Fi адаптер, кликните по нему правой кнопкой мыши, выберите «Свойства».
- На вкладке «Управление электропитанием» снимите отметку «Разрешить отключение этого устройства для экономии энергии» и примените настройки.
По опыту, именно это действие чаще всего оказывается работоспособным (при условии, что ситуация с ограниченным подключением по Wi-Fi возникла именно после обновления до Windows 10). Если это не помогло, попробуйте способы отсюда: Соединение Wi-Fi ограничено или не работает в Windows 10. См. также: Wi-Fi подключение без доступа в Интернет.
Если ничто из приведенных вариантов не помогло исправить проблему, рекомендую также ознакомиться со статьей: Страницы в браузере не открываются, а Skype работает (даже если и он у вас не подключается, в указанной инструкции есть советы, которые могут помочь восстановить Интернет-подключение). Также полезными могут оказаться и советы, которые приведены далее для неработающего интернета после установки ОС.
Распространённые причины появления неисправности и как их исправлять
У рассматриваемой ошибки может быть огромное количество причин возникновения. Рассказать обо всех не получится в рамках этой статьи. Поэтому ниже описаны лишь самые распространённые из них:
- неполадки с сетевым адаптером. Это устройство, обеспечивающее выход в Сеть на компьютере с Windows. При возникновении подобной ошибки нужно обновить драйвер на сетевой адаптер;
- кратковременный сбой оборудования. Речь идёт о роутере или модеме, через который пользователь выходит в Интернет. В первую очередь, когда появляется неполадка о защите подключения на виндовс десять, устройство нужно перезагрузить;
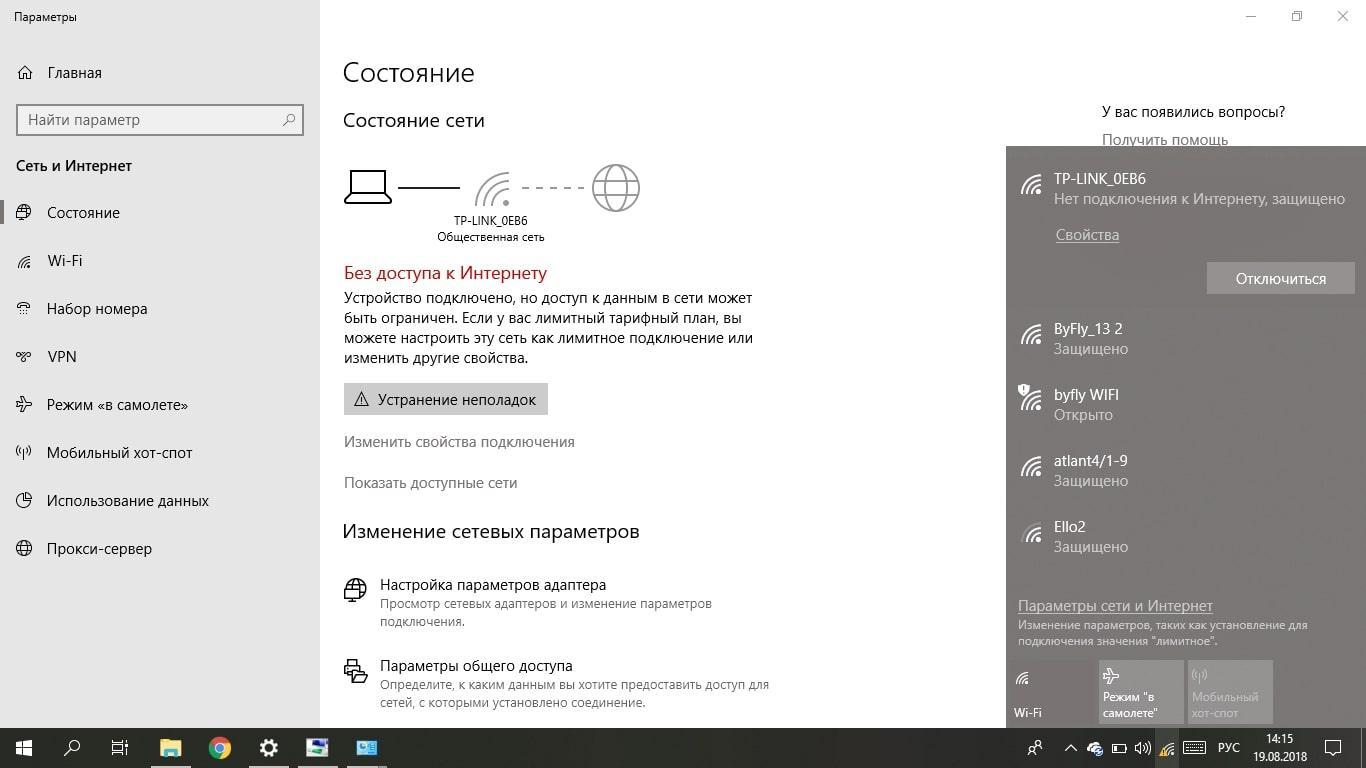
Ошибка «Нет подключения к Интернету, защищено» на Windows 10 появляется в самый неподходящий момент, и что делать, знает далеко не каждый пользователь
- наличие кривых обновлений. Операционная система Windows 10 регулярно получает обновления, которые загружаются на стационарный компьютер или ноутбук через встроенный в операционку центр. Если какое-то ПО встанет неправильно или не установится, то ПК начнёт работать нестабильно, возникнут сбои и ошибки. Рассматриваемая неполадка не является исключением. Для исправления последние загруженные обновления надо будет деинсталлировать;
- вирусное заражение. Большинство проблем, связанных с неработоспособностью Интернета на компьютере, возникает из-за вирусов. Поэтому стоит проверить ПК на наличие вредоносного программного обеспечения. Для этого можно воспользоваться либо лицензионным антивирусом, либо специализированными утилитами.
Обратите внимание! Иногда ошибка «Нет подключения к Интернету, защищено» возникает из-за нарушения целостности системных файлов. И в основном это ключевая проблема, почему виндовс 10 не подключается к Интернету
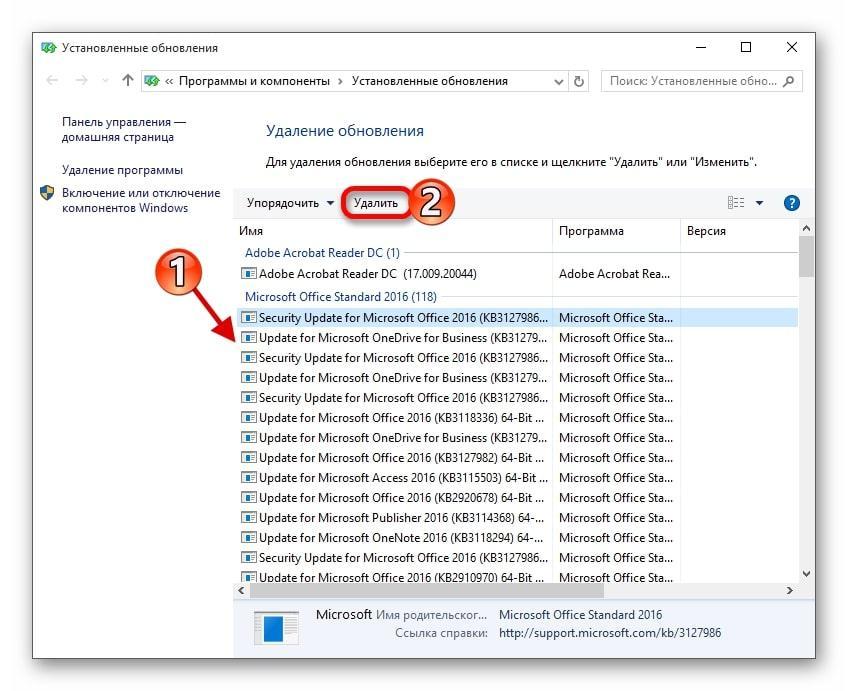
Удаление обновлений вручную на Windows 10
Что делать, если «Не удается подключиться к этой сети» в Windows 10
Определить точную причину возникновения проблемы бывает очень сложно, а потому есть смысл рассмотреть все возможные варианты устранения неполадок. Ниже представлен оптимальный порядок действий, предполагающий внесение тех или иных изменений в настройки компьютера и беспроводной сети.
Отключение антивируса
Антивирусные программы призваны защищать компьютер от вредоносных файлов, а также опасных сетей. Но иногда они блокируют совершенно безопасные подключения вроде домашнего Wi-Fi. Попробуйте временно деактивировать антивирус. Это касается не только сторонних программ вроде Kaspersky Internet Security или Avast, но и встроенных средств Windows (брандмауэр). После отключения защитника попытайтесь снова настроить соединение, и, возможно, Wi-Fi заработает.
Перезагрузка компьютера и роутера
Системные сбои, которые периодически происходят даже на самых стабильных компьютерах, влияют на разные функции, включая работу интернета. Поэтому есть смысл перезагрузить Windows 10 и попытаться заново подключиться к Wi-Fi. Также рекомендуется перезагрузить роутер одним из двух способов:
- временное отключение от электросети;
- нажатие на кнопку «Reset», расположенную на корпусе маршрутизатора.
Практика показывает, что эти простые меры оказываются достаточно действенными и выручают пользователей, которые не могут настроить соединение с домашней сетью.
Смена канала Wi-Fi сети
Современные роутеры работают в двухканальном режиме, рассчитанном на 2.4 ГГц и 5 ГГц. В таком случае компьютер видит оба диапазона для подключения к той или иной сети. Попробуйте сменить канал, чтобы проверить, откроется ли доступ к интернету после изменения параметров.
Включение и отключение режима «В самолете»
«В самолете» отключает все беспроводные соединения, включая Wi-Fi. Активация этого режима позволяет временно отключить свою беспроводную сеть, а после деактивации «Самолета» соединение вновь открывает доступ к интернету. Попробуйте воспользоваться этим режимом для решения проблемы.
На заметку. Активация и деактивация режима «В самолете» выполняется через панель уведомлений.
Удаление Wi-Fi-адаптера для переустановки
Пользователи, у которых проблема возникает после очередного обновления Windows 10, нашли собственное решение. Оно заключается в удалении адаптера Wi-Fi из списка устройств. Его переустановка позволяет без труда подключиться к недоступной сети при повторном выполнении операции:
- Кликните ПКМ по иконке «Пуск».
- Откройте «Диспетчер устройств».
Раскройте вкладку «Сетевые адаптеры».
- Кликните ПКМ по названию своего модуля Wi-Fi.
- Нажмите на кнопку «Удалить устройство».
После перезагрузки компьютера все вернется на свои места, и вы сможете подключиться к своей беспроводной сети.
Отключение IPv6 в свойствах подключения
Подавляющее большинство провайдеров используют IP версии 4 для предоставления доступа к интернету. Если в настройках выставлен IPv6, то с подключением могут возникнуть проблемы
Поэтому важно внести некоторые изменения:
- Откройте окно «Выполнить» комбинацией клавиш «Win» + «R».
- Введите запрос «ncpa.cpl».
- Нажмите на клавишу «Enter».
- Кликните ПКМ по названию своего подключения.
Перейдите в «Свойства».
Снимите галочку с компонента «IP версии 6».
Сохранив изменения, не забудьте перезагрузить компьютер, чтобы новые параметры вступили в силу.
Очистка настроек интернета и сброс кэша DNS
Также некоторые эксперты говорят, что решить проблему помогает сброс сети:
Откройте «Параметры» через меню «Пуск».
Перейдите в раздел «Сеть и Интернет», а затем – «Состояние».
- Нажмите на кнопку «Сброс сети».
- Подтвердите выполнение операции.
По аналогии с предыдущими вариантами устранения неполадок рекомендуется перезагрузить ПК. После этого проблема должна быть исчерпана.
Включение «Случайные аппаратные адреса»
Иногда подключиться к недоступной сети позволяет активация функции «Случайные аппаратные адреса». Ее можно включить через «Параметры» в разделе «Сеть и Интернет». Соответствующий переключатель находится во вкладке «Wi-Fi».
Меняем ширину канала в свойствах Wi-Fi-адаптера
Наконец, стоит попробовать изменить ширину используемого канала. Сделать это можно следующим образом:
- Найдите свой сетевой адаптер через «Диспетчер устройств».
- Откройте его свойства.
- Во вкладке «Дополнительно» отыщите используемый канал (например, 5 ГГц).
- Кликните по нему ЛКМ и попробуйте изменить значение с «Авто» на «20 МГц» или наоборот.
С высокой долей вероятности после изменения настроек ошибка при подключении перестанет высвечиваться. А если это не поможет, то обязательно перепроверьте способы, представленные ранее в материале.
Временное отключение антивируса
Иногда антивирусное программное обеспечение или средства защиты от вредоносных программ блокируют соединение. Чтобы проверить, связана ли проблема подключения к сети с антивирусным программным обеспечением или средством защиты от вредоносных программ, временно отключите их, а затем попробуйте посетить надежный сайт.
Если окажется, что это программное обеспечение вызывает проблемы с подключением, обратитесь к производителю или посетите его веб-сайт и проверьте, доступно ли обновление программного обеспечения.
Действия, которые необходимо выполнить, чтобы отключить антивирусное программное обеспечение или средство защиты от вредоносных программ, зависят от используемого программного обеспечения. Обратитесь к документации программного обеспечения, чтобы выяснить, как их отключить. Включите их снова, как только это станет возможным.
Отсутствие включенного антивирусного программного обеспечения или защиты от вредоносных программ может сделать ваш компьютер уязвимым для хакерских атак, червей и вирусов.
Если Вы не уверены, какие антивирусные программы или средства для защиты от вредоносных программ установлены, система Windows может их указать.
Для того, чтобы узнать, какой антивирус или защита от вредоносных программ установлены
Если система Windows обнаруживает антивирусное программное обеспечение, то оно будет отображено в разделе Защита от вирусов. Программное обеспечение для защиты от вредоносных программ будет отображено в разделе Защита от шпионских программ.
Не забудьте включить антивирусное программное обеспечение или средство защиты от вредоносных программ, как только это будет возможно, чтобы обеспечить лучшую защиту вашего компьютера.
Исправить ошибку «Сетевое обнаружение отключено» в Windows 10 и 11 (обновлено в октябре 2021 г.)
Мы объяснили четыре метода решения этой проблемы, и все эти решения применимы как к компьютерам с Windows 10, так и с Windows 11.
Метод 1. Измените расширенные настройки общего доступа
1. Сначала откройте панель управления на вашем ПК с Windows. Просто нажмите клавишу Windows, найдите « Панель управления » и откройте ее. Этот шаг применим как к Windows 10, так и к Windows 11.
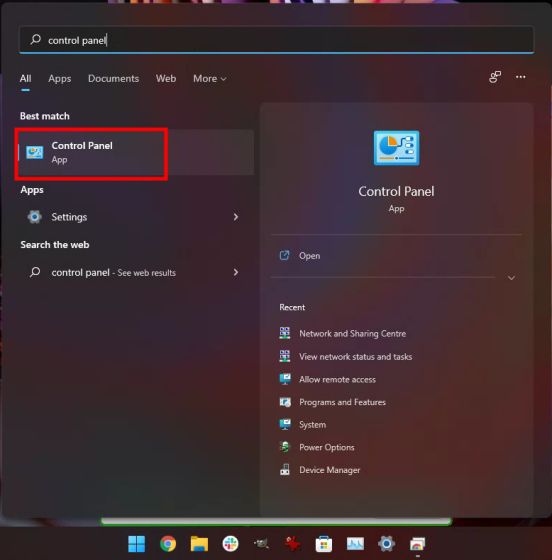
2. Затем откройте « Сеть и Интернет » и перейдите в «Центр управления сетями и общим доступом».
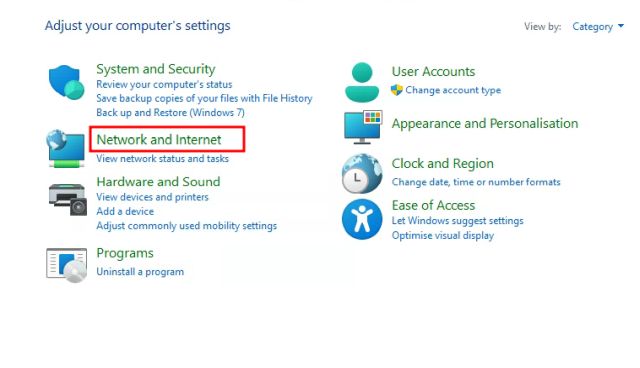
3. Чтобы начать исправление ошибки «Сетевое обнаружение отключено» в Windows 10 и 11, нажмите « Изменить дополнительные параметры общего доступа » на левой панели.
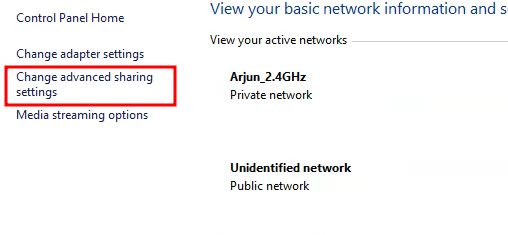
4. Здесь, в разделе «Личное», убедитесь, что включен параметр « Включить обнаружение сети ». Также установите флажок « Включить автоматическую настройку устройств, подключенных к сети ».
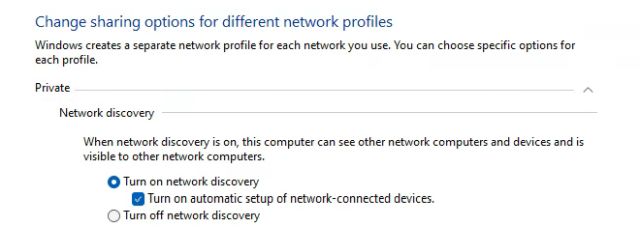
5. Затем в разделе « Общий доступ к файлам и принтерам» включите « Включить общий доступ к файлам и принтерам ».

6. Аналогичным образом разверните раздел «Гость или общий доступ » и включите « Включить сетевое обнаружение » и « Включить общий доступ к файлам и принтерам ». Как правило, я не рекомендую включать обнаружение сети в общедоступной сети. Но если вы работаете с общедоступным Wi-Fi, оставьте его включенным пока и не забудьте выключить его после того, как ваша работа будет сделана. Наконец, нажмите «Сохранить изменения».
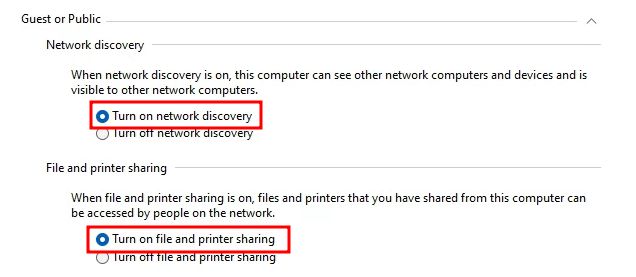
7. Теперь перезагрузите компьютер и проверьте, исправлена ли ошибка «Сетевое обнаружение отключено».
Метод 2: управление службами Windows
Если описанный выше метод не устранил проблему обнаружения сети на вашем компьютере с Windows 10 или 11, выполните следующие действия, чтобы получить более жизнеспособное решение.1. Нажмите сочетание клавиш Windows «Win + R», чтобы открыть окно «Выполнить». Введите и нажмите Enter.
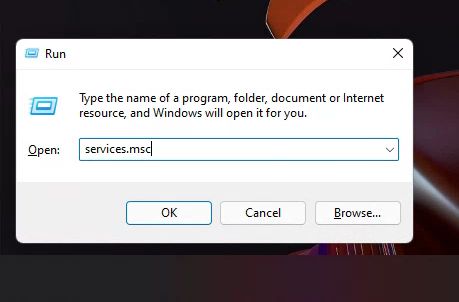
2. Прокрутите вниз и найдите « Публикация ресурсов обнаружения функций ». Дважды щелкните по нему и измените «Тип запуска» на «Автоматический». После этого нажмите «Пуск» в разделе «Статус службы» и нажмите «ОК».
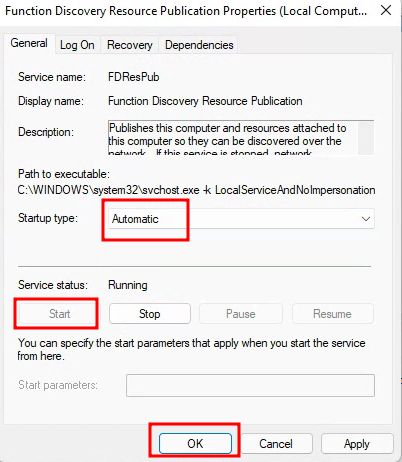
3. Затем найдите службу « DNS-клиент » и убедитесь, что для нее также установлено значение «Автоматически». Также убедитесь, что служба запущена.
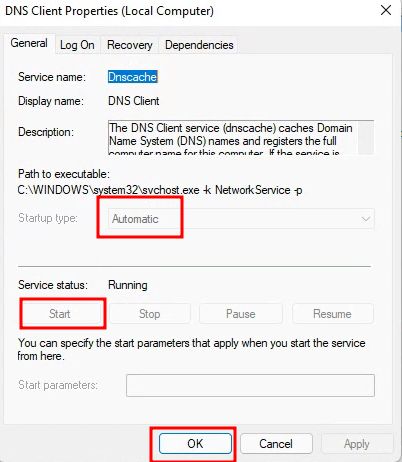
4. Наконец, найдите « SSDP Discovery » и откройте его. Измените его на «Автоматический» в раскрывающемся меню и запустите службу.
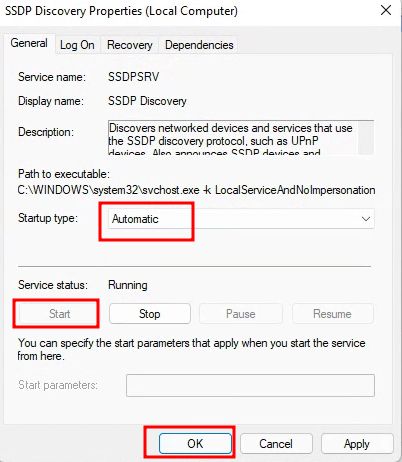
5. Теперь перезагрузите компьютер, чтобы устранить проблему, и проверьте, решена ли проблема «Сетевое обнаружение отключено» на вашем компьютере с Windows 10/11.
Метод 3: настройте параметры брандмауэра
1. Нажмите клавишу Windows и найдите « Брандмауэр Windows » на компьютере с Windows 10 или 11. Теперь откройте настройки «Брандмауэр Защитника Windows» в Панели управления.
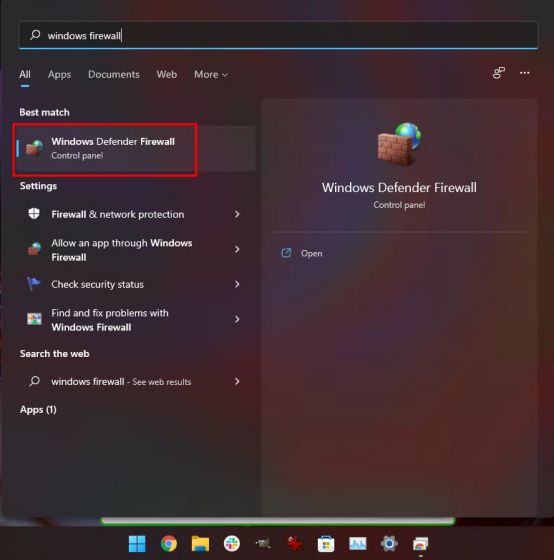
2. На левой панели нажмите « Разрешить приложение или функцию через брандмауэр Защитника Windows ».
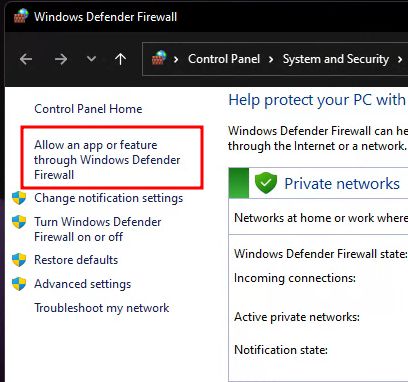
3. Затем нажмите « Изменить настройки » в правом верхнем углу и найдите «Сетевое обнаружение». Убедитесь, что эта функция включена и установлены флажки «Частный» и «Общедоступный».
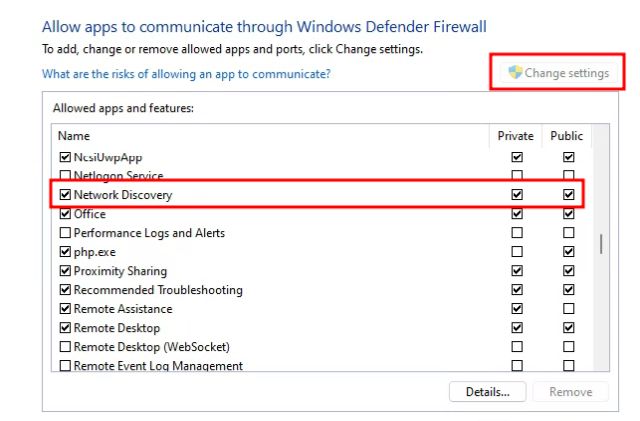
4. Наконец, нажмите «ОК», и это должно решить проблему «Сетевое обнаружение отключено» на вашем ПК с Windows 10/11.
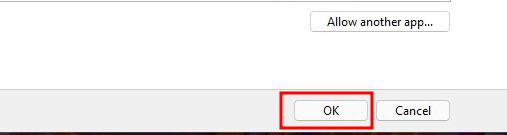
Метод 4: сбросить сеть
Если ни один из вышеперечисленных методов не устранил проблему, возможно, вам придется перезагрузить сеть на вашем компьютере с Windows 10/11. Для этого выполните следующие действия:1. Нажмите клавишу Windows, найдите « Сброс сети » и откройте его на своем ПК с Windows 10. В Windows 11 откройте «Настройки» и перейдите в «Сеть и Интернет» -> «Дополнительные настройки сети» -> «Сброс сети».
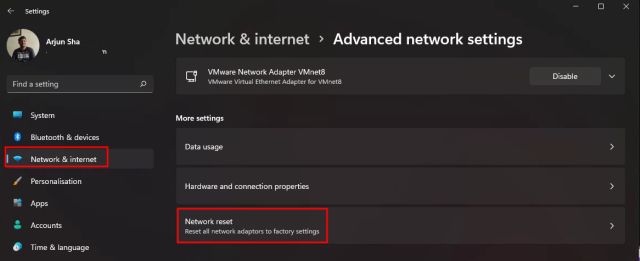
2. Затем нажмите « Сбросить сейчас », и все. Перезагрузите компьютер, и проблема с отключением сетевого обнаружения должна исчезнуть.
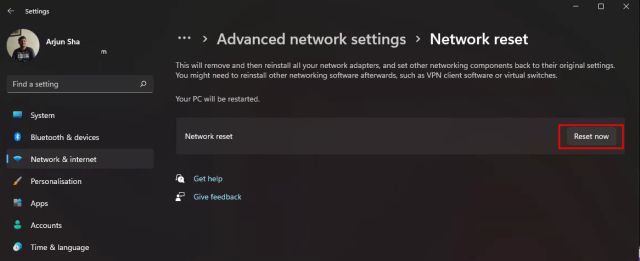
Вы также можете следовать нашему руководству о том, как исправить проблемы с сетевым подключением в Windows 10/11, чтобы получить подробный пошаговый процесс.
Причины возникновения проблемы
Если нет интернета в Windows 10, то пользователи первым делом начинают винить во всем роутер или провайдера. Однако оказывать отрицательное воздействие может и операционная система. Если вы недавно скачивали обновления (особенно крупные), проводили чистую установку или же переустановку, то проблема, скорее всего в самой системе, и она не исчезнет сама по себе.
Чаще всего отсутствие интернета вызвано деактивацией важных протоколов. Также это может быть простой сбой, который легко решается сбросом сети. Если вы используйте Wi-Fi, и у вас появилось сообщение, что соединение было ограничено – значит изменились настройки системы.
Необходимо отметить, что неполадки, связанные с интернетом, нередко вызываются программами определенных типов. В данном случае обновление ОС или ее переустановка могут быть лишь простым совпадением. Речь идет главным образом об антивирусах и брандмауэрах (относится только к стороннему ПО; встроенный защитник подобного влияния обычно не оказывает). Кроме того, подобное влияние иногда оказывает VPN.
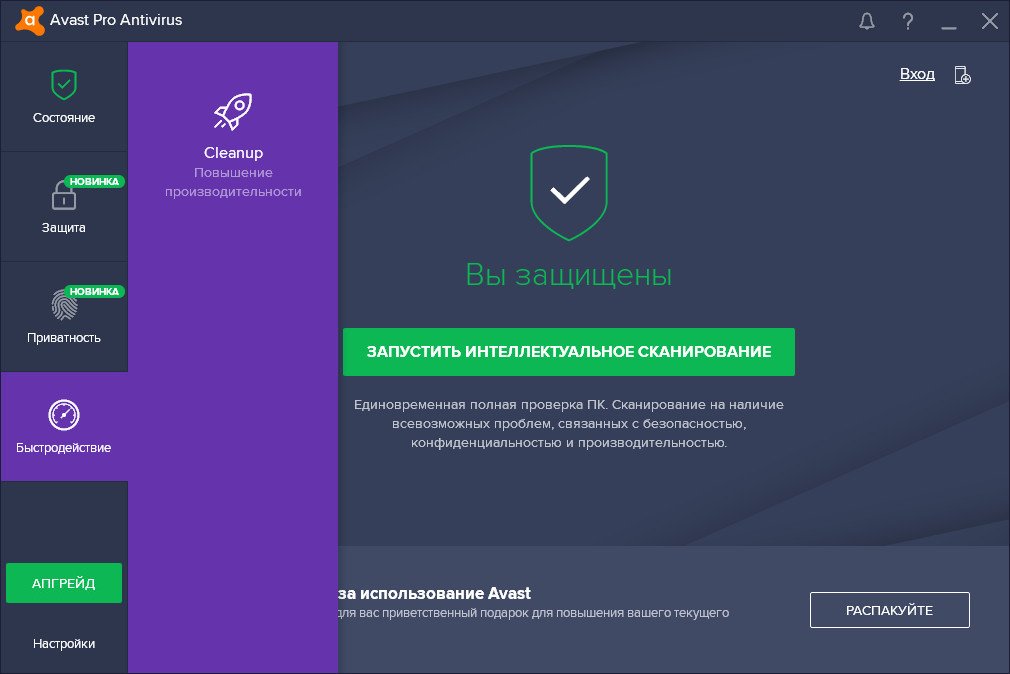
Возникновение проблем при установке операционной системы в большинстве случаев указывает на драйвера: по умолчанию они устанавливаются автоматически при помощи диспетчера устройств. Разумеется, утилита не всегда подбирает подходящее ПО. В дополнение могут быть возникнуть какие-либо неполадки во время установки драйвера, о которых не будет уведомлен пользователь.
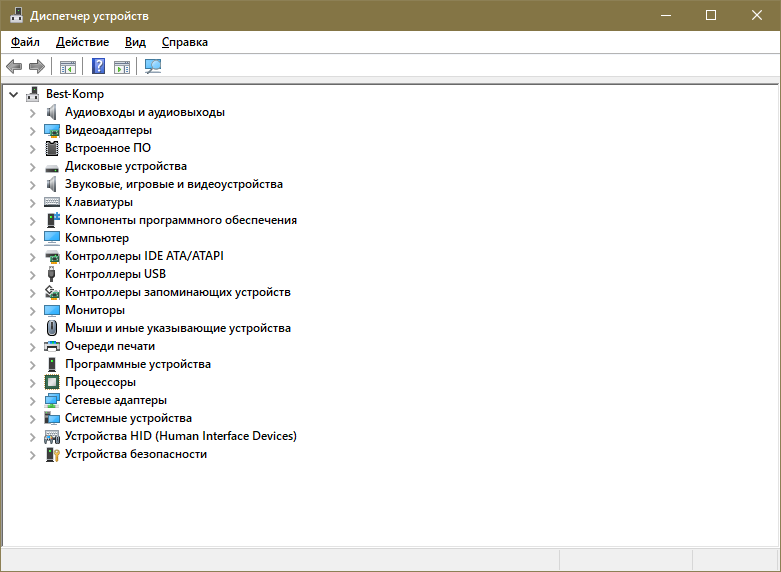
Устранение проблем с сетевым подключением в Windows 10
Причин неработоспособности сети на ПК с Windows 10 может быть несколько — от устаревших драйверов до проблем с сетевыми адаптерами. Вот список методов, которым мы будем следовать в приведенном ниже руководстве:
- Проверьте, работает ли интернет, изменив DNS
- Проверьте, включен ли сетевой адаптер
- Запустите Network Troubleshooter
- Перезагрузите сетевой адаптер
- Обновите сетевой драйвер
Начиная с самого простого, мы рекомендуем вам следовать вариантам по очереди, в случае если какой-либо из методов не сработает.
1] Изменить DNS на компьютере или маршрутизаторе
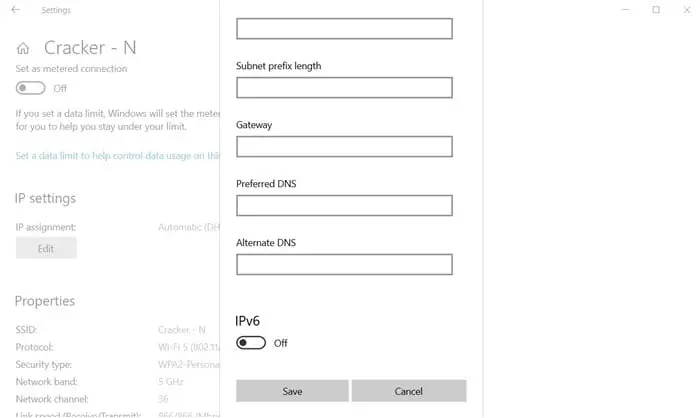
Система доменных имен (DNS) — это служба, которая позволяет пользователю набрать в веб-браузере дружественное доменное имя, чтобы открыть веб-страницу, и без них было бы ужасно работать в Интернете. Возможно, именно он является причиной проблем при загрузке веб-страниц. Вот как изменить DNS и проверить, является ли он причиной проблемы.
- Откройте панель настроек в Windows 10 (Win + I)
- Перейдите и выберите Сеть иИнтернет. Теперь, исходя из вашего подключения, Wi-Fi или Ethernet, выберите его в боковом меню.
- Выберите имя вашего подключения Wi-Fi/Ethernet, а затем выберите кнопку Изменить в разделе Настройки IP.
- Здесь переключите его на Manual, включите IPv4, а в поле Prefered DNS введите свой DNS и нажмите на save.
Вы также можете попробовать изменить DNS маршрутизатора, если проблема наблюдается на всех устройствах.
2] Проверьте сетевой адаптер
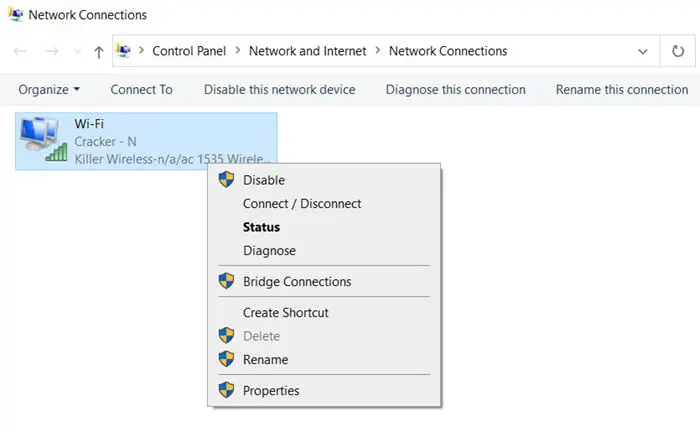
Отключенный сетевой адаптер также может вызвать проблемы с сетевым подключением. Вот как проверить, включен или отключен сетевой адаптер.
- Откройте Панель управления в Windows 10
- Перейдите в Сеть и Интернет -> Центр управления сетями и общим доступом
- На левой панели выберите Изменить параметры адаптера, на странице появится список всех доступных сетевых адаптеров.
- Щелкните правой кнопкой мыши на сетевом адаптере, и если вы заметили опцию «Включить», нажмите на нее, чтобы включить сетевой адаптер, если вы заметили «Отключить», не нажимайте на нее.
3] Запустите Network Troubleshooter
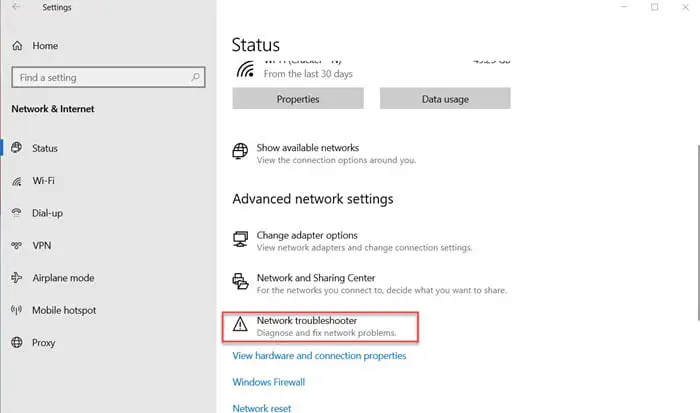
Встроенный инструмент от Microsoft для Windows может помочь в устранении проблем с сетевым подключением в Windows, вот как получить к нему доступ:
- Откройте панель настроек в Windows 10 (Win + I)
- Перейдите и выберите Сеть и Интернет. Прокрутите вниз, чтобы найти Network Troubleshooter, нажмите на него и дождитесь, пока ПК продиагностирует проблемы ивывести решение.
- Пожалуйста, нажмите на нужное решение для Windows, чтобы начать действовать против него.
4] Сброс сетевого адаптера
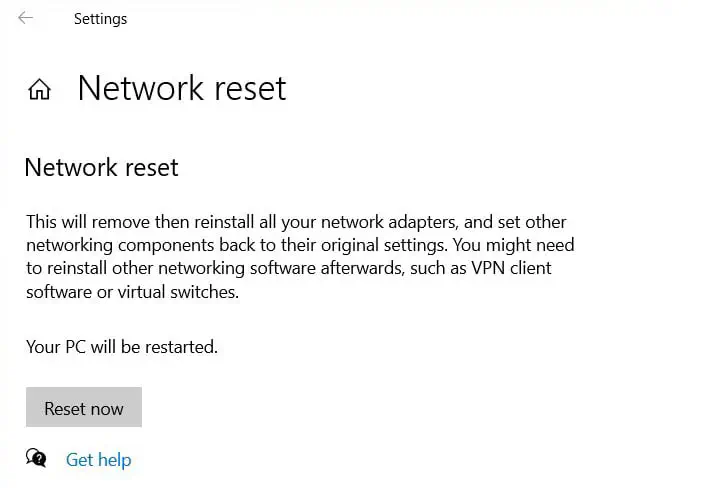
Если ни один из вышеперечисленных методов не помог, попробуйте сбросить сетевой адаптер, чтобы проверить, устранит ли это проблему с сетью. Вот как это сделать:
Откройте панель настроек в Windows 10 (Win + I)
Перейдите и выберите Сеть и Интернет. Прокрутите вниз, чтобы найти опцию Network Reset, нажмите на нее и выберите опцию Reset Now
Ваш компьютер перезагрузится, и сетевой адаптер будет сброшен.
Примечание : Обратите внимание, что после сброса сетевого адаптера вы потеряете все сохраненные пароли для сетей Wi-Fi.
5] Обновление сетевого драйвера
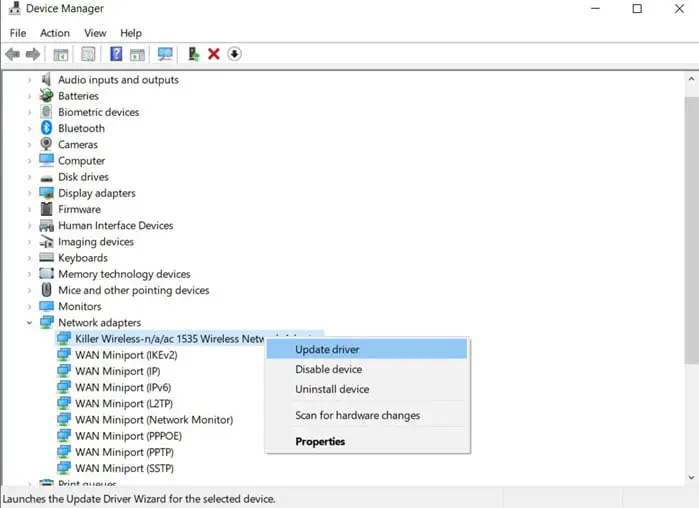
Наконец, возможно, драйверы старого сетевого адаптера вызывают проблемы на вашем компьютере. Обновление драйвера до последней версии может устранить проблемы. Вот как это сделать:
- Откройте утилиту «Диспетчер устройств» в Windows 10 (найдя ее в поисковой строке «Пуск» и выбрав главный результат в списке)
- Перейдите и разверните меню сетевого адаптера
- Найдите и выберите ваш адаптер, сделайте один щелчок правой кнопкой мыши и нажмите «Обновить драйверы», а затем выберите «Искать драйверы автоматически».
- Теперь подождите, пока Windows найдет и автоматически установит последние версии драйверов для вашего адаптера.
Надеюсь, эта статья была полезной, и вы смогли исправить сетевое подключение.Проблемы в Windows 10. Как часто возникают эти проблемы? Оставьте комментарий ниже.
Проверьте источник питания.
Первое, что нужно проверить, это надежность адаптеров питания, которые идут в комплекте с роутером и модемом. Хотя большинство из них надежны, вы никогда не узнаете, когда эти адаптеры перестают работать стабильно. Единственный способ проверить это – использовать его с другими совместимыми опциями или протестировать линии электропередач.
Тогда вы не знаете, что каждый раз при отключении электроэнергии модем и маршрутизатор перестают работать. Это означает, что сигнал Wi-Fi теряется, и вам может потребоваться вручную включить их после восстановления питания.
Программы для Windows, мобильные приложения, игры — ВСЁ БЕСПЛАТНО, в нашем закрытом телеграмм канале — Подписывайтесь:)
Методы устранения проблем с интернетом в Виндовс 10
Рассматриваемая ошибка возникает по множеству причин, среди которых отметим трудности в работе аппаратной части (на стороне пользователя либо провайдера), некорректные настройки ОС либо прошивки роутера.
Способ 1: Перезагрузка роутера
Наиболее часто рассматриваемый сбой появляется в случае временных неполадок в работе роутера – техническая поддержка провайдера не зря первым делом рекомендует именно его перезагрузку. Выполняется она по следующему алгоритму:
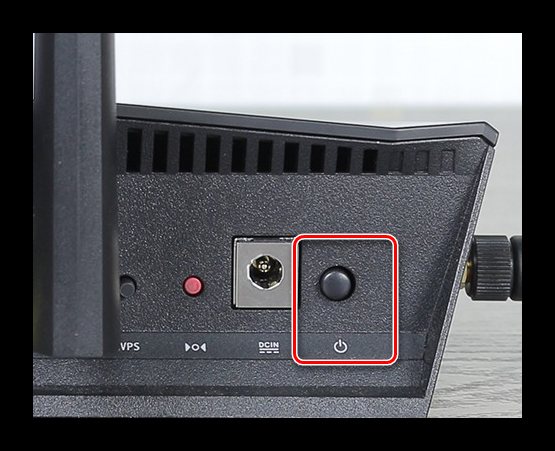
Если неполадка исчезла – отлично, если всё ещё наблюдается, читайте далее.
Способ 2: Настройка роутера
Сбой возникает и вследствие установки неправильных параметров в роутере. Самый явный признак этого – в проблемной сети Wi-Fi не работают и другие устройства (например, смартфоны и планшеты). Параметры раздачи интернета маршрутизатором зависят от вашего провайдера и типа используемого устройства. Обратитесь за подробностями к разделу «Роутеры» на нашем сайте.
Дополнительные советы
Если вы подключены по кабелю, то попробуйте подключиться по Wi-Fi (если у вас ноутбук) или наоборот, если вы подключены по Wi-Fi то подключитесь по кабелю. Если связь будет стабильная, то скорее всего у вас проблема с драйверами. Поэтому просто установите новый драйвер на «поломанный» сетевой адаптер. Поэтому поводу я писал подробную статью, и с ней вы можете ознакомиться тут.
Ещё один способ решить проблему это включить FIPS. Для этого нажмите по подключению правой кнопкой и выбираем первый пункт снизу как на картинке ниже.
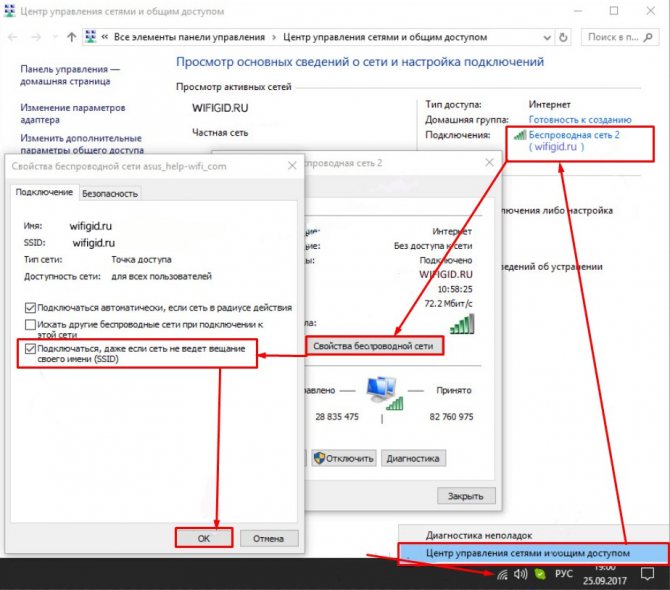
Нажмите по своему подключению и далее выберите свойства. Выбираем нижнюю галочку и нажимаем «ОК». Теперь даже если сеть не будет видно, то ноутбук будет постоянно пытаться подключиться именно к ней.
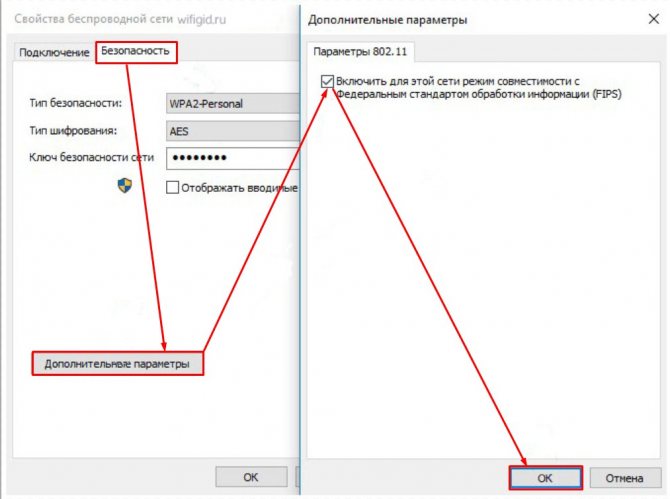
Также зайдите во вторую вкладку «Безопасность». Нажимаем на единственную кнопку снизу и выбираем галочку. После этого нажимаем «ОК».
Ещё несколько советов:
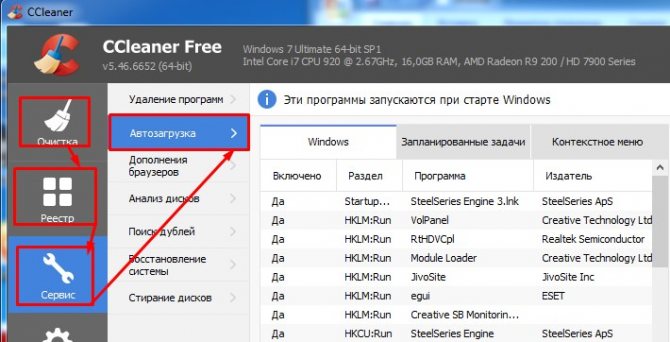
Источник
Если проблема возникла после процедур обновления
В ситуации, когда исчезает доступ к всемирной паутине через Вай-фай или даже отсутствует проводной интернет после перехода на Виндовс 10 (либо инсталляции пакетов обновлений системы), от пользователя потребуется произвести следующие этапы последовательных действий:
- Удерживая кнопку «Win» необходимо щелкнуть на «R» и после этого в отобразившемся окошке напечатать «ncpa.cpl»;
- Далее кликнуть на «Ok»;
- Затем в появившемся перечне соединений вызвать контекстное меню на своем подключении;
- Кликнуть на строчку «Свойства»;
- Посмотреть отобразившийся перечень, в котором обязательно необходимо поставить галочку (если ее нет) на строчке «IP версии 4»;
- После этого кликнуть «Ok» и посмотреть, есть ли выход в глобальную сеть.
В случае когда интернет не появился, то виновником события часто выступает антивирусник. У людей пользовавшихся в более ранней версии сторонним программным обеспечением для защиты компьютера от вирусов и потом перешедших на «Десятку» через обновление без предварительной деинсталляции антивирусного ПО нередко прекращает работать интернет в новой версии ОС. Такая же проблема, часто встречается при наличии в ПК стороннего фаервола. К сожалению, даже если потом деактивировать это ПО, то все равно выход во всемирную сеть будет уже невозможен.
С целью устранения проблемы, необходимо произвести полную деинсталляцию защитного ПО с удалением всех его компонентов. Алгоритм действий при этом состоит из следующих последовательных шагов:
- Для удаления рекомендуется воспользоваться приложениями с официальных ресурсов создателей антивирусной программы или фаервола;
- Далее выполнить перезапуск ПК;
- Посмотреть появился ли доступ в глобальную сеть;
- При положительном результате допускается вновь установить требуемые пользователю программы для защиты своего компьютера.
Примечание: причиной могут послужить не только фаервол и антивирусник, но и другие сторонние приложения. Потребуется последовательно их деинсталлировать и после перезапуска ПК проверять, не появился ли доступ в Интернет.
При возникновении сложностей с беспроводным соединением по Вай-фай, то необходимо выполнить следующие действия:
- Вызвать контекстное меню от «Пуск» и открыть «Диспетчер устройств»;
- Далее перейти во вкладку «Сетевые адаптеры»;
- Вызвать контекстное меню на используемом Вай-фай-устройстве;
- Затем щелкнуть строчку «Свойства»;
- Перейти в закладку «Упр. электропитанием»;
- Убрать галочку со сточки «Разрешить отключение этого устройства для экономии энергии»;
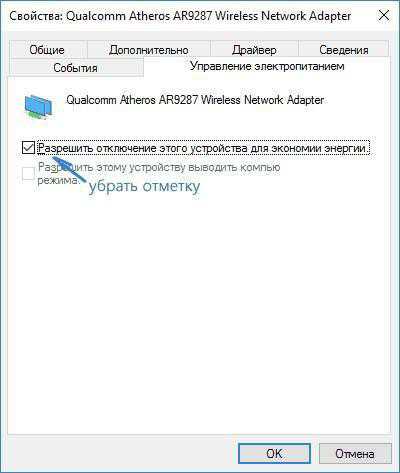 В соответствии с подавляющим большинством отзывов пользователей столкнувшихся с этой проблемой после обновления ОС, именно эта процедура приводит к успешному решению вопроса с доступом в интернет.
В соответствии с подавляющим большинством отзывов пользователей столкнувшихся с этой проблемой после обновления ОС, именно эта процедура приводит к успешному решению вопроса с доступом в интернет.
В случае безуспешности всех вышеперечисленных попыток, можно последовать рекомендациям второго раздела этой статьи, касающихся владельцев компьютеров, у которых появились сложности после инсталляции Виндовс 10.

























![Wi-fi в windows 10 не работает [решено]](http://kirovlom.ru/wp-content/uploads/3/b/e/3be022db1f352ef1b1e5a0a3cad10133.png)




