Как я зацепился за модель M

Бендж Эдвардс
В начале 1990-х я использовал
Клавиатура Fujitsu
с 101-клавишной улучшенной раскладкой для
BBSing
. Я обнаружил, что могу печатать на нем примерно на 50 процентов быстрее, чем на клавиатуре с другими раскладками. Затем наступили темные времена. Я пролил столько соды на свой Fujitsu, он в конце концов сломался. В течение следующего десятилетия или около того я использовал дешевые клавиатуры, которые поставлялись с клонами ПК, которые я использовал.
Примерно в 2001 году я получил свою первую клавиатуру Model M бесплатно в местном магазине.
Hamfest
когда продавец дал мне IBM PC AT, он не хотел тащиться обратно к своей машине. Он томился в моей коллекции до конца 2006 года.
Когда я начал писать профессионально, мне очень хотелось получить более прочную клавиатуру с традиционной 101-клавишной раскладкой, как у Fujitsu. Я достал Model M из шкафа, и благодаря
AT-to-PS / 2
переходник разъема клавиатуры, я мог бы использовать его на моем тогдашнем современном ПК. Я, должно быть, любил это, потому что я разобрал его
за
Компьютерный мир
в 2008
, и с тех пор я не молчал об этом.
Как отключить кнопки F1-F12 на ноутбуке
В некоторых случаях, когда пользователи не желают пользоваться функциями, закреплёнными за клавишами F1-F12, а напротив хотят переключиться в мультимедийный режим, чтобы кнопки выполняли второе действие без нажатия Fn, можно также поменять назначение первичных и вторичных действий, обратившись к настройкам БИОС. Так, в разделе System Configuration необходимо перейти к параметру Action Keys Mode. Если напротив него стоит значение «Disabled» («Отключено»), то кнопки верхнего ряда F1-F12 исполняют обычные характерные для них действия, то есть опция отключает прямой доступ этими клавишами к расширенным функциям, но их же можно выполнить в сочетании с Fn.
Значение «Enabled» («Включено») предполагает приоритет использования мультимедийных возможностей, так что если занимаемся отключением функциональных клавиш, выставляем именно это значение. По сути, настройка меняет режим работы верхних кнопок F1-F12 с одного на другой, и вы можете выставить параметр так, как вам будет удобно работать с клавиатурой, а не приспосабливаться к настройкам по умолчанию.
Применение функциональных клавиш для ускорения работы в Windows
Функциональные клавиши: что это такое?
Функциональные клавиши — это клавиши на клавиатуре, обозначенные сокращенно как F1-F12. Каждая из них имеет свою уникальную функцию, которая может значительно ускорить работу в Windows.
Полезная функциональность клавиш F1-F12
- F1 — клавиша для вызова справочной системы Windows;
- F2 — клавиша для быстрого переименования файла или папки;
- F3 — клавиша для вызова поиска файлов и папок на компьютере;
- F4 — клавиша для быстрого открытия адресной строки в файловом менеджере Windows;
- F5 — клавиша для обновления текущей страницы в браузере;
- F6 — клавиша для перехода к адресной строке браузера;
- F7 — клавиша для включения/выключения режима проверки орфографии в текстовом редакторе;
- F8 — клавиша для вызова режима безопасного запуска Windows;
- F9 — клавиша для обновления списка полей в Microsoft Word;
- F10 — клавиша для вызова меню файлового менеджера в Windows;
- F11 — клавиша для переключения браузера в полноэкранный режим;
- F12 — клавиша для сохранения текущего документа в Microsoft Word.
Как настроить функциональные клавиши в Windows 10
Поставить вопрос «как переназначить клавиши F1-F12 в Windows 10» можно таким образом, чтобы их функциональность соответствовала индивидуальным потребностям пользователя. Самый простой способ настройки — использование клавиатуры с дополнительными макросами и настройками программно через сочетание горячих клавиш. Также вы можете настроить функциональные клавиши в Windows через BIOS на плате мамы или утилиты скачанные с официальных сайтов производителей ноутбуков, компьютеров и клавиатур.
Заключение
Функциональные клавиши несомненно упрощают и ускоряют работу в Windows. Их настройка и использование может значительно повысить производительность и значимо экономит наше время в выполнении задач, как в повседневной работе, так и в игровой среде.
Привожу краткий список назначения клавиш по порядку и опишу, для чего нужны клавиши:
При загрузке операционной системы, нажав на клавишу, можно попасть в CMOS-установку.
F2 – переименовывает папки, ярлыки во всех версиях Windows.
Alt+ Ctrl + F2 окрывает документ в Microsoft Word
Ctrl + F2 покажет окно предварительно распечатываемого текста
Нажатием кнопки F2 мы можем войти в CMOS Setup
F3 открывает встроенный поисковик по файлам и папкам в среде Windows, когда вы находитесь на рабочем столе. Обычно открывает поисковик в большинстве других программ.
Если вы находитесь в режиме работы с командной строкой, с помощью клавиши можно повторить последнюю команду.
При работе с текстовым редактором Word позволит заменить в выделенном слове\словах последовательно первую букву с малой на заглавную, при следующем нажатии – на все заглавные.
Ctrl + F3 – удаление выделенного текста.
F4 – переносит нас в адресную строку Windows Explorer и браузера Internet Explorer
В редакторе MS Word – повторяет последнее действие.
Alt + F4 – закрывает действующее окно в Windows. Последовательное нажатие сочетания клавиш приведёт к окну выключения Windows.
F5 – во всех браузерах нажатие этой кнопки сродни нажатию кнопки “Обновить”
В текстовом редакторе Word приводит к появлению окна “Найти – Заменить – Перейти” начинает показ слайдов в PowerPoint.
F6 – отправляет курсор в адресную строку в Internet Explorer, Mozilla Firefox, а также в других браузерах.
F7 – обычно используется для проверки правописания в некоторых программах, например MS Word.
Shift + F7 – ищет замену выделенному слову в тезаурусе.
F8 – клавиша входа в меню загрузки Windows, обычно используется для входа в безопасный режим Windows.
F9 – клавиша интересная и конкретного применения в обиходе обычного юзера или ежедневных приложений не нашла. Однако широко применяется в смежных операционных системах, таких как MacOS.
F10 – активирует панель быстрого доступа, открытого в Windows приложения
Shift + F10 – выполняет функцию правой мышки для выделенной ссылки в интернете, файла, иконки.
F11 – выводит окно браузера в полноэкранный режим
Ctrl + F11 – во время загрузки компьютера от фирмы Dell, Lenovo и некоторых других компаний предоставляет доступ к скрытому разделу восстановления
F12 – открывает окно сохранения документа в MS Word
Shift + F12 – сохраняет документ Word
Ctrl +Shift + F12 печатает документ MS Word
На компьютерах фирмы IBM встречались также клавиши с F13 по F24, но по причине их отсутствия на современных клавиатурах, функционал и сочетание клавиш не привожу.
Читайте на сайте:
Успехов
Просмотров: 13
Управление F-клавишами
Способ управления функциональными клавишами зависит от операционной системы и может иметь некоторые отличия в разных версиях ПО. Как правило, настройка осуществляется при последовательном выполнении ряда несложных действий.
Как активировать функциональные клавиши?
В большинстве случаев функциональные клавиши настроены по умолчанию и не требует дополнительных настроек для выполнения своих основных задач. Чтобы они выполняли мультимедийные функции, достаточно одновременного нажатия с клавишей Fn. Некоторые модели ноутбуков настроены иначе: по умолчанию выполняются мультимедийные опции, а для выполнения привычных задач требуется нажатие Fn.
Если F-клавиши не выполняют своих функций, необходимо проверить устройство на предмет вероятных причин неправильной работы:
- активирована клавиша F-Lock;
- в BIOS установлен режим Disabled;
- отсутствие специального ПО для правильной работы функциональных клавиш.
Изменение режима работы кнопок F1-F19
В случаях, когда у пользователя нет необходимости в использовании функций, закрепленных за F-клавишами, и ему удобнее использовать мультимедийный режим без нажатия кнопки Fn, можно обратиться к настройкам клавиатуры в BIOS. Для этого необходимо:
- войти в меню конфигурации BIOS;
- открыть System Configuration;
- перейти к параметру Action Keys Mode;
- режим Disabled (Отключено) сменить на Enabled (Включено);
- нажать F10 и перезагрузить компьютер.
 По сути, такая настройка меняет приоритет основных и мультимедийных опций, позволяя пользователю выставить параметр так, как ему удобнее. В некоторых моделях настройка клавиш не доступна в BIOS и для переключения режима применяется сочетание клавиш Fn+Esc или Fn+NumLock.
По сути, такая настройка меняет приоритет основных и мультимедийных опций, позволяя пользователю выставить параметр так, как ему удобнее. В некоторых моделях настройка клавиш не доступна в BIOS и для переключения режима применяется сочетание клавиш Fn+Esc или Fn+NumLock.
Как отключить F-клавиши на ноутбуке
Полностью отключить функциональные клавиши невозможно, пользователь может переключать только режимы. Для этого в большей части современных клавиатур предусмотрены вышеупомянутые комбинации Fn+Esc или Fn+NumLock. Если такой способ не поддерживается устройством, можно воспользоваться альтернативным методом настройки в BIOS. Для этого необходимо:
- перезагрузить устройство и открыть стартовый экран;
- войти в BIOS;
- открыть System Configuration и выбрать Action Keys Mode;
- активировать режим Disabled;
- для сохранения изменений нажать F10.
Управление устройством посредством функциональных клавиш — это удобно и эффективно. Они существенно упрощают доступ к приложениям и позволяют запускать нужные команды быстрее. В статье приведены наиболее часто используемые функции F1-F12, но на самом деле, задач, которые выполняют функциональные клавиши в специализированных софтах, намного больше.
Некоторые производители используют для настройки F-клавиш специальные приложения. Так, владельцы ноутбуков Toshiba могут использовать HDD Protector, а Asus — HotKeys. Для Sony VAIO функциональные клавиши можно настроить с помощью VAIO Control Center.
Как изменить функциональные клавиши при работе с конкретными приложениями?
Шаг 1: Определите приложение, для которого хотите изменить функциональные клавиши
Перед тем, как начать изменять функциональные клавиши, определите приложение, в котором хотите их изменить. Это может быть любое приложение, которое использует эти клавиши в специфических целях. Например, это может быть текстовый редактор, графический редактор или читалка PDF-файлов.
Шаг 2: Откройте настройки приложения
Следующим шагом должно быть открытие настроек приложения. Обычно такие настройки находятся в разделе «Настройки» или «Параметры». Например, если вы хотите изменить функциональные клавиши в программе Photoshop, вам нужно выбрать меню «Edit» (Редактировать), затем «Keyboard Shortcuts» (Горячие клавиши) и выбрать нужную категорию, например, «File menu commands» (Команды меню «Файл»).
Шаг 3: Измените функциональные клавиши приложения по своему вкусу
После того, как вы открыли настройки приложения, вы можете изменить функциональные клавиши по своему вкусу. Обычно это делается путем выделения нужной команды и нажатия сочетания клавиш, которое вы хотите использовать вместо стандартного. Например, в Photoshop вы можете назначить команде «Save As» сочетание клавиш Alt+Shift+S вместо стандартного сочетания клавиш F12.
Изменение функциональных клавиш при работе с конкретными приложениями может значительно упростить вашу работу и ускорить выполнение задач. Если вы знаете, как изменять функциональные клавиши приложений, вы можете настроить их под свои нужды и работать быстрее и эффективнее.
Какие значения клавиш от F1 до F12?
Клавиши от F1 до F12, известные как функциональные клавиши, могут иметь много различных способов использования. Все зависит от установленной на компьютере операционной системы, программного обеспечения и программы открытой в данный момент. Большинство программ могут использовать не только определенную функциональную клавишу, но и сочетания их с клавишами CTRL и ALT и другими. Например, пользователи Microsoft Windows могут нажать «ALT + F4» чтобы закрыть активную в данный момент программу.

Ниже приведен список некоторых основных значений функциональных клавиш F1-F12 в операционной системе Windows.
Примечание: Не все программы поддерживают функциональные клавиши, и могут выполнять другие действия, отличные от представленных далее.
- Почти всегда эта клавиша выполняет функцию вызова окна Справки.
- Вход в CMOS/BIOS настройки (при загрузке компьютера).
- «Windows + F1» откроет окно «Справка и поддержка».
- В некоторых случаях открывает Панель задач.
- Обычно используется, чтобы переименовать выделенный файл, папку или ярлык.
- «Alt + Ctrl + F2» открывает окно «Открытие документа», например в Microsoft Word.
- «Ctrl + F2» выводит на экран окно предварительного просмотра в программе Word.
- Вход в CMOS/BIOS настройки.
- Обычно открывает возможность поиска в программах.
- В MS-DOS или в командной строке Windows клавиша F3 будет повторять последнюю команду.
- В Microsoft Word сочетание клавиш «Shift + F3» будет изменять регистр от верхнего к нижнему или первые буквы в каждом слове.
- Отрыть окно поиска.
- Повторить последнее действие (Word).
- «Alt + F4» закроет активную программу.
- «Ctrl + F4» закроет открытые окна в пределах текущего активного окна.
- Во всех современных интернет-браузерах обновит страницу сайта или окно документа.
- Откроет окно «Найти и заменить», например в Word.
- Вставляет время и дату в текстовом редакторе Блокнот.
- Запуск слайд-шоу в PowerPoint.
- Копирование в программе Total Commander.
- Поставить курсор в адресную строку в браузерах IE, Chrome и Mozilla Firefox.
- Перемещение файлов в Total Commander.
- Проверка орфографической грамматики в Word.
- Создание папки в Total Commander.
- Выделяет адресную строку в браузере Opera.
- Удаление в Total Commander.
Открывает панель инструментов измерения в Quark 5.0.
- Вызывает меню программы.
- Переход в скрытый раздел восстановления на SONY и HP компьютерах.
- Включение полноэкранного режима во всех современных браузерах.
- Скрытый раздел восстановления на компьютерах EMACHINES, Gateway и Lenovo
- Включение скрытого раздела восстановления на многих компьютерах Dell.
- Открытие окна «Сохранить» (Word).
- «Shift + F12» — сохраняет документ Word.
- «Ctrl + Shift + F12» — печать документа Word.
- Предварительный просмотр страницы в Microsoft Expression Web.
- Открытие FireBug в браузере Firefox и открытие инструментов разработчика в Google Chrome.
Интересно : Раньше компьютеры компании IBM (один из крупнейших в мире производителей и поставщиков аппаратного и программного обеспечения) имели на клавиатуре также клавиши F13-F24. Однако такие клавиатуры больше не используются.
Дата: 06.09.2012 Автор/Переводчик: Linchak
Уточните вопрос, в какой программе, что вы имеете виду под «отключить службу поддержки»? Вы про клавишу F1?
«мне не понять и F12»Нам тоже не понять о чем вы, объясните подробнее и понятнее вашу ситуации что бы мы могли хоть как то помочь.
Эта статья написана исключительно в образовательных целях, так как многих начинающие пользователи компьютера их не используют, и даже не представляют для чего они. А те кто знают, просто не заходят на эту страницу.
Ноутбук? Скорее всего у Вас не установлены или слетели драйвера ноутбука, переустановите их с диска или скачайте с официального сайта производителя.
Это символ WIFI, с помощью этой клавиши (вместе с Fn) можно отключать и включать wifi
Клавиша F3
F3— это, как правило, поиск
. Будь то поиск файлов по файловой системе в ОС или же поиск текста по загруженной в браузере страничке, открытому документу в pdf-просмотрщике или же в текстовом редакторе. К слову, наряду с F3 для вызова поиска стандартной комбинацией является сочетание ctrl+F
(здесь F от слова find — искать). В том же opera ctrl+F безусловно вызывает окно для задания шаблона поиска, в то время как F3 вызывает это окно только если шаблон на данный момент пуст, если же он уже задан то F3 просто осуществляет поиск по заданному шаблону без вызова окна, если шаблон уже задан. Думаю, Opera — не единственное приложение, где поиск работает именно таким способом. Соглашение об использовании этой клавиши в качестве вызова поиска тоже довольно устоявшееся, примерно как и F1 для справки. F3 Нажимать средним или безымянным пальцем левой руки
.
Значение клавиш F1-F12: на обычной клавиатуре и на ноутбуке
Сегодняшняя заметка будет носить справочный характер (предназначена в первую очередь для не искушенных пользователей, да и мне будет куда сослаться, чтобы подсказать при вопросах с клавиатурой. ).
Так вот, к теме. Практически на любой клавиатуре, помимо алфавитно-цифровых клавиш, присутствует ряд функциональных F1-F12 (см. фото ниже ). Предназначены они для ускоренного обращения к некоторым функциям Windows (да и ПК/ноутбука в целом), а в некоторых случаях — без них и не туда, и не сюда.
Ниже я приведу все основные их значения, а также краткие примеры, когда и в каких случаях их стоят задействовать. Освоив их, вы сможете куда быстрее работать за ПК, и меньше использовать мышь .
Функциональные клавиши F1-F12 на клавиатуре
Функциональные клавиши или как их ещё называют F-клавиши на клавиатуре используются не так уж часто, хотя, по большому счету, именно кнопки F1-F12 позволяют значительно ускорить ряд типовых операций выполняемых на компьютере в повседневной работе. На мой взгляд, основная причина того, почему функциональные клавиши используются не часто — как раз в их «много»-функциональности.
Дело в том, что почти все из них могут по-разному работать в зависимости от того, какое приложение или программа открыты на компьютере в данный момент. Привыкшие к «однонаправленности» горячих клавиш пользователи просто не хотят тратить время на запоминание того, как та или иная F-клавиша ведет себя в этом случае, и в итоге… тратят ещё больше времени :).
Чтобы исправить это недоразумение, я составил для вас список наиболее «общих» функций выполняемых клавишами F1-F12 в Windows на MacOS. К сожалению, не могу не отметить, что даже самые «стандартные» функции функциональных клавиш (например F1 это «справка») работают не во всех приложениях. Но к счастью, пока это все же скорее исключение, чем правило.
Функциональные клавиши на клавиатуре ноутбука и управляющая клавиша Fn.
5 для чего предназначена клавиша f5. Функциональные клавиши
Компьютерная клавиатура позволяет значительно упростить выполнение многих операций (в конце концов, пока не было мышек, ей же как-то обходились). Вот только для этого нужно правильно пользоваться клавиатурой, то есть знать назначение всех ее клавиш. Сегодня мы поговорим о том, как использовать функциональные клавиши .
Функциональные клавиши — это ряд клавиш F1-F12, расположенный в верхней части клавиатуры . Функциональными они называются не просто так — за каждой клавишей закреплена определенная функция. Иными словами, функциональная клавиатура запрограммирована вызывать определенные команды операционной системы. Кроме того, в различных программах и играх функциональные клавиши могут иметь дополнительные функции — те же, что и в ОС, или другие, в зависимости от замысла разработчика.
Итак, давайте разберем назначение функциональных клавиш в ОС Windows . Двигаться будем по порядку.
F1 – клавиша вызова справки Windows или справочной системы конкретной программы. Если программа не имеет внутренней системы справки, по нажатию клавиши F1 может открыться онлайн-справка на официальном сайте программы. Понятно, что если в приложении отсутствует файл справки или онлайн-справка, при нажатии клавиши F1 ничего не произойдет.
F2 – редактирование объекта . Чаще всего используется для переименования файлов и папок в Проводнике Windows или других файловых менеджерах.
F3 – вызов окна поиска . Облегчает поиск файлов и папок на компьютере (если во время нажатия клавиши открыта какая-нибудь папка, поиск будет вестись в ней). В браузере активирует поиск по тексту страницы.
F4 – активация адресной строки и показ истории в Проводнике Windows и браузере Internet Explorer. В других приложениях функция клавиши может варьироваться (к примеру, в файловом менеджере Total Commander клавиша F4 отвечает за вызов встроенного редактора файлов).
F5 – обновление списка объектов в открытой папке или открытой страницы в браузере.
F6 – перевод курсора для ввода (передача фокуса) в адресную строку (как активация адресной строки в F4, но без показа истории).
Функциональные клавиши F7-F9 не имеют стандартных функций в ОС Windows, так что их действие будет целиком и полностью зависеть от конкретного приложения.
F10 – вызов меню программы . Скажем, в Проводнике в Windows Vista/7 по умолчанию скрыто стандартное меню (Файл, Правка, Вид и т. п.), клавиша F10 открывает его.
F11 – переключение из оконного режима в полноэкранный и наоборот.
F12 – строго определенной функции у клавиши нет , но во многих приложениях она служит для вызова разного рода дополнительных меню.
Также существуют некоторые устоявшиеся комбинации клавиш с использованием функциональной клавиатуры. Скажем, Alt + F4 – это закрытие активного приложения. Комбинация Ctrl + F4 закрывает активную вкладку в браузере. А сочетание Shift + F10 используется для открытия контекстного меню.
Еще функциональные клавиши могут использоваться для перехода в BIOS или меню загрузки . Назначение клавиш будет зависеть от модели материнской платы, но довольно часто для перехода в BIOS служит клавиша F2, для вызова меню загрузки (boot menu) – клавиша F9, для выбора режима загрузки Windows – клавиша F8.
Отдельно стоит упомянуть о том, как работают функциональные клавиши на ноутбуках . Большинство ноутбуков имеют клавишу Fn. Она позволяет изменять действие функциональных клавиш. Используя комбинацию Fn + функциональная клавиша , можно включать и отключать тачпад и вай-фай, регулировать громкость звука и яркость монитора и т. п. Какое именно действие будет выполнять та или иная функциональная клавиша в сочетании с Fn, можно узнать по пиктограммам возле клавиш или из инструкции к ноутбуку.
Итак, подведем итог. Функциональные клавиши помогут вам сэкономить время, требуемое для выполнения самых распространенных операций . Но, работая с конкретной программой, стоит заранее выяснить, как именно в ней используется функциональная клавиатура. Для этого следует использовать справку, благо, как ее вызвать, вы знаете — хватит одного нажатия клавиши F1.
Какие значения клавиш от F1 до F12
Клавиши от F1 до F12, известные как функциональные клавиши, могут иметь много различных способов использования. Все зависит от установленной на компьютере операционной системы, программного обеспечения и программы открытой в данный момент. Большинство программ могут использовать не только определенную функциональную клавишу, но и сочетания их с клавишами CTRL и ALT и другими. Например, пользователи Microsoft Windows могут нажать «ALT + F4» чтобы закрыть активную в данный момент программу.
F1 — вызов «справки» Windows.
F2 — переименование
F3 — открывает окно поиска
F4 — открывает выпадающий список
F5 — обновляет активное окно
F6 — отвечает за переключение
F7 — проверка правописания
F8 —
F9 — в некоторых программных продуктах обновляет выделенные поля
F10 -вызов меню окна
F11 — переход в полноэкранный режим и обратно
F12 — переход к выбору параметров сохранения файла (файл — сохранить как).
Esc —
Tab —
Shift —
Caps Lock
Alt —
Ctrl —
Win — клавиша windows, ещё её называют клавишей запуска или «start».
Enter —
Baсkspace —
Delete —
Стрелки вверх, вниз, влево, вправо —
Home —
End —
Page Up/Page Down —
Insert —
Print Screen —
Scroll Lock —
Pause/Break —
Numlock —
Для ноутбука клавиатура точно такая как и для компьютера.
Но есть и дополнительные клавиши с которыми мы разберемся.
FN
FN + F1
FN + F2
FN + F3
FN + F4
FN + F5
FN + F6 или F7
FN + F8
FN + F9
FN + F10
FN + F11
FN + F12
FN + 1(!)
FN + 2(@)
FN + PGUP
FN + PGDN
Горячие клавиши Windows 7
Основные горячие клавиши (сочетания клавиш) Windows 7:
|
Сочетание клавиш |
Назначение |
|
ALT + P |
Включить/отключить панель просмотра файлов |
|
ALT + ТАB |
Позволяет выполнить переход между открытыми окнами и приложениями |
|
ALT + UP |
Подняться уровнем выше по папкам |
|
ALT+F4 |
Закрытие активного окна или завершение работы активной программы |
|
ALT+SPASE |
Запуск контекстного меню активного окна |
|
CTRL + A |
Выделить всё |
|
CTRL + C, CTRL + INSERT |
Копировать выделенное |
|
CTRL + X, SHIFT + DELETE |
Вырезать выделенное |
|
CTRL + V, SHIFT + INSERT |
Вставить |
|
CTRL + N |
Создать новый документ (тип документа зависит от программы) |
|
CTRL + S |
Сохранить документ (тип документа зависит от программы) |
|
CTRL + O |
Открыть документ, файл (тип документа, файла зависит от программы) и.т.д. |
|
CTRL + P |
Печать |
|
CTRL + Z |
Отменить последнее действие (последние действия) |
|
CTRL + F4 |
Позволяет выполнить закрытие активного документа (комбинация актуальна для программ, в которых одновременно можно открыть несколько документов) |
|
CTRL + ESC, WIN |
Вызов меню «Пуск» (Start) |
|
CTRL + SHIFT + N |
Создание новой папки |
|
CTRL + WIN + ЦИФРА (1-9) |
Переключиться на следующее окно приложения (программы), закрепленного на панели задач под соответствующим номером |
|
CTRL + SHIFT + CLICK |
Запустить программу от имени Администратора |
|
CTRL+F1 |
Справка Windows |
|
CTRL + SHIFT + ESC |
Позволяет открыть ДИСПЕТЧЕР ЗАДАЧ WINDOWS |
|
CTRL + TAB |
Перемещение вперед по вкладкам |
|
F2 |
Переименование выделенного объекта |
|
F5 |
Обновление активного окна |
|
F10 |
Активация строки меню используемого приложения |
|
SHIFT + WIN + ЦИФРА (1-9) |
Запуск новой копии приложения (программы), закрепленного на панели задач под соответствующим номером |
|
SHIFT + DELETE |
Позволяет удалить выбранные объекты (файлы, папки, и.т.д.) без помещения в корзину (т.е. безвозвратно) |
|
SHIFT + WIN + DOWN |
Развернуть окно по высоте |
|
WIN + UP |
Максимизировать активное окно (развернуть окно на весь экран) |
|
WIN + DOWN |
Минимизировать активное окно (свернуть окно) или восстановить размер окна |
|
WIN + LEFT |
Переместить активное окно к левой границе экрана |
|
WIN + RIGHT |
Переместить активное окно к правой границе экрана |
|
WIN + SHIFT + LEFT |
Переместить активное окно на левый монитор |
|
WIN + SHIFT + RIGHT |
Переместить активное окно на правый монитор |
|
WIN + HOME |
Свернуть/развернуть все окна, кроме активного |
|
WIN + E |
Открыть ПРОВОДНИК WINDOWS |
|
WIN + ЦИФРА (1-9) |
Запуск приложения (программы), закрепленного на панели задач под соответствующим номером |
|
WIN + SPACE |
Все окна становятся прозрачными |
|
WIN + G |
Отображать гаджеты поверх всех окон/переключение между гаджетами |
|
WIN + P |
Настройка вывода изображения на второй дисплей/проектор |
|
WIN + X |
Запуск Центра мобильности (Mobility Center). Актуально для ноутбуков |
|
WIN + + WIN + – |
Позволяет увеличить/уменьшить изображение |
|
WIN + TAB |
Запуск Flip 3D |
|
WIN + B |
Переместить курсор в область трея |
|
WIN + D |
Свернуть все окна или развернуть все окна (если они были свернуты) |
|
WIN + М |
Свернуть все окна |
|
WIN + F |
Поиск файлов |
|
WIN + L |
Блокировка ПК |
|
WIN + R |
Запуск команды ВЫПОЛНИТЬ с помощью которой можно запустить любую программу. |
|
WIN + U |
Открыть ЦЕНТР СПЕЦИАЛЬНЫХ ВОЗМОЖНОСТЕЙ |
|
WIN + PAUSE/ BREAK |
Вызов окна СВОЙСТВА СИСТЕМЫ |
На этом все. Спасибо, что прочитали статью. Надеюсь, она была Вам полезна.
Клавиша F4
При использовании этой клавиши в приложениях не всегда придерживаются каких либо строгих рамок, ибо их нет. Я знаю три наиболее частых варианта, где ее можно использовать. Первое — это пошло еще со времен старых файловых менеджеров а-ля Norton Commander — это функция Edit, то бишь редактирование. Однако, это не то редактирование, как в случае с F2 — это непосредственно вызов текстового редактора и открытие в нем файла на редактирование, в то время как F2 позволит только лишь редактировать название файла. Так, например, это работает в известном файловом менеджере для windows — Total Commander.
Второе — эта клавиша позволяет передать фокус в адресную строку и одновременно открыть историю адресной строки в стандартной оболочке Explorer ОС Windows. То же самое происходит и в браузере MS Internet Explorer. Ну, и последнее — в некоторых приложениях эта клавиша открывает какую либо дополнительную панель — например, в браузере Opera или в Pdf-просмотрщике Foxit Reader. Средний палец левой руки.
Но это еще не все, что можно сказать об F4. Очень устоявшаяся и наиболее часто используемая комбинация — Alt+F4, возможно, вы с ней уже знакомы. Эта комбинация — закрытие приложения — аналог кнопки крестика в правом верхнем углу приложения. Она работает почти всегда и везде именно так. Нажимают эту комбинацию обычно так: большой палец левой руки на левый Alt и средний палец левой руки на F4. Это кажется наиболее удобным способом, но более правильным вариантом будет нажатие средним пальцем правой руки на правый Alt и средний палец левой руки на F4.
Еще одно сочетание которое менее известно, но оно тоже довольно стандартно — Ctrl+F4 — закрытие активной вкладки. Например, в браузерах. Но это несколько неудобная комбинация, и мало кем используется, ибо для той же цели служит комбинация Ctrl+W.
История
Flexowriter клавиатура (1968 г.) с 13 функциональными клавишами справа.
HP 9830A (1972) с сеткой 5 × 2 из 10 функциональных клавиш вверху слева.
Певец / Фриден 2201 Flexowriter Programatic, представленная в 1965 году, имела группу из 13 функциональных клавиш, помеченных от F1 до F13, справа от основной клавиатуры. Хотя Flexowriter можно было использовать как компьютерный терминал, это электромеханическая пишущая машинка изначально задумывался как автономный обработка текста система. Интерпретация функциональных клавиш была определена программированием коммутационная панель внутри задней части машины.
Программные клавиши дата для авионики многофункциональные дисплеи военных самолетов конца 1960-х — начала 1970-х, таких как авионика Mark II F-111D (заказан в 1967 г., поставлен в 1970–73 гг.).[нужна цитата ] При использовании в вычислительной технике они были обнаружены на HP 9810A калькулятор (1971) и более поздние модели HP 9800 серии, который имел 10 программируемых клавиш в блоке 5 × 2 (2 ряда по 5 клавиш) в верхнем левом углу клавиатуры с бумажными этикетками.[нужна цитата ] В HP 9830A (1972) был ранним настольным компьютером и одним из первых, кто использовал его в вычислительной технике.[нужна цитата ] HP продолжала использовать функциональные клавиши в HP 2640 (1975), который использовал функциональные клавиши с надписью на экране, поместив клавиши ближе к экрану, чтобы можно было отобразить метки для их функций.
NEC с PC-8001, представленный в 1979 году, имел пять функциональных клавиш в верхней части клавиатуры, а также числовую клавиатуру в правой части клавиатуры.
Их современное использование могло быть популяризировано клавиатурами IBM:[нужна цитата ] сначала терминалы IBM 3270, затем IBM PC. Использование функциональных клавиш IBM датируется IBM 3270 линия терминалов,[нужна цитата ] в частности IBM 3277 (1972 г.) с клавиатурой пишущей машинки с 78 клавишами или версией с клавиатурой пульта оператора, которые имели 12 запрограммированная функция (PF) клавиши в матрице 3 × 4 справа от клавиатуры. Более поздние модели заменили это на цифровая клавиатура, и переместил функциональные клавиши на 24 клавиши в верхней части клавиатуры. Оригинальная клавиатура IBM PC (ПК / XT, 1981) было 10 функциональные клавиши (F1 – F10) в матрице 2 × 5 слева от клавиатуры; это было заменено 12 клавишами в 3 блоках по 4 в верхней части клавиатуры в Модель M («Улучшенный», 1984).[нужна цитата ]
С ноутбуком на «вы» или как отключить кнопку Fn
Не так давно я купил ноутбук HP. Честно говоря, устройство довольно приличное, тем более, что сумма, заплаченная за него, относительно небольшая, но с непривычными пальцами не попадают на нужные ключи. До этого он использовал ноутбук Asus и больше привык к раскладке клавиатуры. Тем не менее, после покупки нового ноутбука вы можете сделать небольшую настройку клавиатуры на ноутбуке для более удобного использования. Но мы не говорим об этом сейчас.
Использование ноутбука приносит большое удовольствие, но все же я столкнулся с одной небольшой проблемой. После установка операционной системы были некоторые неудобства с ключами F1-F12. По какой-то причине я не знал, нажатие этих кнопок вызвало мультимедийную часть, которая теоретически должна работать, если вы используете комбинацию клавиш Fn . Проблема все еще решена, и теперь я постараюсь помочь вам в устранении этой проблемы.
На клавиатуре ноутбука
На ноутбуках, помимо выше-оговоренных функций, есть дополнительные. Чтобы они сработали, клавиши Fn-F12 нужно нажимать совместно с FN.
Разумеется, на каждую модель ноутбука — производитель добавляет свои фишки (здесь нет никакой стандартизации)
Обращайте в первую очередь внимание на значки на этих клавишах, в большинстве случаев — по ним все становится ясно…. Я в качестве примера взял ноутбук ASUS (см
скрин ниже )
Я в качестве примера взял ноутбук ASUS (см. скрин ниже ).
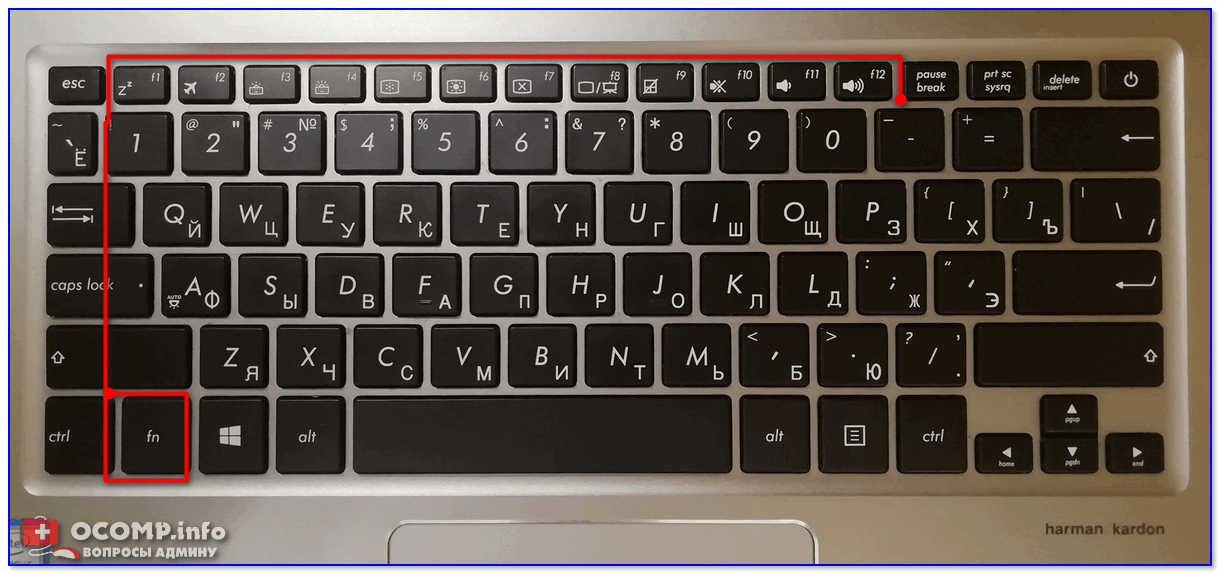
Фото клавиатуры ноутбука Asus (ZenBook 310)
F1
Значок с буквой «Zz»
Подобный знак означает отправку ноутбука в сон (режим гибернации, в зависимости от предустановок).
F2
Значок с самолетом
Предназначена для быстрого включения режима «в самолете» (все сети будут откл.). Полезна только для тех, кто часто летает на самолетах.
F3-F4
Значок с клавиатурой и «солнышком»
Прибавить/убавить яркость подсветки клавиатуры (есть не на всех ноутбуках). Полезно при работе в темноте.
F5-F6
Значок с прямоугольником и «солнышком» по центру
Регулировка яркости экрана (часто-используемая штука, особенно для ноутбуков, которые нередко приходится переносить из одного помещения в другое).
F7
Значок прямоугольника и крестика внутри
Быстрое выключение экрана. Например, чтобы никто не увидел, чем вы сейчас занимаетесь…
F8
Значок с двумя прямоугольниками
Быстрая настройка изображения при подключении ноутбука к ТВ или доп. экрану/проектору.
F9
Значок с тачпадом
Быстрое включение/отключение тачпада (иногда он очень мешает, например, при наборе текста).
F10-F12
Значки с динамиками
Отключение звука, регулировка громкости. Очень полезные функции, когда у вас открыто какое-нибудь приложение и до ползунков регулировки в Windows (аудио-плеере) добраться нелегко…
Также нередко на F1-F12 размещают функции для быстрого включения/отключения адаптеров Wi-Fi, Bluetooth, регулировки системы охлаждения (это на игровых ноутбуках) и пр.
Дополнения по теме — приветствуются!
Всем удачи!



























