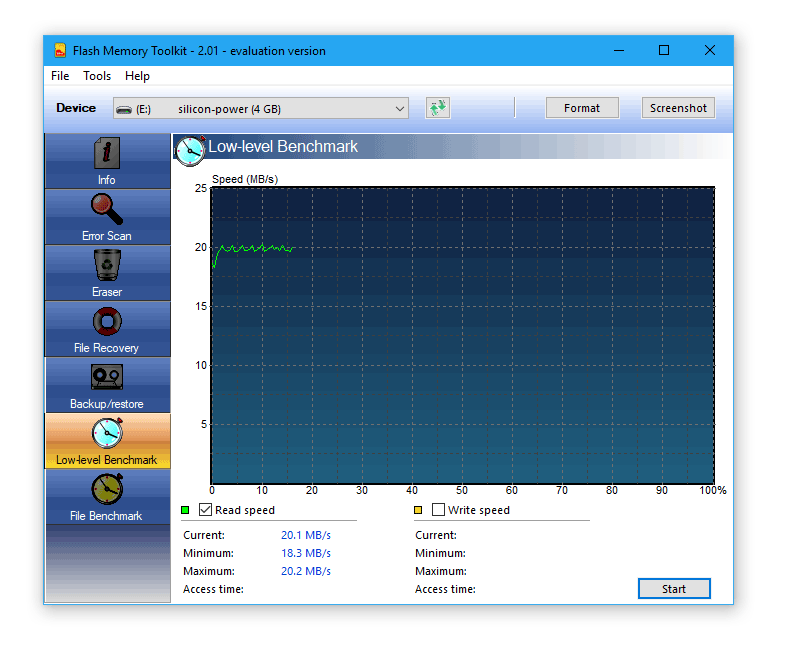клавиатура

Клавиатура имеет набор клавиш (матрица), который позволяет вводить команды в систему и выполнять определенные предварительно определенные операции. Клавиатура имеет микропроцессор, который преобразует сигналы, поступающие из матрицы, в электрическую информацию, интерпретируемую оборудованием, к которому она подключена.
В зависимости от используемой утилиты на рынке существуют разные типы клавиатур:
Гибкие клавиатуры складываются или складываются, чтобы занять мало места. Эти специализированные обертки высоко ценятся путешественниками, которые экономят место на своих сумках. Они также используются в средах, где требуемый уровень очистки очень высок (например, в лабораториях и больницах) .Проектированные клавиатуры работают благодаря проектору, камерам и датчикам. Матричное изображение проецируется на плоскую поверхность, и на нем фиксируется движение руки. Они все еще недостаточно развиты, но используются в тех же приложениях, что и предыдущие.Другой пример специализированных клавиатур — это игровой сегмент. Наиболее ценными являются те, которые оснащены механическими клавишами, хотя также важна возможность настройки сочетаний клавиш , макропрограммирования, одновременной регистрации клавиш и эстетики. Задержка передачи этих устройств очень мала, чтобы минимизировать влияние на игры пользователя.В клавиатурах для черчения, программирования или баз данных сопротивление клавиш ниже, чтобы избежать травм, связанных с усилиями повторяющихся движений. Они также позволяют более удобно расположить руки на устройстве, чтобы снизить частоту возникновения синдрома запястного канала. Эргономика является одним из фундаментальных факторов в дизайне этих моделей.
Использование, которое будет дано клавиатурам, не является единственным фактором, который позволяет классифицировать. По способу связи с компьютером мы различаем проводную и беспроводную клавиатуры. Последние используют беспроводное соединение через Bluetooth, Wi-Fi, радио или инфракрасный порт. Первые используют USB или PS / 2 кабели.
Механизм работы клавиш также позволяет проводить фундаментальную дифференциацию. Существуют механические ключи, классические ключи, мембранные ключи и ключи от chiclet (редко).
Первые заслуживают отдельного абзаца. Механические клавиши имеют индивидуальный кнопочный переключатель, который повышает точность устройства. Доступно несколько переключателей: Cherry Mx (самый популярный), Razer, Kailh, Romer-G, QS1 и Topre. При покупке механических клавиш необходимо учитывать точку срабатывания, ход, ударный звук и вес.
Малоизвестным преимуществом механических клавиатур является возможность замены сломанных клавиш по отдельности, не расставаясь со всей клавиатурой. Это положительно влияет на долговечность оборудования, делая механические клавиатуры экологически безопасным вариантом.
Наконец, раскладка клавиатуры должна быть рассмотрена. Термин, который относится к доступным ключам и их положению в матрице; топология, которая меняется географически следующим образом:
AZERTY: специально разработан для франкоязычных стран с комбинированным французским, бельгийским и арабским вариантами (присутствует в странах Северной Африки, таких как Марокко, Алжир или Тунис). QWERTY: наиболее распространенный дистрибутив, доступный в немецкой, испанской и японской версиях. QWERTZ: используется в немецкоязычных странах почти исключительно: Германия, Австрия, Швейцария… Распределения ограниченного использования: Colemark, Dvorak, HCESAR… Специальные дистрибутивы: Брайля и т. П.
Десктопные приложения для измерения скорости чтения/записи sd-карты
CrystalDiskMark
Программа для компьютера, способная измерять скорость работы карты памяти в разных условиях: во время просмотра видео, скачивания информации, работы приложений и пр. Оболочка выглядит очень просто: на главном экране только кнопка запуска теста с возможностью выбора накопителя, в результатах — таблица с цифрами в мегабайтах в секунду и другая информация о тестировании карты памяти.
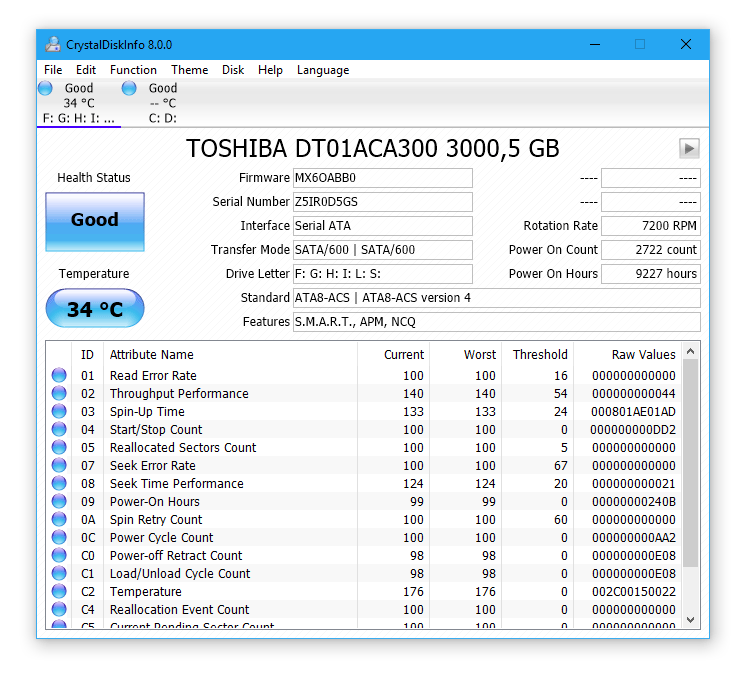
Отличное решение для простой «пользовательской» проверки скорости sd карты, но для получения более серьёзных данных для анализа понадобится утилита помощнее.
SD Card Speed
Приложение для замера скорости для карт памяти и usb флешек.
Расчёт SD Card Speed проводит простым методом: записывает на флешку объемный файл и добавляет в него данные, попутно считая, сколько времени уходит на внесение каждого байта информации.
Результат отображается в форме простой таблицы. Вести статистику замеров по одному или нескольким карточкам можно, но не очень удобно.
Flash Memory Toolkit
Продвинутая программа для работы с флеш-накопителями.
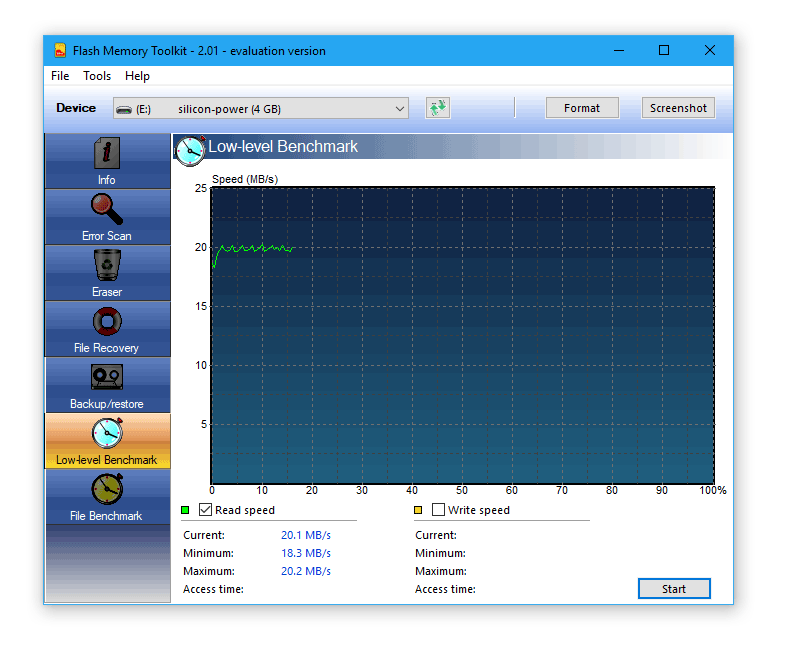
Помимо теста скорости карты памяти в софте предусмотрены функции стирания данных и восстановления ранее удалённой информации. Кнопки для перехода между экранами вынесены в левое меню, непосредственно для тестов нужны две нижние: Low-level benchmark и File benchmark — анализатор скорости обработки и записи файлов, соответственно.
H2testw
Компактная утилита для теста скорости sd карты от немецких разработчиков. После запуска в окне доступна только одна кнопка — выбор носителя для проверки.
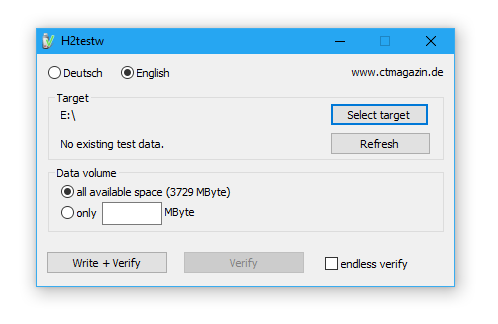
В результатах (логе) только фактический объём памяти и реальная скорость записи/считывания, ничего лишнего. Отличный вариант, чтобы проверять новые флешки с AliExpress на реальность заявленных характеристик.
Запуск Check Flash
Вставьте USB-флэшку в компьютер и в случае необходимости создайте копии всех хранящихся на ней файлов. Затем откройте mikelab.kiev.ua, далее выберите «Программы | ChkFlash» и загрузите предложенный архив ZIP. Распакуйте архив и запустите программу.
Вычисление фактической емкости флэшки
В окне программы в разделе «Диск» выберите нужный накопитель и в разделе «Тип доступа» активируйте опцию «Как физическое устройство (только для NT-систем)». В разделе «Действие» выберите функцию «Запись и чтение» и активируйте «Полный набор». В разделе «Продолжительность» выберите параметр «Один проход».
Затем щелкните по кнопке «Пуск!» и нажатием на кнопку «Да» подтвердите действие в уведомлении о том, что все файлы, хранящиеся на флэшке, будут удалены. Если емкость флэшки окажется меньше, чем указано, в ходе проверки будут появляться ошибки памяти.
Измерение скорости флэшки
В главном окне Check Flash выберите нужную флэшку и в разделе «Тип доступа» отметьте параметр «Использовать временный файл». В разделе «Продолжительность» выберите параметр «Один проход», затем нажмите «Пуск!». В графике над кнопкой отображается процесс проверки.
В области «Информация» утилита выводит полученные данные. Напротив пункта «Чтение» отображается скорость чтения, напротив «Запись» — измеренная скорость записи.
Обнаружение ячеек памяти, содержащих ошибки
В программе Check Flash выберите нужную флэшку и в разделе «Тип доступа» выберите параметр «Как логический диск (только для NT-систем)». В разделе «Действие» активируйте функцию «Запись и чтение» и затем «Малый набор». Щелкните по кнопке «Пуск!» и нажатием на кнопку «Да» в уведомлении о том, что все файлы, хранящиеся на флэшке, будут удалены, подтвердите действие.
Затем откройте вкладку «Журнал», и если утилита отображает там длинный список ошибок, то в дальнейшем не следует сохранять на флэшке важные файлы.
Форматирование USB-флэшки
Поскольку Check Flash записывает на флэшку данные в разных местах, следующим шагом станет ее форматирование. Откройте Проводник Windows, правой кнопкой мыши щелкните по значку флэшки, выберите «Форматировать» и следуйте указаниям.
Работа с «winsat disk»
Чтобы выполнить тест скорости записи/чтения диска, запустите командную строку от имени администратора. Для этого в Windows нажмите кнопку «Пуск», в списке программ найдите раздел «Служебные – Windows» и в нем пункт «Командная строка». Нажмите на него правой кнопкой мыши, в открывшемся контекстном меню выберите подпункт «Дополнительно > Запуск от имени администратора» и подтвердите действие.
Для запуска предустановленного набора тестов наберите команду:
winsat disk
и нажмите клавишу «Enter». По завершении работы данной команды результаты тестов скорости будут выведены в окно консоли.
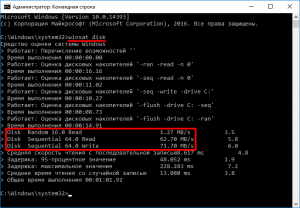
Нам интересны следующие строки:
- Disk Random 16.0 Read – скорость чтения случайных 256 блоков размером 16 Кб (т.е. 4 Мб тестовых данных);
- Disk Sequential 64.0 Read – скорость чтения последовательных 256 блоков размером 64 Кб (16 Мб тестовых данных);
- Disk Sequential 64.0 Write – скорость записи последовательных 256 блоков размером 64 Кб (16 Мб тестовых данных).
Также рядом с результатами скорости можно увидеть индекс производительности ваших дисков, тот самый, который выводится в окне свойств системы Windows 7. Для Windows 7 он будет находиться в диапазоне от 1.0 до 7.9, а для Windows 8 и 10 – от 1.0 до 9.9.
По желанию, для более тонкого тестирования к команде «winsat disk» можно добавить следующие параметры:
- «-seq» или «-ran» – последовательное или случайное чтение/запись;
- «-read» или «-write» – чтение или запись;
- «-n N» — номер физического диска (N – число). По умолчанию номер равен «0». Нельзя использовать вместе с параметром «-drive»;
- «-drive X» – диск (X – буква без двоеточия). По умолчанию тестируется диск «C:». Нельзя использовать вместе с параметром «-n»;
- «-count N» – количество итераций теста записи/чтения, где N – число от 1 до 50 (по умолчанию 1);
- «-iocount N» – количество тестовых блоков, которые будут записаны/прочитаны во время тестирования, где N – число от 256 до 5000 (по умолчанию 256);
- «-seqsize N» – размер блоков в байтах для теста скорости последовательной записи/чтения, где N – число от 65536 до 1048576 (по умолчанию 65536);
- «-ransize N» – размер блоков в байтах для теста скорости случайной записи/чтения, где N – число от 16384 до 1048576 (по умолчанию 16384).
С другими параметрами команды «winsat disk» можно ознакомиться на сайте Microsoft TechNet (на английском).
Примеры использования
Следующая команда выполнит предустановленный набор тестов скорости чтения/записи на диске «D:»:
winsat disk -drive d
Тест скорости чтения последовательных блоков на диске «D:»:
winsat disk -seq -read -drive d
Тест скорости записи случайных блоков на диске «D:»:
winsat disk -ran -write -drive d
Две итерации теста скорости чтения 512 случайных блоков размером 1Мб (1048576 б) на диске «D:» (т.е. в целом будет прочтено 2×512×1048576=1073741824 б=1 Гб):
winsat disk -ran -read -drive d -count 2 -iocount 512 -ransize 1048576
Тест съемных носителей
Командой «winsat disk» можно также проверить скорость таких съемных носителей как флешки, карты памяти и др. Не рекомендуем выполнять предустановленный набор тестов командой «winsat disk -drive X», так как флешки и карты памяти работают медленнее жесткого диска компьютера и предустановленный набор тестов может выполняться очень долго. Эффективнее будет использовать следующие команды:
winsat disk -seq -read -drive X winsat disk -seq -write -drive X winsat disk -ran -read -drive X winsat disk -ran -write -drive X
где X – буква съемного диска.
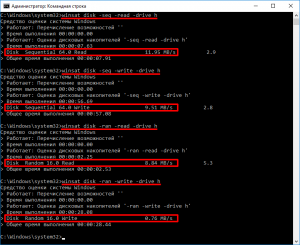
Также можете уточнить размер данных и другие параметры тестирования с помощью параметров, перечисленных выше.
Список из 10 бесплатных инструментов для проверки скорости USB
Если у вас уже есть флэш-накопитель USB, вы можете решить, насколько он быстрый. В этой статье будут перечислены некоторые из лучших бесплатных инструментов, которые позволяют вам проверить производительность USB-накопителей или SD-карт. Итак, проверьте лучший инструмент для проверки скорости USB.
1. USBDeview
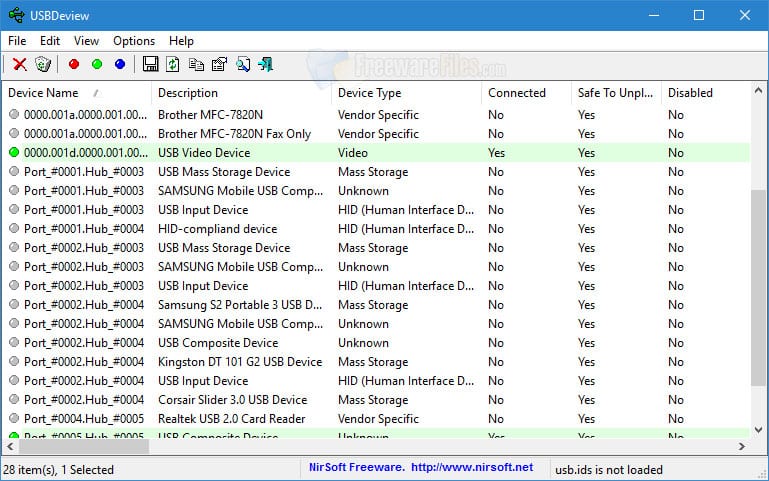
USBDeview — это небольшая утилита, которая выводит список всех USB-устройств, подключенных в настоящее время к вашему компьютеру, и всех USB-устройств, которые вы использовали ранее. Этот инструмент имеет возможность измерять производительность флэш-накопителя и при необходимости публиковать результат на веб-странице тестов скорости для сравнения. Помимо всего этого, USB Flash Speed Tool также позволяет удалять существующие USB-устройства и любые предыдущие USB-устройства, подключенные к вашему компьютеру.
2. Программа Паркдейла
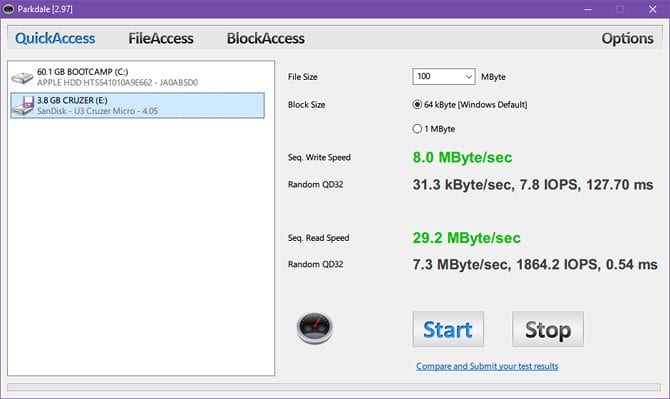
Parkdale — небольшая утилита, предназначенная для проверки скорости чтения и записи жестких дисков. С помощью этой утилиты вы можете получить скорость чтения и записи вашего жесткого диска, устройств CD-ROM и сетевых серверов в килобайтах, мегабайтах или даже гигабайтах в секунду. Так что Parkdale действительно отличный инструмент для регулярных осмотров.
3. Проверить Флэш
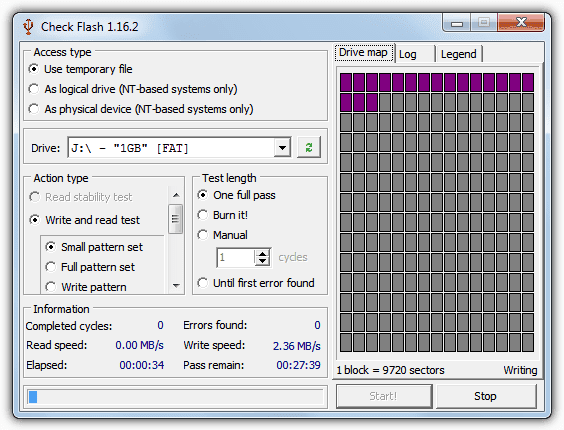
Check flash — это расширенный инструмент тестирования, который позволяет вам проверить скорость чтения и записи. Этот инструмент также позволяет редактировать информацию о разделах, а также сохранять и восстанавливать образы целых дисков и разделов. Итак, если вы ищете более простое решение для проверки скорости USB-накопителя, USBDeview может быть лучшим выбором для вас.
4. CrystalDiskMark
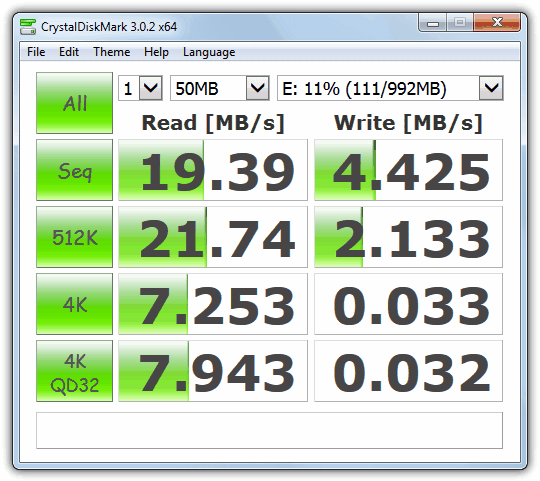
CrystalDiskMark — еще один отличный инструмент, который вы можете использовать для проверки производительности ваших USB-накопителей. Ну, он также может проверить скорость ваших SSD-накопителей. Самое приятное в CrystalDiskMark то, что он позволяет пользователям выбирать размер теста по умолчанию перед запуском теста.
5. HD мелодия
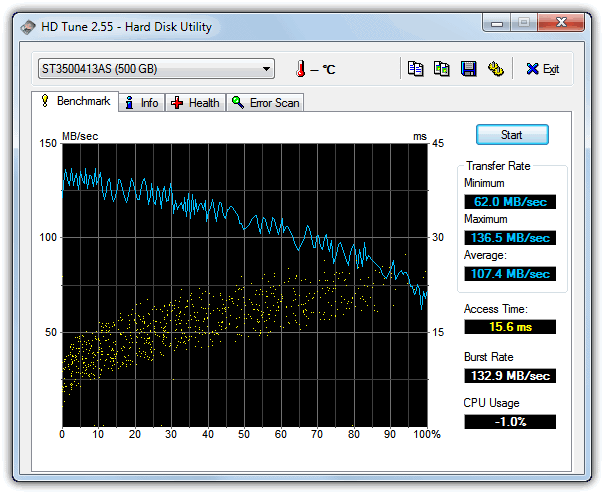
HD Tune — это инструмент, который может проверить скорость USB-накопителя. Самое лучшее в утилите Disk Benchmark — это то, что она проверяет скорость чтения и записи. Мало того, у HD Tune также есть профессиональная версия, которая выделяет некоторые дополнительные функции. Итак, это еще один лучший инструмент, который вы можете использовать для проверки скорости вашего USB-накопителя.
6. Тест дисков Thruput
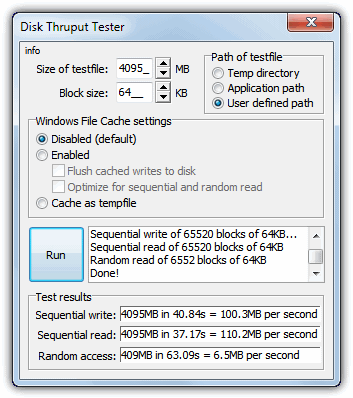
Disk Thruput Tester — один из лучших инструментов Windows 10, который может помочь вам проверить скорость USB-накопителя. Самое замечательное в этом инструменте то, что он также может проверять скорость SSD и HDD. Кроме того, инструмент позволяет пользователям выбирать размер теста по умолчанию для прохождения теста.
7. Пользовательский тест
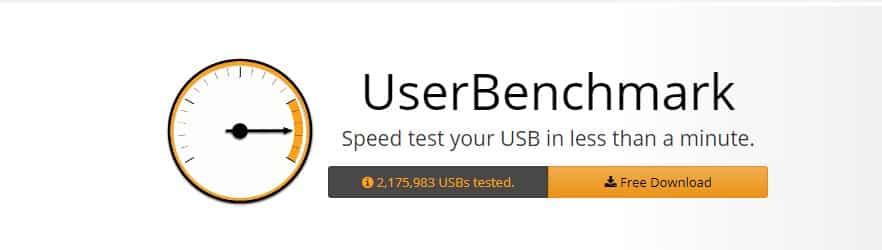
UserBenchmark — это, по сути, сайт, который выделяет лучшие USB-накопители с точки зрения сбалансированной производительности и соотношения цены и качества. Однако сайт также предоставляет пользователям программу User Benchmark, которая может проверить скорость любого USB-накопителя менее чем за минуту. В UserBenchmark скорости объединяются в единую эффективную скорость, которая измеряет производительность для таких задач, как запись фотографий, видео и музыки.
8. RMPrepUSB
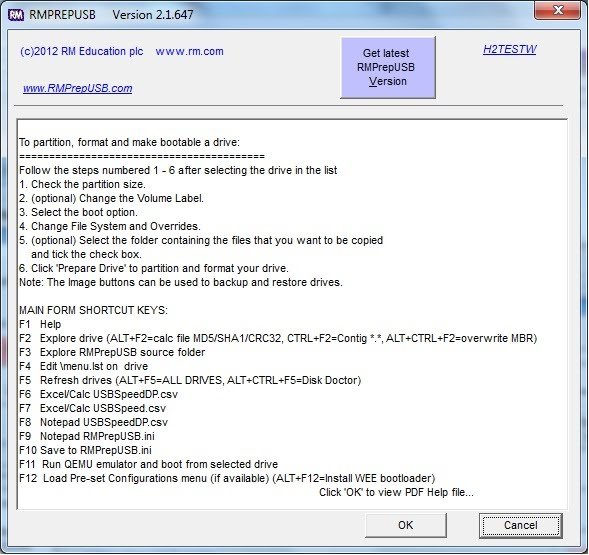
RMPrepUSB — еще один лучший бесплатный инструмент для Windows 10 для проверки скорости USB-накопителя. С помощью RMPrepUSB вы можете увидеть информацию о разделах для выбранного флеш-накопителя. Кроме того, RMPrepUSB также считывает и записывает около 65 МБ данных для проверки скорости чтения и записи.
9. ATTO Disk Benchmark
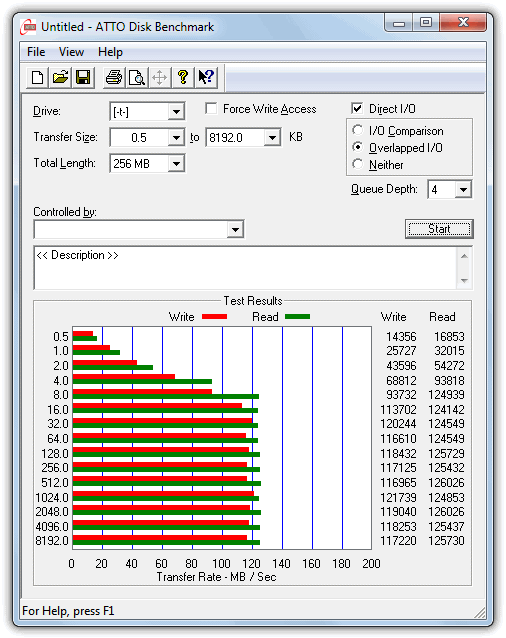
ATTO Disk Benchmark — еще один лучший бесплатный инструмент, который вы можете использовать для проверки скорости USB-накопителя в Windows. Отличительной особенностью ATTO Disk Benchmark является то, что он может тестировать скорость SSD, HDD и USB-накопителей. Пользовательский интерфейс ATTO Disk Benchmark очень чистый, хорошо организованный и показывает результаты тестов скорости чтения и записи.
10. Ускорение
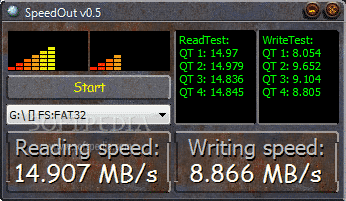
Если вы ищете небольшой и простой в использовании портативный инструмент для ПК с Windows 10 для проверки скорости чтения и записи, вам нужно попробовать Speedout. Угадай, что? Программное обеспечение очень легко загружает ЦП и системную память, и для завершения теста требуется всего несколько секунд. Однако Speedout не показывает никаких подробностей, кроме скорости чтения и записи.
Жизненно важные части любого компьютера
Компьютеры состоят из нескольких электронных чипов, каждый из которых имеет определённую функцию. Жизненно важные части, находящиеся в каждом компьютере, включают
- материнскую плату,
- жёсткий диск,
- процессор,
- ОЗУ (оперативное запоминающее устройство),
- видеокарту,
- блок питания и
- другие дополнительные аксессуары,
- например, такие как дисководы и беспроводные сетевые карты.
Материнская плата
Материнская плата – это большая плата (именно плата или, как иногда говорят, печатная плата, используя радиоэлектронную терминологию), к которой присоединяются все остальные детали компьютера.
Материнская плата компьютера
Материнская плата действует как станция управления, которая соединяет и объединяет другие части (отсюда и название – «материнская»).
Например, процессор, оперативная память и видеокарта подключены непосредственно к материнской плате. Также довольно часто встречается конфигурация, когда видеокарта смонтирована прямо на материнской плате. Каждый из перечисленных элементов компьютера имеет дело с различными аспектами обработки информации.
Оперативная память
Оперативная память хранит текущую рабочую информацию на компьютере. При открытии программы, например, Интернет-браузера, некоторая часть из оперативной памяти выделяется для работы этого браузера.
Оперативная память компьютера
После выключения компьютера вся информация из оперативной памяти автоматически удаляется. Сохранить свои труды (тексты, рисунки и т.п.) пользователь может, например, на жестком диске.
Процессор и видеокарта
Процессор и видеокарта обрабатывают информацию, необходимую для выполнения различных функций в компьютере.
Например, запуск игры на компьютере требует постоянного анализа информации. Выполнение этой задачи ложится на процессор и видеокарту.
Процессор
Процессор получает, обрабатывает и отправляет обработанную информацию в адрес других устройств компьютера. Тогда как видеокарта обеспечивает вывод обработанной информации на экран монитора компьютера (отсюда и название «видео» карта).
Жёсткий диск
Жёсткий диск выступает в качестве памяти для долгосрочного хранения информации. Жесткий диск на компьютероном сленге называют еще
- винчестером,
- иногда — хардом или
- хард-диском.
Последнее название заимствовано из английского языка: Hard Disk.
Жесткий диск
В оперативной памяти информация хранится только во время работы компьютера (это так называемая энергозависимая память).
А в жестком диске информация хранится и при отключенном компьютере (это так называемая энергоНЕзависимая память).
Информация о компьютере, музыка, фильмы и фотографии хранятся на жёстком диске. Это место также используется для хранения программ, таких, например, как текстовые редакторы или игры.
Блок питания
Наконец, важным элементом компьютера является источник электрического питания, который распределяет необходимую электроэнергию для работы каждой части компьютера. Один из основных шнуров от источника электропитания идёт к материнской плате для питания различных чипов.
Блок питания компьютера
Другие шнуры питания используются для работы устройств, смонтированных отдельно от материнской платы, например, для питания жестких дисков, дисководов CD-дисков, вентиляторов охлаждения компьютера и прочих элементов.
Кроме того, ноутбуки имеют аккумуляторную батарею для того, чтобы пользователь мог при необходимости какое-то время работать без подключения зарядного устройства ноутбука к сети 220В.
Аксессуары
Есть много компьютерных частей, которые не являются необходимыми для функционирования системы, но которые являются несомненно важными для пользователей. Эти дополнения включают такие вещи, как CD- и DVD- приводы, беспроводные интернет карты, ТВ-тюнеры, звуковые карты и др.
CD_DVD привод компьютера
Различные типы приводов дисководов (CD- DVD- и др.) не подключены непосредственно к материнской плате, а соединяются с ней и с блоком электропитания с помощью нескольких кабелей. Кабель подключения к материнской плате несёт информацию к дисководам и от них, а кабель подключения к источнику электропитания даёт приводу электричество для работы.
Беспроводные интернет карты, ТВ-тюнеры и звуковые карты подключаются непосредственно к материнской плате и не требуют отдельных кабелей для подачи питания от сети. Каждое из этих устройств обеспечивает определённую функцию в компьютере. Например, они дают более высокое качество звука или возможность смотреть телевизионные программы на мониторе компьютера.
Как проверить скорость работы USB флешки, диска. Как можно ускорить их работу?
В принципе, о скорости USB устройств даже не задумываешься, пока дело не доходит до копирования (чтения) файлов. И вот тут. иногда наступает «дикое» удивление, почему скорость работы USB такая низкая.
В этой статье покажу, во-первых, как можно проверить и узнать реальную скорость работы USB-порта и устройства, а во-вторых, что можно сделать, чтобы эту самую скорость повысить. Думаю, для тех пользователей, кто частенько копирует различные данные на USB-носители — информация будет весьма полезной.
Кстати, сейчас достаточно удобно для передачи информации использовать облачные диски (вместо флешек). Т.е. с собой нет необходимости ничего носить: с любого ПК, где есть интернет, можно получить доступ к своим файлам. О том, как настроить облачный диск, можете узнать здесь — https://ocomp.info/kak-podklyuchit-oblachnyiy-disk.html
Работа с CrystalDiskMark
Запустив программу Вы увидите окно, подобное изображенному на рисунке ниже.
Для справки:
на рисунке представлен снимок окна программы с результатами тестов скорости жесткого диска Seagate 250GB (ST9250315AS), подключенного к компьютеру по шине SATA-II.
А теперь пробежимся подробно по каждому элементу окна программы.
Выпадающие поля вверху окна:
- «5» – количество циклов чтения/записи тестового файла;
- «1GiB» – размер тестового файла (уменьшите это значение, если на диске меньше 1Гб свободного места);
- «С: 58% (28/48GiB)» – раздел диска, который будет тестироваться и его занятое пространство.
Кнопки слева:
- «All» – запускает полный набор тестов («Seq Q32T1», «4K Q32T1», «Seq», «4K»);
- «Seq Q32T1» — тест последовательного чтения/записи с несколькими очередями и потоками. Размер блоков — 128 Кб. Этот тест считается самым показательным и его результаты производители обычно указывают в характеристиках своих дисков;
- «4K Q32T1» — старт теста чтения/записи случайных блоков размером 4 Кб с несколькими очередями и потоками;
- «Seq» — тест чтения/записи последовательных блоков размером 1 Мб (один поток);
- «4K» — запуск теста чтения/записи случайных блоков размером 4 Кб (одна очередь и один поток).
Колонки результатов:
Как видим, интерфейс программы простой и понятный. В большинстве случаев можно оставить все настройки по умолчанию и просто нажать кнопку «All» для полного тестирования диска.
Как упоминалось выше, обычно ориентируются на тест «Seq Q32T1», то есть тест последовательной записи/чтения. Для экспресс оценки можно выполнить только этот тест, нажав на соответствующую кнопку.
Тест съемных носителей
Программой CrystalDiskMark также можно тестировать съемные носители информации (USB-флешки, SD-карты памяти и др.). Просто подключите накопитель к компьютеру и выберите в программе букву, соответствующую носителю. Так как флеш накопители имеют ограниченный ресурс перезаписи, желательно уменьшить количество циклов чтения/записи тестового файла, например, с 5 до 3 и размер тестового файла с 1 Гб до 500 или 100 Мб.
Важно!!!
Если у Вашего компьютера есть разъем USB 3.0 и Ваша флешка, поддерживает этот стандарт, подключите её через этот разъем, т.к. при подключении по USB 2.0 скорость может быть существенно занижена
Для справки:
пропускная способность шины USB 2.0 составляет 480 Мбит/с (60 Мб/с), а USB 3.0 на порядок больше – 5 Гбит/с (625 Мб/с).
А теперь несколько примеров. Ниже показаны результаты тестов моей старенькой флешки «Transcend JetFlash 350 32Gb (TS32GJF350)» поддерживающей только USB 2.0.
А это тест карты памяти моего телефона «Transcend MicroSDHC 8GB Class 10 (TS8GUSDHC10)», подключенной через идущий в комплекте адаптер к кардридеру ноутбука.
Для справки:
класс скорости 10 (Class 10) означает, что скорость записи носителя информации должна быть не ниже 10 Мб/с.
Здравствуйте уважаемые посетители. Сегодня я хотел бы показать Вам пару способов, как можно проверить реальную скорость своей флешки
. Очень интересно будет сравнить настоящую скорость, с той которую заявляет производитель. С уверенностью можно сказать, что производители округляют цифры и сильно завышают скорость
флешки. Насколько мы сейчас проверим.
Средства для тестирования скорости USB накопителей
Тестирование проводилось на примере USB накопителя Transcend JetFlash 790.
Технические характеристики, заявленные производителем USB накопителя Transcend JetFlash 790, используемого в тестировании:
- Объем 32 Гб
- Интерфейс USB 3.1
- Скорость чтения, до 100 Мб/с
- Скорость записи, до 25 Мб/с
Не следует в процессе тестирования использовать USB-удлинители и USB-концентраторы, чтобы это отрицательно не отразилось на результаты.
Использование командной строки Windows 10
- Запустить командную строку от имени администратора
- Запустить утилиту winsat с необходимыми параметрами seq / ran последовательное / случайное чтение или запись
- read / write чтение / запись
- drive X , где Х – это буква проверяемого накопителя. При отсутствии данного параметра будет проверяться диск С.
Например, моему накопителю была присвоена буква G.
Рис.1 Проводник Windows
Чтобы проверить скорость чтения данного накопителя, необходимо в командной строке ввести:
Рис.2 Результат команды winsat disk / seq / read / drive G
Чтобы проверить скорость записи данного накопителя, необходимо в командной строке ввести:
Рис.3 Результат команды winsat disk /seq /write /drive G
CrystalDiskMark
Программа адаптирована под операционные системы Microsoft Windows XP/Vista/7/8/8.1/10/ Server 2003/2008/2012/2016/2019. На официальном сайте программы доступны две ее редакции – обычная редакция Standard Edition и редакция Shizuku Edition с оформлением интерфейса в стиле японских мультфильмов. Программа доступна для скачивания в портативной и обычной версиях.
- Запустить программу CrystalDiskMark
- Выбрать тестируемый накопитель
Рис.4 Окно программы CrystalDiskMark
Выбрать размер тестового файла. Необходимо выбирать значение, приближенное к задачам, выполняемым на накопителе, т. е. с каким объемом информации чаще всего приходиться работать.
Рис.5 Окно программы CrystalDiskMark
Следующий параметр, который можно настроить или оставить значение по умолчанию, это количество циклов записи и чтения тестового файла, который будет создан и размещен на выбранном накопителе, по окончании теста файл будет удален программой CrystalDiskMark. В данном примере я выбрала 1GiB, размер тестового файла будет равен этому значению.
На рисунке ниже показан данный тестовый файл, который был создан программой CrystalDiskMark в период тестирования накопителя.
Рис.6 Тестовый файл CrystalDiskMark
Чем больше количество циклов чтения и записи, тем больше необходимо времени на тест.
Различия между аппаратным и программным обеспечением
Вот несколько важных моментов, которые отличают аппаратное и программное обеспечение:
| Аппаратные средства | Software |
|---|---|
| Аппаратное обеспечение — это физическое устройство, необходимое для хранения и выполнения (запуска) программного обеспечения. | Программное обеспечение представляет собой набор инструкций, которые позволяют пользователю взаимодействовать с оборудованием и приказывать ему выполнить определенную задачу. |
| Аппаратные устройства используются для выполнения задачи на машинном уровне. | Программное обеспечение используется для указания того, какую работу должно выполнять оборудование в зависимости от его типа. |
| Аппаратное обеспечение зависит от программного обеспечения, поскольку оно начинает функционировать после загрузки программного обеспечения. | Программное обеспечение предоставляет аппаратному обеспечению инструкции для выполнения определенной задачи, поэтому без аппаратного обеспечения оно не может выполнить задачу. |
| Отказ оборудования является случайным. | Сбой программного обеспечения происходит из-за систематической ошибки, основной или второстепенной ошибки версии и т. д. |
| Аппаратное обеспечение со временем изнашивается. | Программное обеспечение долговечно и не изнашивается со временем. Однако в программном обеспечении могут возникнуть ошибки, которые можно исправить. |
| Аппаратное обеспечение осязаемо. | Программное обеспечение нематериально. |
| Аппаратное обеспечение работает как система доставки программных решений. | Программное обеспечение не требуется для того, чтобы оборудование могло выполнять задачи базового уровня, такие как включение и реагирование на ввод. |
| Он имеет четыре основных типа категорий: ввод, вывод данных и внешние компоненты. | Его можно разделить на системное программное обеспечение и прикладное программное обеспечение. |
| Его нельзя перенести из одного места в другое электрически с помощью сети. | Вы можете передать его электронноtronЯсно. |
| Если оборудование повреждено, вам необходимо заменить его на новое. | А если программное обеспечение повреждено, вы можете установить резервную копию с CD/DVD, USB или из Интернета. |
| Примерами общего оборудования являются клавиатура, мышь, принтер, монитор, жесткий диск, ОЗУ, ПЗУ и т. д. | Примерами распространенного программного обеспечения являются MS Word, Excel, PowerPoint, Photoshop, MySQL, и т.д. |
| Вирусы не могут заразить оборудование. | Вирусы могут заразить программное обеспечение. |
Используем функционал Windows
Под этим заголовком мы разберёмся, как проверить флешку на битые сектора с помощью возможностей Винды. В первую очередь вставляем наш девайс в гнездо компьютера или ноутбука и топаем в «Мой компьютер», чтобы посмотреть под какой буквой он определился, допустим, это буква «H», запомните этот момент, буква нам ещё пригодится. Чуть ниже я укажу команду, где эта буква будет фигурировать, вам её нужно будет заменить на свою.
В чём же будут заключаться наши действия? Нам необходимо дать команду системе, чтобы она проверила наш USB на повреждённые сектора и по возможности их восстановила. Сделать мы это можем сразу из окошка «Выполнить», или предварительно войдя в командную строку.
Мы будем использовать команду chkdsk, что означает Check Disk (проверка диска).
Первый способ. Жмём сочетание клавиш «Win+R», мы попадаем в окошко «Выполнить», вводим туда команду «chkdsk H:/F/R». Буква «F» отвечает за повреждения файловой системы, а «R» — за сектора.
Второй способ. Точно так же заходим в «Выполнить», только вводим команду «cmd», она приведёт нас в командную строку. Рекомендуется использовать именно этот способ, тогда мы отследить отчёт и понять, что с нашими секторами и файловой системой. В командную строку вбиваем ту же самую команду и ждём результата.

В принципе, это всё на что способна Widows, дальше будем использовать специализированные программы.