Ограничения:
В средстве просмотра iOS и Android пользовательские цели экрана, доступные в настройках, не более важны, чем цели локального экрана гаджета. Это из-за проблемы с темным экраном при переходе на более высокие цели. В настройках программы просмотра Windows и HTML5 → Разрешения… → Другое / Пользовательское разрешение экрана заданное значение составляет до 4096 × 2160.
Выполнение в HTML5 VIEWER
HTML5 VIEWER намного медленнее, чем локальные приложения для просмотра на Android, iOS и Windows. Это связано с конкретным ограничением HTML5 / Javascript.
Медленное обновление экрана в Windows VIEWER:
В некоторых случаях отображение обновления экрана в Windows VIEWER является умеренным. Одно из возможных объяснений состоит в том, что на компьютере пользователя Windows установлен драйвер проектов DirectX 9. Рекомендуется перейти на DirectX 10 — вышеупомянутый драйвер разрабатывает, чтобы добиться лучшего выполнения.
Различный дисплей
С сегодняшнего дня spacedesk поддерживает синхронную ассоциацию до шестнадцати новых шоу.
- До шестнадцати ПРОСМОТРОВ Android, iOS или Windows
- Одно приложение интернет-браузера HTML5 VIEWER для любого гаджета и рабочего фреймворка, например Macintosh OS X и Linux
HTML5 VIEWER в Mozilla Firefox и Microsoft Edge без поддержки:
HTML5 VIEWER от spacedesk в настоящее время не поддерживается в интернет-браузерах Mozilla Firefox из-за ограничений выполнения. Если вы не возражаете, используйте другие интернет-браузеры, указанные в разделе, посвященном необходимым функциям.
Правильная настройка разрешения и ориентации экрана
Для того чтобы достичь наилучшего качества отображения на удаленном экране с помощью Spacedesk, важно правильно настроить разрешение и ориентацию экрана. В этом разделе я расскажу вам, как это сделать
1. Откройте настройки Spacedesk на главном компьютере. Обычно они доступны через системный трей, в правом нижнем углу экрана.
2. В настройках Spacedesk найдите раздел «Разрешение экрана». В этом разделе вы можете выбрать желаемое разрешение для удаленного экрана. Рекомендуется выбрать разрешение, которое соответствует разрешению вашего удаленного устройства.
3. Если вы хотите изменить ориентацию экрана, найдите раздел «Ориентация экрана» в настройках Spacedesk. Здесь вы можете выбрать горизонтальную или вертикальную ориентацию экрана.
4. После того, как вы выбрали желаемое разрешение и ориентацию экрана, сохраните настройки и перезапустите Spacedesk на обоих компьютерах — на основном и удаленном.
5. Убедитесь, что оба компьютера подключены к одной и той же сети.
6. Затем откройте приложение Spacedesk на удаленном устройстве и подключитесь к основному компьютеру, следуя указаниям приложения.
7. Теперь у вас должен быть удаленный экран с правильным разрешением и ориентацией.
Помните, что для наилучшего качества отображения рекомендуется выбрать разрешение и ориентацию экрана, которые наиболее точно соответствуют вашим потребностям и настройкам удаленного устройства. Удачной настройки!
Не работает Miracast и нет пункта «Подключение к беспроводному дисплею»
В более старых версиях Windows 10, когда система «понимала», что нет поддержки Miracast, то выводилось сообщение «ПК или мобильное устройство не поддерживает Miracast, поэтому беспроводное проецирование с него невозможно».
В новых версиях, просто нет пункта «Подключение к беспроводному дисплею» в меню «Проецировать», которое открывается сочетанием клавиш Win + P.

Скорее всего, нет поддержки Miracast на уровне Wi-Fi адаптера. Вот у меня, например, через встроенный в ноутбуке Wi-Fi модуль нет возможности подключится к беспроводному дисплею. Ноутбук, правда, не новый. Где-то 2012-13 года. А после подключения Wi-Fi адаптера TP-Link TL-WN725N V2 все работает.
Чтобы данная функция работала, нужна поддержка на стороне Wi-Fi адаптера и графического адаптера (видеокарты). Как на уровне железа, так и драйвера. Это легко проверить.
Запустите командную строку и выполните команду netsh wlan show driver.
В результатах будет строчка «Поддерживается беспроводной дисплей:» С заводским (старым) Wi-Fi модулем на ноутбуке у меня такой результат:

Как видите, нет поддержки. Графический драйвер поддерживает, а Wi-Fi – нет.
А вот уже результат проверки с другим Wi-Fi адаптером:

И при такой конфигурации все отлично работает.
Что можно сделать:
- Обновить драйвер Wi-Fi адаптера. Маловероятно, но вдруг сработает. Вот инструкция: обновление (установка) драйвера на Wi-Fi в Windows 10.
- Если по результатам проверки проблема только в Wi-Fi, то можно заменить сам Wi-Fi адаптер. Но я заметил, что в характеристиках просто не указывают, есть ли поддержка беспроводного дисплея, или нет. На TP-Link TL-WN725N второй аппаратной версии (V2) все работает. Но я уверен, что есть большое количество других адаптеров с поддержкой Miracast. Нужно искать.
- Возможно, вам будет проще подключить телевизор по HDMI кабелю.
Рассмотрим еще одну проблему.
Не удалось подключиться к беспроводному дисплею
Компьютер находит телевизор, выбираем его, долго идет подключение и появляется ошибка «Не удалось подключиться». Или компьютер не видит телевизор и он не отображается в списке доступных устройств.
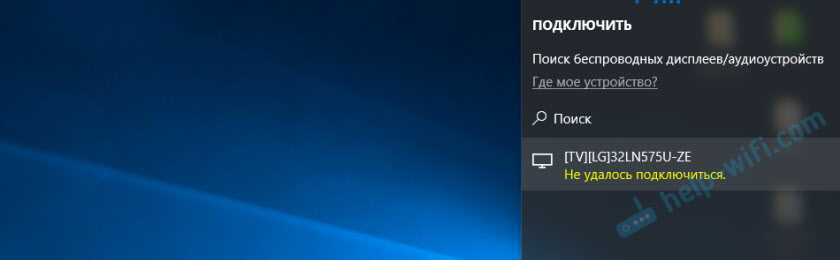
У меня тоже несколько раз появлялась эта ошибка. Сложно сказать, с чем это связано. Обязательно попробуйте установить подключение еще раз.
- Перезагрузите компьютер и отключите на пару минут питание телевизора.
- Возможно, это из-за плохого сигнала. Если есть возможность, сократите расстояние между компьютером и телевизором. Проверьте, активна ли функция Miracast (или что-то в этом роде) на телевизоре.
- Обновите драйвер Wi-Fi адаптера. Ссылку на инструкцию я давал выше.
- Если есть возможность, попробуйте подключиться к другому телевизору, который так же может работать как беспроводной дисплей.
Помогло отключение дискретной видеокарты в диспетчере устройств. Не знаю, насколько это правильное решение, ведь мы по сути отключаем производительный видеоадаптер. Но похоже, это работает. Можете попробовать. Заходим в диспетчер устройств и отключаем дискретную видеокарту, оставив работать интегрированную.
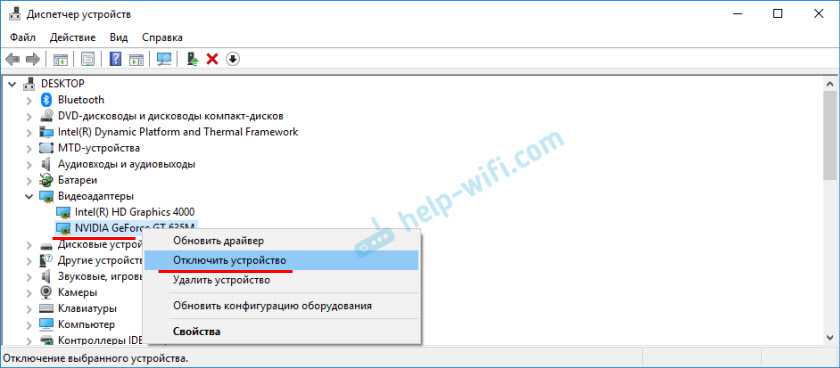
Не забудьте потом включить ее обратно. Когда перестанете использовать беспроводной дисплей, или окажется, что это решение не помогло в вашем случае.
Если не помогло – сделайте наоборот, отключите встроенную видеокарту (обычно это Intel HD Graphics) и оставьте включенной дискретную.
Обновление: отключаем антивирус и брандмауэр
Уже появилось несколько комментариев, что Miracast в Windows 10 начал работать после отключения антивируса или брандмауэра.
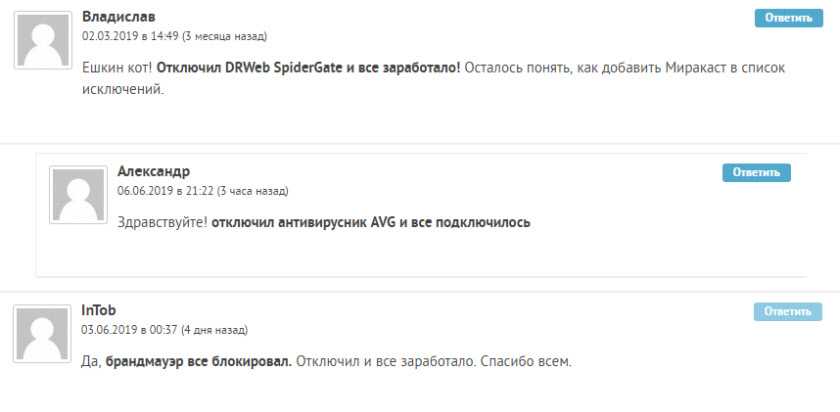
479
Сергей
Разные советы для Windows
Что такое Spacedesk?
Если вам придется выполнять какие-то экстремальные задачи, такие как выполнение различных функций на вашем ПК с Windows, последующий экран может значительно помочь в завершении работы. Если вы выберете вариант «расширить» рабочую область Windows за счет размещения двух экранов, возможно, у вас будет два компьютера рядом друг с другом, и каждое шоу получит свой собственный набор окон и проектов, которые можно открывать в любое время. пока.
Как бы то ни было, последующий экран может быть довольно дорогим, и они не будут полностью компактными, если вам нужно было использовать его на своем ПК. Именно здесь Spacedesk становится, возможно, наиболее важным фактором: это продукт, который позволяет эффективно превратить любой гаджет Android во вторую витрину для вашей рабочей области Windows. Кроме того, он работает через Wi-Fi, что означает отсутствие неопрятных проводов, поэтому вы, как правило, будете в одном касании от двойных экранов Windows, где бы вы ни находились.
Ожидается, что две машины будут работать с Spacedesk. Эти машины должны быть связаны с использованием LAN — локальной сети (например, Ethernet или беспроводной), поддерживающей протоколы TCP / IP.На двух машинах выполняется альтернативное программирование в Spacedesk:
1.Первичная машина это ПК с Windows, рабочая станция или планшет Surface Pro. Он запускает программу Spacedesk DRIVER. Он включает в себя программное обеспечение сетевого сервера отображения и драйверы устройств отображения. Это позволяет расширять или копировать рабочий стол Windows на экран другого компьютера в системе.
2.Вторичная машина запускает программу Spacedesk VIEWER, которая выступает в качестве дополнительной витрины. Обычно это один (или несколько) из сопровождающих:
- Планшет или телефон Android (Android VIEWER)
- ПК с Windows, рабочая станция или планшет Surface Pro (настольное приложение Windows)
- Mac, iPad или iPhone (ПРОСМОТР iOS)
- ПК с Linux и набор различных машин (HTML5 VIEWER)
Системная связь между двумя машинами может быть кабельной или удаленной. Если есть в наличии, понравился провод. Провода обычно выполняют предпочтительное выполнение по сравнению с удаленными ассоциациями. Обычно это один (или несколько) из сопровождающих:
- Кабель Ethernet, связанный с центральной точкой
- Гибридный кабель Ethernet между двумя машинами
- Кабель USB-Ethernet между двумя машинами
- Телефонный кабель (через USB-модем)
Не пропустите:модули magisk
Многоэкранная утилита для ПК
Spacedesk — это бесплатная утилита, разработанная datronicsoft для настольных ПК. Это приложение для повышения производительности, которое позволяет пользователям создавать дополнительные дисплеи. в Windows с помощью своих телефонов или планшетов Surface. Этот инструмент предоставляет им возможность дублировать или расширить основной рабочий стол на другой экран.
Подобно тому, как Miracast работает на устройствах Android, Spacedesk предоставляет пользователям возможность использовать свои телефоны с Windows или планшеты Surface в качестве внешних дисплеев, на которых можно зеркально отображать или расширять рабочий стол своего компьютера. . Подключайте дисплеи друг к другу , используя проводное или беспроводное соединение в вашей локальной сети.
Как использовать Spacedesk?
Перед установкой и использованием Spacedesk необходимо сначала установить необходимые драйверы на все устройства, на которых вы будете его использовать, а именно Расширение рабочего стола Windows и Дублирование рабочего стола Windows. Оба программного обеспечения доступны для загрузки с веб-сайта разработчика. Приложение совместимо с Windows версий 7, 8.1, 10 и Windows 11. Хотя он поддерживает настройки с двумя или несколькими дисплеями.
Для подключения ваших устройств друг к другу в Spacedesk вы можете использовать свою локальную сеть. (LAN) через проводное или беспроводное соединение. Однако убедитесь, что ваши устройства поддерживают сетевой протокол TCP/IP. Кроме того, убедитесь, что все ваши устройства подключены к одной сети для бесперебойной работы. В качестве альтернативы вы можете использовать мобильные точки доступа или USB-модем для подключения.
Взаимодействие и перемещение между дисплеями с помощью клавиатуры и мыши на настольном ПК или сенсорной панели — с поддержкой различных сенсорных жестов — на ноутбуке. Однако программа может улучшить некоторые области. Во-первых, при его использовании наблюдается небольшая задержка, даже при использовании всего двух устройств. Во-вторых, подключение может иногда быть нестабильным.
Удобный инструмент для создания рабочих конфигураций с несколькими дисплеями
Spacedesk предлагает бесплатное решение для создания рабочих конфигураций с несколькими дисплеями, и делает это достаточно хорошо. Он поддерживает различные варианты подключения для ваших устройств, устройства ввода работают достаточно хорошо, и он прост и удобен в использовании. Присутствуют задержки и некоторые проблемы с подключением, но то, что есть, со своей задачей справляется.
Возможности программы Spacedesk для Windows 10
- Расширение экрана: С помощью Spacedesk вы можете расширять экран вашего компьютера, добавляя дополнительные мониторы, включая ваше устройство с Windows 10. Это особенно полезно, когда вам не хватает пространства на основном экране для запуска приложений или отображения большого количества информации.
- Зеркалирование экрана: Spacedesk также позволяет зеркалировать экран вашего компьютера на устройстве с Windows 10. Это полезно, когда вы хотите показать что-то со своего компьютера на большем экране, к которому подключено ваше устройство.
- Поддержка сенсорного ввода: Если ваше устройство с Windows 10 поддерживает сенсорный ввод, вы сможете использовать его для управления вашим компьютером через Spacedesk. Вы сможете взаимодействовать с приложениями и эмулировать клики мыши с помощью сенсорного экрана.
- Быстрая и надежная передача данных: Spacedesk обеспечивает высокую скорость передачи данных между вашим компьютером и устройством с Windows 10, что позволяет плавно и без задержек работать с приложениями и отображать графические элементы на дополнительных мониторах.
- Простая установка и настройка: Установка Spacedesk на вашем компьютере и устройстве с Windows 10 занимает всего несколько минут. Программа также предлагает простой интерфейс для настройки параметров экрана и подключения к вашему компьютеру.
В целом, Spacedesk является отличным выбором для тех, кто хочет увеличить пространство на своем рабочем столе или использовать дополнительный экран для работы или развлечений. Программа надежна и проста в использовании, обеспечивая высокую производительность и качество отображения.
Расширенные настройки Spacedesk клиента для Windows 10
Один из важных расширенных параметров Spacedesk — это настройка разрешения виртуального экрана. Вы можете легко изменить разрешение экрана, чтобы соответствовать вашим потребностям. Для этого вам нужно открыть Настройки Spacedesk на вашем устройстве на базе Windows 10 и выбрать вкладку «Экран». Здесь вы найдете вариант «Изменить разрешение экрана», который позволит вам выбрать оптимальное разрешение для вашего второго монитора.
Еще одна расширенная настройка, доступная в Spacedesk клиенте для Windows 10, — это настройка качества изображения. Вы можете выбрать оптимальный уровень качества изображения в зависимости от ваших предпочтений и производительности вашей сети. Вы можете выбрать «Оптимальное качество» для наилучшего отображения изображений или «Оптимальная производительность» для более быстрой работы. Эту настройку можно найти в разделе «Настройки» в приложении Spacedesk.
Кроме того, Spacedesk клиент предлагает функции, связанные с управлением курсором и сенсорным дисплеем. Вы можете настроить поведение курсора, выбрав вариант «Захватить курсор» или «Отпустить курсор» на вашем устройстве на базе Windows 10. Это позволяет вам использовать курсор на втором мониторе, когда он захвачен, и вернуть его на основной монитор, когда он отпущен.
Также вы можете настроить функциональность касаний на вашем устройстве на базе Windows 10. В Spacedesk клиенте есть опция «Передача сенсорного события» и «Передача события касания», которые позволяют вам регулировать, какие действия будут передаваться с вашего устройства на основной монитор.
В заключение, Spacedesk клиент для Windows 10 предлагает ряд расширенных настроек, которые позволяют вам настроить приложение согласно вашим предпочтениям. Вы можете легко изменить разрешение экрана, настроить качество изображения, управление курсором и функциональность касаний. Используйте эти возможности, чтобы сделать ваш опыт работы с Spacedesk еще более комфортным и удобным.
spacedesk | Multi Monitor App | Virtual Display Screen | Software Video Wall
Multi Monitor Application for Windows

NETWORK DISPLAY MULTI MONITOR SOFTWARE
- Windows Desktop Extension (x10-sion)
- Windows Desktop Duplication (mirroring/cloning)
- Touchscreen
- KVM (keyboard and mouse remoting) supported by Windows VIEWER
Video Wall Software Engine
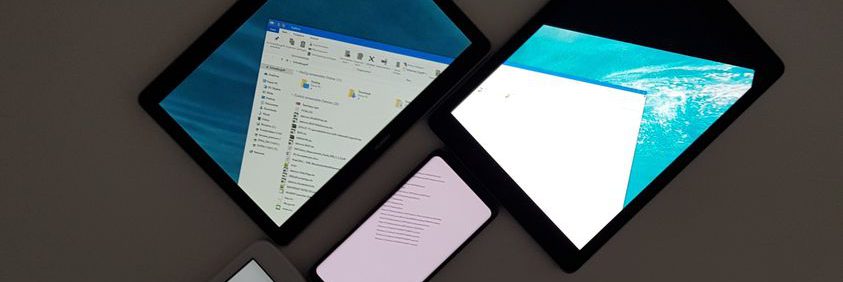
The spacedesk Video Wall Software Engine enables convenient and inexpensive setup of display walls using a single PC running on regular Windows 10. Our product supports multicast of Windows desktop screen to up to an unlimeted number of remote display devices.
MAWi Spacewall utilizes spacedesk to turn any Android or Windows device into a powerful AV-over-IP gear for digital signage and video wall setups in a simple, cost-effective way. The screens can be (i) set as individual displays for standard digital signage purposes, (ii) grouped to clone the same content, (iii) set up on a grid as standard video walls or (iv) set up as Creative video walls where screens of any size and scale are placed at any angle.
Display Driver SDK (Software Development Kit) for Windows
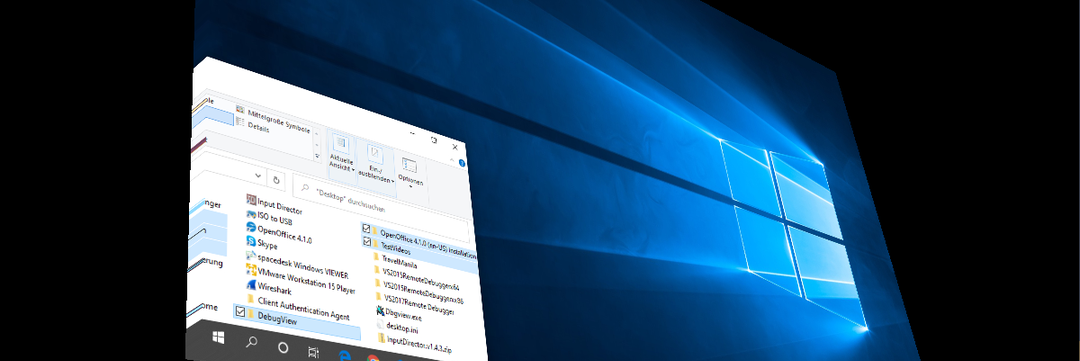
The spacedesk SDK (Software Development Kit) for Windows 10 enables easy and convenient development of solutions for virtual and physical displays.
– Virtual WDDM IddCx Indirect Display Driver (UMDF) – Virtual HID Keyboard and Touchscreen Driver (UMDF) – Virtual Mouse Driver (KMDF) – Image encoding software for Windows – Network protocol software for Windows, iOS and Android – Image decoding and rendering software for Windows, iOS and Android
Разошлись миром с «Динамо»
А в начале, в 1974 году, команда называлась «Юность». В первый же год участия «Сокол» занял шестое место в центральной зоне класса Б. В класс А смог выйти в 1984 году.
Его снайперско-ассистентские подвиги не остались незамеченными в элите. Минеев перешёл в «Ладу»
Ещё один защитник Александр Сорокин был важной составляющей серебряной команды. Он сыграл в 49 матчах регулярного чемпионата, а в плей-офф провёл 21 игру
Сорокин будет выступать за ташкентский «Хумо». Опытнейший Николай Белов, похоже, спел в «Соколе» свою лебединую песню. Выигрывавший Кубок Гагарина и выступавший за сборную России игрок обороны отправился в белорусский «Гомель». Вообще, самые большие потери красноярцы понесли именно в защите.
Кроме перечисленных, покинули стан «крылатых» Александр Гопиенко и сын главного тренера Павел Десятков-младший, но они были скорее игроками ротации. Молодой вратарь Никита Подлягин продолжит карьеру в «Омских крыльях», а нападающий Максим Цыбин улетел в Белоруссию, где будет играть за гродненский «Неман»
От Майорова до Майорова «Сокол» потерял системообразующих защитников, и важно, чтобы призванные их заменить хоккеисты соответствовали нынешнему статусу клуба. Тяжело сказать, как у них получится, ответы даст сама игра
Кто ждал, к примеру, такой результативности от Минеева, ранее в подобном не замеченного? Может быть, среди новоприбывших найдётся наследник Максима на бомбардирском пути. Дебютным новичком «крылатых» в это межсезонье стал 20-летний голкипер Станислав Пылаев, ранее игравший в МХЛ за «Сахалинских акул». А первым приобретением среди защитников оказался Егор Мартынов. Прошлый чемпионат он отыграл в «Омских крыльях», набрав пять очков в 33 встречах. Из «Химика» в «Сокол» перешёл ещё один оборонец Павел Воронов.
В прошлом сезоне он успел сыграть сразу за два клуба, до Воскресенска был ещё новокузнецкий «Металлург». В регулярке Воронов провёл за «Химика» девять матчей, но в плей-офф на лёд не выходил. С Красноярском 27-летнего хоккеиста связывает главный успех в карьере.
Начала функционировать и спортшкола. В 1990 году «Сокол», выиграв переходные матчи с «Рубином» г. Тюмень , стал участником чемпионата СССР среди команд 1 лиги.
Но первый сезон в 1 лиге оказался и последним: из-за распада СССР. За этот период показал результаты в турнирной таблице ниже среднего. Более ста игроков надевали форму «Сокола» проводившие в основном не более двух сезонов и состоял из начинающих игроков или не закрепившихся в других клубах. Хоккеисты более 60 городов побывали в Новочебоксарске на встречах с «Соколом».
Бабинова и других, было событием просто планетарного масштаба. Тепло приняли всех, НО… В первой же игре победу одержали новочебоксарцы со счётом 4:2, вторая игра завершилась вничью 4:4. Наш небольшой по вместимости стадиончик всего вмешал 3,5 тысячи был забит оба дня до отказа по разным сведениям было от 4 до 5 тысяч на каждой игре. А тогда вся Республика жила в предвкушении выхода «Сокола» в Первую лигу.
Новочебоксарский стадион забивался до отказа, многим места просто не хватало, и болельщики взбирались на высоченные мачты освещения, стоящие возле коробки и оттуда взирали на происходящие события. А что творилась на остановке общественного транспорта! Были случаи, когда болельщики отправлялись домой на крышах троллейбусов. Не пешком же идти. Со всей районов республики приезжали автобусы, заполненные любителями хоккея. Билеты стоили тогда 70 копеек. Не знаю стоимости билетов в других городах и в Москве в частности, но заплатив эти копеечки, мы просто-таки продирались сквозь толпу народа поближе к коробке, благо милиция никого не отгоняла. Вот в конце того года развернулась дискуссия по поводу того, поить ли чаем замерзающих болельщиков на футбольных стадионах? Какие-то клубы РФПЛ пошли на разовые акции.
Просто выставляли большущие бочки или чаны, перед входом на трибуны контролёры, проверявшие наличие билетов, выдавали каждому эмалированную кружку. Главное, народ не давился и не толкался перед бочками, а спокойно наливал и проходил дальше. За пирожки или бутерброды, конечно, платили, но цена была чисто символической — где-то копеек 20-30. Само собой, на водопой шли в перерывах матчей, потому что во время игр все неотрывно смотрели на лёд. И ещё: чтобы закурить — боже упаси!!! Даже заядлые курильщики цыкали, если кто-то «свернул цыгарку»! А, кроме того, руководство «Сокола» проводило и конкурсы, очень красочными были программки к матчам.
Два способа подключить планшет к компьютеру
 Как наполнить новый планшет медиаконтентом – музыкой, фильмами, играми? Можно, конечно, скачать всё необходимое напрямую из интернета. Но быстрее и удобнее передать с другого устройства. Давайте разберемся, как подключить планшет к компьютеру, чтобы можно было спокойно переместить нужные файлы.
Как наполнить новый планшет медиаконтентом – музыкой, фильмами, играми? Можно, конечно, скачать всё необходимое напрямую из интернета. Но быстрее и удобнее передать с другого устройства. Давайте разберемся, как подключить планшет к компьютеру, чтобы можно было спокойно переместить нужные файлы.
Подключение
В зависимости от модели планшета, порядок его соединения с другими устройствами может отличаться.
Поэтому мы постараемся указать общие моменты на примере таблета с установленной ОС Android
Важно понять смысл производимых действия; названия же пунктов, разделов и кнопок не имеют никакого значения
USB-кабель
Если вы подключали HTC к компьютеру или ноутбуку, то знаете, что проще всего это сделать, используя USB-интерфейс. Но здесь нужно отметить, что есть два варианта подключения:
- Планшет отображается в системе как внешний диск; приложения не работают.
- Таблет соединяется с устройством, но все его функции остаются активными.
Во втором случае необходимо использовать специальный софт, который идет в комплекте с планшетом и устанавливается на компьютер перед подключением устройства. Например, при необходимости подключить iPad к компьютеру требуется наличие установленной программы iTunes.
Если же вы хотите, чтобы таблет определялся в системе как съемный диск:
- Откройте «Настройки».
- Перейдите в раздел «Для разработчиков».
- Найдите пункт «Отладка по USB» и активируйте его.
Если нет пункта «Для разработчиков»:
- Откройте меню «Настройки»
- Спуститесь вниз и перейдите в раздел «О планшете».
- Найдите пункт «Номер сборки» и нажмите на него семь раз. В процессе нажатий (примерно после четырех) появится сообщение о том, сколько вам еще осталось до цели. После этого появится уведомление, что вы стали разработчиком.
После активации отладки по USB таблет будет определяться как внешний диск, если соблюсти порядок подключения.
- Соедините планшет и компьютер с помощью USB-кабеля. Windows предложит вам автоматически установить новое устройство – нажмите «Отмена».
- Возьмите таблет в руки и нажмите на значок USB в правом углу.
- Нажмите кнопку «USB-подключение установлено».
- В следующем окне нажмите «Включить USB-накопитель».
После этого вы сможете работать с подключенным к компьютеру планшетом как с внешним диском, копируя, удаляя и перемещая нужные файлы.
Отключение
Чтобы отключить таблет от ПК, выполните следующие действия:
- Нажмите на значок USB на планшете.
- Выберите пункт «Отключить».
- Найдите в системном трее Windows значок съемного диска.
- Нажмите на него левой кнопкой и выберите «Безопасное извлечение».
Теперь вы можете без опаски вытаскивать провод USB, не беспокоясь о том, что переданные данные могут потеряться.
Wi-Fi
Если у вас нет USB-кабеля или вы не хотите его использовать, можно осуществить соединение через Wi-Fi сеть. Оба устройства должны быть подключены к одной сети.
На планшете необходимо предварительно установить приложение OnAir, а на ПК – любой файловый менеджер, например, Total Commander.
- Запустите приложение на таблете и выберите режим FTP.
- Введите любые данные для соединения: адрес сервера, имя учетной записи, пароль.
- Откройте на компьютере Total Commander и создайте новое FTP-подключение, указав те же данные, что и в приложении OnAir.
Еще один вариант подключения – с помощью технологии Bluetooth. Для этого нужно настроить блютуз на ноутбуке, включить соответствующую функцию на планшете и выполнить сопряжение устройств.
Как установить программу

После загрузки программы ее нужно установить, запустив установочный драйвер. Для этого достаточно дважды кликнуть левой кнопкой мыши по скаченному файлу. Дальнейшие действия таковы:
- Откроется окно установщика. Для продолжения процесса нужно кликнуть по кнопке «Next».
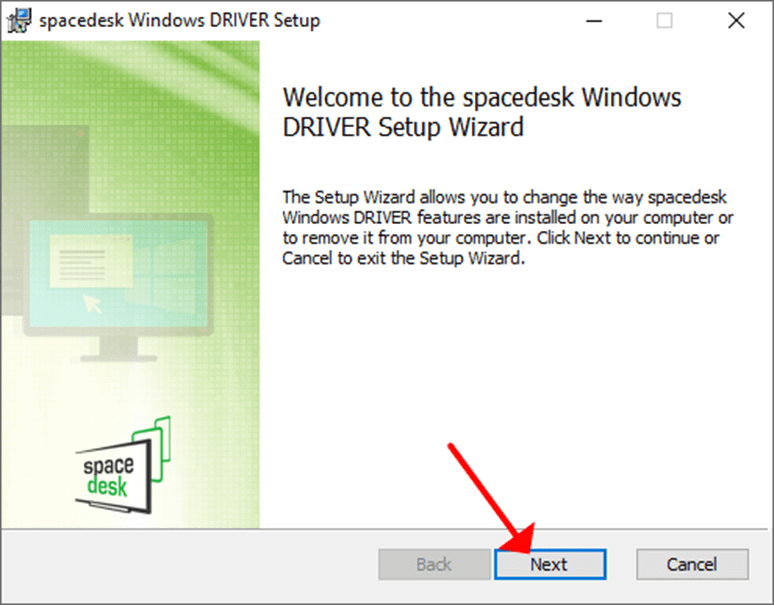
- Далее следует принять условия эксплуатации ПО, поставив соответствующую галочку и вновь кликнув по «Next».
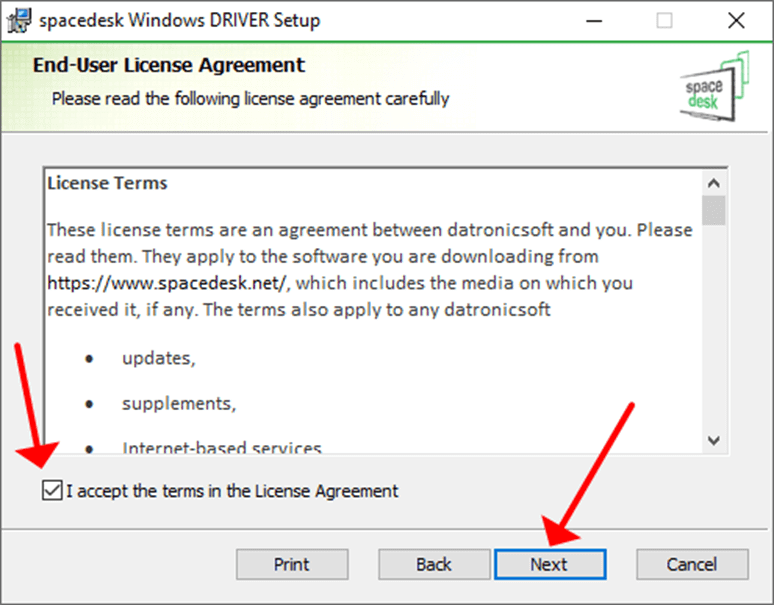
- При необходимости можно поменять папку для распаковки файлов. Также лучше добавить утилиту в исключения защитника Windows, чтобы в будущем он не препятствовал ее работе.
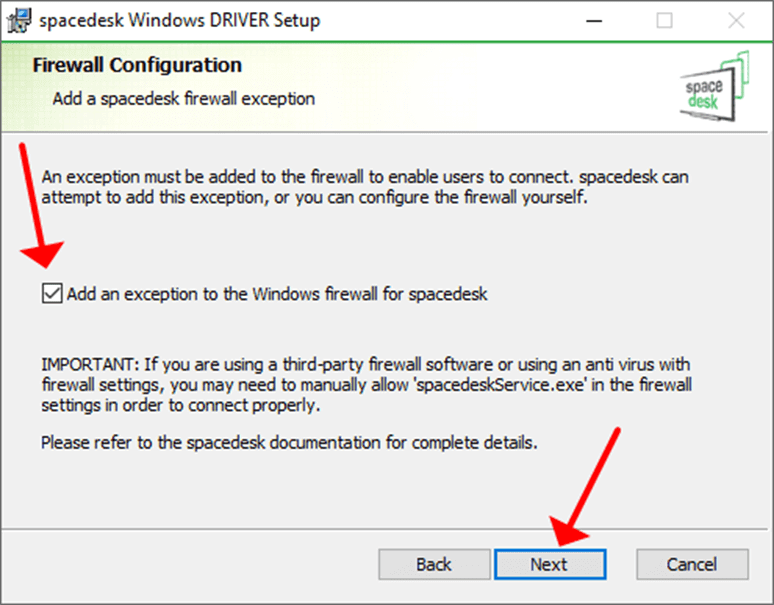
Клиентскую версию требуется загрузить на дополнительное устройство. Ниже представлен перечень полезных ссылок для скачивания с официальных источников.
- Скачать Spacedesk с Microsoft Store.
- Скачать Spacedesk из Google Play.
- Скачать Spacedesk для устройств на базе ОС IOS.
Системные требования
Перед рассмотрением вопроса о том, как пользоваться приложением Spacedesk, полезно узнать, какими системными требованиями оно обладает. Согласно информации, размещенной на официальном сайте разработчика программы, та может работать на компьютерах, находящихся под управлением ОС Windows версий 8.1, 10 и 11.
Утилита совместима с видеокартами, произведенными компаниями Intel, Nvidia, AMD. Что касается видеодрайверов, то на компьютере должен быть непременно установлен DirectX (поддерживаются версии с 9 по 12).
Клиентская же часть Spacedesk может беспроблемно функционировать на таких платформах, как:
- Android Viewer, начиная с версии 4.1.
- Windows Viewer (версии ОС с 7 по 11), при этом имеется обязательное условие использования – поддержка видеокартой DirectX версии 10 и выше.
- IOS Viewer версии 9.3 и выше.
- HTML – т.е. браузеры Opera, Chrome, Safari, IE.
При этом для работы программы используется сетевой протокол TCP/IP.



















![[компьютерная сеть] используйте spacedesk для создания двойных экранов и небольшой локальной сети. - русские блоги](http://kirovlom.ru/wp-content/uploads/2/1/0/210b362bfdd1851c71acc03aebbc8122.jpeg)





