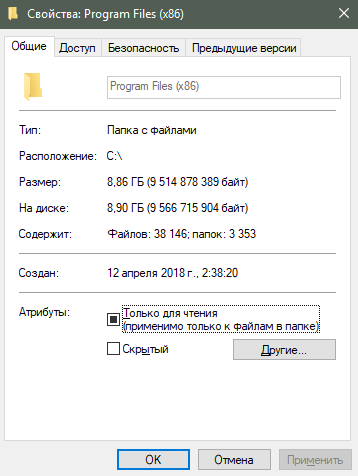Форматирование. Какой размер кластера указать?
При форматировании флешки или диска многие видели пункт “Размер единицы распределения” или “Размер кластера”. Данный параметр задан автоматически, но существует возможность его изменить. В данной статье разобран вопрос: стоит ли менять размер кластера, а если стоит, то зачем?
Значение размера кластера
Размером кластера называется наименьший возможный объём пространства диска, выделяемый для хранения файла. Если проще, то размер любого файла будет кратен размеру кластера. Даже пустой файл будет занимать место на диске, равное размеру кластера.
Также и с файлами большого объёма – если размер файла не кратен размеру кластера, то на диске будет выделено доп. пространство, кратное размеру кластера. В этом можно убедиться самостоятельно, создав текстовый файл с минимальным содержанием и просмотрев его свойства. Можно будет заметить, что занимаемое на диске пространство будет превышать реальный размер файла.
Какой использовать размер кластера?
Оптимальный для использования размер кластера зависит от используемой Вами OS. Однако, порой наилучшими условиями являются значения по умолчанию. Например, установив для малого файла большой размер кластера, файл будет занимать большое место на диске.
Также большой размер кластера может вызвать лишнюю фрагментацию диска, что больше всего касается магнитных и жёстких диков. SSD-накопители же не испытывают проблем с фрагментацией, так как имеют высокую скорость работы.
Использование большого размера кластера
Так как SSD-накопители не особо подвержены проблемам с фрагментацией, то в теории можно использовать большой размер кластера, которые никак не навредит производительности. Но возникает вопрос: ускорит ли это работу?
Возможно нет, поскольку исследований по поводу увеличения производительности SSD за счёт увеличения размера кластера не производилось. Это больше может привести к увеличению циклов записи, что негативно скажется на ресурсе работы SSD-накопителя.
Вывод
Из всего вышеописанного следует, что стандартный размер кластера является самым оптимальным и безопасным вариантом. Прочие параметры пригодны лишь в случаях использования накопителя для специфичных задач или хранения контента определённого типа. В остальных же случаях лучше довериться настройкам по умолчанию.
Какой размер кластера выбрать при форматировании NTFS
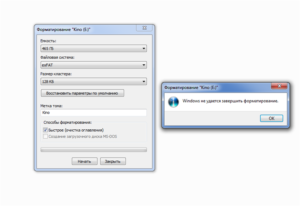
Приветствую своих читателей и сегодня мне очень приятно перейти от теории поближе к практике. Сегодня мы будем выяснять, какой размер кластера выбрать при форматировании NTFS. Эта реальная задача постоянно возникает при подготовке жесткого диска к переустановке Windows, а так же в других ситуациях.
Для начала вспомним, что такое кластер и NTFS и какая связь между этими понятиями. Итак, память компьютера (или флешки, или карты памяти) разбивается на отдельные сектора объемом 512 байт или 4 Кб, которые в свою очередь группируются в кластеры. Соответственно, размер кластера кратен объему сектора.
Файловая система среди прочих функций определяет возможный размер кластера:
- В устаревшей FAT32 – это от 1 до 32 Мб;
- Пришедшая ей на смену в USB накопителях exFAT – от 4 до 128 Мб;
- Наиболее стабильная, интересующая нас NTFS – от 4 до 64 Мб;
Размер, имеющий значение
Информация файла вносится в эти кластеры, каждый из которых имеет свой адрес, что облегчает и определяет механизм ее считывания или записи. Важным для дальнейшего понимания процесса является условие, по которому в один кластер могут помещаться только данные одного файла.
Например, мы имеем файл размером 260 Кб и кластеры по 32 Кб. Значит, в 8-и из них будет храниться 32 х 8 = 256 Кб и еще 4 Кб в 9-ом. То есть, в данном случае на диске будет занят объем, соответствующий размеру девяти кластеров 288 Кб, а это уж никак не наши 260 Кб, а на целых 10% больше чем мы предполагали задействовать.
Процент здесь указан просто для иллюстрации того, что не все место диска эффективно используется. Будь у нас файлик поменьше, например 33 Кб (ну, чтоб не помещался в один кластер) это показатель был бы вообще пугающим: 2 кластера по 32 Кб = 64 Кб для хранения 33-ёх!!!
КПД памяти – чуть более 50%. Этот пример четко показывает, что размер кластера должен быть сопоставим с объемом используемых в системе файлов.
Но это скорее частный редкий случай, поскольку сейчас используются относительно большие файлы, намного превышающие размер кластеризации. И вот здесь проявляют себя другие факторы:
- Выше приведенный пример показывает, что в последнем кластере теоретически может быть использован всего 1 Кб, соответственно, чем больше его размер, тем больше остается незадействованной памяти. Данный эффект усиливается с ростом количества файлов.Поэтому вполне логично, что чем меньше размер кластера, тем более эффективно мы сможем использовать носитель информации;
- С другой стороны, считывая данные, процессор обращается по адресам каждого из кластеров и это занимает определенное время. Чем больше их задействовано – тем больше таких переходов. Серьезно усугубляет ситуацию и тормозит работу компьютера (особенно в HDD) высокий уровень фрагментации, при которой кластеры не собраны в сплошные блоки, а раскиданы в разных местах. С этой позиции большие кластеры предпочтительнее, поскольку для размещения условного файла среднего объема их потребуется намного меньше.
Решение принимать вам
Как же все-таки разрешить возникшую дилемму и выбрать оптимальный размер кластера при форматировании NTFS? Да очень просто и здесь есть три варианта:
- Прикинуть, с какими файлами вы собираетесь работать. Если они преимущественно небольшие – можно выбрать размер кластера поменьше. Так же можно разбить диск на несколько разделов и каждый отформатировать со своим размером кластера. Например, установить максимальный для места хранения мультимедийных файлов;
- Установить вместительный жесткий диск (с достаточным запасом по объему) и произвести его форматирование, выбрав наибольший размер кластера;
- Вообще не париться по этому поводу и при форматировании установить стандартные настройки по умолчанию. А они напрямую зависят от объема винчестера или SSD;
По-сути, определяя для своей системы или хранилища информации размер кластера, вы ищете компромисс между быстродействием и или эффективностью использования памяти. И, как видите, задача эта в принципе-то не сложная. Во всяком случае, какое бы решение вы не приняли, никаких критических последствий оно за собой не понесет.
Так что даже можете поэкспериментировать, тем более что существуют программы, позволяющие изменять кластеры в уже отформатированной, работающей системе без потере содержащихся на накопителе информации.
Возможно в будущем как-нибудь напишу подробную обзорную статью о том как влияет скорость работы накопителя при разных размерах кластеров.
Но я искренне желаю вам уверенности и компьютерной интуиции, которая поможет выбрать оптимальный размер кластера. На этом я буду заканчивать и прощаться с вами.
До скорых встреч в новых темах моего блога.
Профилактика и уход
Изредка, проводя подобные процедуры, можно существенно повысить срок работы носителя информации:
- следите за дисковым пространством, удаляйте ненужные файлы вручную или с помощью специальных программ;
- выявляйте на ранних стадиях ошибки, вовремя тестируя диск системными утилитами;
- разбивайте винчестер на несколько разделов;
- не забывайте делать резервное копирование важных файлов.
Рекомендуется также следить за температурным контролем и вибрацией как встроенного диска, так и съемного.
Избегайте механических повреждений и не пренебрегайте дефрагментацией время от времени.
Форматирование жесткого диска windows 7, 10 в NTFS опция “стандартный размер кластера” это сколько?
Стандартный размер кластера 4 кб. Но вам можно ничего не менять при форматировании, оставить по умолчанию. А здесь самая большая статья, которую я видел про кластеры от самого Microsoft
4 норм выше вродно т.е короче
но 16 может ускорить чтение но доказаьельсв нет и не проводились.
Сколько нужно места на диске для windows 10?
На сегодняшний день операционная система windows 10, является самой современной разработкой корпорации microsoft. ISO образ система занимает около 4 Гб. Минимальные требования для установки Windows 10 32bit – не менее 16 гб свободного места на диске, Windows 10 64-bit – не менее 20 гб. Оптимальным количеством пространства на жестком диске является двукратное увеличение минимальных требований.
3 1 · Хороший ответ
Как разделить жёсткий диск на Windows 10?
Я проделаю все тоже самое, только с использованием командной строки.
Нажимаем на клавиатуре все ту же комбинацию клавиш Win + X и запускаем командную строку от имени администратора.
В открывшемся окне вводим команду diskpart (консольная утилита для управления разделами жестких дисков).
Далее вводим list volume (показывает информацию о всех дисках и томах компьютера).
Теперь следует выбрать раздел, от которого будет отделено необходимое нам пространство. В моем случае это диск D
Обратите внимание, что все диски соответствуют номеру. У меня диск D – 0, а диск C -1. Выбираем диск с помощью команды select volume N, где N это номер диска
Выбираем диск с помощью команды select volume N, где N это номер диска.
Далее вводим команду shrink desired=размер (уменьшает размер тома на указанную величину, заданную в мегабайтах)
List disk– вводит список дисков и сведения о них.
Select disk N, где N – диск от которого мы “отщипнули” немного места.
Далее вводим команду create partition primary (создает основной раздел на текущем диске (из того пространства, которое мы отделили)).
Теперь необходимо отформатировать созданный раздел и указать тип файловой системы (NTFS) с помощью команды format fs=ntfs quick
После завершения форматирования остается только присвоить букву новому разделу. Делается это с помощью команды assign letter=F (где F – любая свободная буква от A до Z).
Ну, вот и все, раздел создан, успешно отформатирован и имеет свою букву. Выходим из командного интерпретатора с помощью команды exit.
Закрываем командную строку, на этом все. Данный способ несколько сложнее, чем предыдущий, но я думаю, пригодится тем, у кого возникают некие проблемы с управлением дисками.
Как можно изменить размер
Объём обычно меняют при форматировании диска. Не забудьте, что эта процедура полностью удаляет данные, поэтому сохраните их где-нибудь перед ней. Выберите название диска, файловую систему и размер кластера, а потом согласитесь на форматирование. Когда всё закончится, файлы можно будет вернуть.
Также вы можете попробовать воспользоваться программой EaseUS Partition Master. Здесь разработчики обещают изменение размера кластера без удаления данных.
Для этого нужно скачать и установить программу с официального сайта, открыть её, найти в списке дисков необходимый. Потом нажать на него правой кнопкой мыши и в пункте «Advanced» выбрать «Change Claster Size». После потребуется лишь выбрать значение и согласиться его изменить. Эта программа выпущена и на свежих версиях Виндовс, так что и для 11 её легко можно найти.
Если правильно подобрать объём кластера на SSD, можно и вправду ускорить его
А заодно и оптимизировать распределение пространства, что особенно важно на твердотельных дисках с их особенностями учёта заполненного и пустого. Поэтому, если вы хотите сделать всё, чтобы продлить жизнь вашему SSD диску, попробуйте поработать с этим параметром, что точно не будет лишним, если сделать всё правильно
Мы продолжим говорить о твердотельных накопителях в другой раз, и вы не пропустите ни одной интересной темы, связанной с ними, если подпишетесь на мои социальные сети — там появляются все анонсы. Увидимся!
Влияние единицы распределения на форматирование флешки
Единица распределения – это минимальный размер блока информации, который может быть записан на флешку или другой съемный носитель. Влияние единицы распределения на форматирование флешки имеет существенное значение при использовании этого устройства.
Единица распределения влияет на эффективность использования главного объема памяти флешки. При форматировании флешки с использованием большой единицы распределения возникает излишнее количество маленьких блоков информации, что приводит к увеличению потерь памяти. В то же время, форматирование с использованием маленькой единицы распределения может привести к значительному увеличению объема занимаемой памяти системными файлами и ограничить доступное пространство для хранения данных.
Выбор оптимальной единицы распределения зависит от назначения флешки и ее основного использования. Если флешка будет использоваться для хранения больших файлов, таких как видео или аудиозаписи, то рекомендуется использовать большую единицу распределения. Если же флешка будет использоваться для хранения множества маленьких файлов, например, документов или фотографий, то лучше выбрать меньшую единицу распределения.
Прежде чем форматировать флешку и выбирать единицу распределения, стоит заранее оценить свои потребности по объему свободной памяти и размерам файлов, которые будут храниться на носителе. Также стоит учитывать особенности операционной системы, которая будет использоваться с флешкой, и требования по формату файловой системы.
Метод форматирования флешки с выбором оптимальной единицы распределения обеспечивает эффективное использование доступного объема памяти и удобство в работе с файлами на носителе.
Какой размер для каких целей лучше на SSD
Ранее мы рассмотрели основные величины, которые устанавливаются автоматически или пользователями. Но не остановились на том, какие варианты лучшие для SSD М2.
Так как у таких жёстких дисков скорость чтения данных и так выше, чем у HDD, не рекомендуется устанавливать величину на минимальное значение 4Кб, так как это может вызвать обратный эффект и только снизить скорость.
Поэтому пользователи опытным путём выяснили, что для твердотельных накопителей лучше остановить выбор на 8 или 16 Кб.
Учитывайте, что когда файлы будут сохраняться на кластеры, незанятое место так и будет оставаться пустующим, новые данные всегда будут записываться в новую группу страниц. Именно поэтому вам нужно сделать так, чтобы этого свободного места при сохранении данных оставалось как можно меньше. Тем самым вы снизите процент незанятого пространства, что можно было использовать, но которое недоступно, до минимума.
Тонкости форматирования в Windows — файловые системы и кластеры
При форматировании диска или флешки Windows предлагает определиться с двумя параметрами — типом файловой системы и размером кластера. Проблем с выбором файловой системы у пользователей Windows обычно не возникает.
Если форматирование выполняется средствами операционной системы, то, скорее всего, на выбор будет предложено либо NTFS, либо FAT32.
Используя сторонние программы для работы с дисками, можно отформатировать носитель в других файловых системах.
Что такое файловая система
Чтобы не забивать вам головы сложной терминологией, прибегнем к простому сравнительному методу. Файловую систему можно сравнить с обычной школьной тетрадкой. Есть тетради в клеточку, в прямую и косую линейку, но во всех в них можно писать и рисовать.
Точно так же обстоит дело и с файловыми системами. А ещё их можно сравнить с таблицами, отличающимися друг от друга размерами и расположением ячеек. Попросту говоря, файловая система — это разметка диска, способ организации данных (каталогов и файлов).
Всего файловых систем около 50, но наиболее употребительными из них являются NTFS, exFAT, FAT32, ext3, ext4, ReiserFs, HFS Plus, UDF и ISO 9660.
• NTFS — классический тип файловой системы, используемой в операционной системе Windows. Как правило, выбирается он ОС автоматически.
• FAT32 также используется в Windows, но всё реже и реже. В отличие от NTFS, тома с FAT32 не могут хранить файлы, размер которых превышает 4 Гб, а кроме того, FAT32 не поддерживает настройку прав доступа к файлам и каталогам. Область применения FAT32 сегодня — карты памяти и прочие съёмные носители небольшого объёма.
• exFAT — расширенная FAT или иначе FAT64. Разработана Microsoft как альтернатива NTFS. Используется она в основном на flesh-накопителях большого объёма. exFAT отличается поддержкой настройки прав доступа, более высокими лимитами на размер файлов и кластеров.
• Файловые системы ext3, ext4 и ReiserFs используются в операционных системах Linux, для коих и были специально разработаны.
• HFS Plus используется в Mac OS, а UDF и ISO 9660 — в оптических носителях.
Что такое кластер
В Windows файловая система тесно связана с понятием кластера. На нём мы остановимся немного подробней. Что такое кластер, лучше всего продемонстрировать на примере сравнения файловой системы с таблицей. На этом изображении жёсткий диск представлен в виде круговой таблицы, разделённой на ячейки, именуемые секторами дорожки.
Одна или несколько таких ячеек, будучи объединёнными в группу, называются кластерами. В зависимости от типа файловой системы размер кластера может иметь разный размер. В NTFS он составляет от 512 до 64 Кб, в FAT32 — от 1024 байт до 32 Кб, в «продвинутой» системе FAT — exFAT размер кластера может достигать внушительных 32768 Кб.
И хотя самым маленьким элементом структуры разметки диска является сектор дорожки, минимальный объём пользовательской информации может быть записан именно в кластер. При этом кластер не может содержать части разных файлов. Либо он свободен, либо занят.
Представьте, что у вас есть файл размером 41 килобайт, который предстоит записать на диск, разбитый на кластеры в 4 Кб. В процессе записи файл будет распределён между 11 кластерами, причём 10 из них заполнятся полностью, а 1 — только на четверть. Тем не менее, этот кластер будет считаться заполненным.
Заполненным он будет считаться даже в том случае, если размер записанного в него файла составит всего 1 байт.
Вот мы и подошли к ответу на столь часто задаваемый вопрос — какой размер кластера нужно выбирать при форматировании диска или флешки.
Если диск будет использоваться для хранения небольших файлов, выбирайте наименьший размер кластера (от 4 Кб и меньше). При этом данные будут записываться более «плотно», что позволит вам сэкономить больше дискового пространства. Ежели на диске вы собираетесь хранить объёмные файлы, например, фильмы, то в таком случае размер кластера при форматировании имеет смысл выставить от 32 Кб и более.
При форматировании флешек и карт памяти небольшого объёма (до 16 Гб) лучше выставлять средний размер кластера от 4 до 8 Кб независимо от типа хранящихся на них данных. При выборе размера кластера также следует учитывать другой немаловажный аспект — скорость чтения/записи. Чем крупнее кластеры, тем выше скорость чтения/записи с носителя.
Объясняется это тем, что считывающей головке, собирающей файл по кусочкам, приходится делать меньше движений. Конечно, этот подход не очень экономный, зато ваши файлы будут записываться на порядок быстрее. Что для вас важнее: скорость или экономия места на диске — выбирать вам.
Впрочем, если вы сомневаетесь в правильности своего выбора, выбирайте золотую середину, оставляя всё по умолчанию.
Способ 1. Из управления дисками
Если твердотельный накопитель установлен и не отформатирован, мы не увидим его на панели «Устройства и накопители» наших ПК, поскольку локальный диспетчер дисков не может получить доступ к новому твердотельному накопителю до его инициализации. В этом случае мы можем открыть Управление дисками, чтобы проверить, инициализировать и выделить для него размер единицы.
Отформатируйте SSD-накопитель в Windows 10/8/7 в разделе «Управление дисками»
В Windows 10/8.1/8 перейдите на рабочий стол, щелкните правой кнопкой мыши Этот компьютер и выберите Управление, чтобы открыть Управление компьютером.
В Windows 7 перейдите на рабочий стол, щелкните правой кнопкой мыши Компьютер и выберите Управление, чтобы открыть Управление компьютером.
Существует два стиля разделов: MBR и GPT. Я хочу установить Windows 10 на этот SSD-накопитель, поэтому выбираю стиль GPT.Если вы хотите установить на него систему Windows 7 или более ранней версии, вы можете выбрать стиль MBR.
Если ранее на этом ПК использовался SSD-накопитель, и теперь вы хотите отформатировать его снова. Шаги те же, поэтому вы также можете выполнить описанные ниже шаги, чтобы отформатировать его.
Щелкните правой кнопкой мыши раздел и выберите «Форматировать» .
Введите метку тома , выберите файловую систему в раскрывающемся списке, оставьте размер единицы размещения по умолчанию, установите флажок рядом с пунктом «Выполнить быстрое форматирование» и нажмите «ОК».
Размер кластера по умолчанию для NTFS
| Размер тома | Windows NT 3.51 | Windows NT 4.0 | Windows 10, Windows 8, Windows 7, Windows Server 2008 R2, Windows Server 2008, Windows Vista, Windows Server 2003, Windows XP, Windows 2000 |
| 7 МБ – 512 МБ | 512 байт | 4 КБ | 4 КБ |
| >512 МБ – 1 ГБ | 1 КБ | 4 КБ | 4 КБ |
| 1 GB – 2 GB | 2 КБ | 4 КБ | 4 КБ |
| 2 ГБ – 2 ТБ | 4 КБ | 4 КБ | 4 КБ |
| 2 ТБ – 16 ТБ | Не поддерживается* | Не поддерживается* | 4 КБ |
| 16 ТБ – 32 ТБ | Не поддерживается* | Не поддерживается* | 8 KB |
| 32 ТБ – 64 ТБ | Не поддерживается* | Не поддерживается* | 16 KB |
| 64 TB – 128 TB | Не поддерживается* | Не поддерживается* | 32 КБ |
| 128 TB – 256 TB | Не поддерживается* | Не поддерживается* | 64 КБ |
| > 256 ТБ | Не поддерживается | Не поддерживается | Не поддерживается |
Восстановление системы в windows 7. как сделать откат системы? Звездочка (*) означает, что она не поддерживается из-за ограничений основной загрузочной записи ( MBR ).
How Is the Default Allocation Units Size Determined?
Which allocation unit size is best depends on a number of factors. From the total size of the drive to the specific operating system that you’re using. The allocation units size has to be chosen so that there’s a good balance between drive performance and efficient space use.
However, the types of files that are stored on a system drive may be very different from those on a drive that will only be used to store media files, as one example.

Then we have the issue of solid state drives, which don’t suffer from performance loss when file fragmentation happens. Fragmentation is also in part a function of allocation size. So the default allocation size that you’re offered when formatting a drive is a general purpose size that should work for most people, most of the time.
Размер кластера в виде наглядного примера
Возможно последнее предложение и формула несколько Вас смутили. Давайте попробуем объяснить проще и нагляднее. Наверняка, открыв свойства какой-то папки, Вы сталкивались с такой картиной:
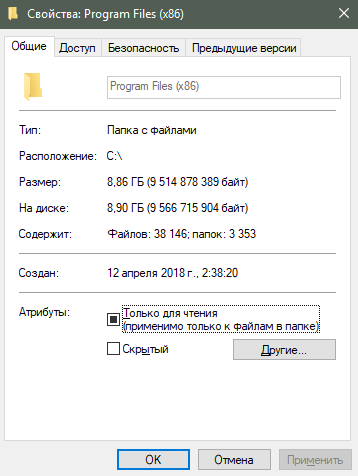
Т.е размер папки с файлами и фактический размер занятого пространства на диске, собственно, отличаются в б о льшую или меньшую сторону. Это как раз связано с размером кластера, выбранным Вами (или системой) при форматировании/создании раздела.
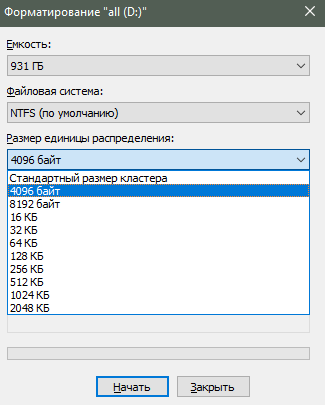
Еще раз, – кластер, – это наименьший логический объем дискового пространства, который может быть выделен для хранения файла. Теперь попробуйте представить, что Ваш диск состоит из множества множества ячеек со своей нумерацией, куда можно положить файл. Наиболее наглядно это видно при дефрагментации (хотя там наиболее часто показан блок файловой системы, а не кластер, но всё же):
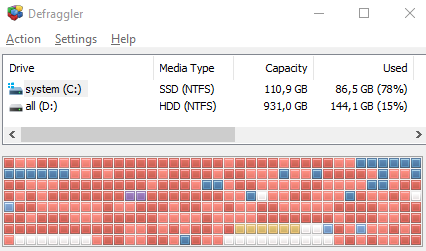
Размер этих ячеек и есть размер кластера. Теперь о том, как с этим взлетать.
Профилактика и уход
Изредка, проводя подобные процедуры, можно существенно повысить срок работы носителя информации:
- следите за дисковым пространством, удаляйте ненужные файлы вручную или с помощью специальных программ;
- выявляйте на ранних стадиях ошибки, вовремя тестируя диск системными утилитами;
- разбивайте винчестер на несколько разделов;
- не забывайте делать резервное копирование важных файлов.
Избегайте механических повреждений и не пренебрегайте дефрагментацией время от времени.
(жесткий диск или флеш-накопитель) представляет собой не целый кусок, а систему ячеек памяти, которые называются кластерами. Каждому из них присвоен уникальный порядковый номер. Иначе говоря, вся память разбита на блоки.
Теперь давайте посмотрим, что же такое размер кластера. Все просто, это определенный размер одной ячейки памяти диска. С помощью современных инструментов вы можете задать абсолютно любое значение. Устанавливается размер кластера при форматировании. Он может быть минимум пятьсот двенадцать байт и выше. Это уже будет зависеть от ваших целей.
Теперь разберемся, для чего устанавливается этот размер кластера. Делается это для правильного хранения вашей информации на том или ином носителе. Также это влияет на оптимизацию работы устройства. Исходить нужно всегда из того, для чего будет использоваться устройство. Как уже говорилось раньше, размер кластера определяется во время форматирования накопителя информации. Первой дала возможность пользователям делать это самостоятельно операционная система Windows XP.
Перед началом этого процесса вы должны выбрать тип файловой системы. Для съемных накопителей лучше всегда ставить FAT 32. Делается это для того, чтобы они воспринимались любыми устройствами. Также стоит оставлять стандартным размер кластера. NTFS больше подойдет для жестких дисков. Правда в этом случае ваше устройство будет недоступно в таких операционных системах, как Windows 98 и ей подобных.
После того как вы определитесь с файловой системой, нужно задать размер кластера. Если этого не сделать, система установит стандартный размер, который будет равен четырем килобайтам. Что следует учитывать при выборе размера? Чем меньше будет кластер, тем больше данных вы сможете поместить на свой носитель. Например, если сделать объем кластера достаточно большим, то файл, имеющий меньший объем, все равно займет весь кластер. Правда, в этом случае значительно увеличится всех данных с диска. Если же вы установите размер, который будет равен одному килобайту, тогда файлы аналогичных размеров будут занимать только эту ячейку и не более. Также это даст преимущество в тех случаях, когда вы вынете флешку без использования В такой ситуации меньше кластеров будут повреждены. Однако значительно уменьшиться скорость чтения информации.
Поэтому вы должны исходить из того, для чего вы будете использовать устройство. Если на одном из разделов вашего жесткого диска вы планируете держать фильмотеку, то его можно отформатировать с максимальными размерами кластеров. Это даст возможность диску намного быстрее обрабатывать и воспроизводить данные, которые на нем записаны. Если это будет системный диск, то его кластеры не должны превышать стандартный размер. Иначе вы потеряете много полезного места, ведь операционные системы содержат в себе очень много файлов небольшого размера. К тому же это приведет к тому, что диск будет затрачивать большое количество времени на обработку данных.
Главная задача форматирования жесткого диска или флешки заключается в правильном выборе кластера в процессе проведения данной процедуры. Существует несколько вариантов и в каждом отдельном случае надо знать, какой размер подойдет вам для хранения больших или маленьких файлов.
Сам процесс форматирования начинается с того, что ОС Windows предлагает пользователю обычный, стандартный диалог, в котором и надо выбирать размер кластера.
Естественно, многие не посвященные люди не знают нюансов этой процедуры и устанавливают пункт «По умолчанию», что в принципе является верным шагом, если вы не уверены в правильности вашего выбора.
Но при этом существуют другие варианты, и нет ни одной подсказки, как правильно поступить. Поэтому для начала надо разобраться с тем, какие файловые системы предлагает Windows:
NTFS кластеры размером от 512 до 64 Кб; FAT только один вариант – 64 Кб; FAT32 кластеры от 1024 до 32 Кб; exFAT – максимальный диапазон, поддерживает варианты от 512 байт до 32768 Кб или 32 Мб.