Как определить свою версию DirectX
Простой способ — через DirectX Diagnostic Tool (DxDiag). Это средство диагностики, которое присутствует во всех версиях ОС по умолчанию. Делают следующее:
- Нажимают на клавиатуре сочетание клавиш «Win + R».
- В появившемся окне вводят без кавычек «dxdiag».
- Нажимают «Ок».
После запуска средства DxDiag во вкладке «Система» отобразятся сведения об установленном директе.
Обратите внимание! Операционка Windows 10 всегда показывает последнюю версию DirectX, двенадцатую, но на самом деле она бывает ниже. Уточнить сведения можно во вкладке «Экран», разделе «Драйверы»
Нуждается ли директ в обновлении, покажут и параметры видеокарты. Для примера NVIDIA, как наиболее популярная. Нужно:
- Открывают «Панель управления NVIDIA».
- Находят пункт «Информация о системе».
- Открывают вкладку «Дисплей».
В «Подробностях» будет пункт «API Direct3D», именно он показывает, какая из версий софта установлена.
Важно! Стоит обратить внимание и на «Уровень возможностей Direct3D». Если там указан более старый вариант директа, значит для нового видеокарта слабовата и не поддерживает его
Так выглядит панель NVIDIA
Другие средства диагностики — AIDA64 и GPU-Z
Чтобы узнать версию директа в AIDA64, надо проделать следующее:
- Включить программу.
- Найти меню, пункт «Компьютер».
- Нажать на надпись «Суммарная информация».
Аида выдаст подробные данные о системе, в том числе установленную версию директ. Чтобы узнать, какая версия поддерживается, нужно заглянуть в свойства Direct3D, потом в «Аппаратную поддержку».
В GPU-Z все еще проще. Нужно запустить программу и зайти в «Advanced», где полностью отображена информация обо всех параметрах директ икс.
Как лучше всего переустановить DirectX в Windows 11/10?
Поскольку DirectX является неотъемлемым компонентом Windows 11/10, вам обычно не нужно беспокоиться об установке его самостоятельно. Вместо этого обновления Windows будут автоматически исправлять проблемы DirectX, давая вам возможность играть в игры и запускать другие графические приложения.
Но если на вашем компьютере возникают проблемы с DirectX, неплохо было бы переустановить его вручную. Вы можете использовать автономный установщик Microsoft для этой цели или просто убедиться, что ваши обновления Windows не останавливаются.
Когда установка DirectX не является проблемой, вы должны проверить наличие конфликтующих приложений и повреждений системы. Исправление этих вещей гарантирует бесперебойную работу DirectX на вашем компьютере с Windows.
Программы для Windows, мобильные приложения, игры — ВСЁ БЕСПЛАТНО, в нашем закрытом телеграмм канале — Подписывайтесь:)
Переустановка DirectX на Windows 10
Самый простой способ, как установить DirectX 11 на Windows 10 – запустить автоматический мастер инсталляции. Он без вмешательства пользователя неплохо справляется с обнаружением устаревших версий библиотеки и по необходимости добавляет обновленный DirectX.
Инструкция:
- Переходим на официальную страницу Microsoft, распространяющую библиотеку.
- Скачиваем файл.
- Двойным кликом нажимаем на загруженный элемент.
- В окне «Предупреждение системы безопасности» жмем на клавишу «Запустить».
- Выбираем «Я принимаю условия» и щелкаем по кнопке «Далее».
- Снимаем флаг с «Установка Панели Bing» и жмем «Далее».
- Ждем до окончания работы мастера установки.
Скорее всего процедура закончилась успешно и актуальный DirectX появился в системе. Однако, так бывает не всегда. Порой отображается, что все завершилось благоприятно, но на самом деле старые поврежденные файлы все еще в системе и они мешают нормальной работе. В таком случае необходимо предварительно полностью удалить библиотеку и установить ее заново.
Интересный вопрос! Нужно ли устанавливать DirectX с игрой? Наверное, все замечали, что к каждой игре идет в комплекте свой набор библиотек. На самом деле большинство игр будут работать, если в системе уже стоит актуальная версия программной среды, но не все. Есть разработчики, которые модифицируют или используют какую-то конкретную вспомогательную библиотеку, что отсутствует в стандартной комплектации. Наш вердикт: ставить DirectX с игрой желательно, но в большинстве случаев не обязательно. Если согласимся с установкой, но программа найдет нужную программную среду в системе, инсталляция прервется.
Почему не устанавливается directx: возможные причины
Для того чтобы выяснить, почему происходят сбои при попытке инсталляции этой платформы, в самом простом случае можно обратиться к log-файлам ошибок (DirectX.log и DXError.log). Опытный пользователь сразу сообразит, в чем проблема. Но вот рядовому юзеру такая информация может не сказать вообще ничего.
Поэтому если у вас, например, в Windows 7 не устанавливается DirectX, и процесс прерывается появлением сообщения об ошибке, далее предлагается посмотреть на список возможных причин такого поведения системы. Самыми основным считаются следующие:
- воздействие вирусов;
- повреждения файла инсталлятора;
- неправильный запуск установщика;
- отсутствие прав на установку;
- критические сбои системы, связанные с обновлениями;
- отсутствие драйверов или сбои в работе видеокарты;
- ошибки жесткого диска;
- проблемы с оперативной памятью;
- устаревшая прошивка BIOS.
Как исправить неисправимую ошибку DirectX на ПК с Windows
Прежде чем мы перейдем к шагам по устранению неполадок, рекомендуется убедиться, что минимальные требования к оборудованию, опубликованные разработчиком игры, соответствуют конфигурации вашего компьютера. Если оборудование вашей системы не соответствует минимальным требованиям, вам следует сначала обновить оборудование, а затем попробовать сыграть в игру.
Метод 2: проверьте наличие обновлений Windows
Следующий способ исправить проблемы DirectX в Warzone или любой другой игре – это обновить обновления Windows. Этому нет объяснения, но этот шаг работает как чудо для большинства компьютеров и решает более одной проблемы на ПК. Вот шаги, чтобы обновить большинство компонентов Windows и получить последнюю версию DirectX на свой компьютер.
Шаг 1. Нажмите Windows + I на клавиатуре, чтобы открыть окно настроек.
Шаг 2: Среди вариантов прослушайте в окне настроек найдите и нажмите «Обновление и безопасность».
Шаг 3: Нажмите кнопку «Проверить наличие обновлений», чтобы запустить процесс обновления Windows, в ходе которого он подключается к серверам Microsoft и загружает / устанавливает последние обновления, которые устраняют большинство проблем и ошибок на вашем ПК.
Метод 3: изменить настройки масштабирования дисплея
Другой вариант исправить проблемы DirectX в Warzone и других играх – изменить настройки масштабирования дисплея. Вот шаги:
Шаг 1: Нажмите Windows + I, чтобы открыть Настройки, и выберите опцию Система.
Шаг 2. Нажмите «Показать» на левой панели и в раскрывающемся списке в разделе «Масштаб и макет» выберите 100% рекомендуемый вариант.
Шаг 3. Изменения применяются автоматически. Выйдите из окна настроек и проверьте, устранена ли неисправимая ошибка DirectX.
Метод 4: обновить DirectX
DirectX – это набор системных файлов, который можно обновить вручную, если вы не хотите обновлять их во время обновления Windows, требующего больших затрат времени и полосы пропускания. Чтобы разрешить DirectX, вам необходимо выполнить следующие шаги:
Шаг 1. Проверьте требуемую версию DirectX в Steam или на официальном сайте игры.
Шаг 2. Проверьте версию DirectX, установленную на вашем компьютере.
Следующим шагом является определение версии DirectX, установленной в вашей системе, и сравнение ее с последней версией DirectX, доступной на веб-сайте Microsoft. Вот шаги:
- Нажмите Windows + R, чтобы открыть окно ВЫПОЛНИТЬ.
- Введите dxdiag в текстовое поле и нажмите клавишу Enter.
- Откроется окно средства диагностики DirectX, в котором нужно щелкнуть вкладку «Система».
- В этом окне проверьте версию DirectX, установленную на вашем компьютере.
Шаг 3: Загрузите и установите последнюю версию DirectX на свой компьютер.
Если версия Direct X, необходимая для игры на шаге 1, выше, чем версия, указанная на шаге 2, то пришло время обновить DirectX до последней версии.
DirectX в основном доступен через обновления Windows, но вы также можете загрузить установку из Официальная ссылка Microsoft. Более подробную информацию о Direct X можно получить на веб-сайте Microsoft.
Последнее слово о том, как исправить неисправимую ошибку DirectX на ПК с Windows
На этом завершаются решения, которые могут решить проблему «DirectX обнаружила неисправимую ошибку» и позволяют геймерам продолжить игровой процесс без каких-либо изъянов и сбоев. Большинство пользователей игровых форумов сообщают, что проблема DirectX Warzone и других игр была решена путем обновления DirectX до последней версии через Центр обновления Windows.
Не устанавливается DirectX
Ситуация до боли знакомая: возникла необходимость установить библиотеки DX. После скачивания установщика с официального сайта Microsoft мы пытаемся его запустить, но получаем сообщение примерно вот такого вида: «Ошибка установки DirectX: произошла внутренняя системная ошибка».
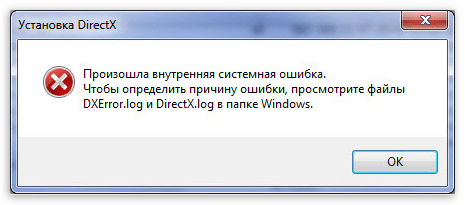
Текст в диалоговом окне может быть другой, но суть проблемы остается та же: пакет инсталлировать невозможно. Это происходит из-за блокировки доступа установщика к тем файлам и ключам реестра, которые требуется изменить. Ограничить возможности сторонних приложений может как сама система, так и антивирусное программное обеспечение.
Причина 1: Антивирус
Большинство бесплатных антивирусов, при всей своей неспособности перехватывать настоящие вирусы, зачастую блокируют те программы, которые необходимы нам, как воздух. Платные их собратья также иногда грешат этим, особенно знаменитый Касперский.
Для того, чтобы обойти защиту, необходимо отключить антивирус.
Поскольку таких программ великое множество, то сложно давать какие-либо рекомендации, поэтому обратитесь к мануалу (если есть) или на сайт разработчика ПО. Впрочем, есть одна хитрость: при загрузке в безопасный режим большая часть антивирусов не запускаются.
Подробнее: Как зайти в безопасный режим на Windows 10, Windows 8, Windows XP
Причина 2: Система
В операционной системе Windows 7 (и не только) есть такое понятие, как «права доступа». Все системные и некоторые сторонние файлы, а также ключи реестра заблокированы для редактирования и удаления. Это сделано для того, чтобы пользователь случайно не нанес своими действиями вред системе. Кроме того, такие меры могут защитить от вирусного ПО, которое «нацелено» на эти документы.
Когда у текущего пользователя нет прав на совершение указанных выше действий, любые программы, пытающиеся получить доступ к системным файлам и веткам реестра, не смогут этого сделать, произойдет сбой установки DirectX. Существует иерархия пользователей с разным уровнем прав. В нашем случае достаточно быть администратором.
Если Вы единолично пользуетесь компьютером, то, скорее всего, у Вас есть права администратора и нужно просто сообщить ОС, что Вы разрешаете установщику совершать необходимые действия. Сделать это можно следующим способом: вызвать контекстное меню проводника, кликнув ПКМ по файлу инсталлятора DirectX, и выбрать «Запустить от имени администратора».
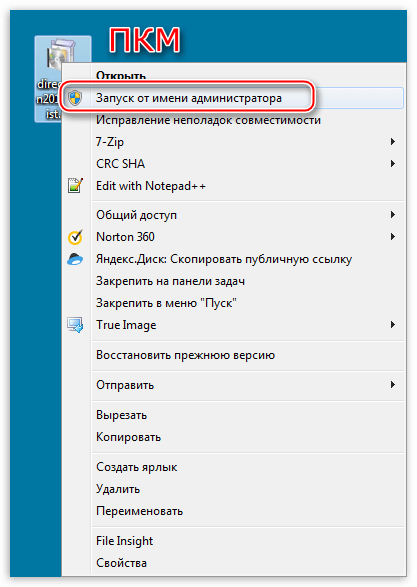
В том случае, если «админских» прав у Вас нет, то нужно создать нового пользователя и присвоить ему статус администратора, либо дать такие права своей учетной записи. Второй вариант предпочтительнее, поскольку требует совершить меньше действий.
- Открываем «Панель управления» и переходим к апплету «Администрирование».
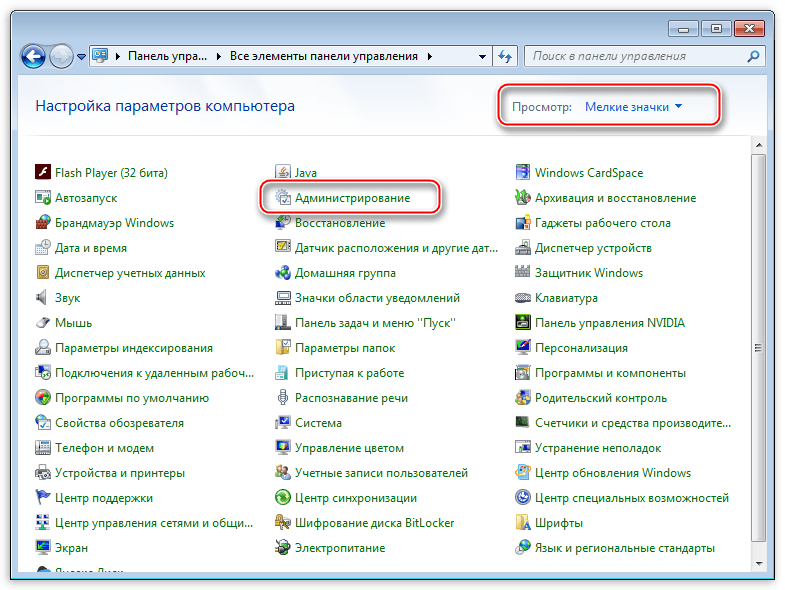
Далее идем в «Управление компьютером».
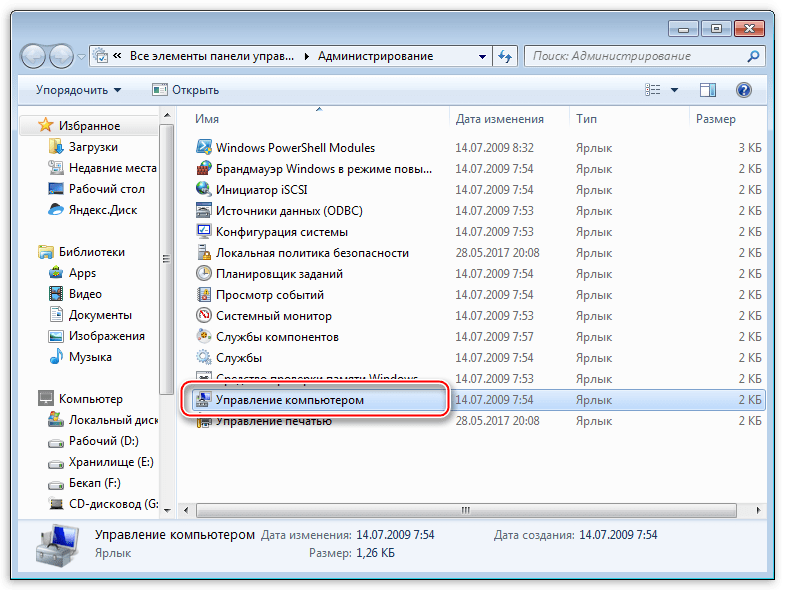
Затем раскрываем ветку «Локальные пользователи» и переходим в папку «Пользователи».
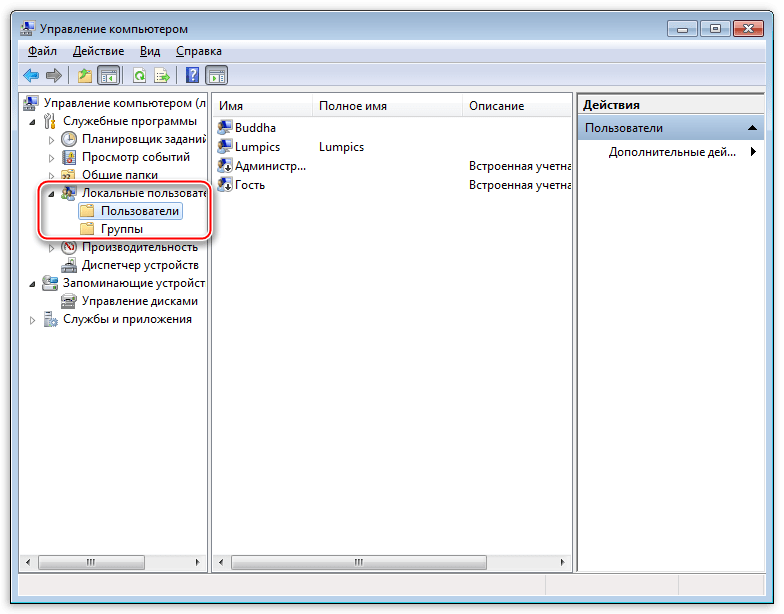
Дважды кликаем по пункту «Администратор», снимаем галочку напротив «Отключить учетную запись» и применяем изменения.
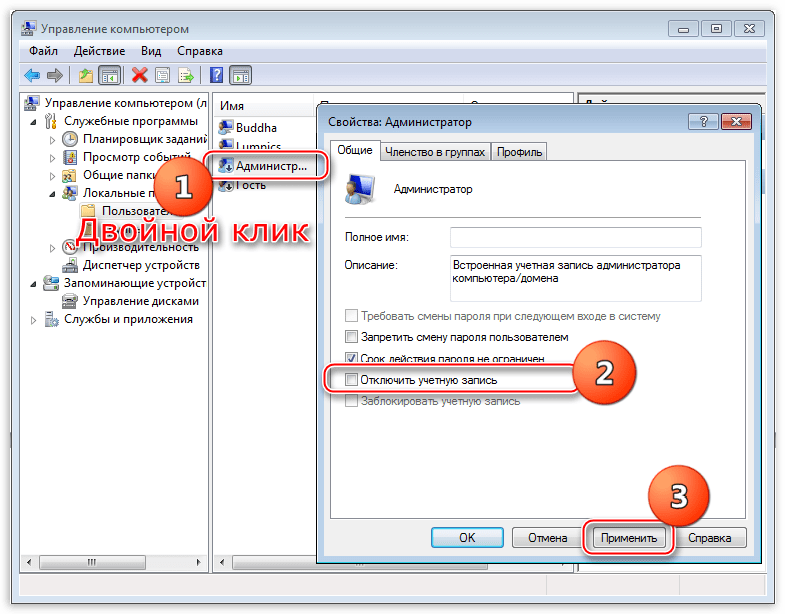
Теперь, при очередной загрузке операционной системы мы видим, что в окне приветствия добавился новый пользователь с именем «Администратор». Данная учетная запись по умолчанию не защищена паролем. Кликаем по значку и входим в систему.
Снова идем в «Панель управления», но на этот раз переходим к апплету «Учетные записи пользователей».
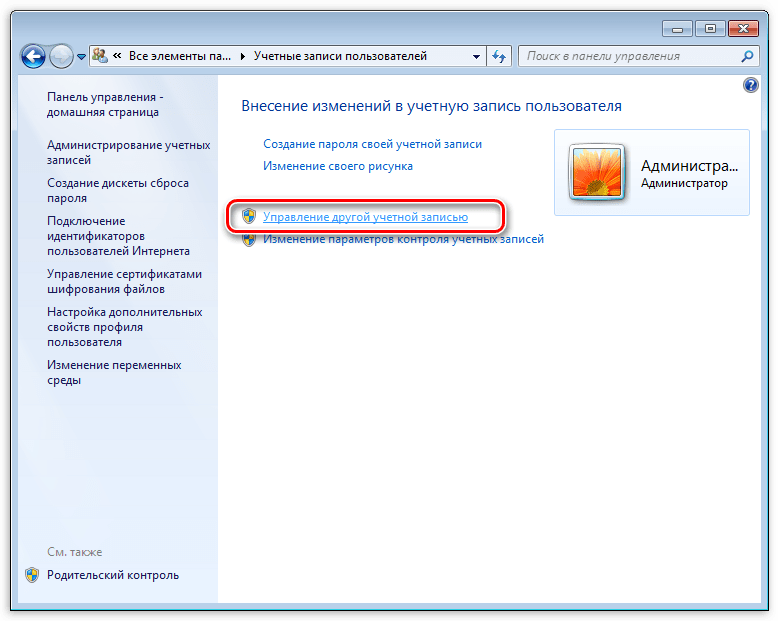
Выбираем свою «учетку» в списке пользователей.
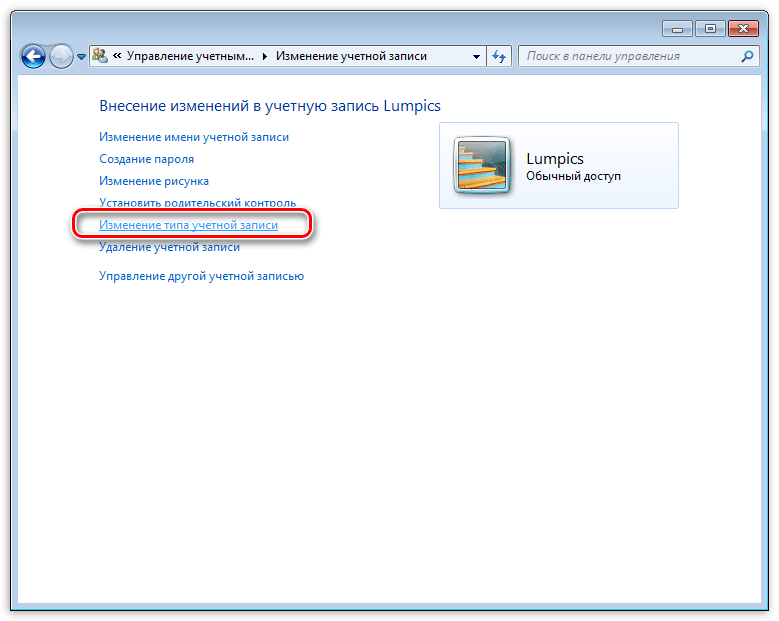
Здесь переключаемся на параметр «Администратор» и нажимаем кнопку с названием, как в предыдущем пункте.
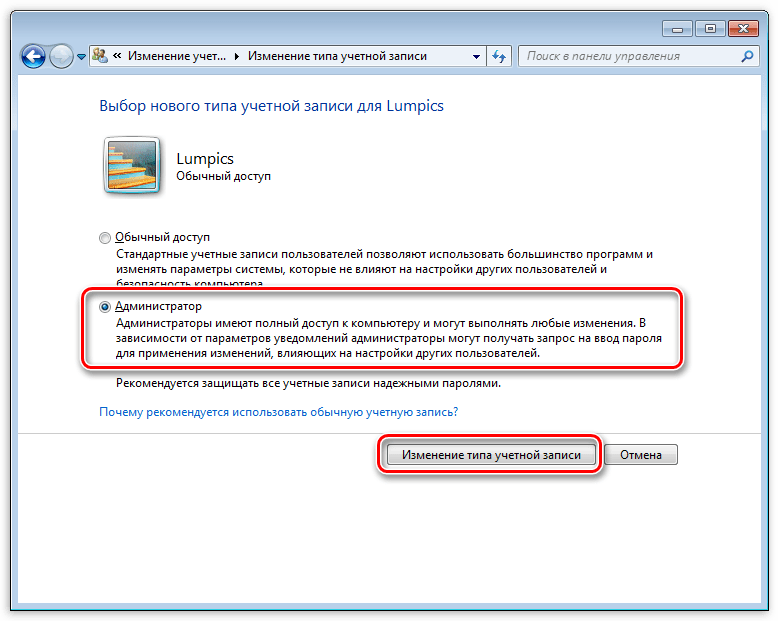
Теперь наша учетная запись имеет нужные права. Выходим из системы или перезагружаемся, входим под своей «учеткой» и устанавливаем DirectX.
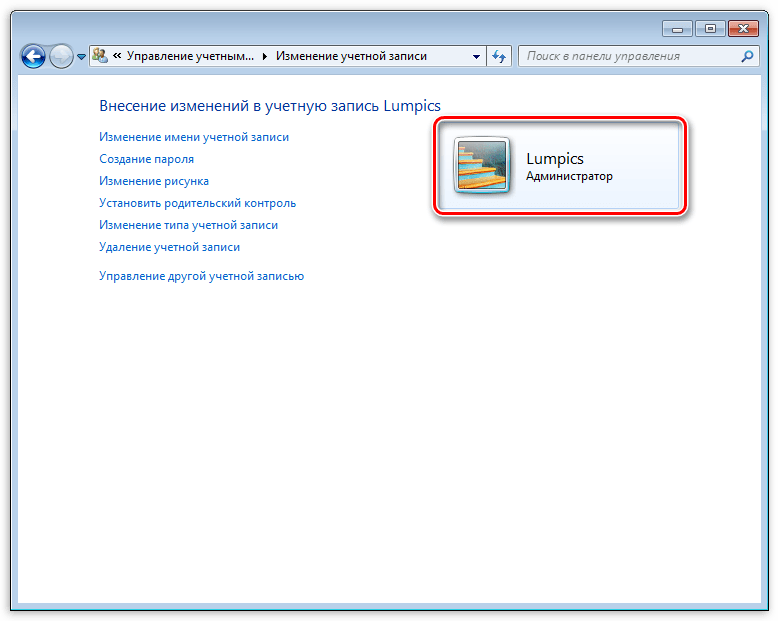
Обратите внимание, что Администратор имеет исключительные права для вмешательства в работу операционной системы. Это значит, что любое ПО, которое будет запущено, сможет внести изменения в системные файлы и параметры. Если программа окажется вредоносной, то последствия будут весьма печальные
Учетную запись Администратора, после совершения всех действий, необходимо отключить. Кроме того, не будет лишним переключить права для своего пользователя обратно на «Обычные»
Если программа окажется вредоносной, то последствия будут весьма печальные. Учетную запись Администратора, после совершения всех действий, необходимо отключить. Кроме того, не будет лишним переключить права для своего пользователя обратно на «Обычные».
Теперь Вы знаете, как действовать, если во время установки DX появляется сообщение «Ошибка настройки DirectX: произошла внутренняя ошибка». Решение может показаться сложным, но это лучше, чем пытаться инсталлировать пакеты, полученные из неофициальных источников или переустанавливать ОС.
Устанавливаем Visual C++ Redistributable
В Windows 10 Visual C++ Redistributable играет ещё более важную роль, нежели в предыдущих версиях. Базовые требования DirectX также включают в себя присутствие Visual C++ Redistributable. Опять же, как и в случае с самой версией DirectX-а вам может понадобится обновлённая и/или предыдущая версии. Качаем согласно разрядности собственной системы. К слову, о корректности распознавания установленной версии Visual C++ Redistributable переломано немало копий. Наиболее полный из ответов дан на форуме Stackoverflow.com, где одним из пользователей приведены пути к ветвям в реестре, в которых каждая из версий хранит свой отпечаток. Однако для обычного пользователя есть очень несложный вариант. Качаем подходящую версию, запускаем файл установщика и смотрим, что тот пытается сделать: установить или отремонтировать? Кнопки Исправить нет? Значит, в вашей копии Windows этой версии нет также:

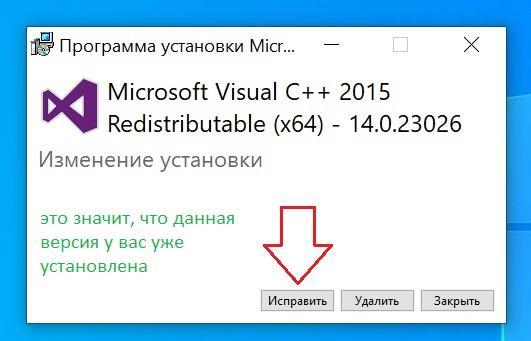
Так или иначе, среда появляется в числе установленных программ в одноимённом апплете Windows, к которому вы получите доступ командой
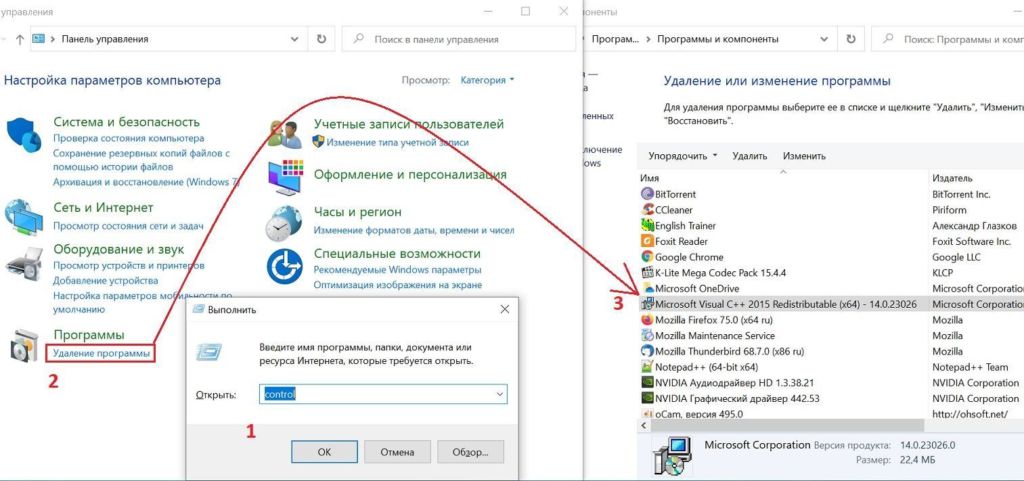
Надеюсь, что инструкция по устранению ошибки установки DirectX окажется кому-то полезной.
Как переустановить DirectX на Windows 10
Поддержка новой версии DirectX 12 появилась несколько лет назад с выходом обновленной Windows 10. Использование новой операционной системы служит важным критерием для использования всех новых возможностей DirectX 12. А также пользователям необходимо убедиться в поддержке новой версии установленным графическим адаптером.
Данная статья расскажет как правильно переустановить DirectX на Windows 10. Для полной переустановки библиотек достаточно выполнить полное удаление, а потом уже заново установить. Возможно будет достаточно запустить Веб-установщик исполняемых библиотек DirectX, который сам обнаружит необходимость обновления и в случае чего их быстро установит.
Как узнать текущую версию DirectX в Windows 10
Перед переходом к процессу переустановки в пользователей есть возможность узнать версию установленного DirectX. Возможно проблема с малым количеством кадров в секунду связана не со старой версией DirectX. Зачастую пользователям достаточно выполнить обновление драйверов видеокарты на Windows 10.
Откройте средство диагностики DirectX выполнив команду dxdiag в окне Win+R. Данная программа позволяет получить подробные сведения об установленных компонентах и драйверах DirectX. В разделе Система посмотрите значение пункта Версия DirectX.
Важно! Если же значение отличается от последней версии, значит нужно убедиться что видеокарта его поддерживает и выполнить переустановку DirectX. Пока разработчики обещают поддержку DirectX 12 в предыдущих версиях операционной системы пользователям все ещё нужно выполнить переход на Windows 10
Удаление DirectX в Windows 10
Сначала пользователю нужно полностью избавиться от ранее установленных версий DirectX. Пользователю нужно запустить отдельно загруженный деинсталятор DirectX Happy Unistall и следовать его шагам. Более подробно мы рассматривали в инструкции: Как удалить DirectX на Windows 10.
После скачивания утилиты DirectX Happy Unistall выполните запустить от имени администратора в Windows 10. В открывшемся окне программы в разделе Uninstall нажмите Uninstall.
Программа найдет все установленные библиотеки и выполнит правильное удаление. При необходимости можно дополнительно сделать резервную копию или произвести повторную установку DirectX.
Установка DirectX в Windows 10
Теперь загрузите Веб-установщик исполняемых библиотек DirectX для конечного пользователя. После чего запустите исполняемый файл, и в открывшемся окне выбрав пункт Я принимаю условия данного соглашения нажмите кнопку Далее.
Дальше обычно пользователю предлагается бесплатно установить панель Bing, от которой рекомендуем отказаться. После перехода на далее начнется процесс установки нужных библиотек.
Если же установка не требуется пользователю сообщат что новая или эквивалентная версия уже установлена на данном компьютере. Выполнять установку не требуется.
Заключение
Обновленный интерфейс прикладного программирования обещает существенно увеличить производительность игр в операционной системе Windows 10. Все это возможно благодаря более эффективному использованию современного оборудования по сравнению с предшественниками. Именно поэтому рекомендуется узнать какая версия DirectX установлена на Вашем компьютере, и при наличии поддержки выполнить переустановку на более новую.
Recommended Tool – Fix PC Errors & Optimize its Performance
If your Windows computer is running slow or showing various stubborn computer errors, then it is recommended to run the PC Repair Tool.
This is an all-in-one multi-functioning tool that just by scanning once detects and fixes various computer errors and issues. It also keeps an eye on the system hardware and tells you which hardware related problem you are encountering.
With this, you can fix various errors like DLL repair, clean your registry entries, BSOD error, protect your system from virus/malware infection, repair corrupted Windows system files, and much more.
This also tune-up, optimize, and enhance Windows PC performance.
Как переустановить DirectX
Переустановка приложения проводится двумя способами:
- полное удаление установленной версии и замена её на аналогичную. Применяется при частом выпадении окон с предупреждениями об ошибках DirectX;
- обновление установленной версии. Программное обеспечение DirectX настроено таким образом, что при переустановке недостающие dll-файлы добавляются в существующий пакет библиотек. При необходимости добавить библиотеки из состава DirectX 9.0С в DirectX 12.0 они будут просто присоединены к файлам установленной версии.
Чтобы правильно сделать переустановку, перед её выполнением нужно провести ряд определённых действий:
- Cоздать точку восстановления системы с помощью встроенной в Windows 10 утилиты в свойствах системы, нажав кнопку «Создать».
- Отключиться от интернета, во избежание автоматического восстановления библиотек.
- Отключить защиту системы. Если этого не сделать, то полностью удалить DirectX 12 не удастся, так как приложение является частью ОС Windows 10. Останутся неудалённые «хвосты», которые влияют на переустановку библиотек.
Без отключения защиты системы полностью удалить DirectX с компьютера не удастся - В раскрывшемся окне щёлкнуть по клавише «Настроить».
- В следующем окне установить переключатель «Отключить защиту системы».
- После этого можно переустановить DirectX.
Удаление DirectX в Windows 10
Полное удаление встроенного приложения DirectX в Windows 10 нельзя произвести через стандартную функцию «Удаление или изменение программы» в Панели управления.
Для решения этого вопроса существует большое количество сторонних программ, позволяющих провести удаление DirectX 12, полностью очистив от него каталоги и ветки реестра. Примерами таких программ являются приведённые ниже утилиты.
Для корректного удаления DirectX 12 с ОС Windows 10 можно скачать в интернете и инсталлировать одну из них:
- DirectX Happy Uninstall — утилита распространяется на условно-бесплатной основе. Является одной из самых корректных в работе;
- DX Killer — приложение распространяется бесплатно, имеет русскоязычный интерфейс;
- DirectX eradicator — можно запускать со съёмного носителя без инсталляции на компьютер.
На просторах интернета можно поискать различные программы для работы с приложением DirectX 12 в ОС Windows 10. У каждого пользователя есть свои требования, привычки и определённые приоритеты, которые он вольно или невольно примеряет к программному обеспечению. Кому-то привычнее работать с англоязычными версиями программ, для других это создаёт большое неудобство. Подходить к этому нужно исходя из её возможностей и требований пользователя к использованию интерфейса прикладного программного обеспечения.
Совместимость ОС
Однако, обычно в ОС Windows 7 предустановлена версия DirectX, которая подходит для большинства игр и приложений. Если у вас возникают проблемы с установкой DirectX, то, скорее всего, дело не в совместимости ОС, а в других причинах, таких как повреждение файлов DirectX или наличие конфликтов с другими программами.
В любом случае, перед установкой DirectX на Windows 7 x64 рекомендуется обновить операционную систему до последней доступной версии и установить все необходимые патчи и обновления. Это поможет вам избежать многих проблем и обеспечит более стабильную работу DirectX.
Если же проблема с установкой DirectX все еще остается, можно попробовать использовать специальные инструменты, такие как DirectX End-User Runtime Web Installer, которые помогут автоматически скачать и установить нужную версию DirectX для вашей операционной системы.
Пакет DirectX скачать
О данной проблеме известно в компании Microsoft. Поэтому на ее официальном сайте есть автономный пакет, который включает 9-11 версии DirectX. Скачать его можно . Впоследствии пак можно установить даже без интернета.
Или по кнопке ниже:
[button-green url=»https://download.microsoft.com/download/1/7/1/1718CCC4-6315-4D8E-9543-8E28A4E18C4C/dxwebsetup.exe» target=»_self» position=»center»] Скачать DirectX
Скачивание начинается. В Google Chrome скачиваемый файл виден на нижней панели браузера:
После скачивания нам необходимо разархивировать архив. Запускаем файл и соглашаемся с условиями лицензионного соглашения (жмем «Yes»). Появляется окошко – там нужно указать путь к папке, куда будет разархивирован пакет:
Жмем на кнопку «Browse» и выбираем папку, в которую поместим файлы. Удобнее всего создать на рабочем столе папку и указать ее. После установки приложения ее придется просто удалить. Выбрали папку, жмем «ОК» и распаковка начинается. Она займет 5-10 секунд.
Теперь заходим в нашу новую папку и видим много архивов
Не обращаем на них внимание, нас интересует только приложение DXSETUP.EXE – это и есть установщик. Его легко найти – он выделяется среди остальных файлов
Запускаем его двойным кликом левой кнопки мышки, принимаем условия лицензионного соглашения, жмем «Далее» и еще раз «Далее».
Установка (обновление) начнется – она займет 15-20 секунд (зависит от производительности компьютера).
Если на компьютере установлен антивирус, то он может «ругаться» при процессе установки, так как программа вносит изменения в системный файл. Это нормально, ведь цель антивируса – защищать системные файлы от троянских программ. Поэтому при обновлении DirectX нужно либо отключить антивирус, либо выбрать опцию «Разрешить» при сообщении о внесении программой DXSETUP.EXE изменений в системные файлы.
Бояться не стоит, ведь скачанное с официального сайта приложение для PC не нанесет никакого вреда системе, тем более что в архиве не может находиться троянский вирус. Если скачиваете пакет со стороннего ресурса, а не с официального сайта OS Microsoft, то есть опасность «поймать» вирус. Так это выглядит на примере антивируса 360 Total Security:
После разрешения программа продолжит установку и успешно завершит ее. В самом конце жмем кнопку «Завершить», после чего папку с архивами API можно удалять – они больше не понадобятся. Если установка не удалась и антивирус «промолчал», то есть вероятность, что он не допустил внесение изменений в файл без каких-либо сообщений. В этом случае просто отключите его на пару минут и повторите установку пакета API.
Что происходит при обновлении? С этим пакетом мы установили не новый DirectX, а просто обновили старый недостающими компонентами и библиотеками. Но если устанавливать просто новый набор API, то совместимости со старыми играми все равно не будет. Пользоваться автоматическим веб-установщиком также не нужно – его предлагают скачивать на официальном сайте Microsoft. Этот установщик сначала проверяет версию DirectX на компьютере и при обнаружении такой же или новой версии отменяет установку, предварительно выводя соответствующее уведомление.
Следовательно, если стоит 11 или 12 «Директ Икс», то установка этих же версий с обновленным пакетом библиотек и компонентов не произойдет – программа сама напишет об этом. Нужно либо удалять API и устанавливать заново (с полным набором библиотек), либо просто обновлять вручную с помощью предложенного выше архива. Последний вариант более простой и требует меньше действий.
Обновить Directx для Windows 10
После установки Windows 10 многие пользователи столкнулись с ошибкой: «Запуск программы невозможен, так как на компьютере отсутствует dll». После проверки ПК пользователи узнают, что вместе с новой операционной системой установился DirectX 11.2, хотя последняя версия DirectX 12. Возникает вопрос: какая версия лучше для Windows 10 и как установить DirectX 12?
Где скачать и как установить DirectX 12?
DirectX – это набор библиотек с расширением DLL, который принимает участие в работе игровых приложений, создавая идеальные условия для выполнения сложных операций. Однако DirectX важен не только для игр, но и для программ. Даже клавиатура и мышь используют файлы библиотеки директ икс.
Важно отметить, что DirectX никогда не устанавливается отдельно от операционной системы. Он внедрён в инсталлятор Windows
Для того, чтобы проверить наличие или отсутствие набора динамических библиотек, стоит кликнуть «Пуск», далее нажать «Выполнить».
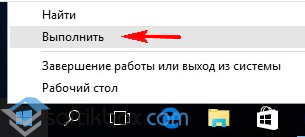
В строку вводим команду «dxdiag» и кликаем «ОК».
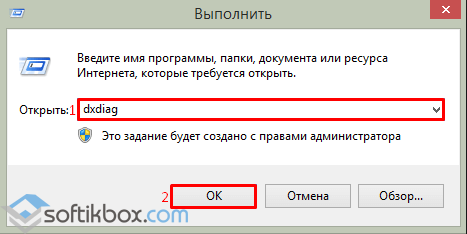
Запустится средство диагностики DirectX, где будет указана установленная версия библиотеки.
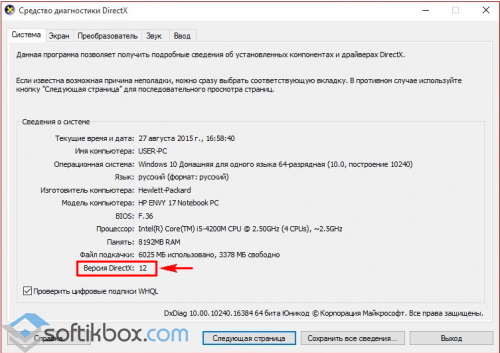
Чтобы скачать DirectX 12 и установить его на Windows 10, необходимо перейти на сайт производителя и скачать установщик исполняемых библиотек.
Как исправить ошибку «Не удалось инициализировать DirectX»?
Прежде чем мы начнем, давайте поговорим о том, что такое DirectX. Согласно Microsoft, DirectX — это «набор компонентов в Windows, который позволяет программному обеспечению, в первую очередь, и особенно играм, работать напрямую с вашим видео и аудио оборудованием». Поэтому, если в вашей Windows возникнет ошибка DirectX, ваши игры не могут работать должным образом.
В этом небольшом руководстве мы покажем вам два простых, но полезных решения для исправления ошибки Fail to initialize DirectX. Следуйте инструкциям шаг за шагом, чтобы сохранить игру.
Решение 1. Обновите DirectX в Windows
Если что-то не так с программным обеспечением DirectX, произойдет ошибка. Вы можете решить эту проблему, обновив DirectX.
Для DirectX не существует отдельного пакета, поскольку он входит в состав системы Windows. Вы можете обновить его, установив Центр обновления Windows.
1) Тип ты дата в поле поиска из Пуск. Затем нажмите Проверить обновления (Windows 10) или Центр обновления Windows (Windows 7) из результата.
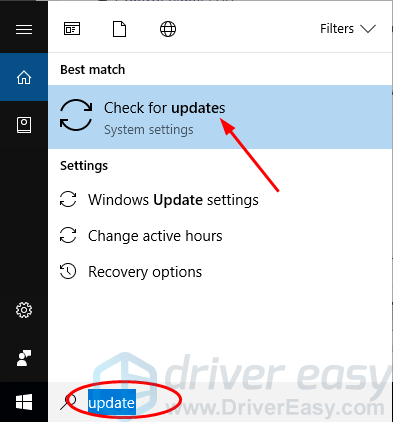 2) Нажмите Проверить обновления .
2) Нажмите Проверить обновления .
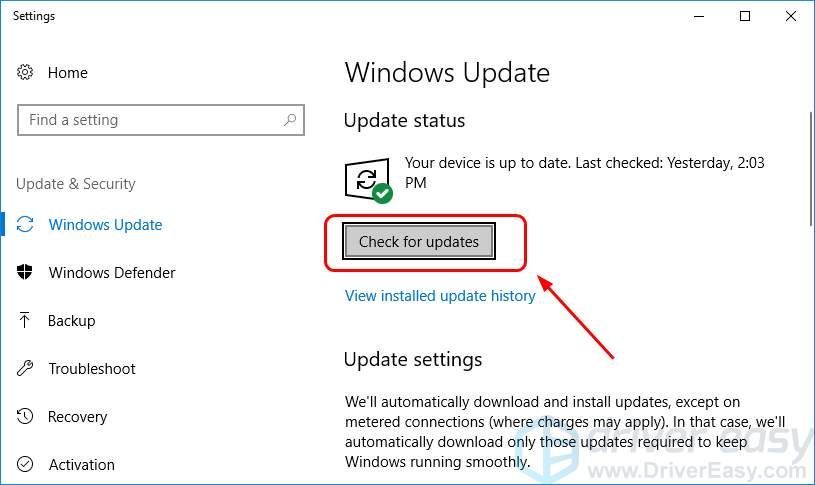
После этого Windows должна автоматически проверить наличие обновлений.
3) Если вы используете Windows 10, Microsoft установит обнаруженные обновления автоматически; Если вы используете Windows 7, cлизать Установить обновления . 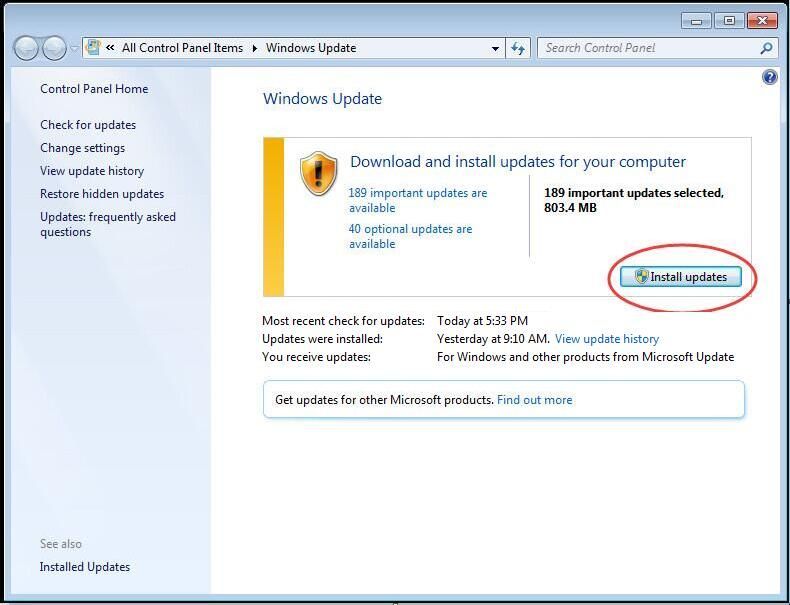
4) Перезагрузите Windows и перезапустите игру, чтобы убедиться, что она работает нормально.
Решение 2. Выполните новую установку драйвера видеокарты и звуковой карты.
Если драйвер вашей видеокарты и / или звуковой карты устарел, отсутствует или поврежден, также может произойти ошибка Не удалось инициализировать DirectX. Поэтому мы рекомендуем вам выполнить новую установку драйверов видеокарты и звуковой карты. Более того, постоянное обновление драйверов устройств, особенно драйверов видеокарт и звуковых карт, может значительно повысить производительность в играх.
Во-первых, удалите драйверы видеокарты и звуковой карты через диспетчер устройств:
1) На клавиатуре нажмите кнопку Windows logo key и р в то же время, чтобы вызвать окно ‘Выполнить’.
2) Тип devmgmt.msc и нажмите Хорошо
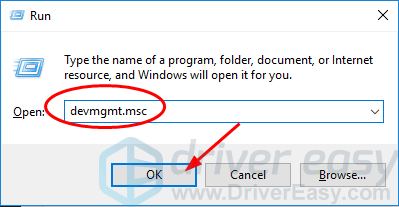
3) Дважды щелкните Видеоадаптеры и щелкните правой кнопкой мыши свою видеокарту, чтобы выбрать Удалить устройство .
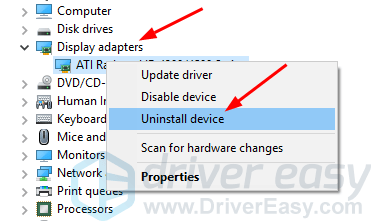
4) Дважды щелкните Звуковые, видео и игровые контроллеры и щелкните правой кнопкой мыши звуковую карту, чтобы выбрать Удалить устройство .
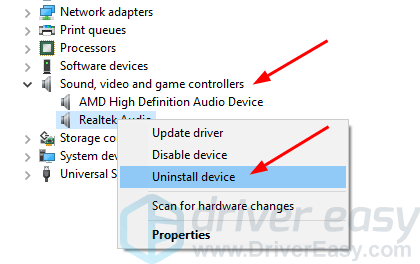
Затем установите последние версии драйверов для видеокарты и звуковой карты.
Вы можете найти и установить последние версии драйверов для видеокарты и звуковой карты двумя способами — вручную или автоматически.
Установка драйвера вручную — Вы можете обновить драйверы видеокарты и звуковой карты вручную, перейдя на веб-сайт производителя видеокарты и звуковой карты и выполнив поиск последней версии соответствующего драйвера для каждого из них. Обязательно выбирайте только драйверы, совместимые с вашим вариантом версии Windows.
Автоматическая установка драйвера — Если у вас нет времени, терпения или навыков работы с компьютером для обновления драйверов видео- и звуковой карты вручную, вы можете вместо этого сделать это автоматически с помощью Водитель Easy . Driver Easy автоматически распознает вашу систему и найдет правильные драйверы для вашей конкретной видеокарты и звуковой карты, а также вашего варианта версии Windows, а также правильно загрузит и установит их:
1) Скачать и установите Driver Easy.
2) Запустите Driver Easy и нажмите кнопку «Сканировать сейчас». Затем Driver Easy просканирует ваш компьютер и обнаружит проблемы с драйверами.
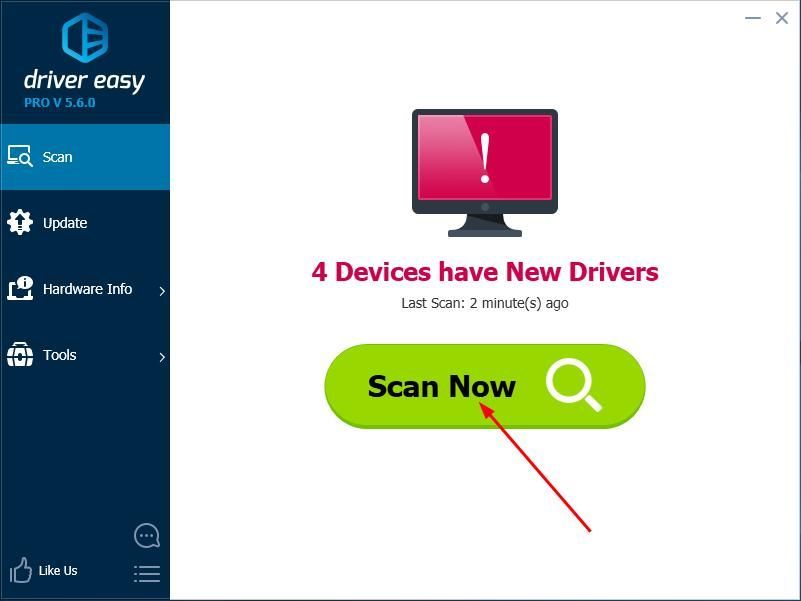
3) Щелкните значок Обновить рядом с отмеченными драйверами видеодрайвера и звуковой карты, чтобы автоматически загрузить и установить правильную версию этих драйверов (вы можете сделать это в БЕСПЛАТНОЙ версии).
Или нажмите Обновить все для автоматической загрузки и установки правильной версии всех драйверов, которые отсутствуют или устарели в вашей системе. (Для этого требуется версия Pro с полной поддержкой и 30-дневной гарантией возврата денег. Вам будет предложено выполнить обновление, когда вы нажмете «Обновить все».)
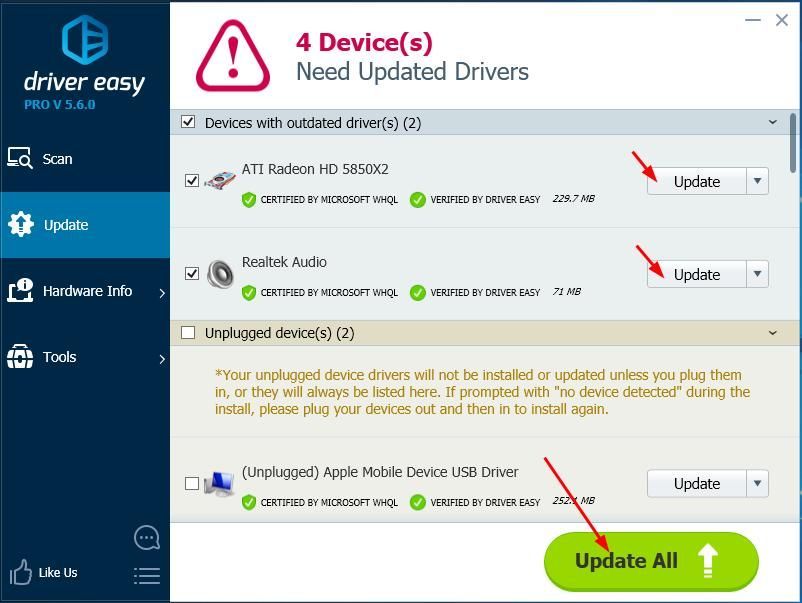
4) Перезагрузите Windows и перезапустите игру, чтобы убедиться, что она работает нормально.
Directx
Не удалось установить DirectX
В большинстве случаев ошибки выдачи DirectX возникают из-за некоторых .NET Framework вмешиваясь между ними. Но это еще не все, ошибки могут возникать и по другим причинам. Эти причины меняются время от времени, и всегда трудно сказать, какая из причин стоит за ошибкой.
Мы собираемся попробовать следующие проверенные методы решения ошибки.
- При необходимости установите предыдущую версию DirectX.
- Проверьте обновления драйверов графической карты
- Скачайте и установите Visual C ++ Redistributable
- Установите .NET Framework с помощью командной строки.
Прежде чем мы начнем, обязательно попробуйте каждый метод, если ошибка все еще существует. Имейте в виду, что вам необходимо перезагрузить систему после завершения каждого метода.
1]При необходимости установите предыдущую версию DirectX.
Есть приложения, которые до сих пор не поддерживают последние версии DirectX. Иногда вам просто нужно вручную загрузить предыдущие версии, такие как DirectX9. Теперь, чтобы проверить, какая версия DirectX установлена на вашем компьютере,
- Нажмите Победить + р ключи. В Пробег окно откроется.
- Тип dxdiag и нажмите ввод. Откроется инструмент диагностики DirectX.
- В Система вкладка искать Версия DirectX.
Теперь, когда вы знаете, какая версия установлена и хотите установить старую, вы можете скачать ее с здесь. Но если вы хотите, чтобы ваша система работала без зависаний и задержек, всегда предлагается последняя версия. Попробуйте найти новую версию приложения, которое вы хотите установить, которое поддерживает последнюю версию DirectX.
Читать: DirectX обнаружил неисправимую ошибку.
2]Проверьте обновления драйверов графической карты.
Часто замечено, что версия DirectX вашей системы несовместима с графическими драйверами. Это происходит из-за отключенных автообновлений. Чтобы использовать этот метод, убедитесь, что ваша система регулярно получает обновления.
- Нажмите Победить + Икс ключи. В Быстрый доступ откроется меню.
- Нажмите на Диспетчер устройств. Откроется новое окно диспетчера устройств.
- Нажмите на Адаптер дисплея, будут видны драйверы дисплея, доступные в вашей системе.
- Щелкните правой кнопкой мыши на Intel HD адаптер и нажмите «Обновить».
- Нажмите на Автоматический поиск обновленного программного обеспечения драйвера. Просто убедитесь, что ваша система имеет активное подключение к Интернету.
- Если последние версии драйверов уже установлены, он сообщит вам об этом, но если нет, он загрузит и установит последние обновления.
- Теперь, если на вашем компьютере также есть выделенный графический процессор, щелкните его правой кнопкой мыши в списке адаптера дисплея и выберите «Удалить устройство». Снова установите драйверы с официального сайта GPU.
- Если вы знаете, как обновить драйверы графического процессора из его приложения, вы можете пропустить шаг 7 и продолжить обновление драйверов.
3]Загрузите и установите Visual C ++ Redistributable.
В Windows 10 важную роль играет распространяемый компонент Visual C ++. Основное требование DirectX также включает распространяемые компоненты Visual C ++. Может случиться так, что он уже установлен в вашей системе, но вам нужна либо более старая, либо более новая версия. Чтобы проверить, какая версия Visual C ++ Redistributable установлена:
4]Установите .NET Framework с помощью командной строки
Если вышеуказанный метод не сработал для вас, вы можете загрузить и установить его с помощью командной строки. Для установки фреймворка мы будем использовать службу обслуживания образов развертывания и управления ими (DISM) Windows.
Поскольку эти методы ранее зарекомендовали себя как полезные, вы больше не должны сообщать об ошибке.
Решение ошибки установки DirectX
Уведомление рекомендует нам посмотреть логи установки файлов компонента
Но в них может не быть важной информации. Или пользователь вовсе не сможет их найти на системном томе
Это и ни к чему. Решить ошибку удаётся следующим образом:
- Загрузите DirectX с сайта Майкрософт;
- Отключите антивирус на время. Официальная инструкция для Avast и Kaspersky. Для других антивирусов найдите самостоятельно;
- Откройте папку с расположением скаченного пакета DirectX и выберите его ПКМ. Затем нажмите на пункт «От …администратора»;
Откройте дистрибутив DirectX от имени администратора
- Продолжите установку.

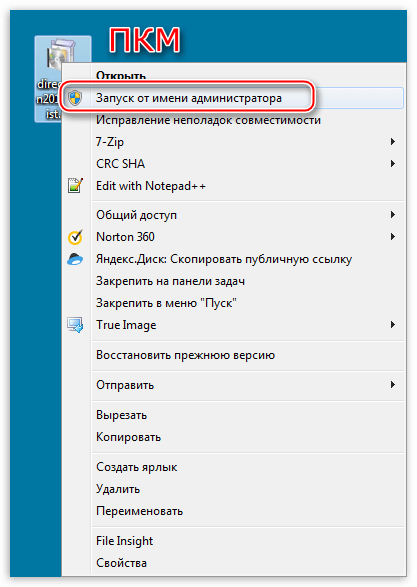






![Невозможно установить directx в windows 10 [full guide]](http://kirovlom.ru/wp-content/uploads/a/8/7/a876e54fe900529739d06bec6bdf4a1e.jpeg)



















![Невозможно установить directx в windows 10 [full guide]](http://kirovlom.ru/wp-content/uploads/b/8/2/b821a0d0dc634829cb1dec6d683b9631.png)

