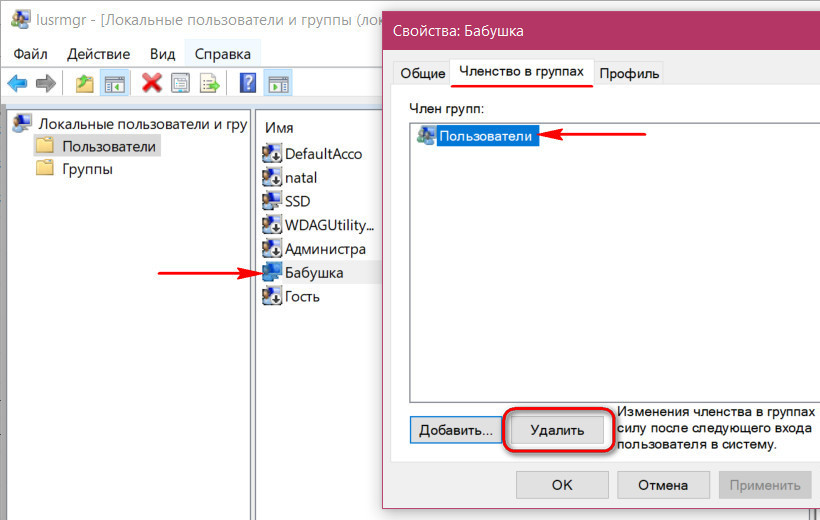Как добавить гостя в windows 10
К сожалению, в Windows 10 со временем отключили учетную запись типа «Гость». Зачем, если честно, сам не понимаю… Штука полезная, сам применяю. Но убрали ее не окончательно, а, скажем так, спрятали.
Включить несложно, сейчас вы узнаете как, но сперва хочу вам более подробно пояснить, что такое гость и ситуации, когда он может потребоваться. Потому что может вам и вовсе он не нужен? Есть же в виндовс стандартные учетки.
Для чего нужна учетная запись «Гость»
Гость — это временный пользователь Windows. Его отличие от учетных записей «стандартная» (термин Windows 10) и «обычная» (актуально для Windows 7) минимально и заключается в том, что при выходе пользователя из системы, профиль удаляется, затирая всего его данные. Затем при очередном входе, создается новый профиль.
Если вам не нужно, чтобы данные после каждого входа обнулялись, просто пользуйтесь стандартной учетной записью.
Как и стандартная учетка, гость не может:
- Устанавливать и удалять программы;
- Настраивать систему;
- Получать доступ к файлам чужих пользователей.
Это основные запреты.
Но это не значит, что, например, для установки программы вам придется заходить постоянно в учетку с админскими правами. Все сделано достаточно удобно: там, где требуется админский доступ, система будет показывать окно для ввода пароля и достаточно его ввести, например, при установке программы, находясь в учетке гостя, она будет устанавливаться.
Вариант №1 добавления «Гостя»
В Windows 10 попрежнему есть «Гость», даже в последних сборках. Но, как выше говорил, она по умолчанию отключена и мало ее просто включить, нужно еще и убрать его из списка пользователей, которым запрещен вход. Начнем…
Для начала включаем учетку гостя. Для этого открываем команду «Выполнить», набираем команду lusrmgr.msc и нажимаем «ОК».
Подробнее о команде «Выполнить» в Windows и как в ней работать, я рассказывал здесь »
В открывшемся окне выбираем раздел «Пользователи», кликаем правой кнопкой мыши по учетке «Гость», выбираем «Свойства» и снимаем опцию «Отключить учетную запись». Для сохранения нажимаем «Применить» и «ОК».
Отлично, гостя мы включили, но все равно не сможем в него войти Вот намудрили разрабы, а… Следующий этап — включение возможности входа. Для этого открываем снова команду «Выполнить», вводим там secpol.msc и жмем «ОК».
В следующем окне переходим в «Локальные политики» — «Назначение прав пользователя», находим справа в списке пункт «Запретить локальный вход» и кликаем по нему дважды. Выбираем «Гость» из списка, нажимаем «Удалить», а затем сохраняем изменения, нажав «Применить» и «ОК» следом.
Вся последовательность отражена на изображении:
Готово! Учетная запись гостя добавлена в Windows 10 и теперь можно под ней войти в систему после перезагрузки компьютера или просто выйдя из текущего пользователя через меню «Пуск» (нажимаем на свое имя и выбираем гостя).
Но почему-то со стандартной гостевой учетной записью иногда возникают проблемы: не открывается меню пуск, а также не активна панель задач, включая поисковую строку. Решение этой проблеме я не нашел ни сам, ни в интернете. Возможно связано как раз с тем, что изначально такая учетка отключена, а значит разработчики наверное ее вообще потом уберут и может что-то в системе для нее уже сейчас недоработано, вызывая такие проблемы.
Если вы с ними вдруг столкнулись, то воспользуйтесь второй схемой.
Вариант №2 создания «Гостя» в Windows 10
Этот вариант даже более простой, но не подойдет наверное для тех, кто очень любит пользоваться исключительно всем стандартным Хотя по сути одно и тоже… Суть способа заключается в том, что мы создадим нового пользователя со стандартными правами и добавим его в уже имеющуюся группу «Гости».
Последовательность такая:
- Создаем нового пользователя через новые параметры системы или через старые («панель управления» — «учетные записи пользователей»). О том как создавать учетные записи в Windows 10 вы можете прочитать вот здесь, если возникают какие-то проблемы.
- Открываем оснастку «Локальные пользователи и группы» (как это делали через «выполнить», введя команду lusrmgr.msc).
- Открываем свойства созданного пользователя, переходим на вкладку «Членство в группах» и убираем оттуда группу «Пользователи», выбрав ее и нажав «Удалить».
- Теперь нажимаем «Добавить», в поле ввода вписываем «Гости», сохраняем и нажимаем «Применить» + «ОК» в предыдущем окне для окончательного сохранения настроек.
Что мы сейчас сделали? Создали обычного пользователя, но потом добавили его в группу гостей и тем самым сделали его временным, т.е. данные будут обнуляться при выходе из системы.
Ответы (5)
Добро пожаловать в сообщество Microsoft и благодарим вас за публикацию вашего запроса.
Приносим извинения за причиненные вам неудобства. Позвольте мне помочь вам решить проблему.
Попробуем выполнить простые действия по устранению неполадок и проверить, помогает ли это. Выполните следующие шаги:
Войдите в систему, используя учетную запись администратора, и нажмите клавишу Windows + R на клавиатуре.
Введите netplwiz и нажмите Enter.
Нажмите на гостевую учетную запись и нажмите кнопку «Удалить».
Надеюсь, это поможет. Продолжайте публиковать нас со статусом, мы будем рады вам помочь.
Сообщить о нарушении
Домогательство – это любое поведение, направленное на то, чтобы побеспокоить или расстроить человека или группу людей. К угрозам относятся любые угрозы самоубийства, насилия или причинения вреда другому человеку. Любой контент на тему для взрослых или неуместный для веб-сайта сообщества. Любое изображение, ссылка или обсуждение наготы. Любое поведение, которое является оскорбительным, грубым, вульгарным, оскверняет или демонстрирует неуважение. Любое поведение, которое может нарушать лицензионные соглашения с конечными пользователями, включая предоставление ключей продукта или ссылок на пиратское программное обеспечение. Незапрашиваемая массовая рассылка или массовая реклама. Любые ссылки на вирусы, шпионское ПО, вредоносное ПО или фишинговые сайты или их пропаганда. Любой другой неприемлемый контент или поведение, как это определено Условиями использования или Кодексом поведения. Любое изображение, ссылка или обсуждение, связанные с детской порнографией, детской наготой или другим жестоким обращением с детьми или их эксплуатацией.
48 человек сочли этот ответ полезным
Был ли этот ответ полезен?
Извините, это не помогло.
Отлично! Благодарим за отзыв.
Насколько вы удовлетворены этим ответом?
Спасибо за ваш отзыв, он помогает нам улучшить сайт.
Насколько вы удовлетворены этим ответом?
Спасибо за отзыв.
После выполнения ваших действий по устранению неполадок появилось окно с сообщением «невозможно удалить гостя».
Для ясности: на моем компьютере нет гостевой учетной записи. Единственная проблема заключается в том, что он появляется в списке пользователей на начальном экране вместе с двумя фактическими пользователями. Я дважды нажал на фантом «Гость», сначала чтобы попытаться удалить его, когда панель управления и настройки, выбранные с помощью кнопки «Пуск», не работали, и один раз просто по ошибке. Оба раза это зависало в системе, и мне приходилось выключать питание с помощью аппаратной кнопки, ждать несколько минут и снова включать, но «Гость» все еще был со мной в списке начального экрана.
Я не упоминал об этом раньше, но обновление до Win 10 также привело к появлению двух других действительных учетных записей пользователей Win 7, которые больше не используют этот компьютер. Я дал им их сохраненные игры и фотографии, видео и документы на флэш-накопителях и легко удалил их вместе с файлами данных Win 7 Guest и данными приложений, но теперь на начальном экране с моей женой и мной остается только фантом «Гость».
Сообщить о нарушении
Домогательство – это любое поведение, направленное на то, чтобы побеспокоить или расстроить человека или группу людей. К угрозам относятся любые угрозы самоубийства, насилия или причинения вреда другому человеку. Любой контент на тему для взрослых или неуместный для веб-сайта сообщества. Любое изображение, ссылка или обсуждение наготы. Любое поведение, которое является оскорбительным, грубым, вульгарным, оскверняет или демонстрирует неуважение. Любое поведение, которое может нарушать лицензионные соглашения с конечными пользователями, включая предоставление ключей продукта или ссылок на пиратское программное обеспечение. Незапрашиваемая массовая рассылка или массовая реклама. Любые ссылки на вирусы, шпионское ПО, вредоносное ПО или фишинговые сайты или их пропаганда. Любой другой неприемлемый контент или поведение, как это определено Условиями использования или Кодексом поведения. Любое изображение, ссылка или обсуждение, связанные с детской порнографией, детской наготой или другим жестоким обращением с детьми или их эксплуатацией.
В статье представлены четыре метода включения и отключения встроенной гостевой учетной записи на компьютере с Windows 10 для лучшего ознакомления.
Видеоруководство по включению и отключению встроенного гостя в Windows 10:
3. Особенный гость
Обезличенная учётка «Гость» — универсальное решение, удобное, если часто приходится принимать у себя гостей, которым всегда нужно срочно войти на пару минут в свою соцсеть. Если круг гостей узкий, можно сделать приятно, например, любимой бабушке, создав её личную учётку гостя. В той же утилите lusrmgr.msc нужно в меню «Действие» выбрать нового пользователя, дать ему имя и убрать галочку необходимости смены пароля (чтобы учётка была незапароленной). Затем нажать «Создать».
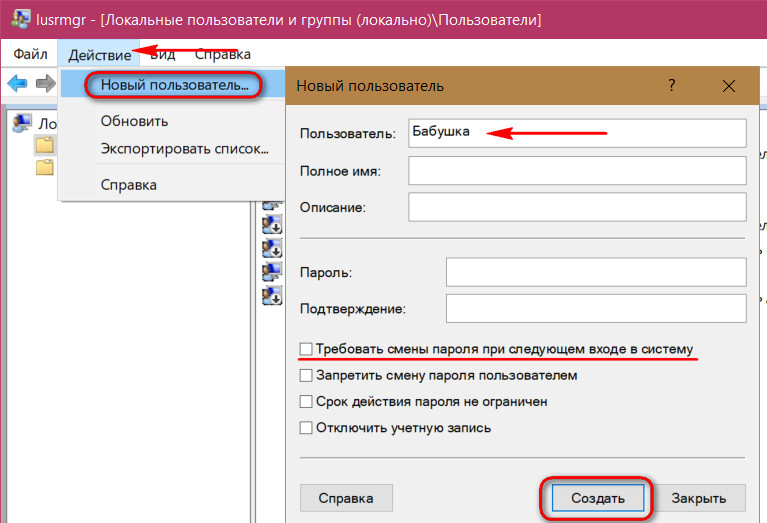
Затем делаем двойной клик на бабушкиной учётке и в окне свойств переключаемся на вкладку «Членство в группах». Удаляем группу «Пользователи».
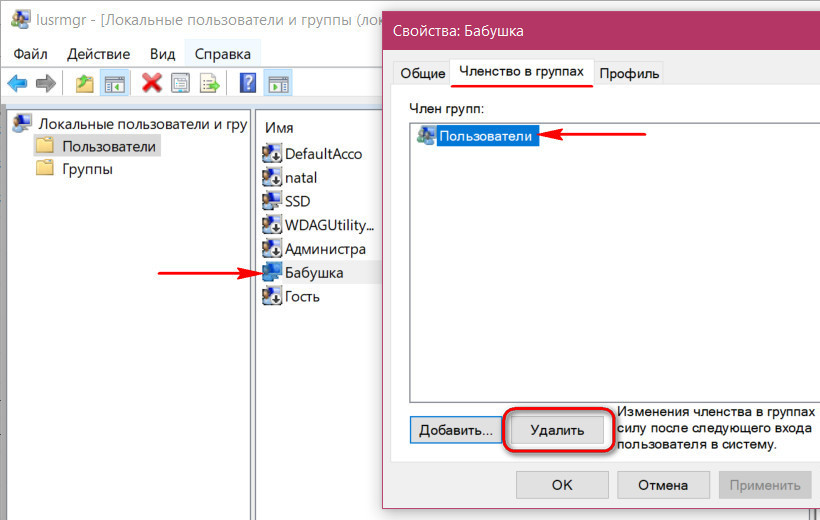
И добавляем группу «Гости».
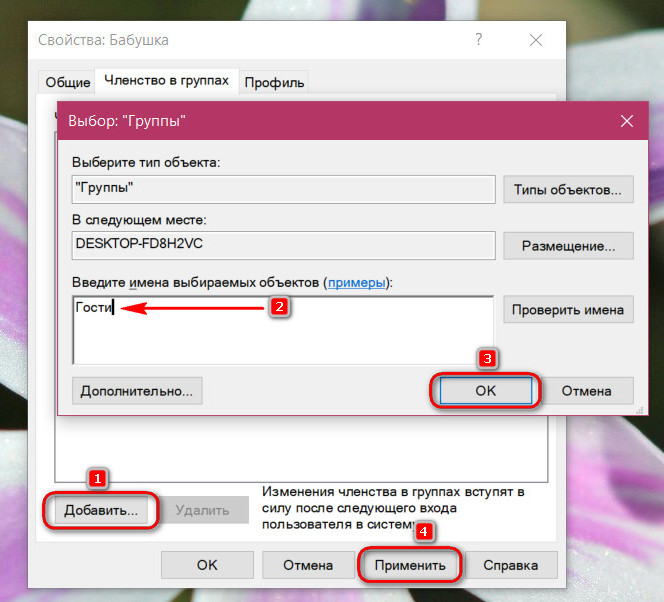
Если бабушка станет реже приходить, её учётку, чтобы она не болталась на экране блокировки, можно временно отключать. Делается это в том же окошке свойств учётной записи.
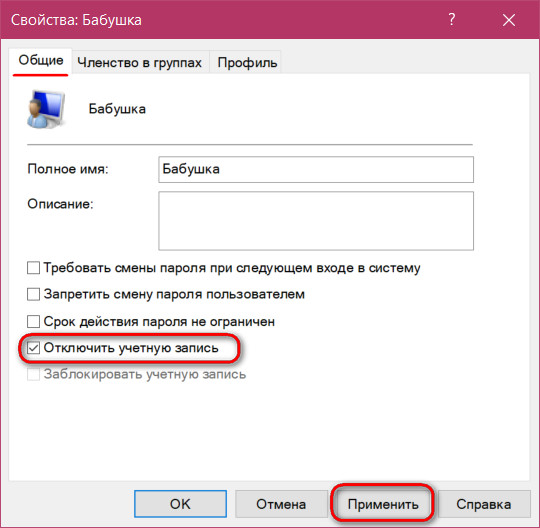
***
Ещё больше урезать возможности гостя или стандартного пользователя можно с помощью локальных групповых политик. Ограничения, введённые ими в окне редактора gpedit.msc, будут работать для всех учётных записей компьютера. А чтобы ограничения не касались администратора и применялись только для отдельных пользователей, с политиками нужно работать через консоль MMC.
Запускаем её:
mmc.exe
Необходимо добавить новую оснастку.
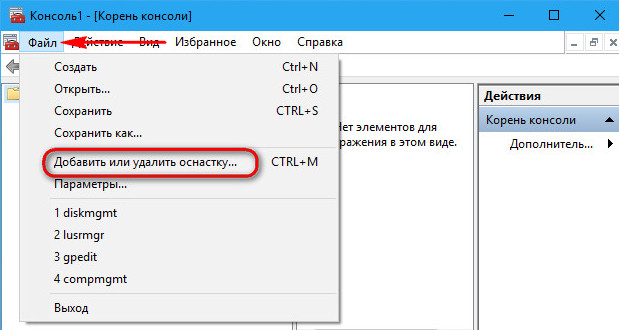
Кликаем «Редактор объектов групповой политики». Нажимаем «Добавить», затем — «Обзор».
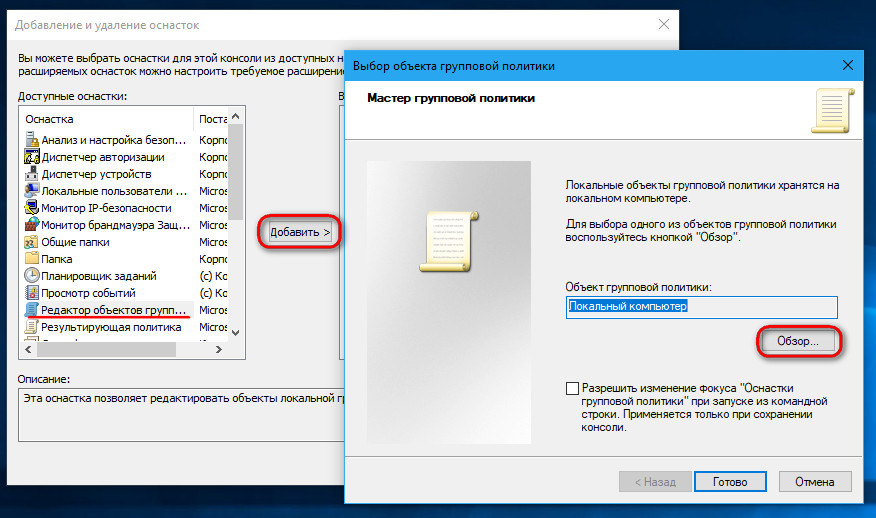
Выбираем нужного пользователя.
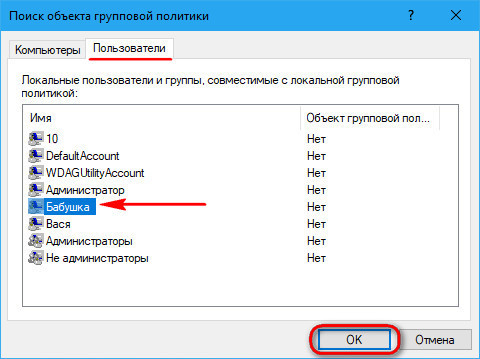
Готово.
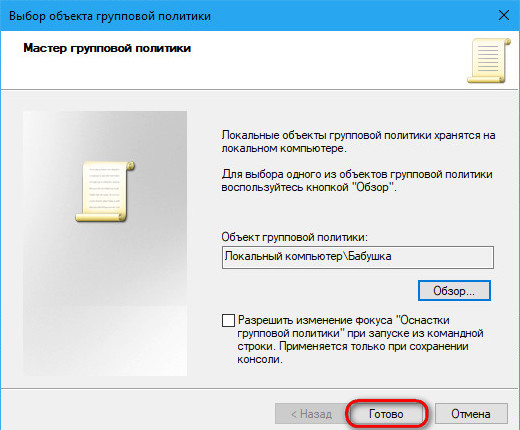
Закрываем форму добавления оснасток. Оснастку gpedit.msc, созданную для выбранного пользователя только что, сохраняем в удобном месте.
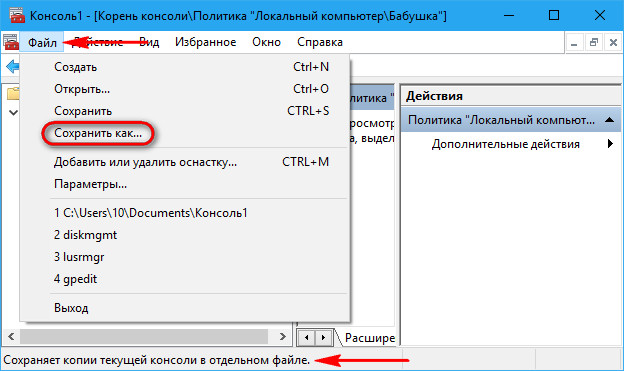
С этого места и будем впредь запускать эту оснастку. И ограничивать в ней права юзеров. Например, тройкой предложенных ниже способов.
4 мысли о «Как отключить гостевую учетную запись в Windows 10»
отличная подборка, очень информативно. Я размышляю, почему противоположные специалисты этого сектора не осознают этого. Вы должный продолжить вашу запись. Я уверен, у вас уже есть огромная читательская база!
Очень рад услышать вашу поддержку!
Больше нет учетных записей пользователей в управлении компьютером win10. Мне еще предстоит найти, куда делся «гость» на win10 Home 1909
Я пробовал все, и это все равно не работает… Гость все еще там…
-
Как создать папку в командной строке Windows 10
-
Настройка Grub Linux Mint
-
Окупаемость Nfs не запускается в Windows 10
-
Как удалить фотографии icloud с моего компьютера в Windows 10
- Что означает объектно-ориентированное окно
Как создать гостевую учетную запись в Windows 10
По сути, есть три основных шага, как показано ниже.
Шаг 1. Откройте диалоговое окно “Учетные записи пользователей”
Откройте командную строку от имени администратора. Затем введите control userpasswords2 и нажмите клавишу Enter. Откроется диалоговое окно “Учетные записи пользователей”.
Альтернатива: вы также можете нажать сочетания клавиш Win + R, чтобы открыть диалоговое окно «Выполнить». Затем введите netplwiz и нажмите клавишу Enter.
Шаг 2. Создайте нового пользователя
- Щелкните вкладку Дополнительно. Затем нажмите кнопку «Дополнительно».
- Щелкните папку «Пользователи» на левой панели. Нажмите «Дополнительные действия» на правой панели и выберите «Новый пользователь».
- В диалоговом окне «Новый пользователь» введите имя пользователя и оставьте другие поля пустыми. Снимите флажок рядом с надписью Пользователь должен сменить пароль при следующем входе в систему. Установите флажок «Пользователь не может изменить пароль» и установите флажок «Срок действия пароля не истекает». Затем нажмите «Создать и закрыть».
Шаг 3. Сделайте гостевую учетную запись пользователя в Windows 10
- Щелкните правой кнопкой мыши вновь созданного пользователя и выберите «Свойства».
- Выберите вкладку «Член». Выберите «Пользователи» и нажмите кнопку «Удалить». Затем нажмите кнопку «Добавить».
- В диалоговом окне «Выбор групп» нажмите кнопку «Дополнительно» в нижнем левом углу.
4. Щелкните «Найти сейчас». Выберите Гости в результатах поиска и нажмите ОК. Продолжайте дважды нажимать ОК, чтобы закрыть диалоговые окна. Затем пользователь был добавлен в группу «Гости» и стал гостевой учетной записью. Вот и все. Вы создали гостевую учетную запись в Windows 10.
Вдобавок: Фактически, все версии Windows, включая Windows 10, создают одну встроенную гостевую учетную запись в процессе установки системы. Однако встроенный гость по умолчанию отключен, так что он недоступен до включения. Следовательно, вы также можете включить встроенную гостевую учетную запись в Windows 10, чтобы сделать ее доступной.
Советы. Пользователь, который входит в Windows 10 с помощью гостевой учетной записи, не сможет получить доступ к документам, установить программное или аппаратное обеспечение или внести какие-либо изменения в систему. Хотя гостевая учетная запись имеет очень ограниченные права доступа к компьютеру, она может открыть дверь тем, кто попытается взломать ваш компьютер. Следовательно, вам лучше отключить встроенную или любую вновь созданную гостевую учетную запись на вашем компьютере с Windows 10, если вы не используете ее так часто. Это также одна из причин, по которой Microsoft по умолчанию отключает встроенную гостевую учетную запись Windows.
Десятка
Причины, по которым людям требуется выполнить удаление учётной записи, очень разнятся, и в них нет ничего криминального, не стоит заострять на этом внимание, лучше сразу перейдём к делу и начнём обсуждение с операционной системы Windows 10. Замечу только, что все последующие действия требуется проводить от имени администратора
Как получить его права мы обсуждали в одной из предыдущих статей.
Майкрософт
В большинстве случаев для полноценной работы на ПК достаточно наличия локального доступа и по неким причинам требуется произвести удаление учётной записи «Майкрософт». Предлагаю вашему вниманию два простых решения поставленной задачи.
Сделать локальной
Полное уничтожение учётки «Майкрософт» зачастую совсем необязательно, достаточно просто поменять её статус, превратив в локальную. Для этого:
- Первоначально необходимо попасть в «Параметры» ПК, сделать это можно через меню «Пуск» или с помощью единовременного нажатия клавиш Win и I.
- В разделе «Учётные записи» требуется выбрать подраздел «Электронная почта и УЗ».
- Найти внизу окна подсвеченную синим цветом надпись «Войти вместо этого с локальной УЗ» и щёлкнуть по ней.
- Откроется окно, содержащее форму переключения с одного вида УЗ на другой, необходимо заполнить поля (обязательно только имя).
Следовать инструкциям системы, которая предложит выполнить свой перезапуск и войти под изменившейся учёткой.
Удалить
Если всё-таки для оптимизации работы Windows 10 требуется окончательное удаление учётной записи «Майкрософт», то алгоритм несколько изменяется, хотя первый шаг остаётся прежним:
- Заходим в тот же раздел «Параметров», но выбираем пункт «Семья и другие пользователи».
- Выделяем необходимого юзера и нажимаем на соответствующую кнопку «Удалить» (удалятся и все его данные).
- Здесь имеется и кнопка для изменения типа УЗ, которая может послужить альтернативой вышеописанному способу.
Локальная
Друзья, давайте без предисловий перейдём к способам удаления локальной учетной записи в Windows 10.
Панель управления
В первую очередь рассмотрим самый естественный, простой и привычный метод, наверняка, знакомый многим — удаление учетной записи Windows 10 с помощью «Панели управления»:
В окне «Панели управления» находим раздел «УЗ пользователей», а там пункт «Управление другой УЗ».
Помечаем щелчком необходимый профиль (подойдёт и для УЗ «Майкрософт») и жмём на требуемую команду, в нашем случае, «Удаление УЗ» (данные уничтожаемого юзера могут быть стёрты либо сохранены).
Командная строка
В Windows 10 доступно удаление учётной записи и через командную строку:
- Запускаем через меню «Пуск» командную строку с администраторскими правами.
- Вводим команду «net users» и проверяем среди отобразившихся профилей имя того, кого желаем уничтожить (если в правильности имени нет сомнений, то данный пункт можно опустить).
- Вводим команду «net user ХХХХХ /delete», где ХХХХХ – имя нужного юзера.
- Подтверждаем действие нажатием клавиши Enter.
Менеджер УЗ
Есть ещё один вариант – ликвидировать надоевшего юзера через «Менеджер УЗ», в который можно попасть через строку «Выполнить», запущенную из «Пуска» или с помощью единовременного нажатия клавиш Win и R. Далее:
- В строке ввода команд пишем «control userpasswords2» и подтверждаем, нажав Enter.
- В появившемся списке зарегистрированных на ПК пользователей выбираем необходимого и нажимаем кнопку «Удалить», расположенную чуть ниже.
Встроенная
Друзья, поговорим о том, что делать, если в Windows 10 требуется выполнить удаление встроенной учетной записи администратора или гостя. Удалить их совсем, скорее всего, не получится, да и не нужно, достаточно просто отключить:
- В командной строке, запущенной с администраторскими правами (через «Пуск» или Win + R), набрать командное словосочетание «net user ХХХХХ /active:no», где ХХХХХ – имя администратора или гостя, которого необходимо отключить.
- Нажать Enter.
Пароль
Очень часто пользователям Windows 10 необходимо не удаление учетной записи, а отключение запроса пароля при входе в систему. Способов много, о них можно написать отдельную статью, поведаю самый простой и распространённый:
- В специальном поле для ввода команд (строка «Выполнить»), запущенном из «Пуска» или клавишами Win + R, ввести одно из следующих словосочетаний (результат идентичен) – netplwiz или control userpasswords2.
- Подсветить щелчком мыши нужного юзера и убрать галочку с пункта «Требовать ввод имени и пароля».
Как сделать 2 учетные записи при входе в Windows 10
Два и более профиля на стационарном компьютере или ноутбуке необходимы, если техникой пользуются несколько человек. Каждый из них будет иметь собственный рабочий стол. Создать 2 аккаунта в Windows 10 можно несколькими способами. Рассмотрим наиболее простой и распространенный из них.
Для создания второй учетки потребуется выполнить следующее:
- Открыть Пуск.
- Зайти в «Параметры».
- Нажать: «Win+i».
- Перейти в соответствующий раздел, далее – в «Семья и другие пользователи».
- Выбрать «Другие пользователи».
- Нажать на надпись: «Добавить пользователя для этого компьютера».
В строке запроса ввести электронный адрес почтового ящика человека, которого требуется добавить.
При создании профиля для нового человека нужно нажать на «У меня нет данных для входа этого человека». Юзеру останется выбрать вариант оформления, заполнить соответствующие поля. После аккаунт будет создан. В ОС Виндовс 10 есть возможность изменения типа учетки со стандартного пользователя на Администратора. Для этого нужно нажать соответствующую кнопку.
Для входа в ОС после запуска устройства пользователь выбирает тип аккаунта, который ему необходим для работы. На экране блокировки потребуется выполнить те же действия.
Если пользователя беспокоят лишние профили, мешающие при запуске компьютера, их можно легко отключить одним из предложенных способов. Владельцу гаджета стоит понимать, что отключение аккаунта и его удаление ведет к уничтожению всех данных и файлов, привязанных к нему. Создание новой учетки также не вызывает сложностей, если выполнять все шаги согласно выше описанной инструкции.
Как добавить гостя в windows 10
К сожалению, в Windows 10 со временем отключили учетную запись типа «Гость». Зачем, если честно, сам не понимаю… Штука полезная, сам применяю. Но убрали ее не окончательно, а, скажем так, спрятали.
Включить несложно, сейчас вы узнаете как, но сперва хочу вам более подробно пояснить, что такое гость и ситуации, когда он может потребоваться. Потому что может вам и вовсе он не нужен? Есть же в виндовс стандартные учетки.
Для чего нужна учетная запись «Гость»
Гость — это временный пользователь Windows. Его отличие от учетных записей «стандартная» (термин Windows 10) и «обычная» (актуально для Windows 7) минимально и заключается в том, что при выходе пользователя из системы, профиль удаляется, затирая всего его данные. Затем при очередном входе, создается новый профиль.
Если вам не нужно, чтобы данные после каждого входа обнулялись, просто пользуйтесь стандартной учетной записью.
Как и стандартная учетка, гость не может:
- Устанавливать и удалять программы;
- Настраивать систему;
- Получать доступ к файлам чужих пользователей.
Это основные запреты.
Но это не значит, что, например, для установки программы вам придется заходить постоянно в учетку с админскими правами. Все сделано достаточно удобно: там, где требуется админский доступ, система будет показывать окно для ввода пароля и достаточно его ввести, например, при установке программы, находясь в учетке гостя, она будет устанавливаться.
Вариант №1 добавления «Гостя»
В Windows 10 попрежнему есть «Гость», даже в последних сборках. Но, как выше говорил, она по умолчанию отключена и мало ее просто включить, нужно еще и убрать его из списка пользователей, которым запрещен вход. Начнем…
Для начала включаем учетку гостя. Для этого открываем команду «Выполнить», набираем команду lusrmgr.msc и нажимаем «ОК».
В открывшемся окне выбираем раздел «Пользователи», кликаем правой кнопкой мыши по учетке «Гость», выбираем «Свойства» и снимаем опцию «Отключить учетную запись». Для сохранения нажимаем «Применить» и «ОК».
Отлично, гостя мы включили, но все равно не сможем в него войти ![]() Вот намудрили разрабы, а… Следующий этап — включение возможности входа. Для этого открываем снова команду «Выполнить», вводим там secpol.msc и жмем «ОК».
Вот намудрили разрабы, а… Следующий этап — включение возможности входа. Для этого открываем снова команду «Выполнить», вводим там secpol.msc и жмем «ОК».
В следующем окне переходим в «Локальные политики» — «Назначение прав пользователя», находим справа в списке пункт «Запретить локальный вход» и кликаем по нему дважды. Выбираем «Гость» из списка, нажимаем «Удалить», а затем сохраняем изменения, нажав «Применить» и «ОК» следом.
Вся последовательность отражена на изображении:
Готово! Учетная запись гостя добавлена в Windows 10 и теперь можно под ней войти в систему после перезагрузки компьютера или просто выйдя из текущего пользователя через меню «Пуск» (нажимаем на свое имя и выбираем гостя).
Но почему-то со стандартной гостевой учетной записью иногда возникают проблемы: не открывается меню пуск, а также не активна панель задач, включая поисковую строку. Решение этой проблеме я не нашел ни сам, ни в интернете. Возможно связано как раз с тем, что изначально такая учетка отключена, а значит разработчики наверное ее вообще потом уберут и может что-то в системе для нее уже сейчас недоработано, вызывая такие проблемы.
Если вы с ними вдруг столкнулись, то воспользуйтесь второй схемой.
Вариант №2 создания «Гостя» в Windows 10
Этот вариант даже более простой, но не подойдет наверное для тех, кто очень любит пользоваться исключительно всем стандартным ![]() Хотя по сути одно и тоже… Суть способа заключается в том, что мы создадим нового пользователя со стандартными правами и добавим его в уже имеющуюся группу «Гости».
Хотя по сути одно и тоже… Суть способа заключается в том, что мы создадим нового пользователя со стандартными правами и добавим его в уже имеющуюся группу «Гости».
- Создаем нового пользователя через новые параметры системы или через старые («панель управления» — «учетные записи пользователей»). О том как создавать учетные записи в Windows 10 вы можете прочитать вот здесь, если возникают какие-то проблемы.
- Открываем оснастку «Локальные пользователи и группы» (как это делали через «выполнить», введя команду lusrmgr.msc).
- Открываем свойства созданного пользователя, переходим на вкладку «Членство в группах» и убираем оттуда группу «Пользователи», выбрав ее и нажав «Удалить».
- Теперь нажимаем «Добавить», в поле ввода вписываем «Гости», сохраняем и нажимаем «Применить» + «ОК» в предыдущем окне для окончательного сохранения настроек.
Что мы сейчас сделали? Создали обычного пользователя, но потом добавили его в группу гостей и тем самым сделали его временным, т.е. данные будут обнуляться при выходе из системы.
Два одинаковых пользователя Windows 10
Один из распространенных багов в Windows 10, который заставляет искать способы удаления пользователей — отображение при входе в систему двух учетных записей с одинаковыми именами.
Обычно это происходит после каких-либо манипуляций с профилями, например, после такого: Как переименовать папку пользователя, при условии, что до этого вы отключили пароль при входе в Windows 10.
Чаще всего срабатывающее решение, позволяющее убрать дубликат пользователя, выглядит так:
- Нажать клавиши Win+R и ввести control userpasswords2
- Выбрать пользователя и включить запрос пароля для него, применить настройки.
- Перезагрузить компьютер.
После этого можно снова убрать запрос пароля, но второй пользователь с таким же именем снова появиться не должен.
ВАРИАНТ 2: Добавить гостевую учетную запись в «Windows 10» через «Локальные пользователи и группы»
Этот вариант создания гостевой учетной записи подойдет только для «Профессиональной» и «Корпоративной» версий операционной системы «Windows».
-
Откройте диалоговое окно «Выполнить» любым удобным для вас способом. Например, щелкните правой кнопкой мыши по кнопке «Пуск», расположенной в нижнем левом углу рабочего стола, или нажмите вместе сочетание клавиш «Windows + X», и в списке доступных приложений выберите диалоговое окно «Выполнить».
-
Введите в поле командной строки следующую команду: «lusrmgr.msc», и нажмите кнопку «ОК» или клавишу «Enter» для входа в «Локальные пользователи и группы».
-
В левой панели окна выберите раздел «Пользователи», перейдите в центральную панель, нажмите на любом пустом пространстве окна со списком доступных пользователей и во всплывающем меню выберите раздел «Новый пользователь…».
Или выберите одноименный раздел в правой панели окна, появляющийся во всплывающем меню при нажатии на раздел «Дополнительные действия».
-
В окне создания новой учетной записи локального пользователя задайте в ячейке «Пользователь» новое имя (в нашем примере мы выбрали имя «Посетитель»), нажмите кнопки «Создать» и «Закрыть» для завершения процесса создания учетной записи (остальные оставшиеся поля можно не заполнять).
-
В центральной панели окна в списке пользователей выберите только что созданную запись «Посетитель» и дважды щелкните по ней, или нажмите на ней правой кнопкой мыши, и во всплывающем меню выберите раздел «Свойства».
-
В открывшемся окне перейдите на вкладку «Членство в группах», выберите в центральном окне группу «Пользователи» и нажмите кнопку «Удалить».
-
По завершению процесса удаления нажмите кнопку «Добавить» и откройте окно «Выбор: Группы». В поле ячейки «Введите имена выбираемых объектов» наберите значение «Гости» (для англоязычной версии операционной системы «Windows» наберите значение «Guests») и нажмите кнопку «ОК» для сохранения.
Затем нажмите кнопки «Применить» и «ОК» для вступления в силу внесенных изменений. Все необходимые действия по созданию локальной гостевой учетной записи были выполнены и вы можете закрыть окно «Локальные пользователи и группы».
Теперь, как и в первом варианте, сторонние пользователи могут использовать ваш персональный компьютер с вашего разрешения под локальной гостевой учетной записью пользователя «Посетитель». При первичном входе в систему с новой учетной записью потребуется некоторое время для настройки параметров входа нового пользователя.
В случае, когда необходимость в этой учетной записи пропадет, вы легко сможете удалить ее. Нажмите правой кнопкой мыши на этой записи и во всплывающем меню выберите раздел «Удалить». Или просто нажмите клавишу «Delete» на клавиатуре.
В окне всплывающего предупреждения «Вы действительно хотите удалить учетную запись пользователя Посетитель?» нажмите кнопку «Да» или клавишу «Enter» на клавиатуре и завершите процесс удаления.
Итак, мы описали вам два возможных варианта для создания ограниченной гостевой учетной записи пользователя на вашем персональном компьютере. Оставляйте нам ваши комментарии на тему: «Должна ли корпорация «Microsoft» вернуть исходную гостевую учетную запись в операционную систему «Windows 10»?». Мы всегда будем рады услышать ваше мнение и подискутировать с вами по этому вопросу.
</ol>
Гостевой аккаунт в Windows позволяет использовать систему в условиях, когда доступ к компьютеру имеет неограниченное количество человек. «Гость» станет универсальным входом в систему, который смогут использовать все члены семьи, друзья или знакомые без пароля. Использование урезанного аккаунта имеет смысл даже для одного человека: это повысит уровень безопасности и защитит систему от значительной части вирусов.
Общие настройки учетки определяются политикой «Учетные записи». У политики есть три возможных состояния: работает, не работает, не определено. При отключенном гостевом доступе новый аккаунт работать не будет. Работающая гостевая запись разрешает подключение сетевого пользователя с ограниченным набором прав без пароля.
В десятой версии OS Windows гостевой вход был отключен по умолчанию для усиления безопасности. На версии OS 1803 его все еще можно включить двумя способами, но настройка будет немного сложнее, чем в Windows XP или «семерке».
Вход в систему под гостевым аккаунтом
Для входа в систему под гостевым аккаунтом в Windows 10 нужно выполнить следующие шаги:
- Откройте меню «Пуск», нажав на кнопку с логотипом Windows в левом нижнем углу экрана и выберите пункт «Выход» в верхней части меню.
- В появившемся меню выберите пункт «Пользователь» и затем нажмите на ссылку «Гостевой аккаунт».
- В окне входа в систему введите имя пользователя всех символовлогостевого аккаунта и нажмите на кнопку «Войти».
- После успешного входа в систему под гостевым аккаунтом вы сможете использовать основные функции ОС, но не сможете внести изменения в системные настройки или устанавливать новое программное обеспечение.
Воспользовавшись гостевым аккаунтом, вы можете дать доступ к компьютеру своим друзьям или коллегам, не раскрывая при этом личные данные или настройки вашего основного аккаунта.
Если вам больше не нужен гостевой доступ, вы всегда можете выйти из аккаунта гостя и вернуться к использованию основного аккаунта.