Отправляем первое письмо
Чтобы отправить свое первое письмо, вне зависимости от сервиса, необходимо найти кнопку «Написать». При ее нажатии появится стандартная форма отправки сообщения. Однако, алгоритм отправки письма может отличаться в зависимости от количества адресатов.
Пишем письмо одному собеседнику
При формировании письма одному получателю, все довольно просто и понятно: найти строку для адреса получателя, вписать адрес его электронной почты, формировать письмо, прикрепить вложения (при необходимости) и отправить письмо.
Рассылка сразу нескольким собеседникам
Если у сервиса имеется возможность отправки писем группе собеседников (разумное количество, не подразумевающее массовую рассылку), то необходимо просто в строке получателя указать несколько адресов электронной почты.
Для массовых рассылок следует использовать специализированные сервисы, куда можно загружать привлекательные HTML-письма и отследить сколько получателей прочли месседж, а также сколько их них перешли по указанным в письме ссылкам.
На сегодняшний день существует большое количество почтовиков, каждый из которых отличается не только функционалом, но также достоинствами и даже недостатками.
Не ограничивайтесь использованием одного почтового ящика. Экспериментируйте, пробуйте и вы обязательно найдете именно тот сервис, который поможет удовлетворить имеющиеся потребности.
Наши мессенджеры
Mail.ru поддерживает IMAP / SMTP
Некоторые пользователи не желают настраивать почтовый сервис на Андроиде через привязку к Гугл аккаунту. Поэтому им стоит попробовать провести настройку через интегрированные почтовые клиенты, являющиеся стандартными. Активация протокола позволит быстро получать доступ к письмам и работать с ящиком в привычном режиме.

Настройте Ваш Mail.ru Аккаунт с Вашей Почтовым Клиентом Используя IMAP
Перед началом настройки проверьте установленную версию Андроид. Дело в том, что протокол IMAP не может гарантировать безопасность при версии ниже 2.3. Если ваша операционка на этом уровне или выше, то вы можете попробовать провести настройки IMAP.
Запустите приложение и начните работать на стартовом экране:
- введите полный адрес электронного ящика (вместе со всеми знаками «@» и «mail.ru»;
- в следующей строке введите действующие пароль;
- нажмите на кнопку «Вручную» (это означает, что настраивать вы будете всё в ручном режиме);
- в новом окне выберите тип протокола – IMAP;
- в открывшемся окне появятся уже введённые данные и новые пустые строки.
Вам нужно поэтапно заполнить следующие строчки:
- сервер – введите «imap.mail.ru»;
- порт – укажите цифры «993»;
- тип безопасности – впишите «SSL/TLS».
Следующая строка «Префикс пути» может быть оставлена пустой. Теперь нажмите на кнопку «Готово». Перед вами откроется окно, схожее с предыдущим:
- сервер – наберите «smtp.mail.ru»;
- порт – напишите «465»;
- тип безопасности – укажите «SSL/TLS».
Снова нажмите «Готово».
В целом на этом настройку можно считать законченным. Но вы можете продолжить, чтобы сделать использование почтового ящика более удобным:
- укажите периодичность проверки обновлений;
- сделайте ящик основным;
- синхронизировать ящик и сервер;
- добавить и другие настройки.
При желании можно вписать и имя пользователя, которое будет отражаться у всех получателей ваших писем. Сохраните настройки и используйте почту как обычно.
Настройки
Справа вверху находим ссылку созданного адреса, далее «Безопасность пароль».
Отметьте галочками все пункты:
- Запрет параллельных сессий. Если она отмечена, то после входа в аккаунт другие пользователи будут разлогинены;
- Информация о последнем входе. Над письмами система отобразит дату и время последнего посещения, IP адрес;
- Сессия с одного IP. Будут проверяться, откуда идут запросы. Если с другого IP — сессия будет считаться неправильной, придется авторизоваться заново.
Настройка папки
Переходим к пункту «Папки». В появившемся списке наводим курсор на папку, нажимаем значок шестеренки. Откроется новое окно, отмечаем пункт «Папка защищена паролем». Для надежной защиты от злоумышленников пароль установите на папку «Корзина».
Правила фильтрации
Применяются для создания автоматических действий с письмами, помещенными в папку «Входящие». Используйте для удобства. Фильтр работает по принципу сравнения письма с условием «Если» и действия «То». Например, есть письмо. Используется фильтр: «ЕСЛИ это реклама, ТО отправить в корзину, ЕСЛИ письмо с работы, ТО переместить в папку документы».
Нюансы подбора имени пользователя
Есть два типа имени пользователя на Mail.ru: реальные имя с фамилией, а также псевдоним, который будет составляющей частью электронного адреса. Зарегистрировать емайл почту бесплатно на имя любимого персонажа, название компьютерной игры, другие слова и цифры вполне допустимо.
Если при указании имени почтового ящика при регистрации справа появляется крест красного цвета, это означает, что имя занято. В этом случае нужно придумать другой вариант.
Обратите внимание! Mail.ru дает зарегистрировать емайл почту бесплатно не только в формате “адрес@mail.ru”. Также есть варианты с bk.ru, inbox.ru, list.ru, если на основном хостинге имя занято, оно будет свободно по другому адресу
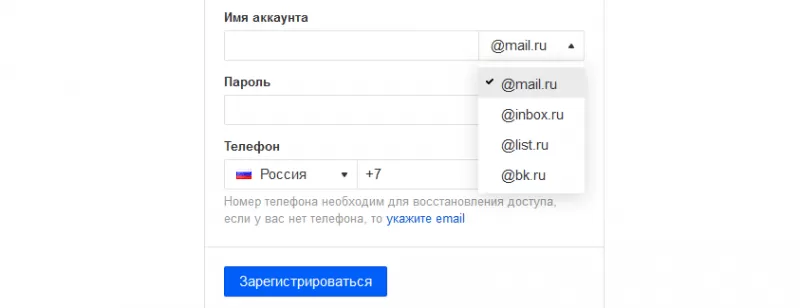
Форматы почтового имени на Mail.ru
Сохранение писем в архив
Сейчас мы с вами перейдем тоже к довольно «вкусной» функции почты mail.ru, а именно архив. Часто (да почти всегда) бывает такое, что вам приходят письма, которые вам нужны, но удалять не хочется. А также не хочется, чтобы она затерялась где-то в глубине вашей почты или просто неактуальна на данный момент. В общем такие письма можно поместить в «Архив». Для этого поставьте галочку на том письмице, которое вы хотите убрать, после чего нажмите на кнопку «В архив». Файл перенесется и уже не будет во «Входящих».
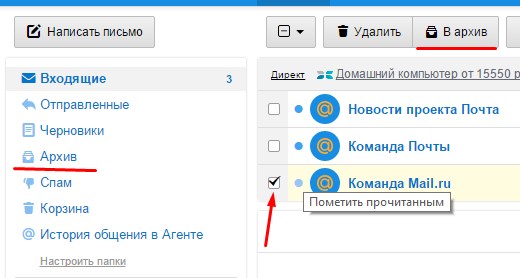
Теперь зайдите в «Архив» и посмотрите всё ли там правильно перенеслось. Как видите, теперь ваши письма там.
Ну вот в принципе и всё по основным действиям в почте mail.ru. В следующей статье я расскажу о других действиях в данном почтовом сервисе, которые сделают вашу работу с почтой гораздо комфортнее.
И кстати я вам настоятельно рекомендую посмотреть посмотреть видеоуроки по продуктивной работе за компьютером. Видеоуроки сделаны замечательно, все рассказывается понятным языком и вы сможете наладить и оптимизировать процесс работы на ПК за минимальный срок. В общем посмотрите сами. Курс действительно замечательный.
Ну а на сегодня я с вами прощаюсь. И не забудьте прийти завтра, так как я буду рассказывать о еще нескольких замечательных возможностях электронной почты mail.ru. Ну и не проходите мимо подписки на обновления моего блога и вы всегда будете в курсе всех вжных событий, интересных (на ваш выбор) статей и различных акций.
Ну а я с вами прощаюсь на сегодня! Удачи вам в освоении компьютера. Вместе мы во всём разберемся. Увидимся с вами в следующих статьях. Пока-пока!
Функции и возможности аккаунта
Почта Мэйл.ру имеет стандартный функционал электронного почтового сервиса, включает в себя несколько категорий писем, среди которых:
- входящие;
- отправленные;
- черновики;
- спам;
- корзина;
- архив.
Каждый из разделов можно просматривать, а отдельные письма удалять, помечать прочитанными или непрочитанными для удобства (например, когда нужно будет обратить внимание на письмо, то помеченное непрочитанным быстрее привлечет внимание, и напомнит о себе). Кроме того, после авторизации вы сможете читать новости, опубликованные на портале сайта, а также пользоваться социальной сетью «Мой Мир»
В целом, сервис выполняет все необходимые функции в качестве электронной почты
Кроме того, после авторизации вы сможете читать новости, опубликованные на портале сайта, а также пользоваться социальной сетью «Мой Мир». В целом, сервис выполняет все необходимые функции в качестве электронной почты.
Адаптивный интерфейс
Разверните Почту на пол-экрана и поставьте рядом другие окна. Почта всегда будет выглядеть аккуратно: мы адаптировали интерфейс под все разрешения.
Умные ответы
Технология Smart Reply анализирует текст письма и предлагает готовые ответы. Отреагируйте на письмо быстро, нажав две кнопки.
Умная сортировка писем
Почта скрывает рассылки, сортируя их на две категории: социальные сети и другие рассылки. Работайте с важным письмами — не отвлекайтесь на рассылки.
Управление рассылками
Почта собирает ваши рассылки на одной странице. Отпишитесь от назойливых или удалите старые письма, чтобы в ящике было чисто.
Ещё безопаснееПроверка безопасности, обнаружение подозрительных сессий, блокировка вредоносных ссылок делают новую Почту ещё надёжнее.
Как создать почту на компьютере и ноутбуке
Для создания электронного ящика на ПК и ноутбуке нужен браузер и доступ в интернет. Также вы можете воспользоваться специальными приложениями — почтовыми клиентами, чтобы управлять корреспонденцией без запуска веб-обозревателя.
В браузере
Несмотря на то, что бесплатных сервисов электронной почты достаточно много, процесс создания ящиков на них практически не отличается. Мы покажем последовательность шагов на примере Яндекс.Почты.
После регистрации вернитесь на главную страницу Яндекса. В правом верхнем углу вместо ссылки «Завести почту» вы увидите логин, который указали при создании ящика. Ниже будет ссылка на «Почту» и Яндекс.Диск — ваше облачное хранилище, в котором вы можете держать любые файлы.
На других сервисах порядок создания ящика аналогичный. Если какой-то этап вызывает вопросы, то вы без труда найдете официальную инструкцию. Для этого достаточно написать в поисковике «Как создать почту на …» и вставить название сервиса, например, как создать почту на Gmail или как создать почту на Mail.ru.
В почтовом клиенте
Если вы хотите управлять почтой без запуска браузера, то установите на компьютер почтовый клиент. Рассмотрим использование таких программ на примере самого популярного бесплатного приложения Mozilla Thunderbird.
Порядок действий:
Thunderbird позволяет создавать дополнительные почтовые ящики. Для этого в окне настройки учётной записи следует нажать кнопку «Получить новый адрес электронной почты».
Однако эта услуга платная. Стоимость такого ящика — от 1 до 45 долларов в год.
Если вам чем-то не понравился Mozilla Thunderbird, вы можете использовать другие бесплатные почтовые клиенты.
Например:
- eM Client — это приложение полностью заменяет стандартный почтовый клиент Microsoft Outlook. Оно подключает электронные ящики в автоматическом режиме, поддерживая в том числе российские почтовые сервисы. eM Client имеет и платную версию Pro, однако большинство ее возможностей доступно и в бесплатной.
- Claws Mail — простой клиент, который добавляет аккаунты разных почтовых сервисов в полуавтоматическом режиме. Вам нужно указать лишь почтовый адрес и протокол соединения. Адреса серверов приёма и отправки писем программа добавит самостоятельно.
Существуют также полностью платные клиенты, например, Mailbird и The Bat!. Но их приобретение оправдано только в случае, если вы работаете с большим количеством писем или нуждаетесь в дополнительном шифровании переписки.
Мобильные приложения
Чтобы пользоваться Mail.ru на мобильном устройстве, необходимо зайти в маркет приложений (в зависимости от используемого девайса — Google Play или App Store) и установить специальное приложение. Выполняется эта процедура так:
1. Тапните на домашнем экране иконку Google Play.
2. В поисковой строке сделайте запрос — mail.
3. В выдаче по запросу тапните панель приложения «Почта Mail.ru».
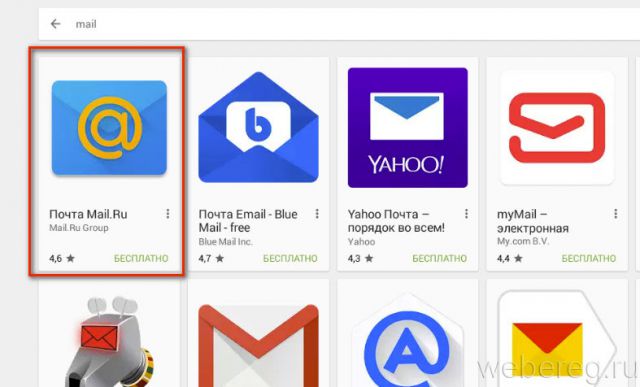
4. Касанием пальца запустите команду «Установить».
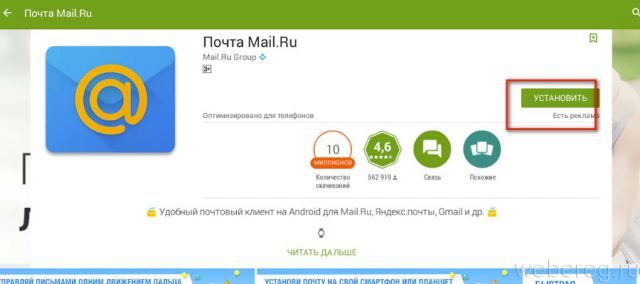
5. По завершении инсталляции нажмите «Открыть».
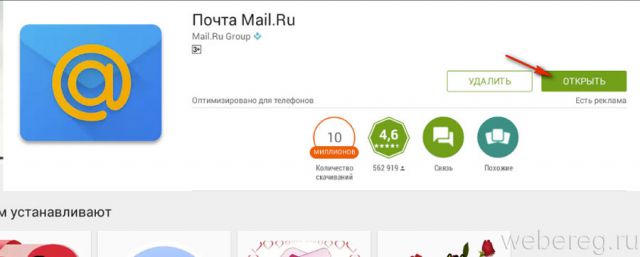
6. Выберите в перечне почтовых сервисов — Mail.ru.
7. Авторизуйтесь: введите в поля учётные данные. Тапните «Войти».
8. В новом окне нажмите «Готово».
9. Чтобы открыть разделы почтового ящика, в панели приложения тапните иконку «три полоски».
Удобного вам пользования Mail.ru!
https://youtube.com/watch?v=SO_1PJ5E_ms
Почтовый кабинет
Здесь мы видим 3 письма от администрации:
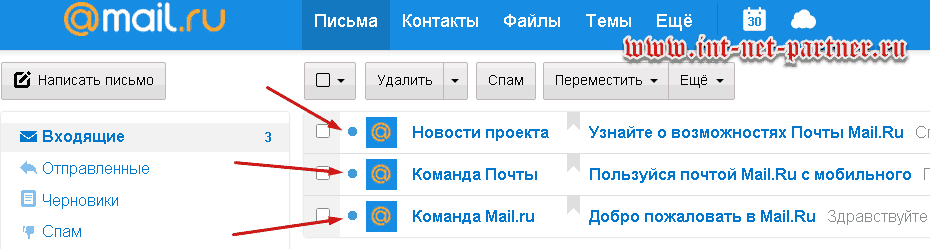
Вы сможете подключить свою почту от сервисов Яндекса, Гугла и других! Для этого к своему э-мейлу на mail.ru нужно добавить остальные. Кликаем по адресу своей почты справа вверху:
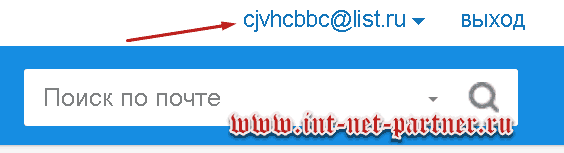
Далее нажимаем «Добавить почтовый ящик»:
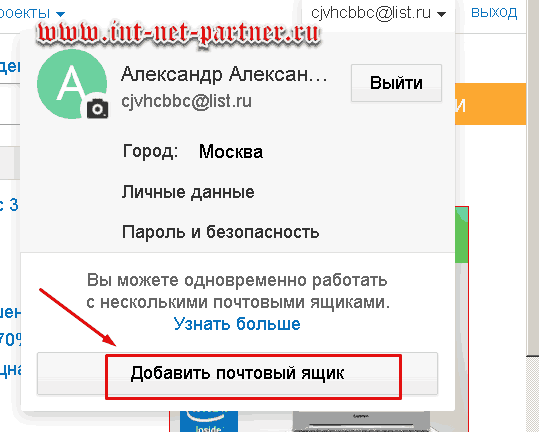
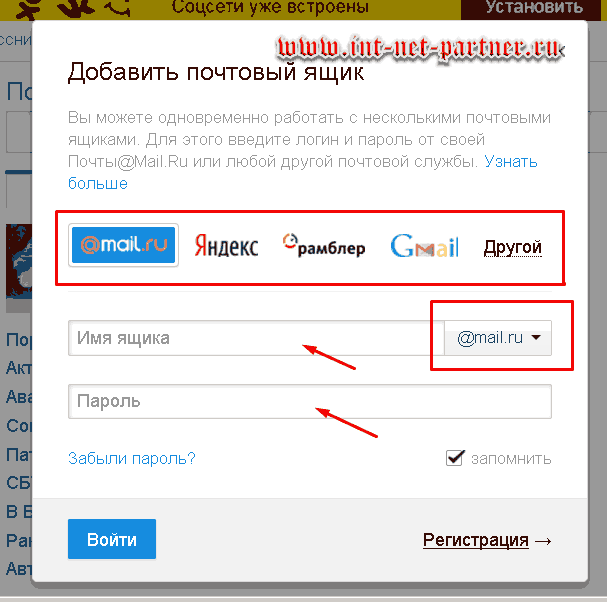
Если из предложенных сервисов нет нужного, нажимаете «Другой» и вводите тот, который у вас есть. Галочку «Запомнить» не трогаете. Кликаете «Войти».
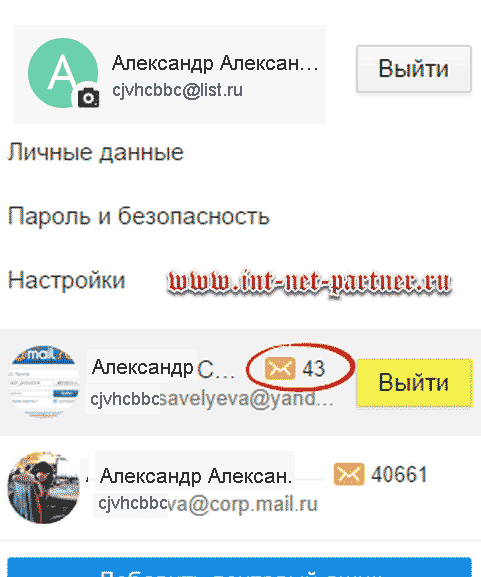
Ну, как? Нравится! Ну а кому не нравится, то может не пользоваться. Ведь каждый выбирает по своим запросам. Не так ли?
Внимание! Хочу предупредить: здесь при добавлении других своих э-мейлов мы указывали свои логины и пароли. Не давайте больше никому свои данные! Это путь к взлому ваших аккаунтов!
Регистрация почтового ящика на mail.ru
И так, давайте вместе разберемся как зарегистрировать почтовый ящик на майл.ру.
Шаг 1. Запустите браузер, который установлен на вашем компьютере, которым Вы пользуетесь и установлен для работы по умолчанию. Я буду вам показывать в браузере Google Chrome.
В адресной строке введите mail.ru, как показано на рисунке. После того как откроется страница майл.ру, в левом верхнем углу вы увидите место авторизации на майле. Вам необходимо нажать на ссылку Регистрация в почте, как показано на рисунке.
Шаг 2. В открывшемся окне Вам необходимо заполнить анкету достоверными данными.
- Вводите Ваше имя
- Вводите Вашу фамилию
- Вводите Вашу дату, месяц и год рождения (Сервис Mail.ru будет поздравлять Вас с днем рождения, красивой открыткой)
- Вводите Ваш город (Данное поле не является обязательным)
- Выбираете Ваш пол
- Вводите желаемое название Вашей будущей электронной почты. Сервис проверит введенное имя почты на предмет свободности, если название свободно (ни кем не занято) то сервис позволит зарегистрировать почтовый ящик.
- В данное поле вводите «сложный» пароль
- Повторяете пароль, введены в пункте 7
- Вводите свой номер сотового (Нужно для восстановления пароль от почтового ящика) Номер телефона при регистрации почтового ящика можно не вводить, для этого достаточно нажать «У меня нет мобильного телефона»
Проверяете все введенные данные, и нажимаете кнопку Зарегистрироваться
При нажатии на кнопку Зарегистрироваться, Вы принимаете условия Пользовательского соглашения.
Шаг 3. В том случае если Вы ввели номер мобильного телефона, Вам будет предложено ввести Код подтверждения, который придет в виде смс на ваш мобильный телефон.
Вводите номер из смс, нажимаете кнопку Готово
Шаг 4. После ввода кода подтверждения, почтовый сервис mail.ru предлагает объединить другие почтовые ящики в одной почте на майле. Данную настройку можно сделать позже, а значит нажимаем кнопку Пропустить
Шаг 5. Сервис предлагает создание подписи для Вашего почтового ящика, и загрузить фотографию. При первоначально регистрации почтового ящика на mail.ru данное действие можно пропустить, и настроить позже. Нажмите кнопку Сохранить
Шаг 6. В следующем шаге система предлагает выбрать тему почтового ящика на mail.ru, которая Вам по душе. В нашем случае на рисунке выбрана основная тема по умолчанию. Выбираете которая Вам больше нравится, и нажимаете на кнопку Сохранить
Следующий шаг, сервис mail.ru предлагает установить мобильное приложение. Нажмите на кнопку Закончить
После всех пройденных шагов Вы попадаете в электронный почтовый ящик mail.ru
Регистрируемся
Шаг 1. Откройте стартовую страницу – mail.ru. Нажмите “Регистрация нового ящика”.
Шаг 2. Переходим к анкете. Напишите настоящие имя и фамилию.
Шаг 3. Укажите дату рождения.
Шаг 4. Выберите свой пол.
Шаг 5. Придумайте ник. Это часть электронного адреса перед @mail.ru.
Под игровые аккаунты подойдет что-то креативное вроде “warrior” или “winner”. Звучит красиво, да и соратники по сражениям проникнутся уважением.
Если вы ломаете голову, какой можно придумать почтовый ящик для работы, то лучше использовать имя, фамилию. Невозможно серьезно воспринимать человека с электронным адресом krasavchik24@mail.ru. Бывает, что нужный логин занят, тогда можно придумать что-нибудь необычное. Написать свои инициалы в дательном падеже или добавить цифры, точку. Пример: KuznetsovoiAnne@gmail.com.
Шаг 6. Придумайте пароль. Он защищает аккаунт. Понадобится, когда вы захотите войти и проверить почту. По правилам пароль должен быть от 8 до 31 знаков. Используйте буквы разного регистра и цифры без смысловой связи, чтобы не взломали. День рождения, дата свадьбы – плохая идея.
Повторите введенный пароль в нижней строке. Чтобы увидеть, какой пароль вы написали, нажмите на значок глаза.
Шаг 7. Далее укажите номер телефона.
Почтовый адрес, который вы придумали, может быть занят. В таком случае добавляем буквы, цифры, меняем @mail.ru на @inbox.ru, @list.ru или @bk.ru.
Шаг 8. Если поля заполнены правильно, нажмите “Зарегистрироваться”.
Теперь вы можете давать свой электронный адрес другим людям, отправлять письма и указывать его во время регистрации на других сайтах.
Регистрация через приложение
Создать аккаунт в майле можно через приложение. В этом случае процедура регистрации будет выглядеть следующим образом:
- Запустите приложение на своём устройстве.
- Нажмите на кнопку «Создать почту на маил.ру»
- Заполните следующую информацию: имя, фамилия, дата рождения, пол, логин и пароль.
- Ознакомьтесь с условиями пользовательского соглашения и примите их.
- Нажмите «Дальше».
- На следующем этапе пользователю будет предложено привязать номер мобильного телефона (пригодится при восстановлении пароля в будущем). Если не хотите указывать свой номер, то выберите пункт «У меня нет телефона».
- Введите код с картинки.
- Нажмите «Готово».
После этого вас автоматически перенаправит в главное меню почтового сервиса.
Обратите внимание! Сейчас в приложении можно авторизоваться через аккаунты из других сервисов. Например, через учётную запись Яндекса, gmail.com, Рамблер, Yahoo и т.д.
Пошаговая инструкция по созданию почты на Mail.ru
Сегодня мы рассмотрим, как можно создать свой ящик на базе Маил.ру. Вопреки популярному мнению, эта процедура занимает немного времени и является довольно простой даже для «чайника».
2Нажмите на «Регистрация в почте». Эта кнопочка находится в самом низу белого квадратика с формой заполнения.

Пошаговая инструкция по созданию почты на Mail.ru
3На примере нижеприведенного скриншота заполните поля с указанием ваших данных.
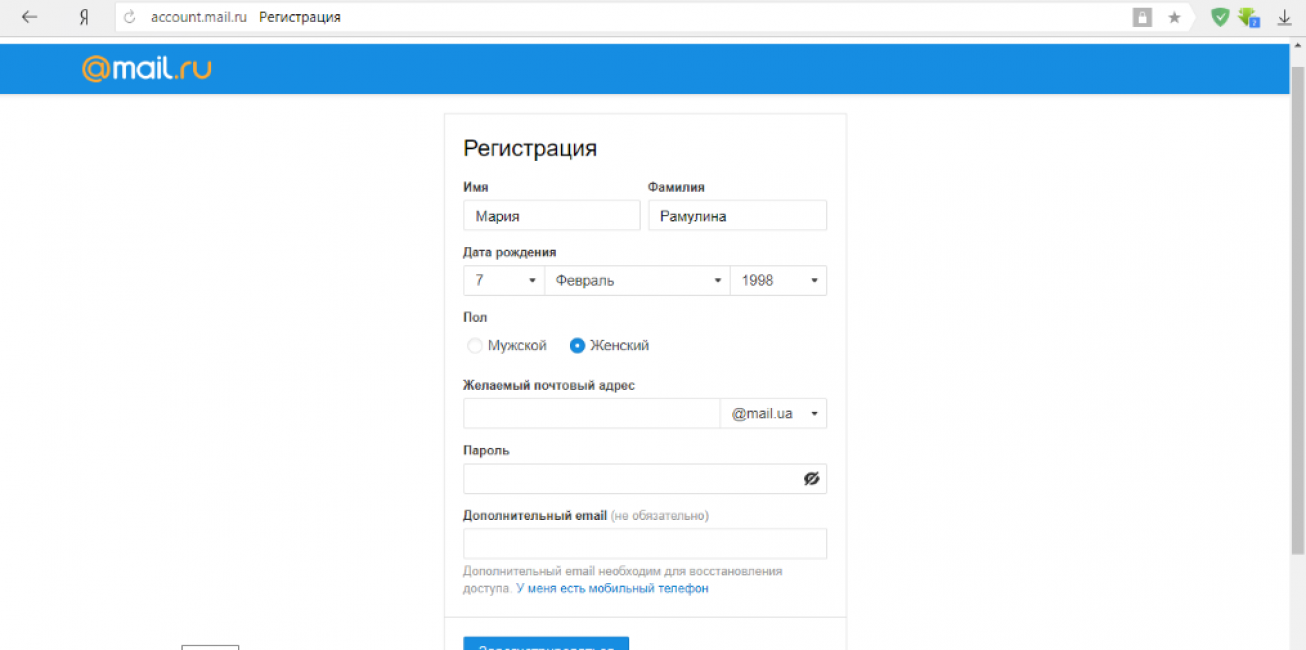
Заполните все необходимые поля для регистрации
4Придумайте или выберете из предложенного подходящий логин.
Относитесь к этому шагу с должной ответственностью, потому что изменить логин впоследствии будет невозможно!
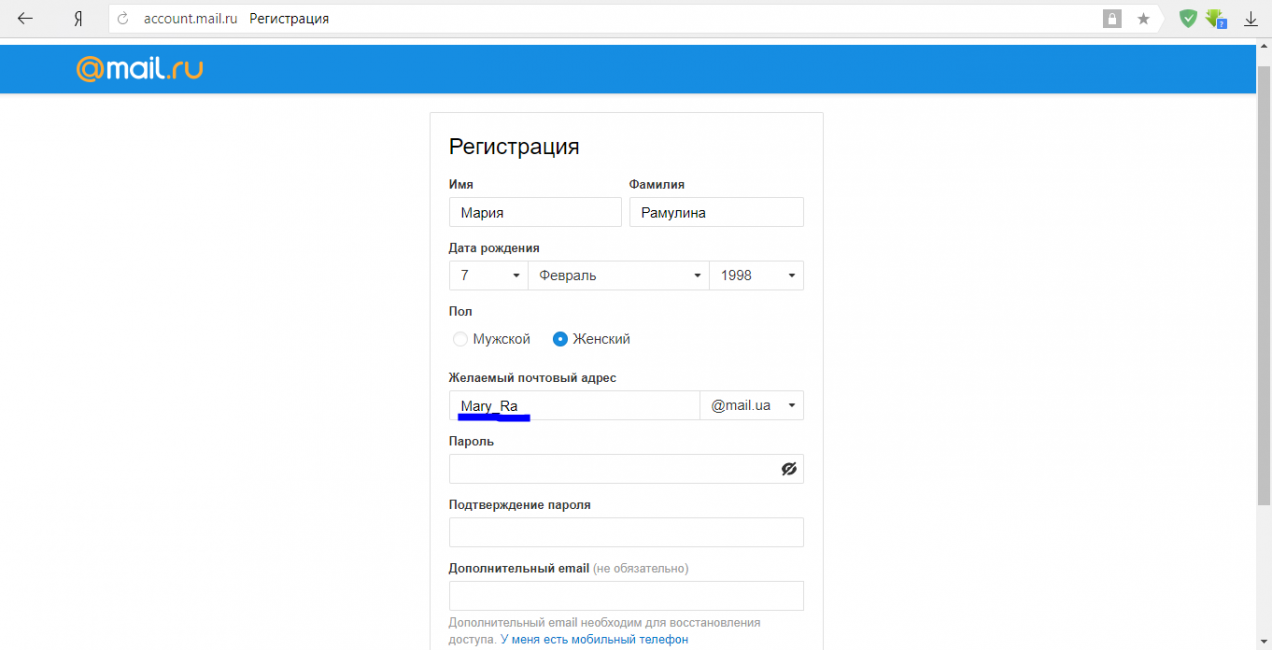
Придумайте имя для своего почтового ящика
5Выберете пароль. Он должен состоять из латинских (английских) букв и цифр, общее количество которых – не меньше 8 символов.
Для создания надежного пароля используйте рандомайзер по адресу http://randstuff.ru/password/. Этот сайт поможет вам создать качественную подборку цифр и букв. Для того, чтобы настроить генерацию пароля, выберете нужные значения и нажмите кнопку «Сгенерировать».
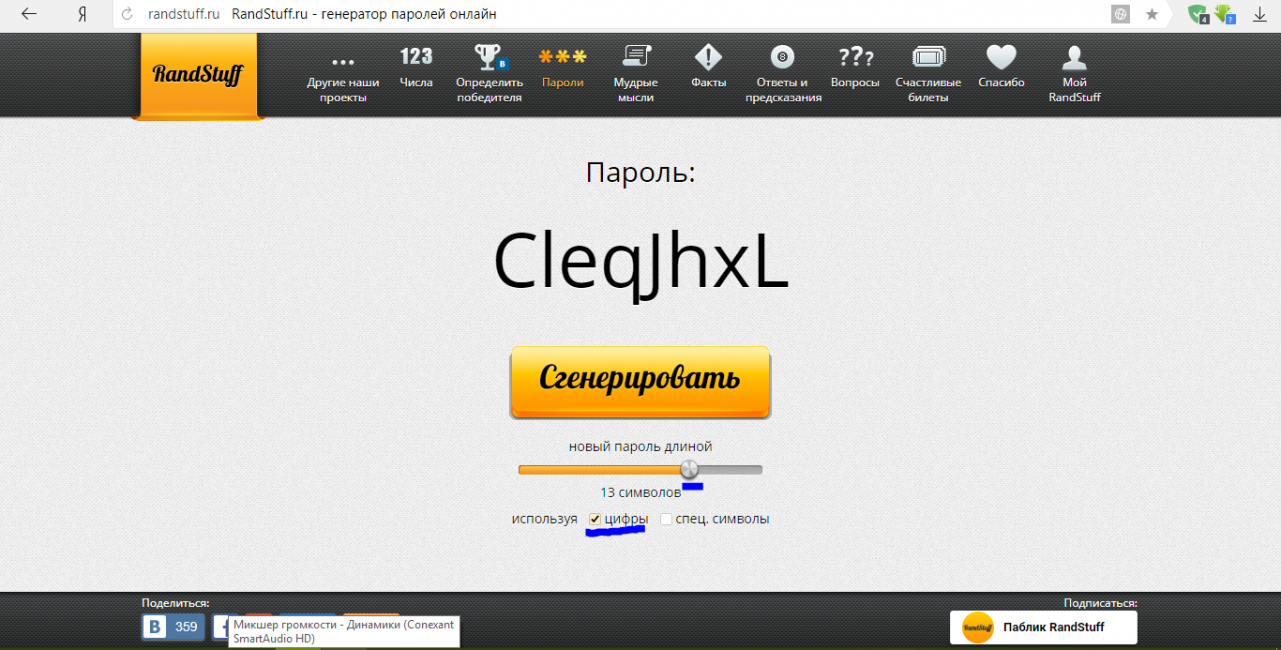
Рандомайзер поможет создать максимально надежный пароль
6Если вы уже имеете электронную почту, введите адрес в специальной графе. В случае если этот процесс создания ящика для вас первый, просто напишите номер телефона.
7Нажмите «Зарегистрироваться». Эта надпись находится в самом низу и оформлена в виде синего квадратика.
Для завершения регистрации нажмите на синюю кнопку
8Впишите код с полученной СМС в предлагаемое поле и нажмите кнопку «Продолжить».
Поздравляем! Ваша первая (а, может, и не первая) электронная почта создана! Теперь осталось лишь настроить интерфейс под ваш вкус и написать первое письмо!
Настройка подключения бесплатных почтовых сервисов в Outlook
Рассмотрим на практических примерах последовательность действий по подключению к MS Outlook существующих электронных ящиков, созданных в наиболее популярных почтовых сервисах. Вне зависимости от релиза Аутлук и выбора почтового сервиса, существуют общие требования, которые следует учесть перед началом настройки:
- Наличие зарегистрированного почтового ящика с адресом name@primer.ru.
- Знание пароля от электронной почты.
- Данные конфигурации протоколов отправки и получения писем IMAP/POP и SMTP.
На последние параметры следует обратить особое внимание. Протокол SMTP используется для отправки почты
Варианты выбора настройки TCP\IP-соединения для получения корреспонденции имеют существенные отличия. Подключение по протоколу POP3 создает безусловную синхронизацию, при которой все письма автоматически перенаправляются в локальное хранилище на вашем компьютере, на сервере же они помечаются как прочитанные либо удаляются. Протокол IMAP позволяет управлять входящей почтой прямо на сервере – с его помощью можно отметить письмо как прочитанное и произвести другие действия. При этом по протоколу IMAP письма будут всегда оставаться на сервере и каждый раз загружаться заново как неполученные.
В случае индивидуального использования почтового сервиса более подойдет POP3. Если к ящику имеют доступ несколько пользователей, то лучше выбирать IMAP-протокол.
Личные данные в виде названия почтового ящика и пароля вы создаете самостоятельно при регистрации. Настройки протоколов IMAP/POP и SMTP предоставляются провайдером. На сайтах почтовых сервисов они доступны в соответствующих справочных разделах.
Настройка работы с Яндекс.Почтой в Microsoft Outlook
Перед началом подключения аккаунта mail@yandex.ru в настройках вашего почтового ящика включите работу протокола IMAP или POP3 и выберите способ авторизации. Для этого откройте раздел «Почтовые программы» в настройках Яндекс.Почты и включите протокол IMAP или POP3.
Если вы выбрали IMAP, определите способ авторизации:
- портальный пароль — ваш пароль на Яндексе;
- пароль приложения — более надежный пароль, требующий дополнительной аутентификации.
При первоначальном запуске Outlook вас приветствует «Мастер настройки»:
Жмем «Далее» и соглашаемся на подключение к серверу электронной почты.
Теперь выбираем службу электронной почты. В нашем случае это «Электронная почта интернета».
В следующем окне настройки выбираем протокол IMAP или POP3, исходя из индивидуальных задач по обработке входящей почты. Смотрим на сайте параметры – для Яндекса они записываются так:
- сервер входящей почты — imap.yandex.ru;
- сервер исходящей почты (SMTP) — smtp.yandex.ru.
Пользователь и пароль – соответствующие данные вашего аккаунта на Яндексе. Если вы настраиваете получение почты с ящика вида login@yandex.ru, логином является часть адреса до знака @. Если вы используете Яндекс.Почту для своего домена, в качестве логина необходимо указывать полный адрес почтового ящика. Помечаем «Запомнить пароль» и переходим в «Другие настройки».
Перейдите на вкладку «Сервер исходящей почты», включите опцию «SMTP-серверу требуется проверка подлинности» и выберите значение «Аналогично серверу для входящей почты». В «Дополнительно» выберите в пункте «Использовать» одинаковый тип шифрованного подключения SSL для IMAP и SMTP-сервера. Укажите следующие параметры:
- IMAP-сервер — 993;
- SMTP-сервер — 465.
С помощью кнопки «Проверка учетной записи» проведите тестовую отправку и получение письма. Если все было сделано правильно и система не сообщила об ошибках, переходим к интерфейсу Outlook.
В завершение синхронизируйте созданную учетную запись с сервером, чтобы получить список папок. Откройте меню «Файл» → «Настройка учетных записей», выберите учетную запись на вкладке «Электронная почта» и нажмите кнопку «Изменить». Установите значение «Сохранять отправленные элементы в следующей папке на сервере» и укажите папку «Отправленные».
Вот так можно подключить к Outlook несколько почтовых аккаунтов путем создания новых учетных записей.
Как завести электронную почту на Mail.ru
Итак, нажимаем на следующее слово: -> СЮДА и попадаем на почтовый портал Mail.ru. Я не стал показывать скриншот всей страницы, а ограничился только необходимой областью. Вот она:
Нажимаем на »Регистрация в почте» и нам откроется следующее окно, где мы должны заполнить необходимые поля. Я бы Вам посоветовал настроиться на то, что эта почта будет временной. Потренируетесь на ней, покопаетесь в настройках, поэкспериментируйте, а потом удалите или просто забудьте о её существовании, а в следующий раз, со знанием дела, можно завести и постоянную электронную почту.
Об анкете и видах адресов
Итак, заполняем имя, фамилию, выбираем день, месяц и год рождения, город можно пропустить, выбираем пол. Доходим до поля »Почтовый ящик», кликаем по нему, появляется выпадающий список незанятых имён. Выбираем что-нибудь оттуда.
Для информации: Все адреса на почте Mail.ru имеют следующий вид: адрес@mail.ru или адрес@bk.ru, или адрес@inbox.ru, или адрес@list.ru. Уточним, адрес, это то, что Вы придумали, или выбрали из списка, английскими буквами. Символ: @ — называется собака, а mail.ru, bk.ru, inbox.ru, list.ru — окончание вашего адреса
Обратите внимание, что пробелы нигде не ставятся
О пароле и коде . Регистрация
Приступаем к заполнению пароля для нашей электронной почты. Вот с ним будьте внимательны. Лучше сначала напишите его на листочке (маленькими буквами, чтобы не запутаться, мы же тренируемся). Потом посмотрите на клавиатуру, »CapsLosk» должен быть выключен. Раскладку клавиатуры ставим английскую, иначе просто не получиться, если ошибётесь, красная надпись выскочит.
А чтобы легче запомнить пароль можно для себя записать его по-русски и вводить не глядя на английские буквы. Например наберёте: открываю почту , а на самом деле введётся: jnrhsdf.gjxne, »и волки сыты и овцы целы»! Ну, по паролям на моём блоге есть отдельная тема: »Хранение паролей — устанавливаем Password Safe». Настоятельно рекомендую её почитать, там также подробно всё изложено »от А до Я». Смотрим на картинку. Вот что у нас должно получиться.
Ну всё, заполнили примерно таким образом, как на верхней картинке. У Вас тоже должны быть галочки в тех же местах, что и у меня. Чтоб не раскрывать лишнюю информацию о себе, щёлкаем по »У меня нет мобильного телефона» и ниже появятся другие строчки, как на следующей картинке. Там выбираем из выпадающего списка »Секретный вопрос» и пишем на него ответ, который Вы должны помнить и без бумажки.
Всё заполнили! Нажимаем »Зарегистрироваться» и видим следующую картинку
Здесь вводим код, который нам предлагают. Если не понятно что там за буквы, щелкайте на »Не вижу код». И потом набирайте. В случае ошибки, можете убрать свои буквы и набрать заново. Ввели код, нажимаем »Готово». После этой процедуры у Вас откроется окно с Вашей электронной почтой. Там уже будут два письма от администрации Mail.ru. С приветствием и предложением мобильной версии. На картинке внизу изображена часть почтового ящика mail.ru:
Об ещё одной почте и почтовой программе
Можете начинать экспериментировать, а когда захотите завести уже постоянную электронную почту, то заводите сразу как минимум две. Одна будет для серьёзного общения, а другая для регистрации на различных развлекательных и сомнительных ресурсах.
И ещё, я бы рекомендовал Вам сразу установить почтовую программу, например Mozilla Thunderbird (она, кстати бесплатная), и пользоваться всеми своими почтовыми ящиками через неё, чтобы не теряться в море информации на порталах, подчас даже мешающей сосредоточиться. Об этой программе и её установке подробно написано на моём блоге в теме: »Бесплатная почтовая программа Мазила Тандерберд». Всё мы смогли завести электронную почту на Mail.ru
Регистрируемся
Шаг 1. Откройте стартовую страницу – mail.ru. Нажмите “Регистрация нового ящика”.
Шаг 2. Переходим к анкете. Напишите настоящие имя и фамилию.
Шаг 3. Укажите дату рождения.
Шаг 4. Выберите свой пол.
Шаг 5. Придумайте ник. Это часть электронного адреса перед @mail.ru.
Под игровые аккаунты подойдет что-то креативное вроде “warrior” или “winner”. Звучит красиво, да и соратники по сражениям проникнутся уважением.
Если вы ломаете голову, какой можно придумать почтовый ящик для работы, то лучше использовать имя, фамилию. Невозможно серьезно воспринимать человека с электронным адресом krasavchik24@mail.ru. Бывает, что нужный логин занят, тогда можно придумать что-нибудь необычное. Написать свои инициалы в дательном падеже или добавить цифры, точку. Пример: KuznetsovoiAnne@gmail.com.
Шаг 6. Придумайте пароль. Он защищает аккаунт. Понадобится, когда вы захотите войти и проверить почту. По правилам пароль должен быть от 8 до 31 знаков. Используйте буквы разного регистра и цифры без смысловой связи, чтобы не взломали. День рождения, дата свадьбы – плохая идея.
Повторите введенный пароль в нижней строке. Чтобы увидеть, какой пароль вы написали, нажмите на значок глаза.
Шаг 7. Далее укажите номер телефона.
Почтовый адрес, который вы придумали, может быть занят. В таком случае добавляем буквы, цифры, меняем @mail.ru на @inbox.ru, @list.ru или @bk.ru.
Шаг 8. Если поля заполнены правильно, нажмите “Зарегистрироваться”.
Теперь вы можете давать свой электронный адрес другим людям, отправлять письма и указывать его во время регистрации на других сайтах.
Настраиваем двухфакторную идентификацию
В gmail.com
Открываем ваш Аккаунт . Выбираем «Уроавление аккаунтом », слева выбираем раздел «Безопасность» и находим «Двухэтапная идентификация». Нажимаем «начать» и строго следуем инструкции.
На Яндексе
А телефоне непременно нужно включить один из дополнительных способов защиты: отпечаток пальца, графический ключ. Затем скачайте приложение Яндекс.Ключ. Подтвердите номер телефона. Придумайте PIN-код, выучите его наизусть, и действуйте по инструкции. Сканируйте QR-код, получите персональный генерируемый код, и ваша двухфакторная защита будет установлена.
На mail.ru
Заходите на mail.ru, в настройки, затем во «все настройки», в «безопасность», и в раздел «двухфакторная идентификация». Нажмите кнопку «подключить», выберите номер для СМС с кодом. На случай если у вас не будет при себе телефона или по какой-то причине вы не можете получить СМС, в разделе «настройки двухфакторной идентификации» выберите «резервные коды» и нажмите «продолжить». Вы получите десять резервных кодов, которые стоит записать и носить с собой. Но лучше, чтобы никто не знал, что это за цифры.
Помните, что по электронной почте к вам приходит спам, нередко вирусы. Так что подумать о защите своего устройства от вирусов стоит, и установка хорошего антивируса еще никому не навредила
Важно только не переусердствовать с настройками
И если у вас возникают затруднения при работе с почтой, что-то идет не так или не получается – помните, что у каждого почтового сервиса есть служба поддержки:
Как восстановить почту?
Для входа в свой почтовый ящик достаточно ввести логин и пароль. Часто случается такое, что пароль забывается и теряется. Как следует действовать в таких ситуациях?
Рассмотрим решение проблемы на примере Mail-почты.
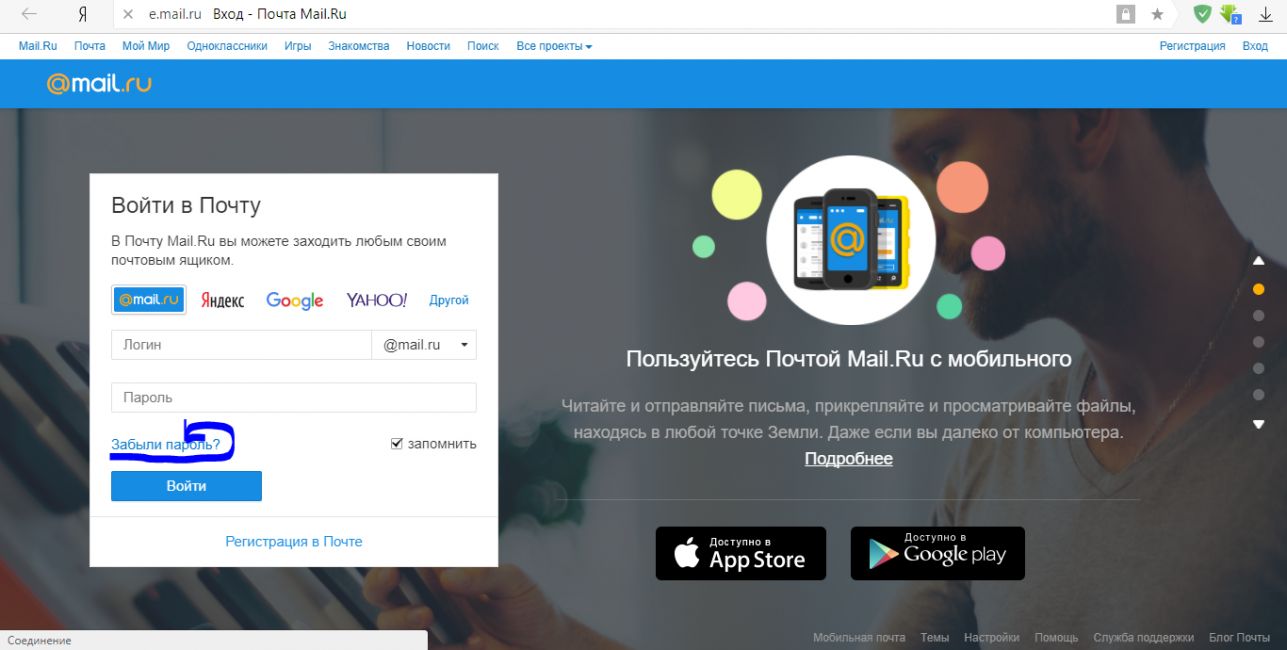
При необходимости, забытый пароль всегда можно восстановить
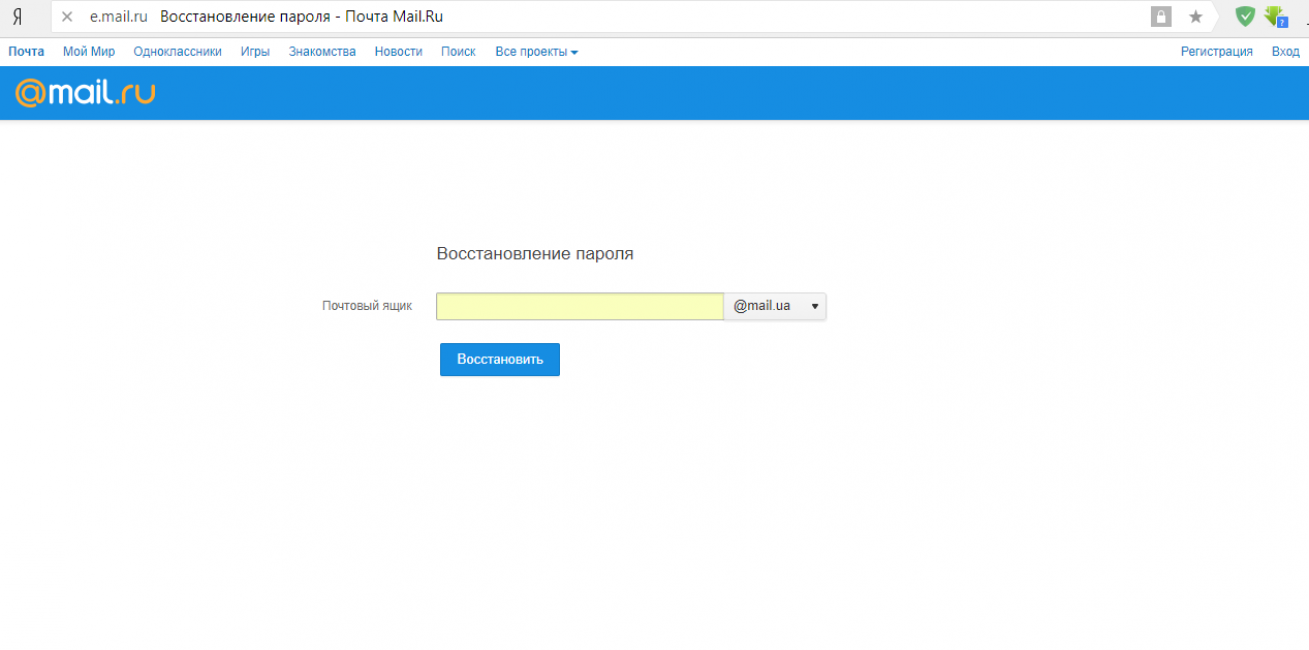
Для восстановления пароля введите имя вашего почтового ящика
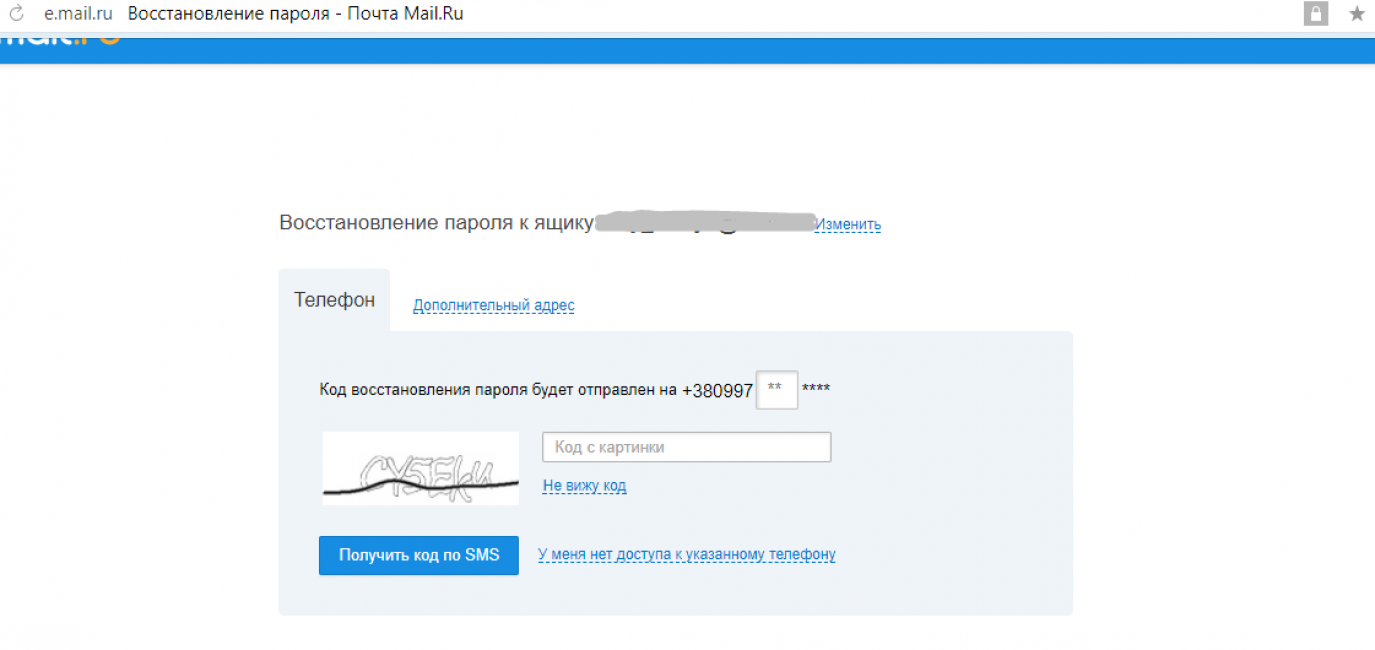
Введите свой телефон и КАПЧУ
Если СИМ-карта с номером телефона, который вы указывали при регистрации утеряна, переходите к «Шагу 5» и следуйте дальнейшим инструкциям.
- Далее высветиться форма, где вы должны будете ввести код с СМС, полученный на указанный при регистрации номер телефона.
- Нажмите кнопочку «У меня нет доступа к указанному телефону».
- Снова введите КАПЧУ, после чего клацните «Восстановить».
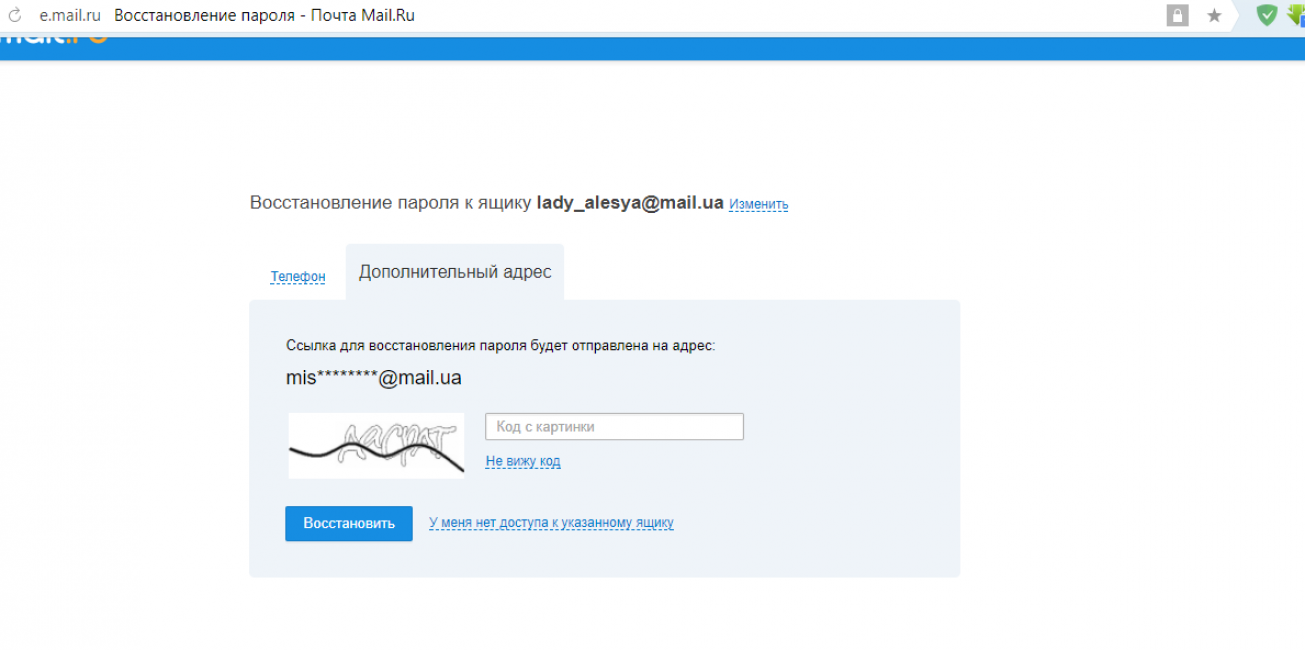
Снова введите КАПЧУ в отведенное поле
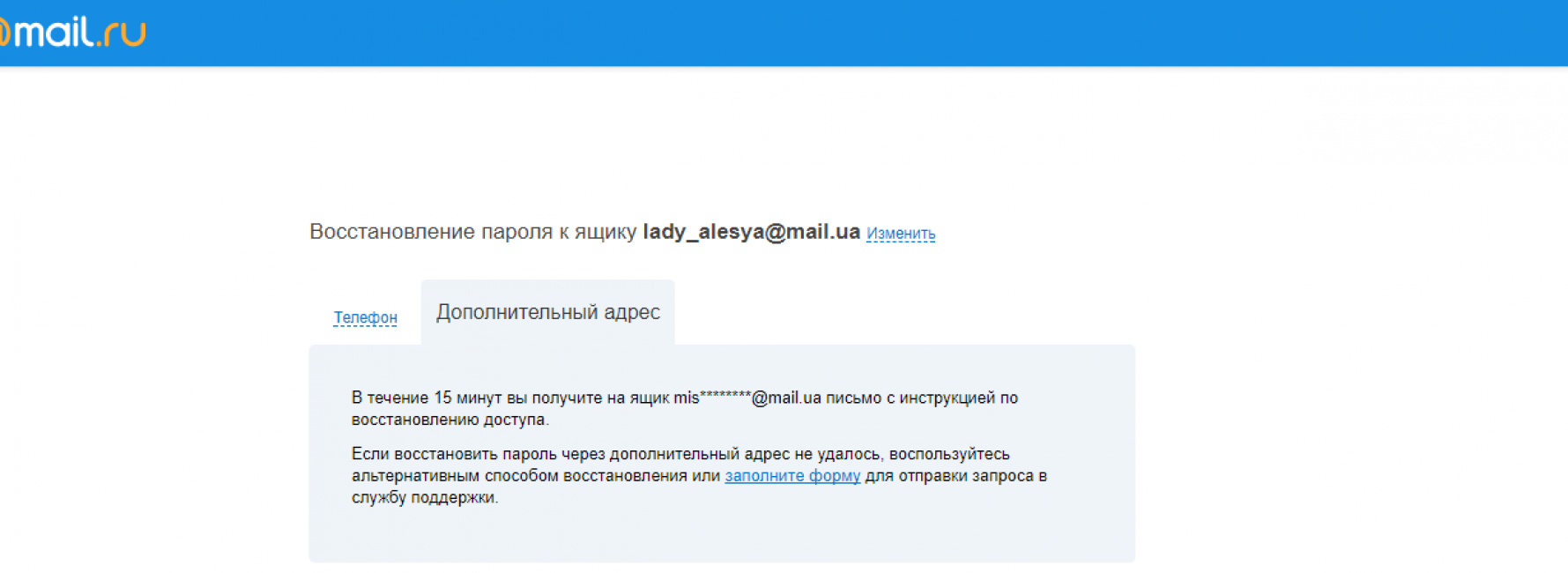
Система оповестит вас о дальнейших действиях
Как создать электронную почту на Маил.ру?
В видео вы найдете подробное описание каждого шага регистрации и создания электронного почтового ящика.
9 Total Score
Создать виртуальный почтовый ящик
Достоверность информации
9
Качество услуг
10
Актуальность информации
9.5
ПЛЮСЫ
- Письма приходят мгновенно
- Удобная навигация по почтовому ящику
- Доступ из любой точки мира
МИНУСЫ
Без доступа к Интернету пользоваться почтой невозможно
|
Бесплатные русскоязычные почтовые сервисы
Далее вы познакомитесь с популярными сервисами в рунете, где можно бесплатно зарегистрировать электронную почту. И более того, получите доступ к их дополнительным функциям, таким как облачное хранилище.
Яндекс.Почта
Яндекс.Почта — это почтовый сервис для поисковой системы Яндекс. При регистрации на нем вы дополнительно получаете 10 ГБ облачного хранилища Яндекс.Диск, а также единый аккаунт для доступа к другим ресурсам компании: электронный кошелек Яндекс.Деньги, Яндекс.Музыка, Яндекс.Маркет и так далее
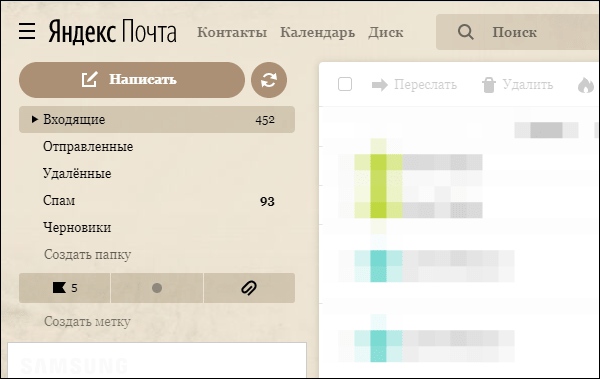
Объем ящика не ограничен, вы можете хранить в нем столько писем, сколько захотите. Кроме того, есть встроенный переводчик, который при распознавании иностранного языка предлагает перевести текст на русский язык.
Gmail
Gmail — это служба электронной почты Google. При создании ящика здесь вы получаете аккаунт для доступа ко всей экосистеме компании: YouTube, облачному хранилищу Google Drive, Календарю, Документам, Таблицам и другим сервисам.
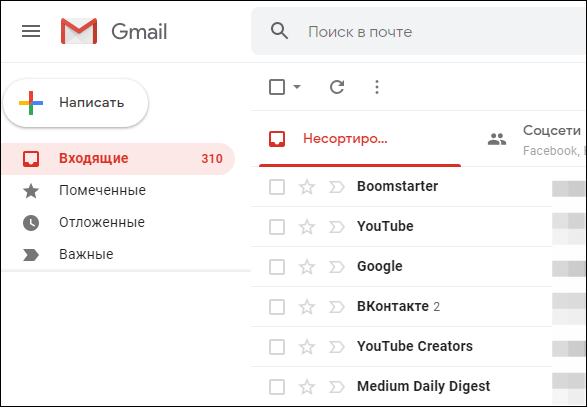
Входящие сообщения в Gmail автоматически делятся на категории: социальные сети, кампании, оповещения и форумы, что упрощает поиск нужных писем. Кроме того, вы получаете 15 ГБ облачного хранилища Google Drive.
Почта Mail.ru
У Mail.ru также есть собственный почтовый сервис, которым вы можете пользоваться бесплатно. При создании на нем ящика вы получаете единую учетную запись для работы над другими бизнес-проектами, например, службой доставки Delivery Club. Эту почту также можно использовать для быстрой регистрации в играх, принадлежащих Mail.ru.
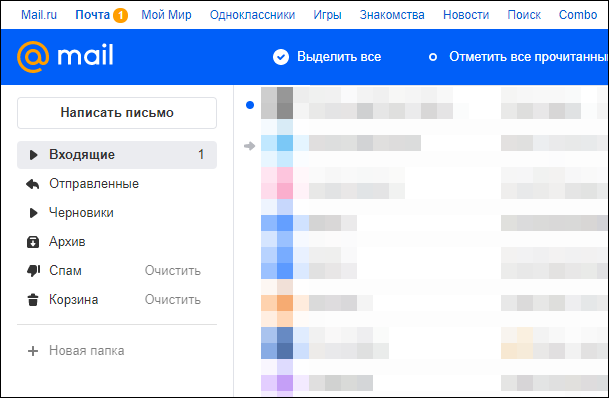
Как у Яндекса и Google, у Mail.ru также есть облачное хранилище, к которому вы можете получить бесплатный доступ при создании электронных писем. Каждому новому клиенту предоставляется 8 ГБ в бессрочное пользование.
Рамблер.Почта
Rambler также предлагает своим пользователям бесплатный почтовый ящик с неограниченным пространством для хранения электронной почты.
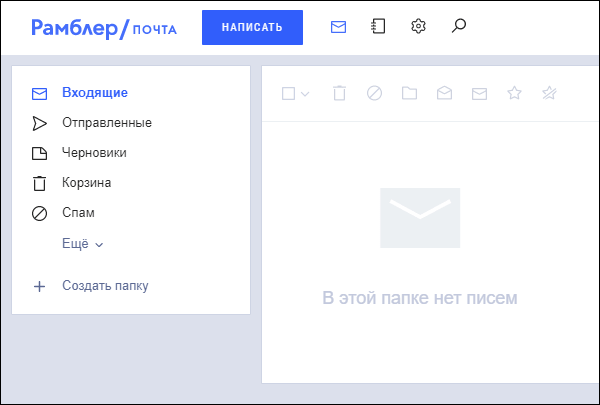
Электронная почта, созданная на этом ресурсе, становится единой учетной записью для доступа к другим проектам Рамблера, включая Okko nettkino, Championat.com, Lenta.ru, Газета.ру, Афиша.ру и так далее. Но в отличие от других бесплатных русскоязычных Рамблер не имеет сервисов облачного хранения.
Yahoo Почта
Yahoo Mail — один из старейших и самых популярных почтовых сервисов в мире. В западном сегменте Интернета Yahoo лидирует уже десятилетие, но в Рунете у нее гораздо более успешные конкуренты. Сервис полностью переведен на русский язык, поэтому вы без труда сможете пользоваться всеми функциями.

Что касается доступа к другим проектам, то почта Yahoo малоинтересна для пользователей Рунета, потому что все эти проекты на английском языке. Но есть здесь и облачное хранилище, но получить к нему доступ можно только за дополнительную плату. Сервис не взимает плату за использование почты.





























