Шаги по настройке и принудительному отображению субтитров YouTube
Хотя мы можем не знать, как отображать субтитры к видео YouTube, имейте в виду, что эта задача будет чрезвычайно простой, и мы сможем сделать это с нашего компьютера или из приложения для Мобильные устройства Android или iOS.
С компьютера
Да, конечно, были времена, когда вы смотрели видео и плохо слушали то, что они говорят, или это может быть на другом языке, чем ваш, и вы этого не понимаете. Может ты Voulez Simplement попрактиковаться в языке, и это вам очень поможет.
Сегодня авторы очень часто вставляют его в них, чтобы охватить более широкую аудиторию, будь то люди с нарушениями слуха или говорящие на других языках. Этот фактор также очень важен при поисковой оптимизации. , как мы упоминали ранее.
Аналогично, YouTube также автоматически создает субтитры для некоторых видео, хотя следует отметить, что они не всегда обеспечивают адекватную точность, она будет варьироваться в зависимости от различных факторов.
Что ж, этот интерфейс дает нам возможность во многих случаях активировать их очень простым способом, потому что он работает с форматом STR:
- Первое, что нужно сделать, это перейти на сайт YouTube , вы можете просматривать в качестве дополнительного посетителя или войти в свою учетную запись Google для взаимодействия.
Мы найдем видео, которое нам нужно перевести на используя строку поиска, чтобы найти его.
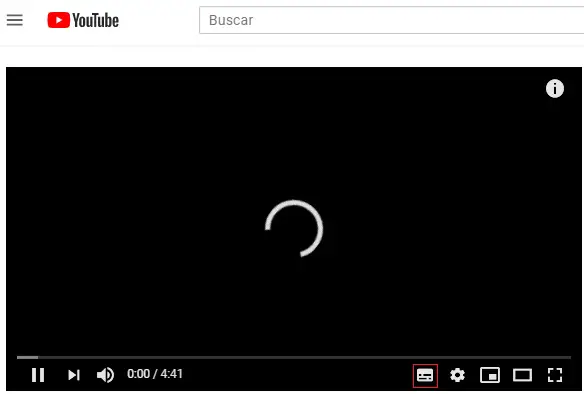
Когда мы его найдем, мы будем наблюдать экран чтения. Внизу несколько иконок: будем выберите логотип конфигурации и нажмите «Субтитры».
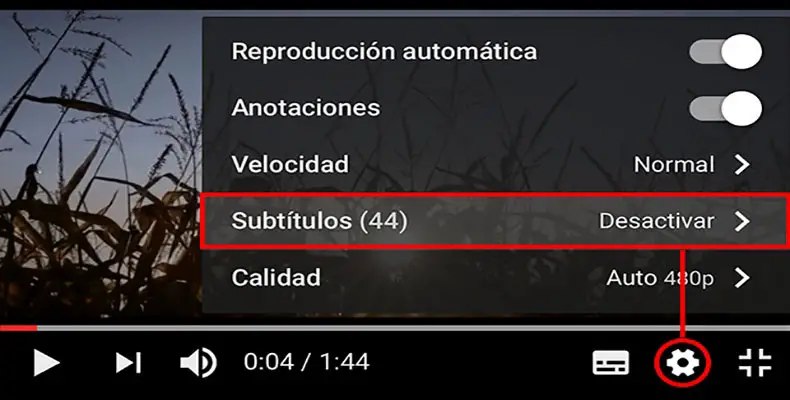
После того, как мы нажали на нее, субтитры будут активированы, и мы сможем наслаждаться этим. Если мы хотим отключить их, мы снова нажмем ту же кнопку.
Из приложения для Android и iOS
Да, активировать скрытые субтитры с вашего компьютера очень просто, но имейте в виду, что вы также можете сделать это с помощью устройства Android или iPhone.
Процедура предельно проста:
Если мы используем Android
Следует отметить, что эта платформа использует Google Translate, , это означает, что мы можем выбрать для субтитров язык, на котором мы предпочитаем, тот, который мы хотим, независимо от того, что сделал человек, который его скачал.
- Для начала, мы будем откройте наше видео в используя наше устройство Android.
- Мы будем щелкните значок с тремя точками для просмотра опций меню будет отображен список.
- Выберем иконку «СС» затем мы выберем субтитры, которые он нам показывает.
Если мы хотим отключить субтитры, мы можем сделать это, следуя той же процедуре.
С нашего айфона
Процесс такой же чем упомянутый выше для Android.
- Мы начнем с откройте наше видео в приложении YouTube для iOS.
- Мы найдем значок с тремя точками в правом верхнем углу экрана, и мы коснемся его, чтобы открыть список параметров меню.
- Нажимаем на иконку «СС» и выберите желаемый язык для наших субтитров.
- Если мы хотим отключить их, мы снова нажмем «CC», чтобы они исчезли с экрана.
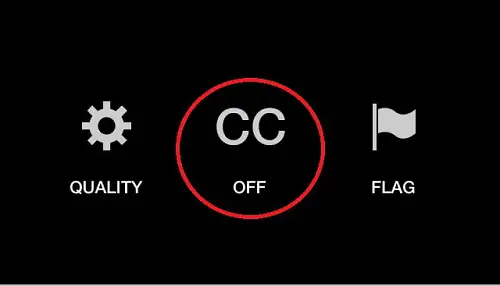
* Примечание: Важно отметить, что на Android и iOS если в видео нет субтитров доступно, значок «CC» нельзя щелкнуть, или он не появится
Принудительно использовать субтитры для встроенных видео
в настоящее время если у нас есть блог или сайт и что мы хотим избавить наших посетителей от утомительной работы по их активации, мы также можем сделать это, чтобы помочь им.
Имейте в виду, что по умолчанию YouTube будет воспроизводить видео как обычно. Однако с помощью довольно простого трюка, мы можем заставить их для автоматического отображения на желаемом языке.
Это состоит из изменить URL-адрес встроенного кода нашего видео, так что эти настройки позволяют отображать его с подписями.
Следуя этим шагам, вы можете сделать это очень легко:
Перейдите к видео на Youtube и выберите «Доля».

Когда откроется окно, нажмите «Вставлять».
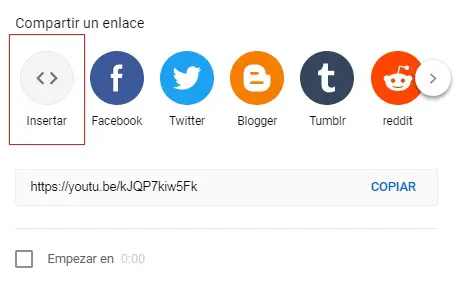
Он покажет нам код что нам нужно вставить в нашу запись.
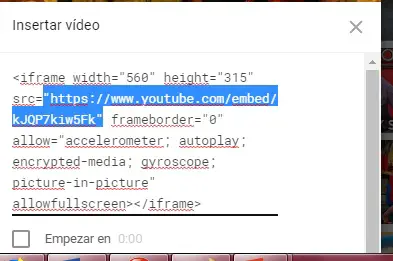
Прежде чем вставлять код в нашу статью, мы найдет URL и изменит адрес на добавив в конце следующее: «Rel = 0 & hl = es & cc_lang_pref = es & cc_load_policy = 1?» (без кавычек). Это для испанских субтитров, на английском это выглядит следующим образом: «Rel = 0 & hl = en & cc_lang_pref = en & cc_load_policy = 1» (без кавычек).
После выполнения этих шагов, наше видео будет транслироваться автоматически с испанскими субтитрами или на английском на нашем сайте. Следует отметить, что это не работает, если видео не имеет субтитров или если вы добавляете код в конец URL-адреса того, что вы смотрите, потому что вам нужно заменить некоторые вещи, такие как » посмотреть » через » интегрировать
Настройка субтитров в YouTube на телевизоре
YouTube предоставляет возможность просмотра видеороликов с субтитрами на разных языках, включая русский. Если вы хотите настроить субтитры на своем телевизоре, следуйте этой подробной инструкции:
- Откройте приложение YouTube на телевизоре и войдите в свою учетную запись.
- Выберите видеоролик, который вы хотите посмотреть, и начните его воспроизведение.
- Нажмите на иконку «Настройки» (обычно представляет собой значок шестеренки) на панели управления воспроизведением.
- В меню настройки выберите пункт «Субтитры».
- Выберите язык субтитров.
- Если русский язык отсутствует в списке, нажмите на опцию «Добавить субтитры» и выберите «русский».
- После выбора языка субтитров вам будет предложено выбрать способ отображения: «Автоматически» или «Всегда включать».
- Выберите настройку, которая вам больше подходит.
- Вернитесь к видеоролику и наслаждайтесь просмотром субтитров на русском языке.
Теперь вы сможете наслаждаться просмотром видеороликов на YouTube с русскими субтитрами на своем телевизоре.
Как сделать субтитры к видео на YouTube на иностранном языке
Чтобы увеличить аудитории канала и продвигать контент на более широкую иностранную аудиторию, к видеороликам на видеохостинге YouTube можно добавлять текст для разных стран. Этим может заниматься как автор, так и подписчики. При этом права на опубликованную работу всегда будут принадлежать блогеру, но осуществивший перевод пользователь будет указан как переводчик.
Сабы на английском, французском и т.д. могут добавляться ко всему ролику, или к отдельной части. В разделе «Мои черновики» можно проверить, есть ли варианты, которые подготовили подписчики. Если работа все еще ведется, возле иконки с человеком будет цифра, обозначающая, сколько людей в данный момент работает над одной видеозаписью. Перевод субтитров на YouTube можно осуществить следующим образом:
- Открыть видео, к которому следует сделать перевод слов на иностранный вариант.
- Выбрать в окне плеера раздел настроек, представленный в виде значка шестеренки.
- Выбрать в появившемся окне пункт «Субтитры», а затем перейти во вкладку «Добавить субтитры» либо, воспользовавшись разделом меню, нажать на кнопку «Поработать над переводом».
Далее алгоритм действий такой же, как и в случае добавления текста в оригинале: нужно воспроизвести ролик и попутно вставлять перевод, соблюдая при этом отрезки тайм-кода. Чтобы процесс продвигался быстрее, можно воспользоваться онлайн-переводчиком Google Translate. Эта функция внедрена в систему и доступна при нажатии на соответствующую кнопку — «Перевести». Естественно, результат не будет идеальным. Потребуется корректировать слова, правильно выстраивать предложения, проставлять знаки препинания.
Созданные таким образом сабы могут дополняться другими вариантами, сделанными подписчиками канала. Также они могут редактироваться. Этот процесс состоит из нескольких этапов: во-первых, команда модераторов видеохостинга проверяет текст на предмет спама, оскорблений и других способов нарушения установленных правил. Во-вторых, автор канала или его доверенное лицом может провести проверку, исправляя неточности перевода, удаляя грамматические, орфографические и прочие виды ошибок.
Сразу после добавления сабов необходимо проверить правильность их отображения — того, как аудитория будет их видеть
Поскольку технология автоматического распознавания далеко не совершенна, результатам ее деятельности следует уделять особое внимание: множество ошибок сделают текст неудобочитаемым. Повлиять на это может огромное количество факторов: от наличия в звуковой дорожке посторонних шумов или нескольких говорящих человек одновременно до плохой дикции, акцента и диалекта человека
Если спустя несколько дней титры не появились, это может быть связано:
- с продолжительностью ролика;
- с низким качеством звуковой дорожки;
- с тем, что от начала видео и на протяжении некоторого времени не произносятся слова.
Как русифицировать андроид 4.2 и выше
Полная русификация всей операционной системы Android версии 4.2.х и выше сопряжена с некоторыми трудностями, но нет таких сложностей, которые не может преодолеть настоящий энтузиаст системы Android, не так ли?
Для начала скажем, что на Google Play существует программа Set Locale & Language , позволяющая установить системный язык, даже если он отсутствует в прошивке. Разработчики заявляют, что она умеет локализировать даже Android версии 4.2.х и старше.
Правда, многие пользователи жалуются на то, что программа Set Locale & Language работает не всегда стабильно, и настройки локализации могут пропадать после перезагрузки приложения. Здесь может помочь лишь одна рекомендация: пробуйте, пытайтесь, и надейтесь, что Вам повезёт, и Ваше устройство локализируется надёжно.
Но если предыдущий способ оказался для Вас бесполезным, сейчас мы научим Вас ещё одному методу, как перевести системный язык своего телефона или планшета на русский. Данный способ был изначально придуман для смартфонов компании HTC, но для других телефонов или планшетов он тоже отлично работает во многих случаях.
Как выбрать язык?
Уникальный инструмент по визуализации звучащей речи, созданный командой разработчиков Youtube, поддерживает все известные языки, поэтому вы можете запустить функцию перевода на любой из них. Можно с комфортом смотреть иностранные видеоролики и читать на русском, появляющийся внизу экрана, или сгенерировать бегущую строку, переводящую русскую речь на выбранный в настройках язык.
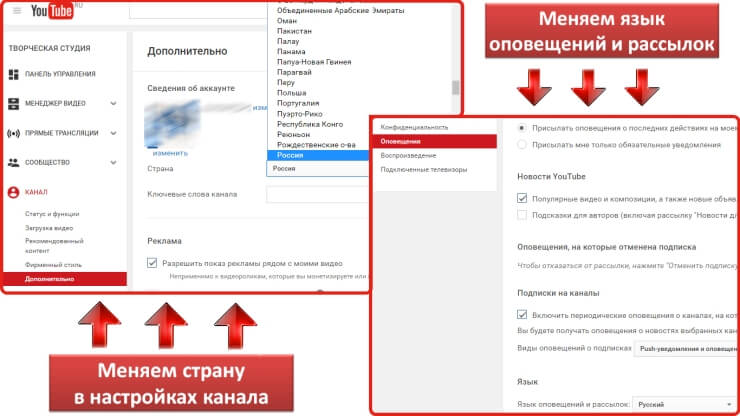
Процедура выбора языка также чрезвычайно проста и понятна даже неискушенному пользователю международного видеосервиса. Просто следуйте алгоритму:
- Кликните на иконку, позволяющую войти в настройки проигрывателя.
- Выберите «Субтитры” с указанием дорожки.
- Выберите пункт “Перевести”.
- Выберите необходимый язык из большого списка доступных.
- Продолжайте просмотр, читая адаптированный под вас текст.
При желании можно в параметрах выбрать цвет фона, а также отрегулировать скорость появления слов на экране плеера. Разработчики Youtube немало сил вложили в то, чтобы просмотр контента стал максимально удобным и комфортным для всех жителей земного шара.
Шаги для настройки и принудительного отображения субтитров YouTube
Хотя мы можем не знать, как заставить субтитры видео появляться на YouTube, вы должны знать, что эта задача будет очень простой, и мы можем выполнить ее с нашего компьютера или из приложения для Мобильные устройства на базе Android или iOS.
С компьютера
Да, с вами наверняка случилось то, что вы смотрите видео, и вы не очень хорошо слушаете то, что они говорят, или это может быть на языке, отличном от вашего, и вы его не понимаете. Может быть, вы просто хотите попрактиковаться в языке, и это поможет вам.
Сегодня очень часто авторы вставляют его в них, чтобы охватить большую аудиторию, как для людей с проблемами слуха, так и для людей, говорящих на других языках. Этот фактор также очень важен в поисковой оптимизации , как упоминалось ранее.
Аналогичным образом, Youtube также автоматически генерирует субтитры для некоторых видео, , хотя следует отметить, что они не всегда имеют достаточную точность, это зависит от различных факторов.
Ну, этот интерфейс во многих случаях дает нам возможность очень просто активировать их, потому что он работает с форматом STR:
- Прежде всего, для доступа к веб-сайту YouTube. вы можете просматривать его в качестве посетителя или войти в свой аккаунт Google, чтобы взаимодействовать с ним.
- Мы найдем видео, которое нам нужно перевести , с помощью панели поиска, чтобы найти его.
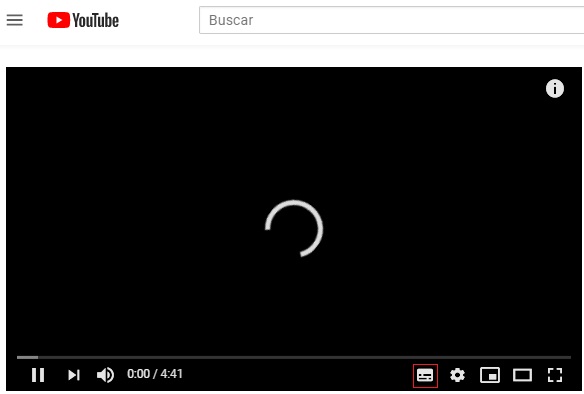
Когда мы его найдем, мы увидим экран воспроизведения. Внизу есть несколько значков: мы выберем логотип конфигурации и нажмем важные заголовки внутри.
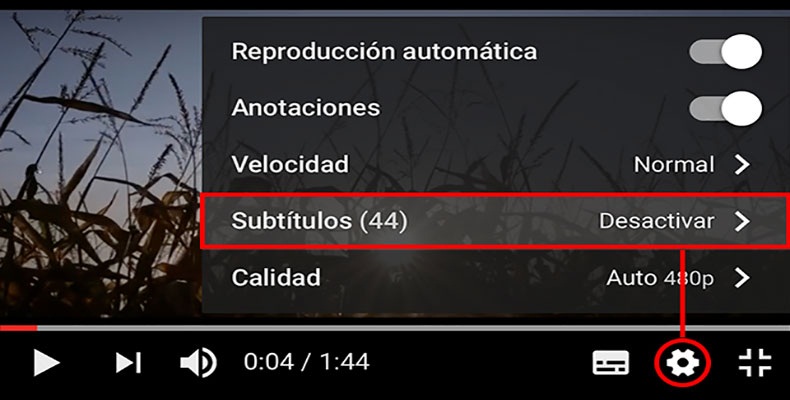
Как только мы нажмем на него, субтитры будут активированы, и мы сможем наслаждаться ими. Если мы хотим отключить их, мы снова нажмем эту же кнопку.
Из приложения для Android и iOS
Да, активировать субтитры с вашего компьютера очень просто, но вы должны знать, что вы также можете сделать это с помощью устройства Android или iPhone.
Процедура очень проста:
Если мы используем Android
Следует отметить, что в этой платформе используется Google Translate , это означает, что мы можем выбрать язык, который мы предпочитаем для субтитров, тот, который нам нужен, без важных который был сделан человеком, который загрузил его.
- Для начала мы откроем наше видео с помощью нашего устройства Android.
- Мы нажмем на значок из трех точек , чтобы увидеть в пунктах меню будет отображен список.
- Мы выберем значок «CC» , а затем выберем показанный нам субтитр.
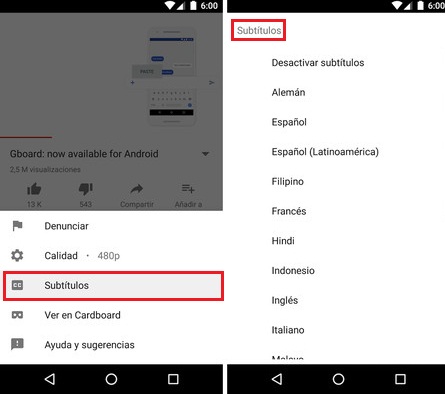
Если мы хотим отключить субтитры , мы можем сделать то же самое.
С нашего iPhone
Процесс такой же , как мы упоминали ранее для Android.
- Мы начнем , открыв наше видео в приложении YouTube для iOS.
- Мы разместим значок в три точки в верхней части. справа от экрана, и мы нажмем его, чтобы отобразить список параметров меню.
- Мы нажмем значок «CC» и выберем нужный язык для наших субтитров.
>
Если мы захотим их деактивировать, снова щелкнем «CC», чтобы они исчезли с экрана.
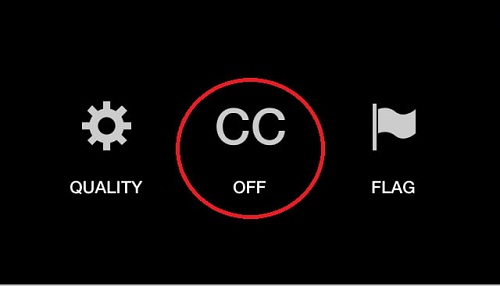
* Примечание
Важно отметить, что как на Android, так и на iOS , если у видео нет доступных субтитров , вы не можете нажать на значок «CC». или он не появится
Форсировать субтитры для встроенных видео
Теперь, если у нас есть блог или веб-страница и мы хотим избавить наших посетителей от утомительной работы по их активации, мы также можем сделать это, чтобы помочь им.
Помните, что по умолчанию YouTube будет воспроизводить видео обычным способом. Тем не менее, с довольно простым приемом, который мы можем применить, мы можем заставить их автоматически отображаться на нужном нам языке.
Это состоит из изменения URL-адреса кода вставки нашего видео , чтобы эти параметры отображали его с субтитрами.
Следуя этим шагам, вы можете сделать это очень легко:
Перейдите к видео на YouTube и выберите accounShareShare.

После того, как окно будет открыто, мы нажмем на кнопку clearInsertar.
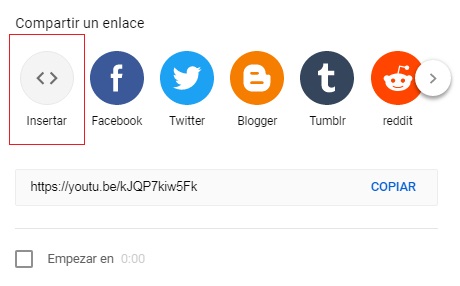
Он покажет нам код , который мы должны вставить в нашу запись.
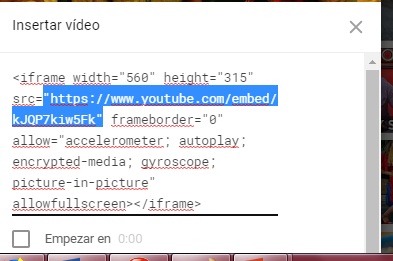
Перед вставкой кода в наше сообщение мы найдем URL-адрес и изменим адрес , добавив в его конец следующее: «rel = 0 & hl = en & cc_lang_pref = en & cc_load_policy = 1 ? » (без кавычек). Это для испанских субтитров, на английском языке это выглядит следующим образом: «rel = 0 & hl = en & cc_lang_pref = en & cc_load_policy = 1» (без кавычек).
После выполнения этих действий наше видео будет автоматически отображаться на нашем веб-сайте с субтитрами на испанском языке или на английском языке . Следует отметить, что это не работает, если у видео нет субтитров или если вы добавляете код в конце URL-адреса, который вы видите, поскольку некоторые вещи, такие как « Смотреть », должны быть заменены на « Вставить «.
Субтитры и переводы на сайте YouTube
Поскольку автоперевод является частью функции скрытых субтитров на YouTube, давайте начнем с включения и настройки субтитров.
Включить субтитры в Интернете
Зайдите на сайт YouTube и выберите видео, которое хотите посмотреть. Когда оно начнет воспроизводиться, выберите значок скрытых субтитров (CC) в нижней части видео.
Вы увидите красную линию под значком, когда включены субтитры в реальном времени. Вы также должны увидеть слова, отображаемые в нижней части видео.
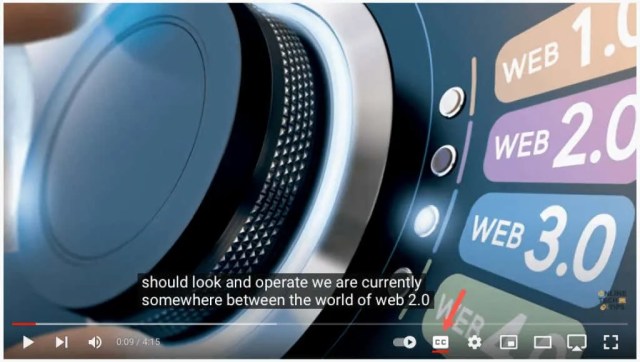
Чтобы отключить скрытые титры позже, просто выберите значок «Скрытые титры». Это удалит красную линию снизу, и окно подписи должно исчезнуть из видео.

Настроить скрытые субтитры
YouTube предлагает несколько способов настроить внешний вид субтитров. Это позволяет вам выбирать цвета и настраивать непрозрачность в соответствии с вашими предпочтениями или видео в данный момент.
- Откройте значок шестеренки справа от значка скрытых субтитров в нижней части видео.
- Выберите Subtitles/CC в маленьком всплывающем окне.
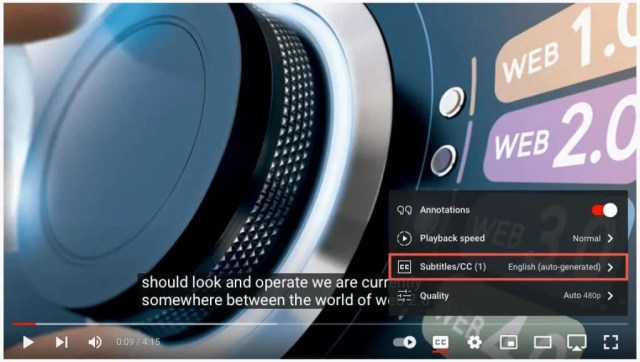
В верхней части всплывающего окна выберите «Параметры».
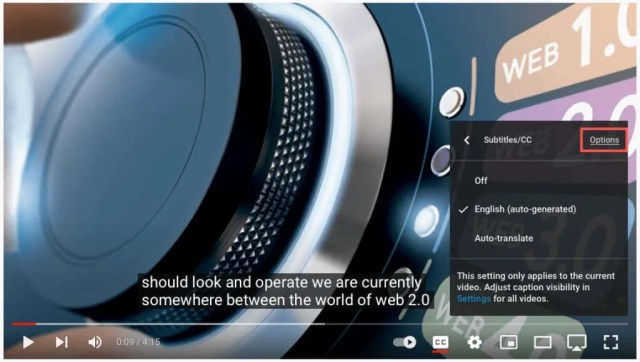
Затем вы увидите следующие настройки. Выберите один, чтобы настроить его, а затем используйте стрелку в левом верхнем углу, чтобы вернуться назад.
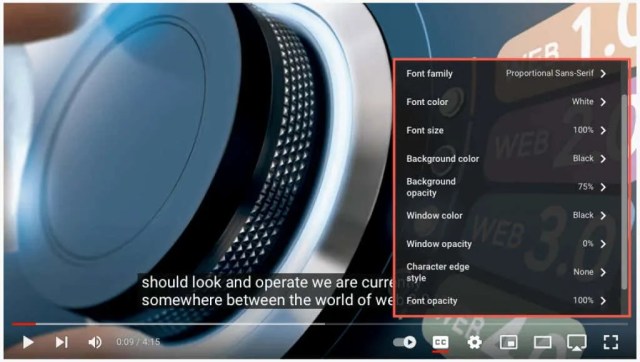
- Семейство шрифтов: выберите шрифт с засечками, случайный, курсивный или маленький шрифт с заглавными буквами.
- Цвет шрифта. Выберите один из основных цветов, таких как белый, красный или синий, или более яркий, например голубой или пурпурный.
- Размер шрифта: отрегулируйте размер шрифта от 50 до 400 процентов.
- Цвет фона: выберите один из тех же цветов, что и параметры шрифта для фона. Это область непосредственно за словами в подписи.
- Непрозрачность фона: настройка прозрачности фона от нуля до 100 процентов.
- Цвет окна: как и фон, вы можете изменить цвет окна, которым является вся область подписи. Выберите один из тех же цветовых вариантов, что и шрифт и фон.
- Непрозрачность окна: настройка прозрачности окна подписи от нуля до 100 процентов.
- Стиль краев символов: выберите стиль, такой как тень, приподнятый, вдавленный или контур для краев шрифта.
- Непрозрачность шрифта: настройка прозрачности шрифта от 25 до 100 процентов.
- Сброс: возврат всех настроек внешнего вида к значениям по умолчанию.
Вы должны немедленно увидеть любые обновления, которые вы вносите в подписи. Это позволяет отменить изменение или выбрать другой вариант.
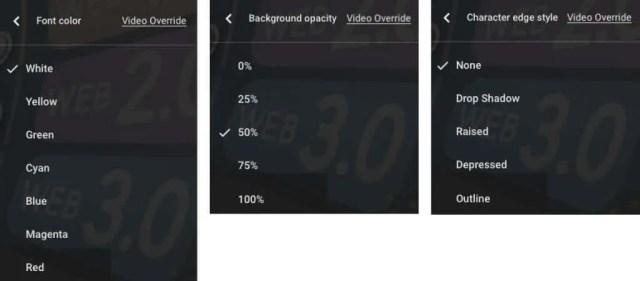
В каждой из приведенных выше настроек вы увидите параметр «Переопределение видео» в верхней части всплывающего окна. Если вы хотите переопределить любые настройки титров или субтитров, указанные в видео, своими собственными настройками, выберите «Выкл.».
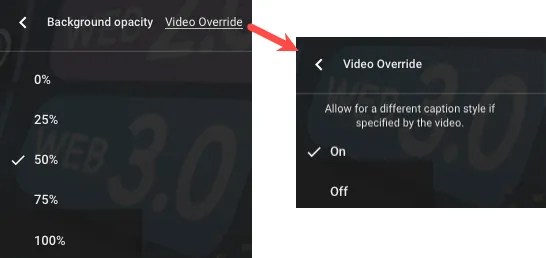
Нажмите значок шестеренки, чтобы закрыть настройки, когда закончите.
Включить автоматический перевод в Интернете
После включения скрытых субтитров вы можете включить функцию перевода видео и выбрать язык.
- Откройте значок шестеренки в нижней части видео справа от значка скрытых субтитров.
- Выберите Subtitles/CC в маленьком всплывающем окне.
- Выберите Автоперевод.
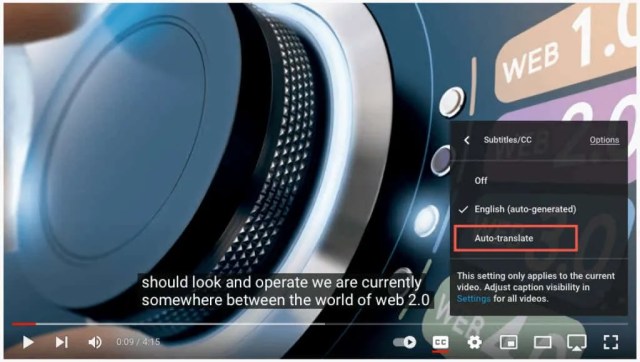
Затем выберите язык.
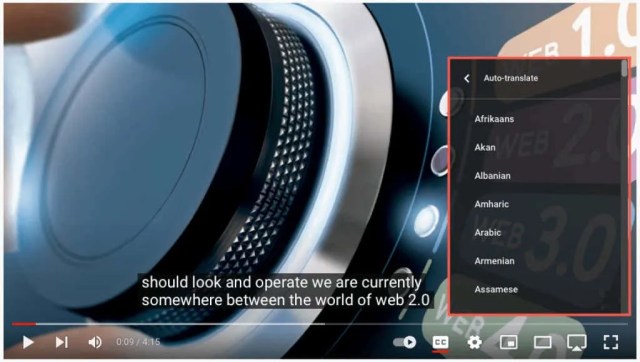
Затем вы можете использовать стрелку в левом верхнем углу всплывающего окна, чтобы вернуться назад, или значок шестеренки, чтобы закрыть настройки.

Автоматический перевод
Если в оригинальном видео содержится текст на другом языке, а вам необходимы русские субтитры, вы можете включить автоматический перевод.
Для этого, выберите опцию «Автоматический перевод» в меню настроек субтитров на видеоплеере YouTube. После этого, субтитры автоматически переводятся на русский язык с использованием автоматического переводчика Google.
Хотя автоматический перевод может облегчить понимание контента для тех, кто не владеет оригинальным языком, важно понимать, что он может быть не всегда точным и достоверным. Автоматические переводчики не всегда могут правильно передать специфику языка и связанный с ним контекст
Поэтому, если это возможно, рекомендуется воспользоваться ручным переводом или найти видео с оригинальными русскими субтитрами.
Кроме того, следует помнить, что некоторые видео могут не иметь опции «Автоматический перевод» в меню настроек субтитров. Это может быть вызвано техническими ограничениями или отсутствием автоматического перевода для определенного языка или региона.
| Преимущества автоматического перевода: | Недостатки автоматического перевода: |
| Быстрый и доступный | Неточность и неточность перевода |
| Автоматически доступен для большинства видео | Не всегда передает специфику языка и контекст |
| Может помочь в понимании контента | Может неверно передать некоторую информацию |
Пробуждаем свой мозг
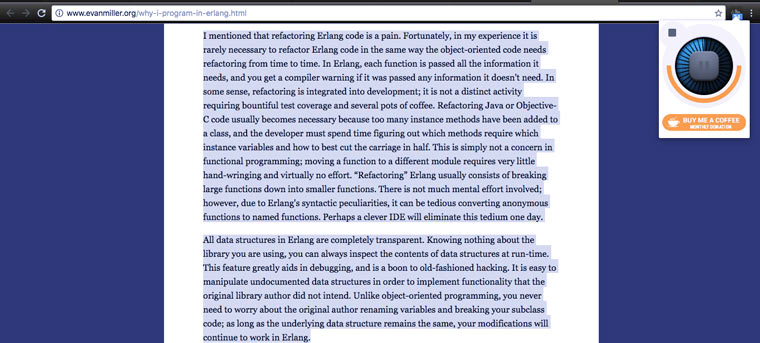
Этот способ подходит для тех, кто очень хорошо понимает печатный текст на иностранном языке, но немного тормозит с пониманием устной речи. Такое бывает, когда статьи и книги приходится читать каждый день, а смотреть видео/слушать аудио гораздо реже или почти никогда.
Перед просмотром ролика на какую-то тему надо взять несколько статей на эту же тему (чтоб терминов побольше) и прослушать их с помощью плагина SpeakIt . При этом не забывать внимательно вчитываться в текст и соотносить его со звуком. В настройках расширения можно поменять женский голос на мужской, который звучит приятнее и понятнее.
Кому-то достаточно 20 минут, чтобы проснулись навыки понимания устной речи (при условии, что вы их когда-то отрабатывали), а кому-то ощутимо больше. Эффект такой же, как при визите в другую страну. Сначала легкий шок, но в течении нескольких дней все слова и фразы, которые когда-то были выучены вспоминаются и речь людей вокруг из шумового фона постепенно превращается в нечто осмысленное и понятное.
В заключении стоит напомнить, что перевод — совсем недорогая услуга. В случае с английским это будет стоить не более 100 рублей за каждую минуту расшифровки аудио/видео + 200-400 рублей за страницу переведенного текста. Для других языков выйдет немного дороже.
При создании видеоролика или фильма может возникнуть необходимость установить субтитры. Сделать это можно с помощью специальных программ и приложений. В целом процесс преобразования довольно сложный, но если вы будете внимательны, у вас все получится. Для успешного создания субтитров вам нужно будет скачать утилиту Subtitle Workshop, например, отсюда , затем установить ее на своем компьютере. Далее следуйте инструкции.
Субтитры и переводы в приложении YouTube.
Вы также можете легко включить автоматические субтитры и переводы. в мобильном приложении YouTube на Андроиде и Айфоне.
Включите субтитры в мобильном приложении.
Откройте приложение YouTube и выберите видео. Когда воспроизведение начнется, выберите Скрытые субтитры (CC) в правом верхнем углу. Этот значок отображается как в книжной, так и в альбомной ориентации.
Вы увидите значок, выделенный белым цветом, и краткое сообщение в нижней части экрана о том, что вы включили субтитры.
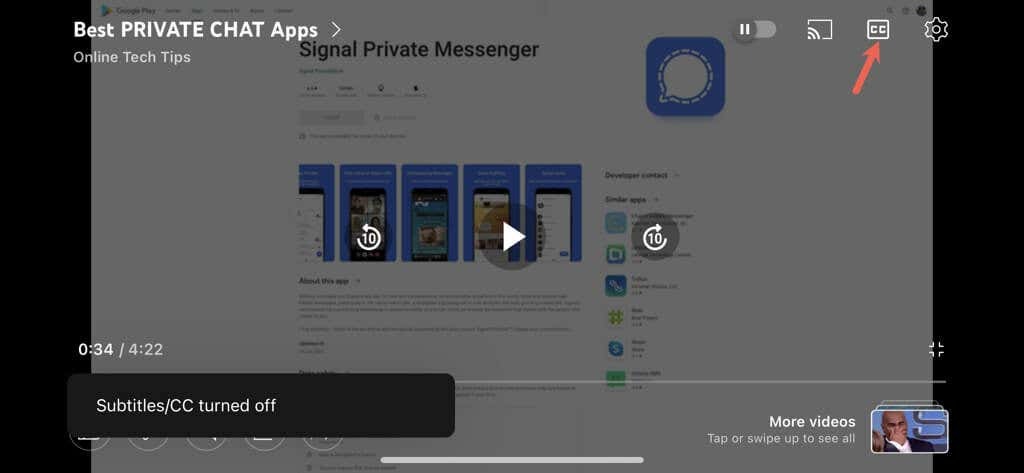
Чтобы отключить субтитры YouTube, просто выберите значок Скрытые субтитры значок еще раз. Это вернет значок в исходное состояние, и вы увидите короткое сообщение о том, что вы отключили подписи.
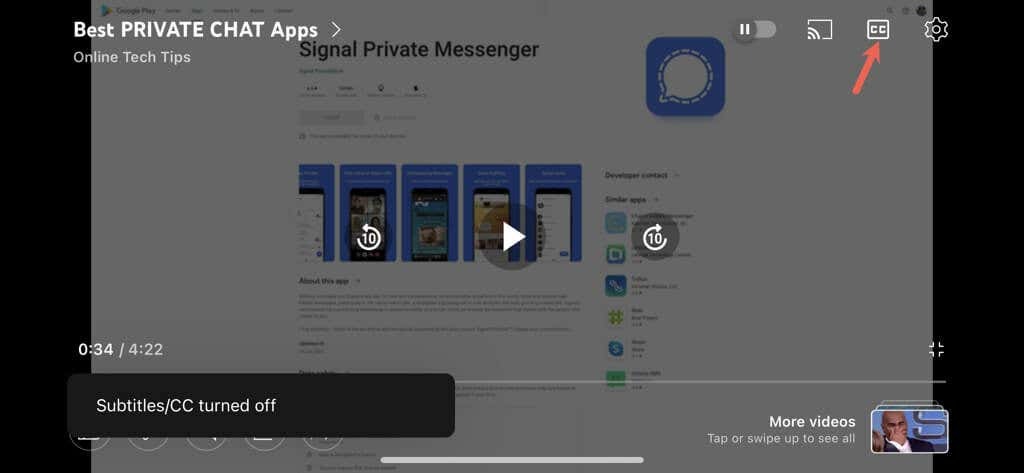
Включите автоматический перевод в мобильном приложении.
После включения субтитров к видео вы можете включить функцию автоматического перевода YouTube.
- Выберите механизм значок в верхней части видео.
- Выбирать Подписи в небольшом всплывающем окне.
- Выбирать Автоматический перевод и выберите язык.
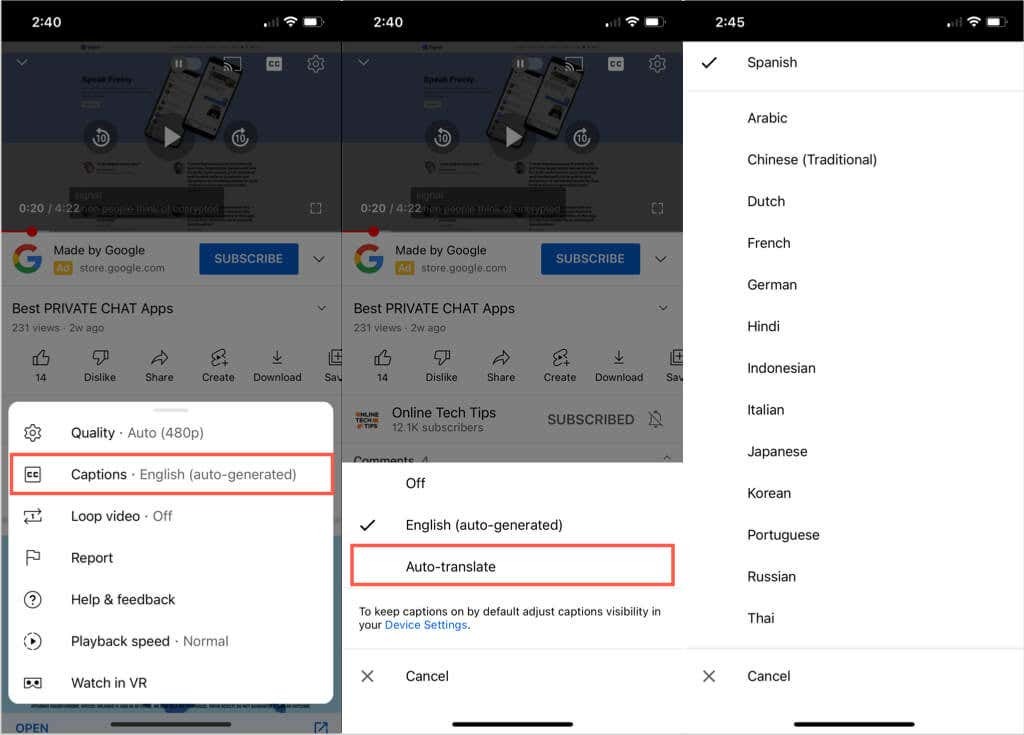
Вы увидите краткое сообщение о том, что вы включили субтитры/скрытые субтитры на выбранном вами языке. Этот параметр также отображается, когда вы нажимаете на значок шестеренки, и показывает выбранный вами язык, например английский, испанский или португальский.
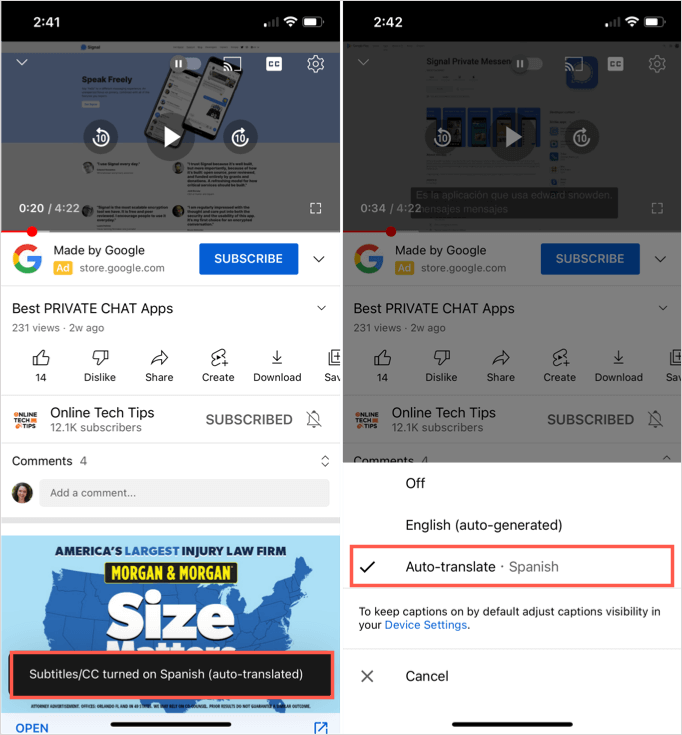
Затем вы можете наслаждаться видео с переводом субтитров в реальном времени с помощью функции скрытых субтитров в книжной или альбомной ориентации.

Изменение параметров: как включить субтитры на Ютубе
Как уже отмечалось выше, сабы к видеороликам могут создаваться автоматически либо публиковаться автором канала. Менять настройки, которые в большинстве случаев стоят в режиме «По умолчанию», пользователь может в любое время. Единственное условие — у него должен быть доступ к аккаунту (пароль и логин). Функция изменения параметров доступна с персональных компьютеров и мобильных приложений с операционной системой Android и iOS.
Для того чтобы поменять настройки со смартфона, необходимо:
- Авторизоваться в мобильном клиенте.
- Открыть необходимое видео.
- Перейти в раздел меню, нажав на три вертикально расположенные точки.
- Нажать на кнопку «CC» для включения и отключения субтитров на YouTube.
Чтобы сделать это с персонального компьютера или ноутбука, достаточно зайти на Ютуб и открыть видеоролик. На нижней части панели видеоплеера следует нажать на кнопку «CC». В зависимости от текущего состояния, русские субтитры на YouTube включаются или выключаются.
Если владельцу канала необходимо полностью отключить возможность просмотра, ему нужно зайти в раздел «Настройки аккаунта», в левой части экрана выбрать подкатегорию «Воспроизведение» и убрать о. Выходя из раздела настроек, обязательно сохраняйте результаты.
А как добавить и настроить русский язык на телефоне хуавей (хонор)?
Большинство смартфонов, продающихся на российском рынке, уже имеют встроенную прошивку русского языка. Поэтому «русификацию» телефона HUAWEI легко выполнить. Для этого нужно зайти в Настройки, установить русский язык и сделать его основным.
Порядок установки русского языка и его настройка на смартфонахHUAWEI(honor)
Рассмотрим вариант, когда основным языком интерфейса является Английский.
1. Запускаем приложение «Settings» (Настройки) на Рабочем экране смартфона.
Экран №1 смартфона — запускаем приложение «Settings» смартфона.
2. В разделе «Settings» выбираем пункт «System» (Система).
Экран №2 смартфона — выбираем раздел «System».
3. В разделе «System» выбираем пункт «Language&input» (Язык и ввод).
Экран №3 смартфона — выбираем пункт «Language & input».
4. В разделе «Language & input» выбираем пункт «Language» (Язык).
Экран №4 смартфона — выбираем пункт «Language».
5. В разделе «Language preferences» (Выбор языка) указан единственный язык, который является основным, «English(UnitedKingdom)» (Английский (Великобринания)).
Чтобы добавить новый язык нужно нажать на кнопку «ADDLANGUAGE» (Добавить язык).
Экран №5 смартфона — нажимаем на кнопку «ADD LANGUAGE».
6. Во вновь открывшемся окне выбора языка «Add language» нужно найти и нажать на «Русский (Россия)Russian(Russia)».
Экран №6 смартфона — находим и выбираем язык «Русский (Россия)».
7. После этого в разделе «Language preferences» (Выбор языка) будет два языка: English и Русский, причём основным языком интерфейса по прежнему является Английский и поэтому все надписи на экране по прежнему на английском языке.
Чтобы сделать Русский язык основным нужно нажать два раза на слова «Русский (Россия)Russian(Russia)».
Экран №7 смартфона — нажимаем два раза на строку языка «Русский (Россия) Russian (Russia)».
После этого напротив слов Русский (Россия) появится «галочка» и строка «Русский (Россия)» переместится на первую строку.
Экран №8 смартфона — вид раздела «Выбор языка» настроек смартфона, где основным языком является «Русский (Россия)».
Теперь весь интерфейс смартфона будет уже на русском языке.
Экран №9 смартфона — вид Рабочего экрана смартфона с основным языком «Русский».
Источник
Некачественный контент
Хорошо, когда ролики создаются на профессиональном оборудовании, используется хороший микрофон, без посторонних шумов. Тогда смотреть/слушать такие видео – одно удовольствие. Но не всегда так бывает. Порой приходиться иметь дело с контентом плохого качества, когда голос практически неслышен, трудно разобрать, о чем говорят. А если еще и на чужом языке, то вообще проблемно. К сожалению, много полезных инструкций как назло записываются в других странах, приходиться по несколько раз просматривать, пытаясь уловить суть.
Учить английский захочет не каждый, поэтому, компания Google, владеющая видеохостингом Youtube, решила помочь пользователям, снабдив каждый ролик автоматическими субтитрами. Если раньше текст должны были загружать сами авторы роликов, то теперь алгоритмы распознавания голоса неплохо справляются с данной задачей.
Тонкости настройки
Выше мы рассмотрели, как включить текстовое отображение информации на YouTube (вручную или автоматически). После этого необходимо выполнить ряд настроек. Для этого:
- Войдите и запустите интересующий видеоролик.
- Кликните на значок настроек в виде шестеренки.
- Выберите Субтитры.
- Войдите в раздел Параметры.
После перехода в эту секцию пользователям доступна установка прозрачности, цвета, шрифта и размеров текста. Здесь же можно выбрать оттенок и уровень прозрачности для окна и фона, а также указать контур (если он необходим). Указанные настройки будут действовать для всех видеороликов YouTube, но при желании можно быстро внести правки. Узнай так же, как отключить рекламу на Андроид.
Во время просмотра роликов можно менять размер шрифта путем нажатия кнопок «плюса» и «минуса». Все, что требуется — включить видео и титры, а после внести правки.
Теперь рассмотрим, как сделать русские субтитры в Ютубе автоматически, необходимо воспользоваться функцией переводчика Гугл. Чтобы включить нужный язык на YouTube, сделайте такие шаги:
- Войдите в режим настроек справа внизу.
- Перейдите к разделу Субтитры и кликните Перевести.
- Если необходимо сделать субтитры в Ютубе на русском, включите соответствующий язык.
Далее система автоматически переводит речь на интересующий язык.
Еще одна полезная функция YouTube — возможность расшифровки субтитров. Для этого кликните Еще над проигрывателем и перейдите в секцию Посмотреть расшифровку видео. При этом система показывает текст, который автоматически прокручивается. В этом случае текстовая информация будет соответствовать тому, что происходит на видео.
Оценка редакции
v67 Оригинал Tegra 4 Tegra K1 Tegra X1
Требования к v 79
Дата обновления: 05 декабря 2018
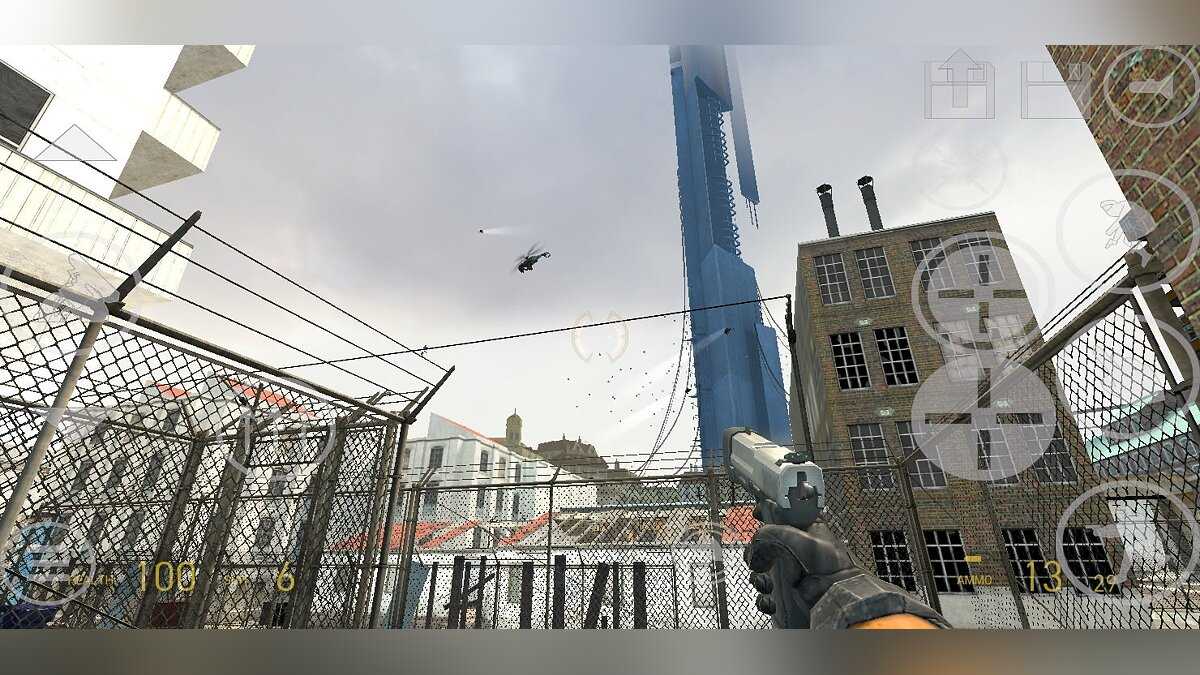
- Первым делом скачайте APK файлы с уже портированными версиями: Half-Life 2 и Portal.
C момента выхода Half-Life 2 прошло 16 лет, а моддеры и энтузиасты не перестают удивлять игровое сообщество новыми поделками на основе одной из лучших игр на планете. Например, совсем недавно программист под ником Nillerusr смог портировать Half-Life 2 и Portal на смартфоны под управлением операционной системы Android. Игра стабильно выдает 30 фпс на бюджетных моделях и 60 фпс на топовых.
Half-Life 2patch.22.com.nvidia.valvesoftware.halflife2.obb — 510,5 МБmain * .22.com.nvidia.valvesoftware.halflife2.obb * — 1,7 ГБ
Как включить субтитры в Ютубе
Как же происходит активация этой удобной и полезной функции? На самом деле, ничего сложного во включении этого инструментария нет. Достаточно зайти на сайт или в приложение в мобильном и нажать нужную кнопку, при необходимости настроив функцию под свои нужды.
На телефоне
Чтобы включить удобный инструмент на телефоне, зайдите на ютуб через браузер или посредством установленного приложения. Далее необходимо выбрать интересующий ролик, запустить его и нажать в любое место экрана устройства, чтобы появились активные кнопки вверху плеера.
- Нажмите на значок, выглядящий как три вертикально расположенные точки, позволяющие войти в меню доступных инструментов.
- Далее выберите “Субтитры”.
- Для отображения нажмите поле с выбранным автоматически языком.
- Если вам потребуется убрать бегущую строку, повторите путь, выбрав в меню “Отключить субтитры”.
Данная функция, встроенная в приложение Ютуб для Андроида и iOS, поможет вам смотреть интересные клипы без наушников и с выключенными динамиками, не мешая окружающим лишними звуками.
На компьютере
Если вы просматриваете клипы на компьютере, и вам требуется запустить функцию сабов, сделайте это буквально в два клика:
- Откройте интересующее вас видео, в котором требуется включить текстовое сопровождение.
- Наведите в любую точку плеера курсор, чтобы отобразились его функциональные элементы.
- Кликните на значок “Субтитры”.
- Читайте сгенерированное текстовое сопровождение, которое появляется внизу экрана.
Отключается бегущая строка простым нажатием на кнопку, которая ее запустила. Если вам потребуется сделать перевод звучащей в видеоролике речи, зайдите в настройки.
Включаем субтитры на «YouTube» и выбираем язык
Представим на скриншотах, как можно включать субтитры на «YouTube
» и выбирать нужный язык. Но сразу отметим, что у разных пользователей в браузерах могут быть встроены свои плагины для просмотра видео, поэтому сам плейер, отображающий видео, может несколько отличатся внешне от представленного на скриншотах. Правда, эти отличия ничего не меняют.
Итак, чтобы включить субтитры на «YouTube
», проделайте следующие простые действия:
- Зайдите на «YouTube » и выберите нужный вам видео ролик
- Запустите его. В нижней правой части плейера будет значок, по виду напоминающий банковскую карточку белого цвета. Просто нажмите на него. Это действие запустит субтитры, имеющиеся для данного видео. Субтитры могут быть либо авторскими, как мы указывали выше, либо автоматическими.
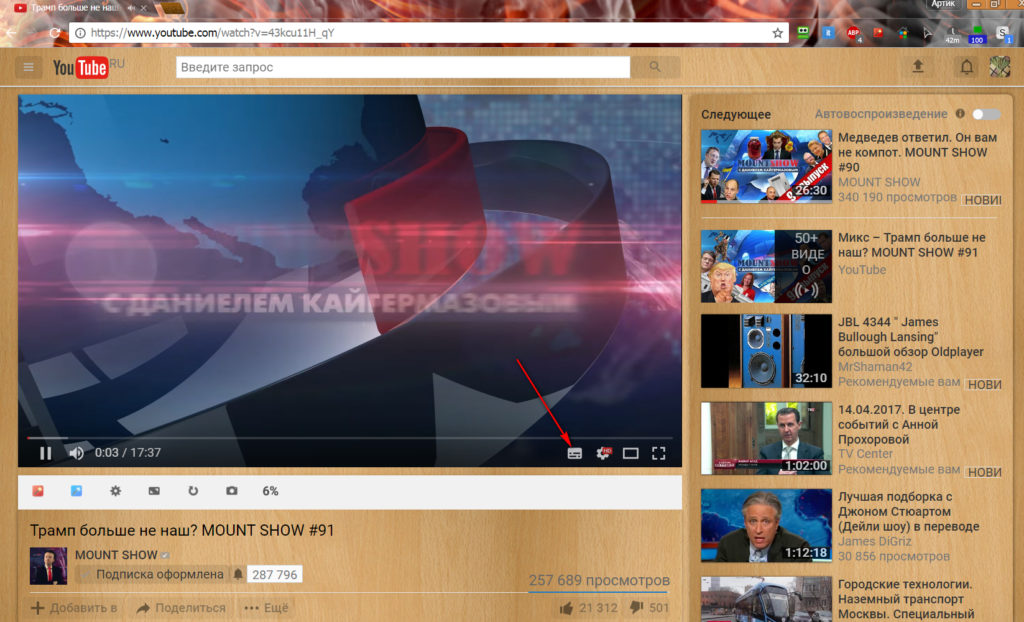
Как на Ютубе включить и настроить субтитры на русском и на английском языке Как на Ютуб выключить субтитры
Насчёт автоматических субтитров стоит добавить пару слов. Дело в том, что эти субтитры основаны на том, что специальная программа распознаёт речь в видео ролике и создаёт текст, тем самым, переводя речь в буквы. Признаться, субтитры, созданные таким образом выглядят ещё хуже, нежели тексты, переведённые Google-переводчиком.
Это будет набор текста без соблюдения всяких падежей и прочей грамматики. Но за не имением лучшего, приходится пользоваться тем, что имеем. Сами субтитры можно увидеть чуть левее на видео в маленькой прозрачной рамке:

Как на Ютубе включить и настроить субтитры на русском и на английском языке Как на Ютуб выключить субтитры
Но у такого рода субтитров есть и некоторые положительные стороны. Например, если вы хотите выложить видео на «YouTube
» и при этом создать свои субтитры, вы можете первым долгом запустить автоматические субтитры. Это будет предварительным действием, когда текст будет набираться «в ногу» с речью, создавая тем самым нужный тайминг.
После этого вы можете просто отредактировать текст в субтитрах, подправляя неточности. Главное, чтобы сохранялся тайминг. Но бывает и так, что автоматические субтитры могут вовсе не создаться. Это может произойти по следующим причинам:
- Видео файл, заливаемый вами на «YouTube
», слишком огромный - Автоматические субтитры не создаются для языка на видео
- Видео ролик не содержит звука в самом начале, поэтому автоматические субтитры просто не запускаются.
- На видео ролике несколько человек говорят одновременно, либо имеются посторонние звуки
- Качество видео ролика на низком уровне
Теперь выясним, как менять язык субтитров (с русского на английский, с английского на русский и т.д.) на «YouTube
»:
- Снова запускаем видео ролик
- В правой нижней части плейера нажимаем на значок звёздочки и в открывшемся окошке кликаем на пункт «Субтитры
».

Как на Ютубе включить и настроить субтитры на русском и на английском языке Как на Ютуб выключить субтитры
Далее нажимаем на «Перевести
» (если эта опция будет активна)

Как на Ютубе включить и настроить субтитры на русском и на английском языке Как на Ютуб выключить субтитры





























