Один полезный совет
Когда в процессе установки Виндовс ПК или ноутбук первый раз перезагрузится, вам надо еще раз зайти в BIOS и восстановить прежние настройки. То есть, поставить на 1-ое место HDD-накопитель, а флешку – опустить на второе или третье.
Или же когда после перезагрузки появится черный экран со строчкой «Press any key…» («Нажмите любую кнопку») – ничего не делайте.
Иначе Виндовс начнет устанавливаться с самого начала. И вы так можете ходить по кругу часами.
Еще раз: в процессе установки после первой перезагрузки либо зайдите в БИОС и верните все прежние настройки, либо просто ничего не нажимайте. Как вариант, можно еще просто вытянуть флешку из USB-порта (но только когда ПК или ноутбук перезагрузится).
Среда восстановления Windows 10 — запуск WinRE из работающей системы
Сначала рассмотрим запуск среды восстановления Windows 10 из работающей операционной системы.
1 способ:
- Войдите в меню «Пуск», запустите приложение «Параметры».
- Нажмите на «Обновление и безопасность».
- Откройте раздел «Восстановление», в опции «Особые варианты загрузки» нажмите на кнопку «Перезагрузить сейчас».
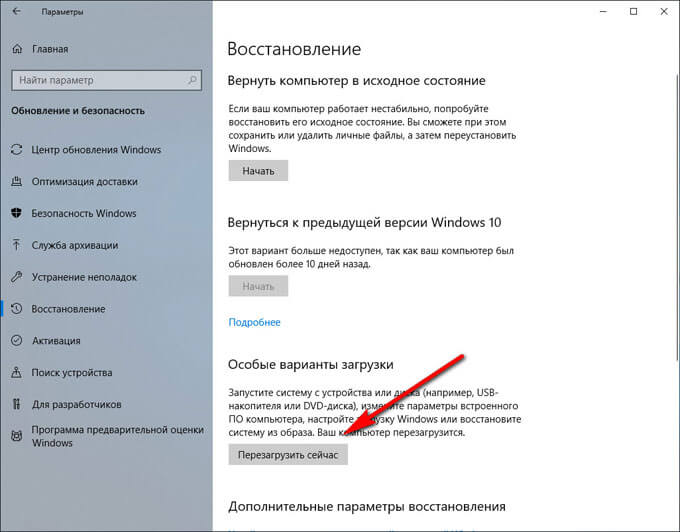
2 способ:
- Щелкните правой кнопкой мыши по меню «Пуск», а затем нажмите и удерживайте клавишу «Shift» на клавиатуре.
- Выберите сначала «Завершение работы или выход из системы», а потом «Перезагрузка».
3 способ:
- Запустите командную строку.
- В окне интерпретатора командной строки введите команду, а затем нажмите на «Enter»:
shutdown /r /o /t 0
После выполнения перезагрузки, последуют следующие действия:
- После выполнения перезагрузки компьютера, откроется окно «Выбор действия». Нажмите на кнопку «Поиск и устранение неисправностей».
- В окне «Диагностика» нажмите на «Дополнительные параметры».
- В окне «Дополнительные параметры» отображены основные компоненты среды восстановления Windows RE:
- Восстановление системы — восстановление Windows при помощи точек восстановления.
- Удалить обновления — удаление установленных обновлений и исправлений системы из Windows.
- Восстановление образа системы — восстановление Windows с помощью заранее созданного образа системы.
- Восстановление при загрузке — восстановление загрузчика Windows.
- Командная строка — запуск командной строки для решения проблем и устранения неполадок.
- Параметры встроенного ПО UEFI — доступ к параметрам BIOS UEFI.
Восстановление Windows в предыдущем рабочем состоянии будет возможным при наличие ранее созданных точек восстановления системы или резервного образа системы. Параметры встроенного ПО UEFI отображаются на современных компьютерах с UEFI, на ПК со старым BIOS этого параметра не будет.

Нажмите на ссылку «Просмотреть другие параметры восстановления» для доступа к другим инструментам:
«Параметры загрузки» — настройка параметров загрузки Windows.

Выберите подходящий параметр для выполнения необходимых действий.
Как зайти в БИОС и Boot-меню?
Итак, загрузочная флешка с Windows 10 готова, теперь нужно зайти в Boot-меню и поменять приоритеты загрузки, чтобы компьютер сначала загружал информацию с загрузочной флешки, а не с внутреннего жесткого диска или SSD-накопителя.
В Boot-меню можно попасть через БИОС, либо при нажатии на специальную клавишу во время включения компьютера.
Для того чтобы попасть в БИОС практически на любом компьютере в первые секунды включения нужно нажать клавишу F2 или Delete. Попав в БИОС, найдите вкладку либо пункт меню под названием Boot. Он отвечает за приоритеты загрузки, т.е. в каком порядке будут загружаться подключенные к компьютеру накопители (жесткие диски, SSD, флешки).
Также существует альтернативный способ попасть в Boot-меню. В первые секунды включения компьютера нужно нажать специальную клавишу. Для разных материнских плат эта клавиша может отличаться. Ниже приведена таблица с горячими клавишами входа в Boot-меню для разных производителей.
| Производитель | Клавиша для входа в Boot-меню |
| Acer | F12 (нужно включить Boot-меню в БИОС) |
| Asus | F8 |
| AsRock | F11 |
| Gigabyte | F12 |
| Dell | F12 |
| HP | клавиша F9 или Esc, а затем — F9 |
| MSI | F11 |
| Intel | Esc |
| Samsung | Esc |
| Toshiba | F12 |
Компьютеры под управлением Windows 8 и 8.1 имеют функцию быстрой загрузки, это когда компьютер вместо полноценного выключения компьютера уходит в режим гибернации (сна). В этом случае горячие клавиши работать не будут. Чтобы осуществить полноценное выключение компьютера нужно выполнить перезагрузку, либо удерживать кнопку включения компьютера на протяжении 10 секунд, чтобы его выключить.
Зайдя в Boot-меню, измените приоритет загрузки так чтобы ваша загрузочная флешка стояла первой в списке загрузок. Сохраните изменения и перезагрузите компьютер. Если вы все сделали правильно перед вами появится окно под названием «Установка Windows».
Установка на USB Flash drive:
Для установки Bart’s PE на мультизагрузочную флэшку по второму типу см. «Как это работает», которая описана ниже. Тут идея в замене не I386 на XPPE (это работает только с CD), а minint на xppenv (это работает только с USB-Flash). Если же вы используете одну версию BartsPE, то пропустите пункты 2 и 3, а в 1-вом переименуйте X:\I386 в X:\minint
Копируем содержимое диретории c:\bartpe\BartPE\* в корень директории загрузочного диска X:\*. Должно получиться так — X:\I386. Переименовываем X:\I386 в X:\xppenv.
Есть и другой способ — происталлировать файлы с помощью c:\bartpe\pe2usb.cmd. Подробно он описан здесь.
Коротко:
нажмите «1» и на запрос «Enter Source Path» введите расположение сгенерированных файлов Windows: C:\Program Files\pebuilder313\bartpe.
Затем нажмите «2» и укажите букву флэш-брелока (к примеру, E:).
Выполните установку, нажав «5», а затем «1». В конце процесса появится оповещение завершения «Installation completed». Получите директорию X:\minint.
Копируем ntdetect.com в корень флэшки. Без Bootsect.bin грузится, но копируем его тоже на всякий случай.
Редактируем в HEX-редакторе загрузчик setupldr.bin заменяя слова minint на xppenv (те самые 6 букв из пункта 1).
Файлы-метки — WIN51IP скопируйте в X:\xppenv \ и сделайте изменения в TXTSETUP.SIF (см
выше пункт 3), если используете больше одного BartsPE — работает и без изменения, видимо дистриб обращает внимание на метки, только когда грузимся с CD.
Grub4Dos умеет цепочно-грузить (chainload) загрузчики MS — ntldr. Загружаем загрузчик MS ntldr из Grub4Dos:
Пример пункта меню в конфиг-файле menu.lst Grub4Dos:
syslinux вообще не задействуем т.к
не поддерживают chainloading ntldr. И кроме того здесь мы играемся с директорией minint, а в бут-секторе есть возможность перенаправить только I386.
Сравнить и увидеть изменения в оригинальных и измененных файлах загрузчика (setupldr.bin) и сценария загрузки (txtsetup.sif) можно в архивах Orig_BartPE_XPSP3Eng.zip и Usb_BartPE_XPSP3Eng.zip.
Использовать в названиях директорий и при правке загрузчиков буквы необязательно из-за регистронезависимости FAT16/32/NTFS, которая будет на флэшке.
История создания WinPE:
WinPE изобретено MS специально для стадии установки ОС (оконный интерфейс). Естественно MS не обнародовала как собирать WinPE. Но как только оно появилось (в Win2K), энтузиасты смекнули что это очень удобная штука, так как занимает мало места (50-150Мб) и очень удобна при создании LiveCD для администраторов. Одним из главных таких энтузиастов стал Bart Lagerweij, отметившийся ранее: дискетой DOS с поддержкой LAN, утилитой по работе с MBR mkbt, своей процедурой создания загрузочных CD и т.д. Он создал свою систему сборки WinPE на основе дистрибутивного диска Windows — она представляет из себя систему загрузки ядра с развертыванием виртуального реестра. И организована как совокупность плагинов, которые по сути указывают какие файлы куда копировать и что добавить в реестр — так и добавляют любые утилиты и программы в WinPE. Существует множество модификаций WinPE ОС восстановления, но почти все они основаны на Bart’s PE.
Видимо смерившись с таким положением дел, MS, начиная с Vista, предоставляют бесплатно свою систему сборки WinPE2 — Windows Automated Installation Kit (WAIK), статья о создании WinPE2 дистрибутива. Но в этой статье речь пойдет о Bart’s PE.
Утилита Win10XPE
Второй инструмент, о котором пойдет речь, имеет гораздо более широкие возможности. Она называется Win10XPE и интерфейс нельзя назвать интуитивно понятным, так как он содержит большое количество различных настроек.
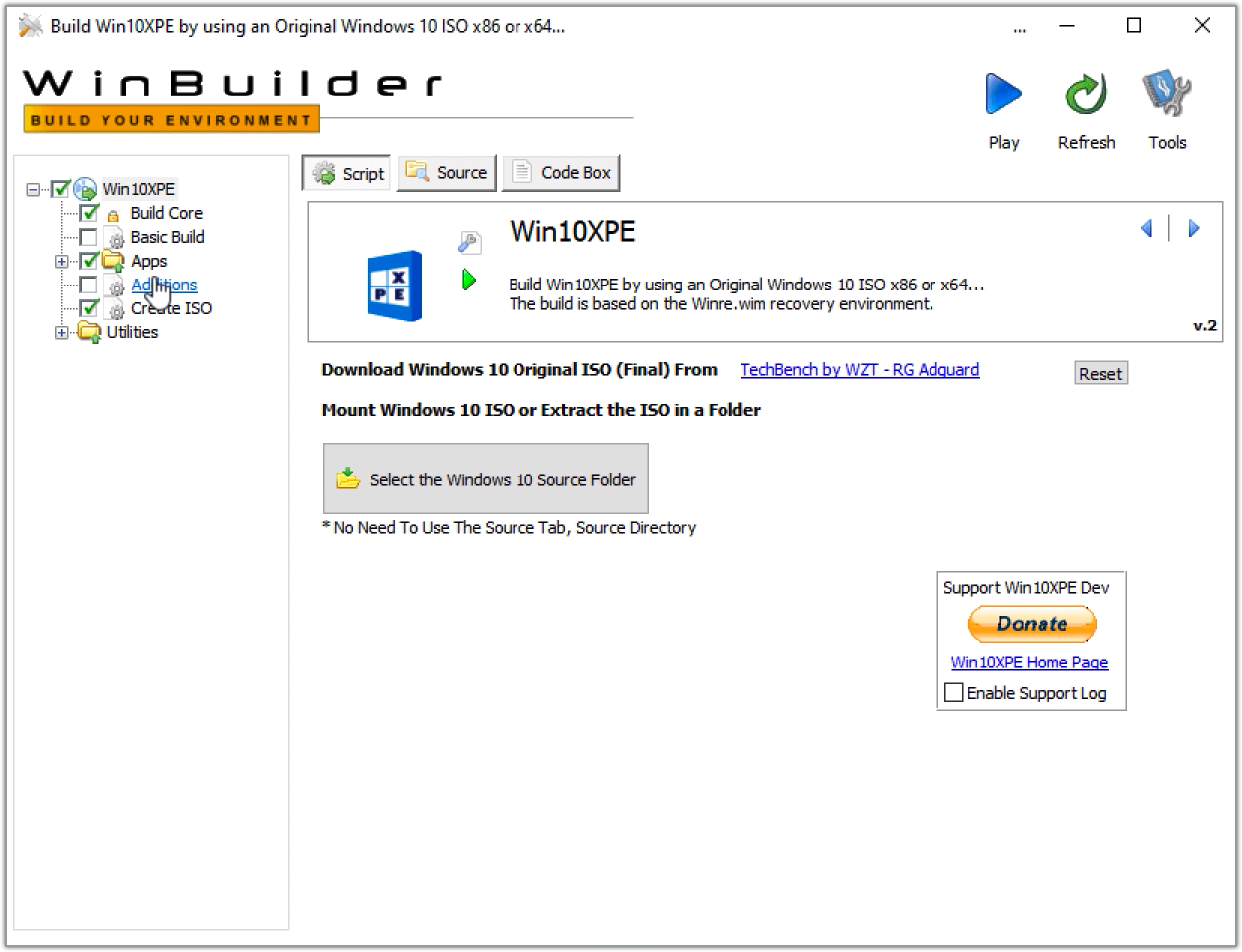
Кроме того, есть еще один нюанс — поскольку инструмент использует системные файлы и содержит большое количество специализированных инструментов, на него может среагировать ваш антивирус.
О вирусах и антивирусах сказано уже много, и моя предыдущая заметка была посвящена этой теме, так что в этом вопросе каждый решает для себя сам.
Скажу лишь, что этот инструмент достаточно известен и его страница представлена на одном из крупнейших форумов, посвященных Windows 10, поэтому лично я считаю его безопасным и очень практичным инструментом для быстрого создания нужного вам Live CD/USB диска.
Итак, в первую очередь нам нужно выбрать оригинальный ISO-образ операционной системы, на основе которого мы будем создавать наше монтирование
Это важно, так как одна и та же Windows 10 уже выпустила множество редакций, отличающихся некоторыми инструментами. В результате созданный Live disk может не работать или часть инструментов может быть недоступна
Может поэтому я не запускал программы с флешки, созданной в PE Builder, так как при создании флешки использовалась последняя редакция Windows 10.
На странице инструмента на форуме есть предупреждение о том, что разработчики инструмента пытались адаптировать его к последним выпускам Windows 10, но не смогли получить достоверный результат, поэтому рекомендуют использовать Windows 10 версии 2004-20H1.
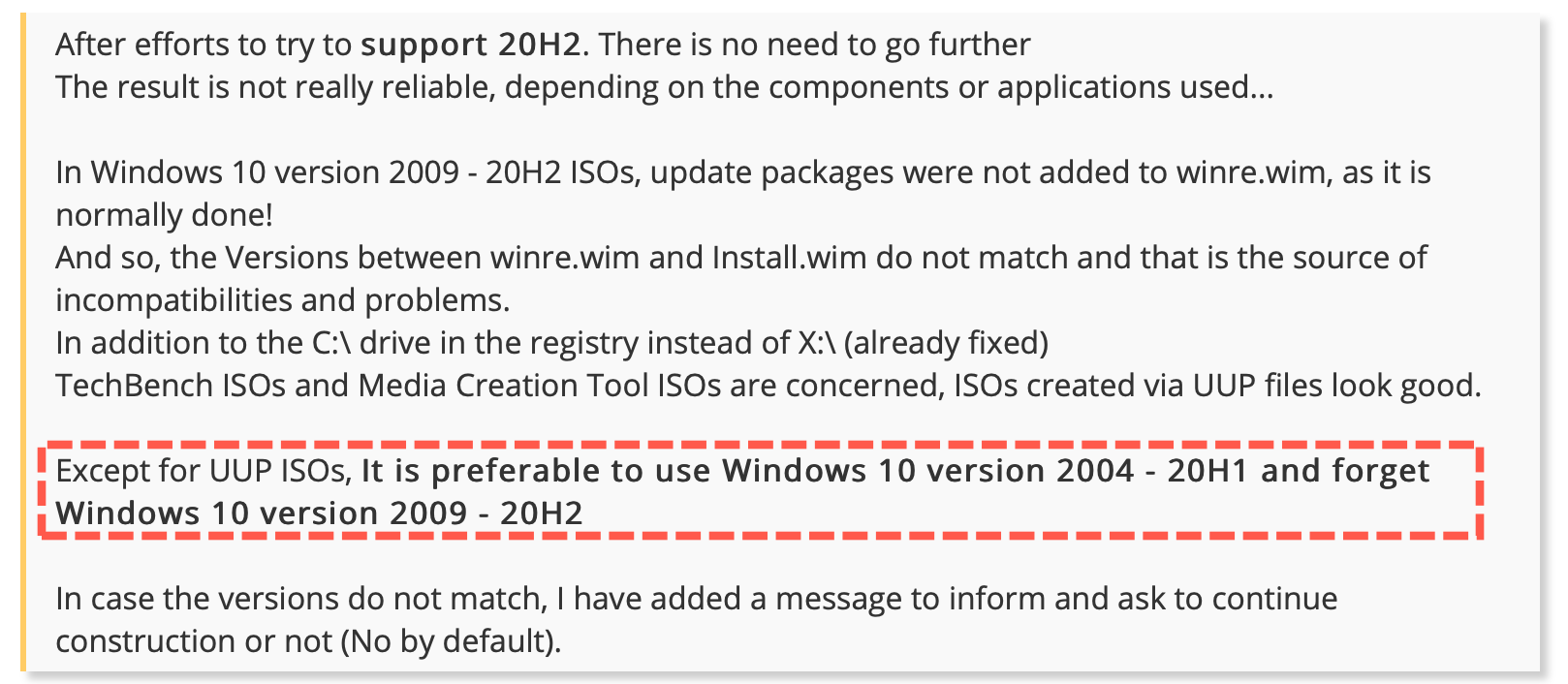
Вот как мы это сделаем. В окне инструментов нажмите на ссылку:
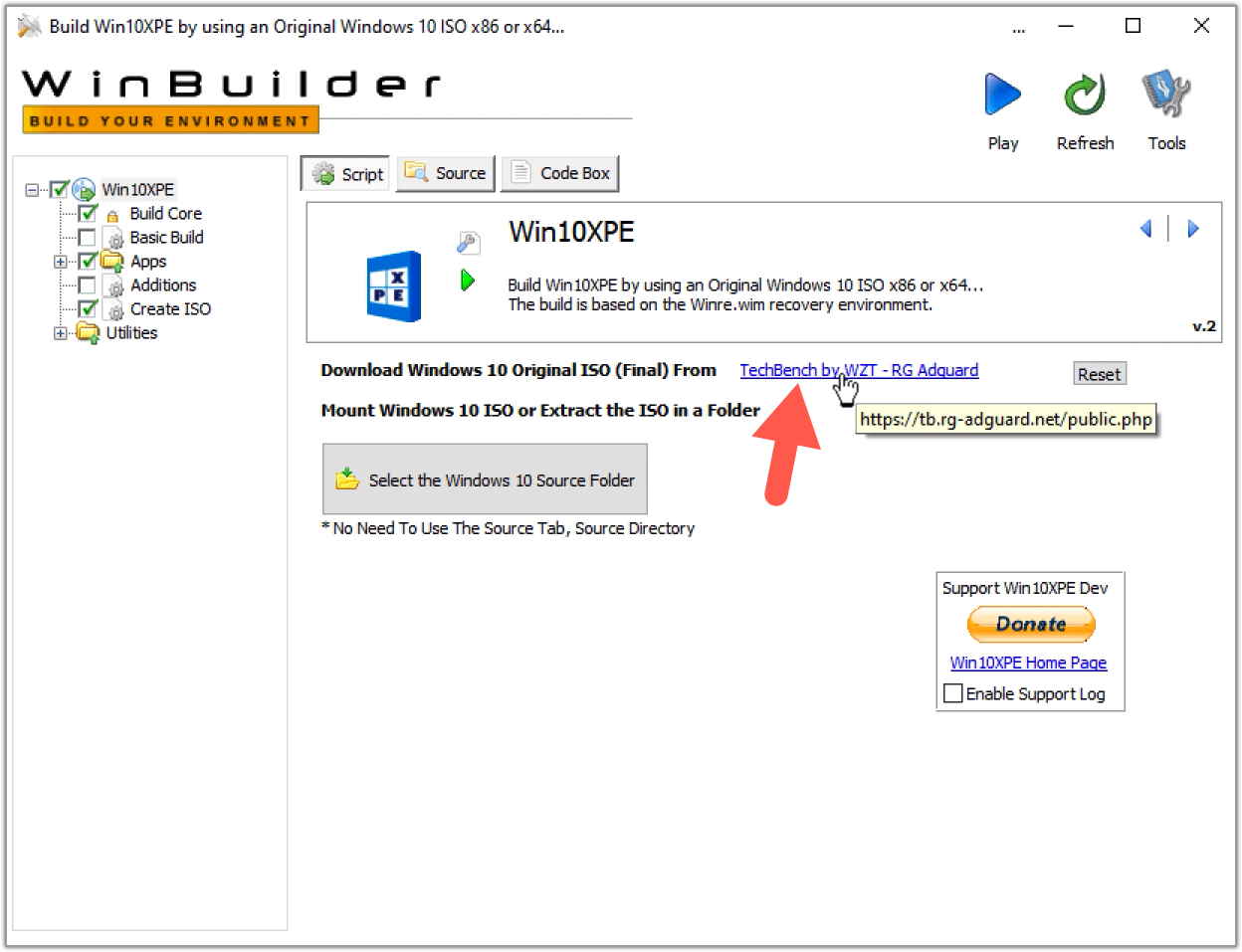
Затем выбираем изображение и его параметры, после чего загружаем на компьютер.
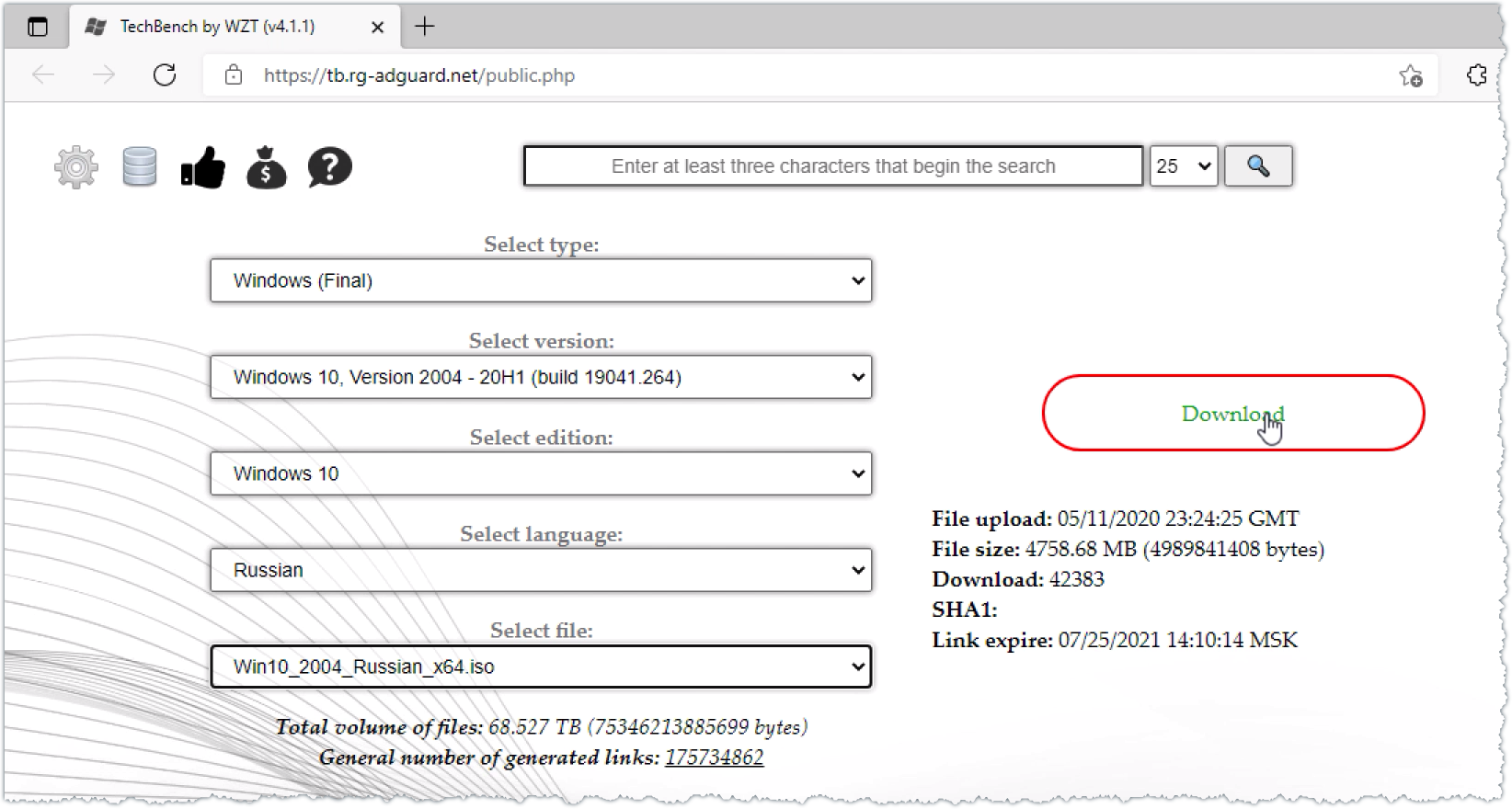
Вы можете загрузить официальные образы системы с этой страницы, но вы можете использовать любой другой образ, который у вас есть.
После загрузки образа его нужно смонтировать, то есть подключить как виртуальный диск к DVD-приводу. Делается это через контекстное меню:
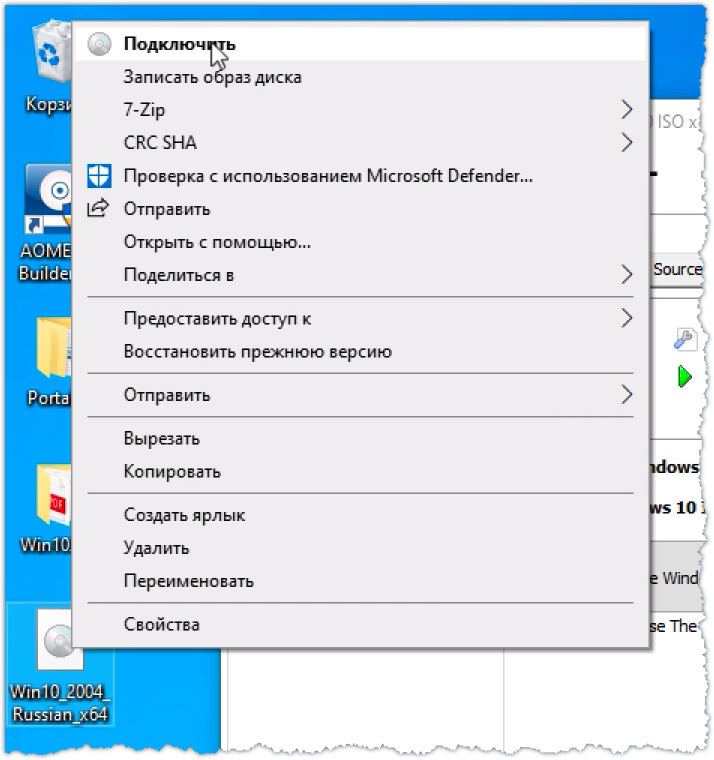
Далее выберите содержимое виртуального DVD-привода в инструменте:
Остается только выбрать нужные вам программы.
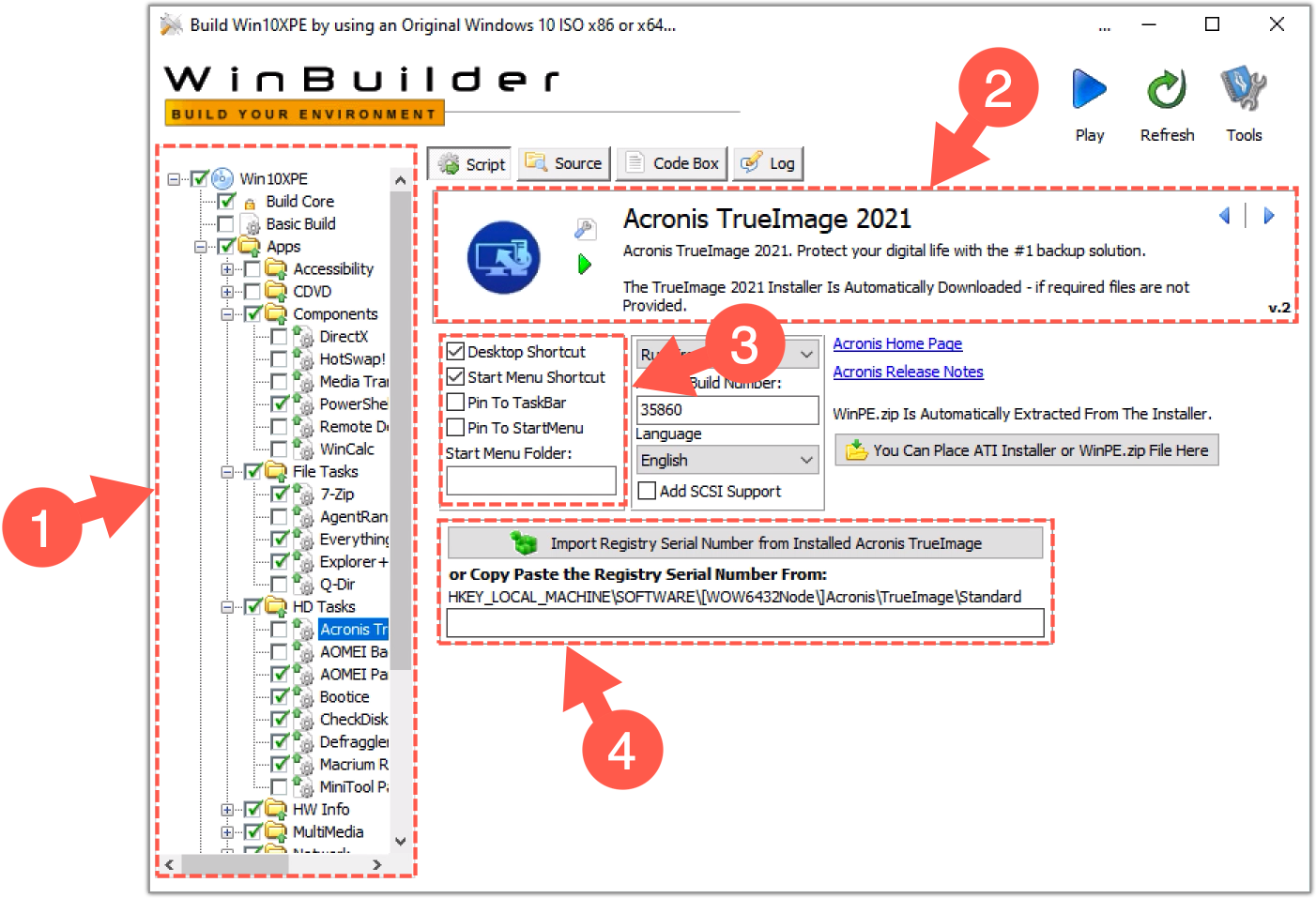
В левой части окна находится список всех встроенных инструментов (1), которые мы можем добавить в нашу коллекцию. Здесь поступаем аналогично — выключаем или включаем нужные инструменты. В отличие от PE Builder набор инструментов здесь шире и выбрать действительно есть из чего.
При выборе инструмента в правой части окна отображается описание (2) и различные настройки. Для разных программ этот набор настроек разный и зависит от спецификаций каждой программы.
Для всех программ можно настроить расположение значка — на рабочем столе будущей Windows, в меню «Пуск» или закрепленном на панели задач (3).
В список также входят платные инструменты, такие как AcronisTrueImage. Если у вас есть лицензия на такие инструменты, вы можете вставить ее в соответствующее поле (4), и тогда инструмент можно будет включить в сборку и использовать с флешки.
Проходим по списку, выбираем нужные инструменты и делаем правильные настройки.
Почти все готово.
Выберите первый пункт Build Core.
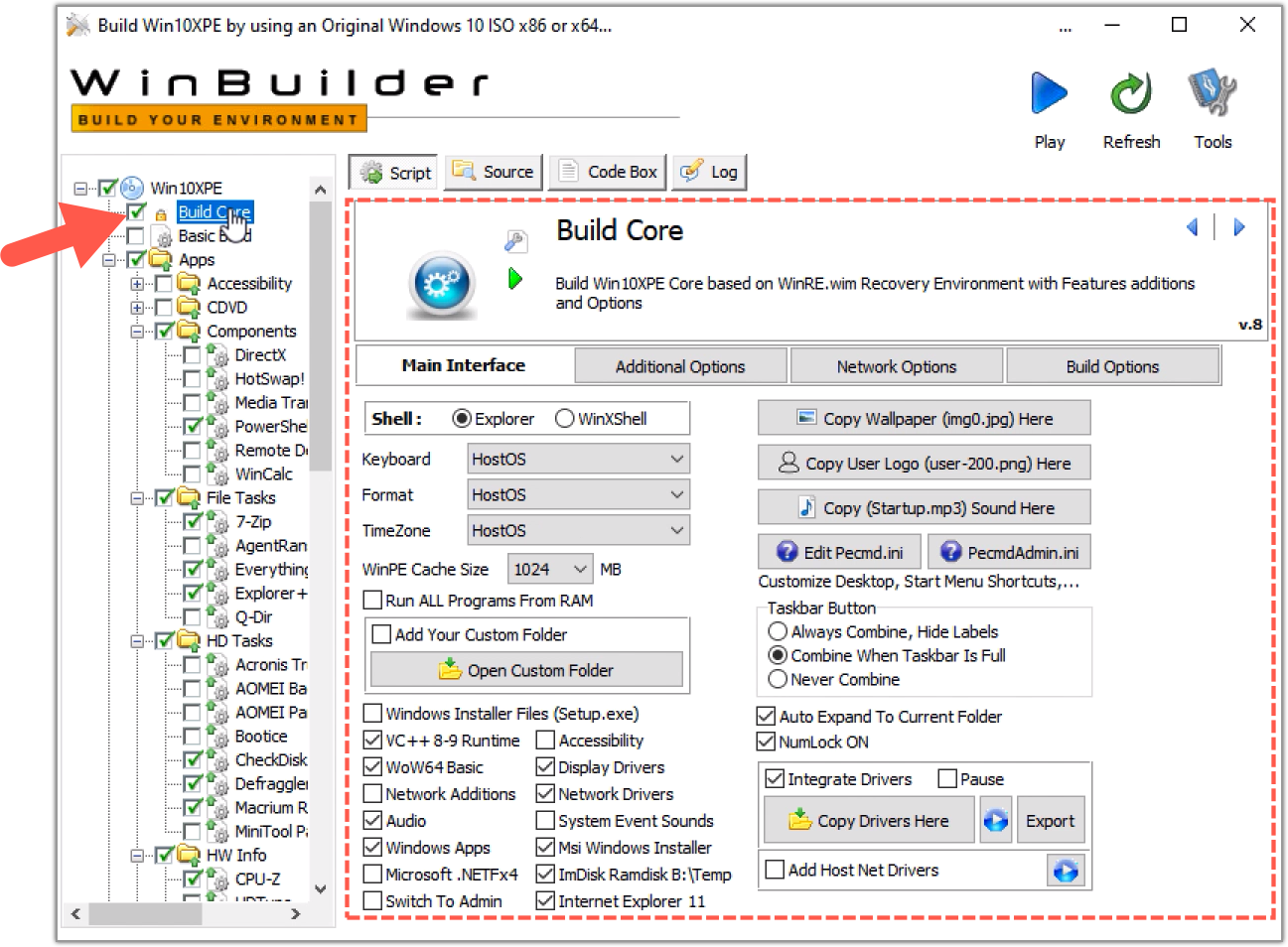
Здесь собраны десятки настроек, которые напрямую связаны с операционной системой. Например, мы можем повлиять на интерфейс операционной системы, изменив фон рабочего стола, установив значок пользователя или изменив приветственную мелодию, воспроизводимую при запуске.
Все готово для создания флешки. Нажмите кнопку Play в верхней части окна программы и создайте образ.
Процесс создания образа займет некоторое время, а его продолжительность будет напрямую зависеть от количества выбранных вами программ, так как инструмент в процессе будет скачивать из интернета недостающие файлы.
После того, как изображение будет создано, оно будет сохранено в папке инструментов. Можно положить на флешку с Вентой или записать отдельно тем же Руфусом.
Теперь загружаемся с флешки и смотрим на результат.
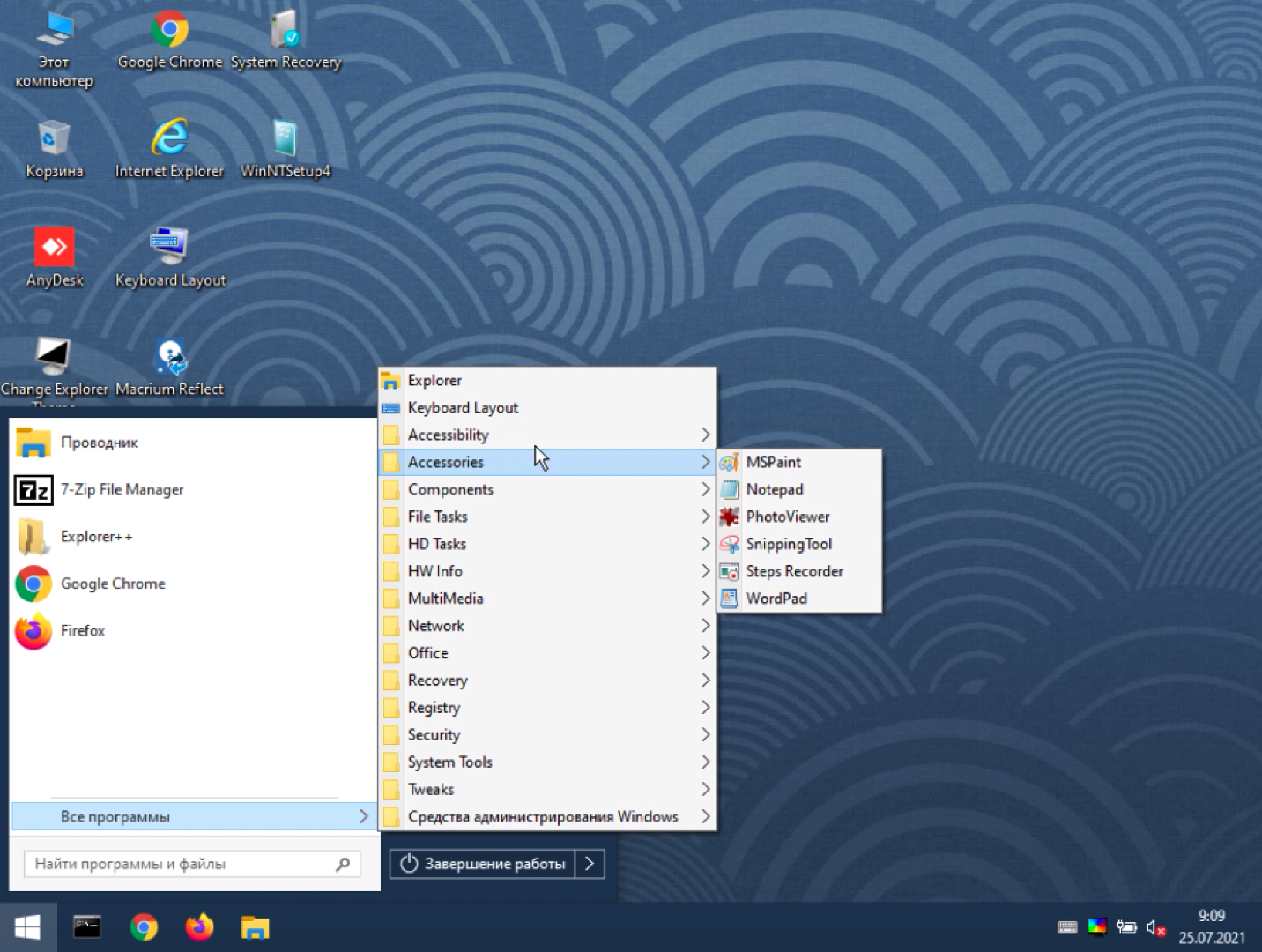
Все выбранные нами инструменты есть в системе. Некоторые из них я вывел на рабочий стол, некоторые разместил на панели задач. Доступ к другим инструментам находится в меню «Пуск.
Запускаем необходимые инструменты и работаем…
Создание флешки с Windows 10 встроенными средствами
В Windows 10 присутствует встроенная функция создания флешки с готовой ОС. Стоит отметить, что данный метод является самым неудобным и сложным из представленных, поэтому для корректного создания загрузочной флешки требуется точное следование всем шагам, указанным ниже.
Шаг 1. Находим образ Windows 10 на жестком диске и разархивируем его при помощи WinRAR или другого архиватора, поддерживающего работу с образами. Как правило, образ Windows носит расширение .iso.

Шаг 2. В извлеченной папке находим папку sources, где необходимо отыскать файл с именем install. Данный файл может иметь расширение .wim, или .esd.
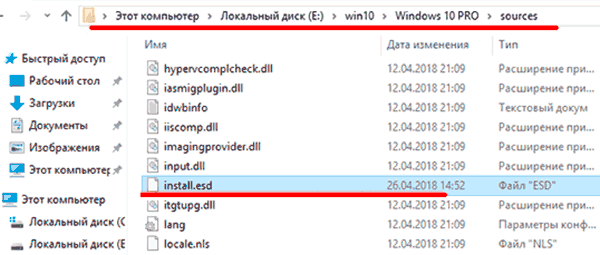
Шаг 3. Следом за этим, нажимаем правой кнопкой мыши по кнопке «Пуск» и находим пункт «Выполнить».
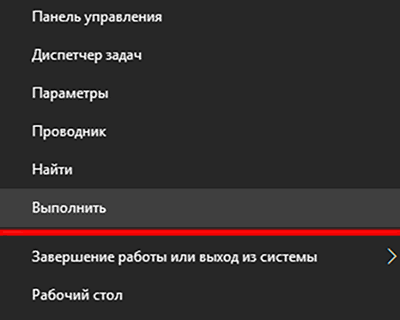
Шаг 4. В открывшемся окне необходимо ввести команду cmd и подтвердить действие кнопкой ОК.
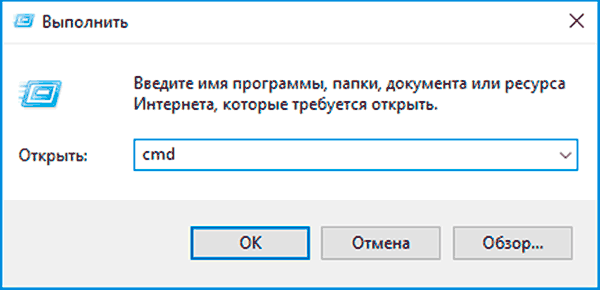
Шаг 5. Далее необходимо ввести команду diskpart для открытия средства работы с жесткими дисками и другими накопителями. Подтверждаем действие нажатием кнопки Enter.
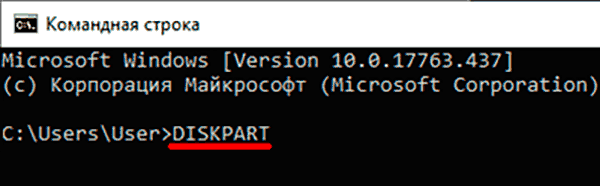
Шаг 6. Теперь необходимо узнать имя (нумерацию) уже вставленной флешки. Для этого вводим команду disk list и подтверждаем действие нажатием Enter. Флешку можно определить по ее размеру. В нашем случае накопителю было присвоено название «Диск 1».

Шаг 7. Вводим команду select disk 1 (вместо единицы нужно ввести то число, которое было присвоено флешке системой).
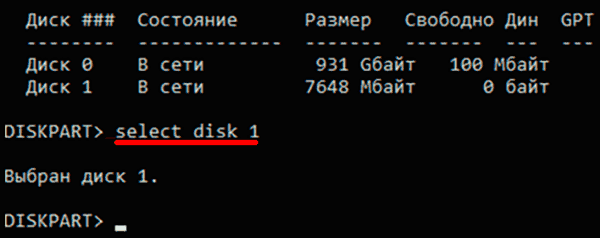
Шаг 8. Очищаем выбранный накопитель при помощи команды clean, которую необходимо подтвердить нажатием кнопки Enter
Важно: все данные с флешки будут удалены
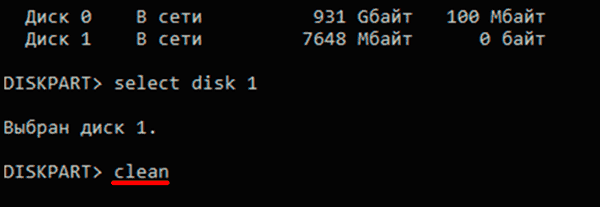
Шаг 9. Создаем для флешки правильную файловую систему командами create partition primary, затем Enter. После чего вводим format fs=ntfs quick и подтверждаем действие Enter.
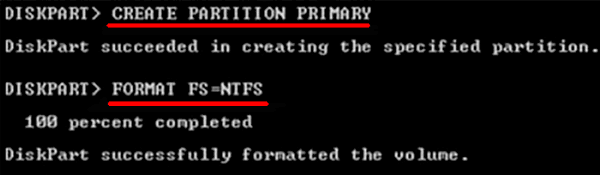
Шаг 10. Теперь необходимо подтвердить все изменения командой active и кнопкой Enter. Команда exit и Enter завершат работу с утилитой diskpart.
В данный момент флешка готова к записи образа Windows 10.
Чтобы начать запись, необходимо открыть командную строку и ввести следующее: dism /Apply-Image /imagefile:расположение_install.wim /index:1 /ApplyDir:E:, где Е – это флешка. Подтверждаем действие нажатием Enter и вводим bcdboot.exe E:Windows /s E: /f all, где Е – флеш накопитель. Подтверждаем действие Enter и ждем, пока на флешку будет произведена запись образа.
Подготовка
Перед тем, как создать загрузочную флешку с Windows, необходимо подготовиться. Надо иметь при себе:
- флешку с достаточным объёмом памяти;
- ISO-образ Windows 7;
- программу для записи ISO-образа.
Операционную систему, необходимую для переустановки, можно скачать на официальном сайте Майкрософт. Сделать это возможно, заплатив определенную сумму или же введя специальный код, который идет в комплекте с лицензионным загрузочным диском Виндовс. Тем не менее далеко не каждый пользователь может позволить себе приобретение операционной системы. В таком случае ISO-образ можно без особых проблем найти на просторах Всемирной паутины. Однако стоит быть осторожным. Во взломанные операционные системы злоумышленники могут вставить различные вредоносные программы. Поэтому качать образ нужно только на проверенных ресурсах.
Также стоит подметить, что накопительное устройство будет полностью отформатировано при записи образа. Если на нем имеются какие-то ценные данные, то стоит записать их на отдельный диск или любой другой носитель информации.
Как загрузиться с флешки или диска
Для загрузки с такого накопителя потребуется зайти в свой БИОС или uefi, а дальше выставить флэшку с системой первым пунктом в разделе
boot
.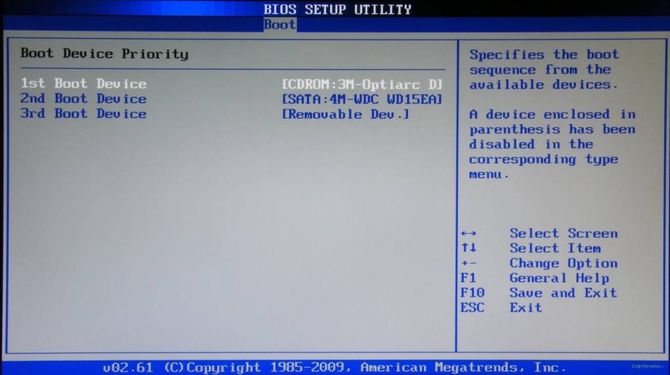
При следующем запуске старт произойдет с нее, и пользователь сможет увидеть результат своих трудов. Хотя, лучше протестировать накопитель до того, как он понадобится для вытаскивания данных или восстановления системы.
В данном пошаговом руководстве описывается, как создать загрузочный электронный диск со средой предустановки Windows на компакт-диске или DVD-диске с помощью сценария Copype.cmd. Электронный диск Windows PE позволяет запускать компьютер для развертывания или восстановления системы. Электронный диск Windows PE загружается непосредственно в память, что дает возможность удалять носитель Windows PE после загрузки компьютера.
Rufus
Другой удобной утилитой по созданию загрузочных флешек является бесплатная программа Rufus, которую также можно скачать на официальном сайте производителя. Мы рекомендуем скачивать более старые версии программы, поскольку в них присутствует возможность создания флешки с готовой к использованию Windows. Для примера был выбран билд программы 2.3.7.
Шаг 1. Открываем скачанную программу, выбираем необходимую флешку, после чего кликаем ЛКМ по иконке с дисководом. Здесь необходимо указать путь к файлу образа.
Шаг 2. Устанавливаем значения файловой системы и других настроек, как на скриншоте ниже, после чего ставим отметку возле пункта Windows to Go.
После этого достаточно нажать кнопку «Старт» и дождаться завершения загрузки.
Флешка готова к использованию
Стоит отметить, программа Rufus имеет широкий функционал, и с ее помощью можно подготовить накопитель для установки Windows 10 с флешки.
Помимо вышеперечисленных программ, существует еще множество удобных утилит, где процесс установки и создания флешки выглядит аналогичным образом.
Загрузка Windows PE
После создания загрузочного ISO Windows PE (), как описано в предыдущей секции, вы можете пожелать загрузить Windows PE следующими способами:
В виртуальной машине
Запустите виртуальную машину с подключённом как CD-ROM. Удостоверьтесь, что выделили достаточно оперативной памяти — определённо больше, чем размер ISO — поскольку Windows PE запускается из оперативной памяти. Смотрите Category:Hypervisors для списка доступного ПО для виртуализации.
С USB-носителя
Если у вас есть подготовленный согласно руководству выше USB-носитель для UEFI-систем, должна просто произойти загрузка. Может потребоваться некоторое время на загрузку (от десяти да двадцати секунд в среднем, в зависимости от вашего USB-носителя) так как загрузчик копирует некоторые/все данные в оперативную память.
Через сеть
Установите и .
Скопируйте необходимые файлы PXELINUX в корневой каталог TFTP-сервера.
# rsync -aq /usr/lib/syslinux/bios/ /var/tftpboot/
Поместите в корневой каталог TFTP-сервера.
# mv winpe.iso /var/tftpboot
Создайте для PXELINUX подобный следующему:
/var/tftpboot/pxelinux.cfg/default
UI menu.c32 MENU TITLE Network Boot TIMEOUT 50 LABEL winpe MENU LABEL Boot Windows PE from network KERNEL /memdisk INITRD winpe.iso APPEND iso raw LABEL localboot MENU LABEL Boot from local disk LOCALBOOT 0
Запустите TFTP-сервер.
Настройте ваш DHCP-сервер (такой как Dhcpd или Dnsmasq) так, чтобы он указывал на как на загрузочный файл с IP-адресом Linux-сервера. Будьте внимательны: если ваш DHCP-сервер находится на роутере, это может быть невозможным без установки кастомной прошивки.
После завершения предыдущих шагов, вы можете загрузить Windows PE по сети.
Примечание: С приведённым фалом конфигурации PXELINUX Windows PE будет запускаться по умолчанию через пять секунд.
Совет: TFTP не рассчитан на передачу больших файлов, таких как , объём которого может быть более 118MB и загружаться около тридцати секунд. Скорость может быть повышена при помощи загрузчика вместо и получением по HTTP, а не по TFTP.
Установка драйверов
После загрузки операционной системы Windows PE, могут возникнуть проблемы с распознаванием и работой драйверов на компьютере. Чтобы решить эту проблему, необходимо установить соответствующие драйверы.
Для начала необходимо подготовить необходимые драйверы на другой рабочей машине и сохранить их на флеш-накопителе или сетевом ресурсе для дальнейшей установки.
Следующим шагом необходимо запустить файл «Установка драйверов» на компьютере с загрузочной флешкой Win PE. Данный файл содержит утилиту, которая позволяет установить драйверы в операционную систему.
После запуска утилиты необходимо выбрать источник драйверов. Если драйверы были сохранены на флеш-накопителе, то нужно выбрать соответствующую опцию и указать путь до папки с драйверами. Если драйверы находятся на сетевом ресурсе, необходимо выбрать опцию «Сетевой ресурс» и указать путь до директории с драйверами.
После выбора источника драйверов необходимо нажать кнопку «Установить драйверы». Утилита начнет сканировать выбранный источник и устанавливать драйверы, найденные в нем. В процессе установки могут появиться окна предупреждения о подписи драйверов, которые необходимо подтвердить или проигнорировать для продолжения установки.
После завершения установки драйверов необходимо перезагрузить компьютер. После перезагрузки операционная система должна корректно распознать и использовать установленные драйверы. Если проблемы с драйверами остаются, необходимо повторить установку драйверов или использовать другие версии драйверов.
How to create a portable Windows 10 USB drive?
Чтобы создать такой портативный Windows USB, многие люди обратятся к AOMEI Partition Assistant Professional. Он имеет функцию «Windows To Go Creator», которая устанавливает Windows 10, 8, 7 на USB-накопитель для загрузки ПК или ноутбука. Более того, он имеет некоторые преимущества перед другими подобными инструментами, в том числе:
- Поддерживает все версии Windows. Microsoft и другие инструменты имеют встроенную функцию Windows To Go, которая работает только в Windows 10 Enterprise и Education. AOMEI Partition Assistant может создавать все версии Windows 10, будь то Домашняя, Профессиональная или Корпоративная.
- Поддерживает различные системы Windows. Помимо Windows 10, AOMEI Partition Assistant также помогает создавать Windows 8, 7, XP и другие распространенные системы.
- Поддержка почти всех флэш-накопителей USB, жестких дисков и твердотельных накопителей. Как и утилита Microsoft Windows To Go, устройства хранения данных нескольких сертифицированных брендов позволяют создать рабочее место Windows To Go. В то время как AOMEI Partition Assistant не имеет этого недостатка и поддерживает Sandisk, Intel, Western Digital и так далее.
- Поддерживает создание Windows USB для MacBook. Если вы хотите запустить систему Windows на MacBook, iMac, Mac mini, этот инструмент может стать лучшим выбором.
- Создайте системный диск Windows с файлом ISO или без него. Вы можете скачать ISO-файл Windows 10, чтобы создать портативную систему. Если у вас нет установочного файла, AOMEI Partition Assistant также может помочь вам создать переносной диск Windows с использованием текущей операционной системы подключенного ПК.
Прежде чем начать, вам нужно знать
Подготовьте не менее 13 ГБ USB-накопителя, а больший объем памяти может повысить вероятность успеха.
USB-накопитель будет отформатирован. Если есть какие-либо важные данные, вам необходимо сделать резервную копию файлов на USB-накопителе.
Шаг 1. Подключите USB-накопитель к ПК с Windows. Установите и запустите AOMEI Partition Assistant «Все инструменты» > «Windows To Go Creator”.
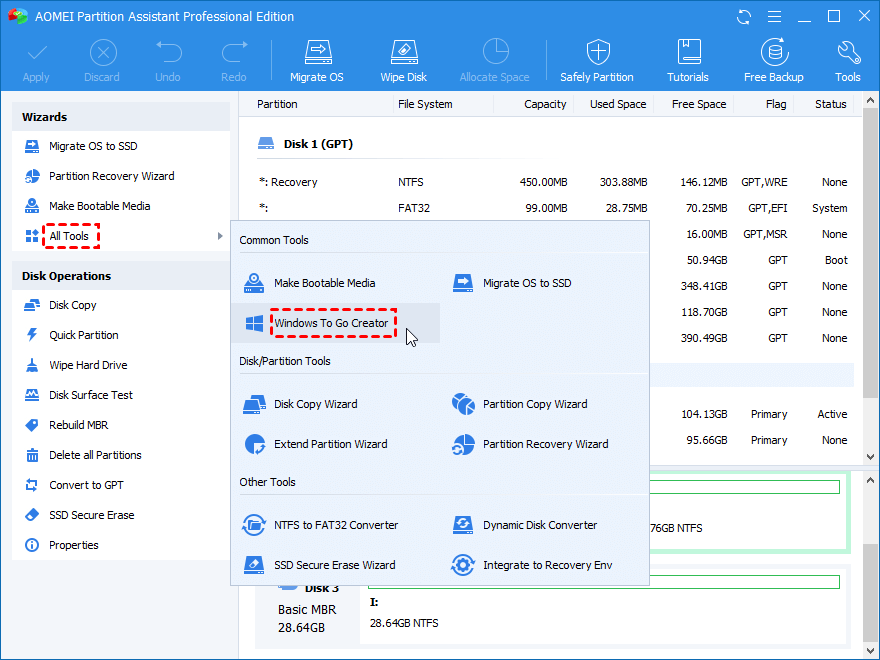
Шаг 2. После открытия мастера Win To Go установите флажок «Создать Windows To Go для персонального компьютера”.
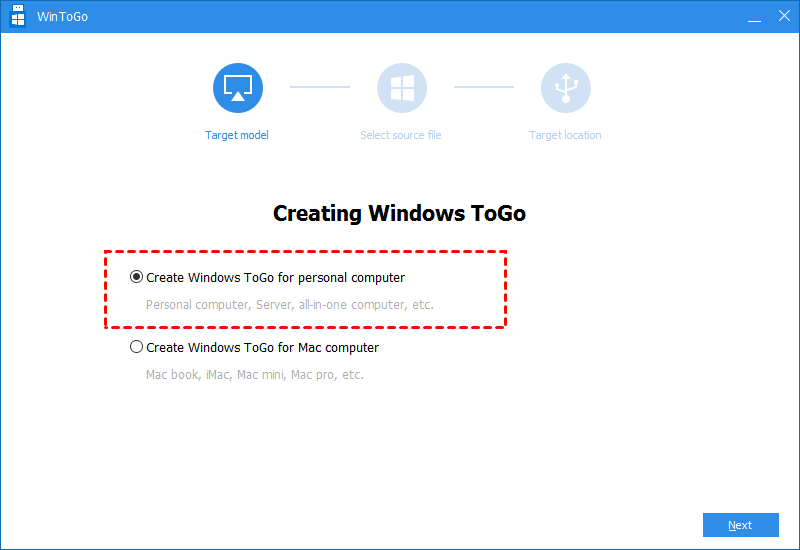
Примечание. Если вы хотите запустить Windows 10 на MacBook, вы можете установить флажок «Создать Win To Go для компьютера Mac.
Шаг 3. Выберите установочный файл Windows 10 и нажмите «Далее». Если этот компьютер работает под управлением Windows 10 и не имеет установочного файла, вы можете выбрать «создать Windows To Go с текущей системой”
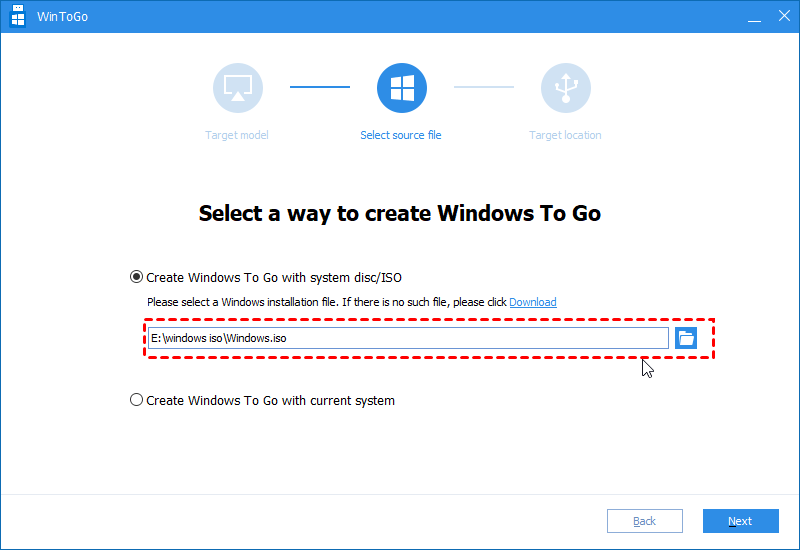
Шаг 4. Затем USB-накопитель, который вы только что вставили, и нажмите «Продолжить”.
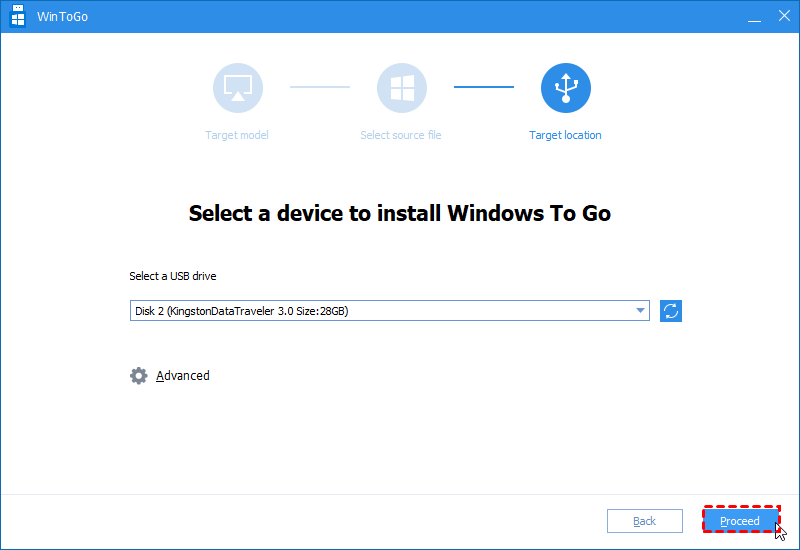
Затем подождите некоторое время, программа создаст переносной диск Windows 10.
Заход в BIOS для выбора загрузки с флешки
Вне зависимости от ситуации, дабы произвести вход в настройки BIOS, необходимо осуществить одно повторяющееся действие: как только будет нажата кнопка включения компьютера, сразу же следует начать нажимать и отпускать клавишу. Наиболее часто этой клавишей является либо Delete (DEL) или же клавиша F2. Нажатие и отпускание клавиши следует делать до того момента, пока не отобразится интерфейс БИОС. Причём бывает такое, что с первого раза не получается и начинается загрузка операционной системы. В этом случае попробуйте в меню операционной системы выбрать не завершение работы, а перезагрузку. И начинайте нажимать и отпускать клавишу, которая осуществляет вход в BIOS.
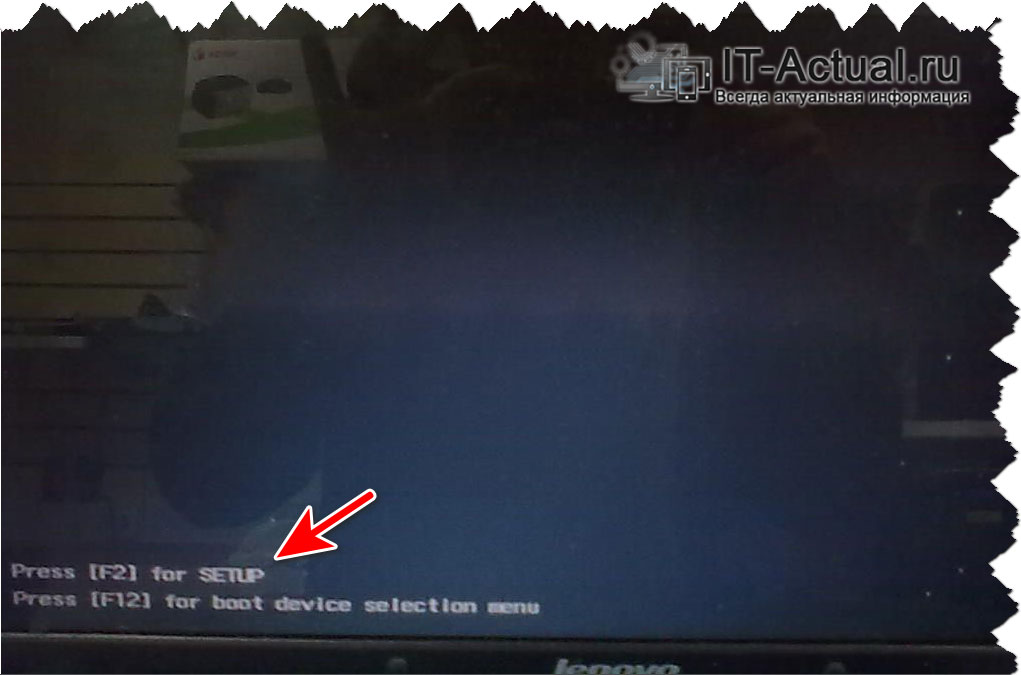
Конкретная необходимая клавиша, которую необходимо нажимать, обычно отображается при включении компьютера \ ноутбука. В некоторых случаях данная информация представлена в нижней части, а в некоторых случаях в верхней.
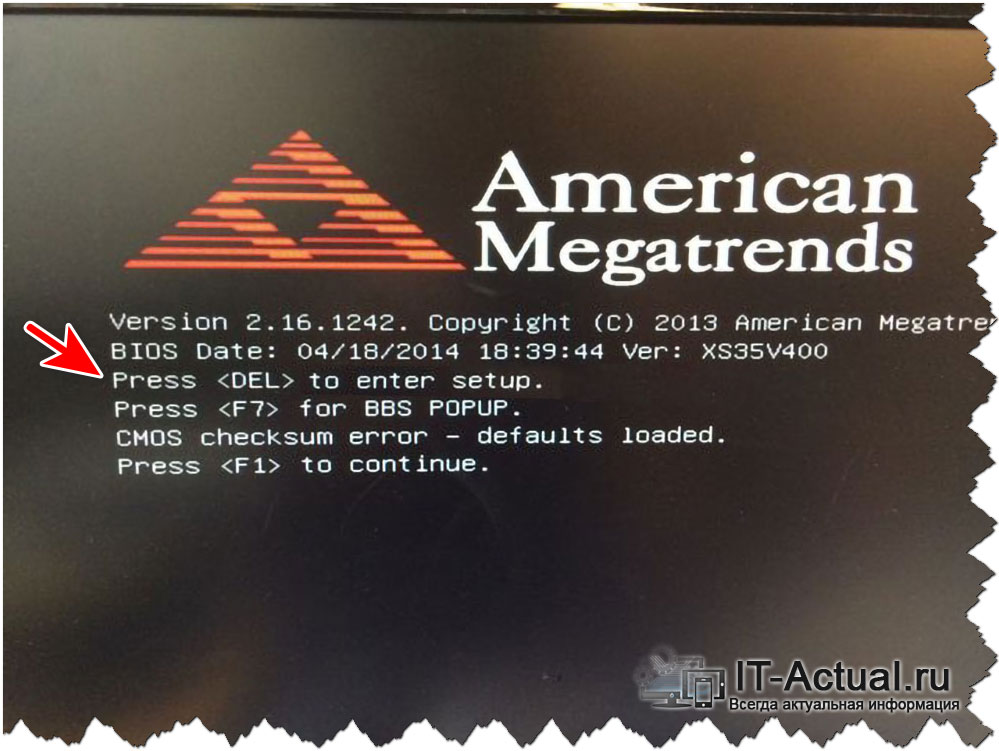
Всё зависит от используемого варианта BIOS в каждом конкретном случае. Обозначается она типовыми надписями, к примеру Press F2 for Settings BIOS или же Press Del to enter Setup.
А вот если в BIOS отключено отображение технической информации и \ или задействована быстрая загрузка (Fast Boot), то при включении вовсе может быть ничего не отображено и сразу же начнётся загрузка операционной системы. И если вы видите загрузку операционной системы, то это означает, что в BIOS уже не войти, так как возможность входа присутствует исключительно до начала загрузки установленной системы.
И тут необходимо понимать, что чем быстрее вы будете осуществлять многократное нажатие клавиши входа в BIOS, тем выше вероятность того, что вы сделаете это с первого раза и не придётся выключать \ перезагружать компьютер для очередной попытки.
Как только вы попадёте в BIOS \ UEFI, то там уже можно будет изменить порядок загрузки и выставить первым вариантом флешку. Интерфейс BIOS и UEFI может быть самым различным, это уже зависит от производителя компьютера или ноутбука. Об всех этих особенностях далее.






























