Как удалить аккаунт со всеми данными с сервера Google?
Если вы решили избавиться от Google аккаунта, вам нужно понять, что все данные, которые связаны с этим аккаунтом также удалятся. Вы не сможете получить доступ к Google Диску и Google Фото, на которых могут быть важные данные. Вы не сможете восстановить пароли на сайтах, где идет привязка к Гугл Почте и не сможете пользоваться всеми сервисами Google. Если вы все еще намерены полностью удалить гугл аккаунт с сервера, то следующая инструкция для вас.
- Заходим на свой аккаунт гугл
- Выбираем “Настройки аккаунта”
- Находим раздел “Удаление аккаунта или сервисов”
- Нажимаем “Удалить аккаунт и данные”
- Вводим пароль, при этом еще раз задумываясь нужно ли мне это
- Удаляем аккаунт
Удаление аккаунта при наличии root-прав
Подобный метод подойдет только тем пользователям, которые имеют рут-доступ к системным файлам мобильного устройства. Если такого доступа у вас нет то читайте статью как получить рут права на Андроид. Чтобы удалить учетную запись, необходимо:
- Скачать в PlayMarketприложениеRootExplorer и запустить его на смартфоне.
- Перейти в папку «data»-«system»-«users»-«0».
- Найти файл db.
- Выделить и удалить его.
- Перезагрузить гаджет.
После рестарта вы увидите, что профиль Googleисчез. Главное преимущества такого способа удаления заключается в том, что все пользовательские приложения, установленные игры при этом остаются на месте. Теперь, чтобы продолжить работу со
смартфоном, нужно просто завести новый аккаунт.
Настройка аккаунта Google
Воспользоваться бесплатными благами, даруемыми пользователю, можно лишь после того, как удастся настроить аккаунт Google .
Наличие учётной записи с персональным логином и паролем позволит получить доступ к следующим сервисам:
- почта Gmail;
- видеохостинг YouTube;
Создание учётной записи
Необходимо подготовить телефон к работе посредством регистрации аккаунта, заключающейся в резервировании имени пользователя и обеспечении защищённого доступа к личным данным с помощью пароля.
Потребуется открыть меню «Настройки» и выбрать пункт с «Учётными записями», где есть раздел «Добавить аккаунт».
Выберите тип «Google» и перейдите в окно, предлагающее создать нового пользователя.
Укажите своё имя и фамилию, воспользовавшись клавиатурой, появляющейся при касании любого поля.
Указав персональные данные, нажмите горящую клавишу «Далее».
Потребуется ввести уникальный логин, используя латинские литеры с цифрами, не применяя знаков препинания и не допуская пробелов между символами.
Внимание! Имя пользователя содержит 6-30 знаков. Если введённый логин кем-то уже использован, то появиться соответствующее информационное сообщение
Придётся подобрать другой вариант
Придётся подобрать другой вариант
Если введённый логин кем-то уже использован, то появиться соответствующее информационное сообщение. Придётся подобрать другой вариант.
Указав корректный логин, нажмите клавишу «Далее».
Попутно придётся задуматься над паролем , состоящим из 8-ми символов и нуждающимся в подтверждении после введения.
Важно! Обязательно надо ввести телефонный номер, используемый при восстановлении доступа к аккаунту в случае утери пароля. Предусмотрена SMS-рассылка, содержащая код, вводимый при подтверждении личности. Если сразу вводить телефон не желаете, то нажмите на клавишу «Напомнить позже» и перейдите к следующему шагу, заключающему в сохранении ряда персональных данных и оформлении подписки на новостную ленту от Google
Если сразу вводить телефон не желаете, то нажмите на клавишу «Напомнить позже» и перейдите к следующему шагу, заключающему в сохранении ряда персональных данных и оформлении подписки на новостную ленту от Google.
Если вы собираетесь совершать покупки в Play Маркет, то потребуется указать способ оплаты.
Присоединитесь к Google +.
Как выйти из аккаунта Гугл, без удаления аккаунта?
Радикальный способ
Иногда при попытке входа на тот или иной девайс требуется подтвердить данные акка. И хорошо, если пользователь помнит их (которые указывал при регистрации). В данном случае для входа потребуется перейти по гиперссылке «Забыли адрес эл. почты?» и следовать представленной инструкции. Но что делать, если данные от учетной записи у владельца девайса отсутствуют и перед ним стоит задача просто получить доступ к своему смартфону? В сложившейся ситуации потребуется полностью удалить аккаунт Самсунг на Андроиде при помощи перепрошивки.
Если юзер понимает степень ответственности и способен удалить аккаунт после сброса настроек Самсунга, то необходимо выполнить следующие манипуляции (ниже представлена инструкция для Samsung Galaxy 8+):
- Загрузить программу Odin и все файлы прошивки с официального сайта производителя.
- Нажать и удерживать клавишу рестарта до полного выключения смартфона (может потребоваться нажать на соответствующую клавишу «Выключить» на дисплее).
- Ввести устройство в режим recovery. Для этого потребуется одновременно зажать клавиши включения/выключения, переключатель громкости в позиции «-» и кнопочку биксби (либо «Домой»).
- На экране высветится предупреждение: «Warning. A custom OS can cause critical problems in phone and installed applications». Необходимо нажать на клавишу увеличения громкости и телефон будет переведен в режим прошивки.
- Подключить девайс к компьютеру при помощи USB порта и открыть приложение Odin.
- В открывшемся окошке утилиты нажать на интерактивную клавишу «AP» и выбрать файл прошивки «COMBINATION…» формата md5, тапнуть на «Открыть» и дождаться загрузки данных.
- После того как файлик прогрузится, останется нажать на клавишу «Start», расположенную в нижней части программы Odin, и запустится процесс прошивки устройства.
- На экране смартфона появится надпись «Downloading… Do not turn off target» с полосой загрузки, свидетельствующей о текущем прогрессе перепрошивки устройства.
- Дождаться окончания прошивки смартфона: действие может занять несколько минут.
- После загрузки девайса нажать на значок «Menu», расположенный в левом верхнем углу дисплея, после чего тапнуть по значку шестеренки «Settings».
- Проскролить в самый низ дисплея и перейти к «Режиму разработчика» (в данном случае вкладка называется «Developer options»).
- Спуститься до раздела «DEBUGGING» («Отладка») и удостовериться, чтобы напротив опции «USB debugging» («Отладка по USB») стоял включенный переключатель. При необходимости активировать тумблер.
- Вернуться назад в основное меню, тапнуть по значку «IME», расположенному в нижней части дисплея по центру.
- В открывшемся окне ввести последовательность команд «*#0808#».
- В отобразившемся диалоговом окне в разделе «USB Settings» нажать на самую нижнюю опцию «DM + ACM + ADB» и тапнуть на «REBOOT». Устройство перезагрузится.
- Вернуться на компьютер и открыть предварительно скачанный файл «ADB-FRP» с файлом BYPASS-FRP.
- Запустить указанный файл на ПК: отобразится консоль «Командная строка» с перечнем команд. Дождаться, пока в консоли появится надпись: «Для продолжения нажмите любую клавишу…». Кликнуть на «Enter».
- Повторно запустить BYPASS-FRP и нажать на «Enter».
- В третий раз запустить BYPASS-FRP и клацнуть по «Enter».
- Запустить Odin актуальной версии, кликнуть по интерактивной клавише «BL», расположенной в главном окне утилиты, – указать путь к скачанной прошивке (выбрать файлик, начинающийся с «BL»).
- Тапнуть на кнопку «CP» и выбрать файлик прошивки, имя которого начинается с «CP».
- Нажать на «CSC»: быть внимательным, не ошибиться – выбрать файл, который начинается с фразы «HOME_CSC».
- Тапнуть на «AP» и выбрать файл прошивки «AP….» (самый тяжелый файлик, Odin может зависнуть на пару минут).
- Перевести свой смартфон в режим прошивки: нажать на кнопку выключения, отсоединить устройство от компьютера.
- Одновременно зажать клавишу включения гаджета, кнопку уменьшения громкости и бигсби («Домой»). Удерживать до тех пор, пока на экране не появится режим recovery.
- Нажать на переключатель громкости в позиции «+» и вставить в гаджет USB кабель, подсоединиться к компьютеру или ноутбуку.
- В программе Один кликнуть по кнопочке «Start»: запустится процесс установки прошивки. На девайсе в это время появится полоса загрузки, свидетельствующая о том, что гаджет перепрошивается.
- Дождаться окончания установки новой оболочки: телефон автоматически перезагрузится.
- Осуществится сброс до «заводских» настроек.
Пожалуй, это единственный рабочий способ удалить Самсунг аккаунт без пароля.
Появилось сообщение «Ошибка удаления аккаунта» — что делать?
Бывает так, что описанные выше методы не срабатывают. В итоге после перезагрузки устройства Google-аккаунт остается на месте или возникает ошибка удаления. В этом случае порядок действий немного поменяется.
Прекращение синхронизации
На китайских смартфонах часто по умолчанию активирована автоматическая синхронизация Google-сервисов. Чтобы удаление Google-аккаунта прошло без каких-либо проблем, её необходимо отключить. Для этого:
- Откройте настройки мобильного устройства.
- Найдите вкладку «Синхронизация ».
- Отключите синхронизацию, переместив ползунок в соответствующее (неактивное) положение.
- Выберите необходимый аккаунт Google.
- Удалите аккаунт.
Изменение учётной записи в приложении Gmail
- Запустите приложение Gmail на мобильном устройстве.
- Тапните по иконке профиля, расположенной в правом верхнем углу экрана.
- Кликните по кнопке «Добавить аккаунт ».
- Тапните по пункту «Google» и введите данные новой учетной записи.
- В профиле приложения измените данные со старой учетной записи на новую.
Очистка данных в приложениях
- Откройте «Настройки ».
- Перейдите в раздел «Приложения ».
- Найдите в появившемся списке установленных программ «Аккаунты Google ».
- Нажмите на кнопку «Стереть данные ». Если вы просто очистите кэш, информация о старом Google-аккаунте сохранится.
Добавление второй учётной записи
Потребуется вновь перейти в настройки смартфона. Дальнейший порядок действий будет следующим:
- Найдите раздел «Аккаунты ».
- Кликните по кнопке «Добавить аккаунт ».
- Выберите пункт «Google».
- Введите данные от второй учетной записи. Согласитесь с условиями использования.
- В разделе «Аккаунты » появится второй пользователь.
- Попробуйте сделать новую учетную запись основной.
- Если во время процедуры не возникло каких-либо ошибок, удалите старый аккаунт в этом же разделе.
Удаление с помощью ROOT-прав
ROOT – это права суперпользователя. По умолчанию они недоступны пользователю. Для получения ROOT-прав нужно воспользоваться специализированными программами. Сам алгоритм их активации зависит от модели мобильного устройства. При наличии ROOT-прав процесс удаления аккаунта Google выглядит следующим образом:
- Откройте стандартный проводник или другой файловый менеджер, которым вы пользуетесь.
- Найдите папку Android . В этой папке перейдите в раздел Data и откройте подпапку System .
- Удалите файл ACCOUNTS.DB . Перезагрузите смартфон.
Стандартный способ как выйти из Gmail аккаунта на Андроиде
В руководстве пользователя устройствами Android указано, что покинуть полностью аккаунт Google можно только удалив его. Если вам нужно всего лишь проверить почту, то достаточно выйти из Gmail. Для этого придерживайтесь инструкции:
- Откройте приложение Gmail на своем смартфоне.
- Найдите в правом верхнем углу свой аватар и нажмите на него.
- Выберите из списка доступных опций «Добавить аккаунт».
- Укажите тип аккаунта, который вы хотите добавить. Если вы не являетесь пользователем Outlook Windows, то выберите вариант «Другой».
- Теперь вам остается лишь следовать подсказкам а экране, чтобы зарегистрировать гостевой аккаунт. Потом его нужно будет выбрать из списка.
Этот способ не поможет вам полностью покинуть свой гугл-аккаунт, но позволит проверить альтернативный почтовый ящик.
Что делать, если учетка не удаляется?
Если что-то пошло не так и не получилось удалить единственный привязанный аккаунт Гугл на Самсунг (например, при инициализации деинсталляции на дисплее отобразилась неизвестная ошибка, либо устройство начинало глючить, и операция удаления до конца не завершалась), то самым простым способом избавления от данной проблемы является привязка новой учетки и удаление старого акка.
Для осуществления указанной манипуляции нужно следовать инструкции:
- Открыть программу «Почта Gmail», тапнув по соответствующей иконке в главном menu девайса.
- Щелкнуть по клавише, расположенной в верхнем левом углу дисплея, чтобы открыть скрытый список опций. Нажать на интерактивную функцию «Добавить…», расположенную в нижней части экрана.
- Выбрать Google: на дисплее отобразится сообщение («Добавить существующий … или создать новый?»). Если у юзера имеется альтернативная учетка, то следует клацнуть по интерактивной клавише «Существующий», если нет – нажать на «Новый».
- Вернуться в настройки почтового ящика и установить нового пользователя в качестве основного.
- В нижней части смартфона выбрать раздел «Управления аккаунтами», щелкнув на значок шестерни, и инициировать удаление ненужного аккаунта Самсунг J1. После этого можно не беспокоиться о том, что данные старой учетки останутся на устройстве.
Как удалить чужую учетную запись Гугл со смартфона
Если пришлось стереть чужой аккаунт, не стираемый вышеописанными способами, но полный сброс смартфона сделать нельзя, то остается рассматривать только одну возможность. Для нее необходимы права суперпользователя (ROOT). Но к этому способу не стоит прибегать людям, которые не знакомы понятием рута.
Нужно установить файловый менеджер, который способен действовать под правами рут и работать с защищенными файлами. Например – Root Explorer. Загрузив такую программу, следовать алгоритму:
- Зайти под правами ROOT.
- В установленном файловом менеджере перейти по адресу android/data/system/users/0/. Иногда будет достаточно только попасть в системную папку.
- Отыскать файл – db, и при помощи контекстного меню удалить его.
- Перезагрузиться.
Что будет потом? При входе в систему Андроид попросит залогиниться в Гугл-аккаунт. Это будет знаком что все прошло успешно. Но стоит понимать, что были удалены данные по всем присутствующим на тот момент учетным записям, во все придется входить по-новой.
Как выйти из аккаунта гугл на Андроид телефоне и планшете
1. Откройте настройки и перейдите в раздел «Аккаунты», он еще может называться «Учетные записи» — зависит от модели девайса и его лаунчера.
2.Зайдите в аккаунт Google и откройте меню его управления, нажав на значок троеточия в правом верхнем углу. Здесь нам нужен пункт — удаления. Если значка троеточия нет — то ищите кнопку удаления в нижней части экрана это же страницы — промотайте ее до конца.
Интересно! На Android устройствах, чтобы выйти из учетной записи Гугл нужно полностью убрать ее с девайса. Поэтому пункт и называется — удалить, а не выйти или разлогиниться.
3. Подтвердите действие, после этого смартфон станет отвязанным от вашего Google Account, если захотите добавить его повторно — сделайте это здесь же, в этом же меню.
Интересно! Учетная запись удаляется только с самого аппарата, а не с серверов самой Гугл. Вы можете им пользоваться в любое время, к примеру, с компьютера или с другого Android девайса.
В некоторых версиях операционной системы принцип действия может немного отличаться:
Как выйти из Google аккаунта на телефоне или с компьютера: четыре способа
Вот по этому поводу, чаще всего, и возникаю вопросы у многих пользователей. Так что давайте расскажу в этой статье, как выходить из него на смартфоне с Андроид или в браузере Google Chrome на компьютере.
Сделать это со своего мобильного устройства довольно просто. Зачастую именно это интересует многих пользователей, так как возникает необходимость зайти в Гугл Плей Маркет с другого адреса. Здесь что на планшете, что на телефоне действия будут одинаковые.
Полное удаление
Когда телефон утерян, гаджет выставлен на продажу или учётная запись, к которой привязан телефон, больше не нужна, то оптимальным решением будет не просто выход из аккаунта на этом устройстве, а его полное удаление.
В других ситуациях, когда нужно просто выйти из аккаунта Гугл на телефоне, этот способ тоже подойдёт. И если в последующем захочется снова его вернуть на конкретном устройстве, то проблем не возникнет. Чтобы полностью удалить аккаунт Google на любимом гаджете, необходимо выполнить несколько простых шагов:
В некоторых версиях операционной системы принцип действия может немного отличаться:
- Нужно найти приложение Google и открыть его.
- Справа внизу нажать на иконку с тремя горизонтальными полосками и подписью «Ещё».
- Теперь нажать на маленький белый треугольник или просто на свою учётную запись.
- Нажать «Управление аккаунтами».
- Выбрать сервис Google.
- В открывшемся окне надпись: «Ещё» и «Удалить аккаунт».
Как выйти из аккаунта Гугл на Андроиде не удаляя его

Использование современных смартфонов или планшетов на Андроиде невозможно без учетной записи Google. Это связано с необходимостью и удобством использования подключаемых сервисов и беспроблемной навигации между ними, без которых функциональность устройства частично теряется. Однако в некоторых случаях по разным причинам требуется выйти из аккаунта Гугл на Андроид. Как правильно это сделать без удаления аккаунта?
Для чего нужно выходить из аккаунта?
Необходимость выйти из аккаунта Google на гаджете может потребоваться в следующих случаях:
- Есть несколько аккаунтов, например, если требуется использование двух почтовых адресов или облачных дисковых хранилищ.
- При продаже устройства, с целью недопущения доступа посторонних лиц к личным данным на Андроид телефоне.
- В случае сбоев системы и необходимости сброса настроек или синхронизированных данных.
Выйти из аккаунта также может потребоваться и по другим причинам. Основной сложностью при этом, является отсутствие подпункта меню или явного способа выхода из аккаунта, что для многих пользователей составляет огромную проблему.
Почему на гаджетах необходим аккаунт Гугл?
Наличие Google аккаунта позволяет обеспечить синхронизацию данных с облачными серверами и хранить там всю важную информацию. В случае возникновения проблем можно из бэкапа восстановить все данные, включая пароли, историю сообщений, приложения и т. д. Также наличие единого аккаунта необходимо для пользования сервисами, предоставляемыми компанией Google: почтой, поиском, видеохостингом, хранилищем данных, записками, документами и другими. При этом не потребуется каждый раз вводить свой аккаунт и пароль для использования его возможностей. Также появляется возможность совершения безопасной оплаты в интернете при условии подключения и авторизации Google Pay.
Способ выхода с использованием телефона
Выйти из аккаунта Гугл на телефоне можно так:
- Разблокировать устройство.
- Зайти в меню «Настройки».
- Перейти в подраздел «Аккаунты и синхронизация».
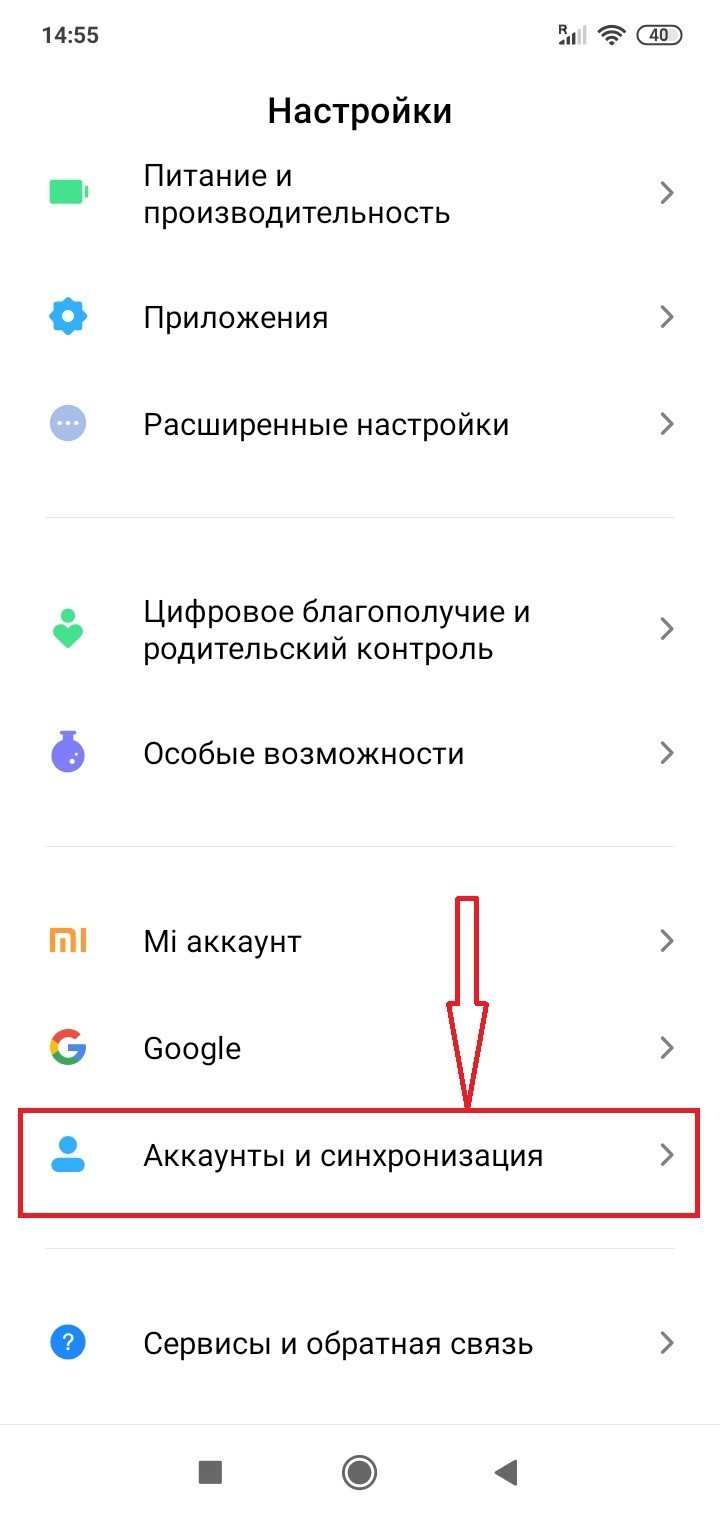
В отображенном списке сделать выбор аккаунта Google.
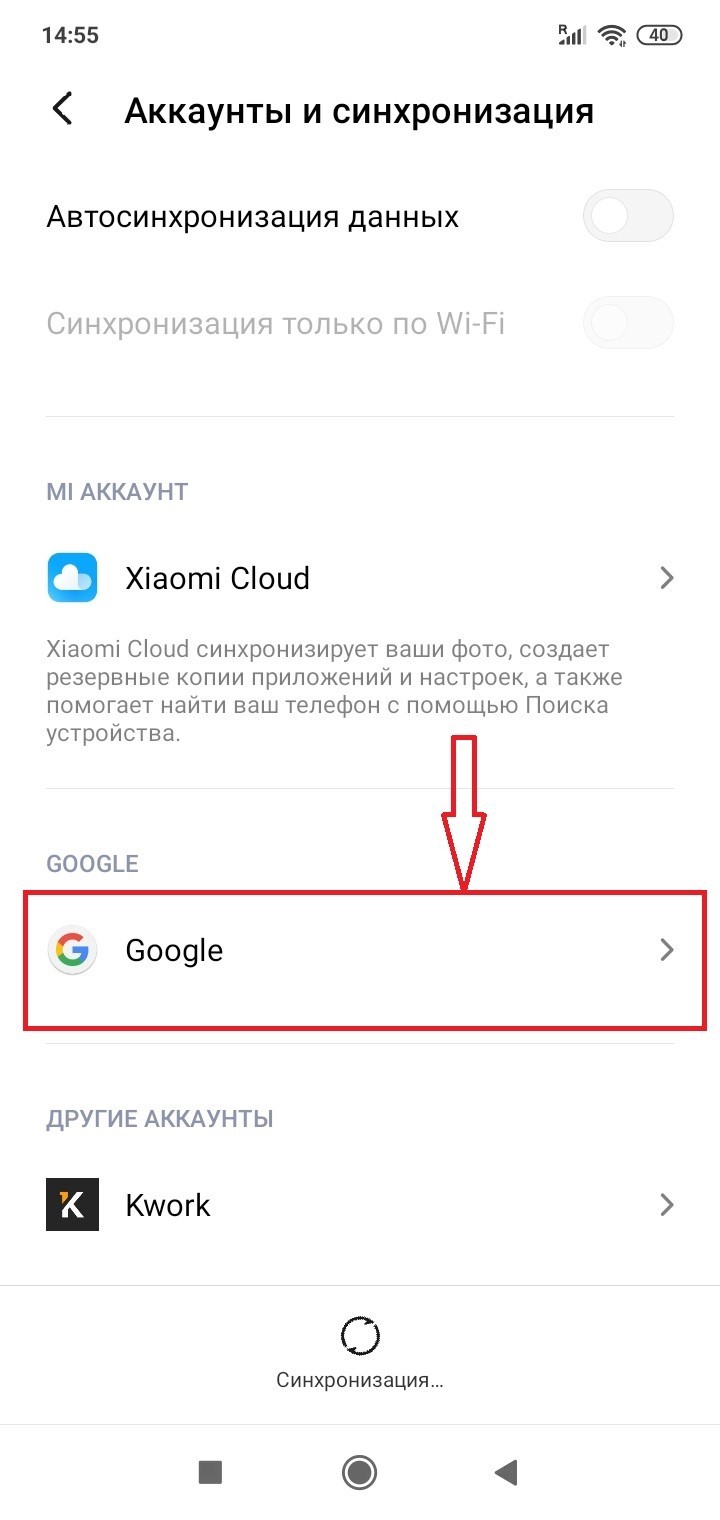
- В открывшейся странице отобразится список разрешений, а также информация о личных данных.
- Найти кнопку «Удалить аккаунт», которая удалит только данные логина и пароля с устройства, но не сам аккаунт. Удаляя его, можете быть уверенными, что на облачных серверах Гугл все данные остались в целостности и сохранности.
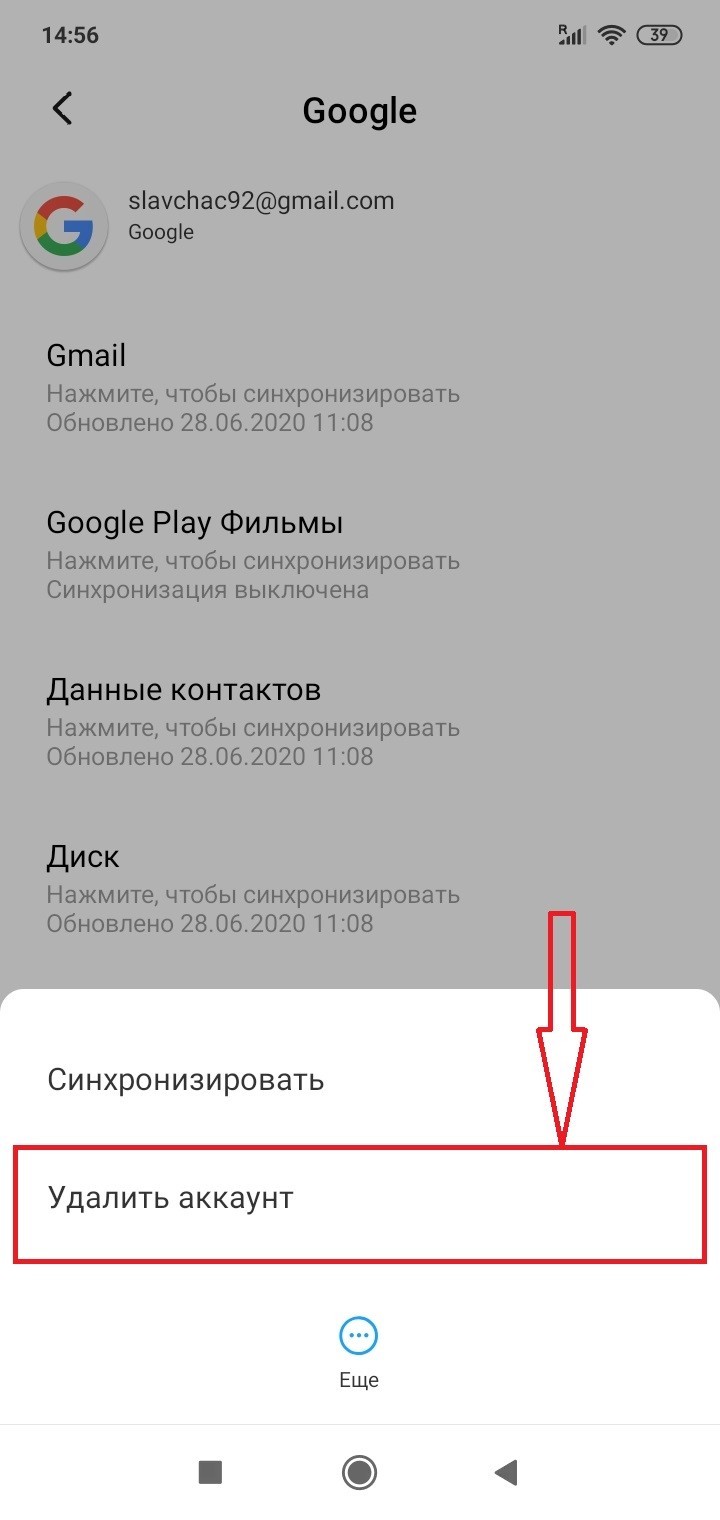
После этих действий, информация аккаунта на данном устройстве будет удалена. Однако в любое время можно снова создать его привязку к личной учетной записи.
Способ с использованием браузера на ПК
Для удаления аккаунта на Андроид также можно воспользоваться браузером на персональном компьютере:
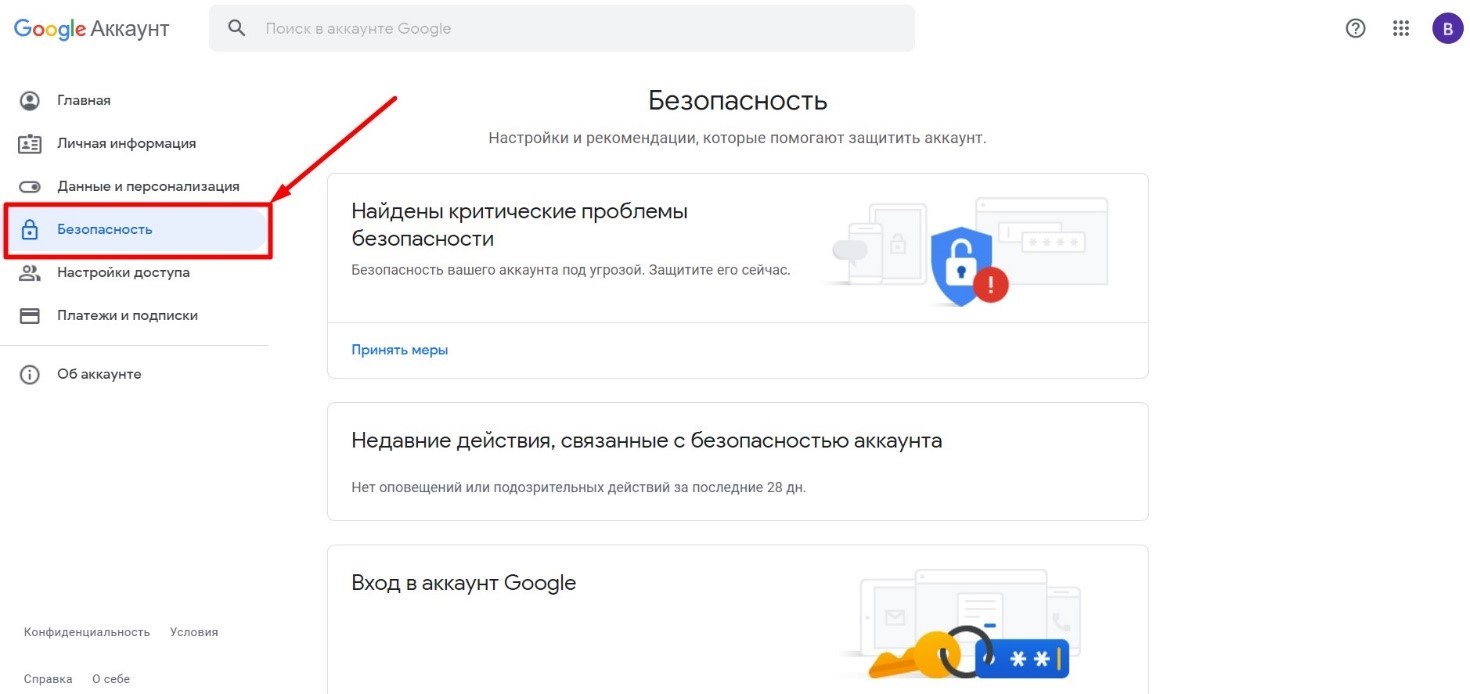
В открывшейся вкладке отобразятся все устройства, привязанные к аккаунту. Ваш телефон также должен присутствовать в перечне.
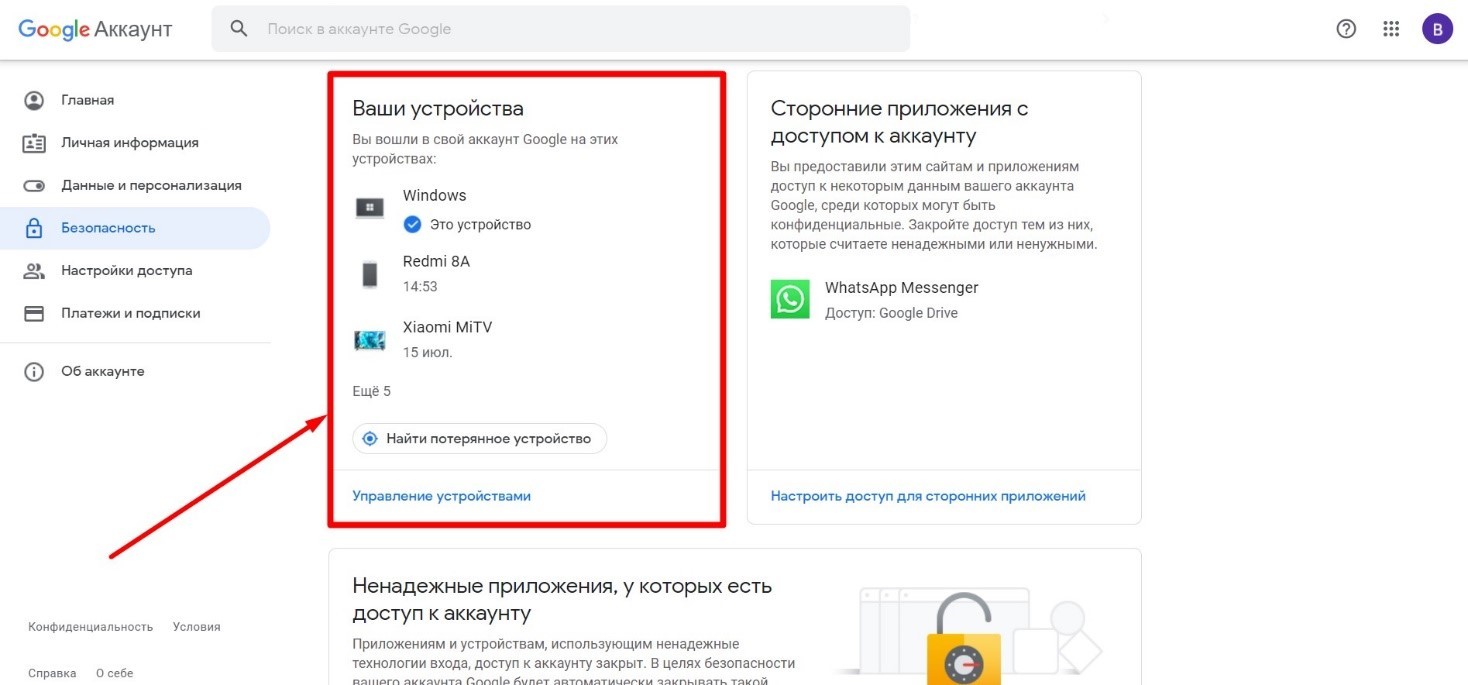
- Находим внизу ссылку «Управление устройствами» и переходим по ней.
- Откроется страница с устройствами, через которые был осуществлен вход под данной учетной записью.
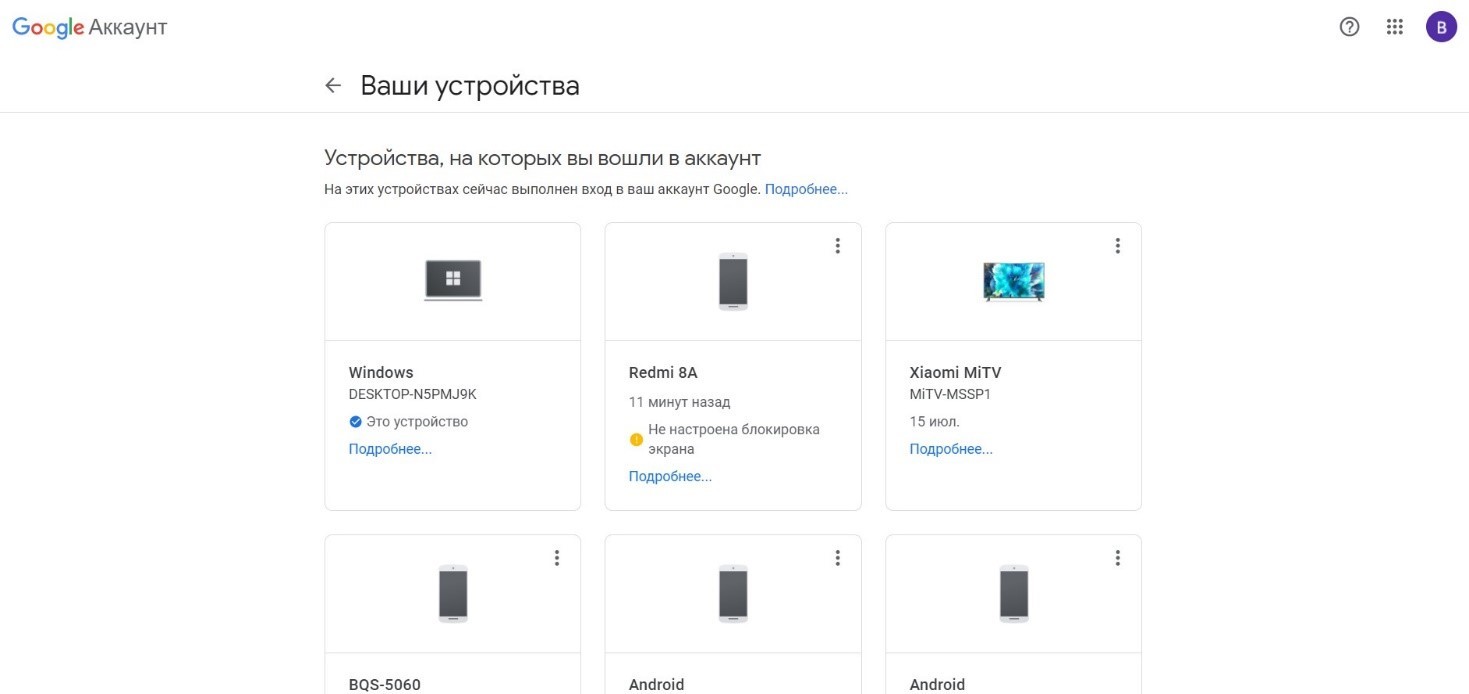
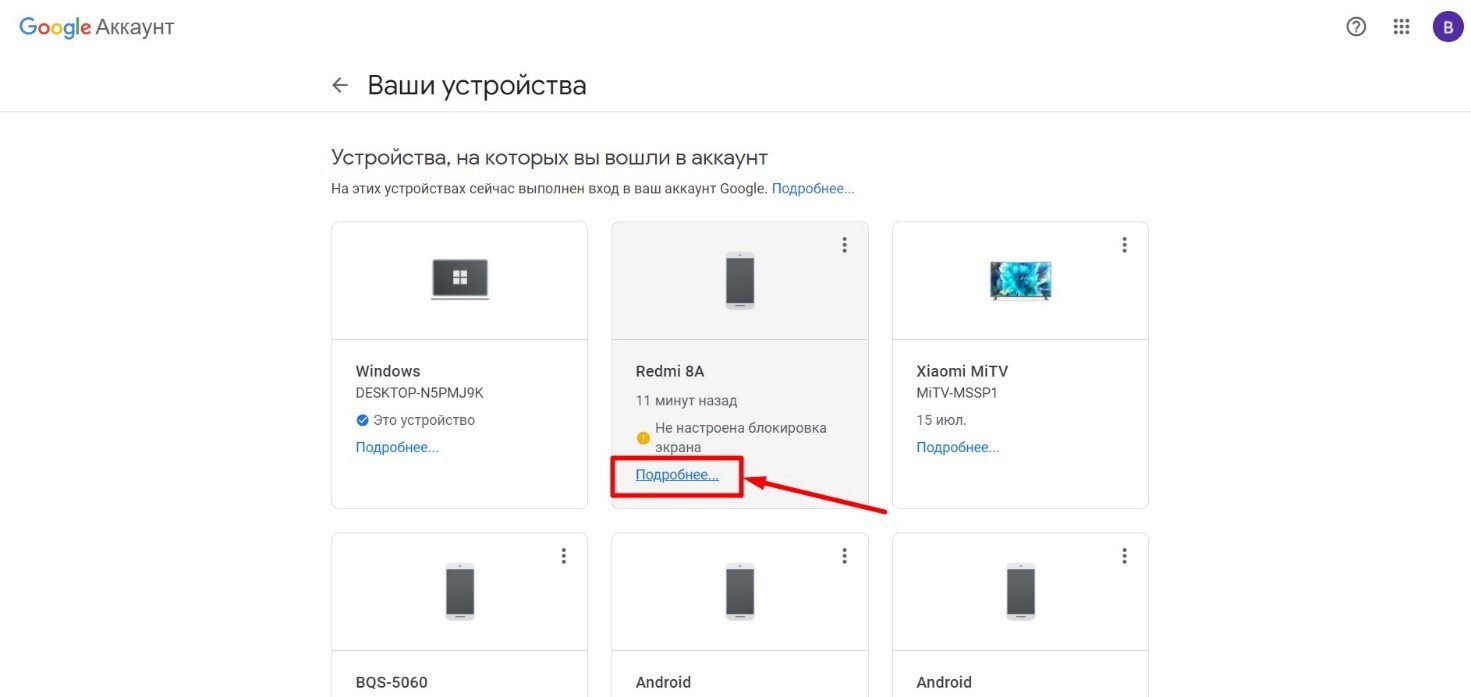
Откроется страница с информацией о входах. Ищем кнопку «Выйти», нажимаем на нее. Подтверждаем выбор в открывшемся диалоговом окне.
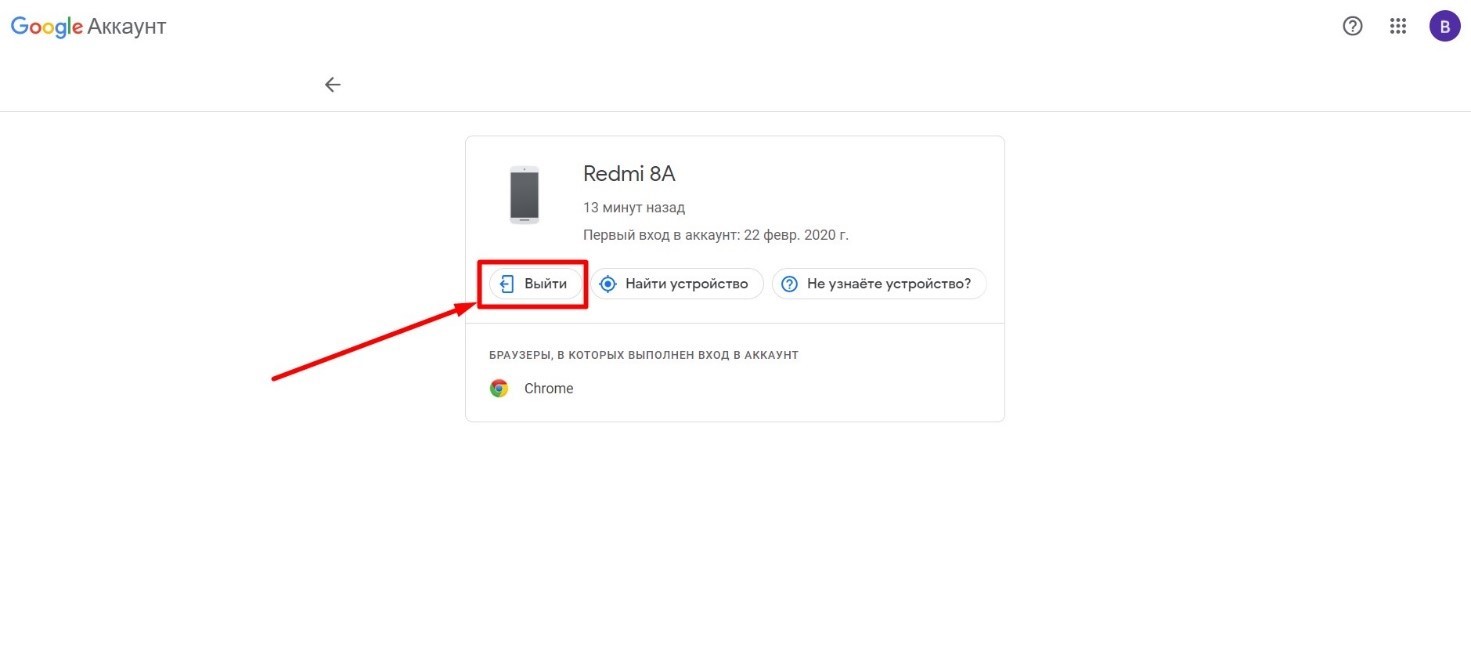
Высветится информация о выходе из аккаунта. Нажимаем на «ОК».
После проделанных действий на Android телефоне будет выполнен выход из аккаунта. Если пожелаете, то можете его снова выполнить.
Возможные трудности, которые могут возникнуть при выходе из Гугл account на OC Android
При выполнении поставленной задачи могут возникнуть определённые проблемы. Например, в списке Account Google отсутствует нужная учётная запись. Данное обстоятельство свидетельствует о произошедшем сбое системы. Это незначительная неполадка, которая решается путём перезагрузки девайса. В отдельных случаях потребуется сбросить настройки до заводских параметров либо перепрошить гаджет.
Иногда при попытке входа в учётную запись Гугл появляется неизвестная ошибка. Соответственно производить дальнейшие действия с этим аккаунтом не получится. Самая распространённая причина этой неполадки- отсутствие подключения к интернету.
Дополнительная информация! Проблема может заключаться в работах, которые в данный момент проводятся в Google. В этом случае придётся подождать некоторое время.
Невозможность изменить что-либо в настройках Гугл Account. Это означает, что пользователь может войти в Google Account, но при этом не может подкорректировать личные данные: изменить пароль, имя, номер и т. д. Выйти из аккаунта также не представляется возможным.
В сложившейся ситуации необходимо выключить смартфон и вытащить из него SIM карту на несколько минут. Затем надо запустить девайс ещё раз и удостовериться, что проблема с учётной записью решена.
Авторизация пользователя при входе в аккаунт Гугл
Другая частая проблема, когда после попытки выхода из Гугл сервисов телефон перестает реагировать на действия пользователя, зависает. При этом выключить гаджет не получается. В таком случае опытные специалисты рекомендуют вытащить из устройства аккумулятор и через некоторое время вставить обратно.
Сведения, представленные выше, помогают ответить на вопрос, как выйти из аккаунта Гугл на Андроиде. Учётная запись Google повышает работоспособность смартфона, позволяет полноценно пользоваться им. Существует несколько способов смены аккаунта и выхода из него, которые были рассмотрены выше.
Как Выйти из Гугл Аккаунта на Самсунге
Настройки Гугл аккаунта в Самсунге
Google аккаунт позволяет получить доступ к различным сервисам и приложениям на устройствах Samsung. Однако, иногда может возникнуть необходимость выйти из аккаунта. В данной статье рассмотрим, как выйти из Google аккаунта на Samsung.
Шаги для выхода из аккаунта
- Откройте меню на своем Samsung устройстве.
- Перейдите в раздел «Настройки».
- Прокрутите вниз и найдите раздел «Учетные записи и синхронизация» или «Облако и учетные записи».
- Нажмите на «Google» или «Учетная запись Google».
- Выберите аккаунт, из которого вы хотите выйти.
- Нажмите на иконку меню в верхнем правом углу (обычно представляет собой три точки или три горизонтальные линии).
- В появившемся меню выберите «Удалить учетную запись» или «Выход».
- Подтвердите свои действия нажатием на «Удалить» или «Да».
Важно помнить
- Выход из Google аккаунта на Samsung устройстве приведет к удалению всех синхронизированных данных, таких как контакты, календарь, плейлисты и другие.
- Если вы хотите сохранить свои данные, перед выходом из аккаунта рекомендуется выполнить их резервное копирование или синхронизацию с другим устройством или сервисом.
- После выхода из аккаунта вы можете добавить новый Google аккаунт или использовать устройство без аккаунта.
Заключение
Теперь вы знаете, как выйти из Google аккаунта на Samsung. Будьте внимательны, так как это может привести к удалению ваших синхронизированных данных. Перед выходом из аккаунта рекомендуется выполнить их резервное копирование или синхронизацию. Удачного использования вашего Samsung устройства!
Остановка синхронизации
Любая информация, которая помещается в ваш телефон, автоматически загружается на облачное хранение в системе Гугл. Например, даже если вы удалили фотографию из собственной галереи, она будет храниться во встроенном приложении «Google фото». Это происходит за счёт того, что владелец учётной записи соглашается с передачей своих данных на резервное хранение.
Поэтому, если вы задумались об удалении аккаунта для того, чтобы ваши файлы не попали в облако, но при этом сам профиль остался в целости, то можно просто остановить синхронизацию. Чтобы её осуществить:
- Выполняем первые три шага от из раздела второго пункта «Полное удаление учётной записи», чтобы зайти в настройки «Аккаунт Google».
- В открывшемся окне ищем строку «Принудительная остановка», а затем нажимаем на неё.
- Закрываем все вкладки на телефоне и перегружаем его.
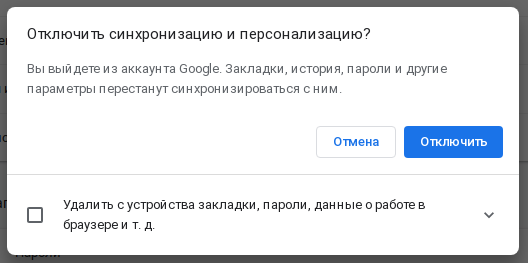
Таким образом, вы сможете прекратить работу своего рабочего аккаунта на любое время. Чтобы удалить все уже имеющиеся данные из учётной записи, в тех же настройках «Аккаунт Google» необходимо выбрать пункт «Стереть данные» находящийся в конце списка.
Как выйти из гугл аккаунта на чужом устройстве
Если вы забыли выйти из своего гугл аккаунта на чужом устройстве или опасаетесь, что ваша учетная запись может быть использована кем-то другим, существует несколько способов выйти из аккаунта на чужом устройстве:
Способ 1: Использование функции удаленной аутентификации
- Перейдите на страницу «Настройки безопасности аккаунта» в браузере устройства, на котором вы хотите выйти из аккаунта.
- Прокрутите вниз и найдите раздел «Активность аккаунта».
- Нажмите на кнопку «Информация об активности аккаунта».
- Перейдите на вкладку «Устройства» и найдите устройство, с которого хотите выйти.
- Нажмите на кнопку «Удалить доступ» рядом с названием устройства.
Способ 2: Изменение пароля аккаунта
- Перейдите на страницу «Настройки безопасности аккаунта» в браузере устройства, на котором вы хотите выйти из аккаунта.
- Прокрутите вниз и найдите раздел «Вход и безопасность».
- Нажмите на кнопку «Поменять пароль».
- Следуйте инструкциям для создания нового пароля.
- После изменения пароля, все устройства, неавторизованные с новым паролем, будут автоматически выйти из аккаунта.
Помните, что выход из аккаунта на чужом устройстве может повлечь за собой потерю доступа к некоторым службам и приложениям, связанным с вашим гугл аккаунтом. Если вы не уверены, что действительно хотите выйти из аккаунта, рекомендуется сначала изменить пароль и только после этого удалять доступ к устройствам.


















![Как выйти из аккаунта гугл на андроиде – несколько действенных способов [2020]](http://kirovlom.ru/wp-content/uploads/d/2/1/d216e3505fe765ea16596b933231093d.jpeg)












