Вернуть вкладки после переустановки браузера
В Яндексе также есть возможность восстановить вкладки после перезагрузки браузера (например, если вы планируете установить более новую версию или исправить ошибки в работе поисковой системы).
Настройка вкладок при переустановке браузера выглядит следующим образом:
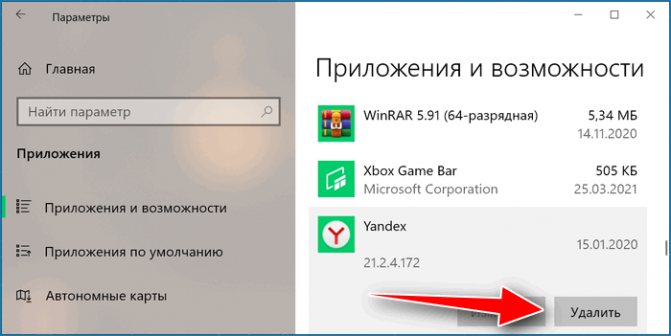
- Убедитесь, что на компьютере закрыт Yandex Browser.
- Откройте на устройстве системные настройки.
- Перейдите на панель управления и найдите «Программы» – «Программы и компоненты» – «Удаление программы». Для последних версий ОС Windows (8, 10) путь выглядит иначе: введите в поиске на панели задач «Установка и удаление программ».
-
Найдите в списке Яндекс браузер или воспользуйтесь поиском.
- Нажмите кнопку «Удалить» рядом со значком Yandex.
- Откроется новое окно с кнопками «Удалить браузер» и «Отмена».
- Снимите галочку в пункте «Удалить настройки браузера, историю просмотров и другие данные».
- Нажмите «Удалить браузер».
- Скачайте с официального сайта новую версию Yandex Browser и установите ее на компьютер. По завершении инсталляции в истории поиска отобразятся все веб-страницы, которые были посещены с прошлой версии поисковой системы.
Как включить синхронизацию данных на компьютере:
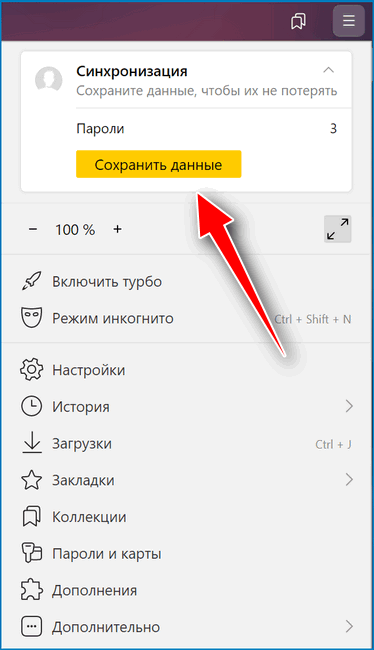
- Откройте меню браузера (три горизонтальные линии в правом верхнем углу экрана).
- Перейдите в пункт «Сохранить данные».
- Откроется меню синхронизации. Введите данные от аккаунта Yandex или зарегистрируйтесь в системе.
- Выберите «Настройки синхронизации».
- В открывшемся меню установите галочку на пункте «История».
Теперь при входе в аккаунт Яндекс с любого из ваших устройств можно просматривать историю посещений и другие данные, работать с ранее закрытыми вкладками. Включение синхронизации позволит получить доступ к веб-страницам, с которыми работали ранее, даже в том случае, если планируется выполнить переустановку операционной системы или временно удалить браузер с компьютера.
Восстановление закрытых вкладок при запуске Yandex браузера
После каждого закрытия веб-обозревателя от Яндекса вкладки могут либо закрываться, либо оставаться. Мы можем настроить так, чтобы Яндекс браузер сам восстанавливал сохранённые при прошлом сеансе вкладки даже после его перезагрузки. Веб-обозреватель самостоятельно возвращается к тому состоянию, в котором был закрыт в прошлый раз. Это очень удобная функция, которой рекомендуем пользоваться повсеместно. Закрыть ненужные вкладки гораздо проще, чем их восстанавливать при каждой перезагрузке браузера.
Как восстановить настройки Яндекс браузера, чтобы больше не исчезали вкладки при его перезапуске:
- Из меню веб-обозревателя идём на страницу «Настройки».
- Ищем графу «Вкладки», которая находится в разделе вертикального меню под названием «Интерфейс».
- Устанавливаем галочку «При запуске открывать ранее закрытые вкладки».
Изменение настроек применяется сразу, отдельно сохранять ничего не нужно.
Пользуемся историей браузера
Именно этим элементарным способом пользуется большая часть юзеров. Обычно открыть историю можно сочетанием
Ctrl
+
H
. Если не получилось – ищите пункт «История» или «Журнал» в меню обозревателя.
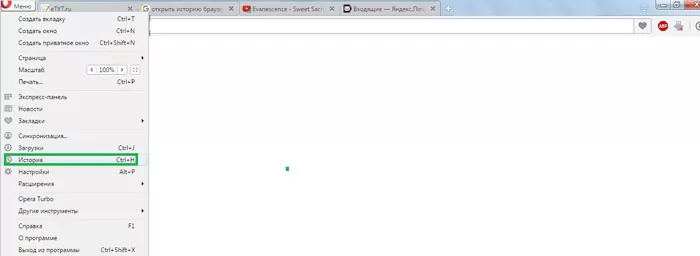
Данная инструкция подходит всем браузерам. После того, как вы откроете историю, в окошке можно будет просмотреть, какие страницы открывались в разное время. Здесь же можно открывать сайты. Для выполнения этого действия просто делаете двойной клик по выбранной ссылке в окошке истории.
Если не удалось восстановить нужную вкладку, просто воспользуйтесь одним из предложенных вариантов. Удачи!
Умная стрелка «Назад»
Бывает, что вы не закрыли какую-то вкладку, а просто с одного веб-ресурса перешли на другой, либо с одной страницы на другую. При таком раскладе, открыть первичный сайт или страницу в этой вкладке можно посредством нажатия стрелки «Назад». Располагается кнопка в левом верхнем углу браузера на уровне адресной строки.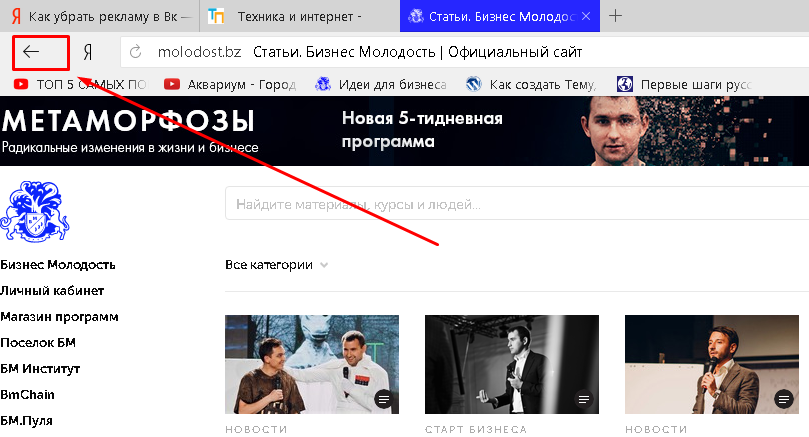
Если нажать на стрелочку правой кнопкой мыши, то вы сможете увидеть список всех страниц, которые открывалась в данной вкладке. И чтобы вернуться к самой первой не надо будет кликать по кнопке «Назад» огромное количество раз, достаточно выбрать из списка.
Опять же, во многих браузерах данная функция присутствует.
Восстановить вкладки в Яндекс браузере можно также с помощью инструмента «Недавно закрытые». Но получится открыть вновь только последние 8 закрытых страниц в текущей сессии. Недавно закрытые отображаются до тех пор, пока вы не перезапустите браузер.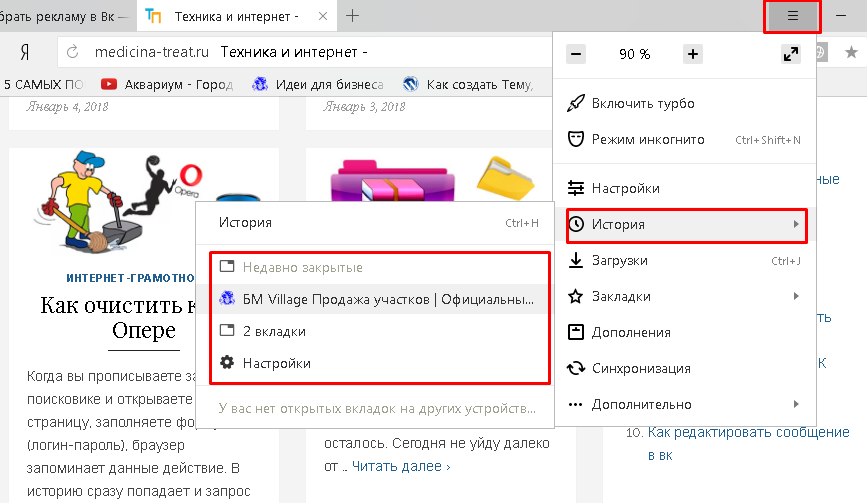
Как найти и открыть недавно закрытые вкладки в Яндексе:
- С правой стороны нажмите на кнопку меню;
- Наводите курсор мыши на «История».
- Выберете одну из ранее закрытых страниц.
Большинство пользователей уважают этот метод восстановления, ведь вы без особых усилий сможете по новой открыть до 8 сайтов, которые до этого закрыли. И не потребуется кликать Shift+Ctrl+T или щелкать, в некоторых случаях, по стрелке «Назад».
Но если вдруг вам нужна девятая и последующие закрытые страницы, то в таком случае функция «недавно закрытые» не окажет помощи совсем. Но существует совершенно другой способ, а именно история посещений браузера.
Всякий раз, когда вы загружаете какую-нибудь веб-страницу, она сохраняется в истории браузера. Всё, что накапливается в истории называется кэшем, от которого я предлагал периодически избавляться, в предыдущих выпусках. Вот одна из статей, посвященных данной теме: как очистить кэш ноутбука.
Итак, если вы не последовали моему совету по очистке кэша, то, вполне возможно, сумеете открыть давно закрытую вкладку. Даже ту, которую грузили много сеансов назад.
Чтобы восстановить вкладки в Яндексе при помощи истории, достаточно следовать шагам:
- Как и в предыдущем случае, откройте меню в верхней панели правой стороны окна браузера;
- Нажмите на «История».
Перейти в раздел истории можно и при помощи комбинации клавиш Ctrl+H.
Откроется новая вкладка со всеми страницами, на которые вы переходили ранее и день назад и два, и три и месяц назад (все зависит, как давно вы проводили чистку).
Что теперь делать? Вам лишь надо найти ту страницу и кликнуть по ней. Все тут систематизировано по времени и дате. Думаю, трудностей возникнуть не должно. Бывают случаи, когда повозиться все-таки придется.
Упростить себе задачу можно поиском по истории. С правой стороны, вверху, располагается строка, вводите туда слова, которые были в названии страницы, и, если главные составляющие названия вы помните, то так вы найдете нужный сайт гораздо быстрее.
На заметку! Раздел «История» есть не только в Яндексе, и открыть, давно закрытую вкладку, таким образом, можно практически в любом другом браузере. Исключением являются безопасные веб-обозреватели, где данные не кэшируются.
Как восстановить вкладки в Яндекс браузере после перезапуска веб-обозревателя? У меня, например, все налажено, правда пользуюсь Оперой. Когда закрываю браузер и не удаляю все вкладки, после нового запуска все вкладки сохраняются и по новой загружаются.
Но по умолчанию в Яндексе могут быть установлены настройки, которые не позволяют восстанавливать старую сессию. То есть, после закрытия браузера все вкладки, которые не были закрыты, исчезают. Конечно, они остаются в истории и в недавно закрытых, но мы сейчас уже гонимся не за потерянной информацией, а просто хотим упростить вам жизнь.
Что делать:
- Нажимаете на верхнее меню;
- Выберите «Настройки»;
- Спуститесь ниже и найдите раздел «При запуске открывать» и установите галочку на пункте «Ранее открытые вкладки».
Теперь, будьте уверены, старая серия, при экстренном закрытии браузера, всегда будет восстанавливаться, даже, если компьютер отключился вовсе.
Как можно заметить есть немало способов восстановить вкладки в браузере. Для каждого случая свой индивидуальный наиболее удобный подход. Выбирай любой, в зависимости от ситуации.
Яндекс Браузер
Если через комбинацию клавиш не получилось вернуть закрытую вкладку в Яндексе, то на помощь придет История.
Чтобы зайти в Историю Яндекс браузера, нажмите сочетание клавиш Ctrl + H или щелкните мышкой по кнопке с тремя горизонтальными линиями.
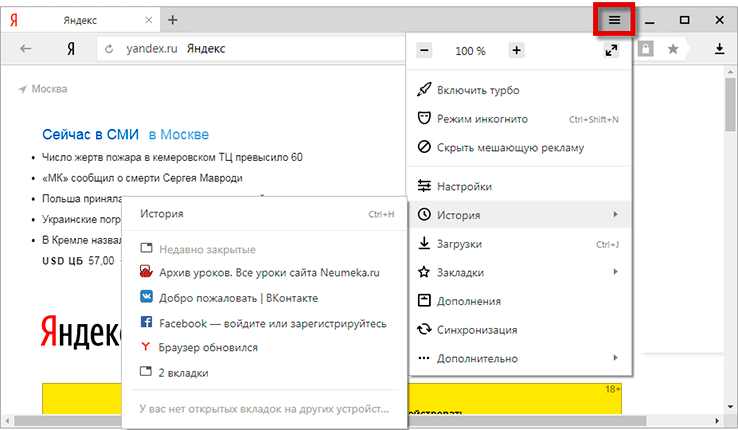
В новой вкладке появится список всех страниц, которые раньше открывали на этом компьютере. Вверху будут недавно просмотренные сайты, а если опуститься ниже, покажутся страницы за предыдущие дни. Чтобы открыть нужный сайт, просто кликните по нему.
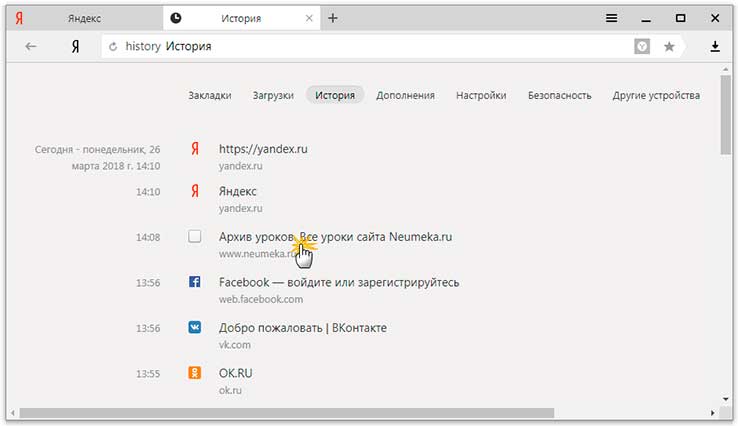
В ситуации, когда быстро найти вкладку не получается, воспользуйтесь поиском. Он находится в правом верхнем углу, над списком сайтов. Напечатайте туда ключевое слово и нажмите Enter.
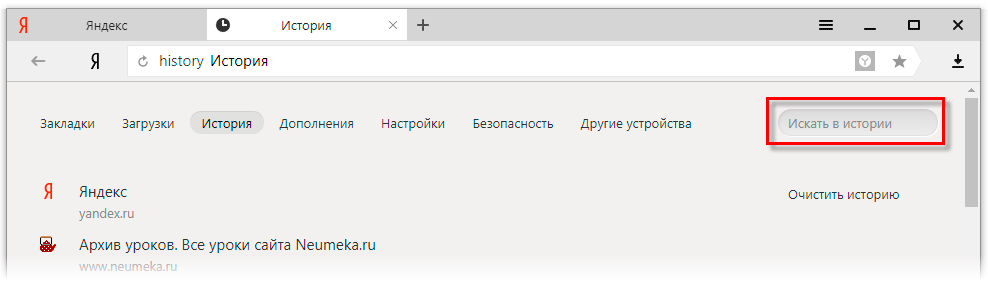
Например, мне нужно найти сайт компьютерного обучения, который я когда-то отрывал. По слову «обучение» поиск ничего не выдал. Значит, нужно напечатать какое-то другое определяющее слово, например, компьютер или комп.
Преимущества обозревателя
Применение программы от русских разработчиков способствуют комфортной работе в сети интернет. При этом у нее есть множество преимуществ:
- Быстрая обработка запросов пользователя;
- Несколько уровней защиты при работе в интернете со встроенным антивирусом – Yandex Protect Service;
- Интеграция с фирменными сервисами компании Яндекс;
- Встроенный блокиратор рекламных баннеров и объявлений;
- Синхронизация устройств, а также синхронизация с мобильными программами;
- Настраиваемое табло;
- Режимы – Инкогнито, Турбо, Экономного расхода энергии.
Для удобства пользователей можно расширить функционал обозревателя за счет дополнительных расширений и приложений.
Лучшие способы восстановить вкладки Chrome после сбоя
Если вы уже сталкивались с такой ситуацией или эта проблема уже сделала вашу интернет-жизнь скучной, то здесь у нас есть для вас практическое решение. В этой статье мы расскажем о некоторых простых способах заново открыть все закрытые вкладки в браузере Google Chrome.
Программы для Windows, мобильные приложения, игры — ВСЁ БЕСПЛАТНО, в нашем закрытом телеграмм канале — Подписывайтесь:)
Восстановить вкладки Chrome после сбоя
Ниже мы расскажем о нескольких лучших методах восстановления предыдущего сеанса в Google Chrome. Лучшее в этих методах то, что они не зависят от каких-либо сторонних приложений. Итак, давайте узнаем, как восстановить вкладки Chrome после сбоя.
1. Снова откройте закрытые вкладки
Поскольку есть простой выход, вам не нужно проходить всю историю, чтобы вернуть открытые вкладки в браузере Google Chrome. Чтобы восстановить вкладки Chrome, вам нужно нажать CTRL + Н, который откроет историю Chrome.
Если вы случайно закрыли вкладки Chrome или это произошло из-за какой-либо ошибки, то Chrome History покажет вам возможность ‘Недавно закрытый’
Как только вы выберете «Недавно закрытые вкладки», все ваши закрытые вкладки мгновенно откроются снова. То же самое касается MAC, но вам нужно использовать комбинацию клавиш «CMD + Y» для доступа к истории Chrome.
2. Восстановление с помощью сочетаний клавиш
Это намного проще по сравнению с предыдущим способом. В этом методе вам нужно использовать некоторые сочетания клавиш, чтобы снова открывать закрытые вкладки в браузере Google Chrome. Однако способ сработает только в том случае, если вы случайно закрыли вкладки. Если вы перезагрузили компьютер, закрытые вкладки не вернутся.
В Windows вам нужно открыть браузер Google Chrome и нажать CTRL + SHIFT + T. Эта комбинация клавиш мгновенно откроет последний сеанс Chrome. Для Mac вам нужно использовать CMD + SHIFT + T для повторного открытия закрытых вкладок в браузере Chrome.
Еще один простой способ — щелкните правой кнопкой мыши вкладки Chrome и выберите вариант «Повторно открыть закрытую вкладку» чтобы вернуть закрытые вкладки.
4. Использование TabCloud
Это означает, что сеансы Chrome можно восстановить на другом компьютере. Таким образом, если ваш Chrome только что вышел из строя, он автоматически будет иметь сохраненную версию предыдущего сеанса просмотра. Итак, TabCloud — еще одно лучшее расширение, которое можно использовать для восстановления вкладок Chrome после сбоя.
5. История
Что ж, если ничего не работает в вашу пользу, то это последнее, что вы можете сделать. Поскольку веб-браузеры записывают все ваши действия в Интернете, вы можете быстро повторно открывать вкладки через историю Chrome. Однако это не восстановит текущий сеанс, так как перезагрузит страницу с самого начала. Итак, история Chrome — это еще один способ восстановить вкладки Chrome после сбоя.
6. Постоянное исправление
Google Chrome предоставляет пользователям возможность восстанавливает последнюю сессию. Функция доступна в последней версии Chrome. Если вы активируете эту функцию, Chrome автоматически восстановит последний сеанс просмотра после сбоя.
Нажать на три точки > Настройки > При запуске. В разделе «При запуске» выберите «Продолжить с того места, на котором остановились». Включение этой опции восстановит ваш предыдущий сеанс просмотра после сбоя или перезапуска Chrome.
Итак, вот как вы можете восстановить закрытые вкладки после выхода из браузера Chrome. Итак, каково ваше мнение по этому поводу? Поделитесь своим мнением в поле для комментариев ниже.
Программы для Windows, мобильные приложения, игры — ВСЁ БЕСПЛАТНО, в нашем закрытом телеграмм канале — Подписывайтесь:)
Как реанимировать утраченную страницу в интернет-клиенте
Восстановить случайно закрытую вкладку можно двумя способами:
- Используя историю браузера;
- Используя оперативное меню закрытых сайтов.
Строго говоря восстановить окна первым способом не получится, он предназначен для того, чтобы уточнить адрес сайта и заново вбить его адресную строку. Для перехода в архив посещенных URL требуется нажать меню настроек в верхней планке браузера и выбрать пункт “История” –> “Менеджер истории”, либо нажать “Ctrl+H”. Произойдет переход на список с посещенными сайтами, отсортированными в порядке от самых свежих к самым старым. Ориентироваться можно также по правой колонке, где представлена дата посещения. Если известно название веб-ресурса или его часть, а также несколько букв из URL можно воспользоваться поиском по базе истории. Этот способ позволит восстановить только те сайты URL или название которых вам удалось вспомнить во время изучения хранилища.
Чтобы восстановить вкладку, которая была только что закрыта используйте сочетание клавиш Ctrl+Shift+T
Если вы использовали режим “Инкогнито”, то этот вариант восстановления рассматривать бесполезно, так как веб-клиент не сможет сохранить ресурс в хранилище.
Вторая возможность восстановить окно – вызвать оперативное меню закладок. Его лучше использовать если страница была закрыта совсем недавно, буквально несколько секунд назад, в крайнем случае это должна быть одна из нескольких недавно закрытых вкладок. Браузер хранит в оперативном меню закрытых подокон не более 8 URL. Для того чтобы открыть его нужно нажать на меню настроек вверху программы и выбрать пункт “История”. Список расположен под надписью “Недавно закрытые сайты”.
Вернуть интернет-ресурсы на законное место не всегда получается и чтобы избежать этого полезно предварительно сохранить их используя “прикрепление”. Но об этом поговорим ниже.
Способы восстановления закрытых вкладок в Яндекс.Браузере
Теперь давайте расскажу вам, как можно в браузере Яндекса восстановить закрытые вкладки. Каждый описанный мной способ может использоваться в разных случаях, например, после перезагрузки, после случайного закрытия или даже сбоя программы.
Способ №1 – настройки запуска
Он отлично подойдет для тех, кто при каждой перезагрузке теряет открытые ранее вкладки. Для начала я зайду в настройки обозревателя – нажму на иконку меню в правом верхнем углу и найду соответствующий пункт.
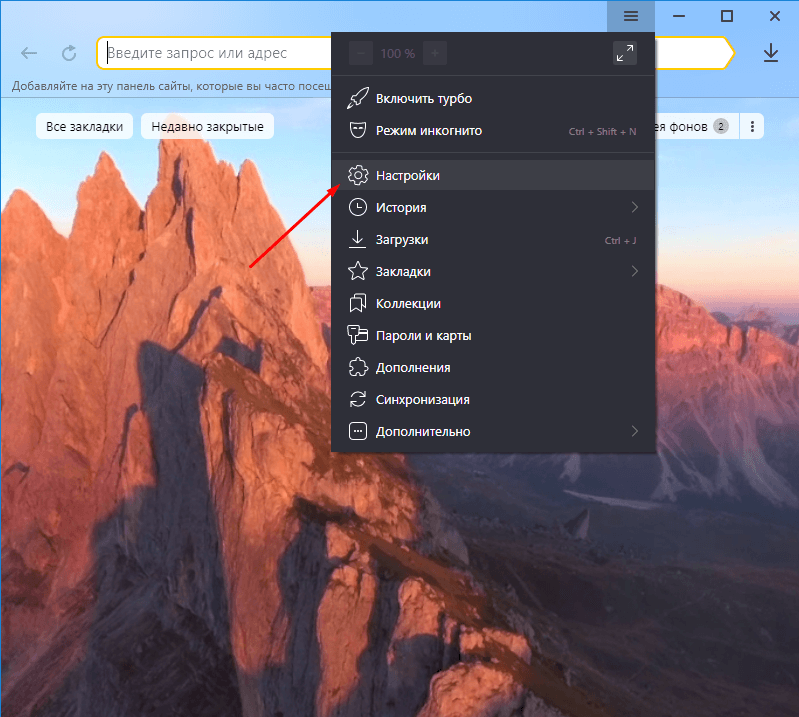
В настройках можно настроить отображение ранее открытых вкладок при запуске
Далее перейду в категорию «Интерфейс» и найду раздел «Вкладки». Ниже будет несколько пунктов, в числе которых «При запуске браузера открывать ранее открытые вкладки». Просто поставлю напротив него галочку.
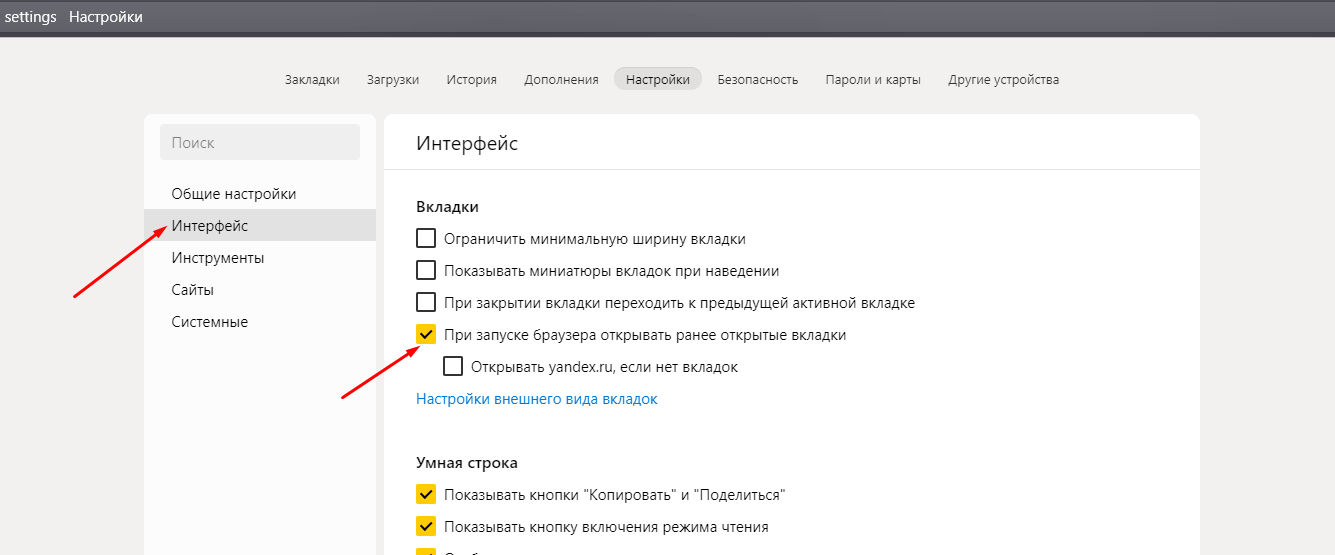
Просто отмечаю галочкой нужный пункт, и при запуске всегда будут отображаться предыдущие вкладки
Загрузка …
Способ №2 – контекстное меню
Если вкладка была закрыта случайно, я могу просто восстановить ее через контекстное меню другой, открытой на данный момент. Нажму по ней правой кнопкой мыши и выберу пункт «Открыть только что закрытую вкладку».
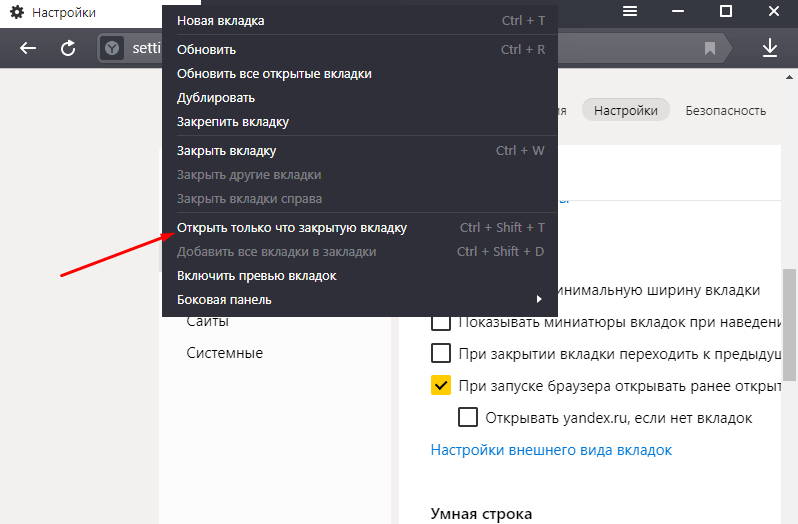
Перехожу к контекстному меню и нахожу строчку.
Загрузка …
Способ №3 – сочетание клавиш
По принципу действия он схож с предыдущим, но он работает куда быстрее. Просто нажму на комбинацию клавиш Ctrl + Shift + T, и предыдущая закрытая вкладка вновь откроется. Таким методом можно открыть не одну закрытую вкладку. Но при этом главное условие – чтобы данные о них сохранялись в истории интернет обозревателя.
Загрузка …
Способ №4 – кнопка назад
Это отлично сработает, когда вкладка не была закрыта, а скорее просто был проведен переход на другой сайт. Если нажать на нее и удерживать касание, тогда отобразится список сайтов, которые я ранее открывала именно в ней. Данный метод не актуален в том случае, если вкладка все же была закрыта.

Нажимаю и удерживаю стрелку «Назад» для отображения ссылок, по которым ранее переходила
Загрузка …
Способ №5 – кнопка на Табло
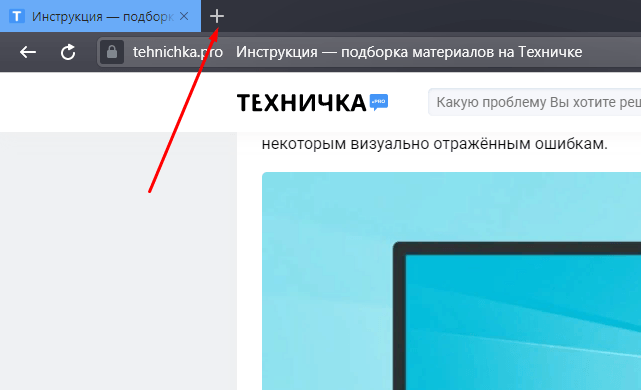
При нажатии на «Плюс» откроется Табло – начальный экран браузера Яндекс
Далее на начальном экране должны высветиться визуальные закладки, если они, конечно, не были предварительно отключены в настройках. Над ними будут располагаться несколько небольших кнопок, в том числе «Недавно закрытые». При нажатии на нее выйдет список вкладок, которые были закрыты ранее.
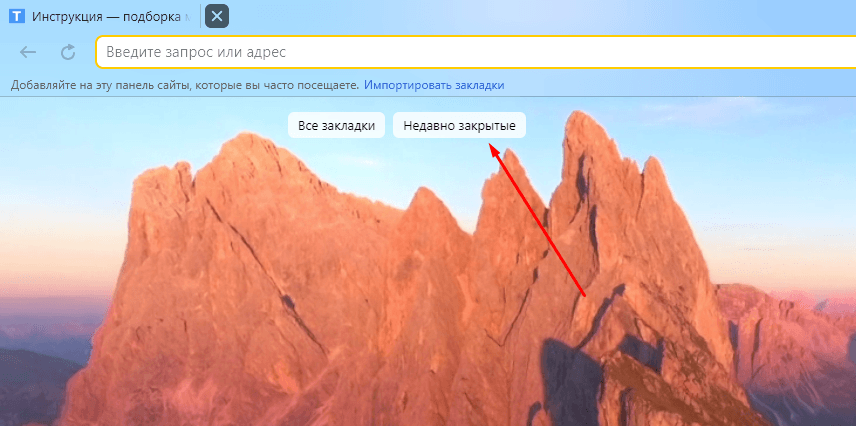
Нажимаю по кнопке «Недавно закрытые» для просмотра недавно посещенных страниц
Загрузка …
Способ №6 – история посещений
В общей истории посещений браузера можно найти ссылки не только за текущий день, но и за более ранний период. Он хорош тем, что, если полезная вкладка была просмотрена несколькими днями раньше и не была сохранена, ее можно с легкостью найти в этом списке.
Перейти в раздел с историей Яндекс.Браузера можно не одним способом, и я рассказывала об это ранее. Есть простая комбинация клавиш Ctrl + H, а еще можно еще ввести в адресной строке запрос browser://history.
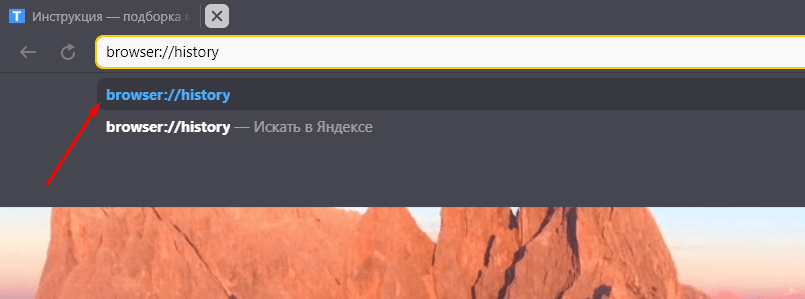
Для перехода к истории я могу ввести ссылку на нее в адресной строке
Другой вариант – через то же меню, в котором я ранее попала в настройки обозревателя. Просто нахожу в списке одноименный пункт, далее могу посмотреть ссылку в небольшом списке или открыть окно с расширенными данными.
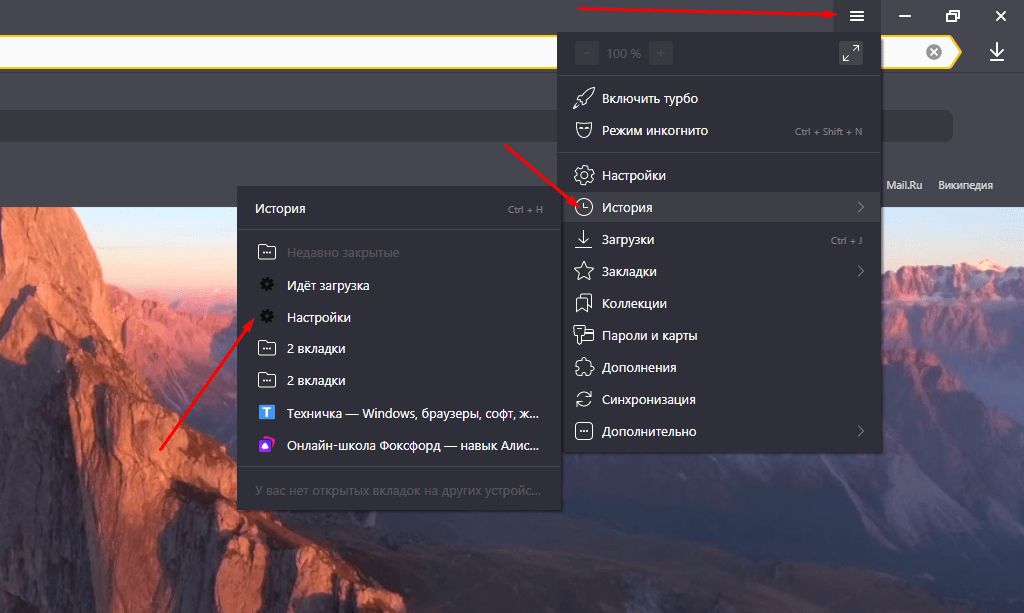
Открываю «Историю» в пункте меню и ищу в небольшом списке нужный мне сайт
Загрузка …
Способ №7 – восстановление предыдущих сессий
Иногда случается, что после внезапного перерыва или сбоя в работе браузера Яндекс все вкладки, которые были открыты ранее, просто пропадают. В таком случае можно восстановить предыдущий сеанс через специальный файл, хранящийся в разделе AppData.
Для начала я ввожу путь в адресную строку проводника Windows. У меня он выглядит следующим образом: C:\Users\User\AppData\Local\Yandex\YandexBrowser\User Data\Profile 1. При желании, конечно, могу постепенно переходить от одной папки к другой, но нужно учитывать, что папка AppData обычно скрыта от глаз пользователя.
Дальше я нахожу в списке файлы под названием «Current Session» и «Last Session». Первый отвечает за текущую, актуальную сессию, а второй за предыдущий сеанс. Обычно после закрытия браузера данные из первого элемента перемещаются во второй.
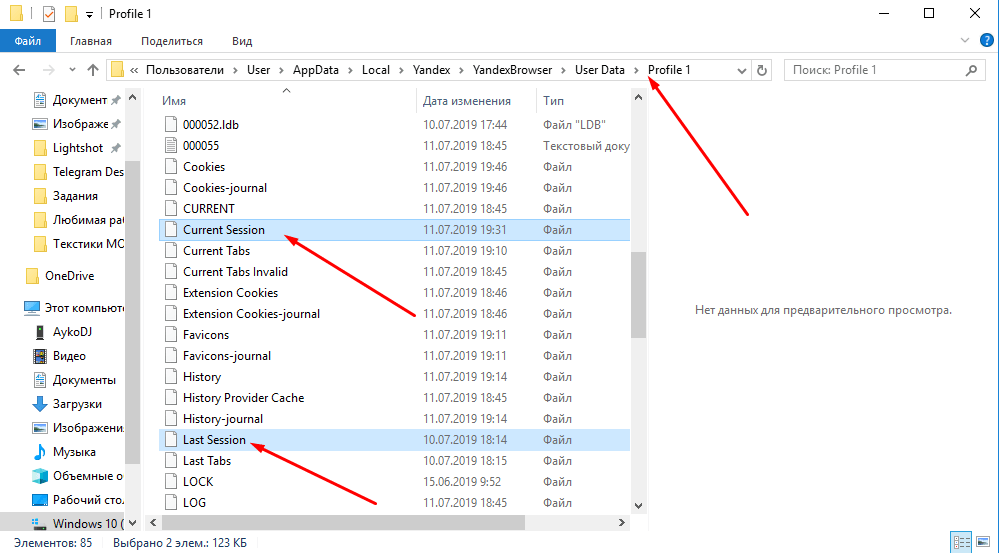
В папке AppData сохраняются нынешний и предыдущий сеансы
Мне же нужно сделать следующее – файл «Current Session» переместить в любое другое место, а второму файлу «Last Session» дать название перенесенного
При этом очень важно, чтобы браузер на момент совершения всех этих действий был закрыт
Как открыть последнюю закрытую вкладку
Что нужно делать для того, чтобы не терять страницы?
Если вы не хотите терять посещенный интернет-ресурс, достаточно произвести сохранение вкладки в браузере. Для этого нужно лишь «прикрепить» нужную страницу:
- Зайдите в настройки Яндекса.
- Перейдите в «Закладки».
- Нажмите на «Создать закладку».
Либо нажмите на звезду справа от адресной строки.
Вы сможете найти вкладку, даже если закрываете ее, на панели снизу от адресной строки.
Если закладка не видна, зайдите в настройки, далее в «Закладки», далее Показывать панель закладок:
Если вы хотите скрыть панель закладок (он вам мешает), перейдите в «Закладки», «Скрыть панель закладок».
Как очистить файлы cookie, кэш и данные сайта для определенного сайта в Chrome, Microsoft Edge и Firefox
Нередко возникают проблемы с веб-сайтом из-за проблемы с кешем вашего браузера или файлами cookie. На самом деле, большинство специалистов службы поддержки попросят вас очистить файлы cookie/кеш в Chrome, Firefox или Edge в качестве первого шага по устранению неполадок. Однако в большинстве случаев нет необходимости очищать весь кеш. Если у вас возникла проблема с одним сайтом, имеет смысл удалить определенные файлы cookie и кэшировать элементы определенных веб-сайтов, которые могут вызывать проблему.
Программы для Windows, мобильные приложения, игры — ВСЁ БЕСПЛАТНО, в нашем закрытом телеграмм канале — Подписывайтесь:)
Как восстановить удаленные закладки в Яндекс.Браузере
Если вкладки «решили» удалиться, то отменить это действие поможет их восстановление. До перезагрузки обозревателя в нем сохраняются даже убранные ссылки на страницы. В случае, когда юзер своевременно вспомнил о необходимости удаленных закладок, то вернуть их не оставит труда. Для этого:
- Тапните на бургер в Яндекс.Браузере.
- Зайдите в раздел «Закладки».
- Кликните на «Диспетчер закладок».
- Выберите папку «Панель закладок» или «Другие закладки».
- Кликните правой кнопкой мыши в свободной рабочей области и нажмите на опцию «Отмена удаления».
Этот способ не подойдет, если данная кнопка неактивна.
Как восстановить все вкладки в браузере
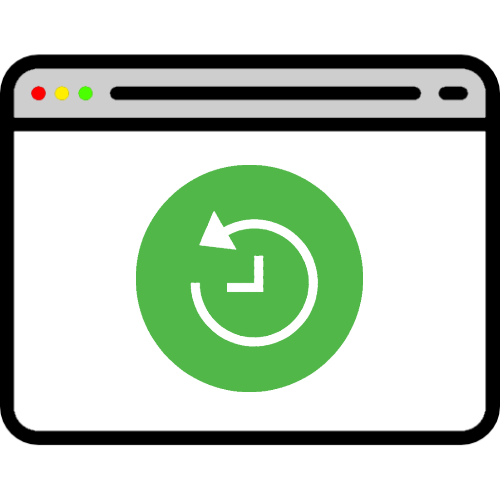
Большинство современных браузеров поддерживает восстановление закрытых вкладок посредством инструментария, уже присутствующего в системе. Рассмотрим таковые для самых популярных решений.
Google Chrome
Хром от «корпорации добра» уже несколько лет подряд занимает первую строчку в рейтингах популярности, не в последнюю очередь благодаря обширному набору возможностей, среди которых есть место и восстановлению закрытой сессии.
- Наиболее простой и примитивный способ – восстановление всех вкладок по одной, комбинацией клавиш Ctrl+Shift+T. Также эту функцию можно задействовать, кликнув правой кнопкой мыши по элементу открытия новой страницы и выбрав соответствующий пункт в контекстном меню.
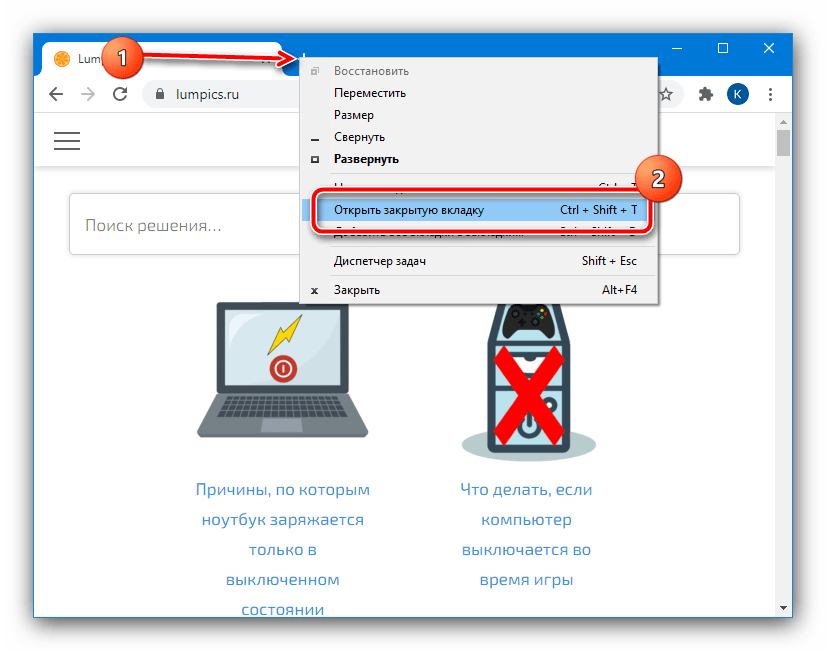
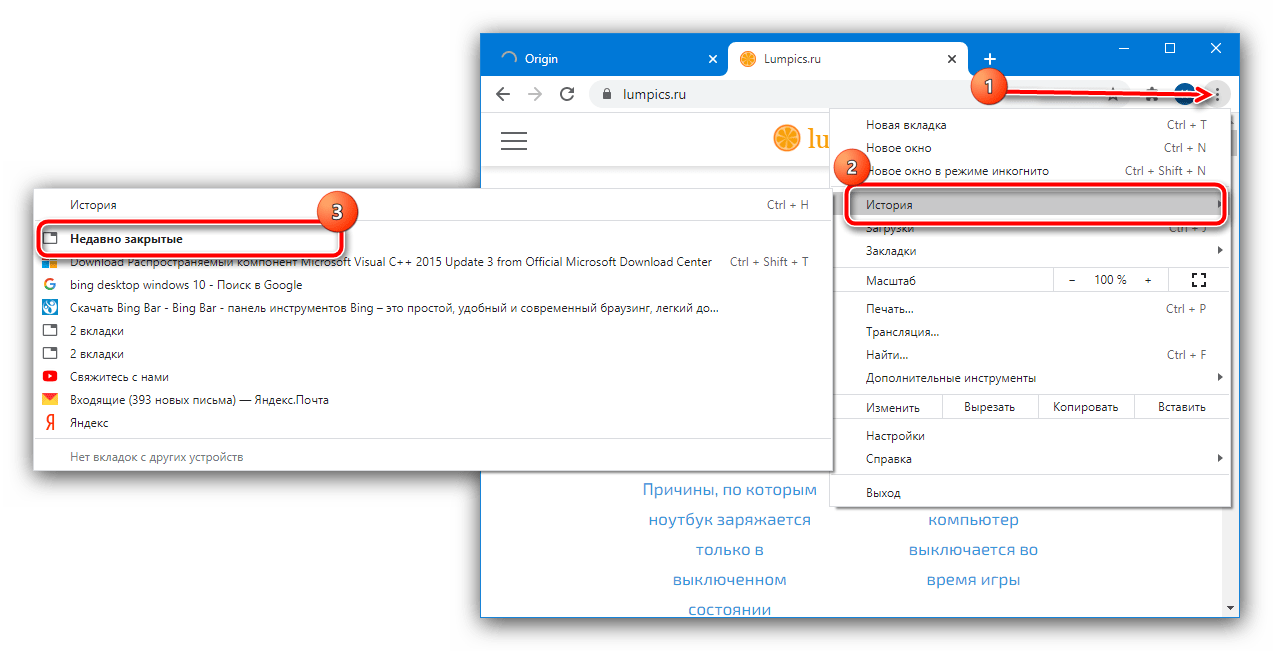
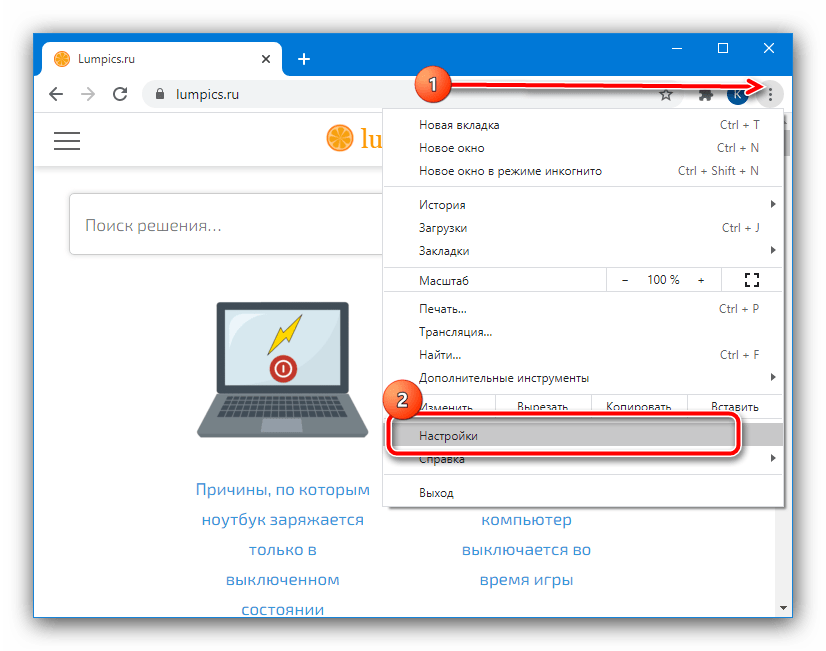
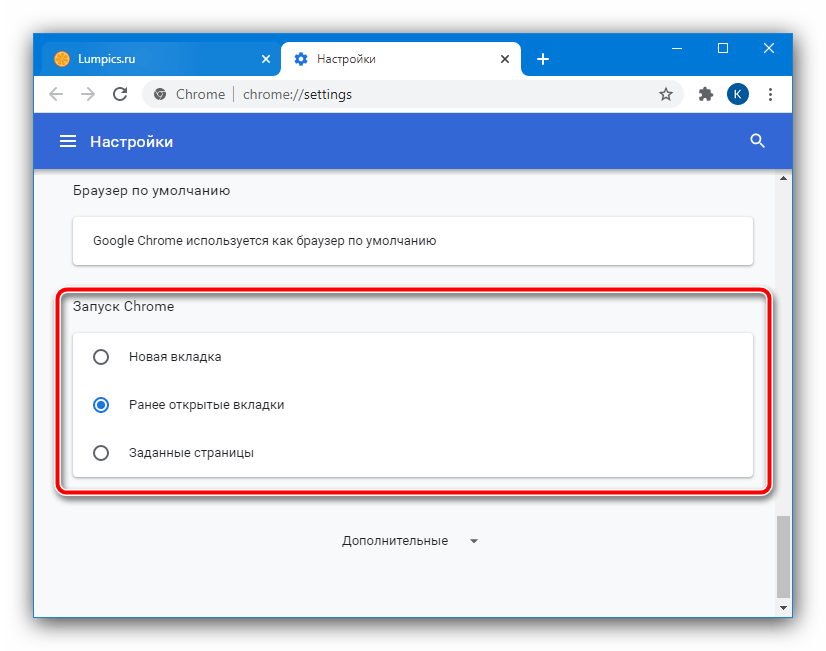
Mozilla Firefox
«Красная панда» от организации Mozilla также славится продвинутыми возможностями, среди которых присутствует и функциональность восстановления ошибочно закрытых вкладок.
- По умолчанию домашней страницей является стартовое меню, в котором имеется специальный раздел «Избранное».
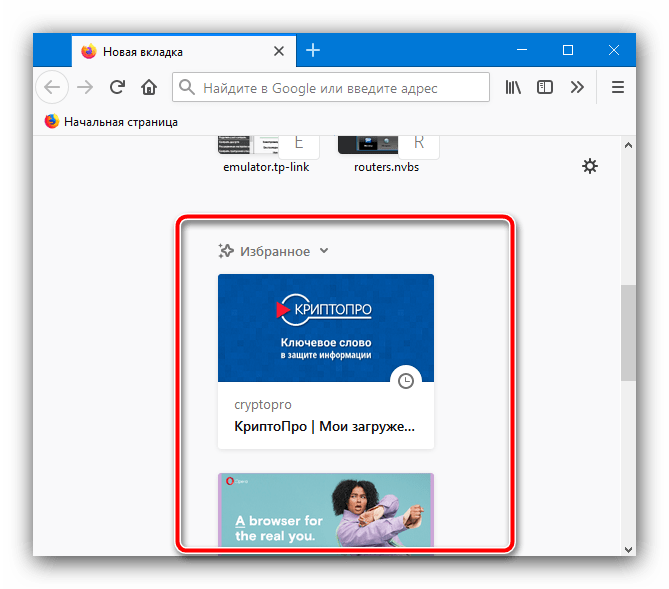
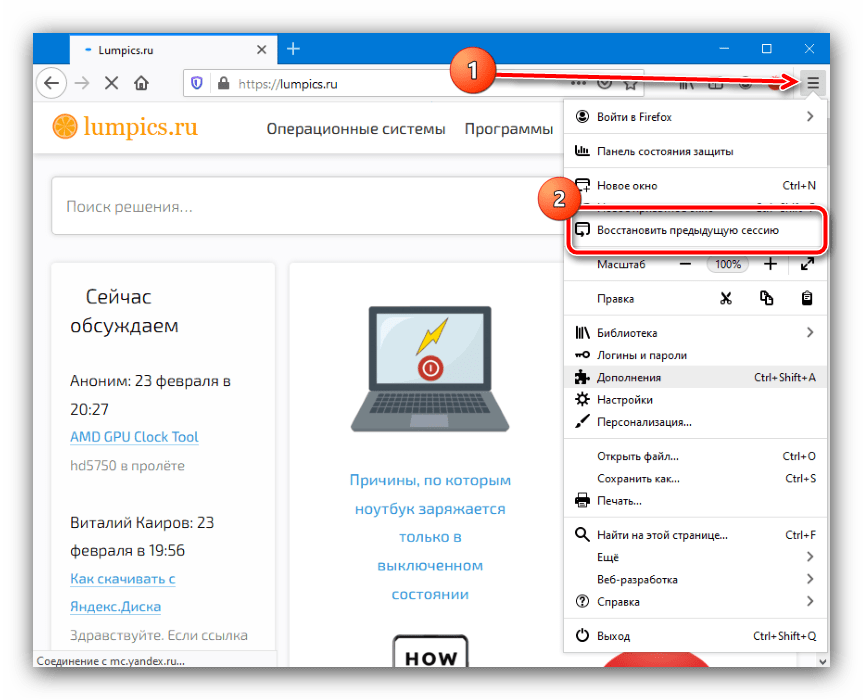
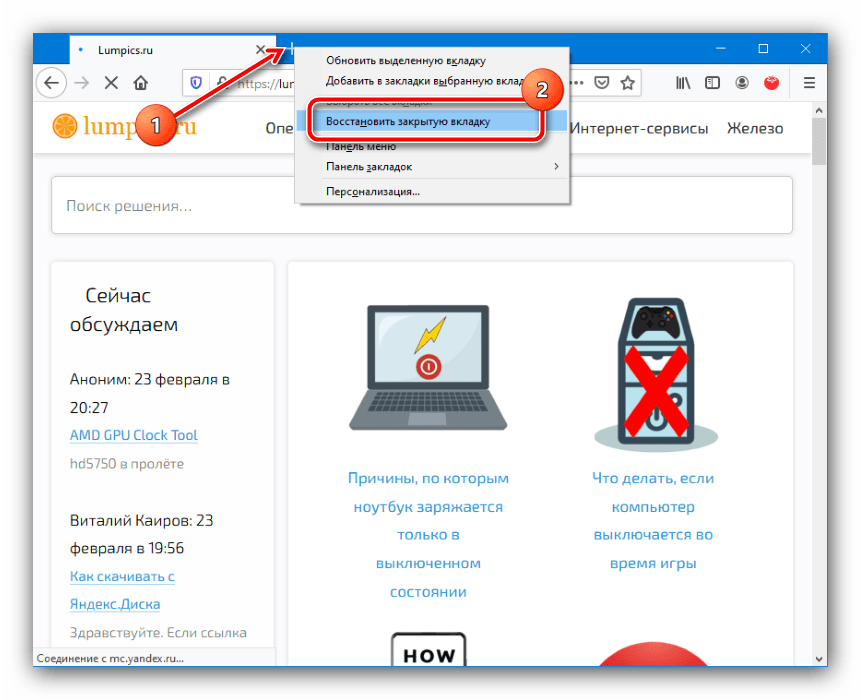
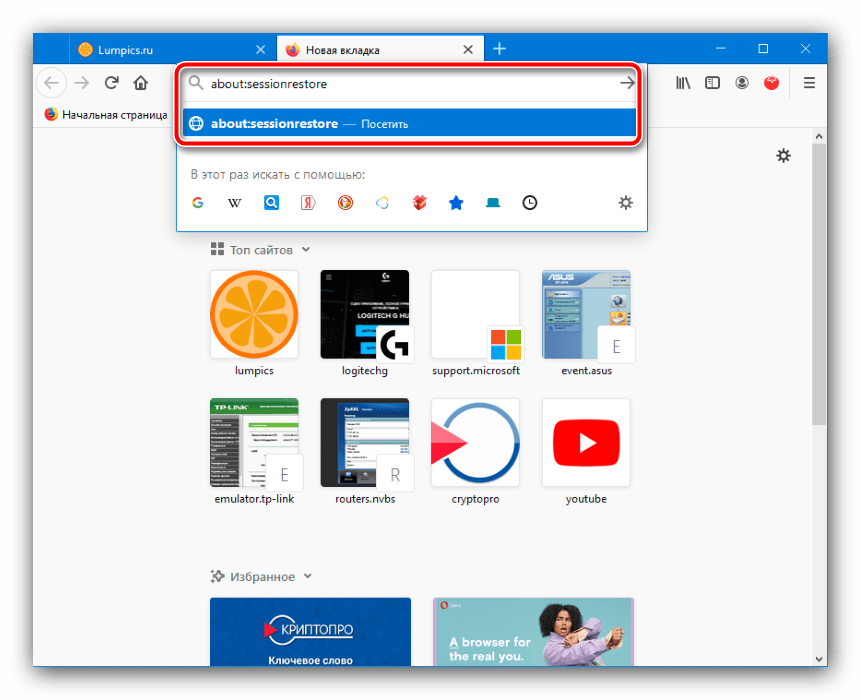
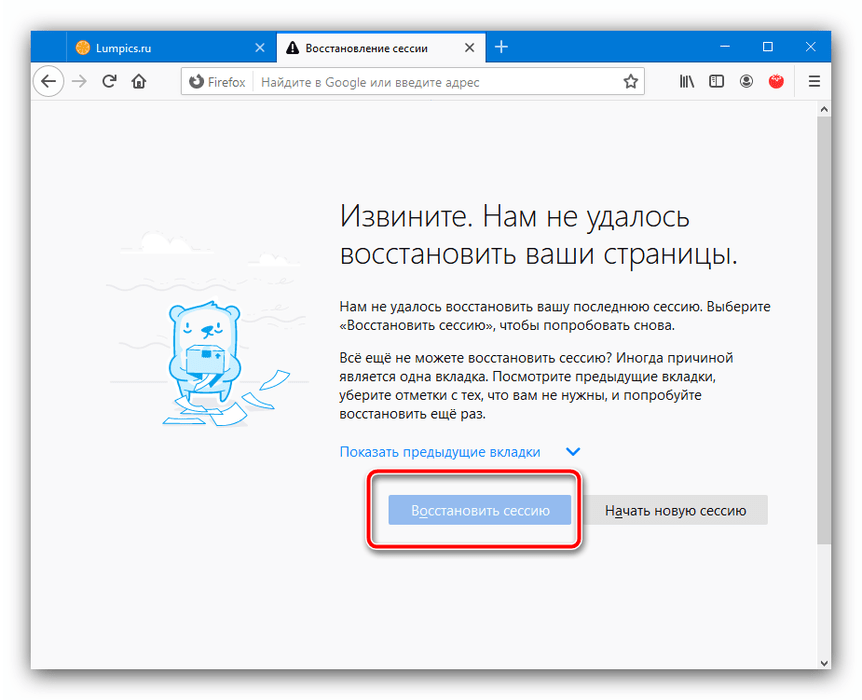
Найдите в папке субдиректорию с названием вида *набор символов*.default-release и перейдите в неё.
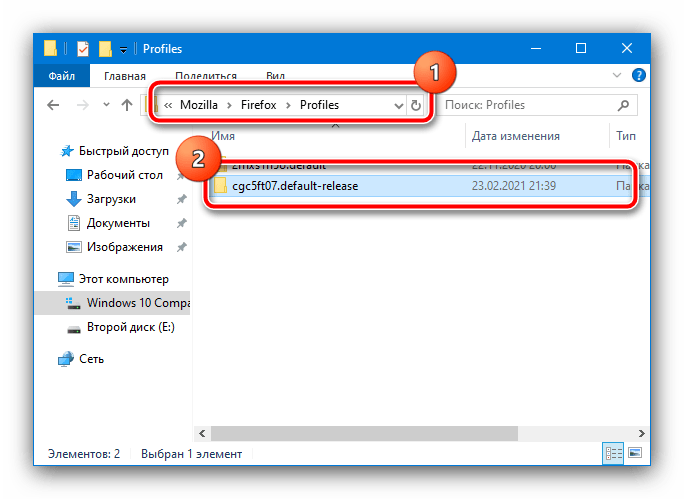
Откройте папку sessionstore-backups и найдите внутри неё файл upgrade.jconlz4-*набор цифр*, скопируйте его в любое место. Если файлов два, выберите тот, который создан позже.
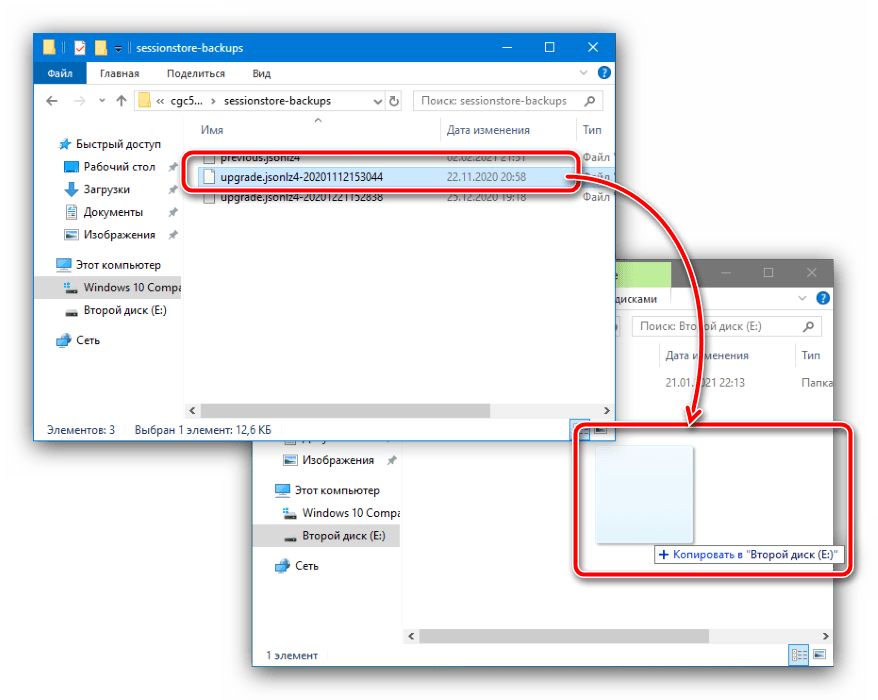
Переименуйте документ на recovery.jconlz4 , затем вставьте обратно в этот каталог, после чего удалите previous.jconlz4 и назовите этим именем предыдущий файл.
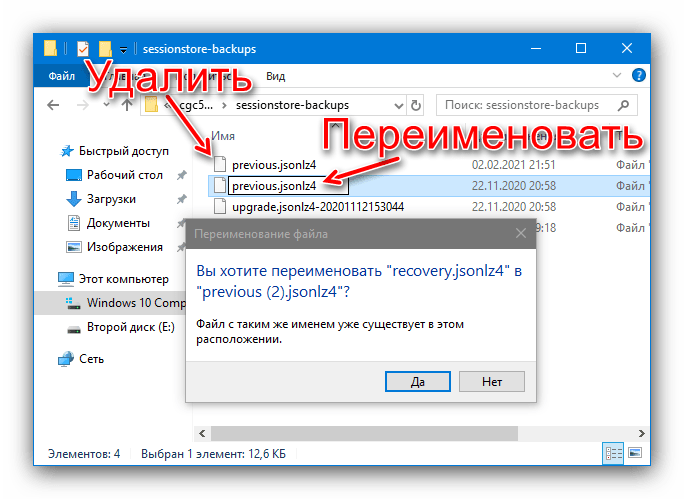
Opera
В современных версиях Оперы восстановление сессии ничем не отличается от такового для Google Chrome: комбинация клавиш и пункты меню аналогичны вследствие сходства движка, однако всё же имеют некоторые различия, что мы и рассмотрим далее.
- Во-первых, в этом браузере отсутствует контекстное меню новой вкладки, однако комбинация Ctrl+Shit+T по-прежнему доступна.
- Управление журналом посещений реализовано посредством боковой панели: кликните по соответствующему значку.
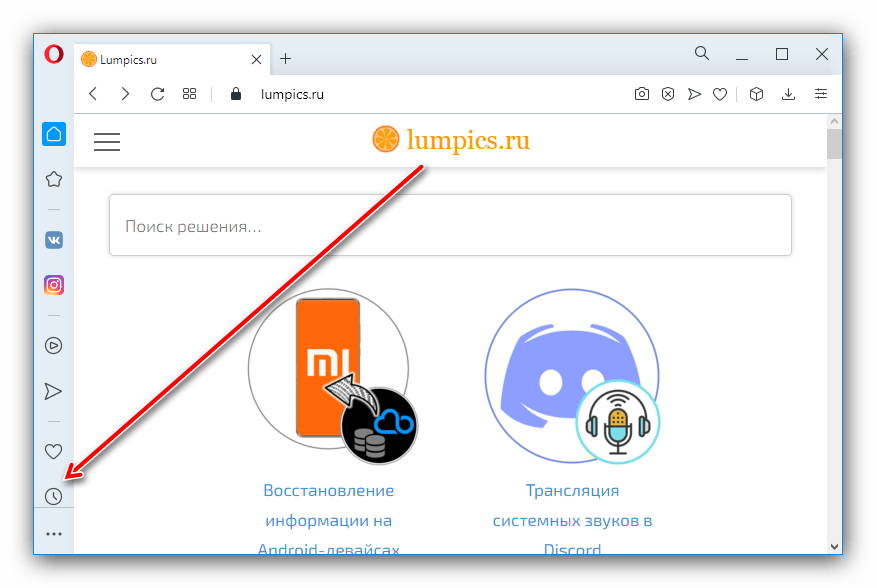
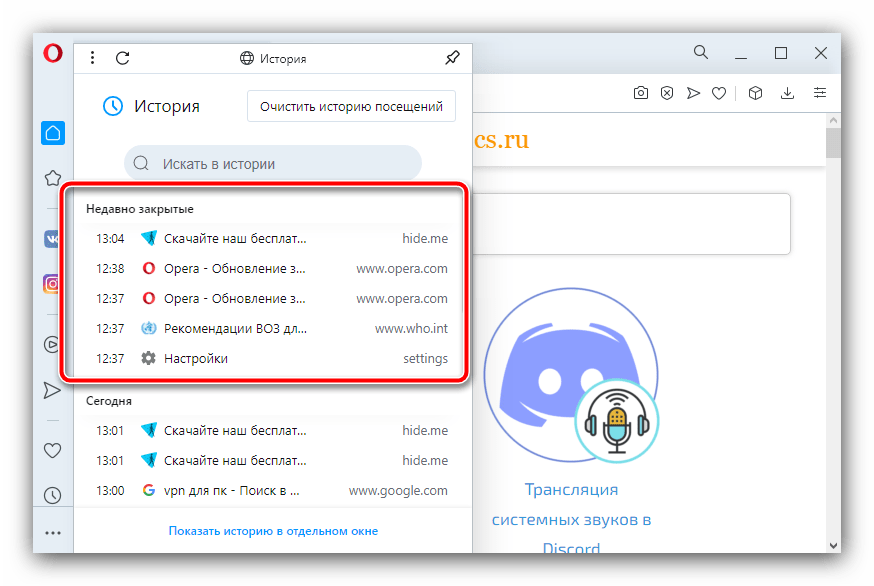
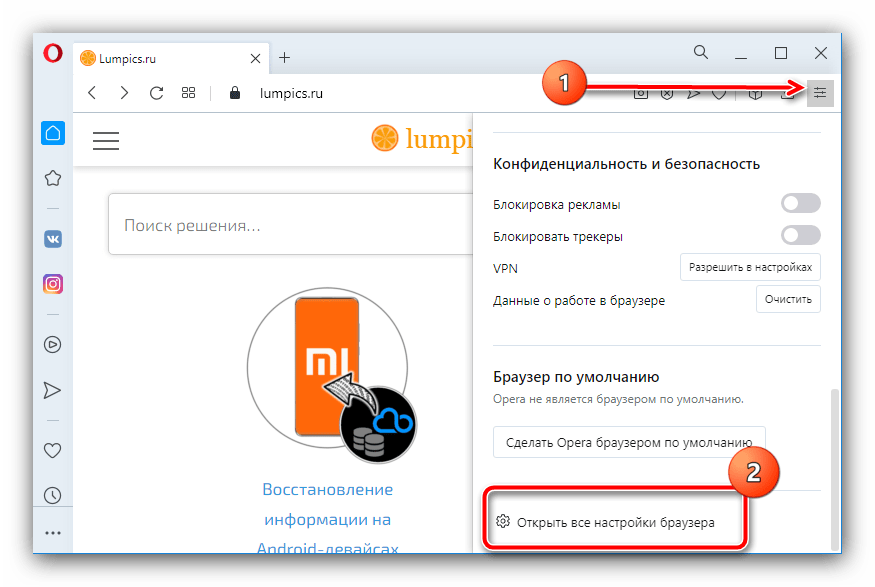
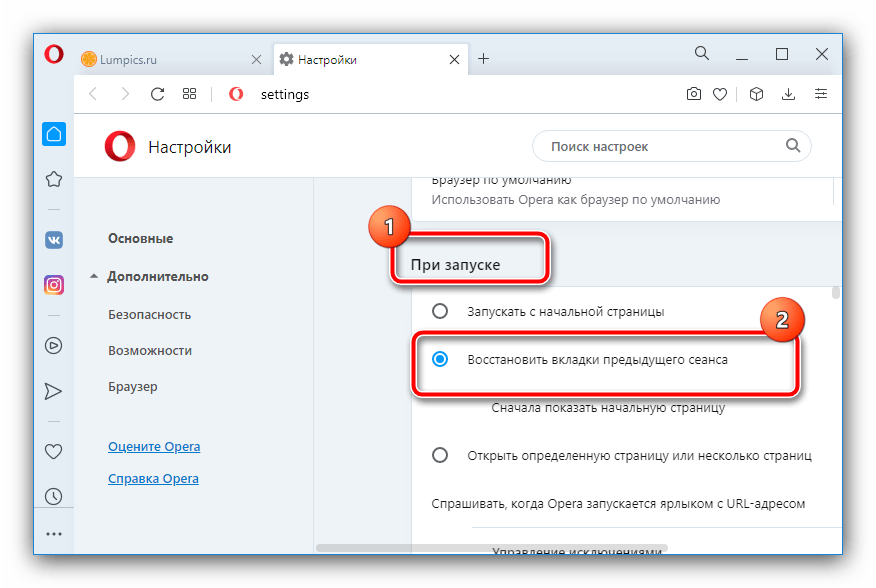
Яндекс.Браузер
В популярном решении от компании Яндекс требуемая операция выполняется похоже на Гугл Хром, за исключением метода с параметрами запуска.
- Меню новой вкладки, равно как и уже не раз упомянутая комбинация клавиш, доступны и в этом решении.
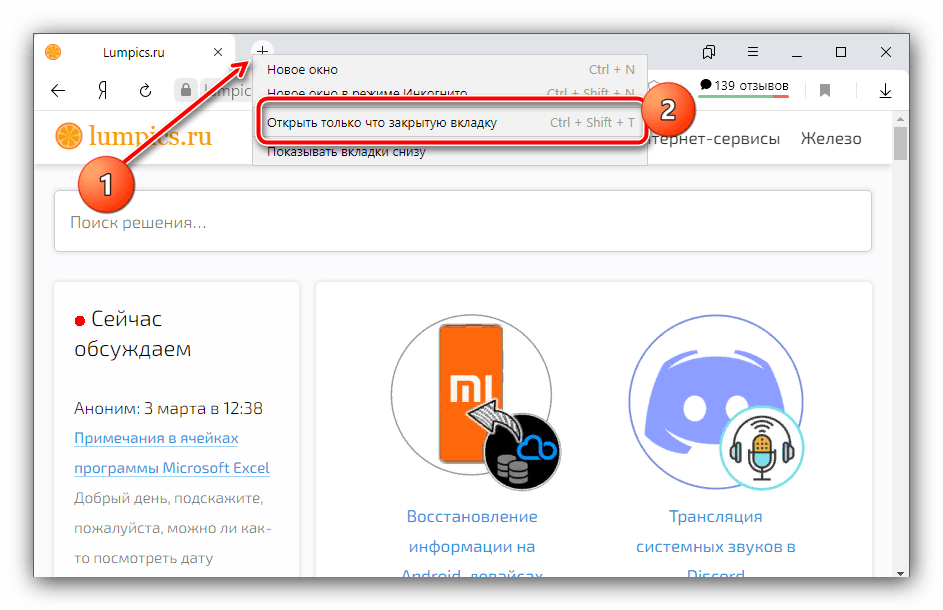
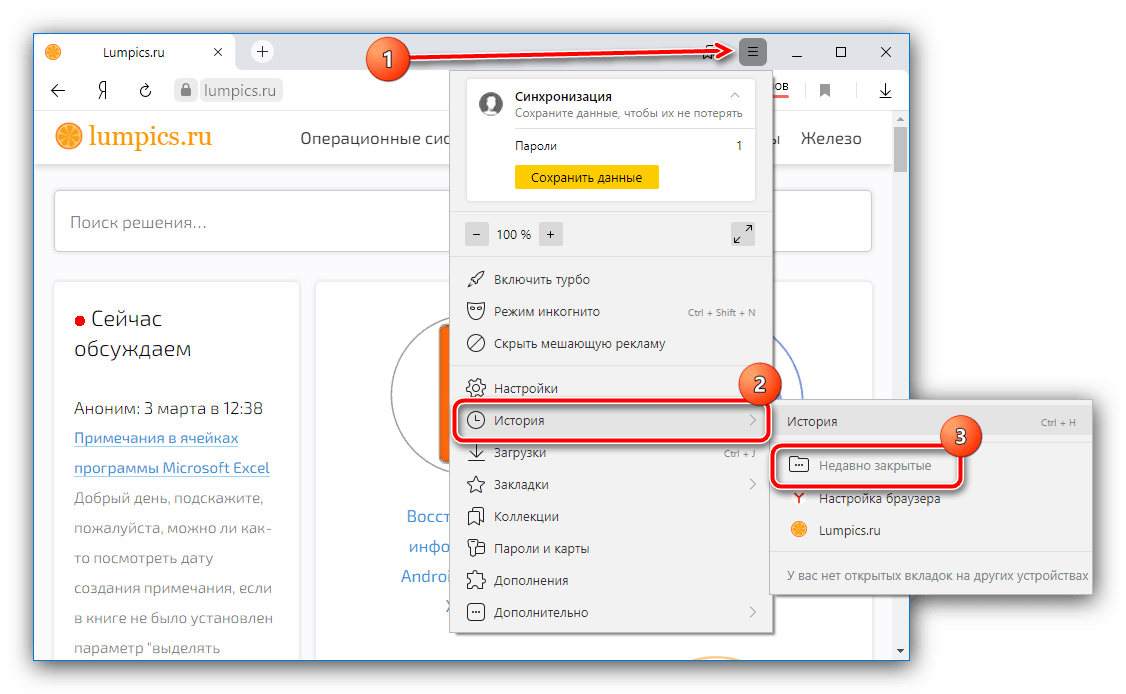
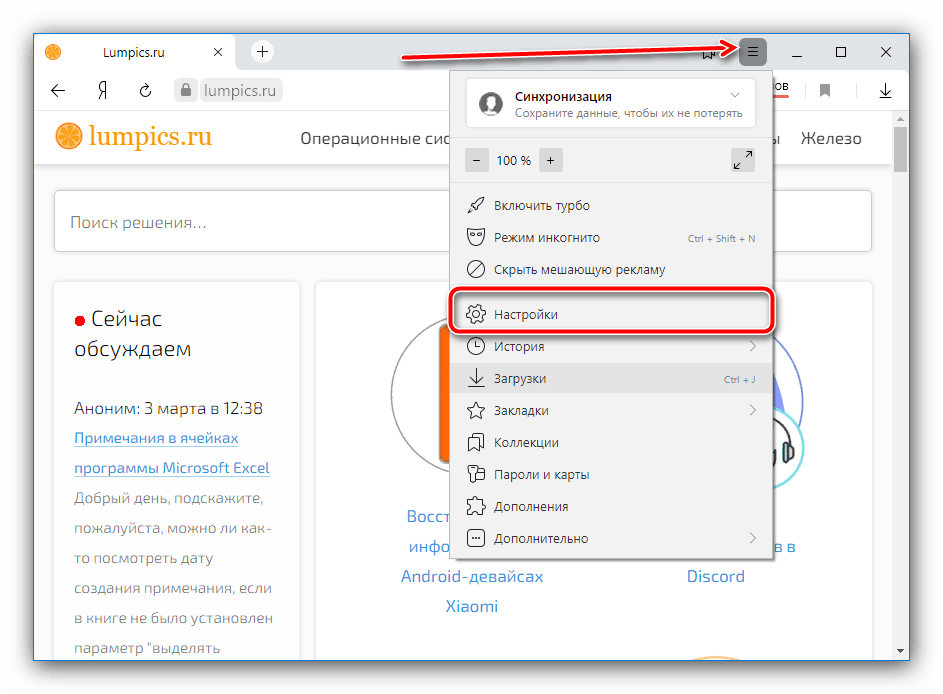
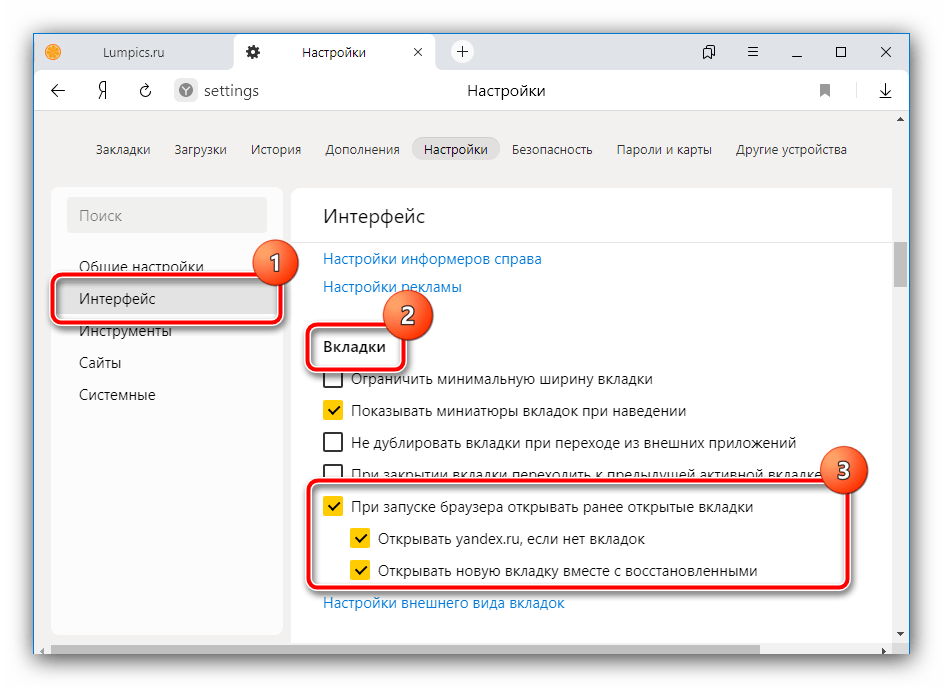
Microsoft Edge
Основной системный браузер новейшей Windows не так давно перевели на движок Chromium, поэтому варианты восстановления всех вкладок в нём также подобны веб-обозревателю от Google.
- Клик ПКМ по кнопке добавления новой вкладки откроет знакомое меню, единственное отличие – требуемый пункт называется «Повторно открыть закрытую вкладку». Сочетание клавиш, как видно на скриншоте ниже, не изменилось.
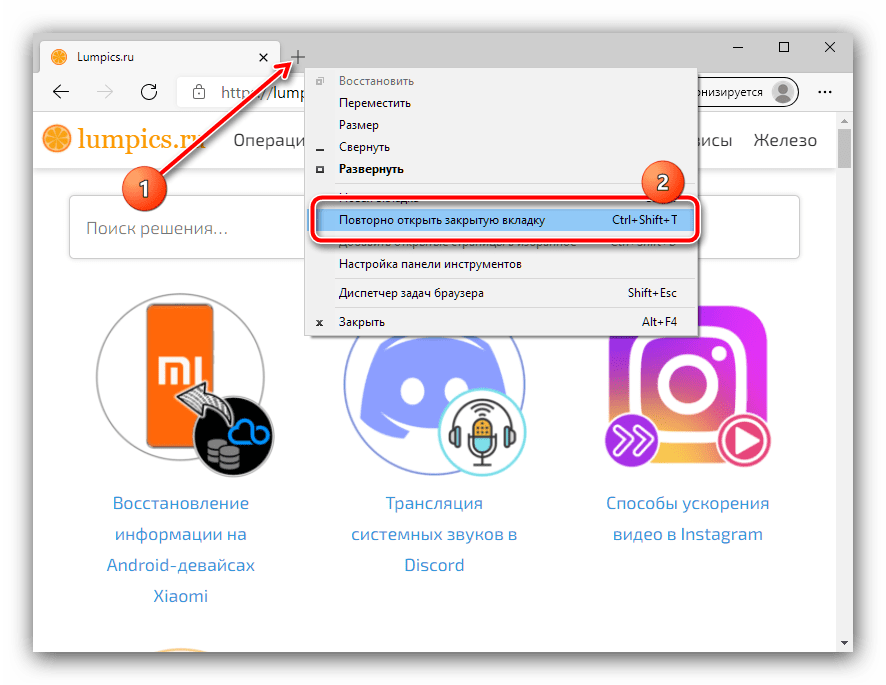
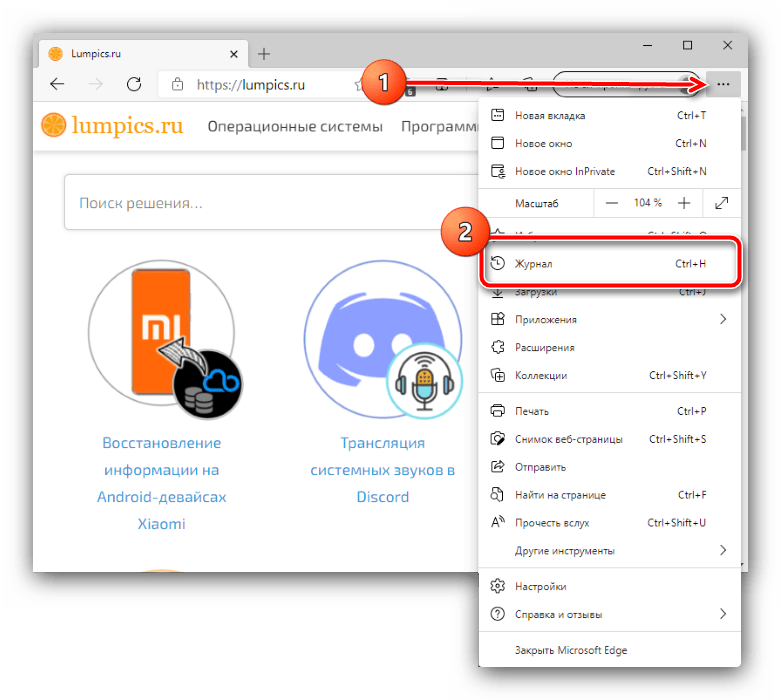
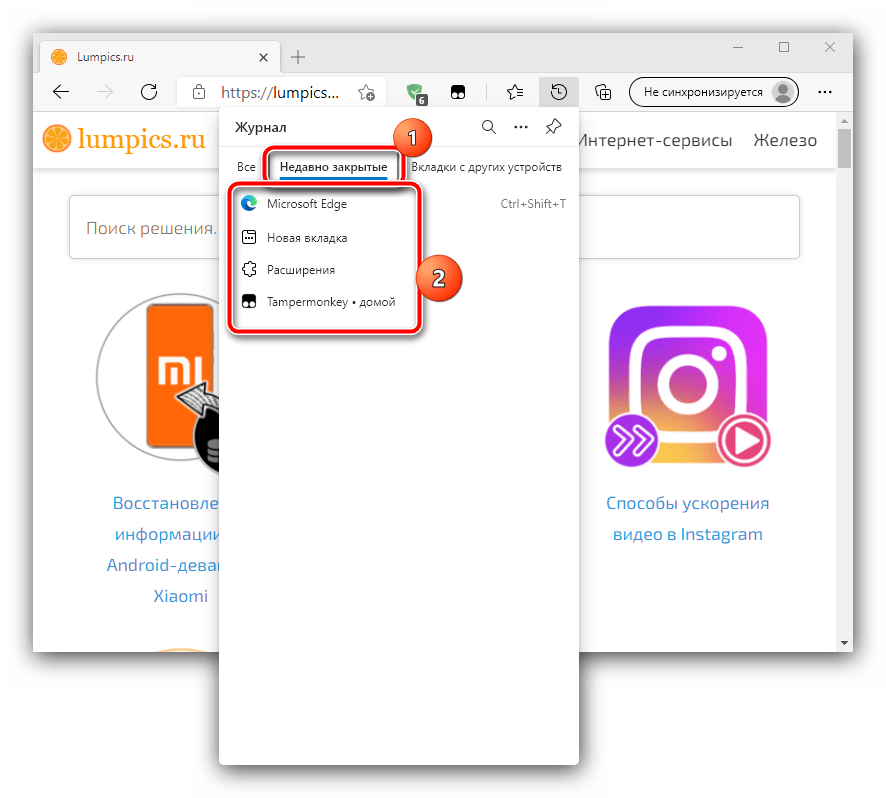
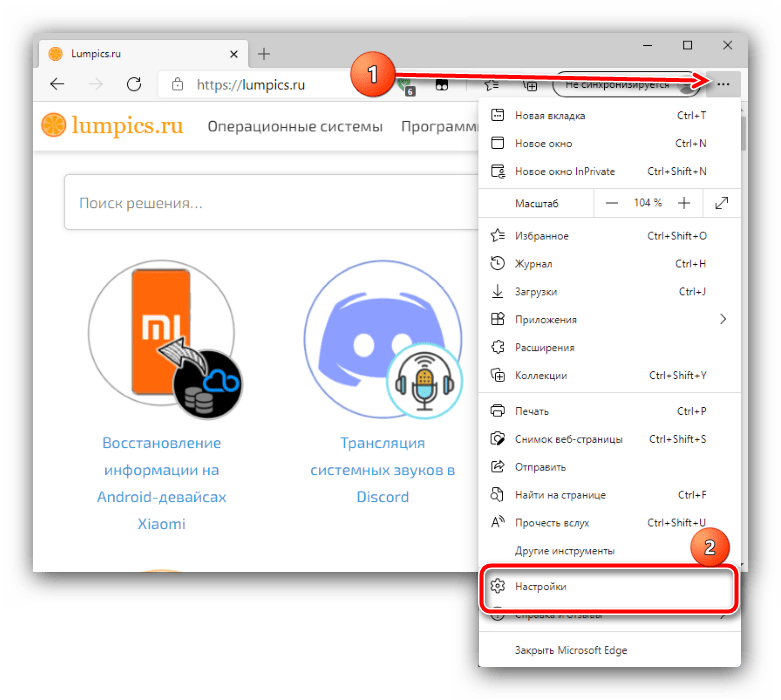
В параметрах кликните по трём полоскам и перейдите к пункту «При запуске».
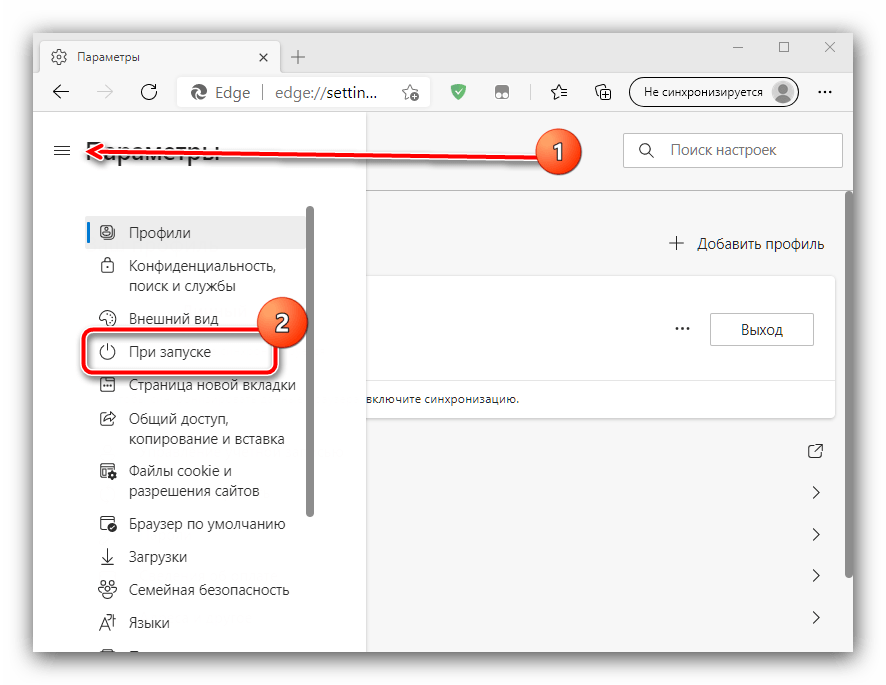
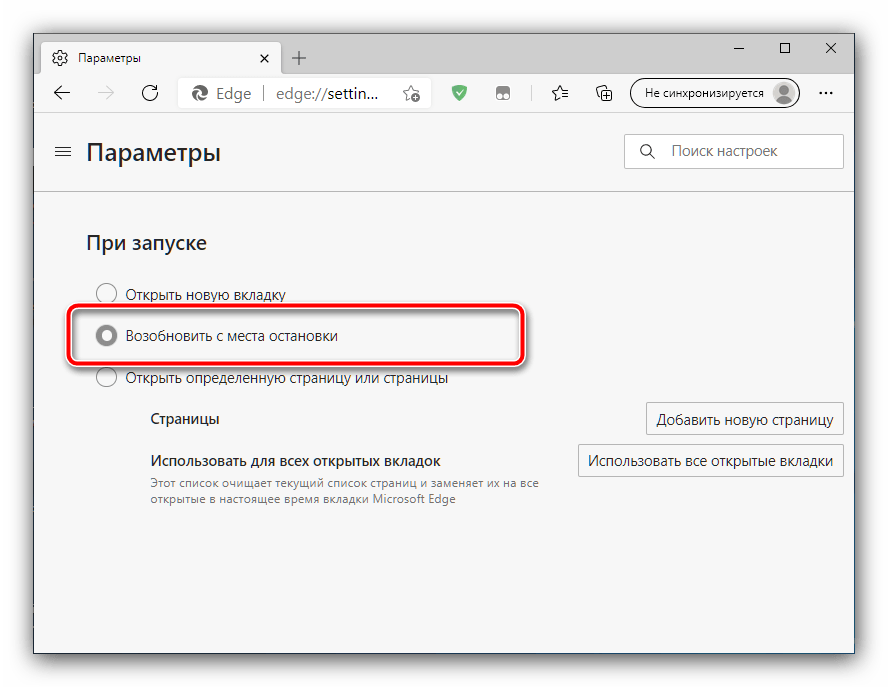
Способ 2: Дополнения к браузеру
Расширенные возможности сохранения вкладок реализованы посредством разнообразных плагинов и аддонов. Большинство современных браузеров поддерживают дополнения, поэтому работу с ними покажем на примере Google Chrome и решения SessionBuddy.
- После установки нажмите по кнопке доступа к расширениям в верхней панели браузера и выберите соответствующий компонент.
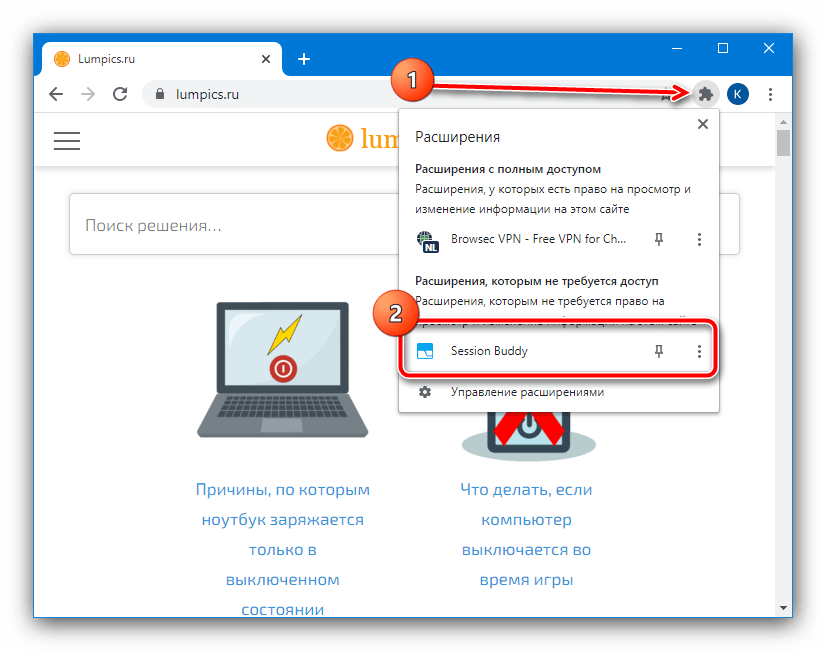

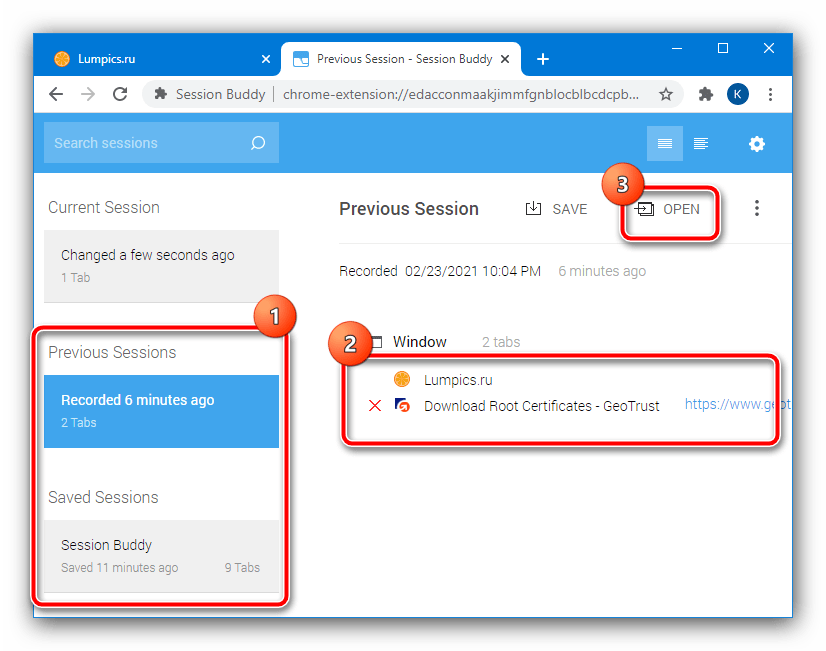
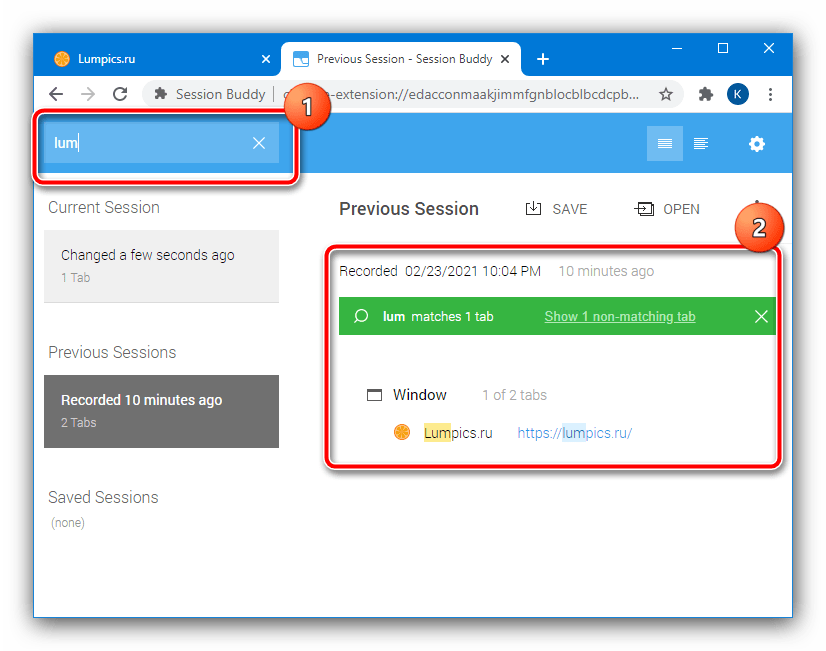
Аналоги этого дополнения для Хрома или других браузеров работают по схожему принципу, поэтому описанные выше действия можно использовать как универсальную инструкцию.
Мы рады, что смогли помочь Вам в решении проблемы. Опишите, что у вас не получилось. Наши специалисты постараются ответить максимально быстро.


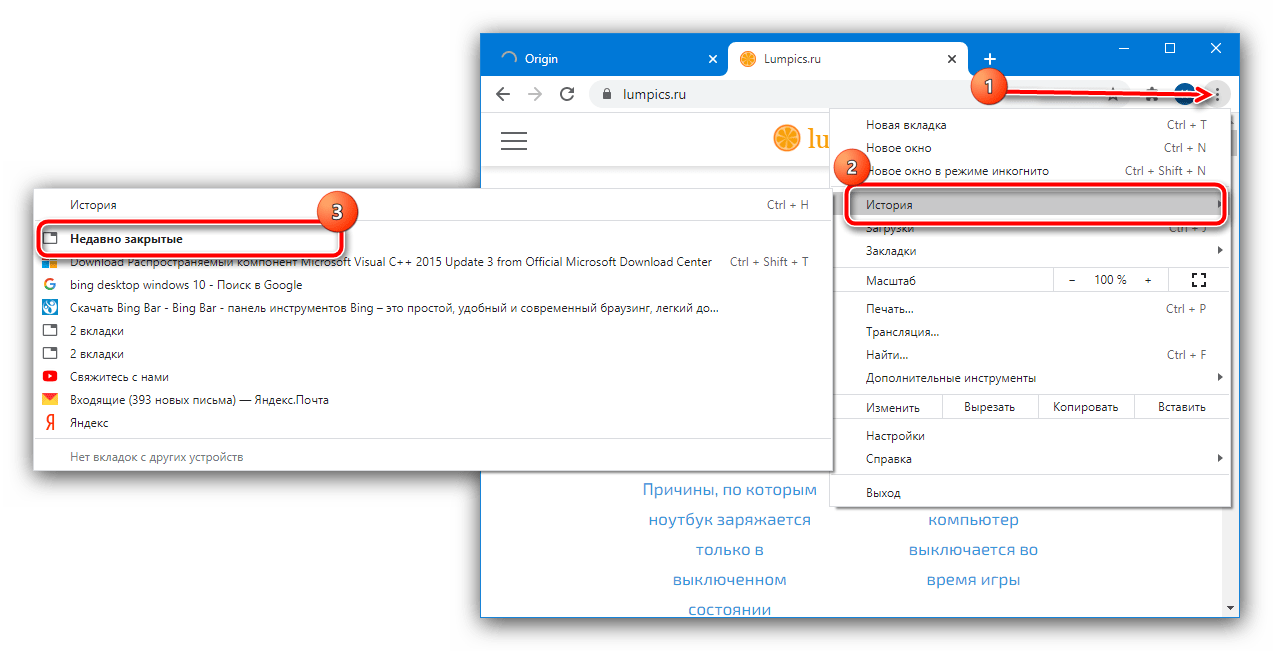



![Как открыть закрытую вкладку. — [pc-assistent.ru]](http://kirovlom.ru/wp-content/uploads/5/b/b/5bb1ffa7f91bca0135f906d078d5eb68.png)





















