Как разогнать процессор через CPU-Z
Несмотря на то, что CPU-Z популярна среди любителей разгона своего железа, сама она не предоставляет такого функционала. Данная утилита предназначена исключительно для отображения информации о компонентах системы и для мониторинга некоторых данных в реальном времени (тактовая частота или количество задействованных процессорных сокетов. Для этого используются другие утилиты, такие как Systool и SetFSB. Удобней всего использовать программы в тандеме: CPU-Z и одну из последних. Мониторинг тактовой частоты ЦП будет отображаться в первой, а настройка будет производиться во второй.
SpeedFan
Основное назначение этой программы, как можно понять из названия — это оценка скорости работы вентиляторов компьютера. Но и температуру она также показывает. Приложение полностью бесплатно. Отображение температуры происходит прямо на главной странице, в разделе Readings.
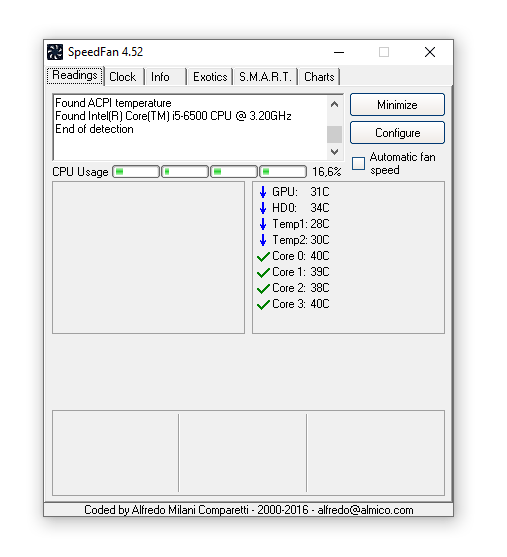
В настройках можно выбрать, температуру каких устройств отображать нужно, а каких нет, а также поменять настройки датчиков, если температура отображается некорректно (только для продвинутых пользователей).
Если вы хотите посмотреть, как температура процессора изменяется со временем:
- Перейдите на вкладку Charts;
- Выберите в раскрывающемся меню Temperatures;
- Поставьте галочку рядом с названием вашего процессора или его ядер.
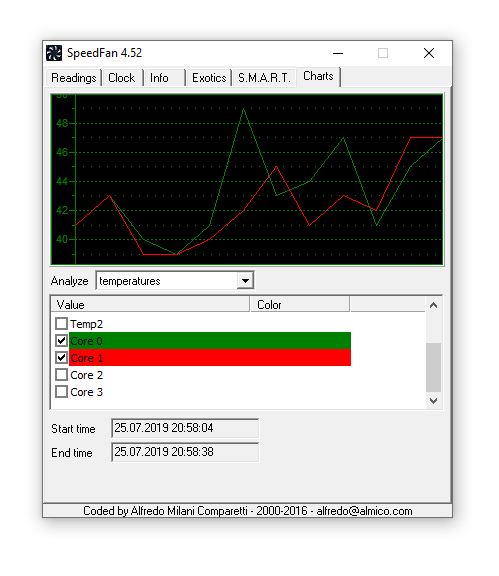
Как узнать температуру процессора в Windows
Пользователь может узнать текущую температуру центрального процессора с помощью встроенных средств операционной системы Windows. В этом ему помогут инструменты: командная строка или Windows PowerShell.
В обоих случаях отобразится значение температуры по шкале Кельвина. Чтобы получить показания по Цельсию, выполните некоторые арифметические действия: разделить полученный показатель на 10, а потом отнимите число 273,15.
Чтобы показать температуру процессора в CMD, выполните следующее:
- Запустите командную строку от имени администратора.
- В окне интерпретатора командной строки введите код, а затем нажмите на «Enter»:
wmic /namespace:\\root\wmi PATH MSAcpi_ThermalZoneTemperature get CurrentTemperature
Значение отобразится в поле «CurrentTemperature».
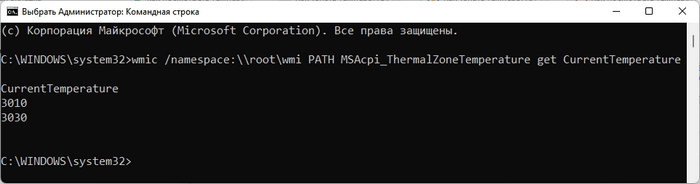
Измерение температуры процессора в PowerShell проходит следующим образом:
- Откройте Windows PowerShell от имени администратора.
- В окне оболочки выполните команду:
get-wmiobject msacpi_thermalzonetemperature -namespace "root/wmi"
Температура процессора показана в поле «CurrentTemperature».
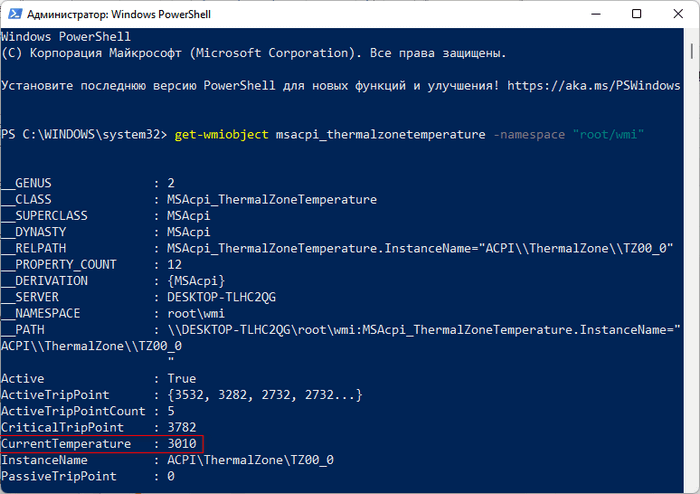
Чтобы получить информацию о нагреве в градусах по Цельсию, выполните следующую команду в PowerShell:
Get-WMIObject msacpi_thermalzonetemperature -namespace "root/wmi" | Select CurrentTemperature | ForEach-Object { ($_.CurrentTemperature/10)-273.15 }
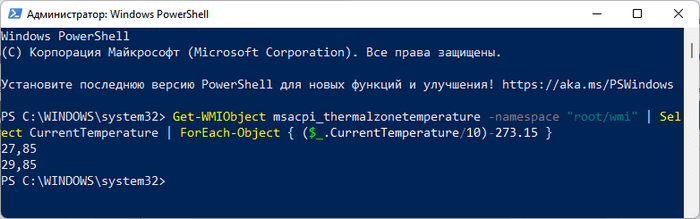
Speccy
Программа, позволяющая не только
измерить температуру процессора, но и ознакомиться с другими характеристиками вашего компьютера, включая информацию об:
- операционной системе;
- характеристиках процессора;
- оперативной памяти;
- материнской плате;
- видеокарте;
- жестких дисках и многом другом.
Программа полностью бесплатна, хотя существует платная версия с расширенным функционалом, автоматическими обновлениями и приоритетной поддержкой.
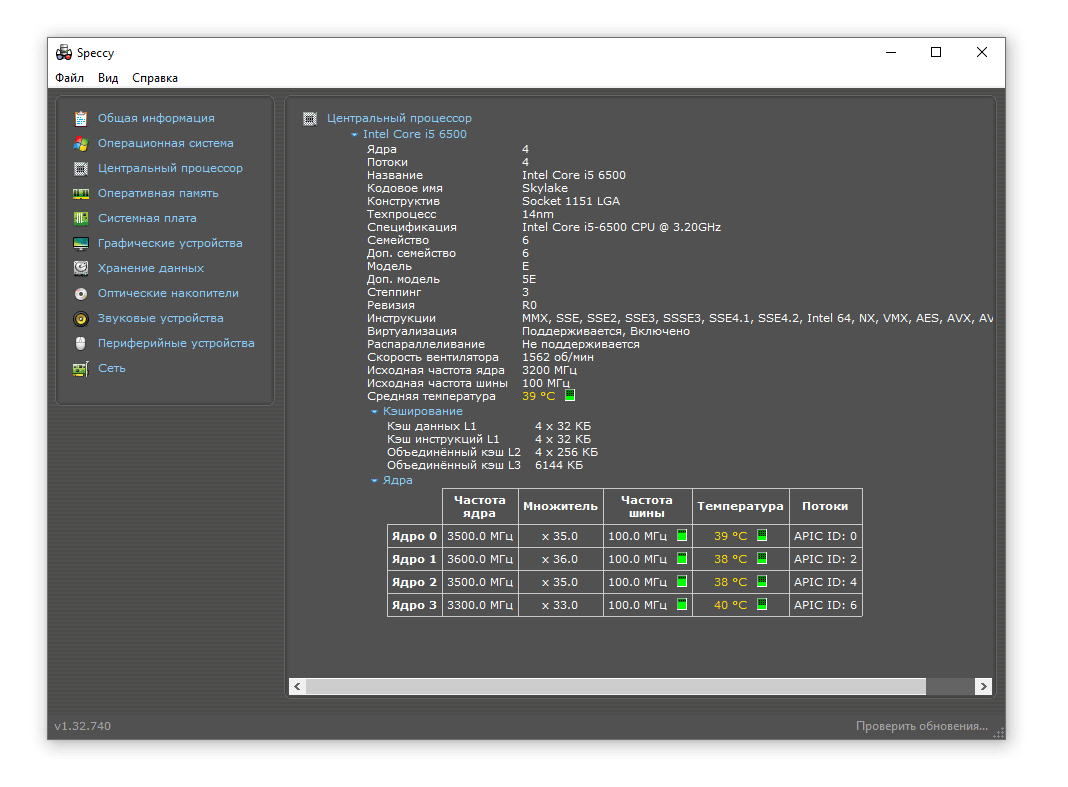
Плюс данного приложения — в обилии технической информации, которую можно получить о компьютере. Также оно умеет строить график изменения температуры процессора со временем. Полезно, если вы хотите узнать, как видет себя центральный процессор, нагруженный различными задачами.
Как измерить температуру процессора программой Speccy
- Запустите приложение (если у вас 64-битный процессор, рекомендуется запустить файл Speccy.64.exe через папку с программой);
- Перейдите в раздел CPU (Центральный процессор);
- В строке Average Temperature (Средняя температура) будет указана температура процессора, а строчке Cores (Ядра) можно найти разбивку по отдельным ядрам.
Какова оптимальная температура встроенной в ноутбук видеокарты?
Видеокарта зачастую трудится не меньше, а в некоторых задачах и больше центрального процессора. Если вы играете или смотрите видео высокого разрешения на вашем ноутбуке, то в этот момент видеокарта производит весьма интенсивные расчёты и соответственно греется. Оттого видеокарты перегреваются так же часто, что и процессоры.
Давайте выделим усреднённый температурный диапазон у встроенных в ноутбук видеокарт:
до 50 градусов Цельсия – низкая и весьма комфортная температура для чипа видеокарты. Данный показатель зачастую указывает на продуманную и хорошо функционирующую систему охлаждения. Такая температура чаще всего наблюдается в простое и при минимальной нагрузке на систему – использовании интернет браузера, работой с документами в Microsoft Office.
от 50 до 70 градусов Цельсия -данный температурный диапазон является штатным для самого широкого круга мобильных видеокарт, что устанавливаются в ноутбуки. И совершенно естественным выглядит данная температура при выполнении ресурсоёмкой задачи, связанной с выводом картинки на дисплей, к примеру, это может быть видеоигра или процесс видеомонтажа.
выше 70 градусов Цельсия – данная температура является серьёзным поводом проверить систему охлаждения ноутбука. Столь высокая температура может отражаться и на корпусе ноутбука, нагревать его.
Несомненно, существуют мобильные видеокарты, которые вполне способны работать в штатном режиме при 70 и даже 80 градусах, однако не стоит полагаться на «авось» и не замечать проблемы.
Если температурный режим вашей видеокарты превышает порог в 80 градусов, то не стоит дожидаться выхода их строя как видеокарты, так и ноутбука в целом. К примеру, для популярных мобильных видеокарт GeForce от компании NVidia, критической температурой работы считается порог в 90 градусов Цельсия. Не стоит дожидаться деградации (появления артефактов отображаемой картинки: полос, квадратов и прочих разнообразных дефектов) и вовсе выгорания графического чипа. Необходимо понимать, что в компактном корпусе ноутбука система охлаждения едина для большинства компонентов…
Это может закончиться необходимостью полной замены материнской платы, что по деньгам может составить половину всей стоимости ноутбука.
MSI Afterburner
Разработанный специально для геймеров и для тех, кто хочет разогнать свои ПК, MSI Afterburner представляет собой отличный инструмент для мониторинга температуры вашего ПК.
Чтобы изменить порядок отображения графиков и установить приоритет температуры процессора, нажмите кнопку «Настройки» в Afterburner, а затем вкладку «Мониторинг» Здесь вы увидите меню, где вы можете отметить галочкой, какие вещи вы хотите отобразить на главном экране. Просто перетащите «Температура процессора» и все остальные значения температуры в верхнюю часть и нажмите OK, и они появятся на главном экране в выбранном вами порядке.
Информация о температуре процессора в CPUID HWMonitor
CPUID HWMonitor — одна из самых популярных бесплатных программ для просмотра данных о статусе аппаратных компонентов компьютера или ноутбука, отображающая, в том числе, и подробную информацию о температуре процессора (Package) и для каждого ядра отдельно. Если у Вас также будет присутствовать пункт CPU в списке, в нем отображается информация о температуре сокета (актуальные на текущий момент времени данные отображаются в столбце Value).
Дополнительно, HWMonitor позволяет узнать:
- Температуру видеокарты, дисков, материнской платы.
- Скорость вращения вентиляторов.
- Информацию о напряжении на компонентах и нагрузке на ядра процессора.
Температура жесткого диска
Чтобы узнать температуру жесткого диска, я использую программу Aida64. Открываю подраздел датчики и смотрю температуру всех установленных дисков.
Температура жесткого диска в программе Aida64
Еще для полной диагностики и проверки температуры HDD использую программу CrystalDiskInfo — скачать.
Температура жесткого диска в программе CrystalDiskInfo
- Нормальная температура жесткого диска считается в пределах — 30-45 градусов.
- Оптимальная температура в районе — 45-52 градусов, в этом случае стоит задуматься об устранении перегрева.
- Критическая температура HDD — выше 52 градусов. В этом случае срок работы жесткого диска будет падать, а система установленная на таком диске может подтормаживать.
Чаще всего перегревается диск из-за плохого охлаждения корпуса ПК или из перегрева процессора в ноутбуке, так как детали находятся рядом.
Устраняем перегрев жесткого диска в ПК
Чтобы устранить перегрев жесткого диска в персональном компьютере, есть несколько вариантов:
- Если жестких дисков несколько, то по возможности не ставьте их вплотную к друг другу.
- Поставить передний вентилятор в корпус, который будет всасывать холодный воздух в корпус и заодно охлаждать жесткий диск.
- Устраните перегрев процессора и видеокарты, если он есть.
- Улучшите охлаждение корпуса установив дополнительные вентиляторы на выдув горячего воздуха.
Передний вентилятор корпуса заодно охлаждает жесткий диск
Устраняем перегрев жесткого диска в ноутбуке
Для устранения перегрева жесткого диска в ноутбуке обычно помогает чистка системы охлаждения процессора. Так как, если горячий воздух не выдувается наружу, то он остается внутри корпуса ноутбука. От этого нагреваются все соседние комплектующие, особенно жесткий диск.
Для чего нужен контроль температуры процессора
Температура процессора регулируется автоматически, например, путем увеличения или уменьшения оборотов вентилятора или изменением частоты CPU. Однако, в силу различных причин, предпринимаемые меры саморегулирования могут не привести к охлаждению чипа. В результате возможны 2 варианта развития событий:
- По достижении предельной температуры процессор будет подавать сигнал об остановке системы, и компьютер будет перезагружаться. Особенно часто это будет происходить при запуске игр или «тяжелых» процессов, например, видеомонтажа.
- При очень сильном нагреве возможен тепловой пробой процессора и полный выход его из строя. Замена «камня» предполагает немалые финансовые расходы.
Постоянные перезагрузки могут привести к сбою операционной системы, поэтому необходим периодический контроль нагрева CPU. Узнать температуру процессора и видеокарты в Windows 10 можно с помощью встроенных средств мониторинга операционной системы или воспользоваться сторонними утилитами.
Open Hardware Monitor
Рабочее окно программы Open Hardware Monitor
Еще одна программа, позволяющая следить за температурой процессора и видеокарты вашего компьютера.
В основном окне программы имеется раскрывающийся список тестируемых устройств.
Открыв пункт, связанный с процессором, вы увидите детальную информацию о частоте, на которой он работает, реальную температуру всех его ядер, которая имеет два значения.
Первое — Value — отображает текущие показания, а второе — Max — максимальные значения, которых достигала температура в процессе работы компьютера.
Далее отображается загрузка каждого ядра в процентном соотношении и потребляемое питание центральным процессором и процессором видеокарты.
Следующим пунктом идет отображение информации с датчиков видеокарты и скорость вращения вентилятора охлаждения.
Последним в списке идет информация о температуре жесткого диска, которая также отображается в режиме реального времени.
Стоит отметить, что программа может отображаться в системном трее или в виде гаджета помещаться на рабочем столе.
ПЛЮСЫ:
- Бесплатная,
- небольшой размер
МИНУСЫ:
- Не поддерживает русский язык,
- только под Windows
Какая должна быть температура компьютера?
ТОП-15 Программ для измерения температуры компьютера
AIDA64
9.5
CPU-Z
8.5
Speccy
8.5
Core Temp
7.5
HDD Temperature
6.5
м
7.5
Real Temp
7
HDD Termometer
6.5
MBProbe
6.5
GPU Temp
7.5
EVEREST Ultimate Edition
8
MSI Afterburner
8.5
Open Hardware Monitor
7.5
Добавить отзыв | Читать отзывы и комментарии
Связанные статьи
Способы проверить температуру процессора и видеокарты
Несколькими способами может быть произведена проверка температуры процессора и видеокарты. Они включают в себя использование самой системы, а также внешних программ для Windows 10, 8, 7, XP или Linux. Выбрав для себя оптимальный вариант, вы без труда сможете следить за работой своего ПК и не перегружать его лишними рабочими процессами. Выбирайте любой понравившийся и увеличивайте производительность за несколько шагов.
Через BIOS
Рабочая температура процессора легко проверяется с помощью Bios. Попасть в него легко. Просто выполните указанные действия, чтобы стало понятно, как узнать температуру вашего процессора:
- При загрузке ПК или ноутбука нажмите F2. Иногда используется клавиша Del. Это зависит от типа материнской платы.
- Найдите в настройках Bios раздел Power. Если не видите такого слова, то ищите Monitor.
- Вся необходимая информация будет видна на экране.
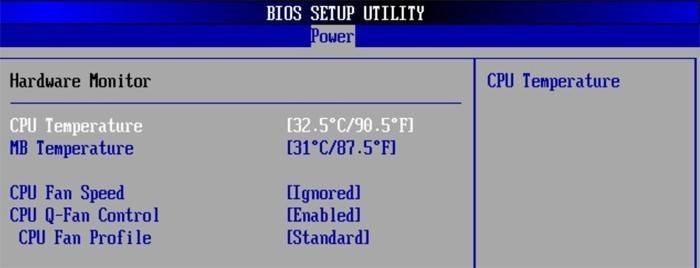
Мониторинг с помощью бесплатных программ
Чтобы померить температуру, можно использовать внешние программы. Рекомендуется скачать следующие:
- Speccy;
- AIDA64;
- Core Temp;
- HWMonitor;
- CPU-Z.
Программа для измерения температуры ПК Speccy не только поможет вам отслеживать работу процессора, но и выдаст полную информацию о вашем компьютере. С помощью нее вы всегда сможете подобрать правильные запчасти, которыми улучшите производительность своей машины. Программа легко устанавливается, не занимает много места, отвечает всем необходимым требованиям клиента.
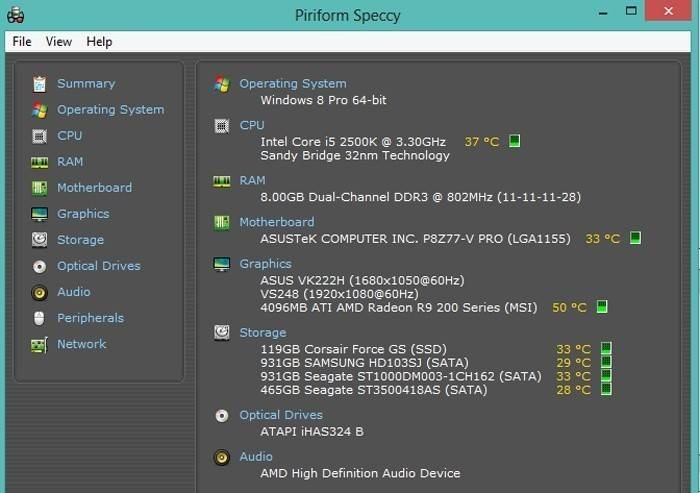
Программа для мониторинга температуры процессора и видеокарты AIDA64 со схожими качествами порадует приятным интерфейсом. Благодаря ей вы будете всегда в курсе состава компьютера: программы, железо, ОС, количество ядер, внешние устройства. Считается одной из самых удобных. AIDA64 произведет замер показателей процессора и видеокарты одним «кликом». Графический индикатор, удобное отображение необходимых показателей помогут вам бережнее относиться к своему ПК.
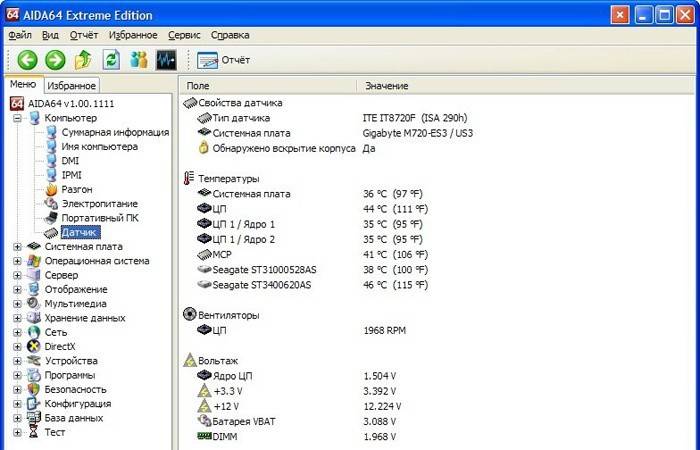
Определение температуры с помощью утилит Core Temp или HWMonitor менее популярно, но это вовсе не означает, что программы показывают неправильные данные или неверное количество запущенных процессов. Просто утилиты меньше используются любителями технологий. Обычному пользователю однозначно понравится удобный интерфейс, легкая установка, большие возможности этих программ. Подходят тем, кто выбрал в качестве операционной системы Ubuntu Linux.
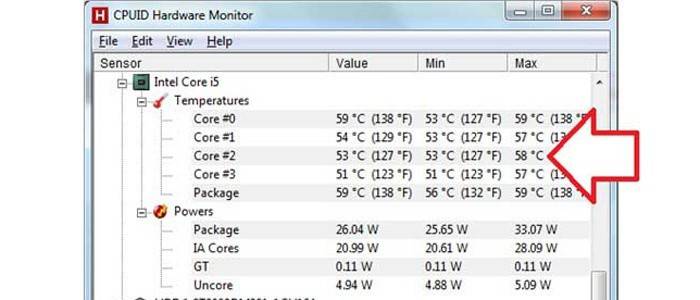
Еще одна программа для более глубокого изучения вашего ПК – EVEREST Ultimate Edition. С помощью ПО вы сможете провести тестирование, диагностику и настройку для оптимальной работы вашего компьютера или ноутбука. Идеально подходит для тех, кто разбирается в компьютерах. Выдает более 100 страниц подробной информации о состоянии операционной системы. Тест запускается одним «кликом».
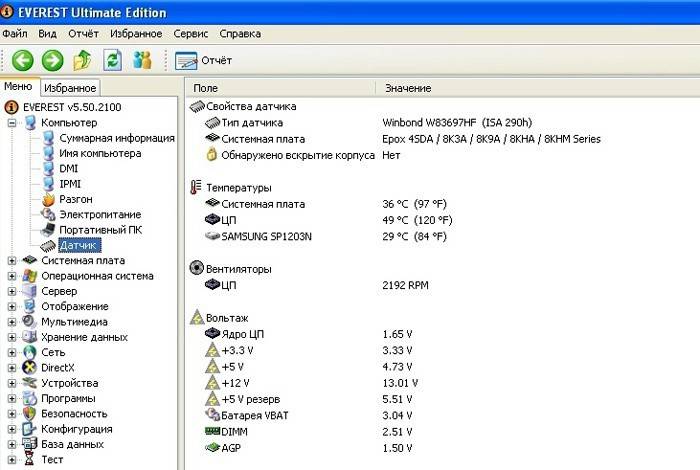
С помощью гаджетов для Windows
Кроме программ, которые требуют постоянного контроля и отслеживания, температурный показатель узнают с помощью специальных гаджетов. Часто они находятся на рабочем столе, что совсем не мешают вашей работе. Одним из таких является GPU Observer, который подходит для моделей видеокарт NVIDIA и AMD. Он является стандартным, уже установленным на ваш ПК. Если у вас его нет, то установите этот датчик на Windows и узнавайте температуру в считанные секунды.
GPU Observer имеет приятный интерфейс и показывает самые необходимые данные о работе персонального компьютера. Если вы заметили, что программы открываются медленно, страницы обозревателя тормозят – обратитесь к этому приложению и посмотрите температуру. Возможно, она уже выше нормального показателя, и пора произвести осмотр вашего ПК.

Какая температура считается нормальной
Недостаточно просто узнать температуру цп. Главное это способность оценить ее безопасность для техники. Ориентироваться можно на следующие показатели:
- До 40 градусов – нормальная температура процессора при обычном использовании компьютера;
- От 40 до 50 – есть небольшая дополнительная нагрузка, как например просмотр сериалов или работа в фотошопе и подобных редакторах;
- ОТ 50 до 65 – верхний допустимый предел. Обычно до такого состояние цп разогревается при высоких нагрузках как например высокографичная игра.
Некоторые модели компьютеров и видеокарт допустимо разогревать до 70 градусов. Средние по мощности устройства не рекомендуется разгонять до этого значения.
Мониторинг температуры процессора штатными инструментами Windows
Первый способ определения — обращение к встроенным инструментам Windows — Командной строкое и программе PowerShell.
Командная строка (CMD)
Чтобы воспользоваться CMD для показа температуры, нужно выполнить действия:
1. Нажмите Win+R, чтобы открыть приложение “Выполнить”.
2. Наберите в поле ввода команду “cmd”. Нажмите Сtrl+Shift+Enter, чтобы запустить приложение в режиме администратора
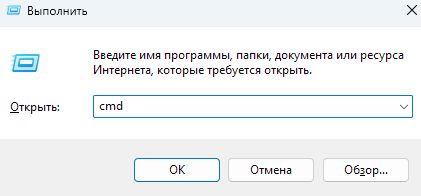
Другой способ открытия программы — открыть “Пуск” и набрать в строке поиска “cmd” или “командная строка”. В меню отобразится карточка приложения, где нужно будет нажать “Запустить от имени администратора”.
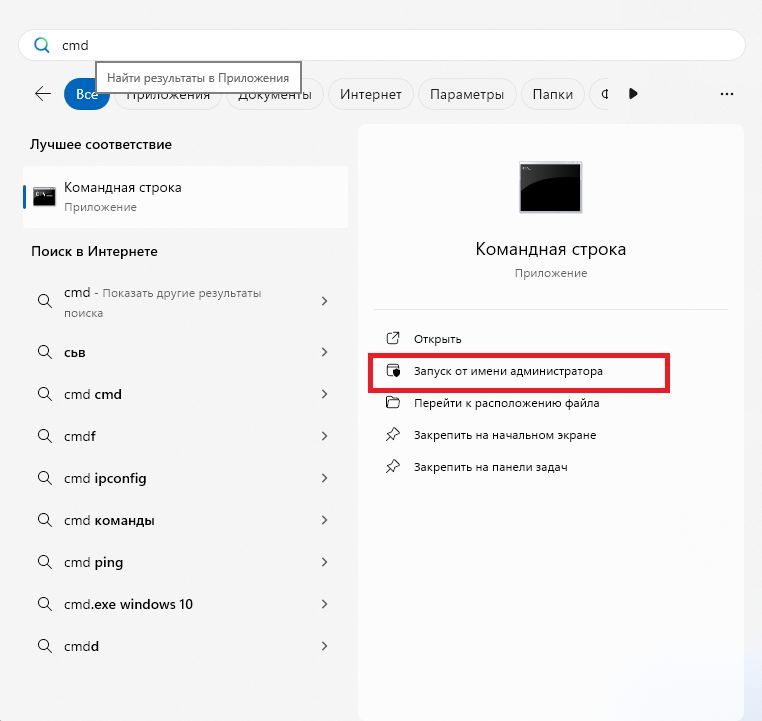
3. Когда программ откроется, в поле ввода наберите wmic /namespace:\\root\wmi PATH MSAcpi_ThermalZoneTemperature get CurrentTemperature и нажмите Enter.
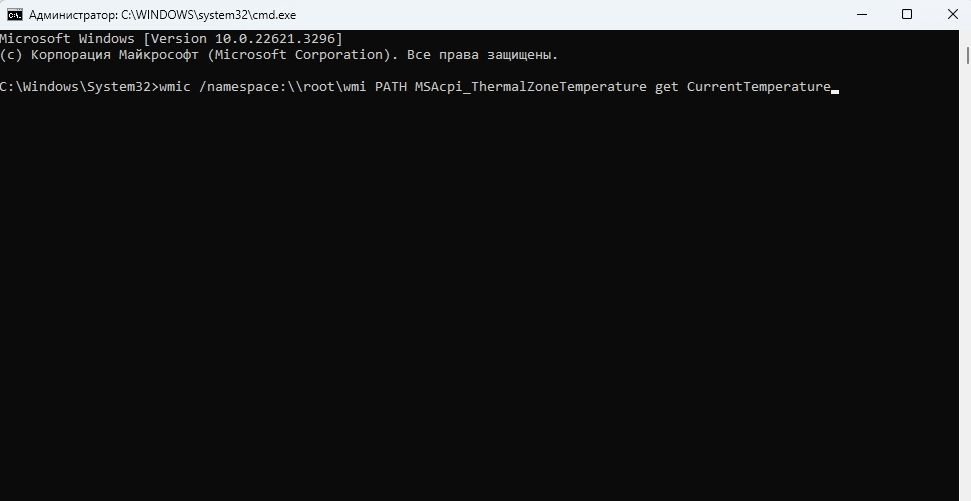
4. Командная строка покажет число, равное температуре в °K, умноженной на 10. Чтобы получить температуру в °C, от этого числа нужно отнять 273,15 и разделить его на 10.
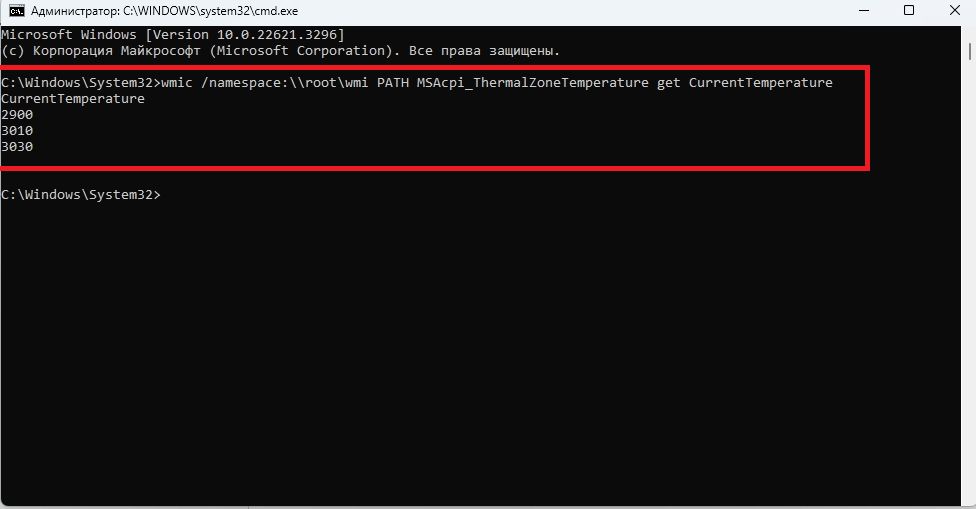
Командная строка позволяет проверить температуру только в режиме администратора. Если запустить CMD в обычном режиме, при вводе команды о показе температуры она выдаст сообщение “Отказано в доступе”.
Powershell
Программа Powershell — более функциональный аналог командной строки. Она также позволяет узнать температуру ЦПУ. Чтобы воспользоваться этой функцией Powershell, нужно выполнить действия:
1. Откройте меню “Пуск”, нажав кнопку Win на клавиатуре или кликнув указателем мыши на соответствующей кнопке в панели задач.
2. Наберите в поисковой строке “Powershell”. Запустите программу от имени администратора.
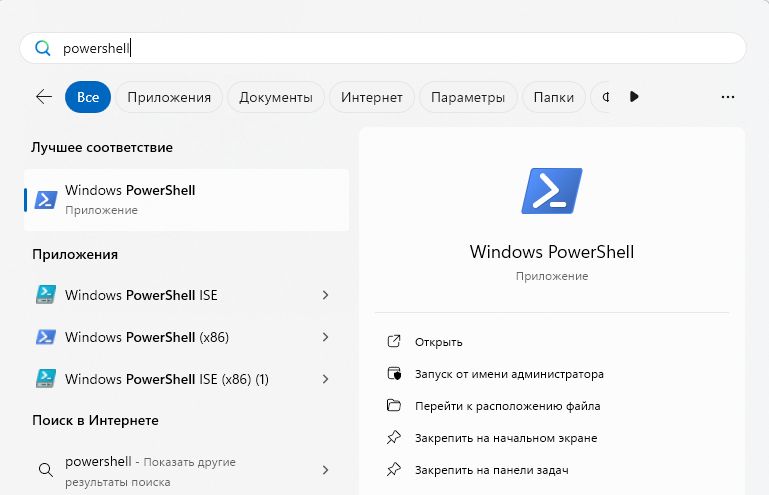
3. Наберите в строке ввода get-wmiobject msacpi_thermalzonetemperature —namespace “root/wmi” и нажмите Enter.

4. В рабочем поле появится отчет, в котором нужно найти строку CurrentTemperature. Как и в CMD, здесь будет приведено число в градусах Кельвина, умноженное на 10. Для получения градусов Цельсия нужно отнять 272.15 и разделить на 10.
В данном случае температура равна (3010 / 10) — 273.15 = 27.85 °C.
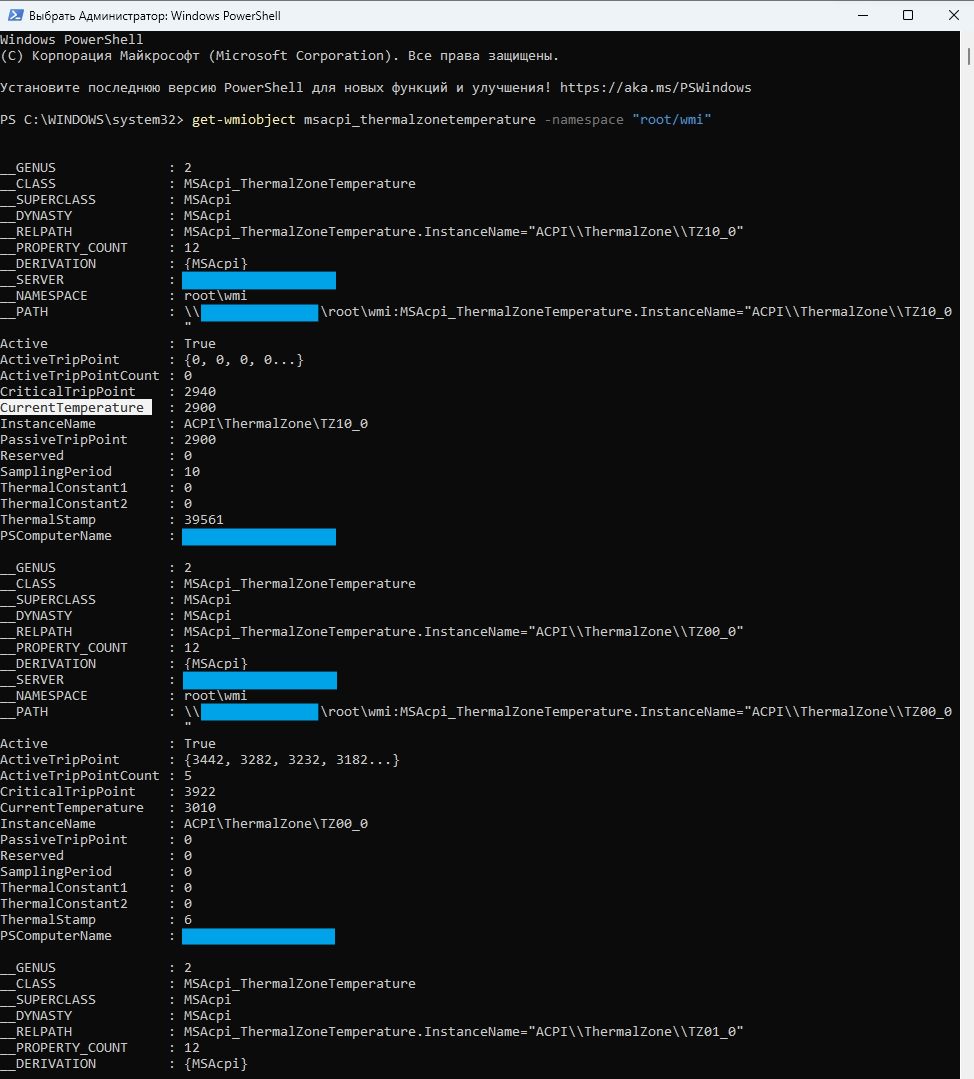
Эти способы подходят для определения температуры ЦПУ и для Windows 10, и для Windows 7.
BIOS
Для определения температуры процессора можно ограничиться возможностями самого компьютера, например узнать ее через BIOS (или UEFI), то есть базовую систему ввода-вывода информации. В этом программном комплексе отображаются ключевые данные о работе системы. Чтобы войти в BIOS, необходимо перезапустить компьютер и во время загрузки нажать одну из клавиш: F2, F8, F10, Del или комбинации кнопок. Какой из вариантов выбрать, зависит от конкретной модели компьютерной техники и используемой материнской платы. Чтобы узнать подходящий вариант, как правило, достаточно в процессе загрузки взглянуть на нижнюю часть экрана, где отображается наименование клавиши для перехода в BIOS.
Следующий шаг – перейти в раздел, в котором отображается температура. Его название может отличаться в зависимости от версии системы (материнской платы):
- Main (главная страница, первый экран БИОСа).
- Hardware (H/W) Monitor, Monitor, HW Info (аппаратный монитор).
- Power (питание).
- PC Health Status, Status (статус, «здоровье» системы).
Заходить в другие разделы, более глубокие, нет необходимости. Данные о температуре процессора указываются в градусах по Цельсию и Фаренгейту в строке CPU Temperature или CPU Temp. Здесь же можно посмотреть, какая температура у других элементов системы. Если отыскать нужную информацию в перечисленных разделах не удается, листайте все подряд, пока не найдете. Но нужно отметить, что есть модели компьютеров, где подобные данные не указывается.
Явное преимущество этого способа определения температуры – простота. Не требуется никаких дополнительных программ (как встроенных, так и сторонних), для получения нужной информации достаточно правильно перегрузить компьютер. Но есть и серьезный недостаток проверки температуры через BIOS. Здесь вы можете получить только данные о процессоре в спокойном состоянии, то есть при полном отключении всех программ. А если учитывать, что даже в процессе загрузки компьютер может значительно нагреваться, что вызывает ухудшение его работы, пользы от информации из БИОСа мало.
HWMonitor
Возможно, самая популярная программа для просмотра температуры настольного компьютера или ноутбука. Подробно показывает все данные о CPU — напряжение, тактовую частоту, данные о вентиляторах и, что нас больше всего интересует — температуру ядер (как вместе, так и по отдельности). Также приложение умеет обновлять драйвера. Интерфейс HWMobitor минималистичен, вся нужная информация выводится на одной странице.
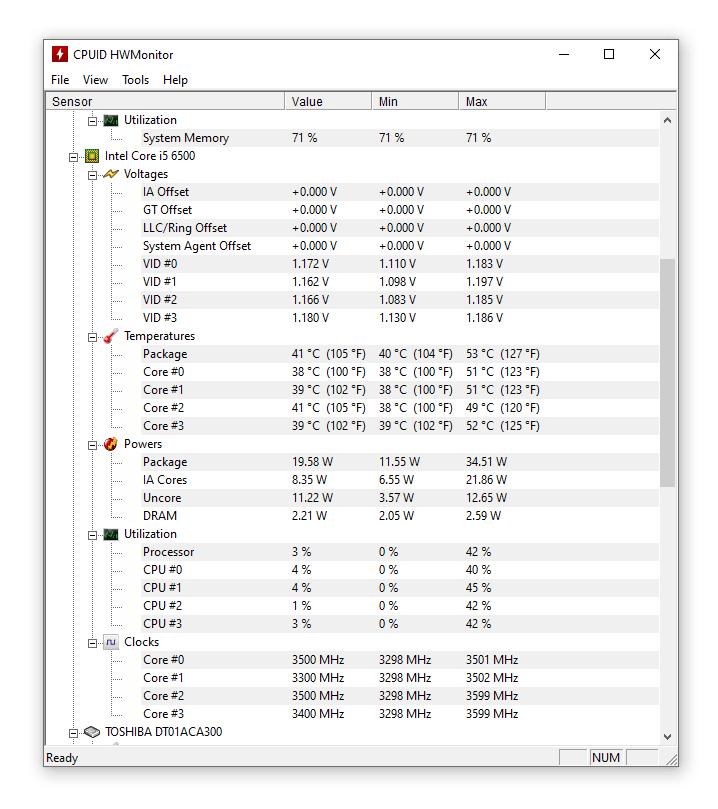
Чтобы посмотреть температуру процессора:
- Откройте приложение;
- Найдите строчку, в которой указана марка вашего процессора;
-
В графе «Temperatures» будут указаны температуры отдельных ядер, а также средняя
температура компьютера.
Как посмотреть температуру процессора в HWMonitor
CPUID HWMonitor — бесплатная программа отображающая различную информацию об оборудовании компьютера от разработчика утилиты CPU-Z. Приложение считывает информацию с датчиков ПК: температуры, напряжения, скорости вращения вентиляторов.
Для пользователя доступны установочная или переносная версии HWMonitor, которые можно скачать с официального сайта: https://www.cpuid.com/softwares/hwmonitor.html.
Выполните следующее:
- Откройте программу HWMonitor.
- В окне приложения под именем процессора, в опции «Temperatures» отображаются показатели в общем, в минимальных и максимальных значениях.
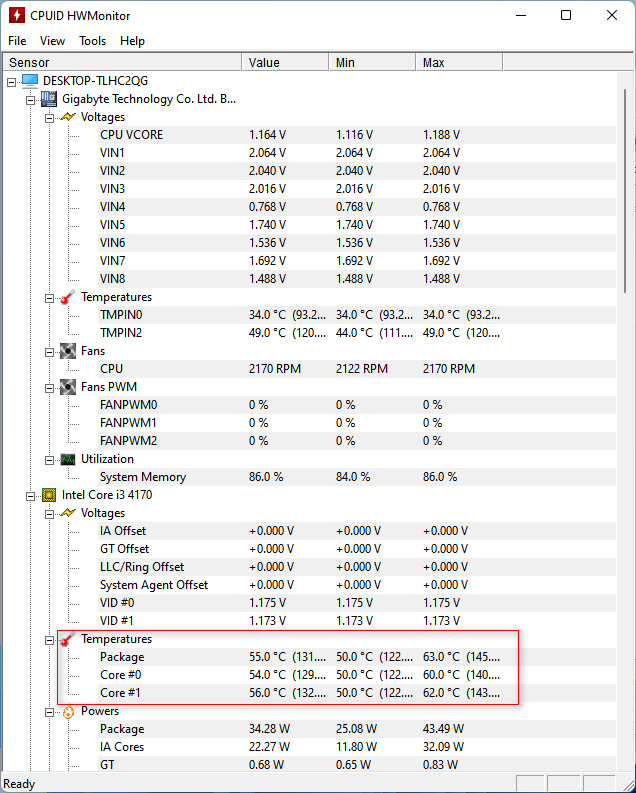
Прочитайте: Как узнать какой процессор стоит на компьютере — 12 способов
Оптимальная или высокая температура процессора
У каждого процессора собственные показатели температуры, при которых он может работать. Узнать о них можно на сайте производителя.
Но есть некоторые общие цифры, на которые также можно опираться, вот небольшая шпаргалка для вас. Избегайте высокой температуры, несмотря на то, что в процессор встроена защита (после определенной температуры он просто отключится, чтобы не сгореть). Длительная работа в режиме форсажа может привести к быстрому износу CPU.
- Температура ниже 60 ° C (по Цельсию): отличный показатель, придерживайтесь этих цфир!
- От 60 ° C до 70 ° C : процессор все еще работает нормально, но есть повод задуматься. Если температура процессора продолжает расти со временем, необходимо стереть пыль с ПК.
- От 70 ° C до 80 ° C : это достаточно высокая температура, характерная для разгона. Если вы не разгоняли процессор, обязательно проверьте, работают ли вентиляторы, и нет ли пыльных комков, забивающих поток воздуха в вашей системе.
- От 80 ° C до 90 ° C : слишком жарко для процессора. Проверьте ваше оборудование на наличие сломанных вентиляторов или накопление пыли, и, если вы разгоняете процессор, проверьте настройки, особенно напряжение. Одно примечательное исключение: более мощные процессоры ноутбуков достигают рекордных 80 градусов во время игрового процесса, и в этот момент они начинают снижать производительность.
- 90 ° C : опасная температура, срочно принимайте меры, описанные выше!
Справочная информация
Из-за высокой температуры процессора компьютер может сильно тормозить. Обычно это сопровождается шумом (гудит вентилятор) и нагреванием. Это связано с тем, что ЦПУ перегревается и не справляется со своими задачами.
Температура может быть разной в зависимости от нагрузки:
- Оптимальная. Среднее значение ЦПУ в простое или при работе с легкими программами не должно превышать 35-50 градусов.
- Допустимая. При работе с браузером, просмотре фильмов и выполнении нескольких задач одновременно нагрузка на ЦПУ возрастает, и, соответственно, его температура поднимается. Допустимой можно считать 50-65 градусов.
- Высокая. Самую высокую нагрузку ЦПУ получает при работе в графических/видео редакторах или в тяжелых современных играх. Процессор может работать на все 100%, и его температура будет возрастать при хорошем охлаждении от 65 до 75 градусов.
- Критическая. Всё, что выше 80 градусов, уже слишком горячо и не нормально. ЦПУ при сильном разогреве будет уходить в троттлинг (защиту), пропуская такты и жутко тормозить. Критическую температуру можно также определить, если потрогать корпус ПК: он будет заметно теплым, и будет слышен гул вентилятора.
На некоторых моделях ЦПУ допустимые значения отличаются. Узнать это можно на официальном сайте производителя, прочитав «datasheet» (инструкцию).
Что делать при перегреве
Если в простое температура ЦПУ выше 60 градусов, обычно это связано с одной из двух причин:
- Плохое охлаждение.
- Вирус, который в невидимом режиме перегружает ЦП.
Чтобы отсеять второй вариант, войдите в Биос и узнайте разогрев ЦП (см. ). Если всё в порядке и проц не греется, срочно обновите или замените антивирус. Дополнительно удалите лишние программы/игры: возможно, какие-то из них нагружают систему.
Если процессор перегревается в Биос, выполните следующие шаги:
1. Открутите два болта и снимите боковую крышку системного блока.
2. Возьмите мягкую кисточку и аккуратно почистите ею лопасти вентилятора и медный сердечник. Убедитесь, что медный сердечник вместе с вентилятором не поврежден, надежно закреплен и не болтается.

3. Не закрывая крышку, включите ПК и посмотрите на скорость вращения. Вентилятор должен крутится плавно и бесшумно.
4. Обеспечьте хорошую вентиляцию внутри корпуса: отодвиньте и зафиксируйте провода от блока питания так, чтобы они не блокировали обдувание.
5. Сбросьте настройки Биоса: возможно, кто-то баловался с параметрами разгона.
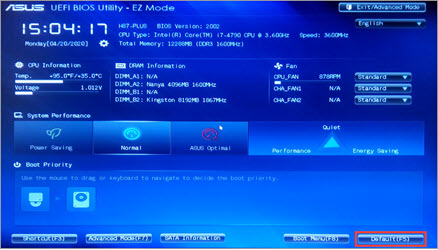
Если эти действия не помогли, значит, нужно поменять термопасту или систему охлаждения. Для этого следует обратиться к компьютерному мастеру.
Что касается ноутбука, то для очистки от пыли компьютер сначала нужно разобрать. В некоторых случаях это сделать не так-то просто, хоть на ютубе и есть инструкции чуть ли не для каждой модели. Рекомендую не экспериментировать, а обратиться к специалисту: он и от пыли очистит, и термопасту поменяет, и кулер смажет. Обычно это занимает несколько часов работы мастера и стоит порядка 10-15$.
Выводы статьи
При неисправностях на компьютере, пользователю необходимо узнать о том, где посмотреть температуру процессора. Нагрев CPU негативно влияет на работу системы и может привести к выходу из строя оборудования ПК. Чтобы этого не произошло, необходимо проводить мониторинг и проверку температуры процессора с помощью специализированных программ или инструментов операционной системы Windows.
Как узнать температуру процессора (видео)
Похожие публикации:
- Как узнать модель материнской платы — 7 способов
- Как определить модель ноутбука — 10 способов
- Как узнать какая оперативная память стоит на компьютере: 7 способов
- Как посмотреть частоту оперативной памяти — 7 способов
- Как узнать какая видеокарта стоит на компьютере — 10 способов






























