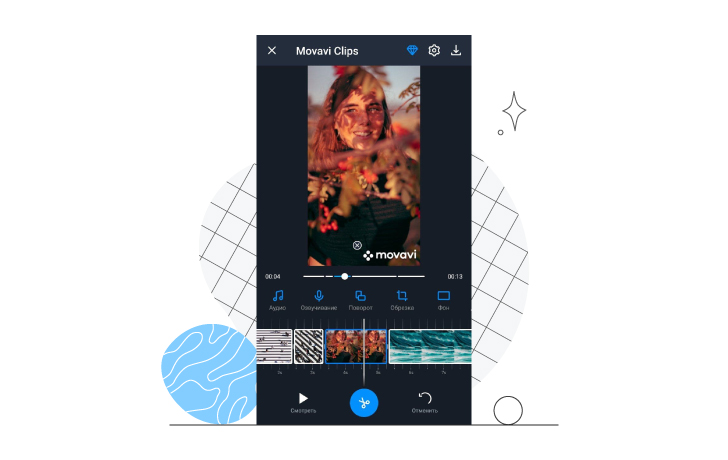Нейросети для улучшения качества видео в 2024 году
Нейронки, описанные здесь, не включены в наш основной ТОП по ряду причин
Но каждая из них имеет интересные особенности, поэтому на эти программы стоит обратить пристальное внимание
Aimages
Плюсы:
- возможность одновременно обрабатывать комплекс видео;
- простейший интерфейс;
- бесплатная версия;
- комплекс интегрированных инструментов (масштабирование, повышение резкости, очистка, нейтрализация размытия и не только).
HDConvert
Плюсы:
- неограниченный размер файла;
- длинный перечень форматов видео (MP4, AVI, MOV, MP3 и др);
- хранение файлов в течение суток;
- возможность работать в любом месте и с любого устройства.
Плюсы:
- наличие бесплатных пакетов;
- широкий выбор настроек;
- не нужно искать дорогое оборудование для работы.
Pikavue
Плюсы:
- быстрота;
- простота и удобство;
- при регистрации пользователь получает бонус в 300 монет, которые тратит в процессе работы;
- бесплатная версия с полноценным функционалом.
Преобразование и обработка видео – это очень сложный процесс. Но с нейросетью он становится значительно проще и быстрее. Главное – подобрать подходящую поставленным задачам утилиту или использовать разные программы для различных целей. Примените немного усилий и результат вас приятно удивит.
Что делать если тормозит видео во ВКонтакте
Причин торможения медиаконтента очень много. Рассмотрим самые распространенные:
- слишком большое разрешение ролика — такой формат может не поддерживаться вашим интернет-соединением или системными ресурсами компьютера или телефона. Соответственно, нужно сделать качество более низким. Настройки медиаконтента находятся в нижнем правом углу встроенного плеера ВКонтакте;
- тормозит браузер — стоит попробовать открыть медиаконтент в другом браузере.
- очистка кэша — чтобы очистить веб-обозреватель, используем комбинацию клавиш Ctrl + H или идем по пути: «Меню» / «История» / «Очистить историю» / «Изображения и другие файлы, сохраненные в кэше».
- Рекомендуется очищать историю «За всё время». Далее жмем кнопку «Очистить» или «Удалить».
Как увеличить или уменьшить
Наверное, каждый пользователь ютуба задавался вопросом, как добавить или уменьшить звук на видео. Большинство людей могут догадаться самостоятельно, но все же, я предоставляю ниже несколько способов, как отрегулировать звук на видеозаписи.
На телефоне
Чтобы уменьшить или добавить звук на видеозаписи в ютубе через телефон, достаточно просто воспользоваться боковыми кнопками на вашем смартфоне. Если зажать нижнюю кнопку, то звук уменьшится, а если нажать на верхнюю кнопку, то звук увеличится. Кроме этого, регулировать звук можно и через настройки телефона. Но тогда, звук будет меняться не только в ютубе, а в целом на смартфоне.
На компьютере
Если рассматривать ситуацию с регулировкой звука непременно в ютубе, то через компьютерную версию сайта это можно сделать двумя способами. Для реализации первого метода выполним следующие действия:
- Открываем любую видеозапись в ютубе. В нижней части видео будет небольшая панель с функциями. Нам нужна иконка в виде динамика.
- Наводим курсор мыши на данную иконку. Должна будет выдвинуться специальная линия с кружочком для регулировки звука. Чем правее находится данный кружок, тем громче будет видео. Допустим, если перевести кружочек максимально вправо, то иконка с динамиком будет иметь две закругленные полосочки.
- А если кружочек перевести к левому краю, то у динамика останется лишь одна полосочка.
- Таким образом, если будете перемещать кружочек по представленной линии, то сможете правильно настроить громкость под себя.
Это был способ регулировки громкости при помощи мышки. Теперь рассмотрим метод, как добавить или уменьшить громкость видеозаписи в ютубе при помощи клавиатуры. Делается это следующим образом:
- Открываем на YouTube любую видеозапись. На клавиатуре нужно будет найти клавиши со стрелочками. Нам понадобятся лишь две клавиши – со стрелочкой вверх и вниз. Находятся они здесь:
- Допустим, звук у нас стоял на 50%. Нажмем один раз по кнопке со стрелочкой вверх. Как это сделали, звук увеличится на 5 процентов. В подтверждение этому, на экране будет надпись 55% и значок в виде динамика.
- Теперь нажмем два раза по кнопке со стрелочкой вниз. Громкость составит 45%. Как не сложно догадаться, один клик по кнопке равняется 5 процентам. Таким способом, можно будет легко добавить, или уменьшить, громкость видеоролика.
Способ 3: Flixier
Flixier является полноценным видеоредактором, который работает в режиме онлайн. Однако в нем есть одна настройка, которая позволит растянуть разрешение ролика на 1080p без снижения его качества. Это обеспечивается алгоритмами улучшения, которые по умолчанию активируются во время редактирования. Однако учитывайте, что в бесплатной версии Flixier ролик будет экспортирован с наложением водяного знака.
-
Откройте сайт на требуемой странице и нажмите кнопку «Choose Video».
-
После загрузки самого редактора выберите раздел «Library» на панели слева.
-
Появится панель для импорта файлов, на которой нажмите кнопку для перехода к выбору варианта загрузки.
-
Из списка выберите пункт «My device».
-
Загрузите ролик через «Проводник» и подтвердите добавление, щелкнув по «Import all».
-
Перетащите его на таймлайн, сформировав тем самым новую дорожку для редактирования.
-
Выделите ее и растяните при помощи точек на экране, чтобы закрыть все черное пространство.
-
По умолчанию проект создается с разрешением 1920 на 1080, но лучше снять выделение с дорожки и проверить этот параметр. Еще можно поменять цвет фона, что будет полезно в тех случаях, когда разрешение ролика слишком маленькое и его растягивание до FullHD сильно портит качество.
-
Как только завершите настройку видео, нажмите «Export» для перехода к его сохранению на компьютере.
-
Выберите интересующий вас формат и отмените нанесение водяного знака, если желаете сразу оформить премиум на Flixier.
КАК УВЕЛИЧИТЬ ГРОМКОСТЬ ВИДЕО
2. Устанавливаем программу, после чего файл помещаем в папку по пути:
C:/Program Files/Avidemux/i18n
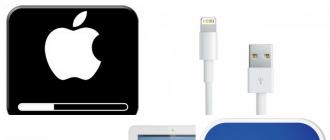
3. Запускаем программу, нажимаем на значок «Открыть» и открываем необходимый видеофайл

2. В разделе «Video Output» должно стоять «Copy», в разделе «Audio Output» нажимаем на «Filters» и установив режим «Manual» повышаем значение dB до необходимого
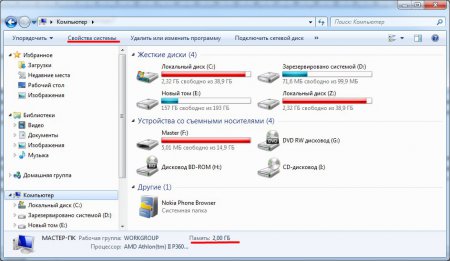
3. Нажатием на значок «Дискеты» сохраняем отредактированный видеофайл в необходимую папку.

Вот и всё!
Такие способы увеличения громкости видео знаю и применяю я!
Частенько бывает такое, что скачал фильм и решил посмотреть, а его уровень звука не достаточный для комфортного просмотра. Тут то и начинаешь искать способ увеличения громкости видео. Поэтому в данной статье рассмотрим простые методы как решить данную проблему.
Как увеличить громкость видео или фильма.
Способ №1. Это наверно самый простенький способ, но в то же время он многим помогает. В системном трее в правом нижнем углу кликаем на изображение динамика, и дальше на колонку вверху.
Вам высветиться окно “Свойства динамики” в котором нужно перейти во вкладку “Улучшения” и поставить галочку в пункте “Тонкомпенсация”. После этого уровень звука должен увеличиться на тихом видео.
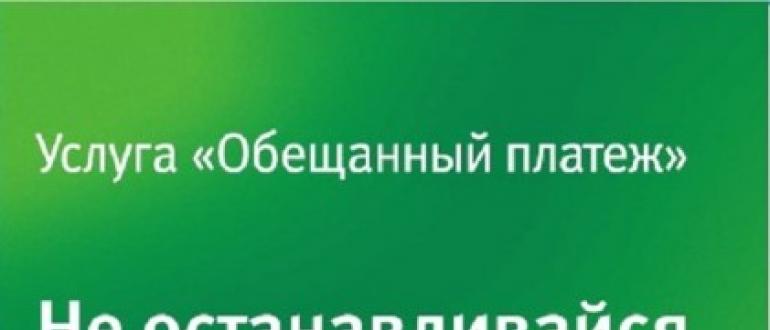
Способ №2. Нужно скачать и установить . Далее открыть через него видео и открыть меню проигрывателя -> “Воспроизведение” -> “Аудио” -> “Опции”.
Тут можно попробовать включить нормализацию, если не помогло тогда двигаем ползунок “усиление”, в данном случае увеличить громкость видео теоретически возможно до 300%.
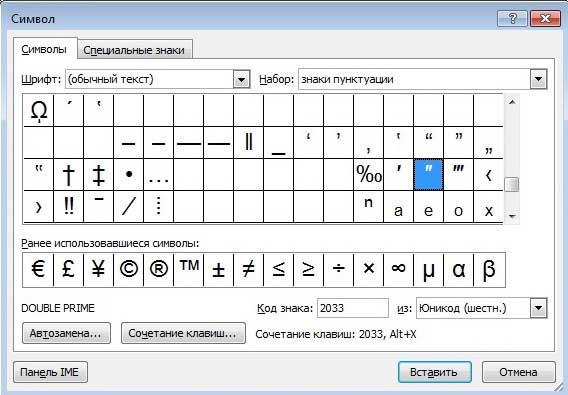
Способ №3. Еще существует специальная программа для повышения уровня звука с названием Letasoft Sound Booster. По заявлению разработчиков она способна увеличить громкость всей системы windows до 500%.
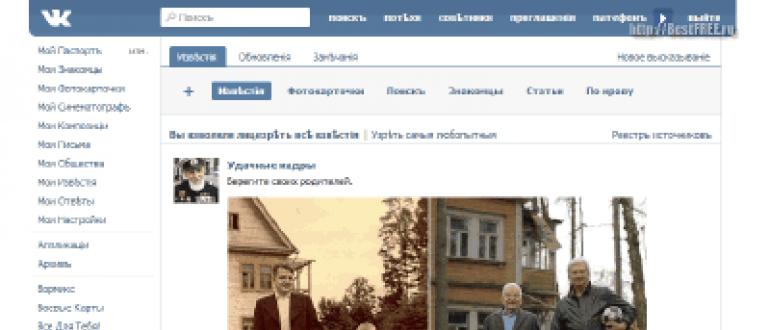
Почитал отзывы, кто то пишет что программка помогла, другие пишут что не помогла, лично мне она увеличила громкость звука, но правда не на 500%, а примерно на 20-30%, что тоже думаю не плохой результат. Во всяком случае можете попробовать использовать её, возможно вам поможет. Скачать можете с , тестовый период приложения 14 дней, после придется покупать или найти лечение в интернете.
Думаю если совместить все три метода, то вы добьетесь нормального просмотра любого аудио и видео файла.
Иногда попадаются такие видеофайлы, в которых громкость звука настолько низкая, что стандартное увеличение громкости до максимума не дает никаких результатов. Сейчас мы рассмотрим два способа увеличения громкости звука видеофайла: первый способ более затратный, но дает больше возможностей по обработке аудиодорожки; второй способ простой — увеличивается звук в режиме онлайн.
Улучшение качества видео онлайн
Творческая студия YouTube
Существует возможность повысить качество прямо в Ютубе. Но также можно загрузить туда нужный ролик, отредактировать, а затем скачать:
Здесь расположены такие инструменты как:
- автокоррекция;
- стабилизация;
- замедление и ускорение;
- обрезка;
- различные фильтры (ч/б, сепия, негатив и многое другое);
- функция размытия поможет скрыть любое лицо в кадре;
- ручная настройка цвета, насыщенности, контраста и цветовой температуры;
- поворот видео на 90° вправо или влево.
WeVideo
WeVideo – онлайн программа для подготовки презентаций, видео-интервью или видеоклипа:
Для онлайн улучшения видеоклипа на WeVideo нужно создать или войти в уже существующею учетную запись. После успешной авторизации, следует загрузить ролик в облако на сайте
Важно знать, что бесплатная версия поддерживает видео до 5 ГБ, поэтому для больших роликов нужно приобрести платную версию. Когда видео успешно загружено, можно приступить к его редактированию, для этого следует перейти во вкладку «Projects»
Справа находится окно предпросмотра редактируемого видеоклипа
В центральной части расположена библиотека медиафайлов, которые можно разместить внизу на монтажной ленте. В левой части интерфейса расположены инструменты для быстрого вызова аудио, фото, видео или для добавления текстовых надписей в ролик. Здесь же присутствует возможность установки переходов. Вкладка «Themes» предлагает на выбор фильтры автоматической настройки. Если не хочется настраивать видеоклип, то программа может сама оформить фильм в стиле ретро, сделать клип или сделать черно-белую драму. После выбора темы сервис WeVideo самостоятельно наложит эффекты, разобьет клип на сцены, вставит уникальные переходы и добавит соответствующую музыку. Затем достаточно сохранить результат. Для окончания работы приложения необходимо нажать кнопку «Publish» и загрузить результат в облачное хранилище. Также возможно загрузить готовый видеоклип в сопутствующие сервисы.
ClipChamp
ClipChamp – онлайн программа, которая позволяет создавать новые видеоклипы или редактировать уже существующие. Преимуществом перед другими сервисами является удобный и функциональный интерфейс, не требующий профессиональных навыков:
- Для работы в ClipChamp необходимо зарегистрироваться на официальном сайте.
- После успешной регистрации сайт автоматически перенаправит сразу же в видео редактор.
- Онлайн сервис готов к работе, следует перетащить видео файл в библиотеку. После того как он прогрузится, внизу на монтажной ленте нужно кликнуть по нему, чтобы открылось окно редактирования, которое включает в себя такие разделы:
- transform – оснащен настройками ускорения/замедления видео, изменение ориентации и обрезки клипа;
- colour – коррекция цвета, экспозиции, контраста и цветовой температуры;
- volume – регулировка громкости;
- filters – набор фильтров для видеофильма;
- fade InOut – выбор времени затухания/воспроизведения ролика.
Можно ли улучшить качество видео с помощью нейросетей
Да, искусственный интеллект может быть удивительно полезным в улучшении качества онлайн-видео, особенно на старых кадрах. Этот процесс известен как восстановление или улучшение видео и включает в себя применение различных алгоритмов для повышения разрешения, коррекции цветовой палитры и контрастности. Результаты могут порой удивить, ведь благодаря этому старые кадры могут выглядеть так, словно они были сняты с использованием современного оборудования. Однако следует отметить, что окончательный результат всегда зависит от качества исходного материала, и не всегда возможно достичь идеального результата.
Недавно искусственный интеллект стал очень популярным и чрезвычайно эффективным, и ChatGPT не исключение. Самообучаемые ИИ способны выполнять задачи, которые иногда выходят за рамки возможностей человека. То же самое относится и к ИИ-улучшителям видео, например, таким как HitPaw Video Enhancer. Если вы желаете улучшить разрешение или качество старых видеокадров, вам нужно всего лишь выполнить несколько простых шагов:
- Загрузить файл с вашими старыми видеокадрами в HitPaw Video Enhancer;
- Выбрать подходящую модель искусственного интеллекта для вашего старого материала;
- Просмотреть результат или экспортировать видео непосредственно.
Вы также можете ознакомиться с скриншотами улучшенного видео, чтобы увидеть изменения:
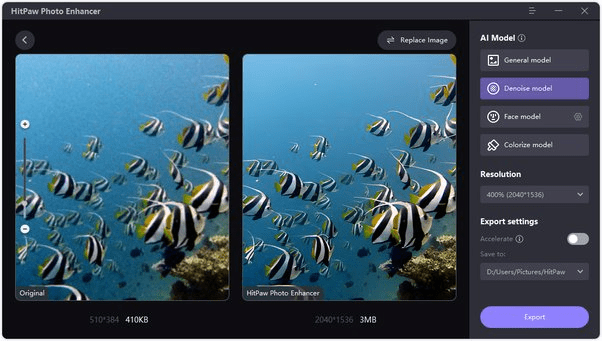
Мобильные приложения для улучшения качества видео
Многие блогеры оставляют десктопные инструменты профессионалам, отдавая предпочтение мобильным программам. Поэтому не упомянуть их в обзоре инструментов для коррекции качества мы просто не могли.
10. Movavi Clips
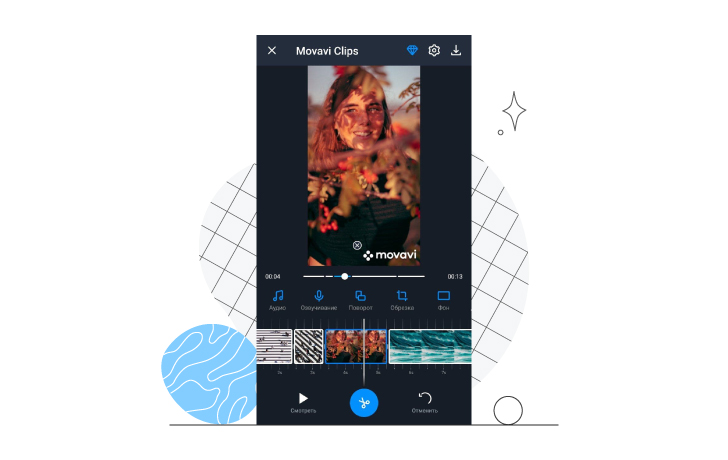
ОС: Android, iOS
Цена: бесплатно
Простой и удобный мобильный видеоредактор для создания влогов и любительских клипов «на ходу». В приложении есть все, что нужно для превращения видео, записанного на камеру смартфона, в оригинальный ролик с музыкой, эффектами, наложенным текстом и стикерами.
Основные возможности
Видеообработка
Монтаж
Наложение звука
Добавление эффектов и переходов
Коррекция цветов на видео
Кадрирование
Нарезка/склейка
Наложение стикеров и текста поверх сцены
Плюсы
Программа, при всем обилии возможностей, распространяется бесплатно
Работает стабильно и не тормозит, даже на бюджетных смартфонах
Удобно пользоваться, независимо от диагонали экрана
Своя библиотека стикеров, эффектов, фильтров и переходов
Минусы
Нет тонкой настройки качества: контрастности, детализации
Не позволяет накладывать маски и работать с хромакеем
11. Pinnacle Studio
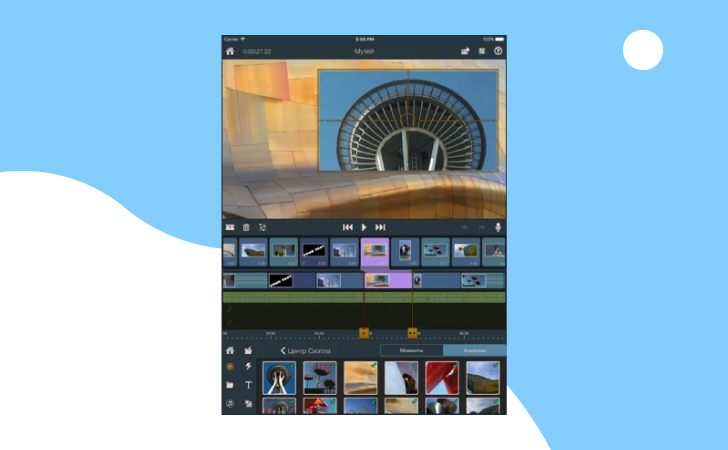
ОС: iOS
Цена: бесплатно
Популярный редактор видео, в котором буквально в пару кликов можно из видео и картинок собрать интересный клип для загрузки в социальные сети.
Основные возможности
Редактирование видео
Добавление звука на видео
Изменение разрешения
Кадрирование
Коррекция яркости и контрастности
Добавление фильтров и эффектов
Плюсы
Позволяет создавать любительские видео, даже тем, кто до этого ни разу ничем подобным не занимался
В бесплатной версии неплохой базовый набор возможностей и опций
Минусы
Расширенные возможности открываются только подписчикам, а подписка стоит довольно дорого
Приложение давно не обновлялось, отсюда проблемы с совместимостью с последними версиями iOS и вызванные этим ошибки в работе отдельных инструментов
Кому подойдет: начинающим блогерам, любителям обрабатывать видео и создавать клипы из картинок
12. InShot
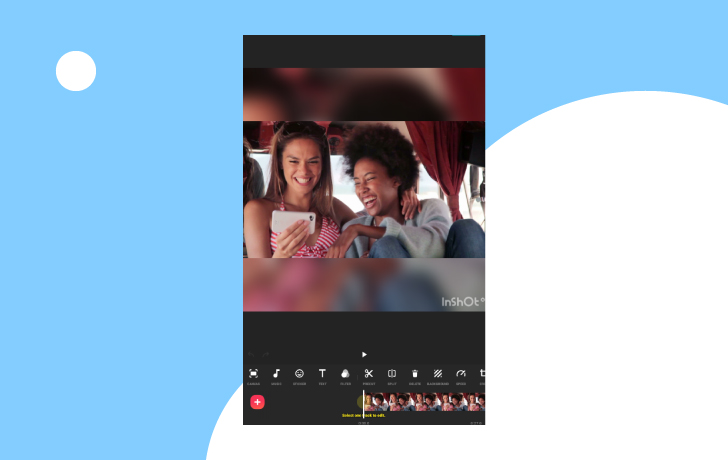
ОС: Android, iOS
Цена: бесплатно
Любимый блогерами видеоредактор для смартфона, в котором есть все, что может понадобиться для монтажа «на бегу». Почти все функции, кроме самых базовых, платные. Но это не мешает приложению наращивать популярность и среди поклонников iOS, и среди владельцев устройств на Android.
Основные возможности
Ручное и автоматические редактирование качества видео
Наложение звука
Ускорение/замедление
Оптимизация
Сжатие
Цветокоррекция
Фильтры
Стикеры
Эффекты
Плюсы
Интересный комплексный инструмент «всё в одном» с богатым для мобильного приложения набором возможностей тонкой настройки качества картинки
Поддержка разных форматов видеофайлов
Минусы
Практически все функции, кроме базовых, – платные
Кому подойдет: блогерам
Часть 2. Повышение резкости видео на iPhone и Android
1. iMovie
Если вы хотите создать высококачественное видео, как никогда раньше, вы можете положиться на iMovie. Это приложение включает в себя расширенные функции редактирования и инструменты для редактирования ваших клипов и добавления анимированных титров, фильтров и эффектов. Это позволяет вам раскрыть свой творческий потенциал, используя встроенные функции, и поделиться своим проектом с сайтами социальных сетей. Это позволяет пользователям изменять и улучшать настройки цвета видео и настраивать разрешение для повышения резкости видео. Теперь давайте посмотрим, как повысить резкость видео на iPhone.
Шаг 1. Предположим, что вы закончили редактирование видео с помощью приложения. Ударь Готово кнопку, чтобы продолжить процесс.
Шаг 2. Перед сохранением видео нажмите кнопку Параметры кнопку, чтобы увидеть вариант, где вы можете изменить разрешение видео. Выбрать разрешение а также Частота кадров вы хотите ввести в свое видео. После того, как все будет готово, снова нажмите кнопку «Готово».
Шаг 3. После этого нажмите кнопку «Сохранить видео». После этого приложение пройдет процедуру сохранения. После этого он сохранит ваше резкое видео в вашей галерее.
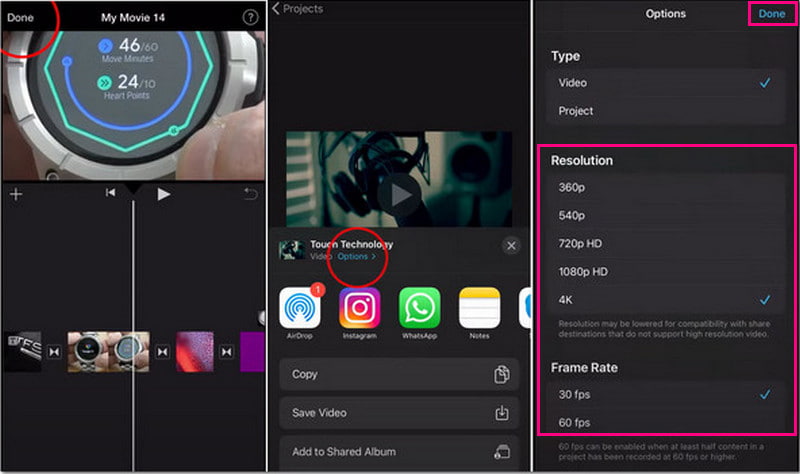
2. Видеомагазин
Videoshop имеет множество встроенных функций, таких как обрезка, добавление музыки и звуковых эффектов, применение замедленного и ускоренного движения. Это приложение может помочь вам повысить резкость видео, настроив отображение, например яркость, контрастность, температуру, резкость, размытие, насыщенность, оттенок и т. д. Кроме того, вы можете повысить резкость видео, выбрав более высокое разрешение из параметра разрешения. Следуйте инструкциям, чтобы узнать, как повысить резкость видео.
Шаг 1. Скачайте и установите приложение на свое мобильное устройство. После процесса установки откройте приложение, чтобы начать процесс.
Шаг 2. Щелкните значок Импорт клипа кнопку, чтобы загрузить видео, которое вы хотите повысить резкость. Далее нажмите на Настройка дисплея возможность изменять яркость, контрастность, насыщенность и многое другое.
Шаг 3. После этого нажмите кнопку Поставить галочку чтобы привести вас к вариантам сохранения. Оттуда направляйтесь в разрешение раздел и выберите более высокое разрешение для вашего видео. После установки перейдите к сохранению вашего видео с резкостью.
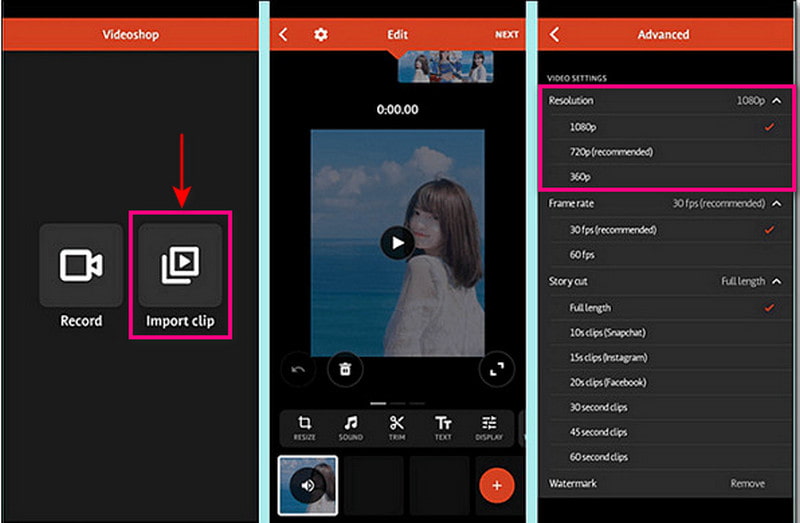 ДАЛЬНЕЙШЕЕ ЧТЕНИЕ
ДАЛЬНЕЙШЕЕ ЧТЕНИЕ
- Как сделать темное видео видимым
- Лучшие редакторы контрастности видео онлайн и офлайн
Редактируем аудио онлайн
Сегодня мы предлагаем вам ознакомиться с двумя разными онлайн-редакторами аудио, а также мы предоставим детальные инструкции по работе в каждом из них, чтобы вы могли подобрать оптимальный вариант под свои потребности.
Способ 1: Qiqer
На сайте Qiqer собрано много полезной информации, там же присутствует небольшой инструмент для взаимодействия с музыкальными композициями. Принцип действий в нем очень прост и не вызовет трудностей даже у неопытных пользователей.
- Откройте главную страницу сайта Qiqer и перетащите файл в указанную во вкладке область, чтобы начать его редактирование.
Опуститесь вниз по вкладке до правил пользования сервисом. Прочитайте предоставленное руководство и только тогда переходите далее.
Сразу советуем обратить внимание на панель сверху. На ней присутствуют основные инструменты – «Копировать», «Вставить», «Вырезать», «Обрезать» и «Удалить»
Вам достаточно выделить область на таймлайне и нажать на необходимую функцию, чтобы выполнить действие.
Кроме этого справа находятся кнопки масштабирования линии воспроизведения и выделение всей дорожки.
Чуть ниже располагаются другие инструменты, позволяющие совершать управление громкостью, например, увеличить, уменьшить, выровнять, настроить затухание и нарастание.
Запускается воспроизведение, ставится на паузу или стоп с помощью отдельных элементов на панели снизу.
По завершении всех манипуляций потребуется осуществить рендер, для этого щелкните на одноименную кнопку. Данная процедура занимает некоторое время, поэтому дождитесь пока «Сохранить» станет зеленого цвета.
Теперь можно приступать к скачиванию готового файла себе на компьютер.
Он будет загружен в формате WAV и сразу доступен к прослушиванию.
Как видите, функциональность рассмотренного ресурса ограничена, он предоставляет лишь базовый набор инструментов, что подходят только для выполнения основных функций. Желающим получить больше возможностей мы рекомендуем ознакомиться со следующим сайтом.
Способ 2: TwistedWave
Англоязычный интернет-ресурс TwistedWave позиционирует себя как полноценный редактор музыкальных композиций, работающий в браузере. Пользователи этого сайта получают доступ к большой библиотеке эффектов, а также могут совершать основные манипуляции с треками. Давайте разберемся с этим сервисом более детально.
- Находясь на главной странице, осуществите загрузку композиции любым удобным способом, например, переместите файл, импортируйте его из Гугл Диск или SoundСloud или создайте пустой документ.
Управление дорожками осуществляется основными элементами. Они расположены на одной линии и имеют соответствующие значки, поэтому проблем с этим возникнуть не должно.
Во вкладку «Edit» помещены инструменты для копирования, обрезки фрагментов и вставки частей. Активировать их нужно только тогда, когда часть композиции уже была выделена на таймлайне.
Что же касается выделения, то осуществляется оно не только вручную. В отдельное всплывающее меню вынесены функции для перемещения на старт и выделения с определенных точек.
Установите необходимое количество маркеров на разных частях таймлайна, чтобы ограничить куски дорожки — это поможет при работе с фрагментами композиции.
Основное редактирование музыкальных данных производится через вкладку «Audio». Здесь изменяется формат звука, его качество и включается запись голоса с микрофона.
Присутствующие эффекты позволят преобразить композицию — к примеру, настройте затухающие повторы, добавив элемент Delay.
После выбора эффекта или фильтра отобразится окно его персональной настройки. Здесь вы можете выставлять ползунки в такое положение, которое посчитаете нужным.
После завершения редактирования проект можно сохранить на компьютер. Для этого щелкните на соответствующую кнопку и выберите подходящий пункт.
Явным недостатком этого сервиса является платность определенных функций, что отталкивает некоторых пользователей. Однако за небольшую стоимость вы получите большое количество полезных инструментов и эффектов в редакторе, пускай и на английском языке.
Сервисов для выполнения поставленной задачи существует множество, все они работают примерно одинаково, однако каждый юзер вправе выбрать подходящий вариант и решить, стоит ли отдавать деньги за разблокировку более продуманного и удобного ресурса.
Опишите, что у вас не получилось.
Наши специалисты постараются ответить максимально быстро.
Лучшие нейросетей для видео
Практически все нейронки, описанные в списке работают по методу апскейлинга. В этом они похожи, а основные различия сводятся к набору дополнительных функций.
Neural.love
Программа имеет бесплатную версию, но она ограничена пятью действиями. Их явно не хватит на реконструкцию видео, поэтому лучше сразу купить подписку. Минимальная стоимость составляет 30 долларов в месяц.
Плюсы:
- простота использования;
- эффективность;
- широкий выбор инструментов.
Минусы:
лимиты на действия как в бесплатной, так и в платных версиях.
DAIN
Офф. страница на Гетхабе: https://github.com/baowenbo/DAIN
Американские разработчики создали и запустили инновационную нейросеть, способную дорисовывать кадры и доводить их до 60 fps. Работает она практически без артефактов и способна генерировать бесконечное количество новых кадров. Программа подходит не только для видеороликов, но и для анимационных фильмов.
Плюсы:
- высокая эффективность;
- достойный функционал;
- актуальность для профессионального использования.
Минусы:
пока программа существует только с исходным кодом.
Topaz Video Enhance AI
Плюсы:
- уменьшение артефактов движения;
- восстановление кадров;
- естественный результат;
- полноценное ПО с двумя рабочими местами.
Минусы:
отсутствие бесплатной версии.
Программа обойдётся в 300 долларов.
Video2Х
Офф. страница на Гетхабе: https://github.com/k4yt3x/video2x
Программа для перевода видеороликов из меньшего размера в больший. Она представлена в нескольких форматах – самостоятельная программа, совместимая с Windows, macOS и Linux, и сервис для Google Colab. Диапазон настроек широк, а возможностей утилиты хватает на обработку тяжёлых видео.
Плюсы:
- достойный результат;
- интересный набор инструментов;
- возможность арендовать мощности GPU и работать в Google Colab;
- актуальность для обработки гифок и фото.
Минусы:
программа существует только с открытым кодом, что делает её недоступной для обычных пользователей.
waifu2x-Extension-GUI
Офф. страница на Гетхабе: https://github.com/AaronFeng753/Waifu2x-Extension-GUI
Программа разработана для работы с операционной системой Windows. Но для успешной работы существуют минимальные требования – видеокарта NVIDIA с поддержкой технологии RTX Super Resolution. Приложение доступно с открытым исходным кодом и может загружаться бесплатно. Но пользователю нужны определённые навыки в программировании.
Плюсы:
- высокая эффективность;
- актуальность для гифок, видео и анимационных картинок;
- большой набор инструментов.
Минусы:
открытый исходный код не позволяет использовать программу всем желающим.
Как пользоваться программой для улучшения качества видео ВидеоМАСТЕР
С нашей программой вы с лёгкостью поднимете качество картинки, а также отредактируете звук и внесёте дополнительные операции: повысите резкость или ускорите воспроизведение. Потребуется только наша удобная программа на русском языке и немного времени. Однако, несмотря на высокую скорость работы, ВидеоМАСТЕР не грузит процессор и не снижает производительность вашего компьютера. Приступите к работе, следуя нашей пошаговой инструкции.
Шаг 1. Подготовительный
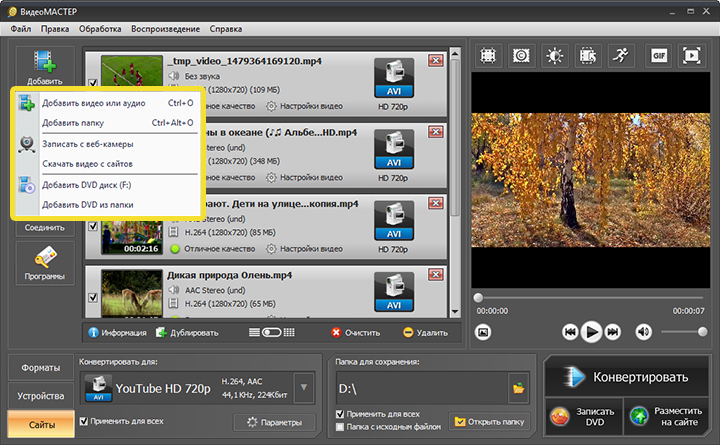
Нажмите «Добавить» и загрузите нужные видео в программу
Вы можете обработать каждый видеоролик и затем сохранить его нужным способом. Также программа позволяет склеивать в один файл произвольное количество видеозаписей: просто активируйте опцию «Соединить» на панели слева.
Нейросети, которые могут улучшить качество видео бесплатно
Искусственные нейронные сети, предназначенные для повышения качества исходного видео, предоставляют возможность улучшить разрешение и корректировать яркость, насыщенность и контрастность видеоизображений. Давайте рассмотрим, какие из доступных бесплатных нейросетей могут быть полезными для решения ваших задач и для достижения необходимого качества видео.
Ashampoo Video Optimizer
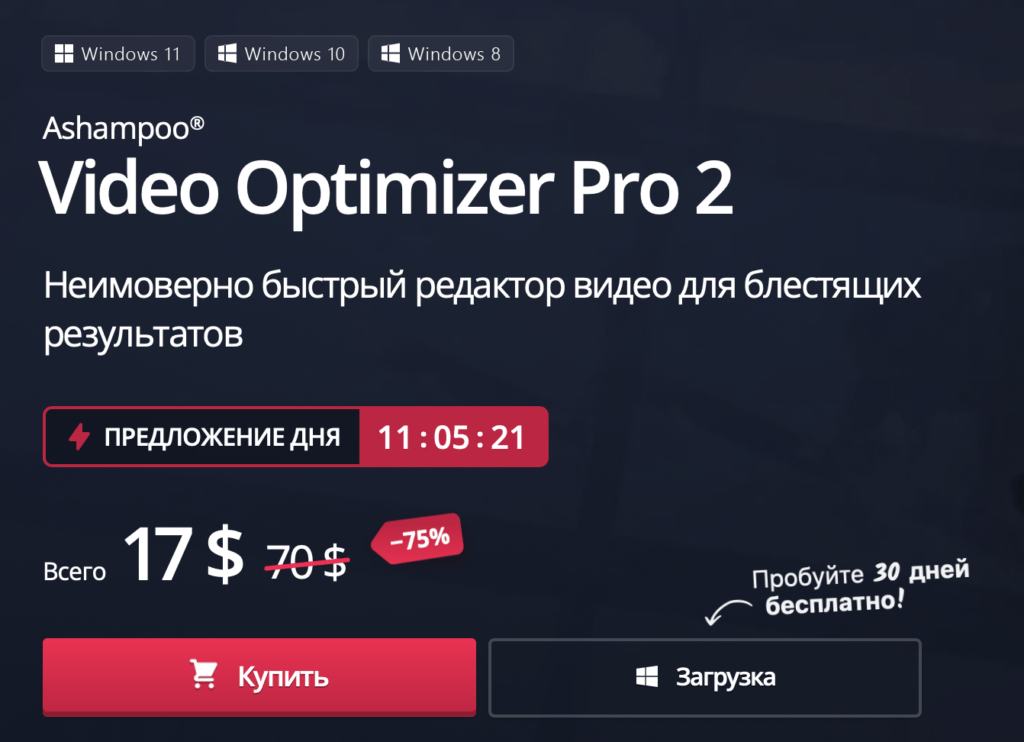
Ashampoo Video Optimizer действительно заслуживает статуса профессионального редактора видеоматериалов с привлекательным и удобным интерфейсом. Этот инструмент позволяет вдохнуть новую жизнь в видео среднего качества и создать настоящее произведение искусства.
С помощью Ashampoo Video Optimizer вы можете легко:
- Повысить яркость и привести видео в рекламабельное состояние, делая его более привлекательным для зрителей;
- Использовать функцию tilt-shift для создания эффекта размытия в нужных местах. Это добавляет креативности и интересного вида вашим видео;
- Устранить дисторсию “рыбьего глаза” как с видео, так и с фотографий, обеспечивая более естественное искажение;
- Улучшить резкость изображения, что делает ваше видео более четким и детализированным.
Эти функции делают Ashampoo Video Optimizer мощным инструментом для тех, кто стремится улучшить свой видеоконтент и добиться профессиональных результатов.
Pikavue
Pikavue – это ведущий сервис, использующий нейросети для улучшения видеороликов. Его преимущества включают в себя возможность повышения качества видео без каких-либо ограничений, а также способность превратить даже низкокачественное видео в формат Full HD.
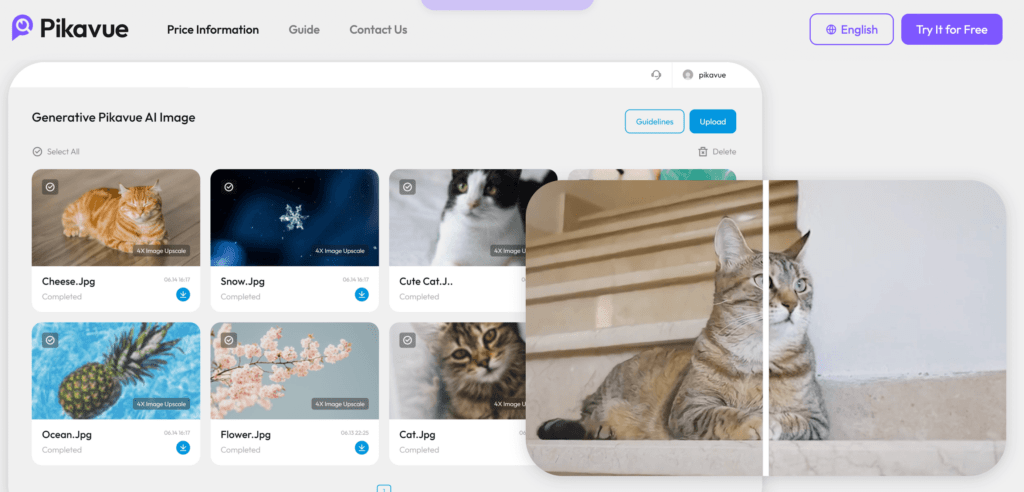
Основные характеристики и особенности Pikavue включают:
- Увеличение размера в 4 раза и поддержку разрешения до 4K UHD. Это позволяет значительно улучшить визуальную четкость и детализацию видеоматериала;
- Возможность сжимать видео без значительной потери качества. Это полезно при сохранении места или ускорении передачи видео;
- Автоматическое создание и обучение искусственного интеллекта для обработки видео, что гарантирует оптимальные результаты улучшения качества;
- Обещание повышения качества ваших видеороликов до выдающихся стандартов.
Pikavue представляет собой мощное средство для улучшения и оптимизации видеоконтента. Это делает его привлекательным выбором для тех, кто стремится создать высококачественные видеоролики.
Lightworks
Lightworks – это популярный сервис для редактирования видеоматериалов практически любого разрешения, включая 2K, 4K и HD. Она также обеспечивает возможность экспорта видео для загрузки на платформы, такие как YouTube, Vimeo и другие аналогичные видеосервисы.
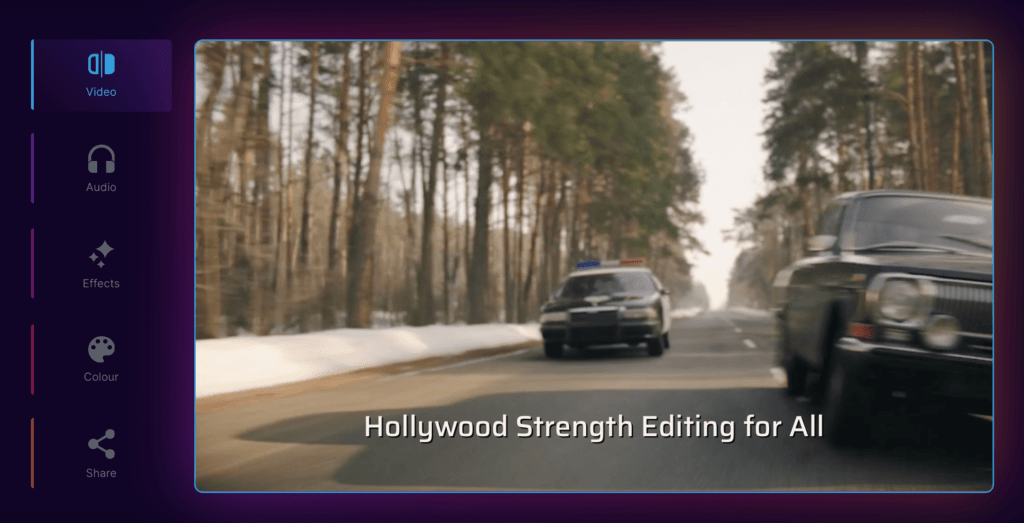
Основные функции Lightworks включают:
- Легкость редактирования временной шкалы видео, что облегчает создание плавных и креативных монтажей.
- Возможность создания как 2D, так и 3D титров, что обогатит ваш видеоконтент информативными и стильными текстовыми элементами.
- Возможность совместного использования видеоклипов и рекламных роликов с другими пользователями, что упрощает коллаборацию и обмен контентом.
- Персонализация видео с помощью настраиваемых ярлыков и метаданных.
- Мультиязычная поддержка, что делает программу доступной для пользователей, не говорящих на английском языке.
- Простая схема обрезки видео для удобного управления кадрами.
- Поддержка Linux, а также основных операционных систем Windows и macOS, обеспечивая широкий охват пользователей.
Lightworks представляет собой мощный инструмент для редактирования видео с разнообразными функциями и поддержкой разных операционных систем. Это делает его привлекательным выбором для профессиональных и начинающих видеоредакторов.
Clip Champ
Clip Champ – это инновационный сервис, использующий нейросети для улучшения качества видео и преобразования его в ролики с более высокими характеристиками. Этот сервис предоставляет возможность работать с настраиваемыми шаблонами и добавлять специальные звуковые дорожки к кадрам из библиотеки изображений.
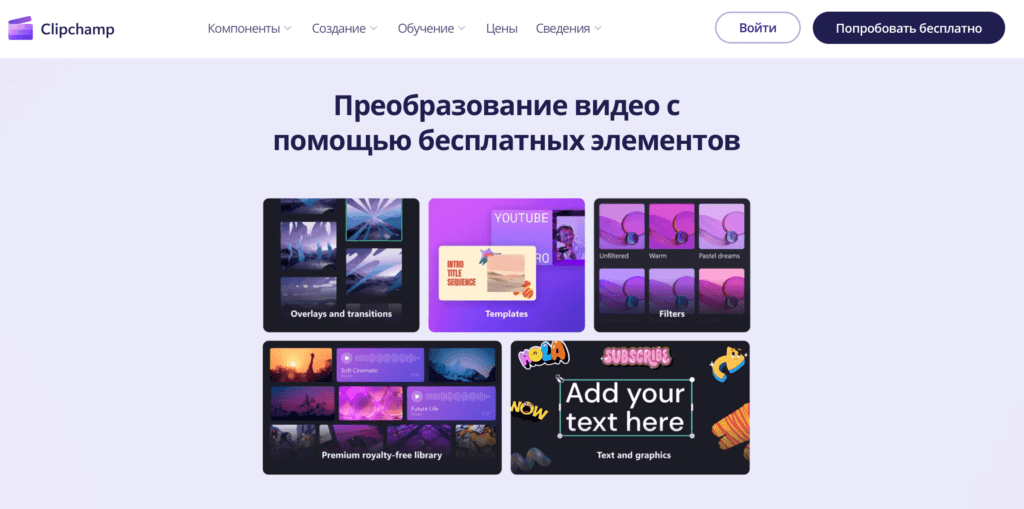
Основные функции и характеристики Clip Champ включают:
- Улучшение качества видео и возможность его сжатия, что полезно для оптимизации размеров файлов и улучшения производительности веб-сервисов;
- Возможность вращения и обрезки видео, что позволяет достичь нужного композиционного эффекта;
- Библиотека изображений, которая дает возможность создавать видеоматериалы согласно вашим требованиям и задачам;
- Возможность изменения размера видео и его экспорта в формат MP4 для удобной загрузки и обмена.
Эти функции делают Clip Champ мощным инструментом для обработки и улучшения видеоматериалов, предоставляя пользователям возможность работать с видео без затрат на платные услуги.
Cyber Link Power Director
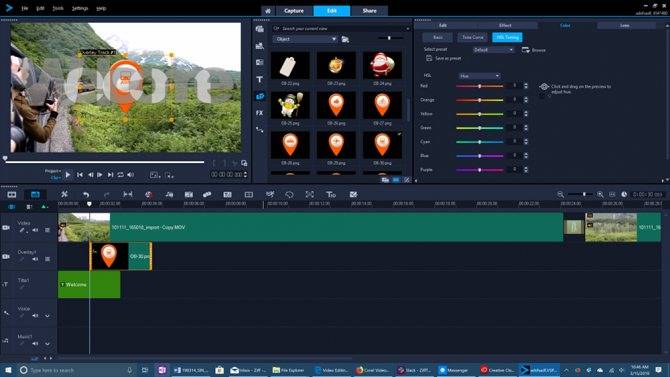
Простой бесплатный видеоредактор с возможностью захвата видео с внешних источников, имеющий удобный и простой интерфейс, идеально подходящий для работы даже при отсутствии навыков. В составе ПО используются продвинутые, при этом простые инструменты для создания профессионального видеоматериала, позволяющие быстро и эффективно обработать любительское видео, превратив его в качественный видеоролик.
Особенности:
- высокая скорость работы;
- инструменты редактирования и монтажа;
- стабилизация, исправление эффекта дрожащей камеры;
- эффекты, переходы, субтитры;
- создание слайд-шоу, интерактивных меню и пр.;
- расширенная поддержка форматов высокой чёткости;
- функции создания дисков, включая Blue-ray;
- возможность загрузки видеофайла напрямую в социальные сети в HD-качестве;
- загрузка на мобильные устройства.
Часть 2. Хорошее решение для улучшения качества видео в Интернете
Для тех, кто интересуется, как сделать более качественное видео онлайн, вы должны узнать больше о Clideo. Clideo — универсальный видеоредактор, который всегда доступен в Интернете. Он содержит хорошее решение, которое поможет вам четко и ярко преобразовать ваши видео. Что вам наверняка понравится в Clideo, так это то, что вам не нужно устанавливать какое-либо программное обеспечение, которое увеличит пространство на вашем рабочем столе. Кроме того, вы можете использовать его бесплатно, без каких-либо ограничений на вашем устройстве. Это означает, что вы можете использовать Android и iPhone, помимо Windows и Mac.
Однако, как бы хорошо это ни было, бесплатная версия Clideo позволит вам получать результаты только с водяными знаками. Следовательно, если вы хотите узнать, как изменить качество видео без водяного знака, вам необходимо приобрести его платную версию. Между тем, этот инструмент позволяет вам настроить насыщенность, яркость, оттенок, затухание, виньетку и контраст вашего видео для достижения лучшего качества. Давайте посмотрим на процесс, взглянув на шаги ниже.
Шаг 1
Перейти на Настроить видео инструмент Clideo из вашего браузера. Затем нажмите на Выберите Файл вкладку, чтобы загрузить видео, которое нужно улучшить.
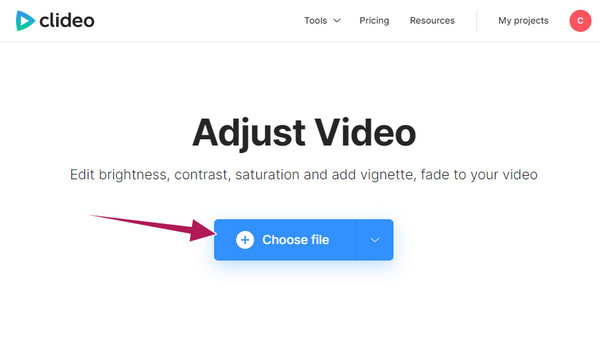
Шаг 2
Теперь вручную отрегулируйте яркость, контрастность и насыщенность с помощью их панели регулировки. Эти параметры помогут вам добиться более высокого или лучшего качества загружаемого видео.
Шаг 3
После этого перейдите к Формат раздел и выберите тот, который вам нужен для вывода. Затем нажмите на Экспортировать кнопку, чтобы продолжить процесс загрузки расширенного видеофайла.
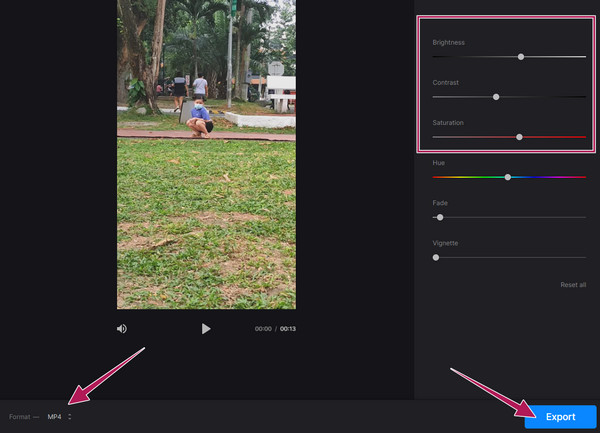
Накладываем атмосферные эффекты
Пожалуй, немаловажный козырь АудиоМАСТЕРА — многочисленные звуковые эффекты, призванные разнообразить любую музыкальную композицию. Среди них мы выделим следующие: создание атмосфер, наложение эха, изменение голоса и изменение темпа. Теперь расскажем по порядку о каждом из них.
Атмосферы – это своеобразные фоновые звуки, которые можно вставить в трек согласно его тематике (или же снабдить ими аудиодорожку видео для усиления визуального эффекта). Проще говоря, вы можете добавлять пение лесных птиц, шум прибоя, грохот посуды в кафе, колокольный звон, звуки автомобильной пробки и т.д. В программе найдётся атмосфера на любой вкус – лишь бы у вас хватило фантазии.
Вы можете добавлять несколько атмосфер сразу
Эхо придаст песне мистичности и загадочности, особенно если речь идет о музыке для йоги и медитации. Вы можете повесить на голос эхо гор, колодца, собора, предварительно настроив все необходимые параметры. Максимально правдоподобного звучания поможет добиться регулирование откликов.
Вы можете регулировать все параметры вручную
Выставляйте количество отражений и задержку сигнала реверберации в зависимости от желаемого результата. Чем выше показатели — тем больше имитируемая комната и, соответственно, больше отражения. Также вы можете наложить на аудио различные стилизующие эффекты: например, сделать «голос робота» или сымитировать эхо в ущелье, чтобы усилить впечатления от аудиодорожки.
Забавная возможность изменения голоса заставит вокал звучать по-новому. Путем нехитрых манипуляций можно превратить его в мутанта, пришельца, монстра и даже буратино. А если еще и ускорить или замедлить темп воспроизведения, то первоначальную версию песни будет практически невозможно узнать.