Как в Windows 10 отключить процесс Antimalware Service Executable
Так как «Защитник» является важным компонентом операционной системы, полностью выключить его парой кликов мышки не получится.
Через «Редактор локальной групповой политики»
«Редактор локальной групповой политики» — это мощный инструмент в настройке компонентов Windows. В этой среде собрано практически все стандартные программы, утилиты и службы, ими можно управлять, задавать дополнительные параметры и многое другое.
- В поиске Windows вводим gpedit.msc и выбираем лучшее соответствие.В поиске Windows вводим gpedit.msc и выбираем лучшее соответствие
- В открывшемся окне, колонке слева открываем дерево каталогов: «Конфигурация компьютера» — «Административные шаблоны» — «Компоненты Windows» — «Антивирусная программа Защитник Windows».В древе каталогов открываем настройки «Защитника»
- Дважды щёлкаем по параметру «Выключить антивирусную программу «Защитник» Windows», затем меняем параметр на «Включено» и сохраняем изменения кнопкой OK.Дважды щёлкаем по параметру «Выключить антивирусную программу», затем меняем параметр на «Включено» и сохраняем изменения кнопкой OK
- Сохраняем изменения кнопкой OK и перезапускаем компьютер.
Через реестр
Реестр является аналогом «Редактора локальной политики», только имеет другой интерфейс, а также настройка параметров проходит в другом ключе.
- В поиске Windows прописываем regedit и выбираем лучшее соответствие.В поиске Windows прописываем regedit и выбираем лучшее соответствие
- В дереве каталогов справа открываем директорию HKEY_LOCAL_MACHINE SOFTWARE Policies Microsoft Windows Defender.В дереве каталогов справа открываем директорию HKEY_LOCAL_MACHINE SOFTWARE Policies Microsoft Windows Defender
- Дважды щёлкаем по настройке DisableAntySpyware, затем в открывшемся окне меняем поле «Значение» с 0 на 1. Сохраняем изменение кнопкой OK и перезагружаем компьютер.Дважды щёлкаем по настройке DisableAntySpyware, затем в открывшемся окне меняем поле «Значение» с 0 на 1 и сохраняем через OK
Видео: как отключить «Защитник» через реестр Windows
Через «Планировщик»
«Планировщик заданий» — это среза автоматического запуска приложений и компонентов в ОС Windows. Соответственно «Защитник» можно исключить из автоматического запуска, и это освободит ресурсы компьютера.
- В поиске Windows прописываем «Планировщик заданий» и выбираем лучшее соответствие.В поиске Windows прописываем «Планировщик заданий» и выбираем лучшее соответствие
- В диалоговом окне слева переходим в директорию Windows Defender по пути «Библиотека планировщика заданий» — Microsoft — Windows.В диалоговом окне слева переходим в директорию Windows Defender по пути «Библиотека планировщика заданий» — Microsoft — Windows
- Выделяем все компоненты в среднем окне, щёлкаем правой кнопкой по задачам, выбираем «Завершить», затем «Отключить».Выделяем все компоненты, щёлкаем правой кнопкой по задачам, выбираем «Завершить», затем «Отключить»
- Перезагружаем компьютер.
Видео: как отключить «Защитник» через «Планировщик заданий»
Через автозагрузку
Исключить запуск «Защитника» также можно и при помощи среды «Автозагрузка».
- Щёлкаем правой кнопкой по панели задач и выбираем пункт «Диспетчер задач».Щёлкаем правой кнопкой по панели задач и выбираем пункт «Диспетчер задач»
- В окне диспетчера переходим во вкладку «Автозагрузка», щёлкаем правой кнопкой по Windows Defender и выбираем «Отключить». После перезагружаем компьютер.В окне диспетчера переходим во вкладку «Автозагрузка», щёлкаем правой кнопкой по Windows Defender и выбираем «Отключить». После перезагружаем компьютер
Через параметры «Защитника»
Настройки «Защитника» позволяют временно отключить деятельность антивируса, что снизит нагрузку на процессор и жёсткий диск.
- Дважды щёлкаем по иконке Defender на панели быстрого доступа чтобы открыть интерфейс программы.Дважды щёлкаем по иконке Defender на панели быстрого доступа чтобы открыть интерфейс программы
- Переходим во вкладку «Защита от вирусов и угроз» и нажимаем на «Параметры защиты от вирусов и других угроз».Во вкладке «Защита от вирусов и угроз» нажимаем на «Параметры защиты от вирусов и других угроз»
- На странице настроек переводим все тумблеры в параметр «Выкл».Переводим все тумблеры в параметр «Выкл»
При использовании этого метода защита отключится лишь временно, по истечении двух-трёх часов включение пройдёт автоматически.
Что делать, если ничего не помогает
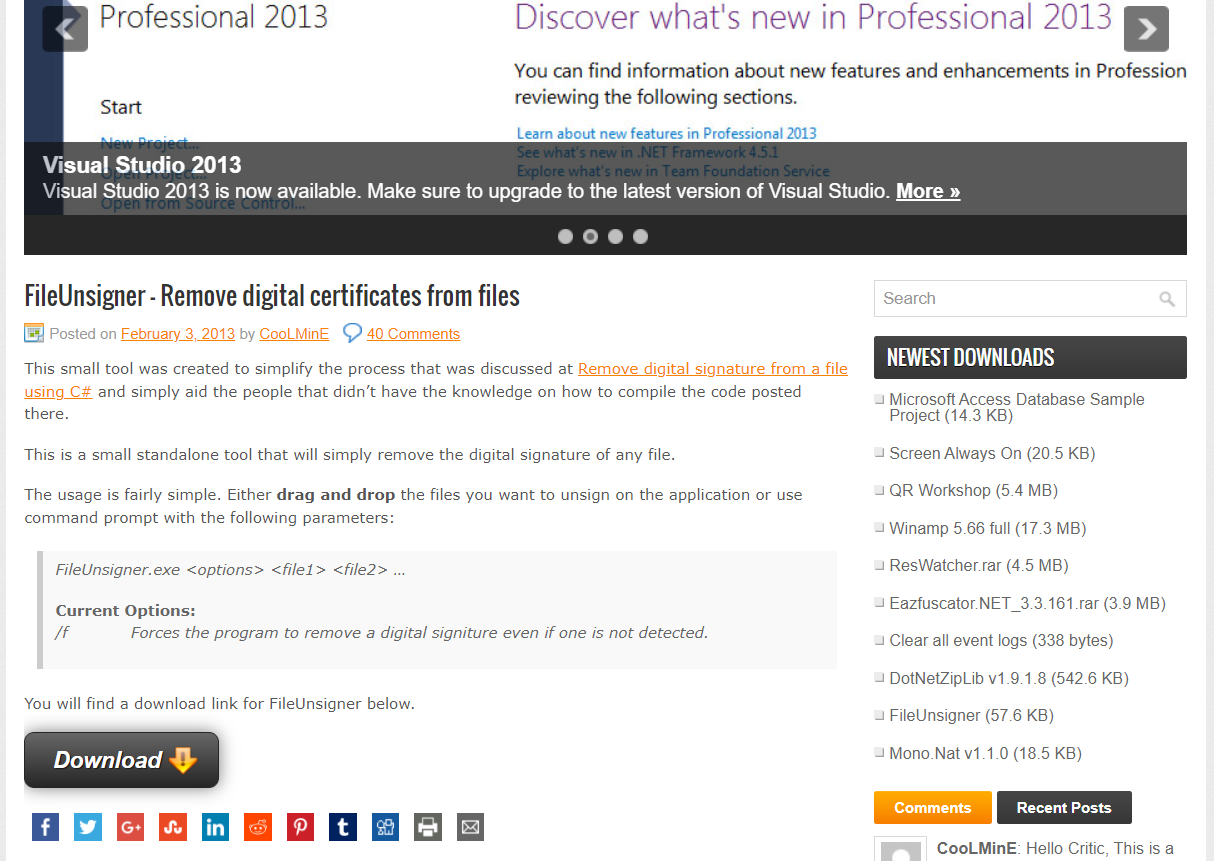
Чтобы удалить подпись, нужно просто перенести ярлык проблемной программы на данную утилиту. После этого должно появится сообщение, в котором будет указано, прошла ли процедура успешно.
Если приложение системное – рекомендуется проверить целостность файлов. Сделать это можно с помощью все той же командной строки. Просто введите в нее следующее:
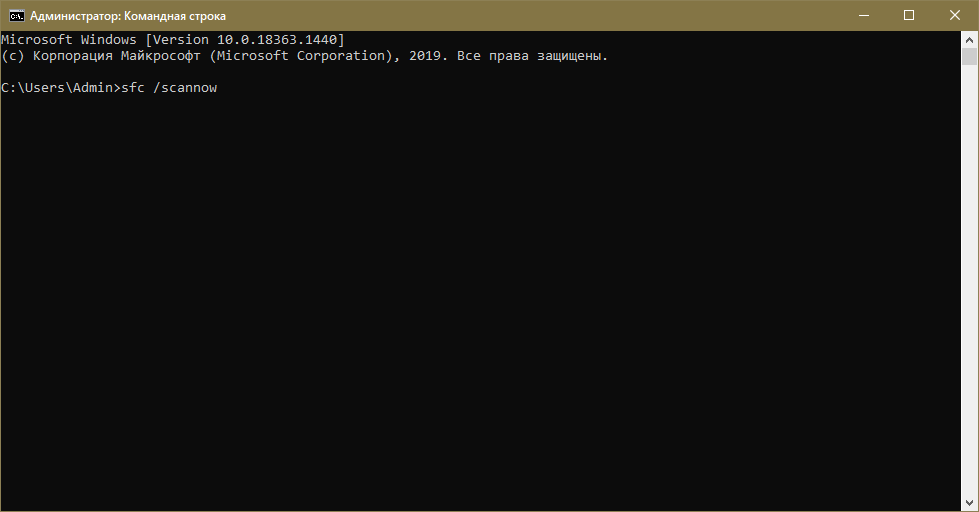
Большую часть ошибок система исправляет в автоматическом режиме.
Подводя итоги, сообщение «Это приложение заблокировано в целях защиты» чаще всего появляется не без уважительной причины. Несмотря на это, система иногда путает безопасные файлы с вирусами. В таком случае можно временно отключить политику или использовать один из обходных методов решения проблемы.
Как убрать пароль при входе в Windows 10 если забыл пароль?
Если забыт пароль при входе в windows 10, то можно произвести его сброс с помощью установочного образа операционной системы, который записан на внешний носитель. Чтобы узнать о создании загрузочной флешки перейдите на статью под этим абзацом. Информация написана для Виндовс 8.1, но алгоритм подходит и для Windows 10.
1. Внешний носитель с образом Windows 10 следует подключить к компьютеру и выполнить перезагрузку.
2. Скорее всего, в BIOS стоит приоритет загрузки с локального диска и компьютер просто не запустит подключенное устройство. Поэтому, во время загрузки стоит войти в БИОС и выставить приоритет загрузки с флешки либо диска, в зависимости от устройства, которое подключается к компьютеру. О том как это сделать читайте в статье: «Установка Windows через БИОС» или «Настройка БИОС».
3. Если настройки БИОС верные, то начнется загрузка с накопителя и появится окно с предложением установить Виндовс. Идем в левый нижний угол и выбираем пункт восстановление системы.
4. Производить само восстановление не нужно. Нас интересуют дополнительные параметры. Для перехода в них нажимаем на иконку устранение неисправностей.
После входа в дополнительный параметры выбираем пункт «Командная строка».
5. Нужно узнать метку своего системного диска. Пропишите в командной строке diskpart , как показано на скриншоте.
Теперь нужно включить визуализацию информации о разделах. Выполняем команду list volume и получаем информацию о всех дисках компьютера. Набираем команду exit и выходим из программы.
6. В командной строке прописываем move c:windowssystem32utilman.exe и c:windowssystem32utilman2.exe — это поможет переименовать служебный файл, который предоставляет спец возможности на экране блокировки Windows 10.
По умолчанию метка системного диска — «С», если у вас другая метка, то ставьте свою.
Далее прописываем: «copy c:windowssystem32cmd.exe и c:windowssystem32utilman.exe». Это поможет заменить программу стандартных специальных возможностей на командную строку.
7. Закрываем все окна и перезагружаем компьютер. Не забудьте обратно выставить загрузку с HDD (жесткого диска), иначе вы не загрузите Windows.
8. После загрузки до блокировочного экрана, где Windows просит пароль, нажимаем на кнопку вызова специальных возможностей системы. Появится командная строка, в которую мы спокойно можем вводить задачи.
9. Получаем привилегии админа в системе — прописываем в CMD: nеt usеr Administrator /active:yes
Так называемый «режим бога» необходим для визуального вызова управления компьютером.
10. В левом нижнем углу должна появиться аватарка администратора. Нажимаем по ней и авторизуемся в Windows 10 без пароля. Система будет грузиться подольше чем обычно. Ожидайте загрузки.
11. Нажимаем WIN+X для вызова контекстного меню. Выбираем «Управление компьютером».
12. Идём по пути: Служебные программы — Локальные пользователи — Папка пользователи. Находим учетку администратора или любую другую, в которую нам нужно попасть. Нажимаем правую кнопку мыши и выбираем «Задать пароль».
13. Выскочит предупреждение. Соглашаемся с ним, нажимая на кнопку «Продолжить».
14. Вводим новый пароль Windows 10.
Вот таким образом можно сбросить пароль Windows 10, если вы его забыли.
15. Возвращаем все на место: отключаем «Режим бога», с помощью команды net user Администратор /active:no в CMD Windows.
16. Делаем запуск специальных возможностей на блокировочном экране стандартным, то есть отключаем вывод командной строки.
Через операционную систему это сделать вряд ли получится. Поэтому вызываем командную строку и выполняем команды:
Если возникнет ошибка, то нужно загрузиться снова в режиме восстановление и прописать эти команды до основной загрузки Windows.
Как убрать пароль входа в систему через реестр Windows 10
Перед рассмотрением данного способа, следует понимать, что он менее безопасен для новых пользователей. Редактирование записей в реестре может привести к неправильной работе Windows 10. Поэтому сначала делаем резервную копию изменяемой ветки реестра или создаём точку восстановления Windows. Если вы уверенный в себе пользователь Windows, и ваши знания граничат со знаниями мастера джедаев – пропускаем создание резервной копии и переходим сразу к редактированию реестра.
-
Открываем уже знакомое нам диалоговое окно «Выполнить» набираем в поле для ввода regedit». Откроется окно с названием «Редактор реестра».
-
Находим подраздел реестра, резервную копию которого нам нужно будет создать. От компьютера к компьютеру и в разных версиях Windows реестр имеет разный вид. Например, на домашнем компьютере у меня существует раздел HKEY_LOCAL_MACHINE. На рабочем же он называется HKLM. Если у вас нет ни того ни того раздела, ориентируемся на папку Software в этом корневом разделе. Конечный путь, который нам нужно будет отыскать, выглядит как НАЗВАНИЕ_РАЗДЕЛА\Software\Microsoft\Windows NT\CurrentVersion\Winlogon
-
Чтобы сделать резервную копию подраздела Winlogon, кликаем один раз на эту папку и нажимаем сверху на вкладку «Файл» -> «Экспорт…».
-
Теперь осталось придумать имя файла и выбрать путь. Лично меня устраивает «Документы». Набираем любое имя, и нажимаем «Сохранить». При желании можно сделать копию всего реестра, отметив соответствующую опцию.
-
По тому же пути в правой колонке видим параметр AutoAdminLogon со значением 0, открываем его и вместо нуля прописываем ему значение 1. Это будет означать, что при входе в систему, Windows 10 не будет требовать ввода пароля.
-
Листаем ниже, находим параметр «DefaultDomainName» и таким же образом меняем его значение на имя компьютера. Выяснить, как называется ваш компьютер, можно кликнув правой кнопкой мыши по значку «Этот компьютер» на рабочем столе и выбрав «Свойства»
- При необходимости меняем значение «DefaultUserName» на имя пользователя, учётная запись которого будет открываться автоматически при запуске Windows.
- Создаём строковый параметр «DefaultPassword», значением которого прописываем в виде пароля от указанной выше учётной записи.
- Закрываем редактор реестра, перезагружаем Windows и наблюдаем. Если всё выполнено правильно, то после перезапуска вы автоматически войдёте в систему.
Как отключить и удалить уже имеющийся ПИН-код Windows 10
Если вы уже создали ПИН-код, то его удаление состоит из следующих шагов:
- Зайдите в Параметры (для этого можно нажать клавиши Win+I) — Учетные записи — Варианты входа.
- Нажмите по пункту «ПИН-код для Windows Hello» и нажмите кнопку «Удалить». Если кнопка не активна, ниже отключите пункт «Требовать выполнение входа с помощью Windows Hello для учетных записей Майкрософт» (или «Для повышения безопасности разрешите вход Windows Hello для учетных записей Майкрософт на этом устройстве»), закройте окно параметров, затем снова зайдите в параметры — теперь удаление будет возможным.
- Подтвердите удаление, а затем введите пароль вашей учетной записи Майкрософт для окончательного удаления ПИН-кода.
На этом процесс будет завершен, ПИН-код удален.
Видео инструкция
А вдруг и это будет интересно:
31.07.2020 в 22:21
У меня кнопка удалить пин-код не активно как можно удалить пин или что сделать чтобы кнопка была активна
01.08.2020 в 11:09
При этом пин код задан? А ничего больше не делали с паролями и пин-кодами? Может, отключали запрос пароля? (тогда можно попробовать снова включить)
28.09.2020 в 17:53
Чуть ниже спуститесь. Для повышения безопасности разрешите вход Windows Hello для учетных записей Майкрософт на этом устройстве. Там будет ползунок вкл. Выключите его и кнопка Удалить пин-код станет активной
23.01.2021 в 21:46
15.01.2021 в 03:54
Нужно сначала отключить Windows Hello. Потом появится активная кнопка Удалить
01.08.2020 в 15:34
02.08.2020 в 10:28
03.08.2020 в 13:50
Александр, на сайте Вадима Стеркина есть статья по об этой проблеме: Почему нет флажка:
В Windows 10 20H1 флажок исчезает, если в Параметры – Учетные записи – Варианты входа включена настройка Требовать выполнение входа с Windows Hello для учетной записи Майкрософт.
Но такой настройки может не быть, если Вы обновлялись с предыдущей версии или вошли в систему без учётки MS. Если нет данной настройки, то для появления пункта включения автоматического входа нужно выполнить в PowerShell от Админа эту команду:
01.08.2020 в 17:17
Вот спасибо, теперь вместо пина приходиться вводить пароль.
02.08.2020 в 10:21
04.09.2020 в 15:58
Спасибо, помогло. Windows 10 Pro, версия 20H2, сборка 19042.450
04.08.2020 в 03:20
Как минимум, создавайте точки.
27.08.2020 в 11:17
28.08.2020 в 10:12
А я туда добавил пункт про то, что делать если отметка «Требовать ввод имени пользователя и пароля» отсутствует. Как раз для новых версий ОС.
28.09.2020 в 19:23
У меня после описанных выше процедур винда теперь требует ввод пароля вместо пин кода! А меню виндоус хелоу не работает теперь.
29.09.2020 в 15:08
28.10.2020 в 18:22
01.11.2020 в 14:16
02.11.2020 в 12:51
Пароль учетки должен работать. 100% верно вводите и на нужном языке?
11.12.2020 в 03:09
Автор ерунду написал, не работает. Теперь вместо пина надо вводить пароль.
11.12.2020 в 16:37
Запрос пароля вы отдельно можете отключить при желании. А в этой статье именно про отключение ПИН и судя по вашему комментарию, у вас сработало.
11.12.2020 в 03:10
Хорошо что хоть виндовс не пришлось переустанавливать.
18.12.2020 в 21:47
21.12.2020 в 18:34
03.01.2021 в 22:44
04.01.2021 в 10:49
05.02.2021 в 19:29
Спасибо вам, святой человек, за эти инструкции! Замучили с этим пинкодом и тд, я создала рег файл и теперь можно по-человечески входить и винда не требует постоянно создавать новый пинкод.
08.03.2021 в 16:16
Добрый день, хочу убрать введение пин кода при включении, захожу в параметры в windows hello нажимаю кнопку удалить. Просит ввести пароль от аккаунта Microsoft ввожу верно 100%, пишет что пароль и имя пользователя не верный, что делать?
09.03.2021 в 10:02
22.03.2021 в 23:54
сделал всё как в начале статьи и ни чего не происходит. как надо было вводить пин, так продолжает спрашивать.
23.03.2021 в 11:55
То есть вы удалили ПИН-код, а он всё равно спрашивает? Быть может, он теперь пароль спрашивает на самом деле (это уже другое).
19.05.2021 в 09:56
19.05.2021 в 10:42
23.07.2021 в 08:06
23.07.2021 в 10:38
07.06.2021 в 10:34
07.06.2021 в 20:29
Значит у вас Windows 10 домашняя и следует использовать способ с редактором реестра.
29.08.2021 в 06:41
29.08.2021 в 13:42
-
Как проверить версию smb на windows
-
Не работает wol linux
-
Windows 98 зависла на презентации
-
Как проверить совместимость mac os с компьютером
- Quake 1 как запустить на windows 7
Как установить PIN-код вместо пароля при включении ПК
Чтобы упростить процесс входа в систему вместо длинного буквенного пароля, на который постоянно приходится набирать, стоит только включить компьютер, можно установить ПИН-код, который легко и просто можно ввести в нужное поле с цифровой клавиатуры.
Установка происходит быстро:
- Открывают меню «Параметры» при помощи сочетания горячих клавиш Win+I.
- Переходят в раздел «Учётные записи».
- Выбирают пункт «Параметры входа».
- В правой рабочей области раздела кликают по кнопке «Добавить».
- Подтверждают личность пользователя при помощи ввода пароля от учетной записи.
- В нижние поля вводят нужные цифры и подтверждают комбинацию.
- Сохраняют изменения кликом по кнопке «ОК».
Теперь устройство будет запрашивать цифровую авторизацию при каждом включении, а также после выхода из спящего режима или гибернации. При входе с помощью цифр не нужно даже нажимать клавишу «Энтер» – Виндовс открывается автоматически после того, как пользователь нажал последнюю нужную цифровую клавишу.
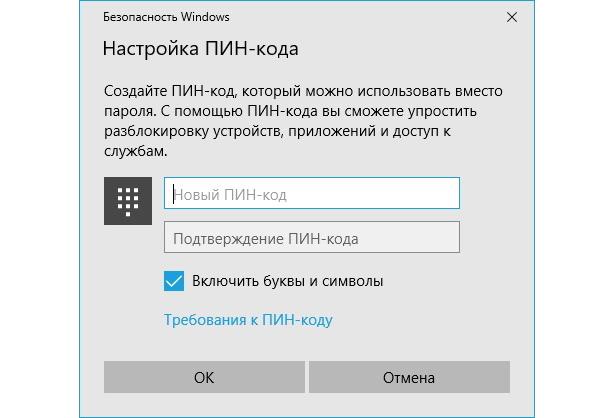
Можно использовать не только цифры
Обратите внимание! Если активировать галочку возле пункта «Использовать буквы и символы», то возможно задать более сложную комбинацию для входа в систему. Дополнительная информация! Каждая последующая цифра задаваемого ПИН-кода усиливает его устойчивость к взлому примерно в 10 раз
Дополнительная информация! Каждая последующая цифра задаваемого ПИН-кода усиливает его устойчивость к взлому примерно в 10 раз.
Настройка ПИН-кода в Windows 10 в организациях происходит сложнее, чем на компьютерах или ноутбуках частных пользователей. Администраторы домена могут добавлять любые дополнительные требования для подбора сочетаний.

Вариант требований к защитному коду на корпоративных компьютерах
Данные о PIN-коде хранятся не в облаке, а только на самом устройстве, что защищает систему от взлома извне.
Кнопка удаления PIN-кода Windows Hello неактивна
Здесь мы объясним следующие два решения для устранения этой проблемы:
- Отключение параметра «Разрешить вход только в Windows Hello».
- Используя опцию Забыли PIN-код.
Ниже мы подробно описали эти методы.
Программы для Windows, мобильные приложения, игры — ВСЁ БЕСПЛАТНО, в нашем закрытом телеграмм канале — Подписывайтесь:)
1]Отключение параметра «Разрешить вход только в Windows Hello»
Если кнопка «Удалить PIN-код Windows Hello» в вашей системе неактивна, первое, что вы можете сделать, это отключить параметр «Разрешить вход только в Windows Hello» в настройках. После настройки ПИН-кода Windows Hello его нельзя удалить, пока этот параметр не будет включен.
Следующие шаги предназначены для пользователей Windows 11:
- Запустите приложение «Настройки», нажав клавиши Win + I.
- Выберите Аккаунты с левой стороны.
- Щелкните Параметры входа на правой панели.
- Теперь проверьте, включена ли кнопка рядом с параметром «Для повышения безопасности разрешить вход в Windows Hello только для учетных записей Microsoft на этом устройстве (рекомендуется)». Вы найдете эту опцию в дополнительных настройках.
- Если кнопка включена, выключите.
Это активирует кнопку «Удалить ПИН-код Windows Hello». Теперь вы можете легко удалить ПИН-код Windows Hello.
Пользователи Windows 10 должны выполнить следующие шаги:
- Щелкните правой кнопкой мыши меню «Пуск» и выберите «Настройки».
- Щелкните Учетные записи.
- На левой панели выберите Параметры входа.
- На странице параметров входа отключите кнопку с надписью «Для повышения безопасности разрешите вход в Windows Hello только для учетных записей Microsoft на этом устройстве (рекомендуется)».
Это активирует выделенную серым цветом кнопку удаления PIN-кода Windows Hello.
2]Использование параметра «Забыли PIN-код»
Некоторые пользователи сообщают, что они не нашли опцию «разрешить вход только в Windows Hello» в настройках Windows 11/10. В этом случае вы можете удалить ключ Windows Hello со своего компьютера этим методом. Прежде чем продолжить, мы рекомендуем вам добавить на свой компьютер еще один вариант входа, например пароль. Это поможет вам войти в Windows 11/10 без создания нового ПИН-кода Windows Hello.
Откройте страницу параметров входа в системе Windows 11/10, выполнив действия, описанные выше. После этого следуйте инструкциям, перечисленным ниже:
- На странице параметров входа разверните вкладку ПИН-код (Windows Hello) и щелкните ссылку Я забыл свой ПИН-код. После этого вам будет предложено сбросить PIN-код Windows Hello. Щелкните Продолжить.
- Теперь Windows попросит вас подтвердить свою личность, введя пароль учетной записи Microsoft. После ввода пароля вам будет предложено установить новый PIN-код.
- Вам не нужно устанавливать новый PIN-код. Просто нажмите «Отмена» и закройте окно сброса PIN-кода. Это приведет к удалению существующего ПИН-кода Windows Hello с вашего компьютера.
При следующем запуске компьютера после удаления ПИН-кода Windows Hello на экране входа в систему может появиться следующее сообщение:
Что-то произошло, и ваш PIN-код недоступен. Нажмите, чтобы снова установить PIN-код.
Наряду с этим сообщением вы увидите еще два параметра: «Установить мой PIN-код» и «Параметры входа». Последний вариант появится только в том случае, если вы настроили другой вариант входа, например пароль. Щелкните Параметры входа и введите пароль для входа в свою административную или локальную учетную запись в Windows 11/10.
После этого Windows никогда не будет просить вас установить ПИН-код на экране входа в систему, пока вы снова не нажмете Параметры входа на экране входа в систему. Теперь вы сможете войти в Windows 11/10, введя свой пароль.
Как удалить PIN-код Windows Hello?
Вы можете удалить ПИН-код Windows Hello, просто нажав кнопку «Удалить». Если кнопка «Удалить» неактивна, вы можете попробовать любой из двух методов, описанных выше в этой статье.
Как отключить PIN-код Hello в Windows 11/10?
Чтобы отключить ПИН-код Windows Hello в системе Windows 11/10, вам необходимо удалить его из настроек. Если вы хотите навсегда отключить ПИН-код Windows Hello, вам необходимо использовать редактор реестра Windows или редактор локальной групповой политики.
Надеюсь, этот пост помог вам решить проблему.
Читайте дальше: Windows Hello не работает в Windows 11/10.
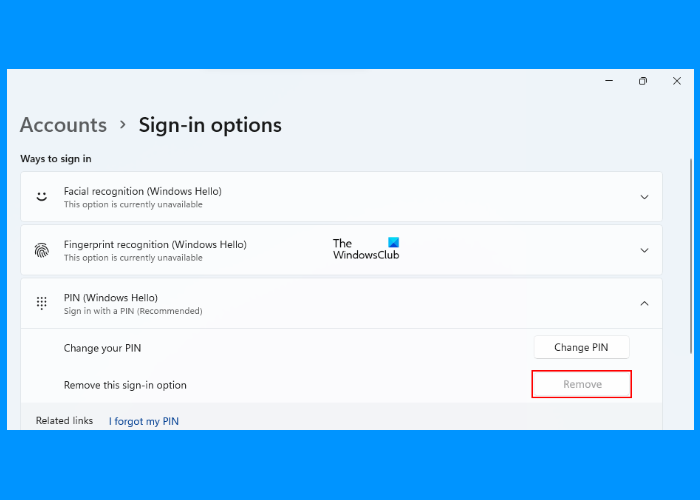 .
.
Программы для Windows, мобильные приложения, игры — ВСЁ БЕСПЛАТНО, в нашем закрытом телеграмм канале — Подписывайтесь:)
Как удалить пин-код из учетной записи в Windows 11/10
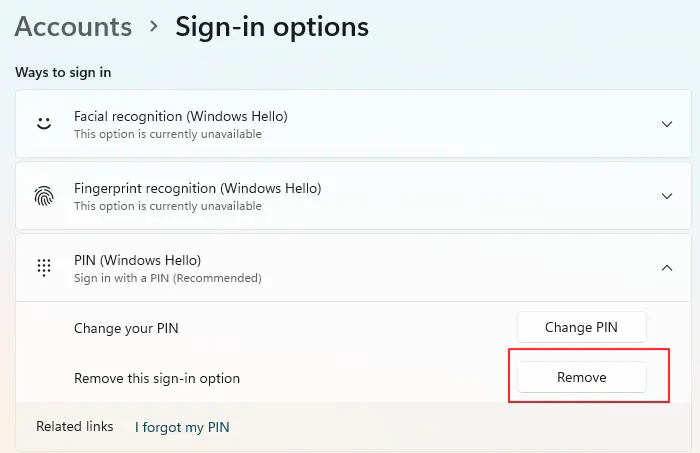
Тем не менее, иногда вам не нужен пин-код в вашей системе, и для этого вам нужно удалить пин-код из вашей учетной записи.Windows 11/10. Это довольно просто и легко сделать. Вы также можете назначить новый пин-код, если хотите использовать следующие шаги.
- Нажмите Windows key + I, чтобы открыть Настройки, и щелкните на разделе Учетные записи .
- Выберите Параметры входа , и нажмите на PIN-код (Windows Hello)
-
Нажмите на кнопку Удалить.
Теперь ваш PIN-код будет удален. Вы можете создать новый PIN-код, когда захотите, или продолжать пользоваться ПК с Windows без PIN-кода.
Инструкции по удалению аутентификации по лицу и пальцу практически идентичны инструкциям по удалению PIN-кода. Выберите Windows Hello Face или Windows Hello Finger из списка выше, а затем следуйте инструкциям.
Как отключить PIN-код в Windows 11/10
Вы хотите отключить возможность входа в систему Windows 11/10 на основе PIN-кода? Вы можете легко сделать это, выполнив следующие шаги:
- Нажмите клавишу Windows + R , чтобы открыть окно Выполнить > Введите gpedit. msc
- Нажмите кнопку OK для доступа к редактору локальной групповой политики.
-
Перейдите в Конфигурация компьютера > Административные шаблоны > Система > Вход
- Дважды щелкните на Включить вход по PIN-коду и установите для этой опции значение Отключено.
- Нажмите кнопку OK и Применить .
После этого вход по PIN-коду будет недоступен. В то же времявремя, это относится к пользователям домена, но работает локально в Windows 11 и Windows 10.
Что происходит после удаления PIN-кода Windows Hello?
После удаления PIN-кода с компьютера Windows Hello и перезагрузки он попросит вас ввести пароль учетной записи Microsoft для входа в компьютер.
Если учетная запись, использованная для регистрации в Windows, является учетной записью Microsoft, вы не сможете удалить пароль, поскольку это онлайн-учетная запись. Однако можно удалить пароль для локальной учетной записи в Windows 11 и Windows 10.
В качестве альтернативы можно создать локальную учетную запись без пароля и подключиться к Windows Hello без использования пароля, PIN-кода или других методов аутентификации.
Windows не позволяет мне удалить/изменить PIN-код входа
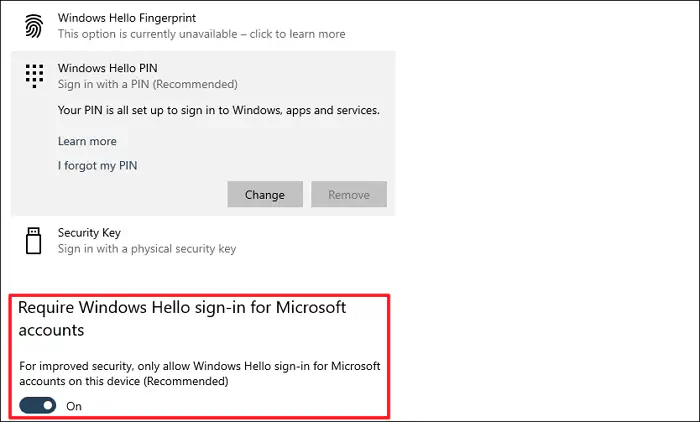
Если кнопка удаления PIN-кода Windows Hello стала серой, значит, включена опция-Require Windows Hello sign-in for Microsoft accounts. Отключите ее, и кнопка удаления PIN-кода станет доступной.
Эта опция находится прямо под опцией Вход в систему, и все, что вам нужно, это выключить ее. Возможно, вам придется закрыть страницу настроек и вернуться на эту страницу снова.
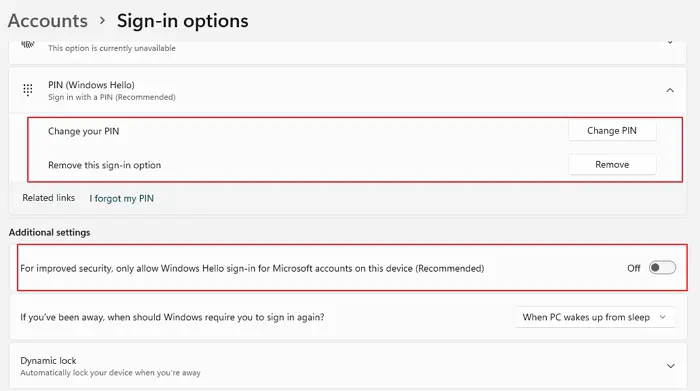
Как удалить забытый PIN-код Windows 11/10 Как войти в систему без PIN-кода, если я его забыл.
Нажмите на ссылку I forgot PIN под полем для ввода пароля. Откроется окно восстановления, в котором вы сможете войти в систему, используя учетную запись Microsoft. Однако это не более быстрый способ входа, и поэтому, если вы не хотите использовать PIn,лучше удалить.
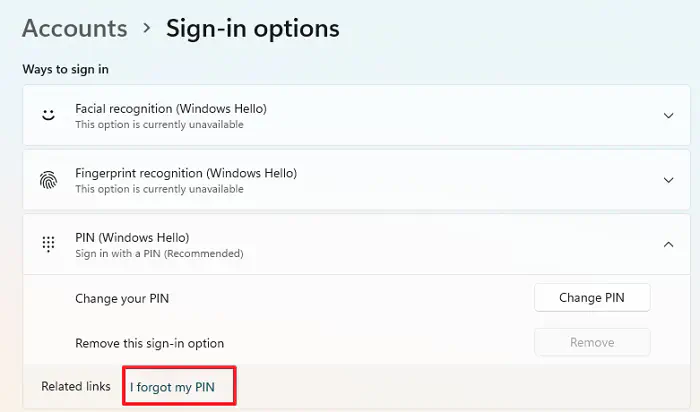
Надеюсь, эта статья поможет вам узнать, как удалить PIN-код из учетной записи Windows в Windows 11 и Windows 10.



























