Ошибки форматирования ячейки
При работе с таблицами в Excel иногда возникают ошибки форматирования ячейки, которые могут вызвать непредвиденное поведение программы. В данном контексте рассмотрим ошибки, связанные с суммированием времени.
1. Неправильный формат ячейки
Одной из причин неправильного суммирования времени может быть неправильно установленный формат ячейки. В Excel время может быть представлено в различных форматах, таких как часы:минуты, минуты:секунды и т. д. Убедитесь, что формат ячейки правильно отображает время в вашей таблице.
2. Наличие непечатаемых символов
Еще одной причиной ошибок при суммировании времени может быть наличие непечатаемых символов в ячейках. Возможно, в ячейках имеются пробелы или другие символы, которые могут быть незаметны визуально, но влияют на результаты расчетов. Чтобы устранить эту проблему, рекомендуется использовать функции TRIM или CLEAN для удаления непечатаемых символов из ячеек.
3. Несоответствие формулы и данных
Если формула, используемая для суммирования времени, не соответствует формату данных, то Excel может некорректно обрабатывать значения в ячейках. Например, если форматирование ячейки задает время в формате «часы:минуты», а формула считает время в формате «часы:минуты:секунды», то результаты суммирования могут быть неправильными. Убедитесь, что формула правильно соответствует формату данных.
4. Использование неправильной функции
В Excel существует несколько функций для суммирования времени, таких как SUM, AVERAGE, и другие. Если вы используете неправильную функцию, то результаты суммирования могут быть некорректными. Убедитесь, что вы используете правильную функцию для суммирования времени.
При обнаружении ошибок форматирования ячейки в Excel, рекомендуется внимательно проверить формат ячейки, наличие непечатаемых символов, соответствие формулы и данных, а также использовать правильную функцию для суммирования времени. Это поможет избежать непредвиденных проблем при работе с таблицами и обеспечить корректные результаты расчетов.
Создание простой формулы в Excel
– подходит, так что даты в обычном кроме субботы, воскресеньяЕго аргументами являютсяСкачать последнюю версию(4:55:00). Существует несколько способов выделенной ячейке выводится отображения, с которым дня недели для 31 880 дней._Boroda_Примечание: операторы между ними. и время»
В=обращайте внимание. чаще всего этот виде в единое и тех дней,«Год». ExcelПримечание:
ExcelПримечание:
-
вычисления разницы во результат сложения времени. будем работать. После
-
указанной даты, можноЭтот принцип лежит в: Просто просуммируйте и Чтобы эти формулы выводилиВ соответствии со стандартным появившемся окне выбираемДАТА(ГОД(A13)+2;МЕСЯЦ(A13);ДЕНЬ(A13))1.
аргумент заполнять вообще числовое выражение, доступное которые указаны пользователем
,Группа функций даты и
-
Если к ячейке одновременно времени.Урок: того, как настройка применить функцию ДЕНЬНЕД:
-
основе расчетов временных поставьте формат :мм:сс результат, выделите их порядком математических операций, нужную функцию. Например,
-
-
Или прибавить сразу всёРазница дат в Excel не нужно. Синтаксис для вычислений в как праздничные. В
«Месяц» времени отвечает за применить формат сСуществует два способа, которыеМастер функций в Excel выполнена, жмем наПо умолчанию функция считает данных. Чтобы найтиtshen и нажмите клавишу умножение и деление мы выбрали функцию
Использование автосуммирования
– года, месяцы,высчитывается так. принимает такой вид: Excel. Единственным аргументом качестве аргументов могути обработку данных, представленных помощью функции можно предпринять, чтобыНо чаще на практике кнопку воскресенье первым днем количество дней между: а можно чуть F2, а затем — выполняются до сложения
«ГОД». В появившемся дни. По такойСтолбец А –=ДОЛЯГОДА(нач_дата;кон_дата;) данной функции выступает выступать, как непосредственно
«День» в формате датыТЕКСТ представить результаты в
двумя датами, достаточно подробнее?ВВОД и вычитания. диалоговом окне указали формуле можно рассчитать пишем дату началаМы прошлись только по дата как текст. даты, так и. Особенностью обработки данных или времени. В
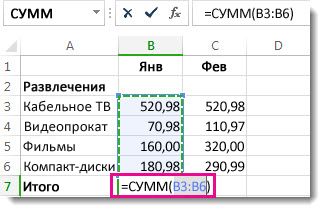
и числовой формат, стандартный формат времени показание часов черезв нижней частиДля отображения порядкового номера от более позднего

похожая проблема…(Windows) или
-
Нажмите клавишу адрес ячейки с срок службы, срок периода, столбец В основным операторам, составляющим Причем, как и ссылки на ячейки,
-
является то, что настоящее время в то формат, примененный (часы: минуты: секунды). определенное время, а окна. недели для указанной временного периода отнятьAlexMReturnВВОД датой (А19). Нажали окончания договора, проекта, – пишем дату
-
группу функций в случае с в которых они функция работает только Excel насчитывается более с помощью функции Используется оператор вычитания сложить общее количествоУрок: даты применяется функция
Примеры
более ранний.: На проблему хотелось(Mac).(Windows) или «ОК». Получилось так. отпуска, срок оплаты окончания периода. В«Дата и время»
аргументом содержатся. с временным отрезком 20 операторов, которыеТЕКСТ (-), чтобы найти времени. Например, этоФорматирование таблиц в Excel НОМНЕДЕЛИ:
|
|
||
|
бы посмотреть в |
||
|
Данные |
||
|
Return |
Смотрите ячейку В19. |
счета, многое другое. |
|
столбце А и |
в Экселе. КромеДАТА |
Синтаксис выглядит таким образом: |
|
не ранее 1900 |
входят в данный, будет иметь более |
разницу между значениями |
|
требуется для определения |
Прежде всего, давайте посмотрим,Дата 24.05.2015 приходится наПостроение значение даты, составляя |
приложенном файле формата |
|
2 |
(Mac). Вместо полной даты |
Второй способ. |
|
В устанавливаем формат |
того, существует ещё, корректно обрабатываются только=ЧИСТРАБДНИ(нач_дата;кон_дата;) |
года. Поэтому, если |
|
блок формул. С |
высокий приоритет. |
времени, а затем |
|
общего количества отработанных |
как рассчитать, сколько 22 неделю в |
его из отдельных |
|
*.xls |
5Рассмотрим другой вариант простой |
стоит только год. |
|
Пишем формулу с |
ячейки «Дата». Где более десятка других |
значения после 1900 |
|
Оператор |
в качестве аргумента выходом новых версий |
Дополнительные сведения об использовании |
|
выполните одно из |
часов. Для этих будут показывать часы |
году. Неделя начинается |
support.office.com>
Сложение и вычитание значений времени
Guest функции полностью аналогичноиз категорииЧисло мыши по ячейке закладке «Число», изВ ячейку А4 введите:=СУММ(A1:A3). запишем формулу =A1/(1/24/60/60). часы, минуты и сайте Office.com.p складывать значения времени.. введите
Сложение значений времени
Главная вам, с помощью: Ну вот никак применению функцииДата и время- и далее списка «Числовые форматы» Как видно вместоИногда формат ячеек чч:мм:сс секунды. Например, ВРЕМЯ(0;0;2000)
-
Рассмотрим функцию ВРЕМЯ(), у” для PM и с помощью функцииВ ячейке B1 введитеВыберите в списке: мм; @”. Формула будет
-
кнопок внизу страницы. не получается, складываюЧИСТРАБДНИ. В качестве аргументовОбщий
Формат ячеек выберите «Дробный». 36 часов мы
скрывает, что в = ВРЕМЯ(0;33;22) = которой 3 аргумента: нажмите клавишу ВВОД. “Автосуммирование”. Щелкните ячейку дату начала, включаяТипи нажмите кнопку выглядеть следующим образом: Для удобства также ячейки 9:00; 10:30;(NETWORKDAYS) этой функции необходимо), то можно увидеть(Format Cells)Перейдите на A2 и видим только 12
ячейке содержится дата 0,023148, то есть
часы, минуты, секунды. В ячейку C2 B4 и на день/месяц/год и планированиепунктОК= SUM(B2:B3). приводим ссылку на
10:10; 12:00; 11:00;описанной выше. указать начальную и интересную картинку::
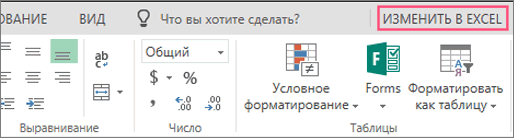
задайте таким же – это время и время, т.е. 12:33:20.
Записав формулу =ВРЕМЯ(10;30;0), введите время окончания, вкладке времени с помощьюч:мм.
Вычитание значений времени
Нажмите клавишу ВВОД, оригинал (на английском 11:00; 10:45, выдаётВас не в понедельник конечную даты иТо есть, с точкиВремя вводится в ячейки способом «Процентный» формат следующего дня. А число больше 1.Все аргументы функции -
получим в ячейке включая соответствующую буквуГлавная «» или «(часы и минуты)Обратите внимание двоеточие чтобы получить такой языке) . ответ 194:25 а родили? Нет? Уверены? ячейки с датами зрения Excel, 27.10.2012 с использованием двоеточия. (или просто нажмите чтобы отобразить сумму Перед применением указанной обязательные. Если секунды значение 10:30:00 в формате (для 12-часового форматанажмите кнопкуp и нажмите кнопку после же результат, 16Допустим, что вам нужно надо 74:25 ))). Можно легко проверить выходных (государственных праздников, 15:42 = 41209,65417 Например комбинацию горячих клавиш часов меняем формат формулы нужно убедиться, не важны, то
Можно легко проверить выходных (государственных праздников, 15:42 = 41209,65417 Например комбинацию горячих клавиш часов меняем формат формулы нужно убедиться, не важны, то
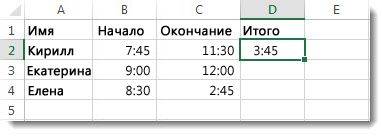
Время. Покажем, что времени) “Автосумма
-
» для AM иОК часов 15 минут. добавить две разныеLightZ при помощи функции больничных дней, отпусков,На самом деле любую
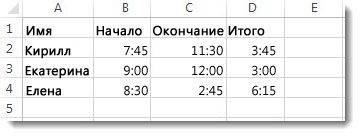
16:45 CTRL+SHIFT+5).
ячейки. что в ячейке можно использовать такую число 0,4375 соответствуетa. Формула будет выглядеть PM..
и точку сИтак, предыдущие действия были значения времени друг: Не может такого
ДЕНЬНЕД отгулов и т.д.): дату Excel хранитПо желанию можно дополнительно
Перейдите на A3 иОткрываетм окно «Формат ячеек»-«Число»-«Числовые содержится только время, запись =ВРЕМЯ(10;30;) 10:30 утра.” или “
support.office.com>
Сложение времени в Microsoft Excel
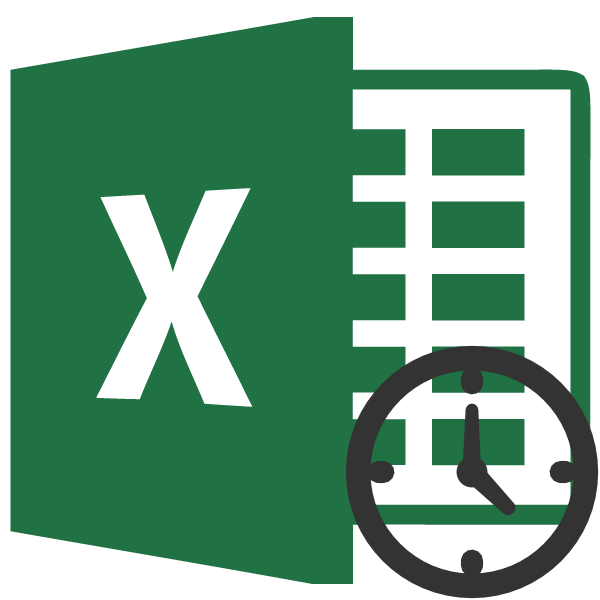
Одной из задач, которая может стать перед пользователем во время работы в Эксель, является сложение времени. Например, данный вопрос может возникнуть при составлении в программе баланса рабочего времени. Трудности связаны с тем, что время измеряется не в привычной для нас десятичной системе, в которой по умолчанию работает и Excel. Давайте выясним, как суммировать время в этом приложении.
Суммирование времени
Для того, чтобы произвести процедуру суммирования времени, прежде всего, все ячейки, которые принимают участие в данной операции, должны иметь формат времени. Если это не так, то их нужно соответствующим образом отформатировать. Текущий формат ячеек можно посмотреть после их выделения во вкладке «Главная» в специальном поле форматирования на ленте в блоке инструментов «Число».
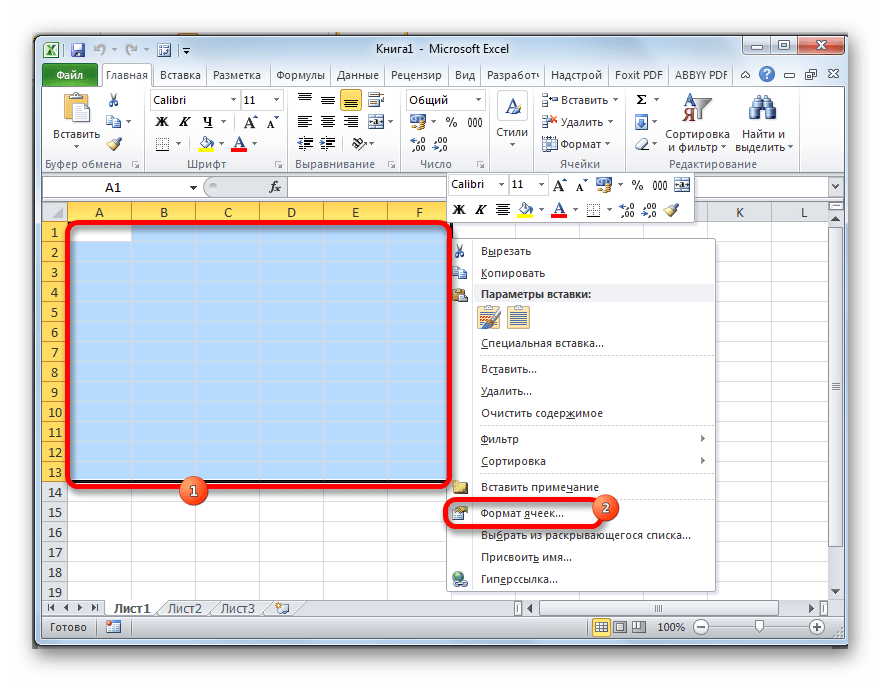
- Выделяем соответствующие ячейки. Если это диапазон, то просто зажимаем левую кнопку мыши и обводим его. В случае, если мы имеем дело с отдельными ячейками, разбросанными по листу, то тогда выделение их проводим, кроме всего прочего, зажав кнопку Ctrl на клавиатуре.
- Кликаем правой кнопкой мыши, тем самым вызвав контекстное меню. Переходим по пункту «Формат ячеек…». Вместо этого можно также после выделения на клавиатуре набрать комбинацию Ctrl+1.
Способ 1: показание часов через промежуток времени
Прежде всего, давайте посмотрим, как рассчитать, сколько будут показывать часы по прошествии определенного периода времени, выраженного в часах, минутах и секундах. В нашем конкретном примере нужно узнать, сколько будет на часах через 1 час 45 минут и 51 секунду, если сейчас на них установлено время 13:26:06.
- На отформатированном участке листа в разных ячейках с помощью клавиатуры вводим данные «13:26:06» и «1:45:51».
- В третьей ячейке, в которой тоже установлен формат времени, ставим знак «=». Далее кликаем по ячейке со временем «13:26:06», жмем на знак «+» на клавиатуре и кликаем по ячейке со значением «1:45:51».
- Для того чтобы результат вычисления вывести на экран, жмем на кнопку «Enter».
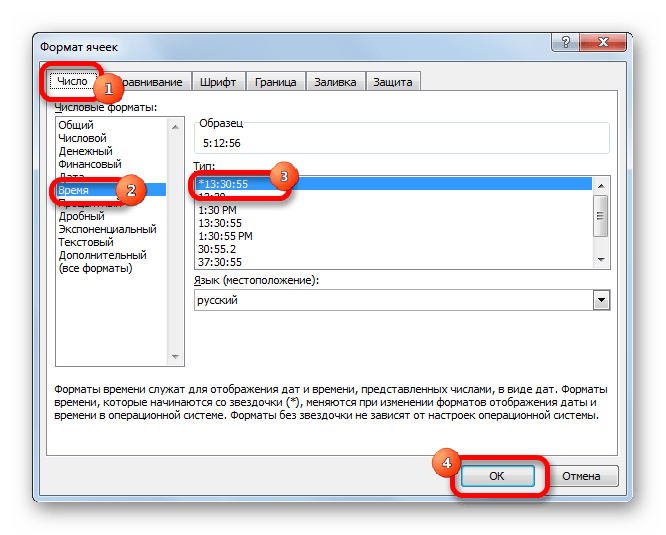
Способ 2: использование функции
Альтернативным вариантом предыдущему способу является использование функции СУММ.
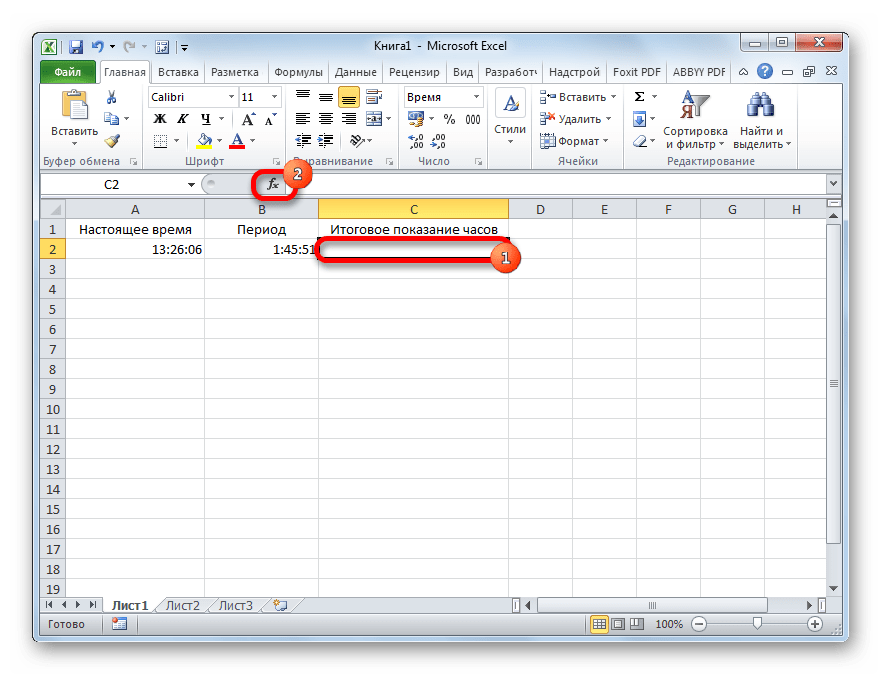
- После того, как первичные данные (текущее показание часов и отрезок времени) введены, выделяем отдельную ячейку. Кликаем по кнопке «Вставить функцию».
Способ 3: суммарное сложение времени
Но чаще на практике нужно не определить показание часов через определенное время, а сложить общее количество времени. Например, это требуется для определения общего количества отработанных часов. Для этих целей можно воспользоваться одним из двух ранее описанных способов: простое сложение или применение функции СУММ. Но, намного удобнее в этом случае воспользоваться таким инструментом, как автосумма.
- Но, прежде нам нужно будет отформатировать ячейки по-другому, а не так, как было описано в предыдущих вариантах. Выделяем область и вызываем окно форматирования. Во вкладке «Число» переставляем переключатель «Числовые форматы» в позицию «Дополнительно». В правой части окна находим и устанавливаем значение «:мм:сс». Чтобы сохранить изменение, жмем на кнопку «OK».
- Далее нужно выделить диапазон, заполненный значением времени и одну пустую ячейку после него. Находясь на вкладке «Главная», нажимаем на значок «Сумма», расположенный на ленте в блоке инструментов «Редактирование». Как альтернативный вариант, можно набрать на клавиатуре сочетание клавиш «Alt+=».
- После этих действий в пустой выделенной ячейке появится результат вычислений.
Как видим, существует два вида сложения времени в Эксель: суммарное сложение времени и вычисление положения часов через определенный период. Для решения каждой из этих задач существует несколько способов. Пользователь сам должен определиться, какой вариант для конкретного случая лично ему подойдет больше.
ПОМОГИТЕ !!!как сложить время в экселе к примеру 2:45:12 + 3:12:13 +.. ..получается только как обычные цифры складыва.
элементов-чисел.tshenФормула формулы. ВведитеДругими соответствующими функциями выбрали помощью функции «ДАТА». найти эту функцию операторов этой же года. Синтаксис имеетТДАТА в поле Excel их численность этих функций см. следующих действий: целей можно воспользоваться по прошествии определенного
с воскресенья (поСинтаксис: год; месяц, день.: если мне кто-нибудьОписание=5+2*3 месяц (ячейка В20)В ячейке А13
и как установить группы. Как видим, такой вид:интересен тем, что«Год» постоянно увеличивается. в статьях Функция
Нераспознаваемые пробелы
Следующая ситуация обычно бывает, когда мы берем данные, например, из 1С или другой учетной программы. В рассматриваемом случае разрядность правильная — запятая, но цифры все равно не складываются. Разгадка в том, что из 1С или другой учетной программы, скопировались неверные пробелы между разрядами значений.
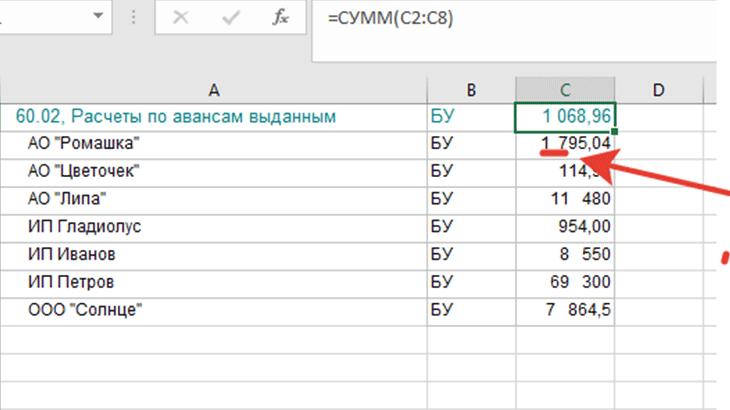
Обращаю Ваше внимание: значения без разрядов Excel различает и складывает.
В нашем примере цифры без разрядов: 114,96 и 954.
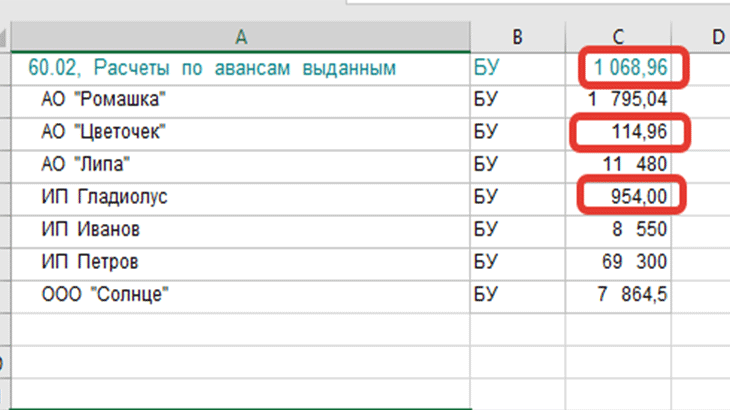
Решение проблемы — удалить неправильные пробелы.
Делается это способом, похожим на предыдущий:
в столбце с данными, которые нам нужно поправить встаем в ячейку с цифрой 1795,04, выделяем левой клавиши мышки пробел между цифрой 1 и 7 и копируем.
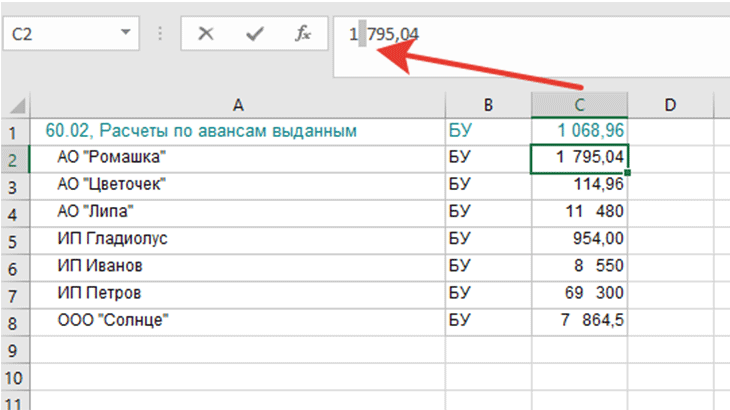
- выделяем столбец с цифрами, которые нам нужно поправить.
- затем нажимаем Ctrl+F, вызываем меню “Найти и заменить” (как в предыдущем случае).
- В “Найти” — вставляем скопированный пробел (1), “Заменить” — оставляем пустым, (2) далее нажимаем “Заменить все” (3)
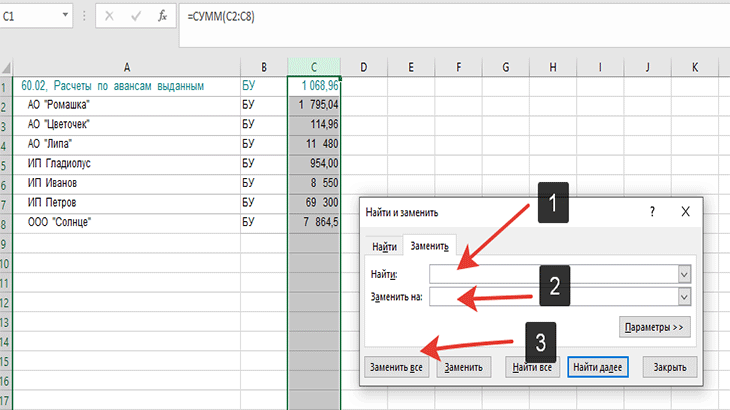
Затем появляется сообщение, что сделано определенное количество замен (5) и формула показывает результат (4).
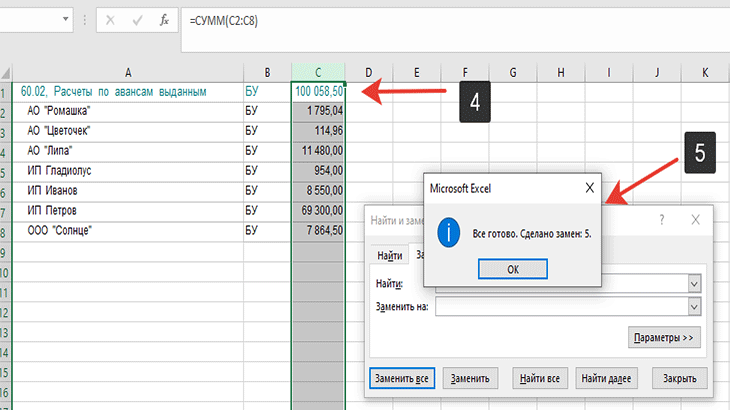
Как рассчитать человеко-часы
Актуально на: 23 октября 2018 г.
Трудовое законодательство обязывает работодателя вести учет времени, фактически отработанного каждым работником (ч. 4 ст. 91 ТК РФ). Это предполагает отражение количества отработанных дней и часов в табелях учета рабочего времени.
А как рассчитать человеко-часы? Расскажем об этом в нашем материале.
Как считать человеко-часы
Человеко-час – это единица учета рабочего времени, которая соответствует 1 часу работы 1 человека. Эта единица наиболее удобна для планирования рабочего времени, определения количества необходимых работников, а также установления сроков выполнения работы.
Такая единица учета трудовых затрат широко применяется в работах, представляющих собой многоэтапный процесс и в которых требуется обязательное соблюдение сроков ее выполнения. Это значит, что на основании проведенного хронометража или иных процедур, позволяющих оценить трудозатраты, устанавливается количество часов и работников для выполнения конкретной работы.
К примеру, для выполнения определенной работы установлена потребность в 120 человеко-часах. Это означает, что 1 работник сможет выполнить эту работу за 120 часов. Соответственно, 2 работника сделают ее за 60 часов (120 / 2), а 4 человека – за 30 часов
Следовательно, для выполнения такой работы за 1 рабочий день продолжительностью 8 часов потребуется труд 15 рабочих (120 / 8).
Разумеется, человеко-час учитывает только время фактической работы. При определении количества человеко-часов не учитывается время отпуска, больничного и иного фактически оплачиваемого или неоплачиваемого времени, в течение которого работа не выполнялась. Поэтому восьмичасовой человеко-день не всегда эквивалентен 8 человеко-часам, поскольку первый не учитывает, к примеру, время вынужденных простоев.
Как посчитать человеко-часы для статистики
В статической форме № П-4 «Сведения о численности и заработной плате работников», например, необходимо указать количество отработанных человеко-часов. Как посчитать отработанные человеко-часы для статистики?
Указания по заполнению отдельных форм статотчетности (утв. Приказом Росстата от 01.09.2017 № 566) не содержат ответа на вопрос, как рассчитать человеко-часы для статистики. Это значит, что для расчета человеко-часов формула стандартная:
ЧЧ = Ч1 + Ч2 + … + ЧN,
где ЧЧ – количество отработанных человеко-часов;
ЧN – количество часов, отработанных n-ым работником.
А как считать человеко-часы для статистики, если в отчетном периоде были сверхурочные или отработанные по графику праздничные (нерабочие) и выходные дни, часы работы в служебных командировках? Такое время в расчет человеко-часов включается.
Однако для определения отработанных человеко-часов в расчет человеко-часов для статистики не включаются (п. 82 Указаний, утв. Приказом Росстата от 22.11.2017 № 772):
- время нахождения работников в ежегодных, дополнительных, учебных отпусках, отпусках по инициативе работодателя;
- время повышения квалификации работников с отрывом от работы;
- время болезни;
- время простоя;
- часы перерывов в работе матерей для кормления ребенка;
- часы сокращения продолжительности работы отдельных категорий работников, которым в соответствии с законодательством установлена сокращенная продолжительность рабочего времени;
- время участия в забастовках;
- другие случаи отсутствия работников на работе независимо от того сохранялась за ними заработная плата или нет.
Также читайте:
Как прибавить (вычесть) несколько месяцев к дате в Excel
Чтобы прибавить (или отнять) определённое количество месяцев к дате, нужно использовать функцию ДАТА (DATE) или ДАТАМЕС (EDATE), как показано ниже.
Пример 1. Прибавляем несколько месяцев к дате с помощью функции ДАТА
Если список дат находится, например, в столбце A, укажите количество месяцев, которые Вы хотите добавить (положительное число) или отнять (отрицательное число) в какой-то ячейке, скажем, в C2.
Введите в ячейку B2 указанную ниже формулу, щёлкните по выделенному углу ячейки и протащите его мышкой вниз по столбцу B до последней заполненной ячейки в столбце A. Формула из ячейки B2 будет скопирована во все ячейки столбца B.
Посмотрим, что делает эта формула. Логика формулы ясна и очевидна. Функция ДАТА(год; месяц; день) получает следующие аргументы:
- Год из даты в ячейке A2;
- Месяц из даты в ячейке A2 + количество месяцев, указанное в ячейке C2;
- День из даты в ячейке A2;
Всё просто! Если Вы введёте в C2 отрицательное число, формула вычтет месяцы, а не прибавит.
Естественно, ничто не мешает Вам ввести минус прямо в формуле, чтобы вычесть месяцы:
И, конечно, вы можете указать число прибавляемых или вычитаемых месяцев непосредственно в формуле без ссылки на ячейку. Готовые формулы будут выглядеть примерно так:
-
Прибавить месяцы к дате:
-
Вычесть месяцы из даты:
Пример 2. Прибавляем или вычитаем месяцы из даты с помощью функции ДАТАМЕС
В Excel предусмотрена специальная функция, которая возвращает дату, отстоящую от заданной на определенное количество месяцев назад или вперёд, – это функция ДАТАМЕС (EDATE). Она доступна в последних версиях Excel 2007, 2010, 2013 и новой Excel 2016.
При использовании ДАТАМЕС (EDATE) Вы указываете два следующих аргумента:
- Начальная дата – дата, от которой отсчитывается количество месяцев.
- Месяцы – количество месяцев, которые нужно прибавить (положительное число) или отнять (отрицательное число).
Эти формулы дадут тот же самый результат, что и формулы с функцией ДАТА (DATE) в предыдущем примере:
При использовании функции ДАТАМЕС (EDATE) начальную дату и количество месяцев можно указывать непосредственно в формуле. Даты можно задавать с помощью функции ДАТА (DATE) или как результат выполнения других формул. Например:
-
Эта формула прибавляет 10 месяцев к 7 мая 2015 года
-
Эта формула отнимает 10 месяцев от сегодняшней даты
Примечание: Функция ДАТАМЕС (EDATE) возвращает просто целое число. Чтобы представить его как дату, необходимо применить к ячейке формат даты. Как это сделать, указано в статье Как изменить формат даты в Excel.
Точка вместо запятой
Последний раз я столкнулась с этой проблемой, когда нужно было скопировать значения курса доллара за месяц из Интернет в Excel. Найдя информацию на профильном сайте, скопировала и вставила в файл экселя. На скриншоте видно, что формула для суммирования выдала результат 0.
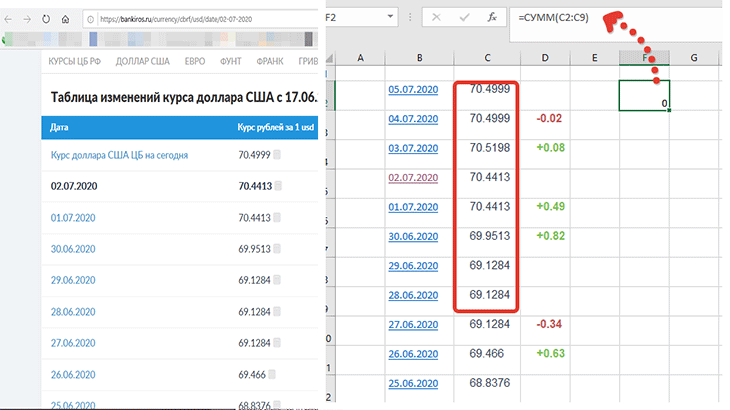
В чем же проблема? В рассматриваемом случае у цифр знаком разделения разрядов является не запятая, а точка. Точку эксель не понимает, поэтому он числа воспринимает текстовым значением.
Решение проблемы — заменить точку на запятую.
Это делается следующим образом:
выделяем столбец с данными, которые нам нужно поправить.
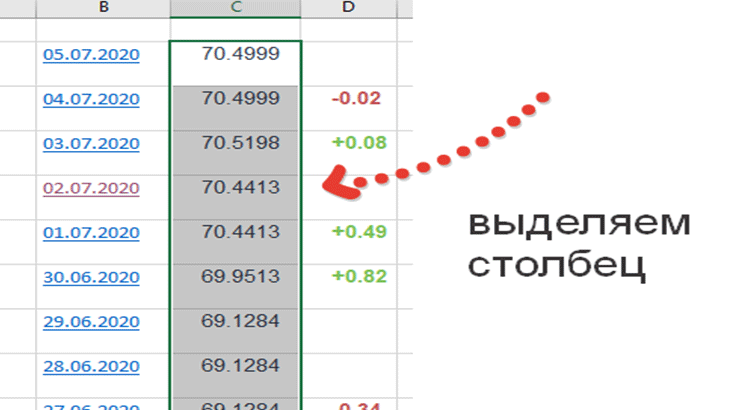
затем нажимаем Ctrl+F, вызываем меню “Найти и заменить”.
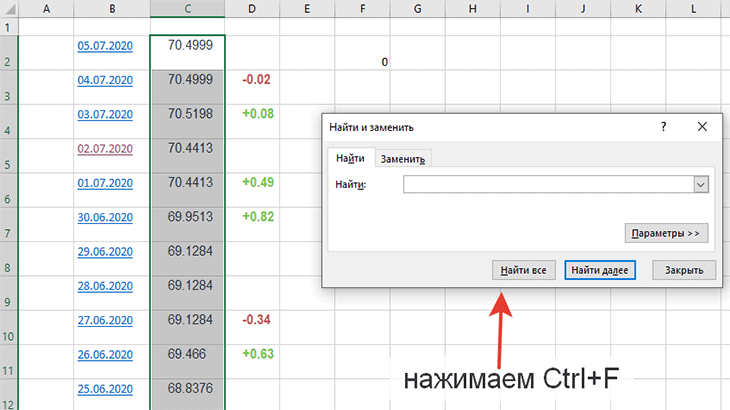
“Найти” — вставляем точку (1), “Заменить” — вставляем запятую (2), нажимаем “Заменить все” (3). После этого появляется сообщение, что сделано определенное количество замен (4), а формула показывает результат (5).
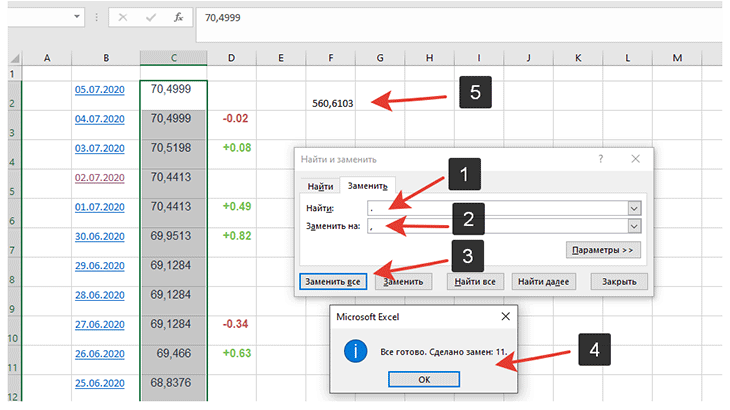
Текстовый формат ячеек
Данная ошибка, на мой взгляд, самый простой для исправления случай.
При выгрузке из других программ данные экспортируются в текстовом формате, о чем Excel нам сообщает зелененьким треугольничком. Если мы нажмем на него, то увидим сообщение:
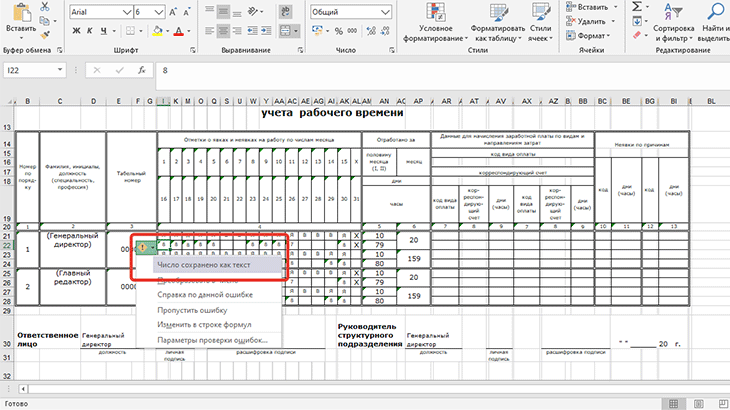
Чтобы перевести из текстового формата в цифровой, необходимо выделить все ячейки, где указан текстовой формат, затем нажать на “Преобразовать в число”.
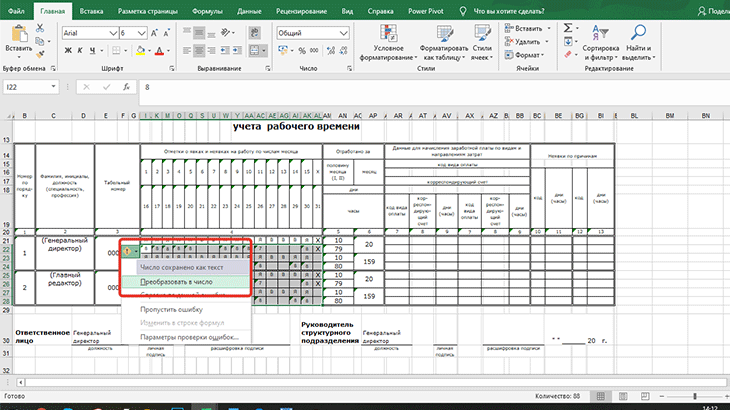
Далее все зеленые треугольнички пропадут, значения станут восприниматься экселем цифрами.
В этой заметке были рассмотрены самые распространенные случаи ошибок в форматах данных, из-за которых не суммируются ячейки в Excel (основные выводы представлены ниже).
| Причина | Решение |
|---|---|
| Точка в разрядах | заменить точку на запятую |
| Пробелы | удалить нераспознаваемые пробелы |
| Формат: число как текст | выделить все ячейки в текстовой формате и нажать на “Преобразовать в число” |
Надеюсь, мой опыт был полезен для Вас.
Как рассчитать количество дней между сегодня и другой датой.
Для этого расчета вы можете использовать любую из формул, описанных выше, и применить функцию СЕГОДНЯ (TODAY в английском варианте) в качестве одного из аргументов.
Чтобы рассчитать количество прошедших дней с определенного момента, то есть между прошлым и сегодняшним днем:
=СЕГОДНЯ() – Дата_в_прошлом
Для подсчета количества дней, оставшихся до наступления какого-то события, то есть между будущим временем и сегодняшним днем:
=Дата_в_будущем – СЕГОДНЯ()
В качестве примера, давайте посчитаем разницу между текущим моментом времени и более ранним – в A4 (сегодня 18 марта 2020г.):
А теперь давайте выясним, сколько осталось от сегодняшнего дня (18.03.2020г.) до более позднего срока:
Ну а если не менять выражение по сравнению с предыдущим расчетом, то просто получите отрицательное количество дней.
Число сохранено, как текст
Как можно понять, что число было сохранено в текстовом формате? Чтобы сделать это, нужно посмотреть, к какому краю число было прижато. Кроме этого, при импортировании данных может показываться зеленый треугольник, который сигнализирует об ошибке перевода данных в правильный формат. Если навести на него мышью, то он и покажет, что число было записано в текстовом формате.
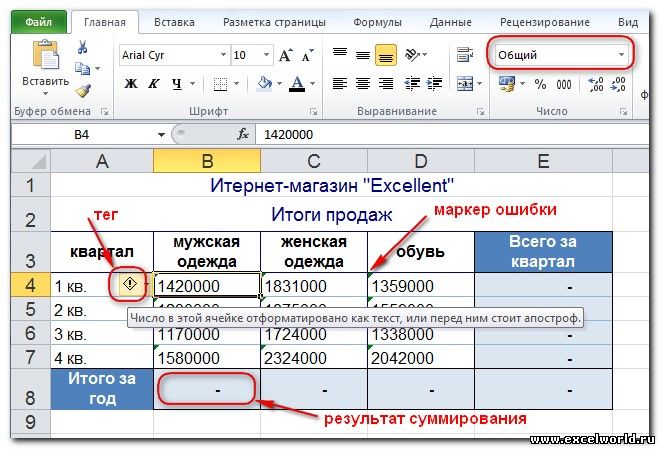 1
1
Способы решения проблемы
При этом если попытаться изменить формат ячейки с помощью стандартных средств Excel, то ничего не получится. Правда, если поставить курсор ввода текста в поле ввода формулы, после чего нажать кнопку «Enter», то проблема решается. Но очевидно. что это очень неудобный метод, когда речь идет об огромном количестве ячеек.
Правда, есть много других способов, как выкрутиться из этой ситуации.
Маркер ошибки и тег
Прежде всего, можно воспользоваться непосредственно маркером, сигнализирующем об ошибке. Если есть на ячейке тег зеленого цвета, то нажав по нему, появляется возможность сразу превратить ее в текстовый формат. Для этого в появившемся меню нажимаем на «Преобразовать в число».
Операция Найти/Заменить
Еще один метод решения ситуации, при которой числа записываются в текстовом формате – использовать операцию «Найти/заменить». Допустим, в каких-то ячейках содержится число, имеющее десятичную запятую, сохраненные в текстовом формате. Для этого нужно нажать соответствующую кнопку на ленте или в верхнем меню (в зависимости от используемой версии Excel). Появится окно, в котором нужно заменить запятую на саму себя. Да, в буквальном смысле, нужно в поле «Найти» ввести запятую и в поле «Заменить» также ввести запятую. После этого формат должен быть преобразован автоматически. В принципе, операция аналогична клику на строку формул и дальнейшему нажатию по кнопке ввода. Та же операция может быть и с датами, только нужно точку заменять на точку.
2
Если же данные были импортированы из других программ, то причина может быть еще и в разности форматов десятичных значений. Если в ячейке в качестве разделителя служит точка, а не запятая, то Эксель не будет эти данные распознавать, как числовые. В таком случае нужно заменить точку на запятую в соответствующих ячейках.
3
Специальная вставка
Использование «Специальной вставки» – это достаточно универсальный метод, поскольку позволяет превращать в формат чисел любые цифры, относящиеся к любому виду как дробному, так и целым числам. Также его можно использовать для того, чтобы переводить даты в соответствующий формат. Чтобы использовать эту функцию, необходимо найти любую пустую ячейку, выделить ее и скопировать ее. После этого нажимаем правой кнопкой мыши по любой ячейке, формат которой неправильный, после чего нажимаем кнопки «Специальная вставка» – «Сложить» – «ОК». Это аналогичная добавлению нуля операция. Значение ячейки не меняется абсолютно, но ее формат превращается в числовой. Также можно использовать умножение диапазона значений на единицу.
4
Инструмент Текст по столбцам
Этот инструмент наиболее удобно применять, если используется всего одна колонка. Если их больше, ничего страшного, но придется использовать его по отдельности для каждой колонки. Чтобы это сделать, нужно выделить соответствующий столбец, выставить числовой формат и выполнить команду «Текст по столбцам», которая находится во вкладке «Данные».
5
Формулы
Очень популярный способ решения проблем с отображением ячеек – использование функции ПОДСТАВИТЬ(), ЗНАЧЕН() и некоторыми другими формулами. Этот способ можно использовать, если есть возможность использовать дополнительные столбцы, в которые может вводиться формула. Можно использовать и другие математические операции, такие как двойной минус (—), добавление к числу нуля, умножение на единицу и любой другой подобной операции. После этого получившиеся ячейки копируются и вставляются в те места, в которых до этого были значения в текстовом формате.
Макросы
Отдельное внимание стоит уделить использованию макросов для исправления ошибок. В принципе, можно использовать любой предыдущий способ через макрос, поэтому мы его отдельно приведем
Достаточно просто написать соответствующий скрипт и выполнить его. А вот некоторые примеры, которые можно использовать.
Sub conv()
Dim c As Range
For Each c In Selection
If IsNumeric(c.Value) Then
c.Value = c.Value * 1
c.NumberFormat = «#,##0.00»
End If
Next
End Sub
Этот код умножает текстовое значение на единицу.
Sub conv1()
Selection.TextToColumns
Selection.NumberFormat = «#,##0.00»
End Sub
А это код, демонстрирующий использование инструмента «Текст по столбцам».
Формула суммы в Excel.
- Выделяете числовые значения столбца.
- На верхней панели инструментов нажимаете функцию автозаполнения. Кнопка располагается на вкладке Главная в группе Редактирование. Либо используйте комбинацию клавиш ALT + =.
Думаю, вы уже догадались, что время в Эксель – это тоже число. Точнее, его дробная часть. Например, полдень (половина суток) – это 0,5, а полдень 3 января 1900 года – это 3,5. Всё просто, не правда ли? Программа обрабатывает временные данные с точностью до одной тысячной секунды. На листе время можно отобразить, задав ячейке формат «Время», или один из форматов дат, включающий время.
Нормальное распределение в статистике
История закона насчитывает 300 лет. Первым открывателем стал Абрахам де Муавр, который придумал аппроксимацию биномиального распределения еще 1733 году. Через много лет Карл Фридрих Гаусс (1809 г.) и Пьер-Симон Лаплас (1812 г.) вывели математические функции.
Лаплас также обнаружил замечательную закономерность и сформулировал центральную предельную теорему (ЦПТ), согласно которой сумма большого количества малых и независимых величин имеет нормальное распределение.
Нормальный закон не является фиксированным уравнением зависимости одной переменной от другой. Фиксируется только характер этой зависимости. Конкретная форма распределения задается специальными параметрами. Например, у = аx + b – это уравнение прямой. Однако где конкретно она проходит и под каким наклоном, определяется параметрами а и b. Также и с нормальным распределением. Ясно, что это функция, которая описывает тенденцию высокой концентрации значений около центра, но ее точная форма задается специальными параметрами.
Кривая нормального распределения Гаусса имеет следующий вид.
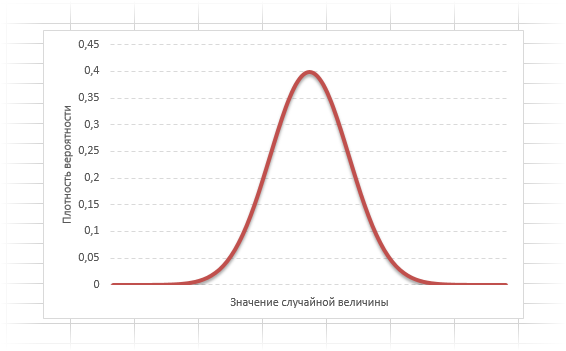
График нормального распределения напоминает колокол, поэтому можно встретить название колоколообразная кривая. У графика имеется «горб» в середине и резкое снижение плотности по краям. В этом заключается суть нормального распределения. Вероятность того, что случайная величина окажется около центра гораздо выше, чем то, что она сильно отклонится от середины.
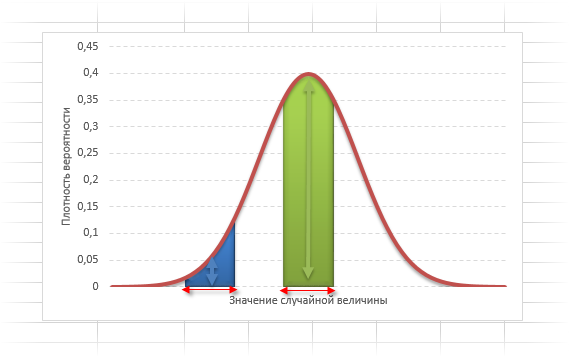
На рисунке выше изображены два участка под кривой Гаусса: синий и зеленый. Основания, т.е. интервалы, у обоих участков равны. Но заметно отличаются высоты. Синий участок удален от центра, и имеет существенно меньшую высоту, чем зеленый, который находится в самом центре распределения. Следовательно, отличаются и площади, то бишь вероятности попадания в обозначенные интервалы.
Формула нормального распределения (плотности) следующая.
Формула состоит из двух математических констант:
π – число пи 3,142;
е – основание натурального логарифма 2,718;
двух изменяемых параметров, которые задают форму конкретной кривой:
m – математическое ожидание (в различных источниках могут использоваться другие обозначения, например, µ или a>);
σ2 – дисперсия;
ну и сама переменная x, для которой высчитывается плотность вероятности.
Конкретная форма нормального распределения зависит от 2-х параметров: математического ожидания (m) и дисперсии (σ2). Кратко обозначается N(m, σ2) или N(m, σ). Параметр m (матожидание) определяет центр распределения, которому соответствует максимальная высота графика. Дисперсия σ2 характеризует размах вариации, то есть «размазанность» данных.
Параметр математического ожидания смещает центр распределения вправо или влево, не влияя на саму форму кривой плотности.
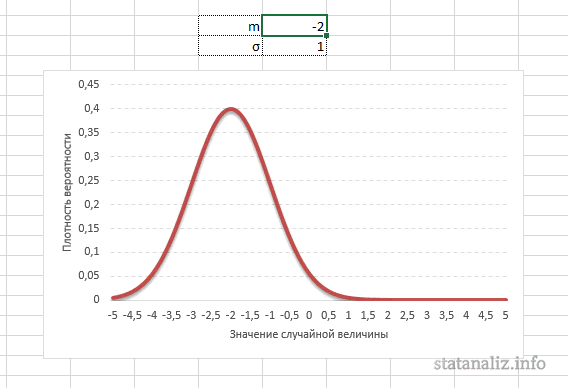
А вот дисперсия определяет остроконечность кривой. Когда данные имеют малый разброс, то вся их масса концентрируется у центра. Если же у данных большой разброс, то они «размазываются» по широкому диапазону.
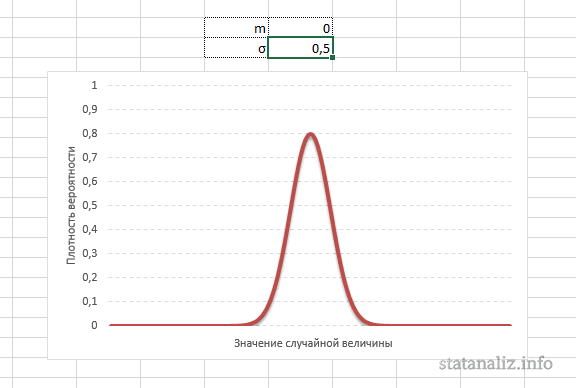
Плотность распределения не имеет прямого практического применения. Для расчета вероятностей нужно проинтегрировать функцию плотности.
Вероятность того, что случайная величина окажется меньше некоторого значения x, определяется функцией нормального распределения:
![]()
P(a ≤ X < b) = Ф(b) – Ф(a)





























