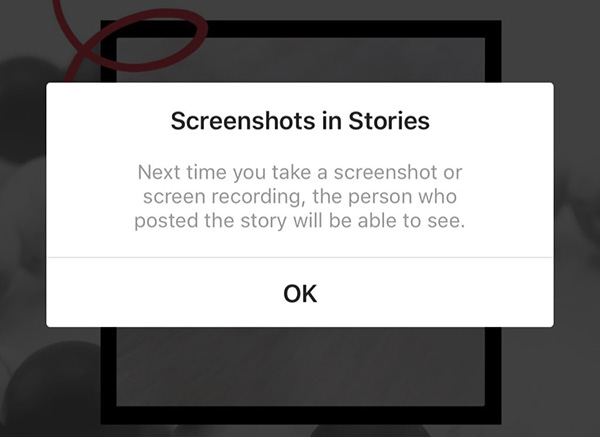Как сделать скрин поста в ленте и сторис в Инстаграм
Если понравилась чужая история, фото или видео, выбирайте один из способов для копирования:
Рассмотрим самый простой и быстрый метод сохранения информации и опишем его для разных моделей мобильных устройств и персонального компьютера.
На Android
Практически на всех мобильных телефонах на базе операционной системы Андроид реализована стандартная функция создания скриншотов. На устаревших устройствах позднее 4 версии данный инструмент может отсутствовать. Рассмотрим порядок сохранения информации:
- Следует сразу отметить, что фиксация рабочего экрана производится путем одновременного нажатия нескольких кнопок на корпусе мобильного устройства. Чтобы сделать скрин нажмите клавишу блокировки дисплея и уменьшения громкости (для смартфонов от производителя Huawei).
- Если пользуетесь аппаратурой Samsung, то придется зажать блокировку экрана и кнопку возвращения домой или «назад». Аналогичный порядок действий реализован для серии HTC.
- На некоторых моделях девайсов реализованы программные методы фиксации дисплея. Если откроете меню быстрого доступа, сделав свайп пальцем вниз, то увидите иконку скриншота.
Не существует одной общей инструкции для всех марок и видов смартфонов, рабочая комбинация для всех гаджетов разная. После зажатия клавиш изображение будет сохранено во встроенную память устройства.
Кроме фиксации фото, можете сохранить видеоролик из истории в новостной ленте. На многих телефонах реализована функция записи экрана. На моделях Huawei достаточно нажать на кнопку выключения и увеличения громкости, выбрать съемку дисплея и запустить запись.
На iPhone
Если являетесь владельцем мобильного телефона от всемирно известного производителя Apple, то для создания скрина на Айфоне выполните следующие действия:
- Откройте изображение в ленте или в сторис социальной сети.
- После этого зажмите комбинацию клавиш выключения и возвращения на домашний экран.
- Информация сохранится в память смартфона и ее можно найти в галерее, в соответствующей папке.
На компьютере
- Воспользуйтесь стандартной функцией фиксации экрана. Найдите на клавиатуре кнопку «PrtSc». После этого изображение сохранится в буфер обмена. Вставьте его в любой редактор, например, Paint, зажав кнопки «Ctrl + V». Таким образом, будет захвачен весь рабочий экран персонального компьютера. Если хотите сохранить лишь информацию в открытом окне, то зажмите одновременно комбинацию «PrtSc + Alt». После этого в редакторе отобразится только нужная область.
- Выполните вход в свою учетную запись на ПК, откройте меню Пуск на рабочем столе. После этого найдите раздел стандартных утилит и выберите в нем функцию «Ножницы». С ее помощью сможете вырезать часть экрана и сохранить ее в стандартном формате изображения.
- Скачайте и установите дополнительное программное обеспечение, которое позволит одним нажатием выделить область на дисплее и при необходимости отредактировать результат. Подобных приложений существует множество и предоставляются бесплатно, самые яркие представители – «Скриншотер», «Snagit», «FastStone Capture».
Варианты как открыть свою страницу в Instagram
Первый вариант — открыть официальную страницу, авторизироваться под своим логином и паролем. Если у вас есть привязка к Facebook, можно войти под ее учеткой.
Вводим данные и входим в профиль.
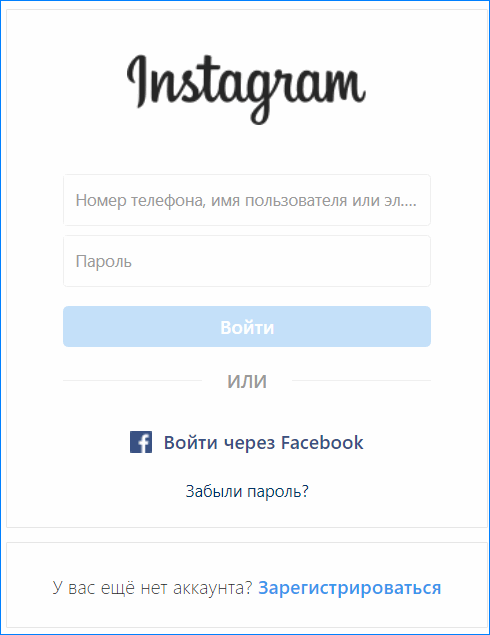
Второй вариант — использовать Web версию для браузера. Например Instagram Web для Opera.
После установки — жмем на значек, который показан на скриншоте:
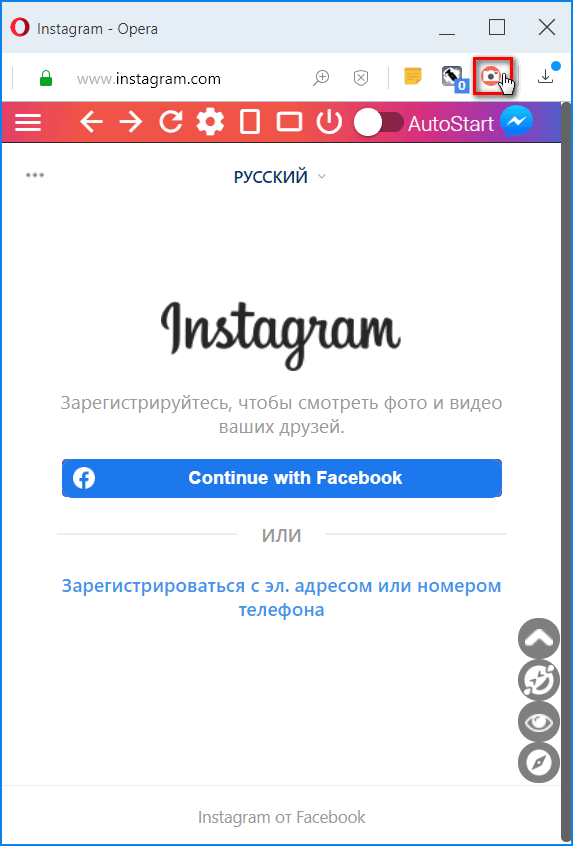
После авторизации, вам будут доступны все функции Инстаграм.
В верхней ленте вы сможете переключить ориентацию экрана на вертикальную, либо горизонтальную. Также перейдя по значку шестеренки можно внести настройки в приложение.

Третий способ — заключается в установке любого Андроид эмулятора. В нем нужно авторизироваться в учетную запись Google Play, после чего скачать приложение и пройти установку.
Скриншот: что это и для чего
Скриншот — это фотография или снимок экрана, сделанный без использования дополнительной техники: телефона или камеры.
Скриншоты используются в разных целях:
- Донести информацию до коллег, друзей или специалистов и найти решение.
- Разнообразить презентацию, письмо, техническое задание или текст.
- Сохранить информацию, чтобы оценить исходные данные с изменениями.
Мы каждый день создаем скрины переписок, сообщений и заметок. Так работает человеческий мозг — он лучше запоминает визуальную информацию.
Формат скриншота
Формат скриншота очень важен, так как плохое качество или смазанная размытая картинка не даст четкого представления о том, что вы хотите показать человеку.
PNG — графический формат, который сохраняет изображение без потери качества. Его минусом считается сравнительно большой размер файла.
JPEG — этот формат сжимает изображение с определенными потерями в качестве.
GIF — формат, который поддерживает прозрачность и анимацию. Данные сжимаются без потери качества.
Если для вас важно сохранить качество скриншота — используйте формат PNG. Чтобы конвертировать файл JPEG в PNG, загрузите исходник в сервис Online-Convert, выберите желаемое качество изображения и сохраните скриншот к себе на ПК
Как обрезать скриншот из Инстаграма
Если вам нужно обрезать скриншот и оставить только фото, это можно сделать в самом телефоне, средствами редактирования фото.
На телефоне:
На компьютере:
Для того чтобы обрезать изображение скриншота, воспользуйтесь стандартной программой — Paint, которая есть на любом Windows ПК.
Нажмите на скриншот который нужно обрезать правой кнопкой мыши, выберите пункт «Открыть с помощью». Далее в выпадающем списке выберите — Paint.
Далее ваш скриншот откроется в редакторе изображений Paint. Здесь если вы в первый раз, не стоит боятся обилия всяких разных кнопочек и функций. Нам нужно лишь 2 из них.
Теперь мы научились делать Скриншот в Инстаграм, обрезать его для того чтобы сохранить только само фото. Используйте по мере необходимости другие инструменты, это скачивание фото и конечно же закладки. Ссылки на эти темы, в начале статьи.
Как сделать скрин поста в ленте и сторис в Инстаграм
Если понравилась чужая история, фото или видео, выбирайте один из способов для копирования:
Рассмотрим самый простой и быстрый метод сохранения информации и опишем его для разных моделей мобильных устройств и персонального компьютера.
На Android
Практически на всех мобильных телефонах на базе операционной системы Андроид реализована стандартная функция создания скриншотов. На устаревших устройствах позднее 4 версии данный инструмент может отсутствовать. Рассмотрим порядок сохранения информации:
- Следует сразу отметить, что фиксация рабочего экрана производится путем одновременного нажатия нескольких кнопок на корпусе мобильного устройства. Чтобы сделать скрин нажмите клавишу блокировки дисплея и уменьшения громкости (для смартфонов от производителя Huawei).
- Если пользуетесь аппаратурой Samsung, то придется зажать блокировку экрана и кнопку возвращения домой или «назад». Аналогичный порядок действий реализован для серии HTC.
- На некоторых моделях девайсов реализованы программные методы фиксации дисплея. Если откроете меню быстрого доступа, сделав свайп пальцем вниз, то увидите иконку скриншота.
Не существует одной общей инструкции для всех марок и видов смартфонов, рабочая комбинация для всех гаджетов разная. После зажатия клавиш изображение будет сохранено во встроенную память устройства.
Кроме фиксации фото, можете сохранить видеоролик из истории в новостной ленте. На многих телефонах реализована функция записи экрана. На моделях Huawei достаточно нажать на кнопку выключения и увеличения громкости, выбрать съемку дисплея и запустить запись.
На iPhone
Если являетесь владельцем мобильного телефона от всемирно известного производителя Apple, то для создания скрина на Айфоне выполните следующие действия:
- Откройте изображение в ленте или в сторис социальной сети.
- После этого зажмите комбинацию клавиш выключения и возвращения на домашний экран.
- Информация сохранится в память смартфона и ее можно найти в галерее, в соответствующей папке.
На компьютере
- Воспользуйтесь стандартной функцией фиксации экрана. Найдите на клавиатуре кнопку «PrtSc». После этого изображение сохранится в буфер обмена. Вставьте его в любой редактор, например, Paint, зажав кнопки «Ctrl + V». Таким образом, будет захвачен весь рабочий экран персонального компьютера. Если хотите сохранить лишь информацию в открытом окне, то зажмите одновременно комбинацию «PrtSc + Alt». После этого в редакторе отобразится только нужная область.
- Выполните вход в свою учетную запись на ПК, откройте меню Пуск на рабочем столе. После этого найдите раздел стандартных утилит и выберите в нем функцию «Ножницы». С ее помощью сможете вырезать часть экрана и сохранить ее в стандартном формате изображения.
- Скачайте и установите дополнительное программное обеспечение, которое позволит одним нажатием выделить область на дисплее и при необходимости отредактировать результат. Подобных приложений существует множество и предоставляются бесплатно, самые яркие представители – «Скриншотер», «Snagit», «FastStone Capture».
Уведомление о скриншоте в Историях Инстаграм
Истории в Инстаграм стали настоящим Клондайком для любителей, собирающих коллекции изображений или видео других пользователей социальной сети, которые могут рассказывать определенную личную историю или быть связанными между собой каким-то образом.
Как известно, существует проблема отсутствия возможности сохранения чужих историй. На данный момент в приложении нет функции сохранять Истории или прямой эфир другого пользователя себе на устройство, Зато есть другой неофициальный способ в виде стороннего приложения, о котором мы писали . Также одним из популярных и доступных решений оказались обычные снимки экрана — по-другому скриншоты. Не имея возможности сохранять чужие Истории, пользователи просто их «скриншотят».
Но разработчики софта Instagram предприняли попытку защиты от таких действий. Теперь мобильное приложение получило возможность уведомлять своих пользователей о сделанном скриншоте Историй. Оповещение приходит в виде своеобразной иконки рядом с именем пользователя. Разумеется, существуют способы обхода этой функции.
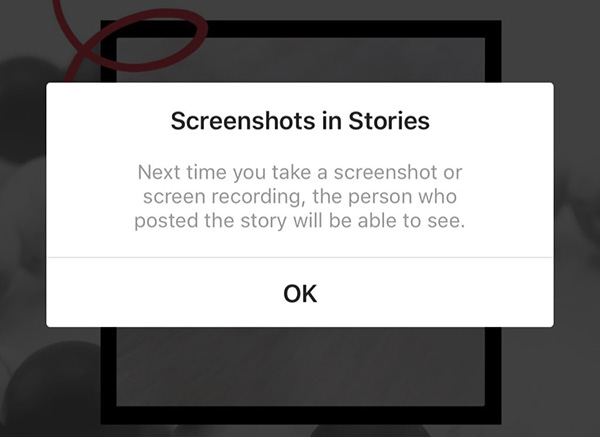
Ни один из перечисленных способов обхода защиты не является официальным, поэтому существуют догадки, что разработчики Instagram будут отслеживать и блокировать возможность обходных решений, если это станет довольно принципиально для них. Как скоро это произойдет можно только догадываться, а пока обход защиты актуален и работает на все сто процентов. Почему бы вам не испытать его на практике, как только в этом появится необходимость.
1 способ
- Перед тем, как сделать снимок экрана Истории, загрузите нужную страничку и включите режим полета на своем девайсе.
- После снимка экрана отключите режим полета. Верьте или нет, несмотря на всю банальность способа, это работает!
2 способ
Еще один простой трюк — просто используйте веб-интерфейс Instagram в стандартном интернет браузере телефона, вместо мобильного приложения. Все просто!
3 способ
Используйте стороннее приложение, например, такое как Story Reposter. Программа абсолютно бесплатна и доступна для iOS. После обычной установки приложение позволит вам повторно делиться Историей. Story Reposter довольно прост в использовании:
- Поиск пользователя Instagram, чью историю вы желаете переписать.
- Предварительный просмотр его/ее доступных историй.
- Сделайте репост поста в свою любимую социальную сеть или поделитесь им с другом.
Вот и все, довольно простые и незамысловатые решения доступные в настоящее время. Сделайте свой выбор в пользу одного из них до того, как Instagram придумает что-нибудь еще, дабы остановить любую из этих альтернатив!
Кстати, если вы до сих пор не заметили нововведение в своем приложении, не радуйтесь раньше времени: на данный момент фича тестируется разработчиками и доступна только в некоторых регионах. Ее интеграция будет как и всегда постепенной.
Сохранение публикаций в скрытую подборку
Сохранять посты в Инстаграм можно и даже нужно: это идеи для реализации своих целей, смешные видео, важные для вас моменты в жизни на странице других пользователей и пр.
Чтобы чужая публикация никуда от вас не делась, а вы легко могли к ней вернуться нужно лишь:
- Выберите пост, который вам нужен и откройте его.
- Кликните на значок “Закладка”. После этого публикация автоматически загрузится в ваше хранилище.
- Вы можете эту публикацию добавить в существующую подборку или создать отдельную.
- Чтобы пересмотреть все ваши сохранения, зайдите на страницу своего профиля, нажмите на три полоски в верхнем правом углу и перейдите в одноименный раздел “Сохраненные”.
Отметим, если вы часто кидаете посты в закладки, то лучше упорядочить их по категориям, чтобы потом было легче в них ориентироваться.
Зачем нужны скриншоты в Instagram
Существует великое множество причин, зачем могут понадобиться скриншоты историй или фото в переписке Instagram. Некоторые из них вполне законные, а некоторые не очень. Возможно, вы хотите купить представленный в истории продукт или использовать понравившуюся картинку в качестве обоев. Может быть, вам просто понравилась фотография близкого человека и вы хотите сохранить ее себе, или вы хотите показать снимок друзьям и обсудить его вместе. Не беспокойтесь, функция скриншотов никуда не денется, просто теперь, когда вы будете делать снимок экрана, об этом узнает владелец фото.
По правде говоря, знание того, что владелец фото будет знать, что вы сделали скриншот (даже из самых невинных соображений), невольно навеивает чувство вины. К счастью, существует несколько способов обхода этой функции, позволяющие делать скриншоты, не опасаясь быть замеченным.
ПО ТЕМЕ: Как наложить музыку на Истории (сторис) в Instagram на iPhone — 2 способа.
Как скринить
Для каждого оборудования есть собственные комбинации клавиш для скрина.
С устройств на базе Андроид
На большей части смартфонов, начиная от 4 версии Андроид, делаются скриншоты без сторонних приложений. Для этого достаточно одновременно зажать клавишу увеличения громкости и пуска.
На современных моделях гаджетов скрин делается свайпами вправо или влево, а также проведением по экрану сразу тремя пальцами. Данные об этом можно узнать в настройках или в инструкции по эксплуатации гаджета. Также с некоторыми особенностями телефонов сразу же знакомят при первом запуске.
Если скрин не получается и вы продолжаете задаваться вопросом, как сделать скриншот в Инстаграме, воспользуйтесь сторонними приложениями. Скорее всего устройство не поддерживает эту функцию. Из магазина приложений выберите подходящее. Настраиваемые кнопки для создания скриншотов есть в приложении Easy Screenshot. Выберите удобные комбинации и пользуйтесь.
Для смартфонов на базе iOS
Как сделать скрин в Инстаграме с телефона на базе iOS? Для этого сразу же зажмите клавишу пуска и «На главную страницу». Информация о том, что снимок был сделан, появится в панели задач. Снимок сохраняется в .jpg, просмотреть его можно в галерее устройства.
Информация о том, что снимок чужого фото сделан, на данный момент не отображается владельцу фотографии. Файлы сохраняются на устройстве, поэтому никто об этой не узнает.
Однако, если вы делаете скрины чужих сторис, пользователь получит оповещение, указывающее на то, что именно вами был сделан снимок экрана. Поэтому будьте осторожны, если хотели сохранить фотографию тайно.
Если для вас недостаточно простого захвата картинки с экрана, то воспользуйтесь специальным приложением для редактирования снимков. Все доступные приложения находятся в магазине приложений App Store. После того, как картинка зафиксирована, можете поделиться ей с друзьями или же просто сохранить на устройстве.
Через компьютер
Но как сделать скрин в Инстаграме через персональный компьютер? Если вы зашли в социальную сеть через браузер на компьютере, то сохраните картинку через специальное программное обеспечение или готовые средства ОС. Заскринить экран достаточно просто:
- Кликните по клавише Print Screen, расположенной в верхней части клавиатуры. Произойдет захват всего экрана, а при нажатии клавиши Alt вы заснимите отдельное окно. Изображение появится в буфере обмена сразу же после нажатия кнопки. Отправляйте скриншот в Инстаграме друзьям в других приложениях или в Инстаграме, вставьте его в текстовый документ или редактируйте в различных фото-редакторах. Чтобы куда-либо поместить фотографию, воспользуйтесь сочетанием клавиш Ctrl»+«V».
- Откройте системную утилиту под названием «Ножницы», кликните по иконке «Создать», после чего выделите необходимый фрагмент. Если нужно, отредактируйте полученный снимок экрана. Сохраните картинку нажатием «Файл» и «Сохранить как».
- Загрузите и установите особые программы для создания снимков экрана.
Для захвата экрана на мобильный устройствах с ОС Windows, зажимайте клавиши питания.
Используйте веб-версию Instagram
В течение долгих лет разработчики Instagram принципиально не делали веб-версию своего приложения. Тем не менее, теперь у Instagram есть свой сайт, где вы также можете проверять свою ленту, публиковать фотографии и даже просматривать истории. Единственное отличие веб-версии от мобильного приложения – это отсутствие на сайте возможности отправлять личные сообщения.
Вы используете Instagram для развлечения или работы?
РазвлеченияРаботы
Веб-версия работает отлично, и многие предпочитают использовать ее, а не мобильное приложение. Более того, вы может беспрепятственно делать скриншоты чужих историй, и об этом никто не узнает. Все верно, если скриншот был сделан в браузере, соответствующие уведомления отправляться не будут. Просто зайдите на сайт Instagram.com и откройте истории (в правом углу экрана) и делайте сколько угодно скриншотов.
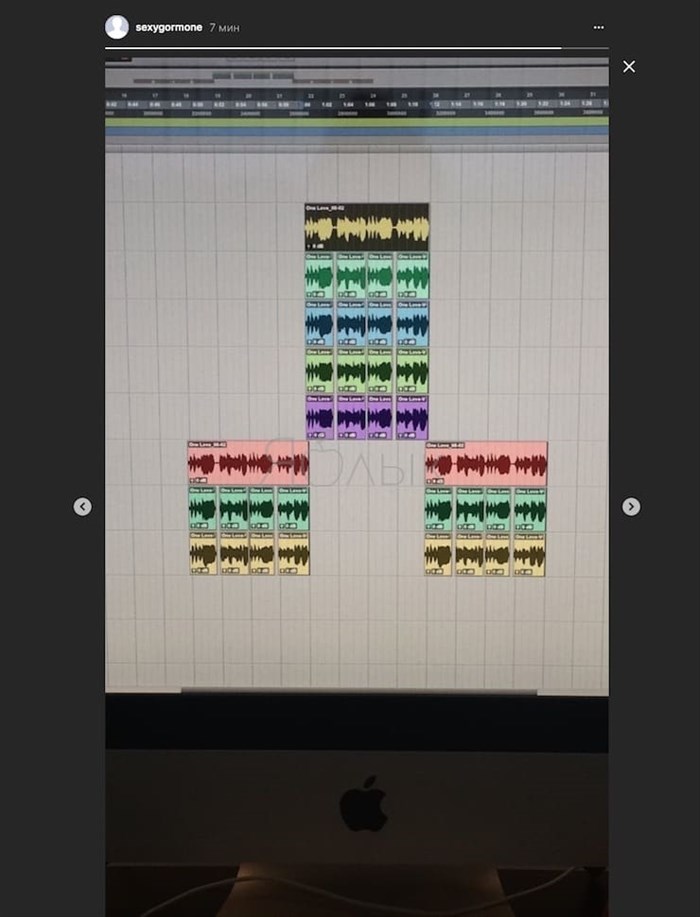
ПО ТЕМЕ: Самые популярные люди в Instagram — 25 аккаунтов с наибольшим количеством подписчиков.

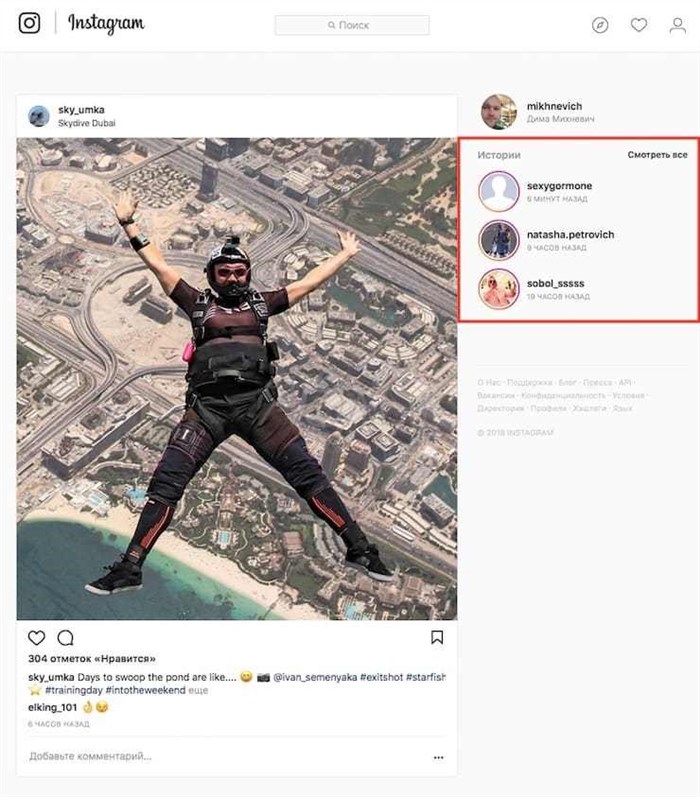

Используйте расширение Chrome IG Story
Chrome IG Story представляет собой расширение для браузера Chrome, позволяющее просматривать и скачивать истории друзей из Instagram на ПК или Mac. После его установки вы увидите новый раздел Chrome IG Story в самом верху ленты.
Расширение по умолчанию включает в браузере режим инкогнито, поэтому пользователи не узнают, что вы просматривали их истории. Нажмите правой кнопкой мыши по профилю пользователя и выберите «Скачать»
. Расширение загрузит все его доступные истории (в том числе видео) в виде zip-архива. Если вы находитесь в историях, загрузить их можно, также кликнув по ним правой кнопкой мыши.
Как добавить историю в Инстаграм
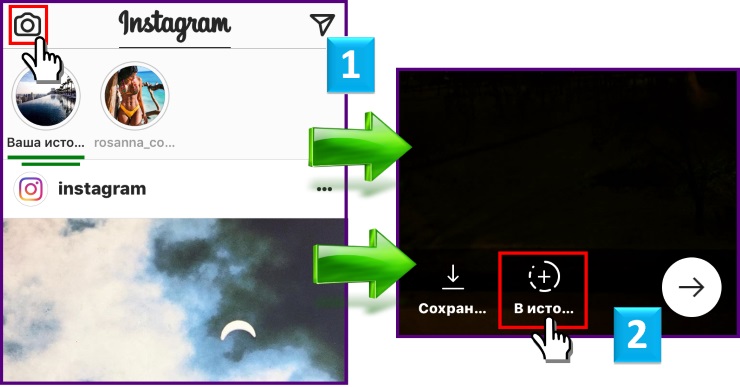
На этом же экране вы увидите внизу два значка. Первый означает сохранение фотографии на свой гаджет, а второй – добавление отснятого кадра в историю (см. рисунок 2 на верхней картинке). Коснувшись иконки «В историю», вы добавили данную фоточку. Теперь, чтобы проверить, как это все работает, сделайте еще пару-тройку снимков и добавьте их в сюжет. Сделали? Теперь смахните вправо или коснитесь изображения стрелки, чтобы перейти в свой аккаунт. Вы увидите на странице вверху фото профиля с подписью: «Ваша история». Коснитесь его – откроется слайд шоу из добавленных снимков, которые, к слову, можно подписывать, редактировать, накладывать фильтры и т.п.
Как добавить историю в Инстаграм из галереи
Несмотря на то, что истории появились совсем недавно, они начали пользоваться огромной популярностью среди пользователей. Поэтому довольно часто звучит вопрос о том, как из галереи добавить историю в Инстаграм. Итак, зайдите в галерею, как показано на рис. 1 внизу. Дальше – выберите нужное фото (2 – на рисунке ниже) и отправьте его в свой Инстаграм (3 – на рисунке внизу)
Обратите внимание – фото сделано еще в ноябре, то есть ему больше суток
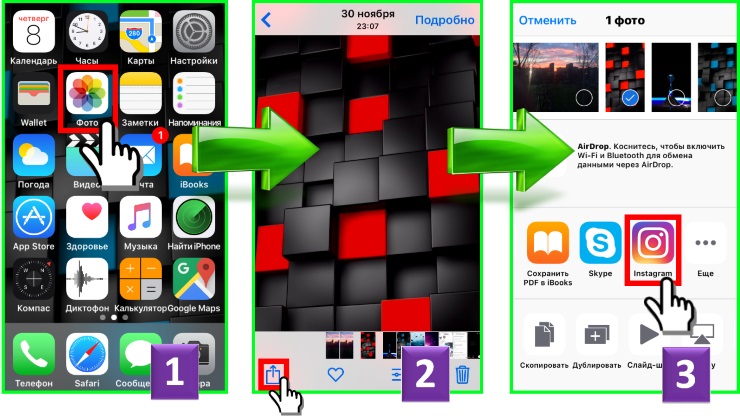
А теперь пробуйте добавить фотографию в историю различными манипуляциями в самом приложении. Сразу скажем, что не надо тратить время и нервы. У вас все-равно ничего не получится. По крайней мере, со «старыми» фотографиями. Но не стоит расстраиваться. Выход есть всегда. О том, как добавить в историю старые снимки мы поговорим подробно в наших следующих материалах на сайте.
Как добавить историю в Инстаграм с фотопленки
Здесь мы расскажем и покажем, как с фотопленки добавить историю в Инстаграм. Еще раз напоминаем, что мы рассматриваем вариант с фотографиями и видеосюжетами, которые не старше суток. Тут все достаточно просто, но не так очевидно, как того хотелось-бы. Вы должны создать историю (вы уже знаете, как это сделать). Теперь на экране истории проведите пальцем либо вниз, либо вверх, как показано на первом скриншоте внизу.
Как сделать снимок экрана на Android 7, 8
Скриншот Андроид 8 и 7 версии доступен в смартфонах и планшетных компьютерах по умолчанию. Способ захвата экрана зависит от модели устройства, года производства и прошивки. Для получения снимка достаточно нажать несколько клавиш или провести тремя пальцами по экрану.
Способ 1: настройка и получение скрина с помощью штатных средств устройства
Подключить встроенный скриншотер можно в настройках. Для этого не нужно выполнять сложных действий, поэтому с задачей справится даже начинающий пользователь.
Как подключить опцию:
- Разблокируйте устройство и найдите иконку для перехода в настройки.
- Пролистайте меню до блока «Система и устройство».
- Перейдите в «Расширенные настройки».
- Нажмите на строчку «Кнопки и жесты».
- Для подключения встроенного скриншотера перейдите в пункт «Снимок экрана».
В разделе представлены все варианты получения скриншота на устройстве. Для выбора способа кликните по соответствующей строке. Сохранение изменений не потребуется, сделать скриншот можно на рабочем столе, в меню с настройками, в большинстве запущенных приложений.
Как сделать снимок экрана на устройстве Андроид:
- Откройте приложение или окно в браузере устройства.
- Для захвата экрана выполните действие, которое выбрали в настройках.
- Смартфон или планшет автоматически сохранит изображение во внутреннюю память.
Для просмотра скриншота перейдите в Галерею и найдите папку с названием Screenshot» или «Снимки экрана».
Полученные изображения можно устанавливать в качестве фона рабочего стола, отправлять по почте или в мессенджере, редактировать с помощью сторонних приложений или штатных средств.
Способ 2: использование приложения Lightshot
Захват экрана можно сделать с помощью скриншотера Lightshot. Он не занимает много места в памяти устройства, не нагружает центральный процессор и позволяет редактировать снимки с помощью удобной панели с инструментами.
Как сделать скриншот экрана с помощью Lightshot:
- Запустите приложение и ознакомьтесь с подсказкой о получении снимка, которая появится автоматически.
- О работе Lightshot говорит небольшая иконка пера, которая находится в верхней части экрана.
- Откройте окно, снимок которого нужно сделать.
- Нажмите на клавиши, которые были указаны в подсказке на главном экране скриншотера.
- После захвата экрана устройство запустит панель управления Lightshot, с помощью которой можно добавить указатели, рамки, текст или обрезать изображение.
- Для сохранения нажмите на кнопку с точками и кликните по строке «Сохранить локально».
- Отправить снимок на сервер можно с помощью клавиши в виде облака.
Преимущества скриншотера Lightshot
В отличие от встроенного скриншотера, приложение Lightshot оснащено удобной панелью управления, с помощью которой можно быстро отметить важные участки или обрезать окно. В процессе работы скриншотер не загружает операционную систему Андроид, а иконка не занимает много места на экране.
Lightshot устанавливается на русском языке, имеет возможность привязки к аккаунту Google, оснащается кнопкой для быстрого получения скриншотов, которая активируется из настроек.
Снимок экрана захватывается после нажатия комбинации быстрых клавиш. Панель для редактирования всплывает автоматически и исчезает после сохранения скрина в память устройства или отправки на облачный сервер. Для начала использования регистрация на официальном сайте Lightshot не требуется.
От: admin
Эта тема закрыта для публикации ответов.
Полная инструкция по использованию исчезающих фото и видео в Инстаграм
Уведомление о скриншоте в Историях Инстаграм
Истории в Инстаграм стали настоящим Клондайком для любителей, собирающих коллекции изображений или видео других пользователей социальной сети, которые могут рассказывать определенную личную историю или быть связанными между собой каким-то образом.
Как известно, существует проблема отсутствия возможности сохранения чужих историй. На данный момент в приложении нет функции сохранять Истории или прямой эфир другого пользователя себе на устройство, Зато есть другой неофициальный способ в виде стороннего приложения, о котором мы писали . Также одним из популярных и доступных решений оказались обычные снимки экрана — по-другому скриншоты. Не имея возможности сохранять чужие Истории, пользователи просто их «скриншотят».
Но разработчики софта Instagram предприняли попытку защиты от таких действий. Теперь мобильное приложение получило возможность уведомлять своих пользователей о сделанном скриншоте Историй. Оповещение приходит в виде своеобразной иконки рядом с именем пользователя. Разумеется, существуют способы обхода этой функции.
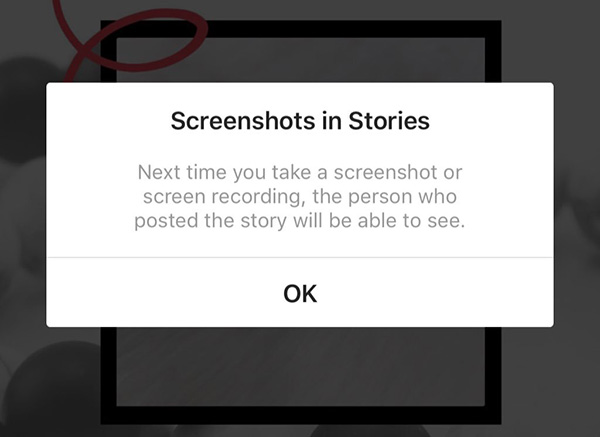
Ни один из перечисленных способов обхода защиты не является официальным, поэтому существуют догадки, что разработчики Instagram будут отслеживать и блокировать возможность обходных решений, если это станет довольно принципиально для них. Как скоро это произойдет можно только догадываться, а пока обход защиты актуален и работает на все сто процентов. Почему бы вам не испытать его на практике, как только в этом появится необходимость.
1 способ
- Перед тем, как сделать снимок экрана Истории, загрузите нужную страничку и включите режим полета на своем девайсе.
- После снимка экрана отключите режим полета. Верьте или нет, несмотря на всю банальность способа, это работает!
2 способ
Еще один простой трюк — просто используйте веб-интерфейс Instagram в стандартном интернет браузере телефона, вместо мобильного приложения. Все просто!
3 способ
Используйте стороннее приложение, например, такое как Story Reposter. Программа абсолютно бесплатна и доступна для iOS. После обычной установки приложение позволит вам повторно делиться Историей. Story Reposter довольно прост в использовании:
- Поиск пользователя Instagram, чью историю вы желаете переписать.
- Предварительный просмотр его/ее доступных историй.
- Сделайте репост поста в свою любимую социальную сеть или поделитесь им с другом.
Вот и все, довольно простые и незамысловатые решения доступные в настоящее время. Сделайте свой выбор в пользу одного из них до того, как Instagram придумает что-нибудь еще, дабы остановить любую из этих альтернатив!
Кстати, если вы до сих пор не заметили нововведение в своем приложении, не радуйтесь раньше времени: на данный момент фича тестируется разработчиками и доступна только в некоторых регионах. Ее интеграция будет как и всегда постепенной.
Instagram — это социальная сеть, которая позволяет делиться с подписчиками фотографиями и видеороликами. Все загруженные на сервер файлы защищены от копирования. Сохранить чужой опубликованный снимок в память телефона можно только посредством захвата экрана или через сторонние приложения. Перед тем, как в Инстаграме сделать скриншот, убедитесь, что в памяти устройства достаточно места. В противном случае он просто не сохранится.
iOS
Если вы используете устройство на базе iOs (айфон, айпад), то чтобы сделать скриншот одновременно нажмите кнопки включения\ выключения телефона и клавишу «Домой». После этого информация о сделанном снимке появится в верхней части экрана. Он сохранится в формате.png, а посмотреть его можно через галерею.
Если просто захватить изображение с экрана — недостаточно и вы хотите дополнительно отредактировать снимок, то загрузите специальное приложение из App Store. Например, Frame Maker или любое другое. После захвата вы сможете отредактировать фотографию, сохранить ее в галерею или отправить другу.
Как сделать скриншот в инстаграме -другие методы
Анонимно создать скриншоты в Instagram можно с помощью так называемого «авиа режима». Подобный способ позволяет оставаться незамеченным, поскольку подключение к сети и другим способам связи будет временно запрещено. Необходимо сделать следующее:
Шаг 1. Запустить просмотр «историй» в Instagram.
Шаг 2. Перейти в настройку авиа режима.
Шаг 3. Повторно открыть Instagram Stories и задействовать комбинацию кнопок для создания скриншота на мобильном устройстве.
Обратите внимание! У вас не будет возможности заскринить экран, если заранее не позаботиться о кэшировании «историй». Шаг 4. Как только скриншот будет создан, закройте Instagram и прекратите его работу, перейдя в настройки приложения
Как только скриншот будет создан, закройте Instagram и прекратите его работу, перейдя в настройки приложения
Шаг 4. Как только скриншот будет создан, закройте Instagram и прекратите его работу, перейдя в настройки приложения.
Шаг 5. Подождите около 5 минут, отключите авиа режим и снова верните приложение Instagram в рабочее состояние.
Все проведенные операции позволят сохранить полную анонимность.
Android
На некоторых смартфонах, особенно на моделях, работающих на базе Android 4 версии и выше, сделать скриншот можно без использования дополнительного софта. Достаточно одновременно нажать и удерживать в течение 3-5 секунд кнопки увеличения или уменьшения громкости и клавишу выключения.
Эта функция может понадобиться, когда .
Они располагаются сбоку смартфона. После этого придет уведомление о том, что снимок экрана был сделан. Посмотреть его можно в галерее. Если вы удерживаете кнопки, но ничего не происходит, то возможно, что на вашем смартфоне скриншот делается с использованием других кнопок. Поэтому попробуйте:
- Удерживать кнопку «Недавние программы» (актуально для устройств на Android 3.2).
- Одновременно зажать кнопки «Назад» + «Домой» или «Блокировка» (актуально для некоторых моделей Samsung Galaxy).
- Зажать клавишу включения устройства и «Домой» (для HTC Desire).
На более новых моделях снимок экрана можно сделать свайпом влево или вправо. Как правило, информация об этом есть в инструкции к устройству. Она отображается и во время первого запуска телефона, когда пользователя знакомят с основным функционалом.
Если сделать скриншот при помощи клавиш не получается и оповещение не приходит, то на устройстве не предусмотрена эта возможность. Тогда следует бесплатно скачать из Play Market приложение для захвата экрана. Например, Easy Screenshot. В нем настраиваются клавиши для захвата экрана, поэтому вы можете выбрать удобные для вас
Заключение
Любое устройство позволяет сделать снимок экрана двумя способами: используя встроенные средства и через сторонние программы. Если вы анализируете статистику страницы в Instagram и хотите заскринить количество подписчиков, лайков и другую информацию (особенно, если пользуетесь услугами сервисов для комплексного продвижения Pamagram, Zengram, Tooligram, Bosslike, Likemania), то лучше всего это делать через компьютер.
С помощью специальных программ можно быстро делать серии снимков, склеивать несколько файлов в один и сразу публиковать их в сети. Для всех остальных случаев можно использовать мобильное устройство.