Добавляем игру в библиотеку Стим
Добавление сторонних игр в библиотеку Steam необходимо для того, чтобы все видели, во что вы играете. Кроме этого вы сможете транслировать игровой процесс через сервис Steam, в результате ваши друзья смогут посмотреть, как вы играете даже в то, чего нет в магазине. Помимо этого, такая возможность позволяет запустить любую игру, которая есть на вашем компьютере через Steam. Вам не придется искать ярлыки на рабочем столе, достаточно будет просто нажать на кнопку запуска в Стиме. Таким образом, вы сделаете из этого приложения универсальную игровую систему.
- Для добавления сторонней игры в библиотеку Стима вам необходимо выбрать следующие пункты в меню: «Игры» и «Добавить стороннюю игру в мою библиотеку».
Откроется форма «Добавление игры». Сервис пытается найти все приложения, которые установлены на вашем компьютере. Этот процесс может занять некоторое время, после чего нужно просто поставить галочку возле названия игры, а затем воспользоваться кнопкой «Добавить выбранное».
Если Steam не смог найти игру самостоятельно, вы можете указать ему расположение необходимого ярлыка вручную. Для этого нужно нажать кнопку «Обзор», а затем с помощью «Проводника» Windows выбрать нужное приложение, выделить его значок и нажать по кнопке «Открыть». Стоит отметить, что в качестве стороннего приложения в библиотеку Steam можно добавлять не только игры, но и люблю другую программу. Например, можно добавить Photoshop. Затем с помощью трансляции Steam можно показать все, что у вас происходит, когда вы пользуетесь данными приложениями.
После того как сторонняя игра добавлена в библиотеку Стима, она отобразится в соответствующем разделе в списке всех игр, при этом ее название будет соответствовать добавленному ярлыку. Если вы хотите изменить его, кликните правой кнопкой мыши по добавленному приложению и выберите пункт «Свойства».
Откроется окно настроек свойства добавленного приложения.
Вам необходимо в верхней строке указать желаемое название, которое и будет отображаться в библиотеке. Кроме этого, с помощью данного окна вы можете выбрать иконку приложения, указать другое расположение ярлыка для запуска программы или установить какие-либо параметры запуска, например запуск в окне.
Решение возможных проблем
Порой процедура проходит не так, как предполагается — пользователь сталкивается с теми или иными проблемами. Рассмотрим самые распространённые.
Игра не добавляется Довольно редкая проблема, на самом деле. В большинстве случаев это означает, что добавляемая игра уже присутствует на аккаунте в том или ином виде. Если же игры точно нет и не может быть на вашей учётной записи, нельзя исключать проблемы с самим клиентом. Оптимальным решением в последнем случае будет полная переустановка приложения Стима.
Урок: Правильная переустановка Steam
Стим работает некорректно с добавленной игрой В сети можно найти сообщения о том, что со сторонней игрой, добавленной к Steam, работают некоторые «фишки» клиента: Overlay, Steam Link, в нём можно использовать Steam Controller и тому подобное. Увы, но эта информация устарела — компания Valve в рамках борьбы с пиратством отключила подобный функционал для игр, которые отсутствуют в сервисе и добавлены сторонним методом. Решения у этой проблемы нет, и скорее всего не будет, так что остаётся только смириться.
Заключение
Теперь вы знаете, как можно добавить стороннюю игру в Steam. Используйте эту возможность для того, чтобы все ваши игры можно было запустить через Steam, а также, чтобы вы могли смотреть игровой процесс друзей.
Опишите, что у вас не получилось. Наши специалисты постараются ответить максимально быстро.
Когда может возникнуть рассматриваемая проблема
Чаще всего проблема, когда игра установлена, но Steam ее не видит, возникает при переустановке игрового сервиса. Например, он перестал работать на компьютере, и пользователю пришлось его удалить, скачать с сайта разработчиков актуальную версию Steam, а после ее установить. Если вы установили Steam на другой диск или в другую папку, то велик риск, что он не найдет ранее установленные на компьютере игры и будет предлагать их устанавливать заново.
Кроме того, Steam может предложить установить игру заново, когда у вас уже есть на компьютере файлы игры, например, загруженные из другого источника.
Что такое Steam, для чего он нужен и сколько стоит игра на этой платформе?
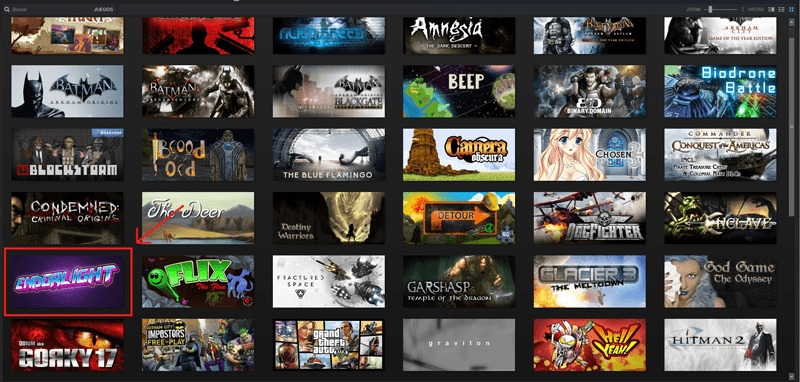
Это цифровая игровая платформа для ПК, которая работает с 2003 года, и с тех пор она позиционирует себя как одну из лучших альтернатив в индустрии видеоигр во всем мире . Благодаря этому у него более 67 миллионов активных пользователей в течение каждого месяца, особенно потому, что у него есть библиотека, в которой размещено более 12 000 видеоигр .
Со своей стороны, Steam предлагает вам возможность без каких-либо проблем загрузить и установить любое количество книг на свой компьютер. Таким образом, идеальная среда для игроков ПК, позволяющая сохранять и собирать разнообразные цифровые игры, а также жить в сообществе миллионов людей, увлеченных этим типом контента, который известен как «сообщество Steam». .
В этом смысле следует отметить, что Steam позволяет наслаждаться различными играми из аккаунта, активированного через ПК в сети, позволяет делать очень быстрые загрузки , поэтому вам просто нужно немного минут, чтобы развлечь вас на несколько часов.
Кроме того, эта платформа дает вам возможность сохранять свои игры в облаке , вы можете играть с помощью команды ПК, использовать голосовой чат между друзьями, делиться с ними всеми своими играми, и т. д.
Но вы наверняка захотите узнать, является ли это чисто бесплатным решением, или вам придется заплатить, чтобы воспользоваться им. Ну, мы подчеркиваем, что нет необходимости платить ежемесячную плату, чтобы иметь возможность ввести его, так как это требует только загрузки клиента и его установки.
Тем не менее, вам придется платить за игры, которые вы хотите запускать , и если вы не можете это сделать, на той же платформе Steam есть раздел «Бесплатные игры» . > который в основном позволяет вам найти бесплатные названия.
Теперь, что касается цен на эти игры, которые вы можете заплатить на платформе, важно отметить, что намного дешевле, чем те, которые управляются в видео консолях. Это благодаря тому, что ПК является открытой платформой и никто не имеет права взимать плату за лицензию на публикацию игры в Steam или аналогичных интерфейсах
Кроме того, вы можете получить удачу и найти скидки от до 50 или 70% в особые времена года
Принимая это во внимание, он предоставляет вам замечательную простоту оплаты: с помощью кредитных карт (Visa, MasterCard, American Express и др.), Предоплаченных карт (например, PaySafeCard), PayPal и даже принимает биткойны
Могу ли я загрузить уже имеющуюся у меня игру на диске?
Да, вы можете загрузить на свое устройство цифровую версию игры, которая у вас уже имеется на диске. При этом, если у вас сохранились предыдущие игровые сохранения с дисковой версии, цифровая игра автоматически их распознает, и вы сможете продолжить играть с того же места, где остановились ранее.
Следует отметить, что данная возможность зависит от соответствия форматов дисковой и цифровой версий игры. Кроме того, рекомендуется убедиться, что на вашем устройстве достаточно свободного места для загрузки цифровой версии игры.
- Преимущества загрузки цифровой версии игры:
- Удобство доступа: игра всегда доступна на вашем устройстве, без необходимости использования диска.
- Экономия места: цифровая версия не занимает физического места.
- Автоматические обновления: игра будет автоматически обновляться, обеспечивая вам доступ к последним функциям и исправлениям.
- Недостатки загрузки цифровой версии игры:
- Требуется подключение к Интернету для загрузки и установки.
- Может потребоваться больше места для хранения, чем для дисковой версии.
- Не все игры доступны в цифровом формате.
Downloading SteamCMD
1. Create a folder for SteamCMD.
For example
C:\steamcmd
3. Extract the contents of the zip to the folder.
Linux
Create a user account named steam to run SteamCMD safely, isolating it from the rest of the operating system. Do not run steamcmd while operating as the root user — to do so is a security risk.
1. As the root user, create the steam user:
sudo useradd -m steam sudo passwd steam
2. Go into its home folder:
sudo -u steam -s cd /home/steam
Package from repositories
1. It’s recommended to install the SteamCMD package from your distribution repositories, if available:
Ubuntu/Debian
sudo apt install steamcmd
Note: If you are using a 64 bit machine you will need to add multiverse
sudo add-apt-repository multiverse sudo dpkg --add-architecture i386 sudo apt update sudo apt install lib32gcc-s1 steamcmd
RedHat/CentOS
yum install steamcmd
Arch Linux
2. Link the steamcmd executable:
sudo ln -s /usr/games/steamcmd /home/steam/steamcmd
docker run -it --name=steamcmd cm2network/steamcmd bash
steamcmd.sh location: /home/steam/steamcmd
Manually
1. Before you begin, you must first install the dependencies required to run SteamCMD:
Ubuntu/Debian (x86-64)
sudo apt-get install lib32gcc1
RedHat/CentOS (x86-64)
yum install glibc.i686 libstdc++.i686
2. As the root user, escalate to the steam user:
su - steam
If you’re not logging in as root and you instead use to perform administration, escalate to the steam user as follows:
sudo -iu steam
3. Create a directory for SteamCMD and switch to it.
mkdir ~/Steam && cd ~/Steam
4. Download and extract SteamCMD for Linux.
5. Install tmux and/or screen for easy server management
sudo apt-get install tmux screen -y;
1. Open Terminal.app and create a directory for SteamCMD.
mkdir ~/Steam && cd ~/Steam
2. Download and extract SteamCMD for macOS.
Через встроенный магазин
Сначала несколько слов о том, какие способы существуют – всего их три. Вы можете воспользоваться такими возможностями:
- Добавить в Стим стороннюю игру – она уже загружена на устройство, но вы хотите внести ее в библиотеку для удобства доступа;
- Загрузить из встроенного магазина приложений – вас ждет огромный выбор, коллекция постоянно пополняется;
- Внести с помощью цифрового ключа покупки – касается приобретенных ранее игрушек.
Давайте перейдем от теории к практике – обсудим, как в Стим добавить игру с компьютера через магазин игровой платформы.
- Откройте приложение и авторизуйтесь;
- Нажмите на вкладку «Магазин» на верхней панели слева;
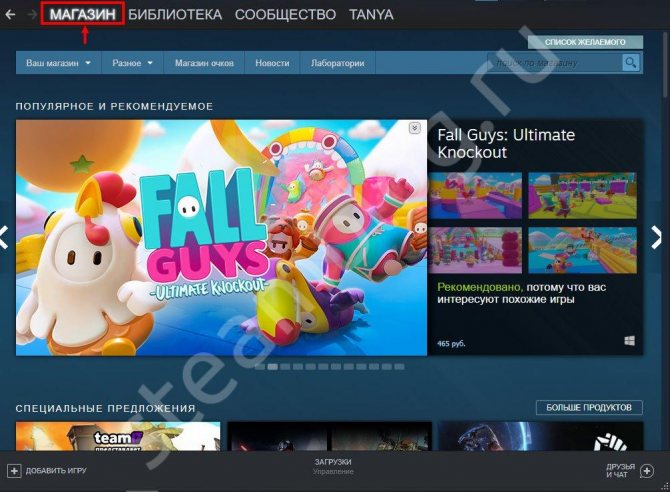
- Откроется каталог доступного контента – вы можете воспользоваться несколькими поисковыми инструментами;
- Посмотрите рекомендации в соответствующей вкладке или введите название в поисковую строку, если уже знаете, что хотите загрузить;
- Пролистайте популярный разделы во вкладке «Разное» или нажмите на кнопку «Поиск по меткам»;
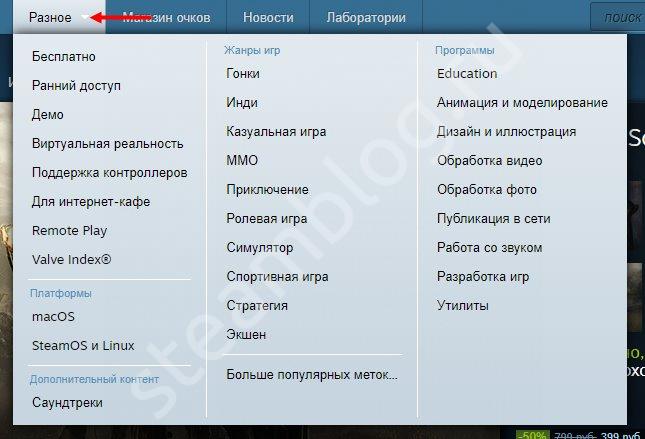
Как только вы подыщете подходящий товар, нажимайте на кнопку «Играть», если товар бесплатный или «В корзину», если рядом стоит ценник.
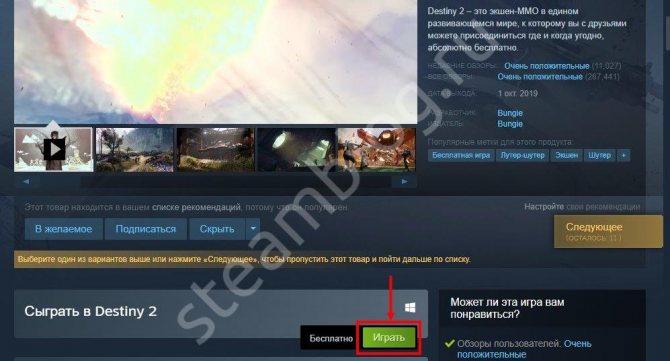
Если вы выбираете бесплатный контент, нужно просто подтвердить скачивание. Если за товар придется заплатить, выберите нужный вариант – покупка для себя или в подарок. Затем укажите платежные данные и завершите приобретение, после чего откроется доступ к скачиванию. Вы узнали, как добавить свою игру в Стим – она автоматически будет загружена в библиотеку.
К сожалению, добавить игру в Стим через телефон нельзя – придется пользоваться десктопным функционал. Опробуем второй способ?
Где мои игры, которые я установил?
Как получить доступ к списку установленных приложений на Android Для просмотра всех приложений, когда-либо загруженных на устройство Android, выполните следующие действия: 1. Откройте Google Play Store. 2. Нажмите на три горизонтальные линии в правом верхнем углу экрана. 3. В открывшемся меню выберите \”Мои приложения и игры\”. Дополнительные советы: * В разделе \”Установленные\” отображаются все приложения, в настоящее время установленные на вашем устройстве. * В разделе \”Библиотека\” перечислены все приложения, которые вы когда-либо загружали, включая удаленные приложения. * Вы можете использовать фильтры, чтобы просмотреть только обновления, системные приложения или приложения, установленные с внешних источников.
Установка из компьютера игры, купленной в Steam
Низкая скорость интернета не дает скачать нужные файлы через аккаунт. Если программа с игрой приобретена через Стим, то нужно вручную записать ее в библиотеку аккаунта. Пользователи, в таком случае, берут сохраненные файлы в другом месте, у игрока, который уже скачал их.
- Скопировать папку с игрой на флешку из папки Steam\steamapps\common.
- Вложить ее в новую папку на другом компьютере, например, на D:\ Steam\steamapps\common.
- Во вкладке «Игры» «Библиотеки» Steam найти нужный файл.
- Нажать на кнопку «Установить», и во всплывающем окне выбрать путь к папке, которую создали на диске D:\Steam.
- Начинается проверка и обновление, если нужно.
- Затем установка. При этом появляется предупреждение о возможной потере сохранений. Это связано с тем, что игра была скачана в компьютере другого человека, имеющего аккаунт.
Добавление в библиотеку Steam ранее установленных игр
При смене или переустановке операционной системы возникает проблема с установкой уже скачанных игровых приложений из Стима. Если файлы по умолчанию сохранялись на диске С, то игры надо грузить заново, так как при переустановке эти файлы будут стерты новой системой.
А если они были сохранены перед сменой операционной системы на другом диске, то восстановить нижеследующим образом:
- Для этого открыть в Steam аккаунт. Подтвердить проверочным кодом. Ранее купленные продукты будут отображены в библиотеке.
- Сохранить на диске D:\Games папку steamapps, где хранятся установленные игры. В папке Games создать новую папку, например, Games1.
- В библиотеке Стима нажать на названии видеоигры «Установить». Выбрать место установки D:\Games\Games1. Начинается установка.
- В это время выйти из платформы через кнопку Выход. Закрыть значок на панели задач (на рабочем столе справа внизу).
- Перейти в папку D:\Games\Games1 и удалить файлы, которые там создались.
- Вырезать папку steamapps правой кнопкой мыши и вставить в папку Games1.
- Открыть Стим, запустить Библиотеку. Игры будут грузиться в компьютер.
Маленькие хитрости помогают пользователям играть в сети с друзьями. Для стабильной игры и работы программ, которые зависят от интернета, стоит проверить провайдеров, которые предлагают новые тарифы и скорости предоставления интернет-связи.
И тогда не будет нужды бегать с флешками и прописывать трудные адреса, изучать материалы в интернете. А проще создать резервную копию Steam — для этого есть кнопка в настройках.
Сохранение игры при переустановке ОС
Если вы решили переустановить Windows или другую ОС, то вам необходимо:
- Создать резервную копию папки «common». По умолчанию она расположена в C:\Program Files (x86)\Steam\steamapps\common.
- Скопировать эту папку (можно разбить ее на части, путем копирования только нужных игр) на флэшку, внешний накопитель, либо на другой системный диск, кроме диска C. Последнее делаем только в тому случае, если не планируем при перестановке форматировать полностью весь физический диск, а сугубо только диск C.
- Перестанавливаем ОС, скачиваем клиент Steam, устанавливаем его и возвращаем папку «common» на тоже место. Также вы можете создать дополнительную директорию с играми на диске D, и поместить папку «common» туда. Об этом смотрите в самом первом примере.
- Теперь открываем сам Steam и начинаем устанавливать игры, только обязательно указывайте тот путь установки, куда вы скопировали игры.
- Запустится установка, которая обнаружит существующие файлы игры и просто просканирует их на целостность. Если какой-то файл будет отсутствовать, то Steam заново скачает только его, а не станет загружать игру заново.
- Вам остается только дождаться завершения процесса «Поиск существующих файлов» и можно приступать к игре.
- Повторяем так с каждой игрой.
Cross-Platform Installation
It is possible to choose the platform for which SteamCMD should download files, even if it isn’t the platform it is currently running on. This is done using the variable. (Yes, those are two «s»es at the beginning of the variable name.) For example, to download the Windows CSGO dedicated server on Linux, you can run the following command:
./steamcmd.sh windows +force_install_dir ../csgo_ds +login anonymous +app_update 740 validate +quit
or use the following script:
@ShutdownOnFailedCommand 1 @NoPromptForPassword 1 @sSteamCmdForcePlatformType windows force_install_dir ../csgo_ds login anonymous app_update 740 validate quit
The supported values are , and .
Как добавить игры в библиотеку Steam?
Действия, необходимые для добавления игры, зависят от целей пользователя. Все 5 известных способов установки описаны ниже.
Добавление сторонней игры
Метод предназначен для тех случаев, когда игра загружена из Интернета и установлена в системе, но без использования Стим. Чтобы она отображалась в библиотеке, а также была возможность пользоваться преимуществами собственного аккаунта, нужно внести приложение в каталог Steam.
Как добавить стороннюю игру в Steam:
- Запустить клиент Steam.
- Снизу в левом углу нажать на значок плюса с подписью «Добавить игру».
- Из выпадающего списка выбрать «Добавить стороннюю игру».
- В следующем окне отображается перечень из всех приложений, которые инсталлированы на персональный компьютер. Установить флажок напротив одной или нескольких игр.
- Нажать «Добавить выбранные».
После завершения процедуры все добавленные приложения отображаются списком во вкладке «Библиотека». Чтобы запустить программу, следует выбрать ее из списка и нажать на кнопку «Играть».
Добавление игры с помощью ключа
Если есть цифровой ключ, тогда возможно добавление в Стим игры с его помощью. Код можно получить в подарок от друга, выиграть или приобрести в магазине.
Как добавить игру в библиотеку Steam:
- Открыть клиент Steam и нажать на кнопку «Добавить игру» (немного выше Пуска в Windows).
- Выбрать вариант «Активировать в Steam».
- В новом окне кликнуть «Далее».
- После появления «Соглашения подписчика Steam» нажать «Соглашаюсь».
- Ввести ключ и щелкнуть мышкой по элементу «Далее».
- Если код указан правильно и он актуальный, то отобразится окно с успешным завершением процедуры. Осталось закрыть его кнопкой «Готово».
- Открыть вкладку «Библиотека» и перейти на страницу с игрой.
- Кликнуть «Установить».
После скачивания и установки игра становится доступной для использования.
Добавить игру через проводник
Steam всегда добавляет все установленные игры в одно место. По умолчанию доступные приложения хранятся по пути: Program Files\Steam\steamapps\common на системном диске. Если пользователь вручную менял директорию для хранения, то вид ссылки может отличаться. Если создать папку с верным названием в конечном каталоге и поместить в нее файлы ранее установленной игры, она может отобразиться в Steam. После запуска платформы сервис автоматически найдет приложение и начнет его обновление или исправление, в случае отсутствия некоторых пользовательских файлов.
Подобным способом можно добавить бесплатные игры Steam или купленные ранее. Но платные приложения без ключа работать все равно не будут. Еще таким способом нельзя добавить программы и игры, которые не поддерживаются сервисом.
Установка с другого компьютера
Если скорость Интернета или ограниченный трафик не позволяют загрузить игру непосредственно через Сеть, тогда можно взять ее с другого персонального компьютера. Как уже упоминалось, все игры сохраняются в одном месте, нужна лишь флешка с достаточным объемом памяти и можно скопировать установочные файлы. Чтобы способ сработал, обязательно нужен другой компьютер с актуальной версией игры.
Инструкция:
- Открыть Steam\steamapps\common на компьютере с игрой и найти папку с ее названием.
- Скопировать весь каталог и перенести на флешку.
- Подключить накопитель к целевому персональному компьютеру, перенести файлы в аналогичное место.
- Перейти во вкладку Steam «Библиотека», выбрать игру и нажать «Установить».
- Указать путь к перенесенной игре.
- После проверки и апдейта игры она будет доступна для запуска.
Добавление в библиотеку Steam ранее установленных игр
Метод полезен при переустановке операционной системы. Он позволяет сохранить игры даже после инсталляции другой версии Windows. По умолчанию все данные удалились бы с системного диска. Чтобы обезопасить приложения и исключить необходимость их повторного скачивания, достаточно перенести нужный каталог на другой логический диск.
Как добавить установленную игру в Steam:
- Открыть Steam и активировать, обновить доступные игры.
- Создать на диске (не системном) папку «Games».
- Внутри создать директорию «Games1» и «steamapps».
- Перенести данные из оригинальной папки «steamapps» на диске C в созданную самостоятельно.
- Открыть клиент Steam, зайти в «Библиотеку» и нажать на кнопку «Установить».
- Вручную указать место установки в D:\Games\Games1.
- После начала инсталляции закрыть приложение платформы, в том числе с трея.
- Перенести папку «steamapps» в Games1.
Теперь переустановка операционной системы не навредит, игры останутся в системе. Исключение – полное форматирование диска.
Что делать, что бы вас не обокрали, а аккаунт не украли?
Никогда и никому не говорите свой логин и пароль, а также коды безопасности. Используйте надежную почту. Используйте мобильный аутентификатор Steam или приложение Steam Desktop Authenticator. Все программы качайте только с официальных сайтов и GitHub. Никогда не авторизуйтесь через Steam на сомнительных сайтах. Не качайте никаких дополнений для голосовых чатов, если вас просят это сделать.
Как связаться с технической поддержкой Steam?
Какие сайты помогут в использовании Steam?
В чем отличие Steam и Valve?
Кто такой Гейб?
Надеюсь это руководство поможет вам в знакомстве с этим замечательным сервисом.
Источник
Как установить игру вручную?
Как вручную установить игру Установка с физического носителя * Вставьте установочный диск в соответствующий дисковод компьютера. * Запустите установку: * Обычно установка запускается автоматически. * Если автоматический запуск не произошел, откройте дисковод с помощью проводника (Windows) или Finder (Mac). * Следуйте инструкциям по установке: * Инструкции по настройке появятся на экране. Следуйте им внимательно. Полезная дополнительная информация * Перед установкой убедитесь, что ваш компьютер соответствует минимальным системным требованиям игры. * Выберите надежный источник для загрузки или приобретения физических копий игр. * Создайте резервную копию установочного диска или сохраните установочные файлы в надежном месте. * Проверьте наличие обновлений после установки игры, чтобы получить последние исправления и улучшения.
Как получить все карточки Steam не заходя в игры или что такое SteamIdleMaster
Как получить коллекционные карточки Steam и прокачать уровень в стиме
Steam Idle Master.
Для начала отвечу на несколько исчерпывающих вопросов, которые наверняка беспокоят вас, точно также как и тревожили по началу меня, перед скачиванием данного софта:
Опасно ли это, могут ли забанить за использование steamidlemaster?
Нет, тут беспокоится вовсе не о чем, идлом можно смело пользоваться, она просто эмулирует запуск игры, что в принципе невозможно отследить.
Могут ли украсть аккаунт?
Аккаунт никаким образом взломать не смогут, файлы находится в свободном доступе и с открытым исходным кодом на github, идл мастер имеет достаточно высокую популярность среди игрового сообщества Steam и открытые социальные площадки для обсуждения.
Авторизация осуществляется исключительно через сервера стима (steampowered.com) при помощи API, это означает что ваши данные будут в полной безопасности и налево гулять не пойдут.
Где мне можно получить бесплатные игры для Steam с карточками
Например вот тут: Follx.com/freegamesДанный сервис предоставляет ссылки на получение ключей от игр, нужно просто выполнить несколько заданий и ключик будет ваш.
А теперь перейдём непосредственно к самой программе, где её скачать и как установить.
Скачивать нужно только на официальном сайте
IdleMaster.exe 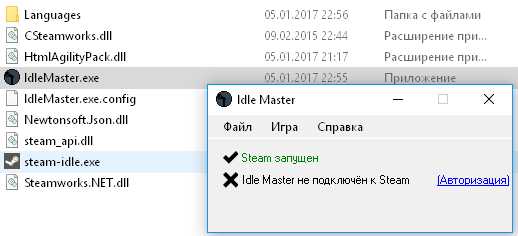 официальным сайтом Steam
официальным сайтом Steam 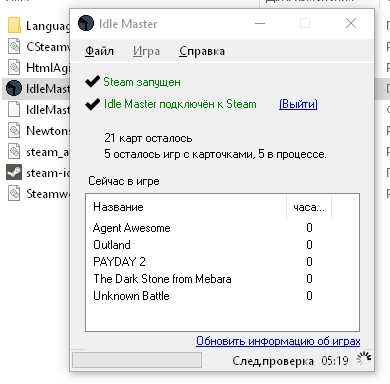 Запомните
Запомните
Также советую почитать статьи и разделы на нашем форуме про сайты с бесплатными розыгрышами и о программе GiftSeeker для автоматического участия в розыгрышах steam игр.
Продвижение игры в Steam
Теги являются довольно важными особенностями при влиянии на целевую аудиторию. Они состоят из дескрипторов, которые распределяются по конкретным категориям. Многие разработчики не всегда верно применяют теги к своим игровым проектам.
Сама платформа Steam рекомендует известные теги, но для своего проекта следует составить свой список и применять. Лучше сформировать подробное описание, сюда можно включать даже информацию о персонажах. Такая информация станет оптимальной для потенциальных покупателей.
Важно! Именно первые 15 тегов будут иметь влияние на поисковую и рекомендационную основу
Как добавить коды Steam в свою библиотеку Steam
Когда вы покупаете игры в сторонних магазинах и сервисах, таких как Amazon, зачастую это оказываются игры Steam, и вы можете выкупить их через Steam, используя код, предоставленный продавцом. Коды состоят из 12 символов, и их довольно легко использовать.
Шаг 1. Запустите Steam и найдите возможность активировать код.
Шаг 2. Как только вы окажетесь в Steam, перейдите в верхнюю часть клиента и найдите вверху меню «Игры». Нажмите «Активировать продукт в Steam».
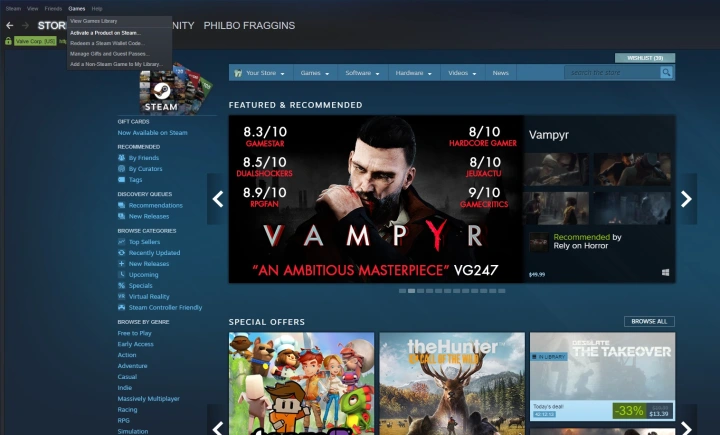
Шаг 3. После этого откроется новое окно; нажмите «Далее», затем примите соглашение подписчика Steam.
Шаг 4. После этого вы, наконец, попадете в окно, где сможете ввести ключ Steam. Нажмите «Далее» еще раз, чтобы подтвердить действие.
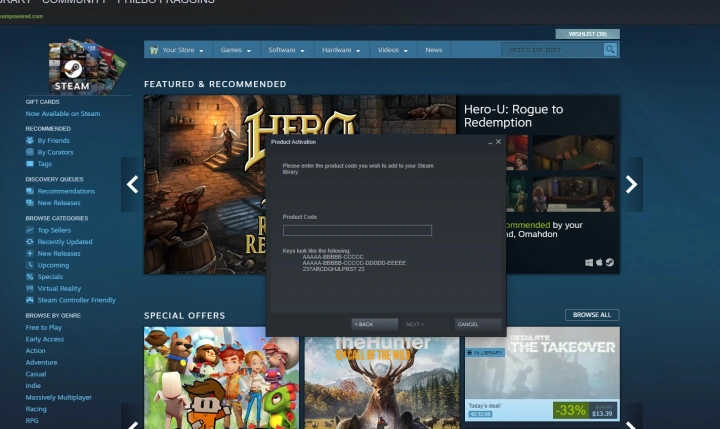
Шаг 5. Следующее окно даст вам возможность немедленно установить игру на свой компьютер. На этом этапе вы также можете отменить установку; игра добавится в вашу учетную запись, но не будет установлена сразу.
Why are the Steam achievements not showing?
There are a couple of reasons why you can’t see the Steam achievements on your games, and we will highlight the most important of them:
- You are playing in offline mode – Steam can only keep track of game achievements for connected players. Thus, Steam’s achievement feature doesn’t work in Offline mode.
- Permission issues – You might need to run games with administrator rights for Steam achievements to show up.
- Conflicting software – Some incompatible programs can generate Steam achievement issues. For example, the Discord software can block achievements and other stats tracking. VPN software and services can also stop Steam’s achievement feature from working.
Steam achievement in-game notifications don’t appear for some players even when the achievement feature is working. The Steam Overlay feature must be enabled for players to see in-game achievement notifications. So, some players also need to check that setting.
Работаем с настройками
Хвалим пользователей, которые задумываются о том, как обновить игру в Стим – важность этой процедуры не стоит преуменьшать. Вы получаете возможность улучшить производительность, избавляетесь от багов, подтягиваете настройки безопасности и открываете доступ к новым опциям, уровням, предметам…
Будет справедливо сказать, что обновить игру в Стиме вручную невозможно – в десктопном клиенте предусмотрена опция автоматической загрузки любого контента
Давайте поработаем с настройками и разберемся, где находится нужное нам меню
Будет справедливо сказать, что обновить игру в Стиме вручную невозможно – в десктопном клиенте предусмотрена опция автоматической загрузки любого контента. Давайте поработаем с настройками и разберемся, где находится нужное нам меню.
- Войдите в программу и авторизуйтесь при необходимости;
- Откройте библиотеку – в меню слева найдите нужный контент и выделите название щелчком мышки;
- Кликните по шестеренке настроек и выберите из выпадающего меню строку «Свойства».

Вы уже знаете, что процесс загрузки автоматизирован – поэтому беспокоиться о получении новых версий и пакетов не придется. Тем не менее, можно обновить игру в Стиме до последней версии в приоритетном порядке!
Сначала открываем одноименную вкладку в открывшемся окне. Вы увидите установленное по умолчанию автоматическое значение. Нажмите на стрелку рядом, чтобы открыть дополнительное меню. Вы увидите несколько вариантов:
- Всегда – значение по умолчанию, позволяющее загружать версии при появлении;
- Только перед запуском – это возможность частично отключить автообновление игр в Steam. Загрузка будет производиться только в момент активации игрового приложения;
- В первую очередь. Этот вариант позволяет выставить высочайший приоритет перед другим контентом.
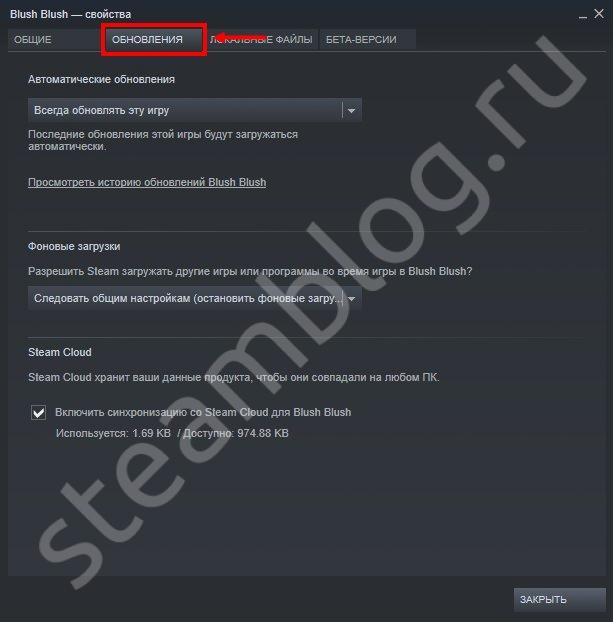
Ниже вы найдете вторую вкладку – это фоновая загрузка. Можно разрешить или запустить скачивание пакетов других приложений, когда вы играете в конкретный шутер или бродилку. Параметр остается на усмотрение пользователя.
Нам стоит поговорить о других настройках – это общие параметры, которые вас заинтересуют. Найдите иконку с названием клиента наверху слева, откройте меню и перейдите к настройкам:
- В меню слева ищите вкладку «Загрузки»;
- Переходите к блоку «Ограничения»;
- Снимите галочку в строке «Автоматически обновлять…», это и есть ответ на вопрос, как в Стиме отключить автоматическое обновление игры.
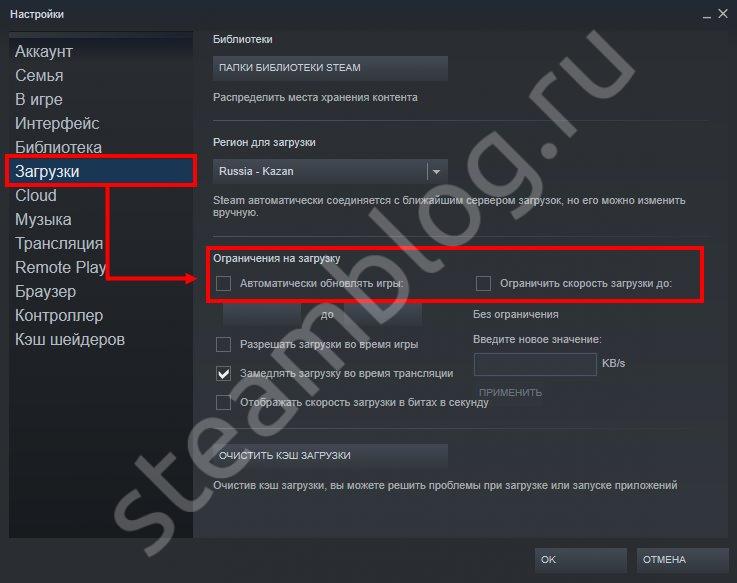
Ниже вы увидите другие интересные возможности:
- В полях «С» и «До» можно выставить время скачивания новых версий;
- Отрегулируйте ограничение скорости с помощью встроенного меню;
- Разрешите или запретите установку во время прохождения уровней;
- Включите или отключите замедление скачивания во время трансляций.
Вы получили ответы на свои вопросы – как отменить обновление игры в Steam или поставить новую версию вручную. Возможно, в дальнейшем правила изменятся, и разработчики добавят возможность самостоятельно управлять параметрами загруженного контента. Пока действуйте согласно инструкции!

























