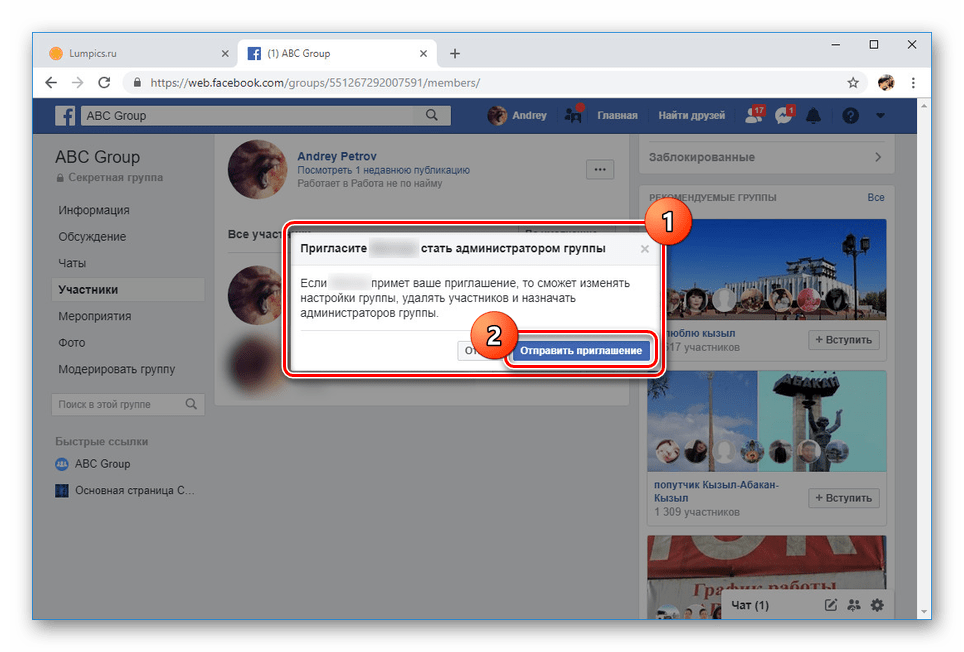Как добавить администратора в группу в Facebook
Каких-либо ограничений на назначение дополнительных администраторов в сообществах в Facebook не существует — вы можете дать расширенные права любому из участников. Процесс раздачи прав можно осуществить только одним образом, который может немного отличаться по исполнению в зависимости от используемой версии социальной сети.
Далее мы рассмотрим процесс добавления администратора в группу в Facebook для настольной и мобильной версии сайта.
Вариант 1: Веб-версия
Данной версией сайта в основном пользуются на компьютерах и ноутбуках через любой установленный веб-браузер. Различия в процессе выдачи прав администратора могут зависеть от типа сообщества — страница это или группа.
Инструкция для добавления администратора у страниц выглядит следующим образом:
- Нажмите по иконке в виде троеточия на странице и выберите из контекстного меню пункт “Настройки”.
- На открывшейся странице в левом меню перейдите в раздел “Роли Страницы”.
- В блоке “Назначить новую роль на Странице” будет поле ввода адреса страницы пользователя, которому требуется выдать расширенные права. Введите туда его никнейм или почту, на которую был зарегистрирован его профиль. Для удобства вам будут выводиться рекомендации пользователей, которых можно привлечь.
- Правее от поля ввода имени выберите права, которые хотите предоставить. В нашем случае требуется выбирать права администратора. Нажмите “Добавить”.
- Для подтверждения своих намерений потребуется ввести адрес электронной почты в специальном всплывшем окошке. Укажите его и нажмите “Отправить”.
- Теперь в блоке “Роли Страницы” будет приведена ссылка на профиль человека, назначенного вами администратором.
Назначение администратора в группах происходит немного иначе:
- Откройте группу, в которой вам требуется назначить дополнительного администратора. В ней нужно переместиться в раздел с участниками.
- Среди участников найдите того, кому вы хотите предоставить расширенные права. Для удобства можно воспользоваться встроенным поиском.
- Напротив никнейма нужного участника воспользуйтесь кнопкой в виде троеточия. В контекстном меню выберите пункт “Сделать администратором”.
- Появится окошко с подтверждением приглашения. Нажмите кнопку “Отправить приглашение”.
Дальше вам останется только ждать, пока пользователь примет ваше приглашение. После того, как он его примет, выбранный вами пользователь сразу же получит соответствующие права.
Вариант 2: Мобильное приложение
В целом, через мобильное приложение добавление прав администрирования сообществ в Facebook происходит похожим образом. Отличия могут быть только в интерфейсе.
Добавление прав администратора для страниц:
- Перейдите на страницу. В нижней части воспользуйтесь кнопкой “Редактировать страницу”.
- Далее пролистайте открывшуюся страницу до конца и воспользуйтесь пунктом “Настройки”.
- Выберите “Роли на Странице”.
- Нажмите кнопку “Добавить пользователя”.
- В целях безопасности приложение запросит ввести ваш пароль от профиля Facebook. Укажите его и нажмите “Продолжить”.
- В специальное поле введите имя пользователя или почту, который зарегистрирован его аккаунт.
- В поле ниже укажите желаемую роль — “Администратор”.
- На следующей странице отобразится новый блок “Ожидающие пользователи”. После принятия приглашения выбранным человеком он появится в списке “Существующие”.
Инструкция для добавления администратора в группу в мобильном приложении Facebook:
- Находясь на странице группы нажмите по ее названию, чтобы открыть вкладку с основной информацией о группе.
- Там перейдите в раздел “Участники”.
- Среди участников выберите того, которого хотите назначить администратором. Для удобства можно воспользоваться встроенным поиском.
- Нажмите по иконке в виде троеточия напротив выбранного участника. Появится всплывающее окошко, где нужно выбрать вариант “Сделать администратором”.
- Подтвердите свои намерения и ожидайте, когда пользователь примет ваше приглашение. После этого он станет администратором группы.
Как видите, проблем в добавлении администраторов в сообщества в Facebook нет. Главное, чтобы у вас были полномочия, позволяющие назначать других пользователей на пост администраторов данного сообщества.
Этап наполнения и установка приложений
В данном случае все зависит от направления продвигаемой компании. Приложение «RSS Graffiti» предназначено для кросспостинга RSS-записей на Facebook. Для того чтобы настроить такую возможность, установите приложение. После этого заполните обязательные поля. Приложение обладает большим количеством полезных функций.
«Poll» разработан для создания голосований. Подобная процедура займет всего несколько минут. Вы можете рекомендовать голосование друзьям, а также публиковать в собственном профиле
Подобный подход поможет привлечь дополнительное внимание к проекту. Опросы и голосования создаются для того, чтобы знать мнение подписчиков по определенной теме

Приложение «Slideshare» поможет добавлять презентации на страницы. Ежедневно проводите обновление своего сообщества: добавляйте анонсы и интересные ссылки, поощряйте участников, проводите акции и конкурсы, организуйте дискуссии, отвечайте на всевозможные комментарии.
Как сменить владельца страницы в Facebook?
Владелец бизнес-страницы Facebook является первым администратором страницы — их может быть несколько. Если вы — тот, кто создает страницу Facebook, то вы сможете выполнять такие операции, как включение обзоров на странице FaceBook, например, как вашей страницы, другой бизнес-страницы Facebook, чтобы увидеть, кому нравится ваша страница Facebook, но если вы этого не делаете администратор, или чтобы кто-то другой имел такие же возможности, вам нужно добавить другого администратора на страницу. Тем не менее, вам не нужно ничего делать, чтобы использовать виджет страницы FaceBook для WordPress или пригласить своих друзей на понравившуюся страницу FaceBook, так как каждый может это сделать!
Как мне управлять ролями для моей страницы в Facebook? | Справка FacebookАдминистратор страницы Facebook = Facebook page owner. The administrators of a Страница бизнеса в Facebook are the owners of the page.
Владение страницей на Facebook легко переносится с одной учетной записи Facebook на другую. Невозможно изменить владельца страницы, но переключение с одного администратора на другое делает трюк.
Чтобы это сделать, для страницы должен быть определен другой администратор страницы, а затем другой администратор должен быть удален, даже если он сам.
Владелец страницы Facebook против администратора: оба одинаковы. Админы владеют страницами в Facebook. Создание страницы не дает большего доступа, чем владение страницей.
Сначала откройте страницу из профиля администратора и найдите меню «Настройки».
Там найдите пункт меню «Роли страницы»:
Как передать право собственности на страницу Facebook 2020
Прокрутите вниз до раздела «Назначить новую страницу» и найдите человека, которого нужно добавить в качестве администратора.
Выберите соответствующую роль, «Администратор» и нажмите «Добавить»:
Теперь есть 2 администратора — предыдущий и новый, и можно удалить предыдущий, нажав кнопку «Изменить», а затем «Удалить» в раскрытых опциях
Подтвердите операцию — и все! Теперь новый администратор может администрировать страницу, и предыдущий администратор больше не имеет к ней доступа.
Как сделать админа на странице в фейсбуке?
Как сделать кого-то администратором группы Facebook? Процедура, описанная выше, также заключается в том, как добавить администратора на страницу Facebook, и это способ сделать кого-то администратора на странице Facebook.
Как передать право собственности на страницу Facebook?
Добавление администратора на страницу Facebook — это изменение владельца страницы Facebook. Когда вы добавляете админ на страницу Facebook, это способ добавления владельца страницы на страницу Facebook.
Создание главного веб -сайта: Зарегистрируйтесь сейчас!
Превратите свое цифровое присутствие с помощью нашего комплексного курса создания веб -сайтов — начните свой путь к тому, чтобы стать экспертом по веб -сайту сегодня!
Зарегистрируйтесь здесь
Когда вы удаляете администратора со страницы Facebook, это изменит право владения страницей Facebook, это как передать право собственности на бизнес-страницу Facebook — или как изменить право собственности на страницу Facebook.
Способы добавления администратора в группу на Facebook
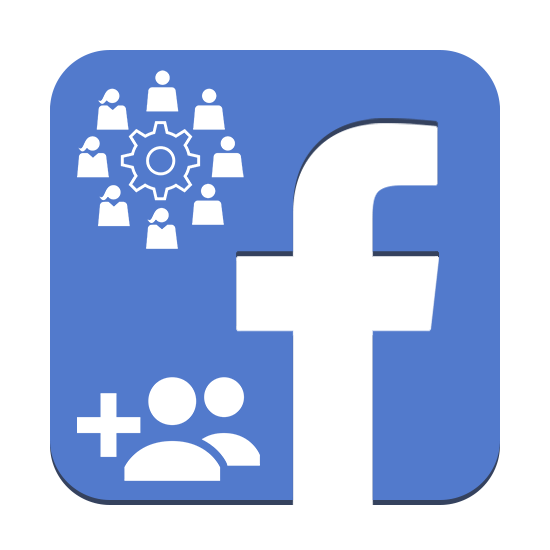
При наличии раскрученной группы в социальной сети Facebook могут возникать трудности с управлением из-за недостатка времени и сил. Решить подобную проблему можно посредством новых руководителей с определенными правами доступа к параметрам сообщества. В сегодняшней инструкции мы расскажем, как это сделать на сайте и через мобильное приложение.
Добавление администратора в группу на Facebook
В настоящей соцсети в рамках одной группы можно назначить любое количество руководителей, но желательно, чтобы потенциальные кандидаты уже находились в списке «Участники». Поэтому вне зависимости от интересующей вас версии заранее позаботьтесь о приглашении нужных пользователей в сообщество.
Вариант 1: Веб-сайт
На сайте назначить администратора можно двумя методами в соответствии с типом сообщества: страницы или группы. В обоих случаях процедура сильно отличается от альтернативы. При этом количество требуемых действий всегда сводится к минимуму.
Страница
- На главной странице вашего сообщества с помощью верхнего меню откройте раздел «Настройки». Более точно нужный пункт отмечен на скриншоте.
- Через меню в левой части экрана переключитесь на вкладку «Роли Страницы». Здесь находятся инструменты для выбора должностей и отправки приглашений.
- В рамках блока «Назначить новую роль на Странице» кликните по кнопке «Редактор». Из выпадающего списка следует выбрать «Администратор» или другую подходящую роль.
Данное действие необходимо подтвердить через специальное окно.
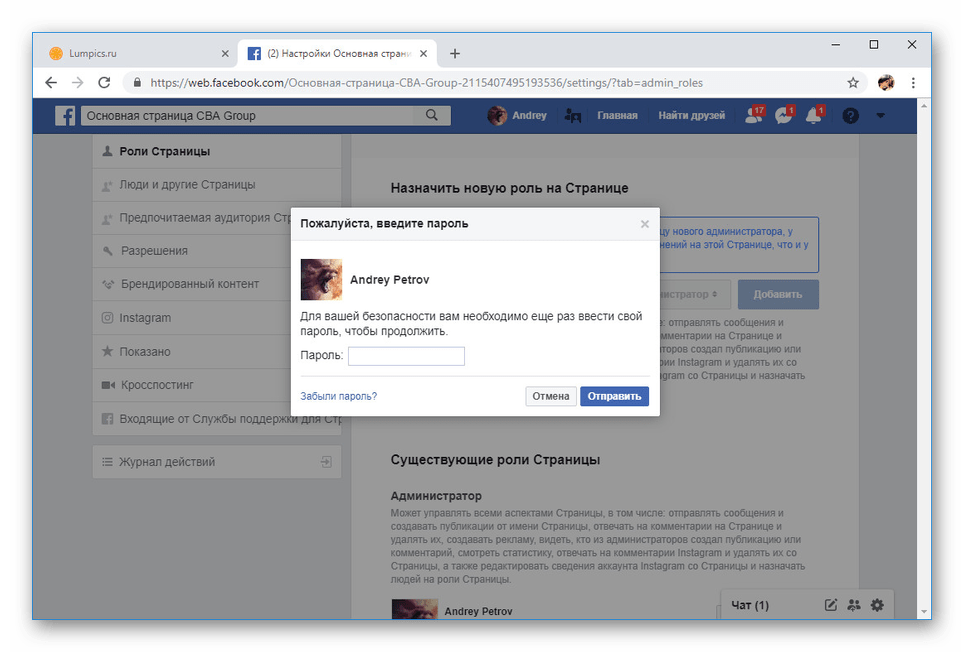
Группа
- В отличие от первого варианта, в этом случае будущий администратор должен обязательно состоять в сообществе. При соблюдении данного условия, перейдите к группе и откройте раздел «Участники».
- Из имеющихся пользователей найдите нужного и кликните по кнопке «…» напротив блока с информацией.
- Выберите параметр «Сделать администратором» или «Сделать модератором» в зависимости от требований.
Процедуру отправки приглашения необходимо подтвердить в диалоговом окне.
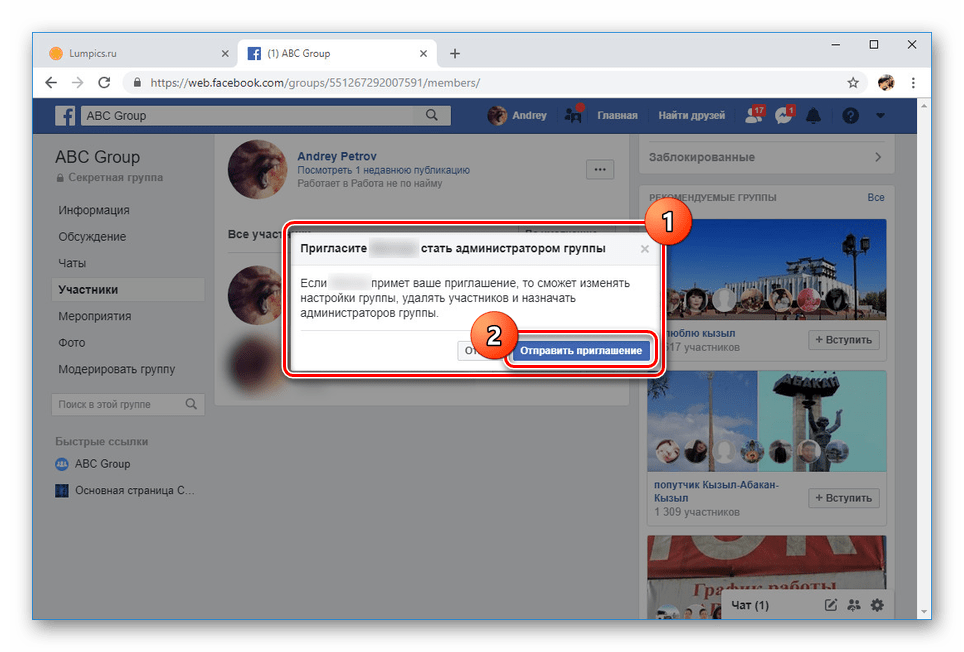
На этом процедуру добавления руководителей в сообщество на веб-сайте Facebook можно завершить. По необходимости каждого админа можно лишить прав через те же разделы меню.
Вариант 2: Мобильное приложение
В мобильном приложении Facebook также имеется возможность назначать и удалять администраторов в сообществах двух типов. Процедура во многом аналогична описанному ранее. Однако в связи с более удобным интерфейсом произвести добавление админа значительно легче.
Страница
- На начальной странице сообщества под обложкой нажмите кнопку «Ред. Страницу». На следующем этапе необходимо выбрать пункт «Настройки».
- Из представленного меню выберите раздел «Роли Страницы» и вверху нажмите кнопку «Добавить пользователя».
- Дальше необходимо ввести пароль по требованию системы безопасности.
- Нажмите по представленному на экране полю и начните вводить имя будущего администратора на Facebook. После этого из выпадающего списка с вариантами укажите нужный. При этом в приоритете находятся пользователи, входящие в список «Друзья» на вашей странице.
- В блоке «Роли Страницы» выберите «Администратор» и нажмите кнопку «Добавить».
- На следующей странице отобразится новый блок «Ожидающие пользователи». После принятия приглашения выбранным человеком он появится в списке «Существующие».
Группа
- Нажмите по значку «i» в правом верхнем углу экрана на стартовой странице группы. Из появившегося списка необходимо выбрать раздел «Участники».
- Пролистайте страницу, отыскав нужного человека на первой вкладке. Нажмите по кнопке «…» напротив имени участника и используйте «Сделать администратором».
- При принятии приглашения выбранным пользователем он, как и вы, будет отображен на вкладке «Администраторы».
При добавлении новых руководителей следует проявить осторожность, так как права доступа каждого администратора практически равносильны создателю. Из-за этого существует вероятность потерять как содержимое, так и саму группу в целом
В таких ситуациях может помочь техподдержка данной соцсети.
Facebook отключил рекламный аккаунт: что делать?
Статус «Аккаунт отключен» означает, что вы временно не можете запускать рекламу, редактировать её, создавать аудитории и прочее
Но важно знать и помнить: если вы НЕ обжалуете отключение аккаунта в течение 30 дней, его выключат совсем, и аккаунт вы потеряете навсегда. Будьте внимательны!
— имя на вашей банковской карте отличается от вашего имени в Facebook;
— вы привязали чужую карту к рекламному кабинету;
— с привязанной карты не смогли списать задолженность за рекламу
— если вы постоянно заходите в разные аккаунты
— если заходите в Facebook через VPN или с другого устройства;
— если резко увеличиваете расходы на рекламу
— если долго не запускаете с этого рекламного аккаунта рекламу
— если вы добавили в свой рекламный аккаунт людей (в роли Администраторов или Модераторов), у которых тоже отключили аккаунт
— если нарушали правила рекламы, авторские прав, если кто-то жаловался на вашу рекламу
Шаг 1.Заходим в раздел «Качество аккаунта» (туда перенаправляют автоматически при нажатии по кнопке «Подробнее», как на скриншоте выше)
Шаг 2. Нажимаем кнопку «Запросить проверку» и следуем инструкциям. Как правило, Facebook просит сфотографировать и отправить паспорт, чтобы убедиться в том, что аккаунт ваш. Если вам открылось окно отправки запроса с поддержкой, напишите короткое сообщение на английском языке с пояснением, что блокировка прилетела ошибочно или что вы хороший и исправили все свои косяки и грехи (не владеете English — Google в помощь, как говорится).
Шаг 3. Ждем ответа от поддержки. По статистике он «прилетает» через 3-30 дней. В моей практике все складывалось удачно, и максимально я ждала ответа 6 дней. В последнее время (из-за массовых блокировок) это время даже сократилось — до суток, если блокировка ошибочная.
Лайфхак для особо сложных случаев:
В середине страницы (ниже скриншот) ищем кнопку «Начать»:
И открываем, наконец, чат с менеджерами. По опыту там они отвечают максимально оперативно и понятно.
Источник
Как связать аккаунт Инстаграмм c профилем Facebook?
Советуем связать свой аккаунт в Инстаграмм со страницей Facebook, которая представляет вашу компанию. Совершив данный шаг, вам откроется максимум возможностей для создания и запуска компаний всех приложений включая Facebook.
Если Вы действовали по вышеуказанной схеме, то в перечне списка после нажатия на строку “Компания” будет действие:
Связать аккаунт со страницей Facebook:
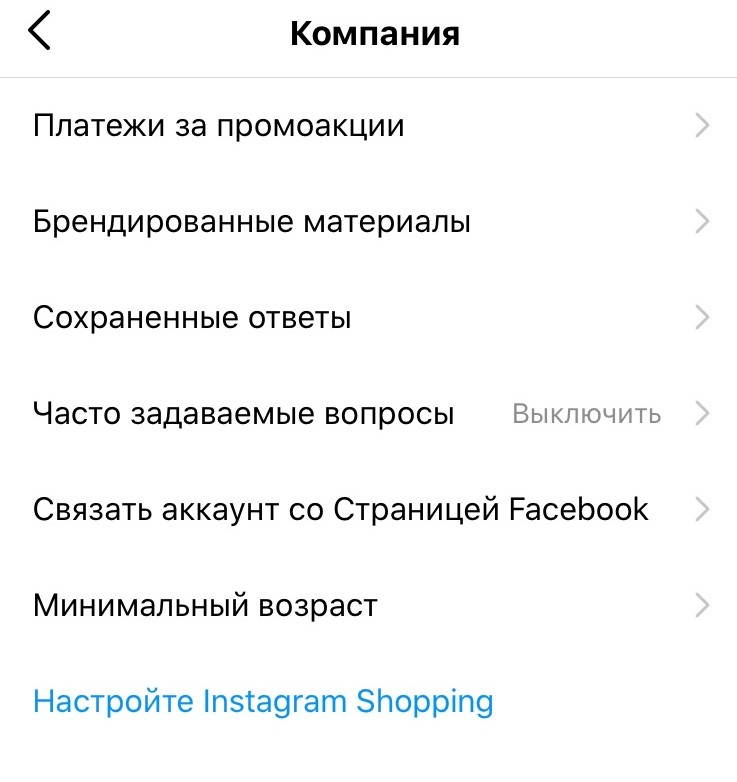
Обязательно подключитесь к Facebook и введите свой логин и пароль:
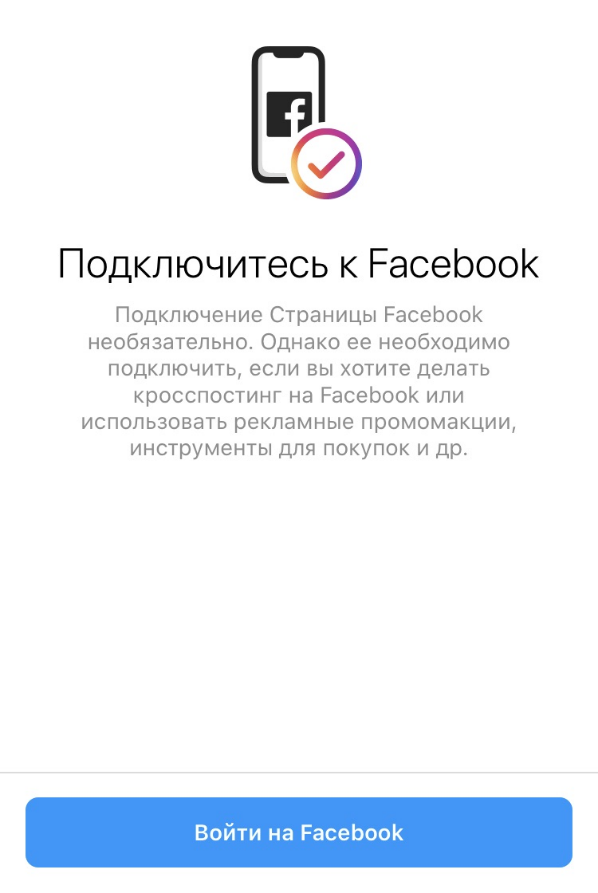
К профессиональному аккаунту в Инстаграмм можно подключить только одну страницу Facebook.
Инстаграмм не связывает напрямую ваш аккаунт с профилем в Facebook, это происходит через рекламную страницу в Facebook. Поэтому нужно убедиться в ее наличии.
Что может администратор страницы, чего не могут другие администраторы?
1) Он/она может управлять главными настройками страницы:
- публиковать страницу, то есть делать её видимой для всех пользователей;
- устанавливать смогут ли пользователи оставлять сообщения на стене страницы, отправлять ей личные сообщения и отмечать фотографии, опубликованные на странице;
- устанавливать ограничения по странам, возрасту;
- блокировать определенные слова и выражения, чтобы избежать, например, мата на странице;
- регулировать уведомления;
- и, самое главное, удалять страницу.
2) Назначать администраторов и определять их полномочия.
Как Вы понимаете, все эти функции настраиваются и редактируются нечасто, поэтому для нормального управления страницей, они просто не нужны. Поэтому раздавать роли менеджеров просто так — нет смысла. Если Вы хотите, чтобы Вашей страницей управлял смм-менеджер или контент-менеджер, то роли редактора ему/ей вполне хватит. Никакой здравый сммщик не обидится на такое “обделение” в функциях!
Не буду вдаваться в подробности и рассказывать о всех ролях админов, так как из таблицы, думаю, всё и так понятно. Роли модератора, рекламодателя и аналитика, созданы в основном для больших страниц с очень большой активностью пользователей, которым необходимо иметь в своих рядах различных специалистов для управления страницей.
Оформление группы Facebook
Оформляется сообщество в несколько шагов:
Добавить изображение (обложку) в шапку группы. Это может быть логотип компании с контактной информацией: номер телефона, адрес сайта, часы работы компании, месторасположение. Описание. В этом разделе лаконично изложить идею сообщества, с какой целью оно создано, чтобы заочно познакомить пользователей с группой. Тэги. Можно указать до 5 штук. Благодаря тэгированию сообщество не потеряется среди других и будет выдаваться в поиске по соответствующим запросам. Географическая метка
Это особенно важно, если цель группы – работать на один город/область
По желанию в настройках можно сменить фон в обложке сообщества. Для этого нужно:
- Во вкладке «Еще» кликнуть на «Редактировать настройки группы».
- Найти раздел «Цвет» и нажать «Выбрать цвет».
- Выбрать понравившийся фон и нажать «Применить».
Администратор группы Фейсбук
Ранее мы подробно обсудили темы, касающиеся регистрации на ФБ и правильного создания и настройки группы для своего бизнеса. В русле подобных советов, следует также более подробно осветить понятие администратора группы Фейсбук и его возможностей.
Ведение серьезного бизнеса в современных условиях невозможно представить без привлечения ресурсов из социальных сетей. Социальные сети настолько интегрировались в нашу повседневную жизнь, что уже ходят шутки, если человек пару дней не заходил к себе на Фейсбук, значит у него появилась зависимость от реальной жизни. Но дело обстоит совсем иначе, если использовать безграничный людской ресурс для его конвертации в полезных клиентов с помощью аудитории Фейсбука. Почему на первом месте в плане бизнеса стоит именно Фейсбук? Отвечать подробно на этот вопрос не стоит. Всего лишь следует отметить то факт, что самый большой процент среднего по возрасту и более обеспеченного класса приходится именно на Фейсбук.
В созданной вами группе Вы по умолчанию являетесь администратором с полными правами управления своей группы:
- Вносить любые изменения в настройки и описания группы
- Добавлять новых подписчиков на группу , удалять других или блокировать за нарушение правил группы или общих правил Фейсбука.
- Создавать новых админов группы с равными себе правами.
- Удалять полностью управляемую группу.
В группе количество администраторов может быть максимально равным количеству участников. То есть можно сделать каждого участника группы администратором с равными и полными правами над группой.
Также Вы можете подать заявку существующему администратору на то, чтоб стать самому администратором. Для этого не обходимо быть членом данного сообщества и в нем должность админа должна отсутсвовать.
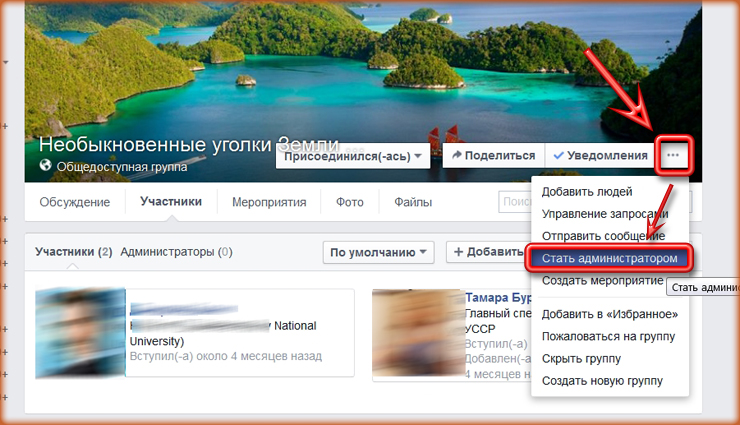
Иначе стать администратором любой группы можно только с разрешения уже существующих админов.
Как добавить администратора в группу в Фейсбук
Для успешного и стремительного развития собственного бизнеса, для активного привлечения новых посетителей, и соответственно клиентов, необходимо не просто создать качественную группу на Фейсбуке, но и соответствующе активно развивать ее.
Если физически одному человеку становится не под силу активно развивать корпоративную группу или группу сообществ по интересам, именно для таких случаев и существует возможность добавить администратора в группу в Фейсбук.
Но помните, когда решите добавить нового админа в свою группу, что он сможет исключить даже Вас из рядов админов, так как вы будете обладать одинаковыми правами. Подробнее о них говорилось выше.
Процесс добавления нового админа довольно прост.
- Перейдите в раздел «Участники» группы
- Среди списка всех участников находите требуемого человека
- Рядом с карточкой профиля, во вложенном меню выберите пункт «Сделать администратором».
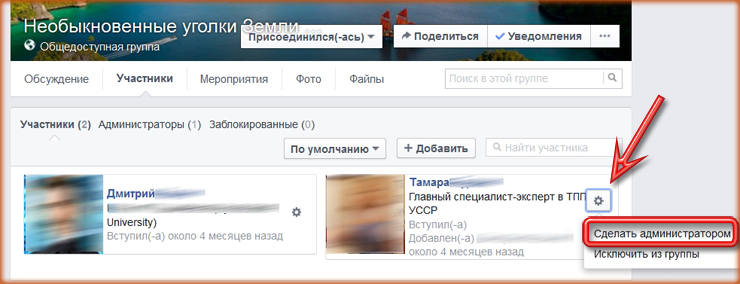
Работа администратором группы Фейсбук
Работа администратором группы Фейсбук стала довольно распространенной в виду популярности ФБ среди бизнес компаний. Теперь на Фэйсе можно создавать не только сообщества, но и странички, которые по своей сути уже замещают когда-то очень распространенные сайты-визитки компаний.
Работа администратора группы не такая уж и простая, как может показаться на первый взгляд. Потому, что хороший админ должен обладать многими качествами, как творческого, так и организаторского характера, а также определенные знания и навыки в области интернет-маркетинга и программного обеспечения.
Вкратце, для удачного ведения группы необходимо регулярно выкладывать интересные материалы, увлекательные посты, как информационного характера, так и публикации, рассказывающие клиентам о деятельности Вашей компании. Привлекающими материалам для клиентов также являются видео обзоры о своей продукции и товарах, фото отчеты о проделанной работе либо просто прикольные ролики из внутренней корпоративной жизни. Подобное ведение группы обязательно принесет Вам дивиденды в виде множества лайков , перепостов, и новых покупок.
Что может пойти не так
Если указали неверную роль или права доступа — без паники. Их можно изменить в любой момент.
Есть еще ряд нюансов, которые стоит знать:
- Facebook сам просто так не будет запрашивать доступ к вашим аккаунтам. Если вам пришло уведомление, что некая компания запрашивает доступ от лица Facebook, смело отклоняйте запрос и пишите жалобу.
- Не давайте доступ незнакомым людям и даже если это знакомые люди — лучше уточняйте лично, был ли запрос. Случается, что мошенники запрашивают доступ, выдавая себя за другого человека.
- Не стоит в свежем, только созданном аккаунте совершать сразу тысячу манипуляций: раздавать доступы, запускать рекламу. Facebook может посчитать это за странную активность и заблокировать кабинет. Сначала покажите системе, что вы не бот. Заполните нужной информацией страницу, публикуйте посты, покажите, что вы дружелюбны и не настроены на что-то противоправное.
Как можно передать доступ к рекламе
Рекламным кабинетом в Facebook традиционно называют Ads Manager. Но доступ к ведению рекламы можно передать на трех уровнях — Business Manager (Business Suite), Ads Manager и бизнес-страница. Разберемся, что это за понятия и какие есть отличия.
Business Manager — инструмент централизованного управления всеми маркетинговыми ресурсами. Он находится на самом верхнем уровне, в него можно добавлять несколько рекламных аккаунтов Ads Manager и делиться с другими пользователями доступом ко всем своим объектам: рекламным кабинетам, страницам и так далее.
Если вы ведете или хотите вести всю маркетинговую деятельность через Business Manager и вам нужно выстроить сложную систему доступов, выберите его.
Все сказанное справедливо и для Facebook Business Suite — обновленной версии Business Manager. О различиях между двумя платформами можно прочитать в справке Facebook.
Ads Manager — центр управления рекламой, собственно рекламный кабинет. Отсюда можно запускать рекламу в Facebook, Instagram, Facebook Messenger и Audience Network.
По сути, это личный рекламный аккаунт, но Facebook разрешает давать доступ к нему нескольким пользователям.
Если вы не работаете с Business Manager и в будущем не собираетесь предоставлять доступ к чему-то кроме рекламного аккаунта, удобнее всего будет действовать через Ads Manager.
Бизнес-страница — это публичная страница, которая представляет ваш бизнес в соцсети. Можно назвать ее аналогом пабликов и групп «ВКонтакте». С нее тоже можно запускать рекламу.
С доступами на уровнях выше можно вести рекламу нескольких страниц. Но если вам нужно предоставить доступ к одной конкретной бизнес-странице (и связанного с ней аккаунта Instagram, если он есть), этот вариант подойдет.
Управление группой
Создав сообщество, вы одновременно становитесь его создателем и администратором. Главное отличие от страниц – все роли назначаются админом и передаются автоматически по мере выхода участников из группы. Простыми словами, если у страницы только один администратор, то он не может отказаться от роли, пока не будет найдет достойный кандидат. В сообществе же, если уходит админ, его обязанности возлагаются на модератора.
Есть еще одно важное отличие: управлять страницей в Фейсбуке может любой человек, а администратор сообщества выбирается из числа его участников. Назначение администратора группы:
Назначение администратора группы:
- Открыть группу.
- Перейти в раздел «Участники» в левом столбце.
- Нажать на значок «…» напротив нужного участника.
- Назначить его администратором.
После этого кандидат получит уведомление, где ему будет предложено принять роль. После положительного ответа он становится новым админом.
Важно: человек может принять предложение или проигнорировать его. Никаких санкций после этого не последует
Интересный факт: управлять группой может не только человек или группа людей, но и страница. Это позволяет пользоваться расширенным набором возможностей, которые дает Фейсбук.
Доступно платное продвижение своей страницы и настройка таргетированной рекламы. И при этом есть доступ к более полной статистической информации. Но сообщество – это аккаунт, где люди общаются, в праве администратора регулировать вступление новых участников, проводить обучение и запускать опросы.
Объединение страницы и группы
Есть возможность объединить преимущества страницы и сообщества, создав паблик от имени страницы.
- Открыть страницу.
- В столбце слева выбрать раздел «Группы». Если его нет, то нужно активировать его в настройках:
Найти «Шаблоны и вкладки».
Позже для привлечения новых подписчиков на обложке можно добавить кнопку «Посетить группу».
Если сообщество уже было создано ранее, то алгоритм немного другой:
- Открыть страницу.
- Перейти во вкладку «Группы» в столбце слева.
- Кликнуть по кнопке «Привязать».
- Выбрать сообщество и нажать «Связать».
После этого администратором группы будет страница.
Если кто-то из пользователей не справляется с обязанностями, и вы приняли решение снять с него роль, то это способен сделать любой из администраторов.
Смена или удаление администратора:
- Открыть группу.
- Нажать на вкладку «Участники».
- Кликнуть на значок «…» напротив нужного имени и выбрать «удалить из списка администраторов».
Как добавить администратора на страницу в Фейсбук
Когда группа в Facebook только создаётся и ещё не имеет широкой аудитории, управлять ей полноценно сможет и один человек. Но как только число подписчиков достигнет несколько десятков тысяч, администратору станет очевидно, что для обеспечения беспрерывной работы полномочия по управлению нужно делегировать кому-то ещё. В этой небольшой статье мы рассмотрим, как добавить администратора на страницу в Фейсбук, чтобы освободить часть своего времени для выполнения других задач.
Дополнительно прикрепляем видеоинструкцию, в которой наглядно продемонстрировано проведение всех действий, описанных в статье.
Типы руководителей страницы
Перед тем, как переходить к самой инструкции, кратко разберём роли, которые могут занимать руководители сообщества:
- Администратор. Обладает наиболее широким кругом возможностей. Администратор может размещать контент, отправлять сообщения от имени группы, руководить рекламой и просматривать статистику, менять основные сведения, модерировать комментарии и назначать других руководителей. Если вы решили назначить второго администратора с равными полномочиями, то будьте готовы принять риск того, что он удалит вас из списка (назначайте только проверенных людей).
- Редактор. Имеет право делать публикации и общаться с подписчиками от имени сообщества, редактировать информацию, просматривать авторов публикаций и статистику сообщества.
- Модератор. Ответственен за общение с подписчиками – пишет сообщения от имени сообщества, чистит комментарии, просматривает статистику, формирует рекламу.
- Рекламодатель. Занимается исключительно размещением купленных рекламных постов, а также может смотреть, кто создавал конкретную публикацию на странице сообщества.
- Аналитик. Может только смотреть статистику посещаемости группы, чтобы формировать дальнейшие цели.
![]()
Основные роли разобраны, все риски учтены. Переходим к рассмотрению ключевого вопроса статьи.
Управление администраторами страницы
Несмотря на то, что многие пользователи критикуют интерфейс социальной сети за неудобство, в управлении сообществом нет абсолютно ничего сложного. Подробно разберём, как добавлять и удалять администратора из собственной группы.
![]()
Добавление
Процедура выглядит следующим образом:
- Открываем сообщество, с которым планируем работать, и нажимаем на «Настройки» в верхнем меню.
- В левом меню выбираем пункт «Роли страницы» – именно через эту вкладку ведётся управление ролями, назначение новых руководителей, удаление ненужных членов управления группой и т. д.
- Находим блок «Назначить новую роль на Странице» и вводим в поисковую строку имя того, кого хотим назначить администратором (или на любую другую роль).
- Выбираем из списка конкретную роль, которая присваивается пользователю, и нажимаем на «Добавить».
- Подтверждаем выполненные действия введением пароля от собственной страницы.
![]()
Мнение эксперта
Дарья Ступникова
os-helper.ru
После назначения пользователь получит уведомление о добавлении его аккаунта в список администраторов сообщества и сможет приступать к выполнению своих обязанностей.
Изменить роль уже назначенного сотрудника также можно через это меню – нужно просто выбрать другую должность из списка и сохранить обновлённые данные.
![]()
Удаление
В удалении также нет ничего сложного – нужно лишь перейти в «Роли страницы» (1 и 2 пункт предыдущей инструкции), найти кандидата на удаление, нажать на кнопку «Редактировать» рядом с его аккаунтом и нажать на «Удалить». Останется лишь подтвердить изменения.
![]()
Инструкции, которые представлены в статье, универсальны – их можно использовать как для десктопной браузерной версии социальной сети, так и для официального мобильного приложения. Подходите к выбору администратора максимально ответственно – наделение максимальным кругом полномочий постороннего человека может привести к потере сообщества.
Как добавить модератора в группу на «Facebook»?
Итак, мы изучили вопрос, как следует добавлять администратора в группу на «Facebook». Мы также учли то, что назначенные нами администраторы обладают большими полномочиями, в том числе возможностью удалять нас из группы.
Что делать, если мы не хотим давать другим пользователям статуса администраторов, но в одиночку управлять группой мы не в состоянии? В таком случае нам можно просто назначить модератора, который обладает меньшими правами, нежели администратор и является фактически подчинённым последнего.
Для назначения в группе на «Facebook» модератора нам необходимо:
- Зайти в свою группу на «Facebook»
- Зайти в пункт «Участники»
- Далее нужно нажать на звёздочку возле ника выбранного вами пользователя, как было указано выше.
- Далее нажать на «Сделать модератором»
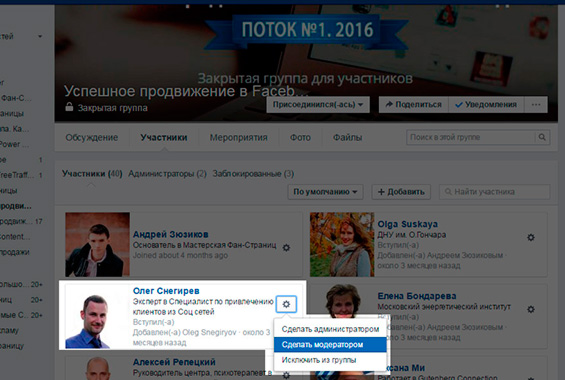
Как добавить администратора и модератора в группу в Facebook?
Затем просто подтвердите ваш выбор
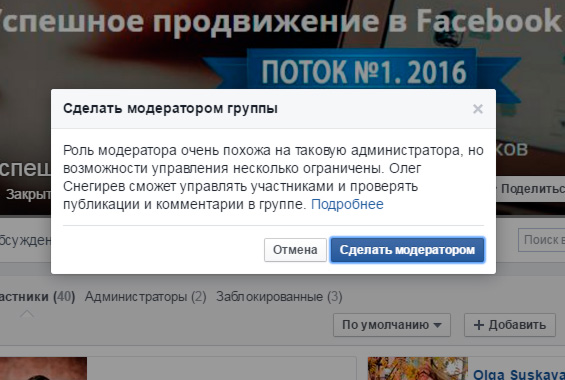
Как добавить администратора и модератора в группу в Facebook?
Назначенный вами модератор, в свою очередь, будет обладать следующими правами:
- Не имеет полномочий добавлять или удалять администраторов и модераторов в группе на «Facebook».
- Не обладает доступом к настойкам в группе на «Facebook».
- Способен одобрять/отклонять заявки других пользователей на добавление в группу на «Facebook» в качестве участников.
- Способен одобрять/отклонять посты других пользователей (участников) в группе на «Facebook»
- Способен удалять комментарии других пользователей
- Способен блокировать («банить») или удалять других участников.
- Способен фиксировать посты в верхней части группы на «Facebook».
Для того чтобы удалить из группы на «Facebook» модератора, нужно:
Зайти в пункт «Участники» и выбрать подпункт «Администраторы»
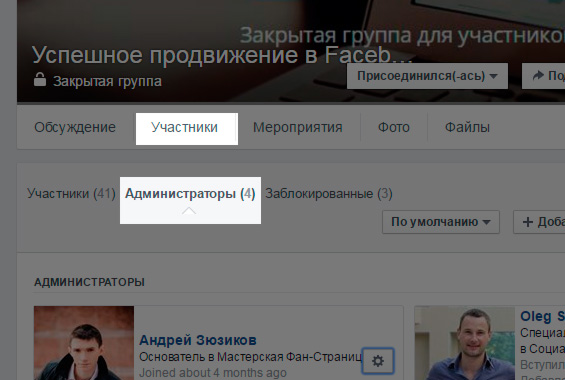
Как добавить администратора и модератора в группу в Facebook?
Далее будет представлен список всех модераторов/администраторов группы. Выбираем нужного, нажимаем на значок звёздочки и далее – на «Удалить из списка модераторов».
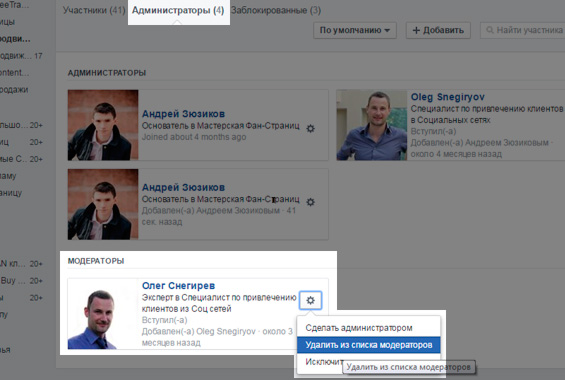
Как добавить администратора и модератора в группу в Facebook?
Когда вы лишаете пользователя прав администратора или модератора, он не удаляется из группы, а остаётся обычным участником.
Лимиты Инстаграм 2020
Лимиты Инстаграм для совсем новых аккаунтов (моложе 6 месяцев) гораздо ниже, чем для аккаунтов постарше. К новичкам Инстаграм присматривается внимательней и строже следит за их активностью. Поэтому если вы только-только зарегистрировали аккаунт, то не бросайтесь сразу подписываться на всех подряд, и не включайте массфоловинг. Большой риск получить бан в Инстаграм. Займитесь пока что наполнением аккаунта, раскручивайте его бесплатными методами.
| Лимиты для аккаунтов от 6 мес. | ||
| 60 в час | 1440 в день | |
| Лайки | 60 в час | 1440 в день |
| Комментарии** | 60 в час | 1440 в день |
| 5 в каждом комментарии |
| Лимиты для новых аккаунтов | ||
| 30 в час | 720 в день | |
| Лайки | 30 в час | 720 в день |
| Комментарии** | 30 в час | 720 в день |
| 5 в каждом комментарии |
* Подписки и отписки Инстаграм учитывает вместе, т.е. например, если вы подписались на 60 человек за час, то отписываться сможете только в следующем часу. Максимальный лимит подписок в Инстаграм — 7500. Если хотите дальше подписываться, нужно сначала отписаться от некоторых, чтобы было меньше 7500.
** Все комментарии должны быть разными. Нельзя под всеми постами писать одинаковое «Отличное фото!» или ставить везде один и тот же смайлик. Одинаковые комментарии=Спам=Бан в Инстаграм.
Лимиты в Инстаграм могут меняться, актуальные есть в разделе для разработчиков на сайте Инстаграм.
Обновление 2019. Ссылка выше больше не работает. Инстаграм больше не публикует свои официальные лимиты. Поэтому сейчас числа в таблице — примерные. На них все еще можно ориентироваться, т.к. другой официальной информации нет.
В таблице выше ограничения, которые раньше публиковал Инстаграм на подписки/лайки/комментарии в час. Умножаем на 12 и получаем лимиты в день. Но при этом весь дневной лимит нельзя использовать сразу, нужно соблюдать прежде всего ограничения по действиям в час.