Почему лагает стрим в Дискорде?
Ведение записи с экрана – это одна из непростых в плане осуществления задач. Требуется грамотно работать с Windows API, правильно обрабатывать данные с видеокарты, а затем транслировать это в режиме реального времени.
Вероятные причины неполадок с лагами во время трансляции в Дискорд
Не исключено, что трудности могут возникнуть на любом этапе эксплуатации сервиса:
- Антивирус мешает работе программы. Согласно механике работы защиты, любая программа, способная считывать объекты с экрана, воспринимается как возможная угроза, что может закончиться удалением нужных файлов в Discord.
- Устаревшее ПО. Особенно это относится к видеоадаптерам.
- Неактуальная версия программы. Хоть Дискорд регулярно проверяет наличие доступных обновлений, данная опция не всегда выполняется.
- Нехватка ресурсов. Более всего это касается трансляции телефона ввиду отличий в архитектуре ОС, т.к. в ней активен «жесткий режим экономии энергии» и встроенный антивирус.
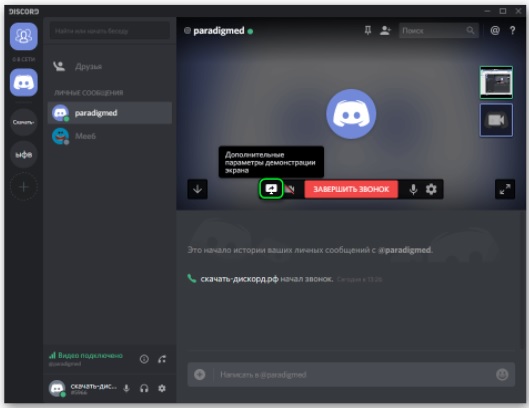
Действия при вылете Discord во время трансляции и в игре
Очистите место в памяти ОЗУ и видеокарты
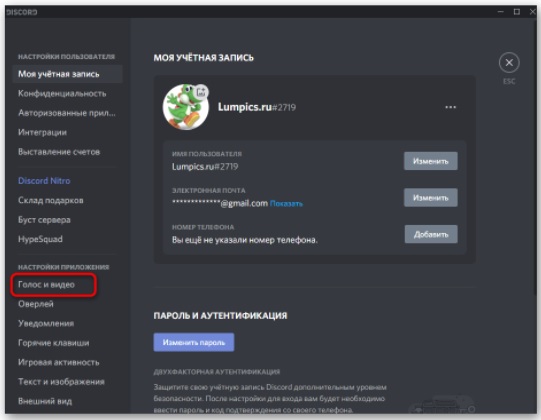
Для этого делаем следующее:
Запускаем диспетчер задач комбинацией «Ctrl»+«Alt»+«Del».
- Сортируем задачи по объему используемой оперативной памяти.
- Останавливаем ненужные процессы, не закрывая при этом работу нужных программ.
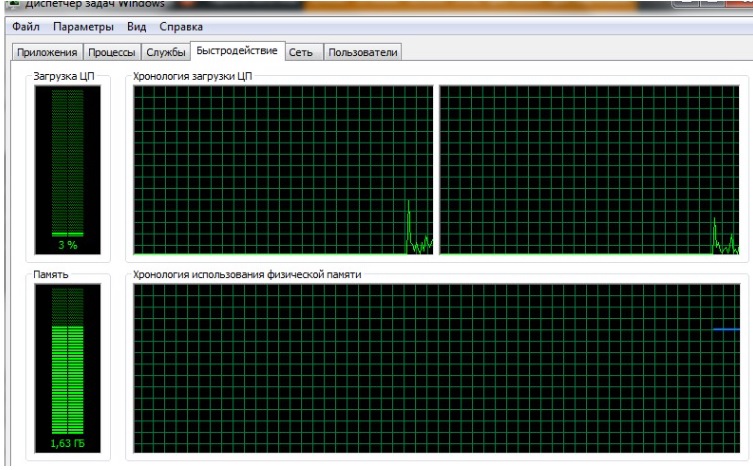
Временно отключите брандмауэр или антивирус
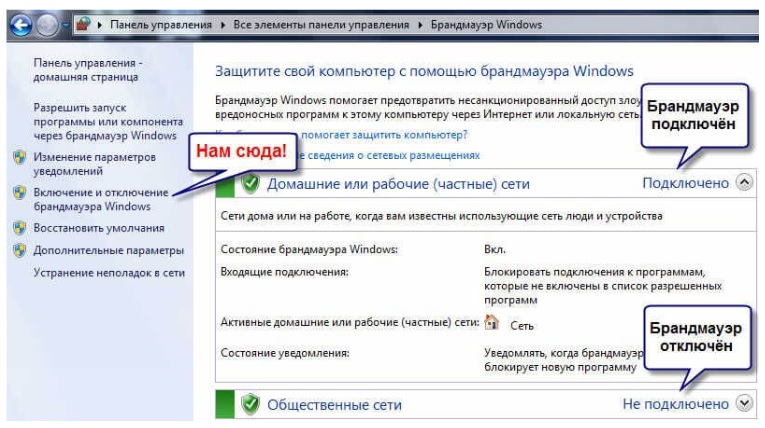
Рекомендуется отключать антивирусники, следуя индивидуальной для каждого инструкции. Например, антивирусы ESET и Avast отключаются через опцию «Отключить защиту» в контекстном меню или подобными способами.
Проверьте наличие вирусов
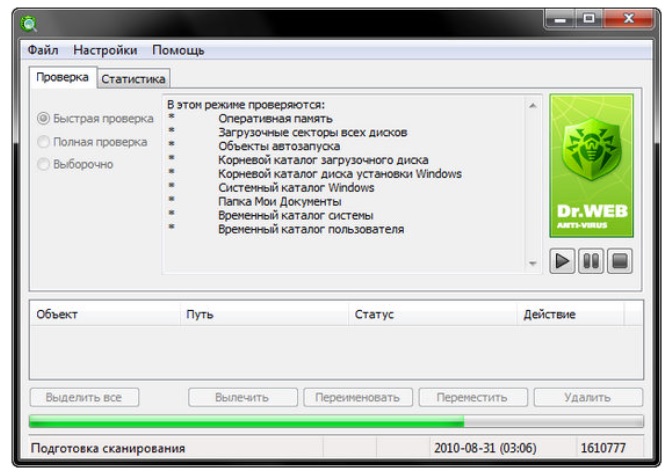
Рекомендуем пользоваться утилитой-сканером Dr.Web Cureit, которую можно бесплатно скачать с официального сайта. После установки достаточно запустить проверку и дождаться ее завершения. Но это подходит не для всех файлов — например, удалить лишние строчки из файла hosts может любой сканер, а исправить с помощью антивируса зараженный файл, к сожалению, не удастся.
Избегайте перегрева
- Необходимо регулярно проводить внутреннюю очистку системного блока от пыли;
- Следите за состоянием термопасты — прослойки между кулером и процессором. В зависимости от нагрузки на производительность процессора, менять термопасту следует 1-2 раза в год;
- Проверьте работоспособность кулера — достаточно глянуть показатели датчиков температуры в программе AIDA64. Для нормальной работы температура не должна превышать 50-60 градусов. Если же лопасти вдруг перестают крутиться во время работы, то необходимо провести диагностику и ремонт у специалиста;
- Не стоит упускать из виду действия оверлокеров — людей, которые увеличивают производительность с помощью подачи большего напряжения. Зачастую пользователь в курсе, включен ли у него оверлокинг.
Переустановите Дискорд
Для переустановки программы необходимо:
- Удалить Дискорд;
- Скачать последнюю актуальную версию с официального сайта Discord.com и установить программу;
- Сделать для нее исключение в работе антивируса;
- Для профилактики рекомендуем провести пробный запуск от имени администратора, чтобы программа была свободна в настройках и доступу к экрану.
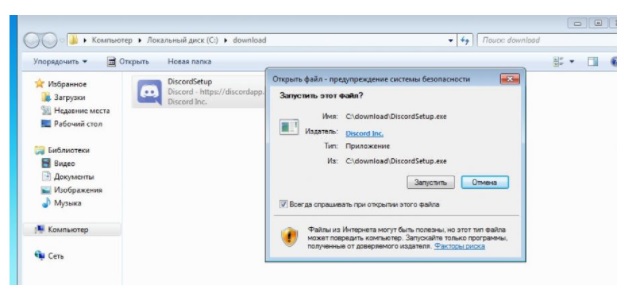
Как правило, нарушение привычного ритма работы Дискорда происходит по причине слабого соединения с интернетом, работы ненужных процессов, высокого качества изображения или некорректных настроек клиента.
Лагает мой стрим в дискорде
Лагает стрим в дискорде. Все кто смотрит пишет, что у них проблемы с интернетом. Мой комп: ryzen 5 3600, gtx 1060, 16 gb ddr4. Стоит windows 11. discord переустанавливал. Отключал аппаратное ускорение. На просторах интернета ничего не мог найти.
Дополнен 1 год назад
Нитро есть!Голосование за лучший ответ
стрим лагает от интернета, также сам дискорд устанавливает ограничения. нужен нитро для качественного стрима
Антон КозаченкоУченик (99) 1 год назад
Нитро есть. Интернет 100м\битслава измайлов Мастер (1059) Антон Козаченко, посмотри настройки дс
Нитро купи и поставь на 60 фпс.Антон КозаченкоУченик (99) 1 год назад
нитро есть. У друга без нитро в 30 кадров суперкрутая и плавная картинка на пк хуже
Зайди в настройки голоса и видео, и там выключи OpenH264.
не нашел ответ? У меня такая же фигняПохожие вопросы
Ваш браузер устарел
Мы постоянно добавляем новый функционал в основной интерфейс проекта. К сожалению, старые браузеры не в состоянии качественно работать с современными программными продуктами. Для корректной работы используйте последние версии браузеров Chrome, Mozilla Firefox, Opera, Microsoft Edge или установите браузер Atom.
Почему не запускается стрим в Discord, как решить
В этой статье разберём, почему не запускается демонстрация экрана Дискорд. При попытке запустить её появляется чёрный экран. Рассмотрим причины и варианты решения проблемы.
Начать трансляцию
Сначала вспомним, как вообще начать транслировать.
- Зайдите в приложение;
- Перейдите на один из серверов слева;
- Кликните на Голосовые каналы и перейдите в тот, в котором собираетесь общаться;
- Под ним появится кнопка Экран, кликните по ней;
- Откроется окно, в котором можно настроить качество передачи, разрешение и частоту кадров;
- Нажмите Прямой эфир. Готово!
Но что делать, если при демонстрации возникает чёрный экран. Почему не запускается стрим в Discord? Первый наш совет будет из рубрики «А перезагружать не пробовали?». Серьёзно, первое, что мы советуем сделать – это перезагрузить компьютер. Часто после этого проблема исчезает. Если это не помогло, следуйте инструкции ниже.
- Закройте Discord. Можете кликнуть правой клавишей на его значок на панели задач.
- Далее войдите в Дискорд заново, но теперь запустите приложение от имени администратора. Это можно сделать через значок на панели задач, если он у вас есть. Кликните право клавишей – Запуск от имени администратора.
И снова, если всё ещё не запускается трансляция в Дискорде, то вот вам уже третья инструкция.
- Запустите приложение Discord и зайдите в Настройки (значок находится на главной странице внизу справа).
- Перейдите во вкладку Голос и видео слева.
- Здесь нужно отключить функцию Использовать новейшую технологию для записи. Тумблер станет серым. Прокрутите страницу вниз и найдите функцию в блоке Демонстрация экрана.
- Перезайдите в приложение от имени администратора.
- Если манипуляции не помогли, включите функцию снова, перезагрузите компьютер и зайдите в мессенджер также от имени администратора. Не удивляйтесь, такие танцы с бубном действительно иногда помогают устранить чёрный экран.
Ещё варианты
Что ещё можно сделать, если демонстрация экрана в Дискорде никак не запускается?
Отключить функции Видеокодек OpenH264 и Аппаратное ускорение. Они находятся в настройках мессенджера во вкладке Голос и видео в блоке Видеокодек.
Обновите драйвера видеокарты компьютера.
Следующий способ – очистка папки приложения. Может, после этого демка запустится.
- Вызовите командную строку сочетанием клавиш Win+R.
- В появившемся окне введите %AppData% и нажмите Enter или OK.
- Войдите в папку discord и очистите её.
- Перезагрузите компьютер и запустите приложение от имени администратора.
После этого способа у вас может появляться ошибка при попытке запуска Дискорда
Не обращайте внимание, просто нажимайте ОК, и приложение запустится. Вам нужно будет заново войти в него с помощью данных вашей учётной записи (введите телефон/электронную почту и пароль)
Последняя мера, к которой можно прибегнуть, чтобы получилось запустить stream, – переустановить Дискорд. Надеемся, что один из способов, которые мы дали, сработает!
Clear Discord Cache Files
Over time, cache and other temporary files may build up in your computer, causing issues like slow Discord streams. However, you can quickly clear the cache data in your Discord app to fix any stream lagging issues, but you will need to log in to Discord again.
- Close the Discord application.
- Press Windows + R on your keyboard to access the Run prompt.
- Type and press Enter to execute the command.
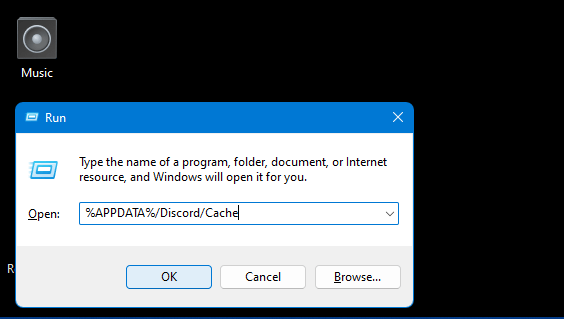
- A folder containing all of the cache data for the Discord app will open. To select all of them, press Ctrl + A. To delete them, press Del.
- Reopen Discord to see if there are still any slow streaming issues.
Internet issues may be the reason Discord is not working at its full potential. If your Wi-Fi network is not showing up in Windows, here’s how to fix it.
Важные моменты и настройка видео
Особенности опции в приложении:
- транслировать происходящее на экране можно и одному, и нескольким пользователям;
- прямо во время трансляции доступны кнопки «Видео» и «Демонстрация экрана», которые позволяют переключаться между соответствующими режимами — собеседники увидят либо лицо пользователя, снимаемое камерой, либо происходящее на его экране;
- функция позволяет транслировать прохождение игры или работу в приложении, в том числе выделяя непосредственно при трансляции конкретную область экрана или выбирая нужный дисплей (если их несколько);
- переключиться на демонстрацию экрана можно и во время видеозвонка, и во время голосового чата.
Чтобы использовать функцию с полноценным переключением между конференцией и трансляцией, необходимо настроить и протестировать видео. Для этого нужно:
- зайти в настройки, выбрать вкладку «Голос и видео»;
- воспользоваться кнопкой «Тест видео», чтобы начать проверку подключённого видеоустройства, например веб-камеры (при наличии);
- при использовании браузерной версии сервиса потребуется подтвердить доступ браузера к видеоустройству;
- можно протестировать само видео, а при желании — динамики и микрофон.
Уже после этого можно смело запускать видеоконференцию, чтобы задействовать в ней трансляцию экрана.
Как устранить лаги стрима в Discord?
1. Проверьте скорость вашего интернет-соединения. Плохое соединение может стать причиной лагов во время стрима. Убедитесь, что у вас стабильный и быстрый интернет.
2. Закройте все посторонние программы и вкладки в браузере, которые могут занимать ресурсы вашего компьютера. Иногда они могут влиять на производительность Discord.
3. Измените настройки видео в Discord. Попробуйте снизить разрешение видео, изменить его качество или отключить функцию автоматического обнаружения движения. Это может помочь уменьшить нагрузку на вашу систему.
4. Проверьте настройки аудио. Иногда проблема может быть связана с настройками микрофона или гарнитуры. Убедитесь, что они правильно настроены и работают без сбоев.
5. Обновите Discord до последней версии. Возможно, разработчики выпустили новую версию программы, которая исправляет известные проблемы с лагами.
6. Перезагрузите компьютер или мобильное устройство. Иногда простая перезагрузка может помочь решить проблемы со стримом в Discord.
Если ни один из этих способов не помогает вам устранить лаги стрима, возможно, проблема связана с вашим оборудованием или соединением, и вам стоит обратиться к специалисту или провайдеру интернет-услуг.
Проблемы с настройками Дискорда
Неоптимальные настройки Дискорда могут быть одной из причин, почему стрим лагает. Вот несколько проблем, которые могут возникнуть с настройками приложения и их возможные решения:
1. Ограничения на качество видео или звука: Дискорд имеет функцию автоматического настройки качества, которая может ограничивать потоковое воспроизведение, особенно если у вас медленное интернет-соединение. Вы можете попробовать установить параметры качества вручную, чтобы улучшить производительность стрима.
2. Сжатие данных: Дискорд использует сжатие данных для передачи видео и аудио, но иногда это может привести к ухудшению качества и задержкам. Вы можете попробовать отключить сжатие данных в настройках Дискорда и проверить, улучшится ли производительность стрима.
3. Проблемы с буфером: Если у вас недостаточно доступной памяти на устройстве, стрим может начать лагать. В этом случае попробуйте закрыть другие приложения или процессы, которые могут загружать память вашего устройства.
4. Неправильно настроенный микшер: Если у вас не правильно настроен микшер звука на компьютере, это может привести к проблемам с аудио в Дискорде. Проверьте настройки звука на компьютере и убедитесь, что выбран правильный входной и выходной устройства.
5. Большое количество серверов: Если у вас открыто много серверов в Дискорде, это может вызвать проблемы с производительностью. Попробуйте ограничить количество открытых серверов и закрыть те, которые вам не нужны в данный момент. Это может помочь улучшить производительность и снизить задержки во время стрима.
6. Проблемы с беспроводной сетью: Если вы используете беспроводное соединение для передачи данных в Дискорде, возможно, у вас есть проблемы с сигналом или соединением. Проверьте ваш роутер и устройство на наличие проблем и попробуйте перезагрузить их, чтобы устранить возможные проблемы с сетью.
Проверьте эти возможные причины проблем со стримом в Дискорде и проведите необходимые корректировки в настройках, чтобы улучшить производительность и избавиться от лагов.
Change Your Power Settings
If you’re PC is set on “Balanced” mode in Power Settings, your system will run with limited features to save power, potentially affecting the performance of other applications that require more power, including Discord. Fortunately, you can switch to another mode.
- Open the Start menu and type “control” in the search bar above to open the Control Panel.
- Type “Power” in the search box in the top-right corner.
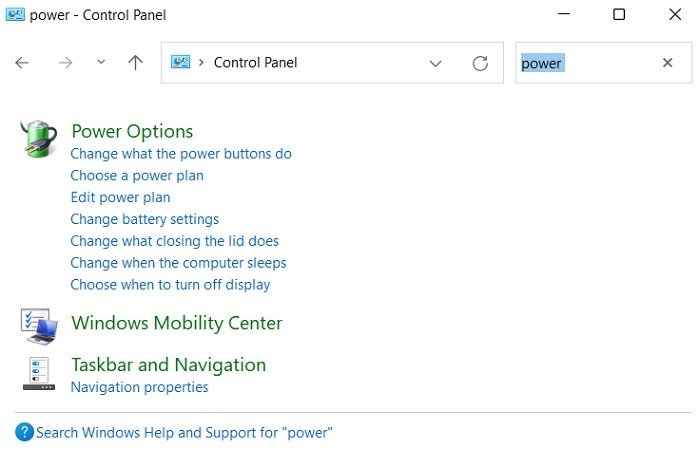
- Choose “Power Options” from the available options.
- Select the “High-Performance” option (or similar, depending on your Windows version) under “Choose or customize a power plan.”
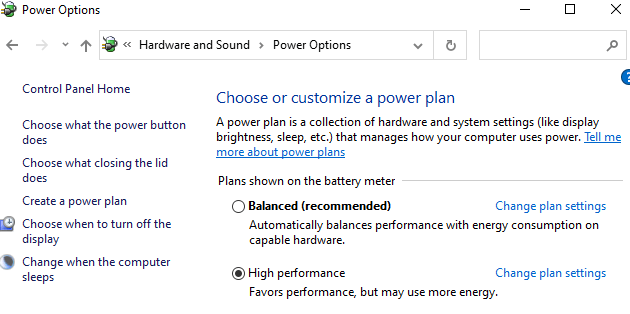
- Restart the computer and launch Discord to see if the stream lag issue has been resolved.
Как устранить лаги стрима в Discord?
Если у вас возникли проблемы с задержками или прерываниями во время стрима в Discord, есть несколько шагов, которые вы можете предпринять, чтобы устранить эти лаги:
1. Проверьте интернет-соединение
Убедитесь, что ваше интернет-соединение стабильно и достаточно быстро для стриминга. Закройте все ненужные приложения и вкладки, которые могут использовать интернет, чтобы освободить пропускную способность для Discord.
2. Обновите Discord
Убедитесь, что у вас установлена последняя версия Discord. Откройте настройки приложения и проверьте наличие обновлений. Если доступно обновление, установите его и перезапустите Discord.
3. Проверьте настройки аудио и видео
Если у вас проблемы с задержкой звука или изображения, убедитесь, что настройки аудио и видео в Discord правильно настроены. Проверьте уровень громкости, выберите правильные устройства ввода и вывода, и установите соответствующую частоту кадров для видео.
4. Измените регион сервера
Попробуйте изменить регион сервера Discord. Иногда проблемы с задержками и прерываниями могут быть связаны с перегруженностью конкретного региона. Попробуйте выбрать другой регион из списка в настройках сервера Discord.
5. Включите режим потока низкого латентности
В настройках сервера Discord включите режим «потока низкого латентности». Это может помочь снизить задержки во время стрима.
6. Проверьте наличие обновлений драйверов
Убедитесь, что у вас установлены последние версии драйверов для аудио и видео на вашем компьютере. Обновление драйверов может решить проблемы совместимости и улучшить производительность в Discord.
7. Оптимизируйте настройки сети
Если у вас по-прежнему возникают проблемы, вы можете оптимизировать настройки сети на вашем компьютере. Измените DNS-серверы, настройте QoS (Quality of Service) или установите приоритет для Discord в настройках сети.
Следуя этим шагам, вы можете устранить лаги стрима в Discord и наслаждаться плавным и качественным стримом. Если проблемы все еще продолжаются, обратитесь за помощью в службу поддержки Discord или посетите их форумы для получения дополнительной информации и решений.
Отключение внутриигрового оверлея
Игровой оверлей по умолчанию включен в Discord, и у вас всегда есть к нему доступ во время игры. В большинстве случаев он нужен для того, чтобы видеть, кто из друзей сейчас говорит и кто отправляет текстовые сообщения в выбранный канал. Эта функция оказывает определенную нагрузку на систему во время работы, поэтому ее отключение положительно сказывается на быстродействии программы. Делайте это только в том случае, если готовы не использовать оверлей во время игры.
-
Откройте мессенджер и справа от своей аватарки нажмите по значку с изображением шестеренки.
-
На панели слева выберите раздел «Игровой оверлей», затем отключите настройку «Включить внутриигровой оверлей».
-
Дополнительно отмечу, что в некоторых случаях вы можете проверить работу оверлея, активируя или отключая его блокировку при помощи горячей клавиши. Если никакого положительного эффекта оказано не будет, тогда его точно стоит отключить полностью.
Способ 5: Очистка кеша
При работе программы в папке с ее файлами накапливается кеш, отвечающий за хранение пользовательских данных и их быструю загрузку. Иногда скопление таких файлов, которые не очистились автоматически после утраты их актуальности, сказывается на быстродействии софта и приводит к появлению фризов. В этом случае поможет ручная очистка кеша:
- Откройте утилиту «Выполнить» (Win + R) и напишите команду .
- В появившемся окне «Проводника» вас интересует каталог с названием софта.
- В нем отыщите директории «Cache» и «Local Storage».
- Перейдите в данные папки, выделите их содержимое и удалите его.
Способ 6: Отключение лишних функций
Discord поддерживает дополнительные функции конфиденциальности и обработки данных, которые практически не несут никакой пользы, но могут провоцировать появление лагов во время игрового процесса. Разберем те, которые можно отключить, а вы решите для себя, стоит ли это делать.
- Перейдите в мессенджер и нажмите по значку шестеренки в главном окне.
- Откройте категорию настроек «Конфиденциальность».
- Отключите безопасные личные сообщения, чтобы при их получении программа не тратила ресурсы для сканирования на наличие откровенного контента.
- Ниже в окне найдите блок «Как мы используем ваши данные». Все из этого можно отключить для экономии системных ресурсов, поэтому ознакомьтесь с предназначением функций и решите, какие не хотите использовать.
- Следом выберите раздел «Интеграции».
- Отключите автоматическое сканирование на обнаружение учетных записей. Эта функция необходима крайне редко, но анализирует каждое приложение, понижая при этом быстродействие софта.
Вариант 2: Мобильное приложение
Выше уже было сказано, что рассматриваемая проблема крайне редко встречается при работе с мобильным приложением, но все же иногда такое бывает. Предлагаем два рабочих способа ее решения, о которых и пойдет речь далее.
Способ 1: Очистка кеша приложения
Очистка кеша Discord — одно из самых распространенных решений, которое рекомендуется выполнить при возникновении практически любых неполадок, в том числе и с черным экраном при его демонстрации. Рассмотрим, как это осуществляется на примере Android.
- Разверните шторку с уведомлениями и перейдите в «Настройки», нажав по значку шестеренки.
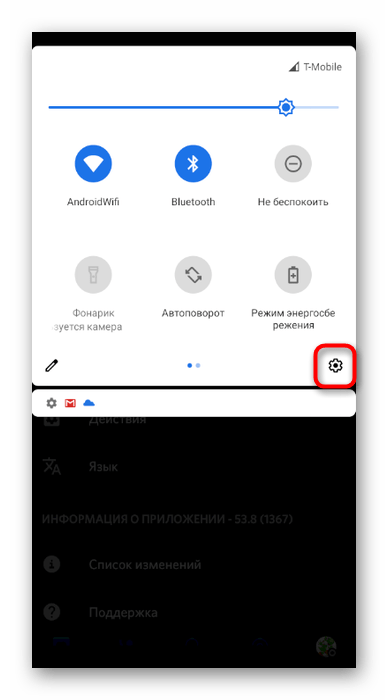
Там нажмите по строке «Приложения и уведомления».
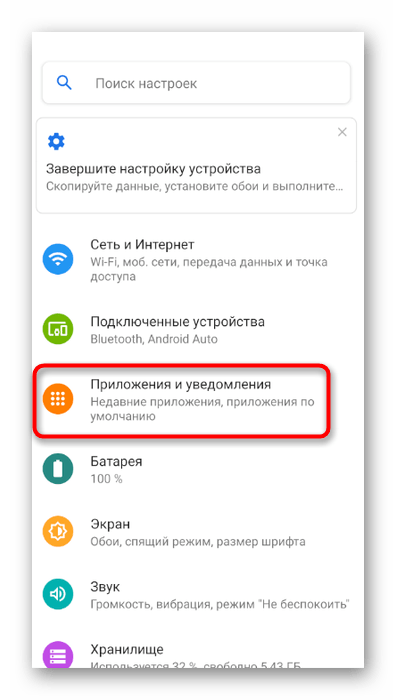
Найдите в списке Discord и перейдите к его настройке.
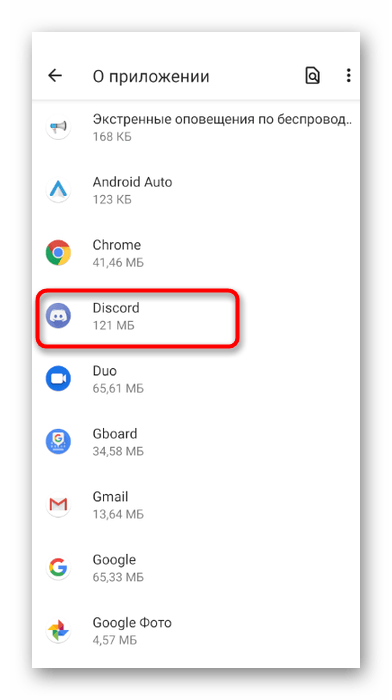
Сделайте тап по «Хранилище и кеш».
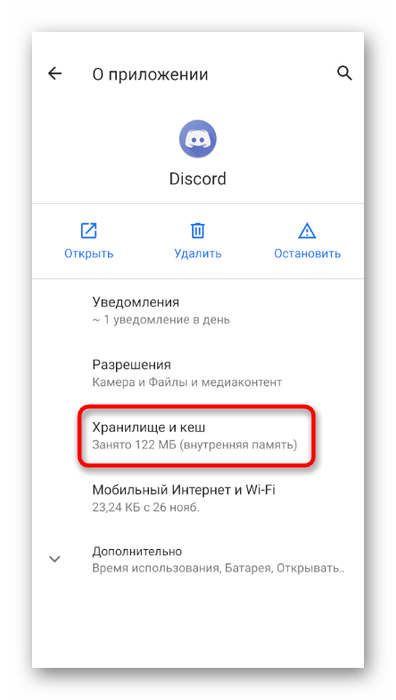
Запустите удаление кеша.
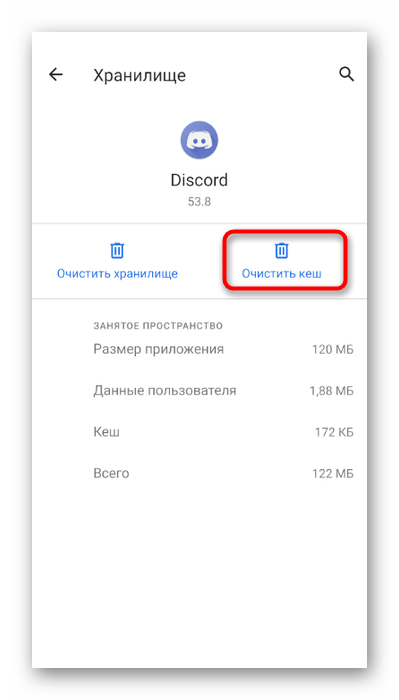
Эта операция займет несколько секунд, а затем вы увидите информацию о том, что кеш-файлы были успешно удалены.
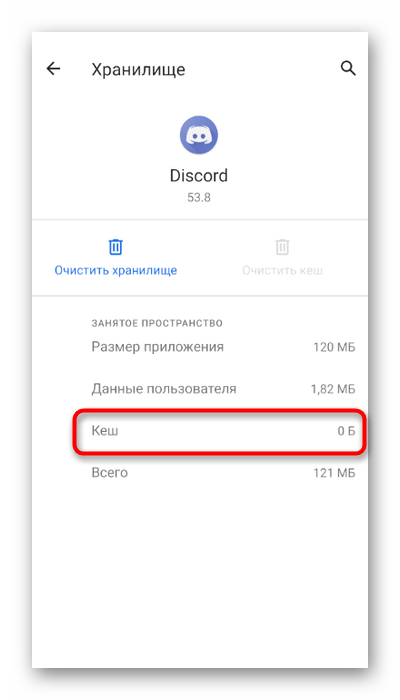
Если вы используете iPhone или iPad, можете воспользоваться общей инструкцией из другой нашей статьи, чтобы очистить кеш приложения и запустить его повторно.
Подробнее: Очистка кеша на iPhone, iPad
Способ 2: Переустановка Discord
Последняя рекомендация — полная переустановка Discord на мобильном устройстве. Это поможет удалить проблемные файлы и сразу инсталлировать последнюю версию приложения. Удалить его можно через то же меню с настройками приложения, которое мы рассматривали ранее, а инсталляцию произвести путем скачивания Дискорда из App Store или Google Play.
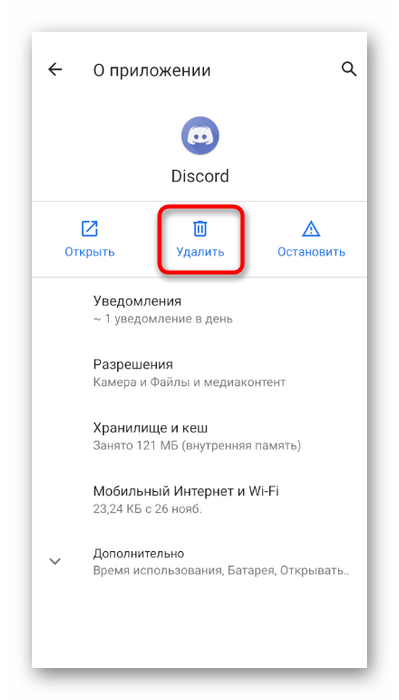
Discord Stream зависает при загрузке или не загружается
Если Discord Stream зависает при загрузке или не загружается, попробуйте следующие решения для решения проблемы.
- Перезагрузите устройство
- Проверьте подключение к Интернету
- Запустите Discord от имени администратора
- Отключить аппаратное ускорение
- Обновите графические и сетевые драйверы
- Очистить файловый кеш Discord
- Переустановите Дискорд
Начнем с первого решения.
1]Перезагрузите устройство
Не начинайте со сложных исправлений, начните с чего-то простого. Прежде всего, попробуйте перезапустить Discord, вы должны не только нажать кнопку закрытия, но и зайти в диспетчер задач и завершить процесс. Если это не сработает, перезагрузите компьютер. Перезагрузка устройства может устранить проблему. Это может устранить программные сбои, а также проблемы с сетью. После перезапуска проверьте, сохраняются ли проблемы.
2]Проверьте подключение к Интернету
Далее нам нужно проверить подключение к Интернету, так как Discord Steam может зависнуть на экране загрузки просто из-за плохого подключения к Интернету. Откройте бесплатную программу проверки скорости Интернета, чтобы узнать свою пропускную способность. Если он низкий, перезапустите маршрутизатор и посмотрите, работает ли он. Если нет, обратитесь к своему интернет-провайдеру и попросите его решить проблему. Если проблема касается только вашего устройства, ознакомьтесь с нашим руководством по устранению медленного Интернета.
Однако, если с подключением к Интернету проблем нет, см. следующее исправление.
3]Запустите Discord от имени администратора
Запуск Discord в качестве администратора может помочь вам, так как иногда для потоковой передачи могут потребоваться дополнительные разрешения. Нет необходимости всегда запускать Discord от имени администратора, но это может помочь вам устранить большинство проблем. Итак, просто щелкните правой кнопкой мыши ярлык Discord и запустите от имени администратора. Кроме того, вы также можете выполнить предписанные шаги.
- Нажмите Ctrl+Shift+Esc, чтобы открыть диспетчер задач.
- Щелкните правой кнопкой мыши Раздор.
- Теперь нажмите на Завершить задачу вариант.
- Щелкните правой кнопкой мыши на Раздор > Свойства.
- Перейдите на вкладку «Совместимость», поставьте галочку рядом с «Выполнять эту программу от имени администратора».
- Нажмите на кнопку ОК, чтобы сохранить изменения.
Надеюсь, это решило проблему для вас.
4]Отключить аппаратное ускорение
Аппаратное ускорение позволяет Discord использовать компоненты вашего ПК для потоковой передачи. Однако это также может вызвать проблемы с более слабыми машинами. Но вы можете просто отключить эту функцию с помощью данных шагов и посмотреть, работает ли она.
- Запустите Discord и перейдите в настройки.
- Выберите вкладку «Голос и видео», а затем отключите аппаратное ускорение.
- Перезапустите Дискорд.
Надеюсь, это исправление устранит проблему, если нет, то есть еще другие исправления.
5]Обновите графические и сетевые драйверы
Устаревший графический драйвер, скорее всего, вызовет проблемы с потоковой передачей, а также многие другие. Поэтому рекомендуется обновлять драйверы. Поэтому, если вы какое-то время не обновляли свой графический или сетевой драйвер, обновите его, выполнив любой из способов, упомянутых ниже.
После обновления перезагрузите устройство, и, скрестим пальцы, у вас не будет проблемы.
6]Очистить кеш файлов Discord
Файлы Discord Cache могут быть повреждены, если вы столкнулись с рассматриваемой проблемой. Мы можем легко удалить их без каких-либо последствий. Следуйте инструкциям, чтобы удалить файлы Discord Cache.
- Выйдите из Discord (также из диспетчера задач)
- Нажмите Win + R, чтобы открыть диалоговое окно «Выполнить».
- Выполните следующую команду и нажмите кнопку Enter.
%APPDATA%/Discord/Кэш
- Нажмите Ctrl+A, чтобы выделить все файлы.
- Удалите все файлы.
Теперь откройте Discord, чтобы проверить, сохраняется ли проблема.
7]Переустановите Дискорд
Если ни одно из вышеперечисленных исправлений не помогло вам, в крайнем случае удалите Discord, а затем установите его снова. Таким образом, все поврежденные или отсутствующие файлы Discord будут восстановлены.
Вот и все!
Как исправить буферизацию потока Discord?
Если Discord Stream буферизуется, есть вероятность, что проблема связана с вашим Интернетом. Это должно быть и может быть решено. Тем не менее, мы рекомендуем вам следовать решениям, упомянутым ниже. Исправления накапливаются таким образом, чтобы помочь пользователю устранить проблему как можно быстрее.
Также проверьте:
Программы для Windows, мобильные приложения, игры — ВСЁ БЕСПЛАТНО, в нашем закрытом телеграмм канале — Подписывайтесь:)
Слабый интернет
Первое, на что стоит обратить внимание, если лагает Дискорд при игре – качество интернет-подключения. Важнейший показатель, о котором многие забывают или не придают соответствующего значения:. Откройте любой сервис проверки – например, Speed Test;
Откройте любой сервис проверки – например, Speed Test;
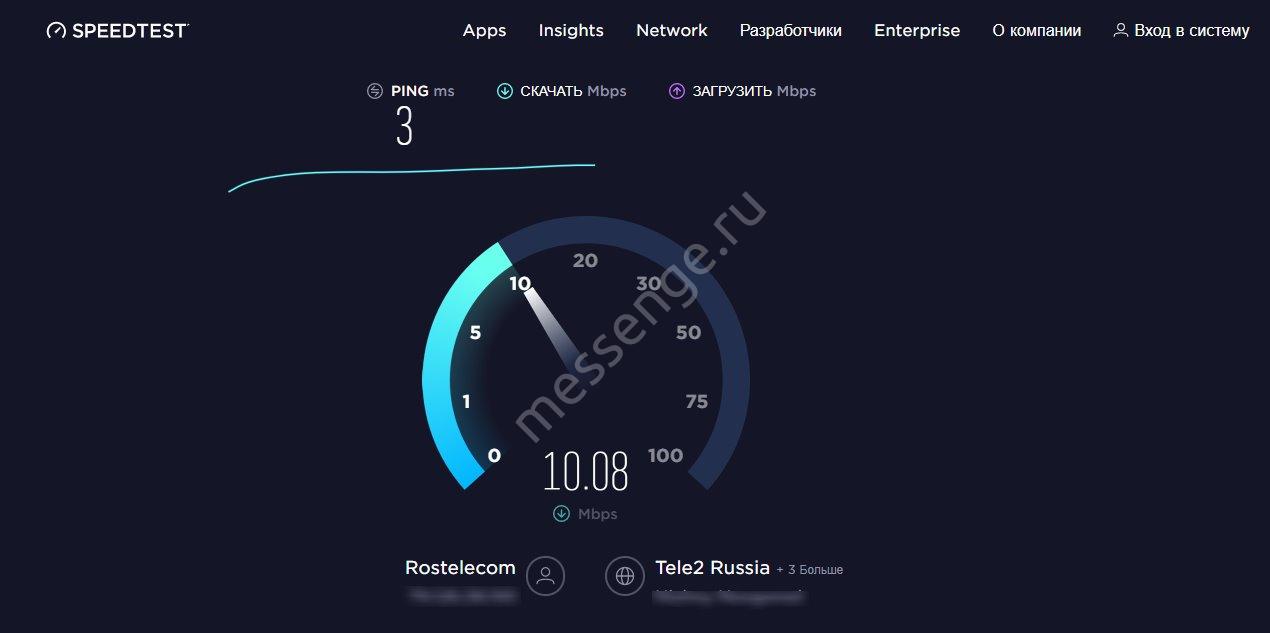
- При необходимости отключите лишние программы;
- Перезагрузите роутер;
- Подключитесь к другой беспроводной сети;
- Проверьте, хватает ли средств на счете для оплаты интернет-трафика.
Можно обратиться к провайдеру – позвоните в службу поддержки, если возникли очевидные трудности, при которых лагает трансляция в Дискорде во время игры. Это первый шаг, который стоит предпринять для восстановления работоспособности.
Не забывайте о простейшем способе восстановления – зачастую он решает подавляющее большинство проблем, из-за которых лагает Дискорд в игре.
- Полностью закройте все приложения;
- Нажмите на кнопку меню «Пуск» и выберите «Перезагрузка компьютера».;
Дождитесь перезапуска и повторно войдите в мессенджер.
Если эти действия не помогли и Дискорд лагает в игре, следуем дальше – можно предпринять более серьезные и решительные шаги по восстановлению работы приложения!
Измените настройки сервера Discord для улучшения стрима
Если у вас возникают проблемы с прерываниями и задержками на сервере Discord во время стрима, вам может потребоваться изменить настройки вашего сервера для улучшения ситуации. Вот несколько советов, которые помогут вам улучшить качество стрима:
1. Проверьте пропускную способность интернет-соединения
Прежде всего, убедитесь, что у вас достаточно широкополосного интернет-соединения для обеспечения плавного потока данных во время стрима. Если у вас только ограниченный доступ к сети, это может привести к прерываниям и задержкам. Попробуйте увеличить скорость вашего интернет-соединения, если это возможно.
2. Измените регион сервера Discord
Другой способ улучшить качество стрима — это изменить регион сервера Discord. Регион сервера определяет, где физически размещен сервер Discord и какую сетевую инфраструктуру он использует. Выберите регион, который наиболее близок к вашему физическому местоположению, чтобы уменьшить задержки и улучшить стабильность соединения.
3. Проверьте настройки кодека сервера
Кодек — это алгоритм сжатия аудио и видео данных. Переключение на менее требовательный кодек может улучшить плавность передачи данных во время стрима. Однако, помните, что использование менее качественного кодека может снизить качество аудио и видео на стриме. Экспериментируйте с разными кодеками, чтобы найти оптимальный баланс между качеством и производительностью.
4. Ограничьте количество ботов и пользователей на сервере
Если на вашем сервере Discord слишком много пользователей или ботов, это может негативно сказаться на производительности сервера и привести к прерываниям и задержкам во время стрима. Попробуйте ограничить количество активных пользователей и ботов на сервере, чтобы облегчить нагрузку на сервер и улучшить качество стрима.
5. Обновите клиент Discord и драйверы устройств
Иногда проблемы с прерываниями и задержками могут произойти из-за устаревшего клиента Discord или драйверов устройств. Убедитесь, что у вас установлена последняя версия клиента Discord и вы используете актуальные драйверы для вашего компьютера и устройств.
Применение этих советов может помочь вам улучшить качество стрима на сервере Discord и избавиться от прерываний и задержек. Экспериментируйте с разными настройками и находите оптимальное решение для вашего конкретного случая.

























![[ultimate guide] discord streaming laggy? quick fix without any hassle](http://kirovlom.ru/wp-content/uploads/5/9/5/595e484311bda9293148e024376b90b9.jpeg)


