Приложения, которые помогут увидеть замазанный текст
Казалось бы, зачем пытаться посмотреть текст на изображении, который специально был закрашен? На это могут быть разные причины, и, порой, возможно даже от такой мелочи может существенно поменяться общение между людьми. Да и любопытство не дремлет. Но способ увидеть скрытый текст есть – программы и мобильные приложения, которые помогут вам в этом, обладают простым функционалом и любой желающим сможет осуществить задуманное. А мы расскажем как это сделать.
Snapseed
Полноценный и профессиональный фоторедактор, который можно бесплатно скачать и установить на мобильное устройство. Достаточно простой в использовании, имеет легкий функционал, но при правильном использовании можно творить настоящие чудеса. В Snapseed есть инструмент, который поможет увидеть замазанный на изображении текст. Как это сделать?
- Установите приложение из Play Маркет или App Sotre на устройство и откройте его.
- Загрузите нужный снимок, нажав на круглую иконку со знаком «+».
- Откройте инструменты для работы с фотографиями, и кликните на «Коррекция».
- Увеличьте изображение в том месте, где расположены замазанные элементы, выставите значения: яркость +100, контраст -100, насыщенность +100, световой баланс +100, светлые участки +100, тени +50.
Если вы хотите отменить случайное или неверное действие, нажмите на значок с изображением стрелочки. Для сохранения готового изображения кликните на галочку, которая находится в правом верхнем углу. Снимок будет автоматически сохранен в галерею устройства.
Retouch — удаление объектов
Один из самых популярных фоторедакторов для телефонов. Его стоимость составляет 1490 рублей в месяц, но есть пробная версия на 3 дня, которой вполне хватит для решения ряда задач, в том числе и распознавания замазанного текста на фото. Приложение распространяется исключительно для Andrid устройств, если у вас айфон, воспользуйтесь приложением выше.
- Установите приложение из Play Маркет.
- Добавьте интересующий вас скриншот.
- С помощью инструментов и настроек выставите такие значения регуляторов, при которых сможете прочесть замазанный текст.
- Сохраните файл на свой телефон.
По внешнему виду приложение Retouch схожа с Snapseed, только с платным доступом.
PaintShop
Наиболее крутой и продвинутый редактор, который уже предназначен не для мобильных устройств, а для компьютеров. Представляет собой большой набор инструментов для работы с изображениями. Благодаря этому можно выбрать то, что нужно и распознать текст на скриншоте, который был замазан. Как это осуществить? Порядок действий несложный:
- Загрузите приложение на свой ПК, установите и запустите.
- Теперь добавьте нужный скриншот и с помощью настроек покрутите регуляторы (контрастность, яркость, тени и т.д.), чтобы замазанный текст стал читаемым.
- После этого сохраните изображение на компьютер, если это необходимо.
Официальная версия программы платная, поэтому придется оплатить лицензию, чтобы пользоваться ей. Если вы планируете пользоваться профессиональным фоторедактором на постоянной основе, тогда есть смысл приобретать лицензию. Если же вам нужна разовая работа с изображением, тогда лучше выбрать другой вариант.
Affinity Photo
Отличный софт для компьютеров и ноутбуков, такая же профессиональная программа по аналогии с PaintShop. Имеет мощный функционал для самых разных задач. Принцип работы простой и схож с предыдущей программой:
- Установите ее на ПК, добавьте изображение с засекреченным текстом.
- Перейдите в инструменты для редактирования, и с помощью настроек выставите такие значения, чтобы замазанный текст стало возможно прочитать.
- После вы можете сохранить файл у себя на компьютере, затем перекинуть на смартфон, если это нужно.
Стоит отметить, что данная программа также распространяется на платной основе. Стоимость ее ниже, чем у PaintShop, но все-таки решение о покупке и выборе данного редактора остается только за вами.
Как защитить замазанный текст, чтобы его точно нельзя было прочитать
Даже начинающий хакер, умеющий обрабатывать фотографии, может просмотреть плохо скрытую информацию. Поэтому недостаточно просто заскринить экран планшета или ПК и замазать данные маркером, чтобы защитить их от кражи. Для обеспечения безопасности делайте следующее:
- Легче всего можно «вскрыть» изменения, внесенные инструментом «Маркер», даже если его применяли несколько раз. Поэтому лучше накладывайте прямоугольник со сплошной заливкой.
- Если ваш редактор поддерживает размытие, лучше всего применить именно его. Накладывайте его несколько раз, чтобы исказить очертания до полной неузнаваемости.
- Отличный способ скрыть надписи без возможности восстановления – закрасить его в цвет фона. То есть, если буквы напечатаны черным по белому, используйте белую заливку.
- Сохраняйте измененную картинку. Файлы PNG сохраняют все слои, наложенных на фото, тем самым их можно обработать отдельно друг от друга. JPG объединяет все изменения в один слой.
Самый «неуязвимый» тип защиты – применение сразу нескольких способов. Это отнимает не так много времени, зато вы будете уверены в том, что ваши личные данные не попадут в чужие руки.
Применение фильтров и редакторов
Помимо методов, описанных ранее, в раскрытии замазанного на фото можно использовать фильтры и редакторы, доступные на мобильном устройстве. Сейчас на рынке существует множество приложений, которые позволяют применять различные эффекты и фильтры к изображению, чтобы раскрыть замазанную информацию.
Одним из распространенных и удобных приложений для редактирования фото на устройстве Android является Adobe Photoshop Express. В этом приложении можно применить различные эффекты, настроить яркость, контрастность и резкость изображения. Также можно использовать инструменты для улучшения качества фотографии и удаления помех.
Еще один популярный редактор для Android – Snapseed. В нем также доступны различные фильтры и эффекты, которые помогут в раскрытии замазанной информации. Snapseed также предлагает возможность редактировать различные параметры изображения, такие как яркость, контрастность и насыщенность.
Если вы не хотите устанавливать дополнительные приложения, то большинство устройств Android имеют встроенный редактор фото, который также может применить фильтры и эффекты к изображению. Для этого достаточно открыть фото в галерее и выбрать пункт «Редактировать».
Однако стоит помнить, что использование фильтров и редакторов может не всегда привести к положительным результатам. Замазанные участки фотографии могут быть удалены или изменены таким образом, что они станут еще меньше различимыми. Поэтому при использовании этих инструментов стоит быть осторожным и не полагаться только на них.
| Преимущества | Недостатки |
|---|---|
| Простота использования | Возможная потеря информации |
| Большой выбор фильтров и эффектов | Некоторые редакторы требуют оплаты за использование дополнительных возможностей |
| Возможность настройки параметров изображения | Не всегда приводят к положительным результатам |
Метод 6: Попытка удаления замазки в редакторе фотографий
Если все предыдущие методы не помогли и вы все еще не можете прочесть замазанный текст на скриншоте на своем iPhone, можно попробовать удалить замазку в редакторе фотографий. Встроенный редактор фотографий на iPhone может предложить некоторые инструменты, которые помогут вам восстановить текст.
Чтобы попробовать удалить замазку в редакторе фотографий, следуйте этим шагам:
- Откройте приложение «Фото» на своем iPhone и найдите скриншот с замазанным текстом.
- Нажмите на фотографию, чтобы открыть ее в полном размере.
- Нажмите на кнопку «Изменить» в правом верхнем углу экрана.
- Выберите инструмент «Ретушь» (это может выглядеть как карандаш).
- Используя этот инструмент, попробуйте аккуратно стирать замазку на фотографии. Будьте осторожны и делайте небольшие штрихи, чтобы не испортить фотографию.
- Если вам не удается удалить замазку с помощью инструмента «Ретушь», попробуйте другие инструменты, такие как «Кисть» или «Размытие». Некоторые другие инструменты также могут помочь сделать текст на скриншоте более читабельным.
После того, как вы попробовали удалить замазку в редакторе фотографий, сохраните изменения и просмотрите фотографию снова, чтобы убедиться, что текст стал более понятным. Заметьте, что это не всегда эффективный способ и может не сработать во всех случаях, особенно если замазка сделана профессионально.
Преимущества:
- Встроенный редактор фотографий на iPhone предлагает различные инструменты для редактирования фотографий и удаления замазки.
- Можно экспериментировать с различными инструментами, чтобы найти наиболее эффективный способ удаления замазки.
Недостатки:
- Удаление замазки в редакторе фотографий может быть трудной задачей и не всегда дает желаемый результат.
- Если замазка сделана профессионально, то удаление ее в редакторе фотографий может быть практически невозможным.
| Метод | Сложность | Успех |
|---|---|---|
| Метод 6: Попытка удаления замазки в редакторе фотографий | Средняя | Результат может быть разным, в зависимости от сложности замазки |
Как прочитать замазанный текст на скрине? —
В соцсетях вам наверняка встречались скриншоты, где часть текста или чье-то лицо замазаны черным маркером. В последнее время люди активно используют этот лайфхак, чтобы не выставлять на весь интернет конфиденциальную информацию. Но что делать, если рассмотреть скрытый фрагмент все-таки нужно? К счастью, для этого существует несколько нехитрых способов. Рассказываем, как увидеть замазанный текст на фото.
Как прочитать замазанный текст на Android
Вам не придется прибегать к использованию сложных программ – вполне достаточно базовых функций вашего телефона. Сделать это можно с помощью различных приложений для редактирования фотографий – встроенных или скачанных.
Рассмотрим несколько вариантов, как убрать замазку с фото.
Как убрать замазанный текст на фото во встроенном редакторе
Большинство устройств на андроиде имеют встроенный редактор фотографий, который позволит вам без труда увидеть закрашенный текст. Итак, выбираем фотографию в галерее и отправляемся в режим редактирования. Там вам нужны следующие параметры обработки: «экспозиция», «тени», «яркость», «контраст» и «светлые участки». Можно также изменять «блеск», если он присутствует. Экспозицию, тени и яркость изменяем на 100, то есть на максимальное значение. Затем уменьшаем контраст до минимального значения. Обязательно сохраняем изменения. Готово! Теперь вы можете посмотреть, что замазано на скрине.
Как посмотреть замазанный фрагмент на скрине с использованием сторонних приложений
Вы также можете воспользоваться скачанными приложениями. Таких редакторов в Google Play множество — выбирайте на свой вкус. Наиболее популярны VSCO, Snapseed и PixArt.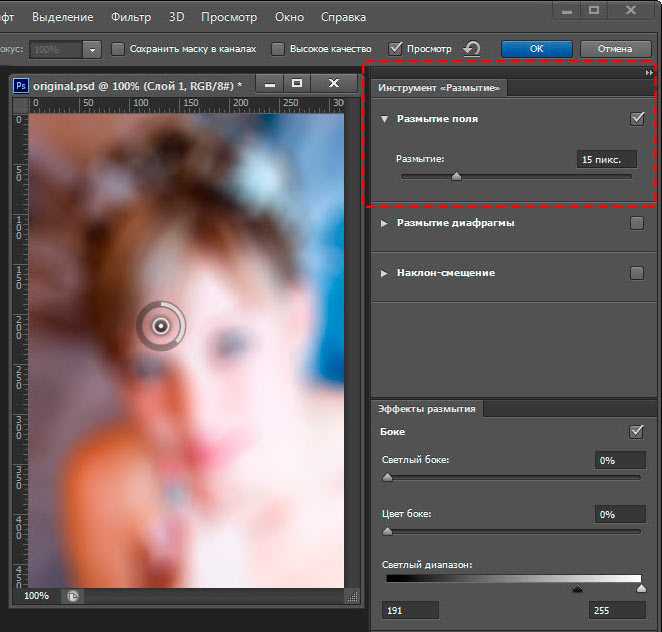
Как прочитать замазанный текст на IOS
Если вы обладатель айфона, сделать это очень просто. Здесь действуем по аналогии с устройствами на андроиде: прибегаем либо к помощи приложений, либо к базовым встроенным функциям.
Как увидеть замазанный текст с помощью встроенного редактора
Открываем нужное фото в галерее. Нажимаем на кнопку «править» в правом верхнем углу. Открывается раздел «коррекция», который нам и нужен. Параметр «экспозиция» выкручиваем на 100, аналогично изменяем параметры «блеск» и «светлые участки». Параметр «тени» также выкручиваем на максимум. Параметр «контрастность» изменяем на минимум (-100). Нажимаем «готово». Теперь масштабируем скриншот пальцами, приближая интересующий нас фрагмент.
Как посмотреть замазанный текст с помощью приложений
Avatan, VSCO, PixArt и другие приложения вам помогут. Заходим в приложение, загружаем скриншот и в разделе «коррекция» находим основные параметры – яркость, экспозиция, контраст и блеск, либо тени. Все, кроме контрастности, увеличиваем до 100. Контраст ставим минимальный. Готово.
Как замазать скрин, чтобы никто не прочел?
Если вы сами хотите спрятать информацию на скриншоте, это легко можно сделать в фоторедакторе.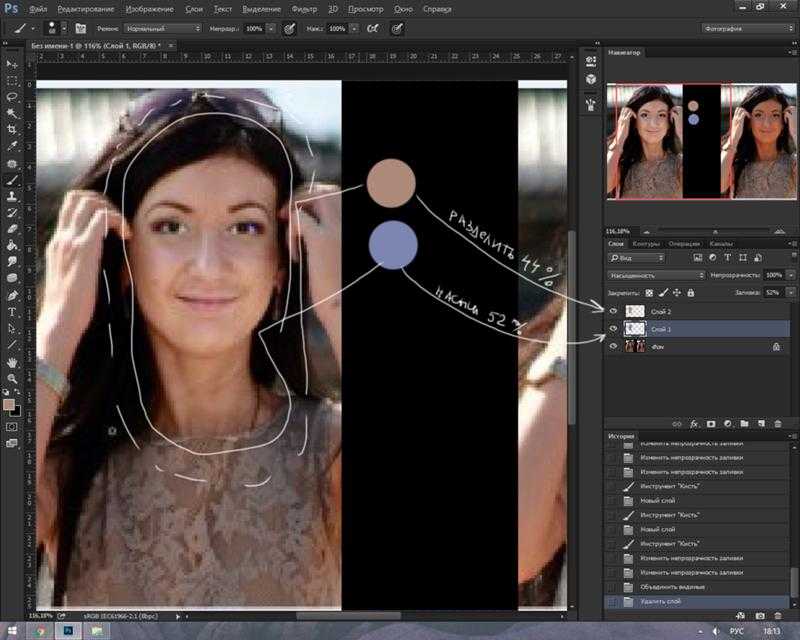
На IOS
После того, как вы сделали скриншот, ваше фото перемещается в левый нижний угол экрана на несколько секунд – успейте нажать на него. Открывается редактор. Внизу вы увидите инструменты рисования: карандаш, ручка, ластик и т.д. Нам нужен маркер, он второй слева. Нажимаем на маркер и во всплывающем окне настройки цвета регулируем прозрачность. Кликаем на кружочек в правом нижнем углу и выбираем цвет (нам нужен черный). После того, как вы замазали необходимую область фото, нажмите «готово» и сохраните скриншот.
Если вы открыли фото в галерее, нажмите «править» и в левом верхнем углу кликните на значок многоточия. В разделе «параметры» выберите «разметку», а затем проделайте все необходимые манипудяции. Или воспользуйтесь любым скачанным фоторедактором с функцией рисования.
На Android
В случае с андроидом вам помогут приложения из Google Play. Подойдут любые редакторы, в которых можно рисовать, в том числе и вышеперечисленные приложения.
Теперь вы знаете, как прочитать замазанный текст на скриншоте. Если вы все сделали правильно – сможете прочитать любые закрашенные строки. А черный маркер – отличный лайфхак, который точно пригодится вам для того, чтобы спрятать что-нибудь от любопытных глаз.
О Сайте
Сайт picdefacer.com это онлайн-фоторедактор, который позволяет делать нераспознаваемыми любые части изображений формата PNG или JPG. Например, из собственных соображений или из-за правовых ограничений вам может понадобиться размыть или пикселизировать на какой-нибудь фотографии лица людей, номера автомобилей или таблички с названиями улиц и номерами домов. Используя данный фоторедактор (Приложение) вы также можете размыть или пикселизировать фотографии целиком.
Просто откройте в Приложении нужную фотографию, выделите области, которые вы хотите сделать нераспознаваемыми, настройте фильтр и сохраните полученное изображение! Exif-метаданные исходной фотографии всегда удаляются автоматически, так как они также могут содержать чувствительную информацию (например, GPS-координаты и адрес места съемки, время съемки или детальную информацию о телефоне или камере снимающего человека).
Приложение может автоматически обнаруживать лица различных размеров и ориентаций. Эту функцию удобно использовать, когда изображение содержит много лиц и вам нужно выделить их все, или большинство из них. Подсистема обнаружения лиц использует библиотеку машинного обучения TensorFlow.js. Когда вы нажимаете кнопку «Найти лица», Приложение начинает анализировать входное изображение используя модель нейронной сети, способную обнаруживать до 100 лиц. В современных браузерах долго выполняется только первая операция обнаружения лиц, а все последующие выполняются значительно быстрее. Анализ изображения и работа нейронной сети происходят в браузере посредством выполнения клиентского JavaScript-кода. Модель нейронной сети (~6 МБ) загружается с сайта picdefacer.com и сохраняется в кэше вашего браузера, когда вы в первый раз используете подсистему обнаружения лиц.
Обработка и анализ изображений происходят исключительно на клиентской стороне. Фотографии, которые вы открываете в Приложении, и любая относящаяся к ним информация никогда не покидают ваш браузер — Приложение не сохраняет и никуда не отсылает никакую информацию.
Приложение поддерживает большинство современных десктопных и мобильных браузеров. Если в каком-то браузере Приложение работает медленно или некорректно, то попробуйте повторить действия в другом браузере.
Приятного использования!
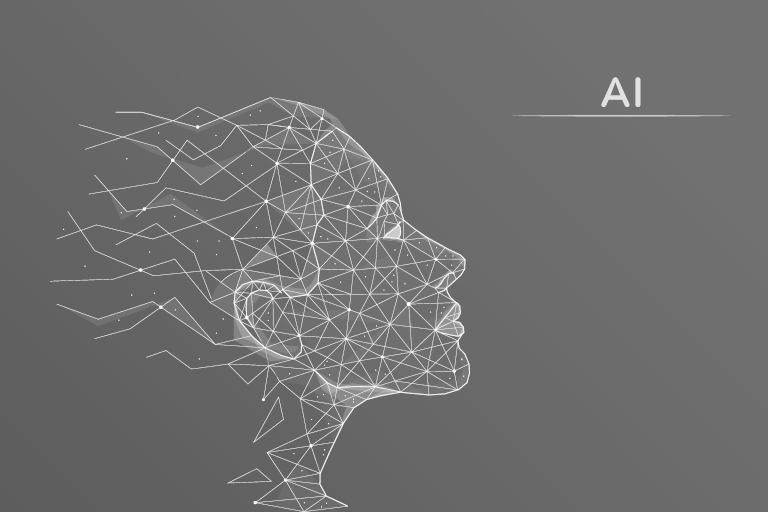
Как распознать текст на картинке
Распознаем текст онлайн без СМС и регистрации
Для начала рассмотрим ситуацию, когда вы работаете на ПК. Откройте веб-версию Google Keep по этой ссылке и загрузите свое изображение в виде заметки в этот сервис, нажмите на три вертикальные точки под вашим изображением и выберите опцию «Распознать текст изображения». Сервис в максимально короткий срок сделает все необходимое, после чего вы сможете работать с получившимся текстом.
Да, популярное приложение для создания заметок Google Кeep обладает, как вы догадались, возможностью по распознаванию текста. Конечно, вы можете держать его на своем смартфоне для подобных ситуаций и мы рекомендуем вам скачать его из магазина Google Play. Но мы рассматриваем простой способ без лишних загрузок, верно? В этом случае вам опять же поможет веб-интерфейс Google Кeep, который отлично работает и при загрузке со смартфона.
Однако стоит заметить, что если у вас установлено приложение Google Кeep, то вы получите некоторые дополнительные опции. Например, вы можете создать новую заметку в приложении и после этого нажать на кнопку камеры в углу интерфейса программы. Теперь у вас есть два варианта: вы можете либо сделать снимок документа или какой-то надписи, либо же выбрать изображение из памяти устройства.
Google Keep способен на многое
При любом исходе приложение загрузит фото в память и после нажатия на меню опции вы увидите заветную надпись «Распознать текст изображения». После этого вы можете сохранить результат в эту же заметку, либо же сформировать из него отдельный текстовый документ. Ах да, если у вас включена синхронизация с аккаунтом Google, то вы можете тут же «расшарить» заметку на Google Диск и иметь к ней доступ с любого устройства, подключенного к сети.
Каким образом прятать текст на скриншоте через телефон
Нередко у пользователей появляется необходимость спрятать некоторые элементы на фотографии или скриншоте, которые не должны видеть другие. Например, скрин своего личного кабинета на сайте банка, паспортные данные, место съёмки и другое.

Делается это через встроенные редакторы изображений на фотографии. Его можно найти в галерее через окно параметров. В Play Market их десятки, выбор у пользователя будет большой. Можно воспользоваться этим – Редактор фото.
Что нужно сделать, чтобы прочитать было сложно:
- Установите приложение на телефон и запустите;
- Через кнопку «Добавить изображение» найдите фото, которое нужно отредактировать;
- Добавьте фото в редактор, чтобы появились инструменты в нижней части экрана;
- Найдите инструмент «Рисовать» и выберите его;
- Нанесите пальцем слой на те части картинки, которые должны быть скрыты.
Этот способ самый распространённый для того, чтобы утаить информацию на изображении, но не единственный. Есть также фильтры и инструменты, которые позволяют размыть часть изображения, увеличить пикселы на участке картинки, стереть ластиком информацию и другие.
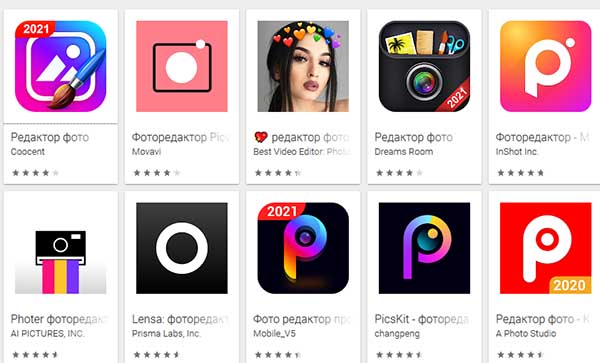
Такие способы можно применить на разных устройствах, включая компьютеры и планшеты. В Windows и Mac встроены графические редакторы, позволяющие обработать изображения, наносить текст или смазывать его разными цветами.
Приложения, которые помогут увидеть замазанный текст
Кажется, зачем пытаться разглядеть текст на картинке, которую специально закрасили? Причин этому могут быть разные, и иногда даже такая мелочь может существенно изменить общение между людьми. Да и любопытство не дремлет. Но есть способ увидеть скрытый текст – программы и мобильные приложения, которые помогут вам в этом, обладают простым функционалом и любой желающий может осуществить свои планы. И мы расскажем вам, как это сделать.
Snapseed
Полноценная и профессиональная программа для редактирования фотографий, которую можно бесплатно загрузить и установить на свое мобильное устройство. Достаточно удобен в использовании, имеет легкий функционал, но при правильном использовании можно творить настоящие чудеса. В Snapseed есть инструмент, который помогает увидеть размазанный текст на изображении. Как это сделать?
-
Установите приложение из Play Store или App Sotre на свое устройство и откройте его.
-
Загрузите нужное изображение, нажав на круглую иконку со знаком «+».
-
откройте инструменты для работы с фотографиями и нажмите «Коррекция».
-
Увеличьте изображение в месте расположения размазанных элементов, установите значения: яркость +100, контрастность -100, насыщенность +100, световой баланс +100, блики +100, тени +50.
Чтобы отменить случайное или неправильное действие, щелкните значок стрелки. Чтобы сохранить готовое изображение, нажмите на галочку, которая находится в правом верхнем углу. Изображение автоматически сохраняется в галерее вашего устройства.
Retouch — удаление объектов
Один из самых популярных фоторедакторов для телефонов. Стоимость 1490 рублей в месяц, но есть пробная версия на 3 дня, чего вполне достаточно для решения ряда задач, в том числе для распознавания размазанного текста на изображении. Приложение распространяется исключительно для Android-устройств, если у вас iPhone, используйте вышеуказанное приложение.
-
Установите приложение из Play Store.
-
Добавьте скриншот, который вас интересует.
-
С помощью инструментов и настроек установите элементы управления на такие значения, чтобы можно было прочитать размазанный текст.
- Сохраните файл на своем телефоне.
Визуально приложение Retouch похоже на Snapseed, только с платным доступом.
PaintShop
Самый крутой и продвинутый редактор, который рассчитан уже не на мобильные устройства, а на компьютеры. Имеется большой набор инструментов для работы с изображениями. Благодаря этому вы сможете выбрать то, что вам нужно, и распознать размазанный текст на скриншоте. Как это сделать? Процедура проста:
- Загрузите приложение на свой компьютер, установите и запустите.
- Теперь добавьте нужный скриншот и с помощью настроек настройте элементы управления (контрастность, яркость, тени и так далее), чтобы размазанный текст стал читабельным.
- Затем сохраните изображение на свой компьютер, если необходимо.
Официальная версия программы платная, поэтому за лицензию на ее использование нужно заплатить. Если вы планируете использовать профессиональный фоторедактор на постоянной основе, имеет смысл приобрести лицензию. Если вам нужна разовая работа с изображением, лучше выбрать другой вариант.
Способ третий – удаление перманентного маркера с мебели
- Для кожаной мебели отлично подходит способ с лаком для волос. Наносите его на пятно и тут же вытирайте влажно тряпкой. По окончанию удаления пятна – просто нанесите кондиционер для кожаной мебели на место где было пятно.
- Чтобы удалить пятно с матерчатой обивки, вам нужно смочить тряпку или полотенце 9% раствором перекиси водорода и в течении 10 минут тереть пятно. Потом взять другую сухую и чистую тряпку и смочить ее спиртом. Прислоняйте тряпку к ткани чтобы удалить чернила маркера. Потом возьмите сухое полотенце и хорошо просушите ткань.
- Все последующие варианты чистки мягкой мебели из других отделочных материалов аналогичны. Просто пробуйте сначала спирт, а потом ацетон.
Оно реально переводит врачебные тексты в цифровой вид
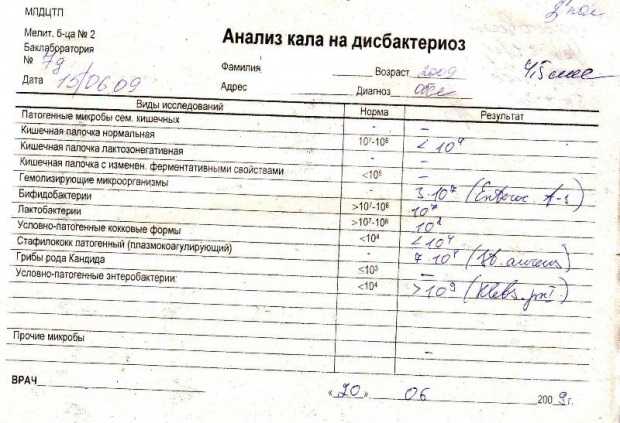
Через некоторое время после загрузки данных в приложение, вы увидите их в личном кабинете в следующем виде:
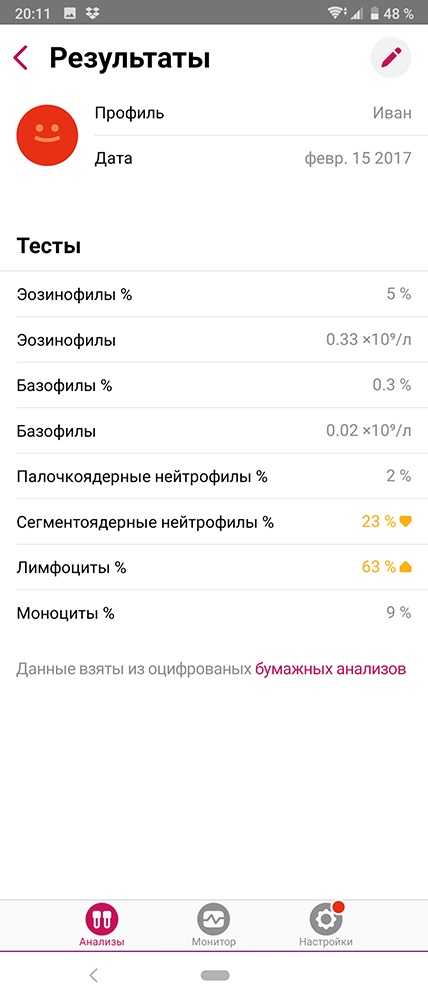
Если со вводом данных теперь всё просто и понятно, то давайте посмотрим, что с мониторингом? Итак, раз в квартал вы сдаете кровь, это ваш стандартный повторяющийся анализ.
Так вот, Ornament позволяет мониторить динамику ваших показателей — с помощью графиков.
На них будут отображаться изменения фактического показателя и область значений, соответствующих норме. Как мы уже указали выше, норма приложением рассчитывается индивидуально на основании введенных вами данных о возрасте и поле.
И нормы, как мы тоже уже написали, могут отличаться в зависимости от страны, региона или даже стандартов лаборатории. Поэтому, приложение предоставляет возможность ручной корректировки этих значений.
В итоге, в разделе «Мониторинг» в приложении Ornament на своем смартфоне вы видите: если отображаемый показатель в пределах нормы, то график подсвечен зеленым. Если отклоняется от нормы — график отмечается желтым цветом.
На сегодняшний день приложение обрабатывает документы, представленные на русском и английском языках. В 99% случаев удается оцифровать и данные, представленные на украинском и белорусском языках.
Понятно, что медицинская терминология на славянских языках имеет почти идентичное написание. Но, по мере расширения географии пользователей разработчики Ornament рассмотрят возможность мультиязычного интерфейса.
В базе Ornament на сегодня — более 1 500 биомаркеров, в том числе и очень редких. Это значит, что приложение оперирует практически всеми показателями и параметрами, необходимыми для оценки состояния здоровья человека. Если конкретному пользователю необходимо отслеживать какой-то уникальный биомаркер, не представленный в базе приложения, — есть возможность его добавления.
Для этого нужно подать заявку прямо в самом приложении — и биомаркер будет добавлен. А до момента выполнения заявки можно вводить нужный показатель вручную. Таким образом, Ornament развивается как усилиями команды, так и инициативой пользователей.
Такая гибкость приложения многократно расширяет его возможности и удобство использования. Причем все результаты анализов в Ornament можно (а порой и нужно) держать при себе, если вы всей семьей едете в отпуск, путешествия или, например, едете в какую-то клинику или к врачу за пределами вашего города.
Всё, что нужно показать специалисту – у вас хранится в одном приложении.
Афиша Твери (театры и кинотеатры)
Соединение с платежным шлюзом и передача информации осуществляется в защищенном режиме с использованием протокола шифрования SSL. В случае если Ваш банк поддерживает технологию безопасного проведения интернет-платежей Verified By Visa или MasterCard SecureCode для проведения платежа также может потребоваться ввод специального пароля.
Столько странных вещей происходит вокруг и так странно ведут себя все эти люди! Но как бы там ни было, Андрэ твердо знает, что он по-прежнему сильный человек, и найдет способ отстаивать свою правоту. В конце концов, он не слабоумный, у него все отлично функционирует…
Не так ли? Это удивительная смесь драмы и комедии с элементами мистики.
Тверь в июне увидит лучшие постановки Ростовского драмтеатра 24 мая 2023 Тверь в июне посетит труппа Ростовского театра драмы им. В областном центре артисты дадут лучшие постановки по проверенным временем классическим произведениям. Трогательную комедию, в ткань которой вплетены номера с исполнением романсов, зрителю подарил народный артист Сергей Арцыбашев. Поучительная история Марии Соловьевой только отчасти похожа на классическую историю.
Музыкальное сопровождение в спектакле является неотъемлемой частью его успеха. Живая музыка создает атмосферу и подчеркивает эмоции героев. Благодаря талантливым музыкантам и композиторам, каждый зритель сможет ощутить всю глубину и силу музыкальной составляющей постановки. Музыкальная драма на основе современной пьесы — это уникальная возможность проникнуться современными тенденциями и идеями. Это спектакль, который поразит ваше воображение и оставит незабываемые впечатления. Веселая комедия с неожиданным сюжетом В декабре 2023 года в Тверском драматическом театре состоится веселая комедия с неожиданным сюжетом. Это спектакль, который обещает стать настоящим сюрпризом для зрителей. Сюжет спектакля разворачивается в уютной провинции, где живут обычные люди. Все идет своим чередом, пока не появляется главный герой, чье появление полностью меняет обстановку. Герою предстоит пережить ряд курьезных и смешных ситуаций, которые никто не мог ожидать. Зрители будут весь спектакль смеяться и радоваться вместе с героем. Комедия позитивна, наполнена яркими эмоциями и неожиданными поворотами сюжета. Она позволит зрителям расслабиться, забыть о повседневных проблемах и просто насладиться веселой и яркой постановкой. Актеры, исполняющие главные роли в спектакле, уже приобрели популярность и признание у зрителей. Их талант и профессионализм сделают спектакль еще более захватывающим и забавным. Насладитесь непринужденной атмосферой и запоминающимися моментами вместе с комедией с неожиданным сюжетом.





























