Объявления меню «Пуск»
«Microsoft» регулярно разрабатывает новые приложения и предлагает их своим пользователям для загрузки и установки из «Windows Store». Для этих целей в меню «Пуск» представлена панель (плитка), в которой отражены приложения, даже если вы их не устанавливали. При нажатии на эти «приложения» открывается магазин, где вы можете их купить и загрузить. Такие «предлагаемые приложения» – это в основном обычные рекламные объявления. Они дополнительно нагружают вашу систему и при желании могут быть отключены. Тем самым вы освобождаете ресурсы системы для решения других задач.
Если вы решили отключить объявления, то откройте окно «Параметры» и перейдите в раздел «Персонализация».
В левой панели окна выберите раздел «Пуск» и правой панели переведите индикатор в ячейке «Иногда показывать предложения в меню «Пуск» в положение «Откл.».
Как отключить ненужные процессы
Гибкие настройки операционной системы позволяют на свое усмотрение включать или отключать протекающие процессы. Отключение не означает, что перестают использовать. Она будет запущена тогда, когда требуется пользователю.
Чтобы регулировать работу, открывают «Пуск-Настройки». В открывшемся окошке выбирают «Конфиденциальность», затем «Фоновые приложение». Перед глазами пользователя откроется список программ, ведущих деятельность скрыто. Напротив тех приложений, скрытая деятельность которых не нужна, переключатель устанавливают в положение «Выкл».
Если нужно отключить все сразу, то положение переключателя ставят в положение «Выкл» напротив строки «Разрешить работать в фоновом режиме». Внесенные изменения сохраняют, устройство перезагружают.
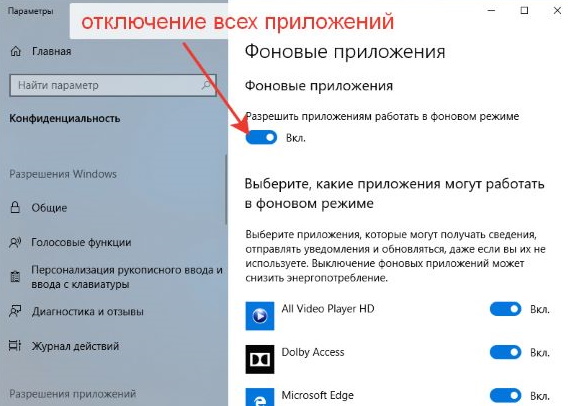
Проверка компьютера на вирусы
Вредоносное программное обеспечение может оказывать заметное влияние на ускорение работы Windows 10. Компьютерный вирус (в общем смысле этого слова) может запускать процессы в системе, передавать данные, мешать работе программ, модифицировать системные файлы и т. д.
Воздействие вирусов сказывается на производительности ПК. Для нейтрализации вирусов необходимо провести проверку компьютера антивирусным сканером. Антивирусный сканер предназначен для разовой проверки системы, его не требуется устанавливать на компьютер. Для большей надежности, можно проверить ПК несколькими антивирусными программами от разных производителей.
Лучшие антивирусные сканеры, не требующие установки на компьютер
Отключение в параметрах
Самый легальный и простой способ отключить фоновые приложения – использовать штатные возможности Windows 11:
- комбинацией Win I или любым другим известным способом открываем приложение «Параметры»;
- в левой панели кликаем по вкладке «Приложения»;
- в открывшемся справа окне выбираем вкладку «Приложения и возможности»;
- ищем в появившемся списке приложение, которое необходимо исключить из загрузки и работы в фоновом режиме. Используем заранее приготовленный перечень тех программ, которые потребляют много ресурсов и отключение которых не приведёт к проблемам. Кликаем по трём вертикальным точкам и из небольшого контекстного меню выбираем пункт «Дополнительные параметры»;
- ищем блок «Разрешения фоновых приложений» и меняем параметр на нужный. Дефолтным значением является режим оптимизации энергопотребления, который не влияет на работу фонового приложения в обычном режиме, но отключает его, если компьютер переведён в режим энергосбережения с целью экономии заряда аккумулятора;
- если вы хотите, чтобы программа не работала в фоне, выберите параметр «Никогда»;
- если вы уверены, что в фоновом режиме приложение ничего не делает, можно включить опцию «Всегда»;
- точно так же следует поступить с другими приложениями.
Единственный существенный недостаток этого метода – невозможность быстро и просто отключить фоновую работу для всех программ, хотя в Windows 10 такая возможность присутствовала. Но опытные пользователи могут сделать это через манипуляции с реестром.
Включение ReadyBoost для ускорения кэширования дисков
Windows 10 регулярно сохраняет кэшированные данные на жестком диске, а затем, когда эти данные нужны, извлекает их оттуда. Время, необходимое для получения кэшированных данных, зависит от скорости вашего жесткого диска. Если у вас традиционный жесткий диск, а не SSD, есть способ, который поможет ускорить работу кэша – использование технологии ReadyBoost. Она позволяет Windows кэшировать данные на флэш-накопитель USB, который быстрее жесткого диска. Получение данных из этого более быстрого кэша должно ускорить работу Windows.
Сначала подключите флэш-накопитель USB к одному из USB-портов компьютера. Флэш-накопитель должен поддерживать как минимум USB 2.0, а лучше USB 3 или более быстрый. Чем быстрее ваша флешка, тем больше прирост скорости. Кроме того, для максимальной производительности ищите флэш-накопитель, объем которого как минимум вдвое превышает объем оперативной памяти вашего компьютера.
После того как вы подключите флешку, откройте Проводник и нажмите “Этот компьютер “. Найди свой USB-накопитель.Щелкните его правой кнопкой мыши, выберите “Свойства” и перейдите на вкладку “ReadyBoost”.
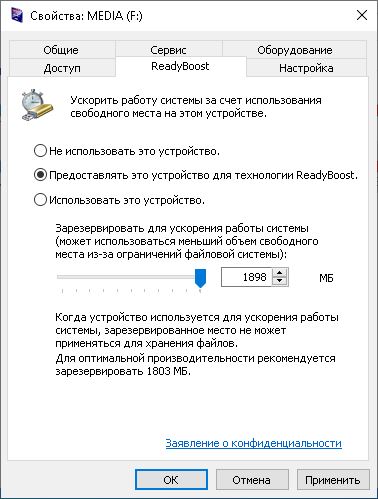
Появится окно с вопросом, хотите ли вы использовать флэш-накопитель в качестве кэша, и рекомендациями по размеру кэша. Оставьте размер кэша как есть или измените его, если хотите. Затем выберите “Предоставлять это устройство для технологии ReadyBoost” и нажмите Применить, а затем нажмите OK.
Примечание: обратите внимание, что если при переходе на вкладку ReadyBoost вы увидите сообщение “Это устройство не может быть использовано для ReadyBoost”, это означает, что ваш флеш-накопитель не соответствует минимальным стандартам производительности ReadyBoost, поэтому вам придется вставить новый.
По мере использования компьютера ReadyBoost начнет заполнять кэш файлами, поэтому вы можете заметить увеличение дисковой активности. В зависимости от интенсивности использования компьютера может потребоваться несколько дней, чтобы кэш заполнился и обеспечил максимальное повышение производительности. Если вы не заметили увеличения производительности, попробуйте использовать флэш-диск большей емкости.
Примечание: Если у вас SSD, ReadyBoost не даст вам никакой дополнительной скорости, а может даже навредить производительности. Поэтому не используйте эту функцию в системе с SSD.
Что такое фоновый режим и фоновая передача данных
«Фоновый режим» или ещё «работа в фоне» представляет собой процесс, при котором программы, службы, сервисы и прочие задачи выполняются на заднем плане. В сравнении с передним планом, когда пользователь видит окно программы и вносит изменения в реальном времени, задачи на заднем плане выполняются автоматически и без участия пользователя. При этом фоновый процесс регулируется внесенными ранее пользовательскими настройками или установками разработчика.
Благодаря фоновому режиму многие процессы регулируются автоматически, что облегчает управление мобильным устройством и увеличивает многозадачность. После блокировки экрана аппарат не отключается полностью, а продолжает функционировать и выполнять различные задачи. Вот пример наиболее популярных фоновых операций:
- Загрузка файлов в память телефона или передача информации в сеть.
- Установка и обновление приложений.
- Получение уведомлений из мессенджеров, игр и прочих программ.
- Воспроизведение музыки в свернутом плеере.
- Навигация или запись трека с отслеживанием перемещения по карте.
- Подсчет шагов сделанных пользователем и прочей активности.
- Синхронизация данных и создание резервной копии.
Помимо «фоновой работы» в ОС Android имеется «фоновая передача данных». Такая функция определяет режим работы отправки и получения данных в фоне. Если функция активна, то при включенном интернете приложение получает доступ к сети. В случае отключения «фоновой передачи данных», доступ в сеть предоставляется только когда программа находиться на переднем плане.
В качестве примера стоит привести мессенджер или почтовый сервис. Без доступа к фоновой передаче данных утилита не связывается с сервером для проверки писем, когда пользователь сворачивает программу. А стоит открыть приложение, как на устройство поступает десятки писем и сообщений
Поэтому не рекомендуется отключать доступ к сети приложениям, где важно получать информацию в реальном времени
Какие надо отключить, чтобы оптимизировать Windows 10?
Например, вам точно не понадобится служба для работы с принтером, если принтера нет — именно по этой логике пользователи и отключают службы.
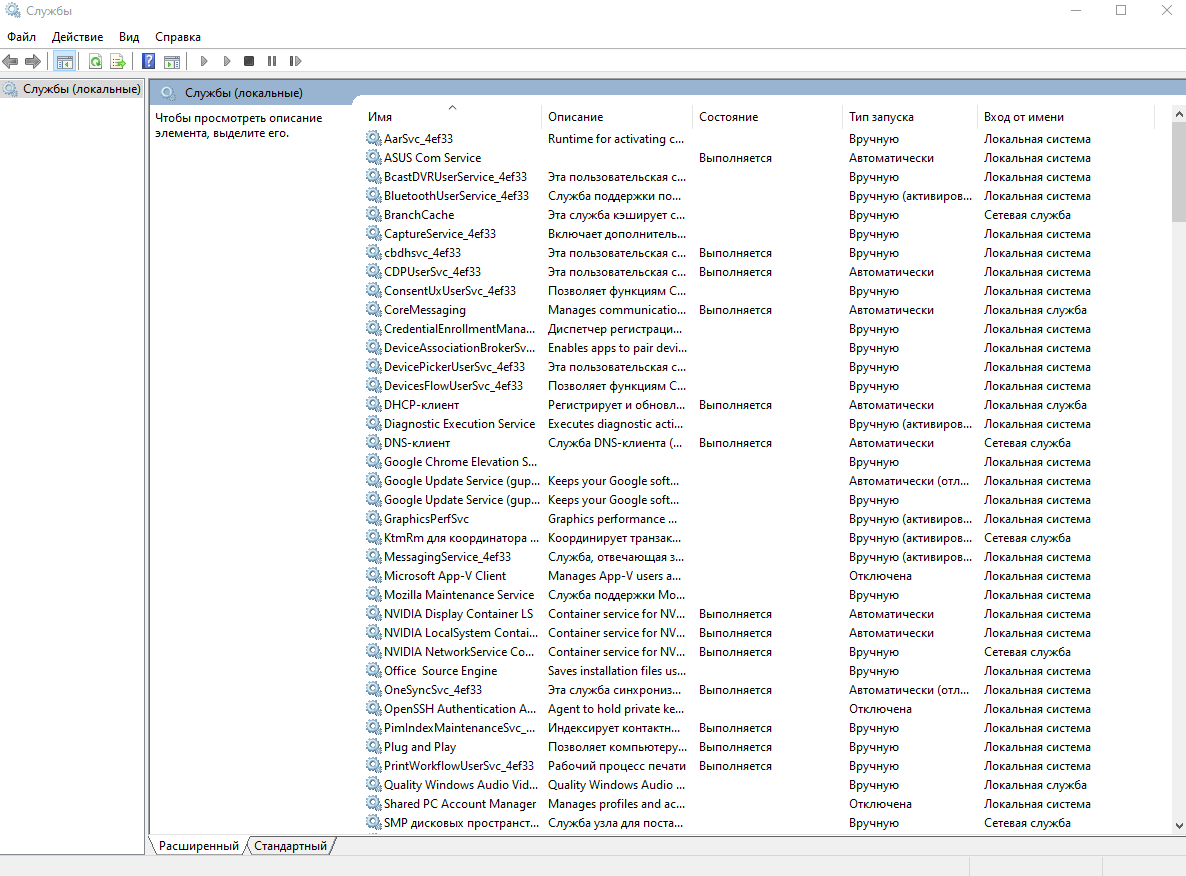
В таблице вы могли заметить, что некоторые службы уже переведены в ручной режим или отключены изначально. Их не следует трогать, просто пропустите.
Теперь отключите службы, которые не нужны для работы вашей системы. В таблице дважды кликаете левой кнопкой мыши на конкретную службу, а в новом окне, возле «Тип запуска», выбрать из списка «Отключена».
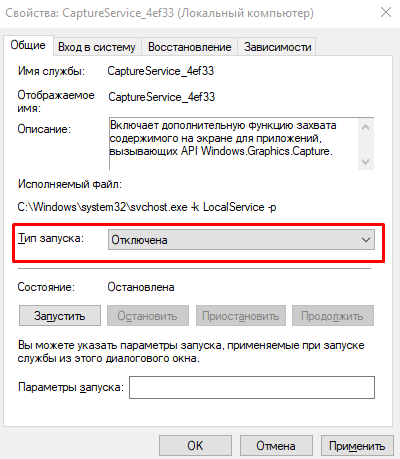
Если вы по ошибке отключили важную для системы службу или появились ошибки во время работы, то следует перевести её в «Автоматически» или «Вручную» таким же способом, как вы и отключали. Тогда она будет активироваться самостоятельно и только при необходимости.
Бывают ситуации, когда службы для работы программ остаются даже после удаления этих программ, поэтому внимательно следите за тем, что устанавливаете на свое устройство.
Если вы прочитали описание службы, но так и не поняли нужна она вам или нет, то просто вбейте в поисковике её описание и вы получите ответ. Так надо делать с каждой службой, которая вызывает малейшее сомнение. Отключить вы всегда успеете, а спешить некуда.
Измените часы активности Центра обновления Windows
Центр обновления Windows, о чем вы можете и не знать, потребляет ресурсы системы, работая в фоновом режиме. Вы можете настроить его на запуск только в определенное время. Лучше всего дать возможность работать Центру обновления в отсутствие пользователя
Это гарантирует, что перезапуска системы не произойдет, когда вы погружены в решение какой-то важной задачи
Для настройки запуска Центра обновления Windows только в определенные часы:
1. Введите Дополнительные параметры Центра обновления Windows в строку поиска Windows и перейдите в Центр обновления Windows.
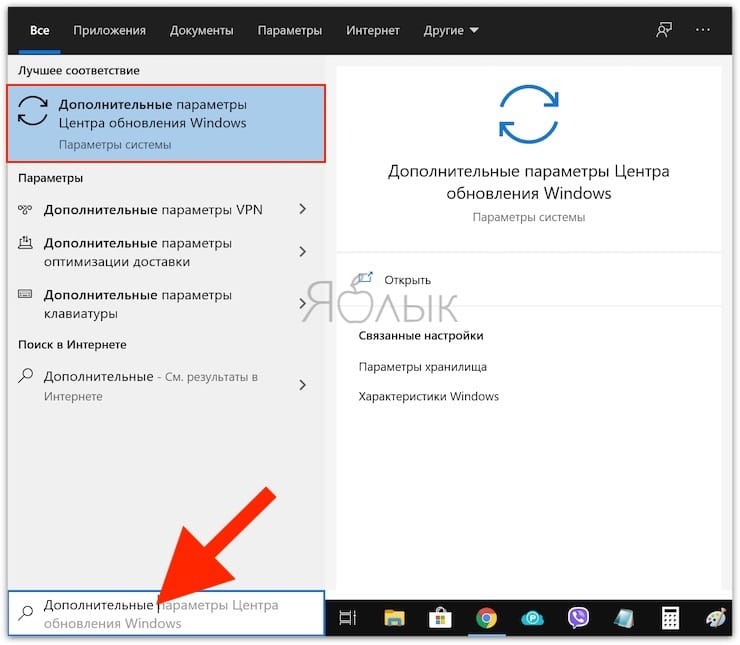
2. Выберите «Изменить период активности».
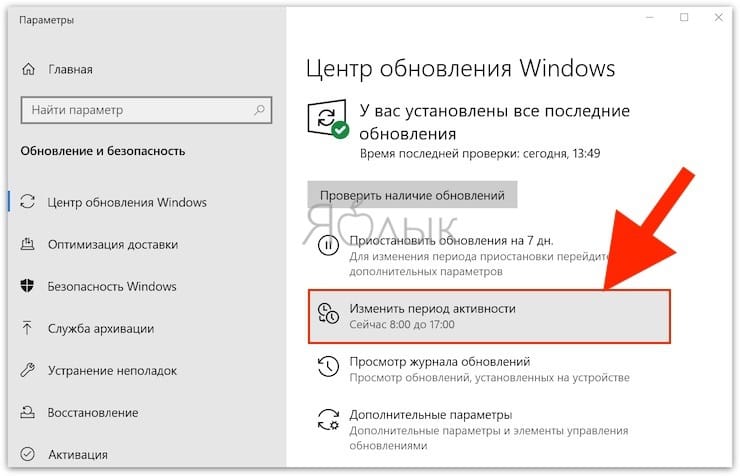
3. Вы можете задать часы своей работы в следующем меню. А для работы Центра обновлений оставить время, когда компьютер включен, но не используется.
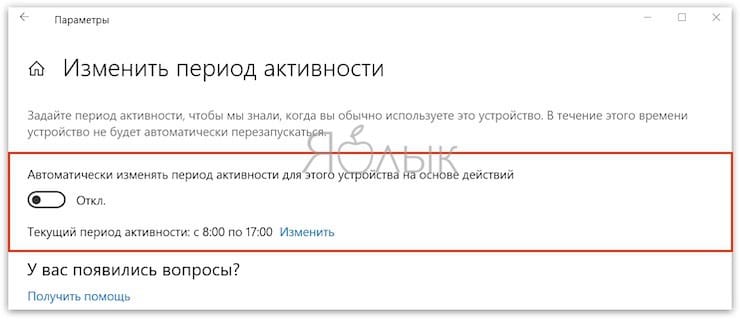
Примечание. Этот параметр лишь задает время, в течение которого Windows не будет автоматически устанавливать обновления и перезагружаться. Но Центр обновления Windows по-прежнему будет загружать обновления и на протяжении этих часов.
Оптимизация Windows 10
Дефрагментация диска
Все ваши диски становятся фрагментированными с течением времени и заставляют окна на время получать любые данные, поскольку все они распространяются по всему диску. Это приводит к снижению производительности, а иногда и к сбою диска! Ой! Мы бы этого не хотели, не так ли?
Так что мы можем сделать? Мы можем дефрагментировать диски, которые очистят диски фрагментации и ускорят работу вашего ПК.
Для дефрагментации выполните следующие действия:
- Нажмите «Пуск» и перейдите в «Проводник».
- Выберите локальный диск (C:), а затем щелкните правой кнопкой мыши и выберите «Свойства».
- Перейдите на вкладку «Инструменты», найдите в разделе «Оптимизировать и дефрагментировать» и нажмите кнопку «Оптимизация», чтобы открыть инструмент «Оптимизировать диски».
- Когда вы находитесь в инструменте «Оптимизировать диски», выберите диски один за другим и нажмите кнопку «Оптимизация» для дефрагментации каждого жесткого диска.
Включить быстрый запуск
Это классный вариант. Это помогает быстрее запускать ваш компьютер после выключения, сокращая время загрузки. Но помните, поскольку это не влияет на процесс перезапуска.
Выполните следующие действия, чтобы включить функцию быстрого запуска в Windows 10:
- Щелкните правой кнопкой мыши «Пуск» и перейдите к контекстному меню и выберите «Панель управления».
- Затем нажмите «Оборудование и звук» и посмотрите в разделе «Параметры электропитания» в новом окне.
- Нажмите на ссылку«Изменить то, что делают кнопки питания».
- Теперь нажмите «Изменить настройки», которые в настоящее время недоступны.
- После этого поставьте галочку рядом со стрелкой Включение быстрого запуска (рекомендуется).
- Нажмите кнопку «Сохранить изменения», чтобы включить ее.
Оптимизация виртуальной памяти
Если у вас низкая оперативная память, будет трудно работать Windows 10 плавно. Ну, вы всегда можете обновить оперативную память, но это будет стоить вам денег. Итак, если вы не хотите платить дополнительные деньги, вам нужно выделить больше виртуальной памяти. Хотя Windows 10 управляет функцией, но ручная настройка параметров заканчивается более высокой производительностью.
Следуй этим шагам:
- Щелкните правой кнопкой мыши меню «Пуск», выберите «Панель управления», затем выберите «Система и безопасность».
- После этого нажмите «Система» в окне, затем выберите «Дополнительные параметры системных настроек» на левой панели.
- В новом окне перейдите на вкладку «Дополнительно» и нажмите кнопку «Настройки», расположенную в разделе «Производительность».
- Теперь выберите вкладку «Дополнительно» в новом окне и нажмите «Изменить».
- В новом окне снимите флажок Автоматически управлять размером файла подкачки для всех дисков.
- Выберите диск C: и нажмите переключатель для Нестандартного размера.
- Теперь это сложная часть, установите начальный размер (МБ) на размер вашей ОЗУ и Максимальный размер (МБ), чтобы удвоить размер вашей ОЗУ (например, если ваша оперативная память равна 4 ГБ, тогда первоначальная будет 4000 МБ, а максимальная до 8000 МБ.
- Сделав все, нажмите кнопку «Установить», а затем все будет готово.
Настройка параметров проводника
В Проводнике есть некоторые опции, которые вы можете отключить для ускорения выступлений. Как только вы отключите ненужные параметры, общая производительность вашей Windows улучшится и даст вам приятный опыт.
Поэтому, если вам нужен лучший опыт, выполните следующие действия:
- Нажмите кнопку «Пуск», выберите «Проводник», а затем «Вид»
- Нажмите кнопку «Параметры» и нажмите «Изменить папку» и параметры поиска.
- Откроется диалоговое окно «Параметры папки», выберите вкладку «Вид» и снимите следующие опции в разделе «Дополнительные настройки»:
- Всегда показывать значки, а не эскизы.
- Отображать значок файла на миниатюрах.
- Отображение информации о размере файла в подсказках в папке.
- Показывать зашифрованные или сжатые файлы NTFS в цвете.
- Показывать всплывающее описание для элементов папки и рабочего стола.
- Показывать обработчики предварительного просмотра в области предварительного просмотра.
В тех же расширенных настройках проверьте следующие параметры:
- Скрыть пустые диски.
- Скрывать расширения для известных типов файлов.
- Скрыть конфликты слияния папок.
- Скрыть защищенные файлы операционной системы (рекомендуется).
- Нажмите «ОК», чтобы сохранить изменения конфигурации.
Как ускорить Windows 8, отключая фоновые службы?
Отключение данных служб не нарушит стабильную работу системы и, в случае необходимости, их всегда можно обратно включить. В некоторых случаях скорость работы компьютера настолько повышается, что уже начинаешь себя чувствовать пересевшим с разбитого драндулета за руль гоночного болида, настолько большая разница. Сами службы, если сравнивать «Семерку» и «Восьмерку», особо не отличаются. Правда в новой Windows их будет даже меньше, чем в седьмой. И так, давайте непосредственно перейдем к настройкам. Для начала, нужно открыть само окно, где будут все службы. Нажав одновременно сочетание горячих клавиш Win+X, в развернувшемся контекстном меню выберите «Управление компьютером».
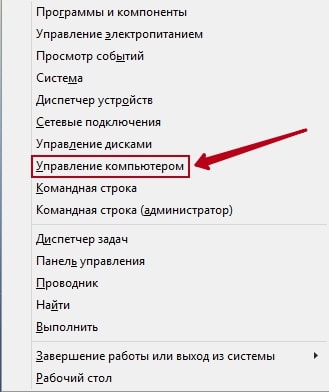 В новом окне найдите и откройте раздел Служб и приложений. В нем необходимо будет открыть пункт «Службы».
В новом окне найдите и откройте раздел Служб и приложений. В нем необходимо будет открыть пункт «Службы».
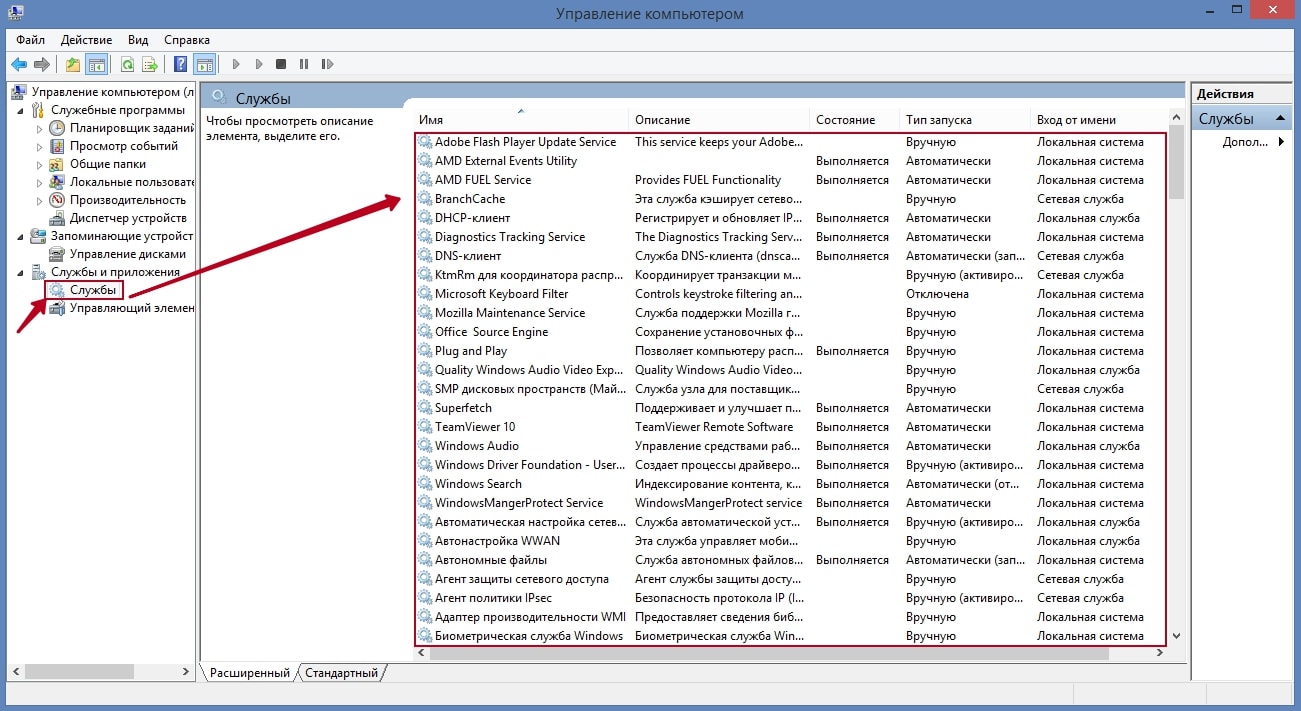 Теперь мы можем отключать включать любые службы, которые запускаются в системе.
Теперь мы можем отключать включать любые службы, которые запускаются в системе.
Ниже представлен список основных служб, которые можно легко выключать. Естественно, что не обязательно отключать все, ведь некоторые из них Вам могут все же пригодиться. Почитайте внимательно и выберите те, что действительно не нужны.
- Windows Search — если не используете системный поиск, то можете отключать.
- Служба автономных файлов.
- Служба браузера компьютеров — отключаете если ПК не подключен к сети.
- Вспомогательная служба IP.
- Служба вторичного входа в систему.
- Служба диспетчера печати — не пользуетесь принтером, или его нет — значит эта служба Вам не нужна.
- Служба клиента отслеживания изменившихся связей.
- Служба модуля поддержки NetBIOS через TCP/IP
- Сведения о приложениях.
- Служба сервера — опять же, если ПК не является участником какой-либо сети, то это бесполезная функция.
- Служба времени — позволяет синхронизировать системное время, при подключении к интернету. Если это Вам не нужно, то можете отключить.
- Загрузка изображений Windows (WIA).
- Перечислитель переносных устройств.
- Политика диагностики.
- Помощник совместимости приложений.
- Регистрация ошибок ОС.
- Удаленный реестр — это даже обязательно к отключению. Тем самым повысите безопасность компьютера.
- Центр обеспечения безопасности.
В самом окне со службами, есть описание каждой. Так что перед отключением внимательно ознакомьтесь с ним. Затем, когда выполните все настройки, закрываем окошко служб и выполняем перезагрузку ПК. После этого Вы сможете оценить результат, насколько система стала быстрее работать.
Фоновый режим: причины, по которым он может включиться без вашего ведома
Фоновый режим – это функция операционной системы компьютера, которая позволяет программам работать в фоновом режиме, то есть без видимых окон и активных действий пользователя. Такое поведение программ может иметь несколько причин, влияющих на активацию фонового режима без вашего ведома.
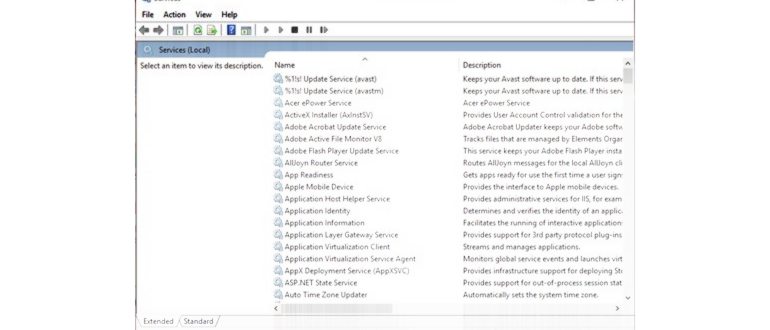
Первая причина – это наличие процессов или программ, запущенных в фоновом режиме автоматически при старте операционной системы. Это могут быть различные антивирусы или программы обновления, которые обращаются к серверам для получения новых данных без вашего вмешательства. Кроме того, некоторые программы могут автоматически включать фоновый режим для выполнения заданий, например, резервное копирование файлов или сканирование системы на наличие вредоносных программ.
Вторая причина – это работа мощных программ, которые требуют значительных ресурсов компьютера. Чтобы снизить нагрузку на процессор и память, некоторые программы автоматически переключаются в фоновый режим, если они не используются в данный момент. Например, комплексные графические редакторы или программы для видеомонтажа могут перейти в фоновый режим после обработки большого файла или выполнения сложных вычислений.
Третья причина – это наличие установленных расширений и плагинов для браузера, которые могут включать фоновый режим без вашего участия. Некоторые расширения, например, для блокировки рекламы, могут работать в фоновом режиме и отслеживать загрузку рекламных элементов на странице, чтобы предотвратить их отображение. Такие расширения могут автоматически активироваться при запуске браузера или при посещении определенных веб-сайтов.
Для контроля над фоновым режимом на компьютере рекомендуется регулярно проверять список запущенных процессов и программ, отключать ненужные автозапуски, а также внимательно следить за установленными расширениями в браузере. Таким образом, вы сможете предотвратить случайное включение фонового режима и сохранить личные данные и ресурсы компьютера.
Высокая производительность игры – драйверы и внешние программы
Очень часто наши компоненты не могут использовать весь свой потенциал, потому что работают на устаревших драйверах. Это, в основном, относится к видеокарте. Вопреки первому впечатлению, падение производительности может быть довольно значительным, поэтому стоит время от времени проверять, появились ли новые драйверы в сети.
Мы также можем повысить эффективность нашего ноутбука за счет специальных программ – как системных, так и внешних. Первая группа включает в себя, так называемый, «Игровой режим», появившийся в Windows 10. Чтобы перейти к нему, нажмите комбинацию клавиш Win+ G. На экране появится окно с вопросом, хотим ли мы запустить игровую панель. Выбираем вариант Да, это игра.
Появится специальное окно, с помощью которого мы можем создать скриншот, запустить трансляцию, а также включить игровой режим (вторая иконка справа). Таким образом, игры будут поддерживаться другими службами, а не системными процессами, что увеличит частоту кадров.
Что касается внешних программ, то они могут касаться, например, очистки реестра (CCleaner), оптимизации ОЗУ (TweakRAM) или общей оптимизации системы (PCBoost).
Освобождения места на системном диске
Заполнение системного диска, обычно, это диск «С:», серьезно влияет на скорость работы операционной системы Windows. Из-за нехватки физической памяти, компьютер станет работать заметно медленнее.
На системном диске необходимо иметь минимум 15% свободного места от общего размера диска, для обеспечения оптимальной работы системы. Windows предупреждает пользователя о недостатке места на диске: занимаемое пространство в Проводнике окрашивается в красный цвет.
Пользователю нужно переместить некоторые данные на другой раздел диска (если имеется), на другой жесткий диск или на внешний накопитель (внешний жесткий диск, USB-флешку, CD/DVD/Blu-ray диск, карту памяти и т. п.).
Если системный диск небольшого размера, а на ПК имеется другой жесткий диск или раздел диска, можно перенести некоторые системные папки с диска «C:», для экономии места.
Например, при активном использовании интернета, в папке «Загрузки» (Downloads) обычно, скапливается большое количество файлов, занимающих немало места на системном диске. Эти замечания относятся и к папке «Документы», в которой хранятся данные некоторых программ, сохранения для игр и т. д.
В случае необходимости, перенесите эти папки на другой диск компьютера:
- Видео;
- Изображения;
- Документы;
- Музыка;
- Загрузки.
При желании, можно также перенести папку «Рабочий стол». Способы переноса системных папок подробно описаны в статьях на моем сайте.
Вам также может быть интересно:
- Как перенести Документы, Загрузки, Рабочий стол на другой диск — 3 способа
- Как перенести папку загрузки Windows — 3 способа
Отключаем лишние визуальные эффекты, чтобы оптимизировать Windows 10
После многих лет работы с Windows перестаешь замечать разные визуальные эффекты на рабочем столе, тени под окнами, плавному сворачиванию приложений и многое другое. Если вы один из таких людей и готовы пожертвовать красивым интерфейсом ради быстродействия, то этот способ вам точно понравится!
Нажмите на меню «Пуск» правой кнопкой мыши и выберите «Параметры». В поисковой строке напишите «Панель управления» и перейдите, кликнув по ней в списке.
Далее перейдите в раздел «Система и безопасность», а потом в «Система». Появится окно, в котором на левой панели надо перейти в «Дополнительные параметры системы».
Нажимаем на «Параметры…»
Перед вами появится список визуальных эффектов в вашей системе. Можете вручную убрать некоторые из них, но проще будет выбрать уже готовый вариант «Обеспечить наилучшее быстродействие».
Проверьте скорость Интернета
Одна из главных причин медленной скорости интернета не имеет отношение к вашему провайдеру. Речь идет о домашнем Wi-Fi соединении. Из-за распространенных проблем, таких как перегруженность каналов и наложение сигналов Wi-Fi, получение стабильного сигнала может быть затруднено. Особенно часто это случается при проживании в многоквартирном комплексе.
Изменить канал маршрутизатора достаточно просто. Для начала необходимо использовать инструмент анализатора Wi-Fi, чтобы определить, какие каналы лучше всего подходят для вашего компьютера.
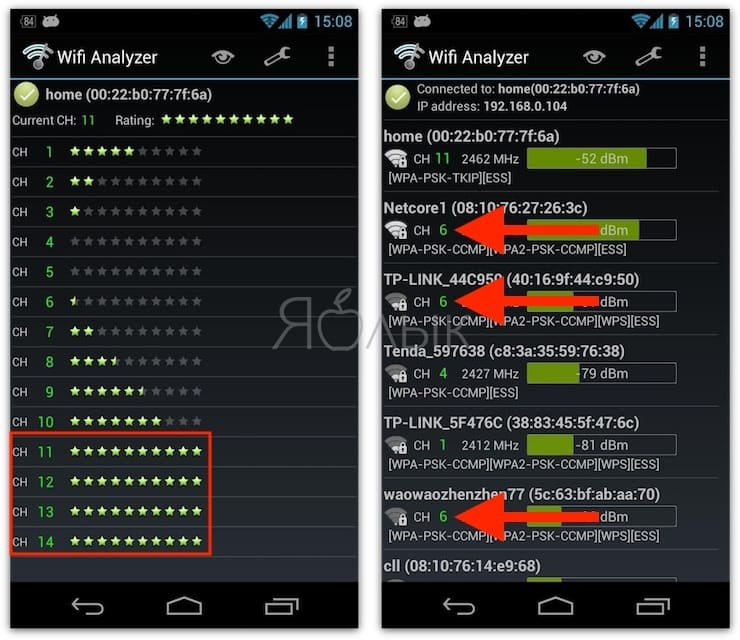
А потом перейдите в настройки маршрутизатора и выставьте там новый, наименее загруженный канал. Более подробно этот процесс описан в этом материале.
Какие процессы можно отключить в Windows 10
- Dmwappushservice. Используется в маршрутизации push-сообщений. Функция телеметрии. Отключаем.
- Machine Debug Manager. Встроенное средство для программистов.Отключаем.
- NVIDIA Stereoscopic 3D Driver Service. Служба видеокарт NVIDIA, можно отключить, если не используете 3D стерео изображения.
- NVIDIA Streamer Service. Использует мощность видеокарт GeForce GTX, чтобы передавать игры с вашего ПК на устройство SHIELD. Самое распространенное применение — игра в компьютерные игры на экране телевизора.
- Служба общего доступа к портам Net.Tcp. Про эту службу долго рассказывать. По умолчанию служба отключена.
- Служба помощника по совместимости программ.
- NVIDIA Streamer Network Service.
- Superfetch. Отключайте, если используете SSD диск.
- Windows Search. Служба помогает искать файлы в Виндовс. Отключаем, если не пользуетесь.
- Биометрическая служба Windows. Биометрические данные.
- Брандмауэр. Встроенный антивирус Windows. Отключаем, если используем сторонний антивирус. Я не рекомендую этот пункт отключать. Но и использовать платные антивирусы я не рекомендую. Почему я так делаю, я описал в статье — Встроенный антивирус Windows.
- Браузер компьютеров. Сетевая служба. Неактуально, если работаете только с одним ПК в сети.
- Беспроводная настройка. Отвечает за работоспособность Wi-Fi соединения.
- Вторичный вход в систему. Используется при нескольких учетных записях. Я всегда отключаю.
- Служба регистрации ошибок Windows.
- Диспетчер печати. Отвечает за печать принтеров и плоттеров.
- Изоляция ключей CNG.
- Общий доступ к подключению к Интернету (ICS). Служба раздает Интернет другим устройствам. Я всегда отключаю эту функции на компьютере.
- Рабочие папки. Я отключаю этот процесс. Служба синхронизирует файлы и папки на всех устройствах пользователя.
- Сервер. Процесс контролирует доступ к общим файлам и принтерам. Эту службу на своем ПК я отключаю.
- Сетевая служба Xbox Live. Тут все понятно по названию. Отключаем, если не пользуемся Xbox-ом.
- Служба географического положения. Это служба GPS. Отключаем если не пользуемся навигатором.
- Служба данных датчиков.
- Служба датчиков.
- Служба записи компакт-дисков. Я всегда отключаю процесс ввиду того, что не пользуюсь компакт-дисками.
- Служба лицензий клиента (ClipSVC). Процесс отвечает за работу с магазином Windows. Отключаем.
- Служба загрузки изображений. Отвечает за сканирование документов. ОБычно я не отключаю, так как пользуюсь сканером.
- Службы Hyper-V:
- обмен данными. Механизм обмена данными между виртуальной машиной и ОС ПК. Неактуально, если не пользуетесь виртуальной машиной Hyper-V.
- Завершения работы в качестве гостя.
- Пульс.
- Сеансов виртуальных машин Hyper-V.
- Синхронизации времени.
- Обмена данными.
- Виртуализации удаленных рабочих столов Hyper-V.
- Служба наблюдения за датчиками. Наблюдение за различными датчиками.
- Служба шифрования дисков BitLocker. Если не пользуетесь шифрованием дисков, отключайте.
- Удаленный реестр. Позволяет пользователям вносить изменения в реестр компьютера через сеть. Всегда отключаю.
- Удостоверение приложения.
- Служба перечислителя переносных устройств. Обеспечивает возможность синхронизации и автоматическое воспроизведение файлов с переносных устройств. Также малоприменимая служба и ее можно отключить.
- Факс. Описание процесса понятно из названия. Отключаем..
- Функциональные возможности для подключенных пользователей и телеметрия. Относится к телеметрии — отключаем.
- Служба поддержки Bluetooth. Суть процесса ясна из названия. На ПК я всегда ее отключаю.
Все описанные выше процессы можно отключить без последствий для Windows. Эти процессы работают в фоновом режиме и всегда тратят ресурсы ПК, так что их отключение желательно.
Есть еще одна служба в Виндовс 10, которая значительно влияет на работоспособность ПК — это автоматическое обновление операционной системы. Служба запускается перед включением операционной системы и проверяет сетевые ресурсы на наличие файлов обновления. Процесс периодически повторяет попытки обновления во время работы. А еще, без уведомления, служба грузит сеть и процессор компьютер передавая пакеты обновлений соседним компьютерам.




























