Через PowerShell
Это эффективный метод, когда не нажимается кнопка пуск в Windows 10. Но использование этого способа может негативно отразиться на функционировании купленных приложений. С помощью следующих действий будет произведена перерегистрация плиточных приложений.
Выполните следующее:
Нажмите сочетание Win+X и выберите PowerShell (администратор). Если этот вариант не работает, то нажмите сочетание Win+S, в поиске введите PowerShell и запустите приложение от имени Администратора
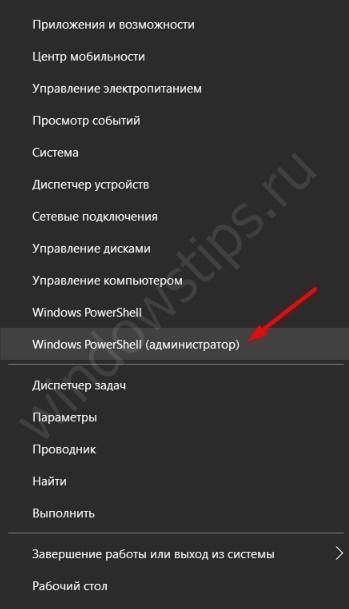
Введите команду указанную ниже:
Get-AppXPackage -AllUsers | Foreach {Add-AppxPackage -DisableDevelopmentMode -Register “$($_.InstallLocation)AppXManifest.xml”}
Операция выполняется быстро и занимает 2-3 минуты. Сразу после введения задачи в командной строке требуется проверить, запускается ли меню. Если все так же не отвечает кнопка пуск в Windows 10, то придется прибегнуть к более радикальным методам.
Через Реестр Windows 10
Многие опытные пользователи, когда не работает панель пуск в Windows 10, рекомендуют искать проблему в редакторе Реестра. Чтобы открыть редактор, нажмите кнопки Win+R и введите «regedit».
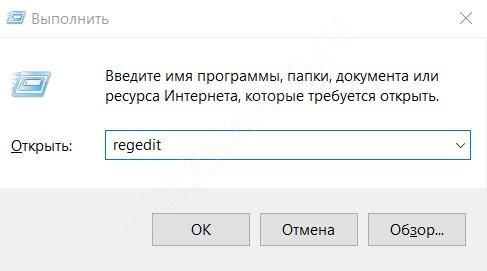
Последовательность устранения ошибок через Реестр:
Выполните вход HKCU, где сохраняются параметры активного юзера;
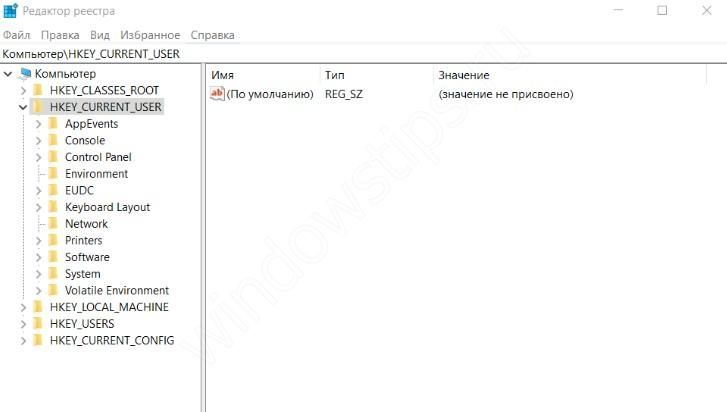
- Дальше последовательно открывайте следующие документы – Software/Microsoft/Windows/CurrentVersion/Explore/Advanced;
- Выберите параметр «EnableXAMLStartMenu» и измените его значение на нуль (если он отсутствует, то требуется создать новый файл DWORD);
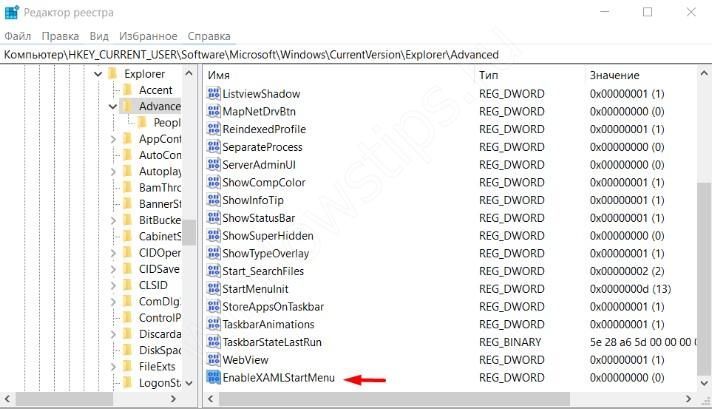
Перезагрузите компьютер.
Сброс или переустановка системы
Когда не удается быстро справиться с проблемой, почему виндовс 10 не работает кнопка пуск , самым кардинальным способом будет — сбросить обновления или переустановить систему.
На форумах люди пишут, что не могут открыть пуск на Виндовс 10 после обновления системы. Надо знать, что ОС при любых существенных изменениях делает контрольные точки – небольшие «копии» операционной системы, до которой можно сделать откат, сбросив недавно установленные обновления.
Этапы отката до предыдущей версии:
Проверьте наличие точек восстановления. Для этого зажмите клавиши Win+R и напечатайте в открытом окне «rstrui». Затем подтвердите действие, кликнув на клавишу «Enter».
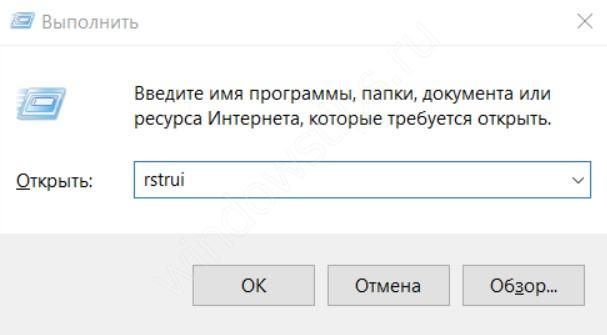
- Дальше откроется окно восстановления системы.
- Из предложенного списка точек отката выберите наиболее подходящий вариант. Рекомендуется ориентироваться на дату, когда меню функционировало без проблем.
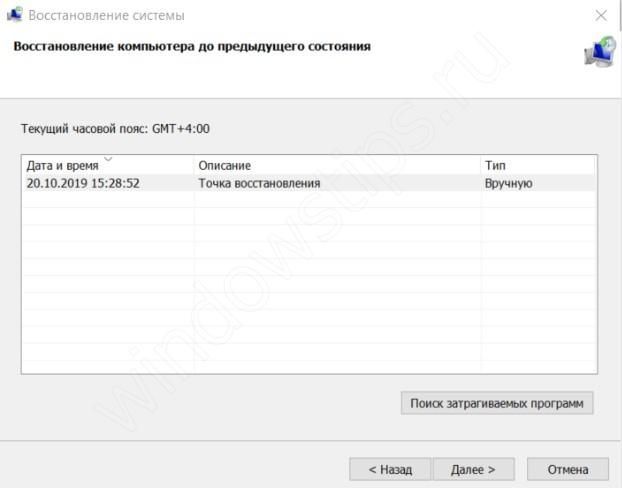
Если после испытания всех предложенных способов по прежнему не работает строка пуск в Windows 10, придется использовать наиболее кардинальный метод – переустановить ОС.
Как исправить системные ошибки в Windows 10? Восстановление при загрузке Windows
Данный способ поможет вам решить как проблему с поврежденным системным файлом, так и проблему низкой скорости загрузки Windows. Тем не менее, она не поможет решить вопрос, как исправить системные ошибки в Windows 10 в случае, если снижение производительности вызвано не системными ошибками.
1. Откройте меню Пуск.
2. Нажмите кнопку Перезагрузка с зажатой кнопкой Shift.
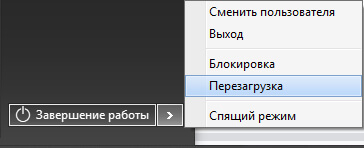
3. Появится синий экран меню восстановления. Нажмите на кнопку Диагностика и далее откройте Дополнительные параметры.
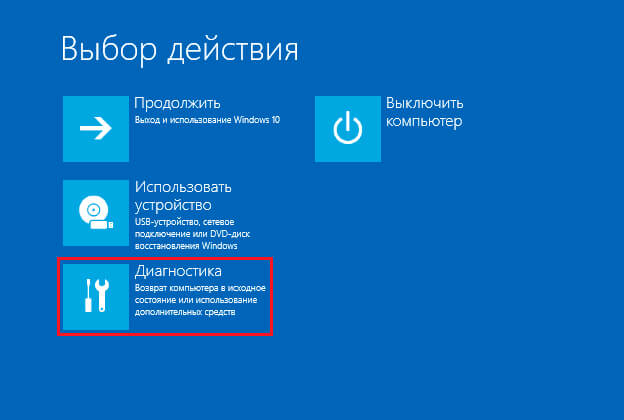
4. Теперь выберите параметр Восстановление при загрузке.
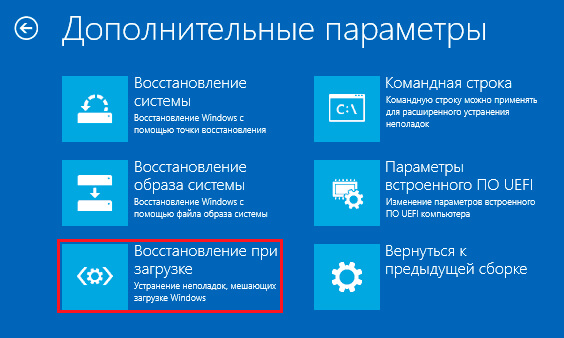
Процесс восстановления «десятки» может занять некоторое время. Если же результат восстановительных работ сообщает о том, что не смог решить проблему, возможно Windows и не была повреждена.
Основные причины заполнения журнала аудита в операционной системе Windows 10
Журнал аудита в операционной системе Windows 10 представляет собой инструмент, который записывает различные события и операции, происходящие в системе. Это важный инструмент для мониторинга и отладки операционной системы, а также для обеспечения безопасности. Однако, со временем журнал может заполниться до предела, что может вызвать ряд проблем.
Существует несколько основных причин заполнения журнала аудита в операционной системе Windows 10:
1. Интенсивное использование системы
Одной из причин заполнения журнала аудита является интенсивное использование системы. Когда система выполняет большое количество операций и событий, журнал может заполниться быстрее. Это может происходить, например, при установке или обновлении программного обеспечения, работе с большим объемом данных или выполнении сложных вычислительных задач.
2. Неправильное настройка журнала аудита
Другой причиной заполнения журнала аудита может быть неправильная настройка. Если журнал настроен на запись большого количества событий или операций, то он может заполниться быстрее. Некоторые приложения или службы могут создавать много записей в журнале, что также может привести к его заполнению.
3. Нарушение целостности журнала
Еще одной причиной заполнения журнала аудита может быть нарушение его целостности. Это может произойти, например, при сбое операционной системы или жесткого диска, что приводит к неправильной записи событий в журнал. В результате, журнал может заполниться некорректными или повторяющимися записями, что затрудняет его анализ и использование для мониторинга и отладки системы.
4. Ограничения размера журнала
Кроме того, заполнение журнала аудита может быть связано с ограничениями его размера. В операционной системе Windows 10 можно настроить максимальный размер журнала, и когда этот размер достигается, старые записи начинают удаляться для освобождения места для новых записей. Если журнал настроен на слишком маленький размер, то он может заполниться очень быстро.
Заполнение журнала аудита в операционной системе Windows 10 может быть вызвано интенсивным использованием системы, неправильной настройкой, нарушением целостности или ограничениями размера журнала. Чтобы избежать проблем, связанных с заполнением журнала, рекомендуется правильно настроить его, регулярно отслеживать его состояние и при необходимости увеличивать его размер или вносить другие соответствующие изменения.
Отключение ВСЕХ ненужных служб в Windows 10 | Оптимизация Windows 10
Используйте Media Creation Tool.
Сегодняшняя проблема не позволяет людям отслеживать новые обновления, выпускаемые Microsoft. С этим также возникает проблема обновить вашу систему. Поэтому вы можете воспользоваться Media Creation Tool, чтобы обойти этот недуг. Данная утилиту поможет вам установить свежие обновления, несмотря на проблему. Не исключено, что новые обновления также исправят ошибку с Центром обновления Windows, о которой идет речь в этом руководстве. Эта процедура не коснется ваших личных данных, а просто обновит компьютер. Для этого выполните следующие действия:
- Сначала вам нужно скачать утилиту с веб-сайта Microsoft.
- Затем запустите загруженный файл.
- После того, как вы согласитесь с Условиями использования, вам будет предложено два варианта на выбор. Выберите Обновить этот компьютер сейчас.
- Выберите Сохранить личные файлы чтобы они не пострадали.
- Наконец, запустите процесс и дождитесь его завершения.
- Надеtvcy, этот метод помог вам справиться с возникающей проблемой.
Причины поломки кнопки пуск в Windows 10
Если описать основные причины из-за которых у вас не будет открываться кнопка пуск в вашей Windows 10, то это повреждение файловой системы, в следствии чего у вас повредятся встроенные компоненты и второе это отсутствие прав на те или иные элементы:
- У вас завис процесс explorer.exe
- У вас завис процесс Microsoft.Windows.ShellExperienceHost
- Повреждены компоненты Microsoft.Windows.ShellExperienceHost
- Отсутствуют права на папки и ветки реестра отвечающие за работу кнопки пуск
- Поврежден профиль пользователя
- Отсутствие прав на контейнер {316CDED5-E4AE-4B15-9113-7055D84DCC97}
Системная ошибка и драйверы
Ошибка Critical Service Failed в Windows 10, как её устранить, если она возникает в процессе использование системы?
На корректную работу ОС оказывают влияние практически все её компоненты – сторонние приложения и службы, драйверы устройств и другие.
Поэтому, для чистоты проведения эксперимента и определения первопричины ошибки, необходимо выполнить чистую загрузку системы, при этом будут запущены только стандартные службы.
Как выполнить чистую загрузку, описано в статье «Что такое чистая загрузка Windows».
Как зайти в BIOS (UEFI) на Windows 10? Все способы
Но если, BSOD всё еще проявляется, попробуйте выполнить проверку целостности системных файлов. Для этого в окне командной строки запустите проверку командой sfc /scannow.
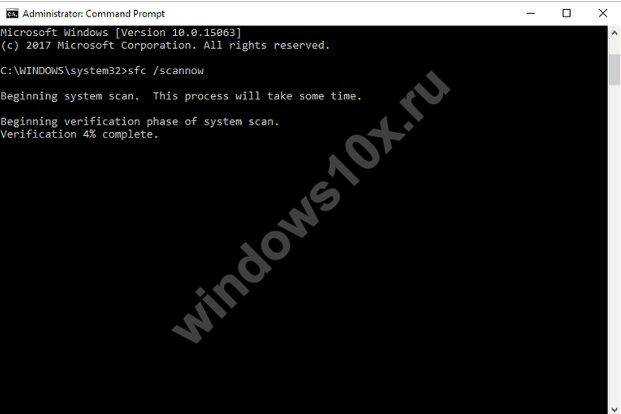
Если BSOD проявляется в процессе работы системы, можно выполнить вход в безопасный режим, при котором драйверы оборудования работать не будут, что облегчит работу и анализ проблемы. В этом вам поможет статья «Безопасный режим Windows 10».
Чтобы определить причину возникновения синего экрана, необходимо углубиться в дебри проблемы и найти её логи. Логи (журнал, отчёт) — системные данные на момент возникновения синего экрана. Если в параметрах системы включено логирование ошибок, после её возникновения система будет подготавливать небольшой отчет, что было причиной сбоя и какие процессы в этом участвовали.
Для неподготовленных пользователей может показаться, что это сложно – анализировать неизвестную информацию, всё равно, что искать иглу в стоге сена. Но хотим сказать, что это довольно просто, если немного разобраться.
Мы написали статью, в которой рассказали, как легко найти первопричину возникновения ошибки – «BSOD: анализ и решение».
Но что делать, если Critical Service Failed в Windows 10 возникает при запуске и не получается войти в систему?
В первую очередь, попробуйте войти в безопасный режим. Если получится, можно будет проанализировать журнал ошибок, проверить логи и найти причину сбоя используя способы, предложенные ранее.
Но если при попытке загрузки в безопасном режиме, возникает сбой или BSOD, необходимо смотреть в сторону восстановления системы или её отката.

Средство восстановления Windows (WinRE – Windows Recovery Environment) обладает богатым функционалом и один из способов восстановления системы должен помочь:
- В первую очередь, попробуйте выполнить «Восстановление при загрузке». Этот функционал не направлен на решение проблем возникновения BSOD, но не следует исключать этот вариант полностью.
- Если не помогло, попробуйте «Восстановление из точки». Действенный вариант, если на вашем устройстве автоматически создаются точки восстановления системы, чтобы в дальнейшем к ним можно было вернуться.
- Если точек для отката нет или они не работают, попробуйте вариант «Вернуться к прошлой сборке». Он доступен, если вы недавно выполняли обновление до новой сборки системы и папка Windows.Old не тронута и доступна. В ином случае, такого варианта не будет предложено.
- Если ни один из способов не помог и в Windows 10 всё еще возникает Critical Service Failed при загрузке системы, можно выполнить восстановление системы к исходному состоянию – с сохранением личных файлов или с полным удалением (см. переустановка системы). Этот вариант является альтернативой переустановки системы, когда ни один из способов не помогает.
Чем больше пользуешься Windows, тем выше вероятность однажды увидеть знаменитый BSOD. И пусть он поменял свой вид в «десятке» и встречается реже, надо знать, как с ним справляться. Особенно серьезная ошибка — Critical Service Failed на Windows 10. Как исправить ее с минимальными потерями – ведь при неверном подходе восстановление может занять не один час.
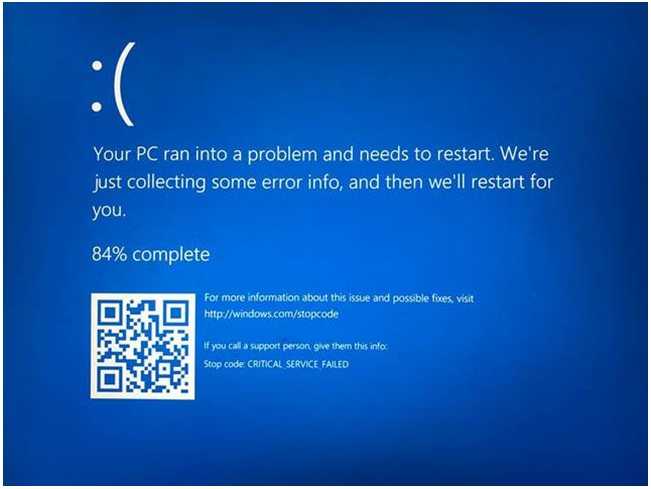
Ошибка 80240020
Windows 10 уже доступна на рынке с 29 июля, хотя, тем не менее, есть пользователи, которые не получили уведомление о возможности обновления. При попытке принудительного обновления, например, как мы показываем вам в этой статье, и после того, как все необходимые файлы загружены, они получают сообщение с 80240020 Ошибка.
Как вы думали, эта ошибка возникает при попытке принудительного обновления, не дожидаясь его автоматического получения. Согласно Microsoft, это ошибка, которая появляется, когда для установки требуется вмешательство пользователя. Редмонд может не знать, что мы делаем, чтобы попытаться обновить.
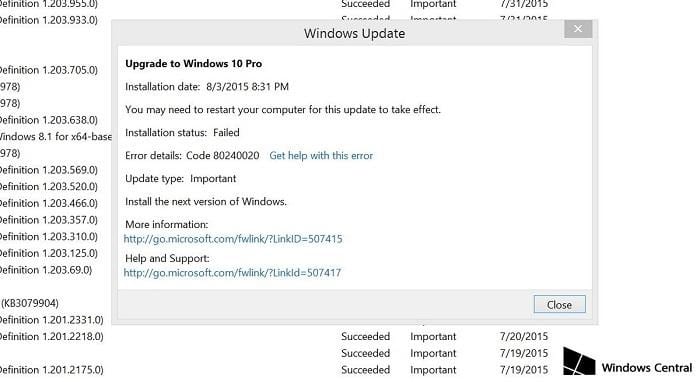
Чтобы решить эту проблему, лучше всего дождаться получения обновления, хотя вы также можете рискнуть изменить реестр компьютера следующим образом;
- Запустите системный реестр и найдите следующую запись:
- Если такой записи не существует, вам необходимо ее создать.
- Создать новый Значение DWORD (32 бита) с именем «AllowOSUpgrade» (без кавычек) и установите значение 0x00000001
Как только это будет сделано и реестр будет закрыт, вам следует перейти в Центр обновления Windows, расположенный в Панели управления, и поискать новые обновления. Если вы выполнили все шаги правильно, вы должны увидеть кнопку для обновления до Windows 10.
9: Сброс вашего компьютера до заводских настроек
Если ошибка все еще появляется, мы можем только предложить более радикальные меры. Прежде чем перейти к чистой переустановке Windows 10, стоит попробовать некоторые варианты восстановления. Мы предлагаем воспользоваться опцией «Сбросить этот компьютер», которая позволяет начинать с нуля, не теряя свои данные. Конечно, вы можете очистить все и начать с чистого листа, но мы сохраняем это для полной переустановки.
- В строке поиска введите Reset и откройте Reset this PC.
-
Под опцией « Сбросить этот компьютер » нажмите « Начать».
- Выберите, чтобы сохранить ваши файлы и приложения и продолжить процесс сброса.
Как расшифровать файла дампа
Существует множество специализированных вариантов программного обеспечения, которые могут помочь расшифровать, сохранённый после появления ошибки, файл дампа, но среди подобного большинства, наиболее выгодно отличается небольшая утилита под названием – «Blue Screen View».
Скачать её можно абсолютно бесплатно с официального сайта – http://www.nirsoft.net/utils/blue_screen_view.html, кроме того она не требует установки и отдельно для скачивания доступен русификатор интерфейса.
Для получения детальной информации о BSOD требуется запустить утилиту и сделать следующее:
- Утилита автоматически выдаст список всех сохранённых файлов в папке «Minidump», найдите нужный вам, основываясь на времени его создания (указано в наименование);
- Файлы, вызвавшие сбой в работе компьютера, будут выделены розовым цветом;
-
Останется только запомнить его/их и провести поиск информации о причинах его сбойности и вариантов устранения его некорректной работы.
Например, в рамках демонстрации на скриншоте, ошибку (не ту, о которой идёт речь в рамках настоящей статьи) вызвал драйвер «CLASSPNP.SYS».
Что касается ошибки «SYSTEM_SERVICE_EXCEPTION», то наиболее частыми «гостями» являются следующие драйверы:
- «ks.sys» – проявляется при манипуляциях с программным обеспечением, использующих вывод звука и видео, например, при запуске приложения «Skype». На практике зафиксировано, что наибольшую активность демонстрирует при обновлении ПО или драйверов, и исправно работает на «дефолтных версиях». Решение – попробовать откатить версию драйвера;
- «netio.sys» – наличие ошибок в драйверах сетевого оборудования (сетевая карта и/или wi-fi адаптер). Решение – скачать и установить драйверы от производителя устройств с их официальных ресурсов;
- «dxgkrnl.sys/ nvlddmkm.sys/ atikmdag.sys» – имеют схожую причинно-следственную связь, характеризуемая проблемами в драйверах видеоадаптера. Решение тоже – это удаление старой версии и установка актуальной, скаченной с официального сайта производителя.
По сути, подавляющее большинство ошибок с драйверами имеют схожее решение – удаление/откат проблемной версии и установка новой.
5: Отключить встроенную графику и Intel Smart Sound
Теперь эта проблема возникает почти исключительно в конфигурациях с двумя графическими процессорами, где Intel обеспечивает встроенную встроенную систему управления графикой и звуком. Однако столкновение водителей может создать много проблем. По этой причине мы предлагаем придерживаться выделенной графики (ATI или Nvidia) и Realtek HD Audio на данный момент.
Если вы не уверены, как отключить выделенный графический процессор на своем ноутбуке с двумя графическими процессорами, выполните следующие действия:
- Откройте диспетчер устройств.
- Разверните раздел « Адаптеры дисплея ».
- Отключить встроенную встроенную графику Intel.
- Перезагрузите компьютер и найдите изменения.
Обновление за сентябрь 2022 г .:
Теперь вы можете предотвратить проблемы с ПК с помощью этого инструмента, например, защитить вас от потери файлов и вредоносных программ. Кроме того, это отличный способ оптимизировать ваш компьютер для достижения максимальной производительности. Программа с легкостью исправляет типичные ошибки, которые могут возникнуть в системах Windows — нет необходимости часами искать и устранять неполадки, если у вас под рукой есть идеальное решение:
- Шаг 1: (Windows 10, 8, 7, XP, Vista — Microsoft Gold Certified).
- Шаг 2: Нажмите «Начать сканирование”, Чтобы найти проблемы реестра Windows, которые могут вызывать проблемы с ПК.
- Шаг 3: Нажмите «Починить все», Чтобы исправить все проблемы.
Если это одно сообщение, это нормально. Ваш компьютер должен быть восстановлен после перезагрузки. Но если ваш компьютер зацикливается, у вас есть проблема.
1] Единственное, что вы можете сделать, — это если ваш компьютер будет продолжать нажимать F8 на клавиатуре, пока вы не увидите экран «Дополнительные параметры загрузки». Идея состоит в том, чтобы отсюда запустить Windows 10 в безопасном режиме.
Перейдите в папку C: WindowsSoftwareDistributionDownloadDownload и удалите ее содержимое. Перезагрузите компьютер и посмотрите, решена ли проблема.
2] Если ваш компьютер входит в бесконечный цикл перезагрузки, попробуйте войти в безопасный режим или получить доступ к дополнительным параметрам загрузки. Здесь вы можете открыть командную строку или Восстановление системы или выполнить автоматическое восстановление.
3] Аппаратный сбой или нестабильность системы могут вызвать автоматический перезапуск компьютера. Проблема может быть в оперативной памяти, жестком диске, питании, видеокарте или внешних устройствах, либо это может быть перегрев или проблема с BIOS. Эта статья поможет вам, если ваш компьютер выйдет из строя или перезагрузится из-за проблем с оборудованием.
4] Если вы недавно обновили драйверы устройств и обнаружили, что Windows 10 перезагружается без предупреждения, вы можете решить проблемы с драйверами или рассмотреть возможность сброса драйвера до предыдущей версии. В этой статье рассказывается, как удалять, отключать, сбрасывать и обновлять драйверы устройств.
5] Вы также можете ознакомиться с этой статьей, озаглавленной «Перезагрузка компьютера Windows без предупреждения». Это дает вам дополнительные идеи для решения проблем, вызванных Windows Update, вредоносными программами и т. Д.
Будем надеяться, что что-то поможет.
Читайте: Ошибка остановки Windows или синие экраны смерти.
Связанные видео
Решение 1: Перезапуск проводника (explorer.exe)
Explorer exe может зависнуть и потянуть за собой другие процессы. Если кнопка Пуск не работает в Windows 10 из-за неправильного функционирования Проводника поможет такой алгоритм:
- Зажмите сочетание клавиш Escape, Shift и Ctrl, чтобы открыть утилиту «Диспетчер задач».
- Во вкладке с процессами отыщите «Проводник» или «Explorer.exe».
- Кликните правой кнопкой мыши по обнаруженному элементу и выберите «Перезапустить».
Важно! На более старых версиях ОС кнопка для перезапуска может отсутствовать. В этом случае, чтобы решить проблему с зависанием Проводника:
В этом случае, чтобы решить проблему с зависанием Проводника:
- Повторите первый и второй пункты предыдущей инструкции.
- Кликните по нужному элементу правой кнопкой мыши и выберите пункт контекстного меню для завершения процесса.
- Откройте пункты «Файл» – «Запустить новую задачу» в верхнем меню Диспетчера.
- Введите «explorer.exe» и выберите «ОК». ПО Проводника будет запущено заново.
ПомоглоНе помогло5
2 Способ перезапуск процесса Microsoft.Windows.ShellExperienceHost
Хочу отметить, что данный процесс Microsoft.Windows.StartMenuExperienceHost появился в версии Windows 10 1903 и выше, поэтому не удивляйтесь, если вы его не обнаружите у себя в диспетчере задач. В диспетчере задач вы его можете увидеть в двух вкладках:
Напоминаю вам методы определить версию Windows
Во первых вы можете на вкладке «Процессы» найти процесс «Запустить (Start)», через правый клик вызовите контекстное меню и выберите пункт «Снять задачу». После этого процесс отвечающий за работу кнопки пуск, будет пере запущен и все должно заработать.
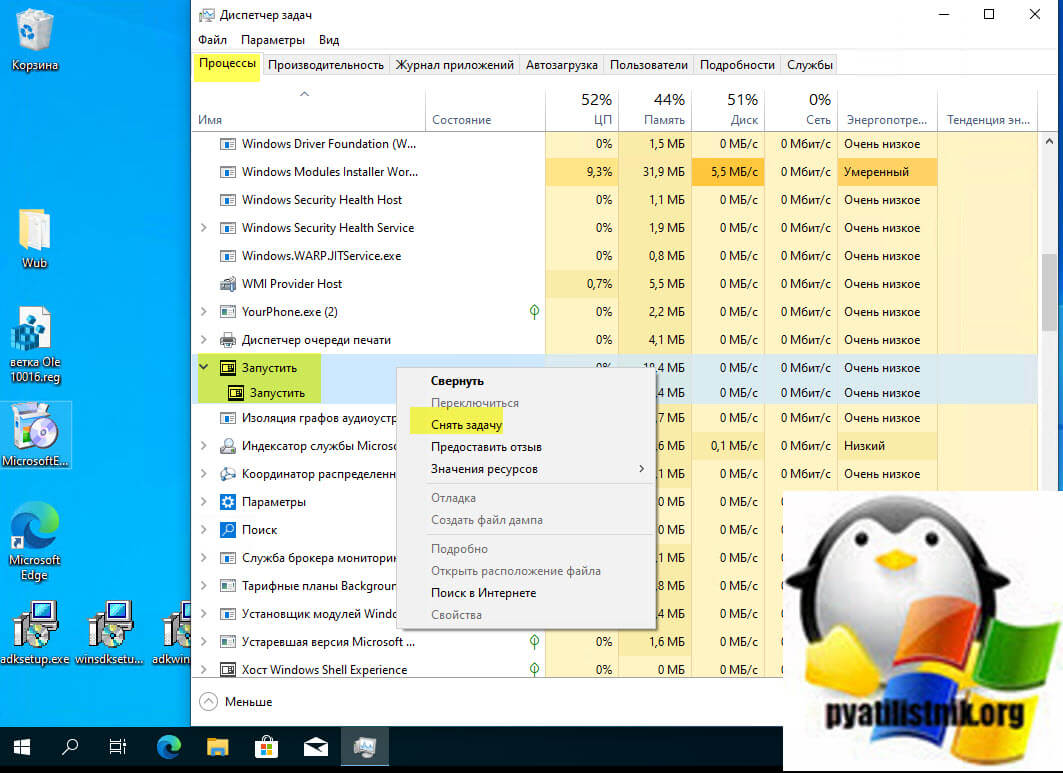
Второй вариант, это зайти на вкладку «Подробности», где найдите имя процесса «StartMenuExperienceHost.exe», так же снимите с него задачу. Система ее сама перезапустит, после чего проверьте, как открывается меню пуск.
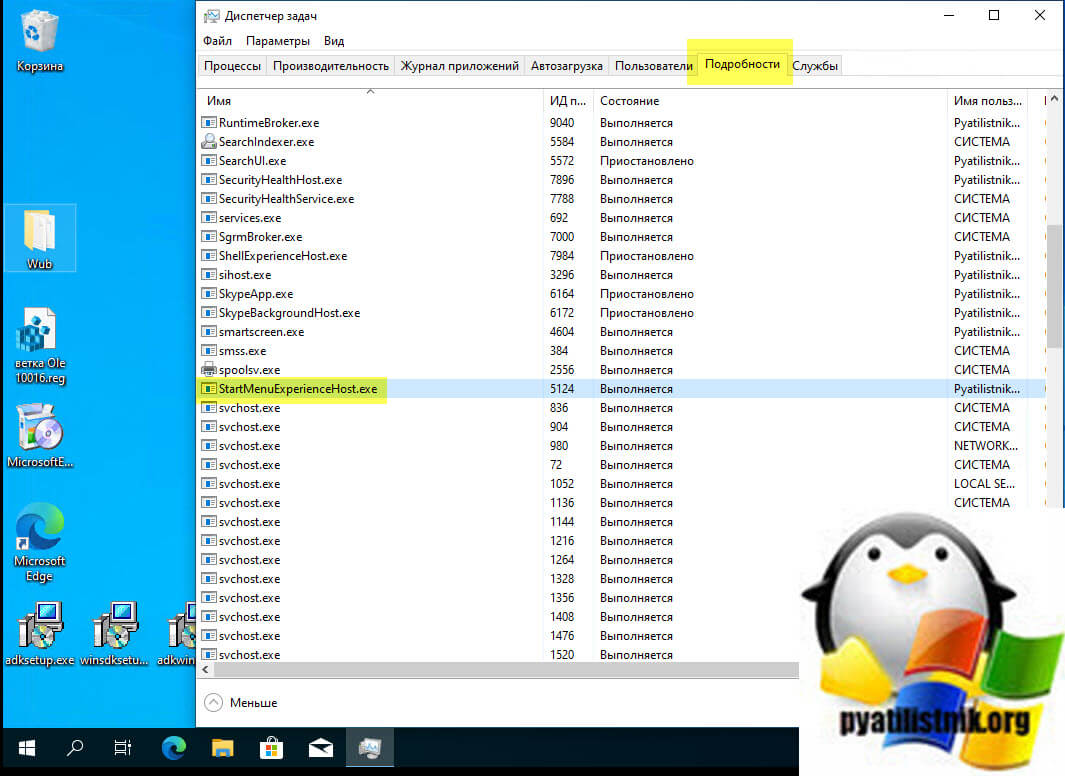
Самый простой способ
Первым делом на ум приходит простая перезагрузка компьютера. И в принципе это верное решение. После данной манипуляции все восстанавливается и работает как и должно. Вот только этот способ не самый быстрый. Сами подумайте, что вы можете потерять несколько минут времени пока перезагрузитесь. Да и придется прекращать всё свою текущую работу. Есть способ гораздо быстрее и проще.
Если в друг у меня случается когда-нибудь такой казус, то мне помогает простая перезагрузка проводника. Сделать это очень просто:
- Нажимаем старую добрую комбинацию клавиш ALT+CTRL+DEL и выбираем пункт «Диспетчер задач» . Либо можно сделать еще проще, нажав комбинацию клавиш CTRL+SHIFT+`ESC. Тогда вы сразу попадете в диспетчер.
- Далее, ищем раздел «Процессы Windows» и в нем находим пункт «Проводник» .
- Теперь, нажимаем на «Проводнике» правой кнопкой мыши и выбираем пункт «Перезапустить» .
После этого проводник перезагрузится, не трогая ваши основные процессы, и значок громкости станет активным.
Windows 10 — устранение системных ошибок
Раздел «Windows 10» предназначен для решения возникающих в операционной системе проблем. В этом разделе имеется две вкладки «Windows 10» и «Windows Store».
Во вкладке «Windows 10» находится решение следующих проблем:
- Windows Component Store Is Corrupt. Repair it using Deployment Imaging and Servicing Management (DISM) — Повреждено хранилище компонентов Восстановите его с помощью управления образами развертывания и обслуживания (DISM).
- Reset Settings app. Settings doesn’t launch or exit with error — Сбросить настройки приложения. Настройки не запускаются и не завершаются с ошибкой.
- Disable OneDrive. OneDrive runs in background and may sync large amount of files — Отключите OneDrive работает в фоновом режиме и может синхронизировать большое количество файлов.
Здесь имеется две кнопки: «Fix» — для отключения OneDrive, и «Revert» — для повторного включения облачного хранилища.
- Start Menu doesn’t open or doesn’t work in Windows 10 — Меню «Пуск» не открывается и не работает в Windows
- Wi-fi doesn’t work after upgrading to Windows 10 — Wi-Fi не работает после обновления до Windows 10.
- Windows Updates stuck downloading updates after upgrading — Обновления Windows зависли при загрузке обновлений после обновления.
- There are multiple entries of OneDrive in File Explorer — В Проводнике есть несколько записей OneDrive (есть два варианта исправления).
- Windows Sandbox failed to start, Error 0x80070057, The parameter is incorrect — Не удалось запустить Песочницу Windows, ошибка 0x80070057, неверный параметр.
- Windows Update Error 0x80070057 — Ошибка обновления Windows 0x80070057.
- WslRegisterDistribution failed with error: 0x8007019e & 0x8000000d — WslRegisterDistributionне удалось выполнить с ошибкой: 0x8007019e и
- Battery Remaining Time Not Visible in Battery Layout — Оставшееся время работы батареи не отображается в окне свойств батареи.
Во вкладке «Windows Store» показаны возможные проблемы с Магазином Microsoft:
- Having problem downloading Apps from Store. Clear and reset Store cache — Возникли проблемы с загрузкой приложений из магазина. Очистите и сбросьте кэш магазина.
- The Application wasn’t installed from Windows Store. Error Code: 0x8024001e — Приложение не было установлено из магазина Windows. Код ошибки: 0x8024001e.
- Windows Store apps not opening. Re-register all apps — Приложения магазина Windows не открываются. Перерегистрируйте все приложения.



























![Меню "пуск" не работает в windows 10 [решено]](http://kirovlom.ru/wp-content/uploads/e/1/9/e19c11dc538a0bb6f4c1a981b24d3e48.jpeg)

