Как восстановить данные на устройстве Android с помощью Google
Android от Google имеет довольно приличную утилиту для резервного копирования, которая позволяет хорошо хранить вашу информацию. Информация обновляется через секунды после того, как вы изменили ее, и, хотя это является большим преимуществом, но это также может стать крупнейшим падением, поскольку высок риск случайной потери данных с серверов.
Если вы случайно удалили контакт из своего списка контактов, в считанные секунды потерянные данные «обновляются» из вашей учетной записи Google. Это может быть большой проблемой для приложений и других синхронизированных учетных записей. Даже если ваш телефон был потерян, и вы удалили данные с помощью программы безопасности, такой как Carbonite мобильного или Lookout , вся информация стирается и на серверах Google.
Как восстановить потерянные данные Android
Благодаря системе Google, размещенной на ее устройствах, информация собирается на сторонних приложениях для резервного копирования. Приложений, такие как Titanium backup, идеально подходят для резервного копирования приложений и информацию приложений, но недостатком является то, что резервная копия сама по себе занимает много места, и новая информация не добавляется сразу, поэтому может быть забыта.
Кроме того, поскольку резервное копирование находится на самом устройстве, в случае полного стирания вся информация удаляется.
Но Google подумал и об этом: немного изобретательности, и вы можете восстановить ваши контакты в первозданном виде. Это возможно потому, что Google хранит несколько записей вашей информации в нескольких состояниях, и если что-то произошло, вы можете вернуться к предыдущему состоянию. Несмотря на то, что полное восстановление данных не гарантируется, этот способ позволит вам получить некоторую информацию, которая была удалена.
GOOGLE ПРЕДЛАГАЕТ ВАМ ВОСПОЛЬЗОВАТЬСЯ
Для восстановления контактов Google все, что вам нужно сделать, это зайти в ваш аккаунт Gmail, ввести ваши контакты и кликнув на Дополнительно (More) вы найдете вариант, который позволяет восстановить ваши контакты в предыдущем состоянии. При нажатии на Восстановить контакты (Restore Contacts) откроется окно, где спрашивается, с какого момента ваши контакты должны быть восстановлены, максимум 30 дней. После того, как вы выбрали вашу период восстановления, можно нажать кнопку Восстановить, и ваши контакты с этого времени будут загружены на аккаунт Gmail, откуда они будут синхронизированы с устройством Android в течение нескольких секунд.
Для восстановления настроек и другой информации вам необходимо активировать функции резервного копирования на устройстве Android. Перейдите в Настройки -> Резервное копирование и восстановление и установите флажок Резервное копирование данных и Автоматическое восстановление. Это будет гарантировать, что если вы удалите приложение или несколько приложений, их информация будет удалена, но ее копия сохранилась в аккаунте Google.
При переустановке удаленных программ информация, хранимая на сервере Google, будет загружена и добавлена в приложения, это произойдет, если вы установите флажок Автоматическое восстановление, но опять же, целостность данных не гарантирована, и некоторая информация может быть потеряна в процессе, но это все же лучше, чем ничего.
Хотя все это и не идеально, но эти методы позволяют выполнить резервное копирование данных на устройстве Android. Так как Google делает регулярные копии ваших данных, вы можете быть уверены, что вы ничего не потеряете. Эта система, безусловно, будет улучшена со временем.
pro-spo.ru
Копирование фотографий с Android на Mac
Для Mac вам понадобится загрузить отдельный инструмент для передачи файлов с Android устройств. Это приложение далеко не всегда хорошо работает, поэтому я все же рекомендую пользоваться облачными хранилищами, вроде Dropbox, или настроить FTP-сервер или общий ресурс SMB на своем телефоне с помощью такого инструмента, как AndSMB.
Эти инструменты сложно назвать простыми и современными, но они работают. Не все хотят, чтобы их файлы находились в облаке, но это и не нужно. Вы копируете их туда для скачивания. Как только процедура будет завершена, все файлы в удаленном хранилище можно будет удалить.
Резервная копия важных данных с помощью сервисов Google
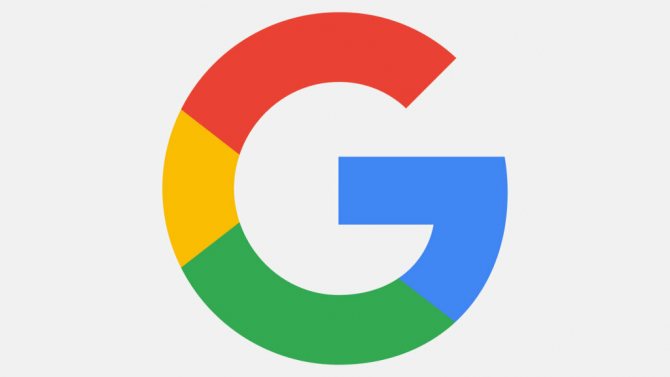
На самом деле, резервное копирование большинства пользовательских данных не так сложно реализовать с помощью фирменных сервисов Google — этот процесс значительно упростился за последние годы. К сожалению, компания не предлагает полное создание бэкапа всего гаджета целиком, как это реализовано у компании Apple с ее iCloud. Тем не менее, вы можете элементарно слить на «Google Фото» и «Google Диск» свою самую важную информацию, за исключением SMS, настроек системы и некоторой другой второстепенной информации.
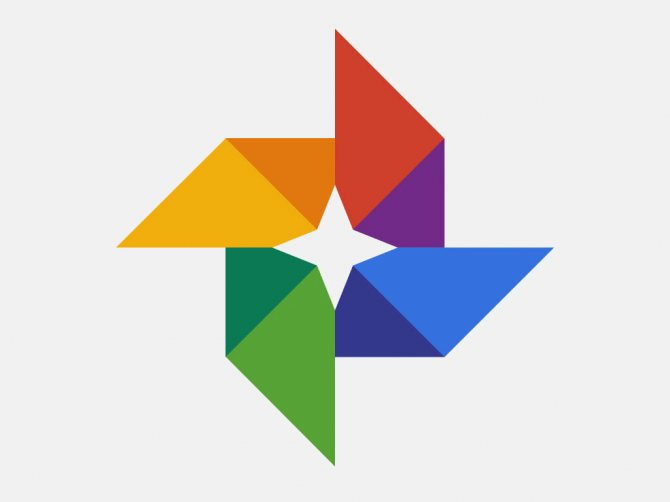
Резервная копия фото и видео. Если вы все еще не используете приложение «Google Фото», судя по всему, настал момент, когда вам пора начать это делать. Это особенный сервис, который умеет автоматически сохранять в облако все, что вы снимаете на свой смартфон, — да, вы все правильно поняли, после установки соответствующего приложения у вас пропадет надобность делать это вручную
При первом открытии важно правильно настроить программу, чтобы она самостоятельно делала резервные копии вашего мультимедийного контента — вот как это правильно сделать:
- скачайте приложение «Google Фото»;
- откройте приложение «Google Фото»;
- перейдите в раздел «Настройки»;
- разверните меню «Автозагрузка и синхронизация»;
- убелитесь, что переключатель «Автозагрузка и синхронизация» переведен в активное положение.
В этом же меню нужно обратить внимание на пункт «Размер фотографий». Он дает возможность определить качество, в котором контент будет загружаться на серверы Google
Важно отметить, что при использовании «Высокого качества», фотографии в рамках которого ограничены разрешением 12 Мп, «Google Фото» предоставляет вам собственное бесплатное хранилище с неограниченным размером. Тем не менее, вы также можете выбрать вариант «Исходное качество», который не будет обрезать разрешение ваших снимков, — для него будет использоваться доступное место на вашем «Google Диске»
Кстати, последний отлично подходит для хранения других файлов, которые вам определенно также захочется сохранить.
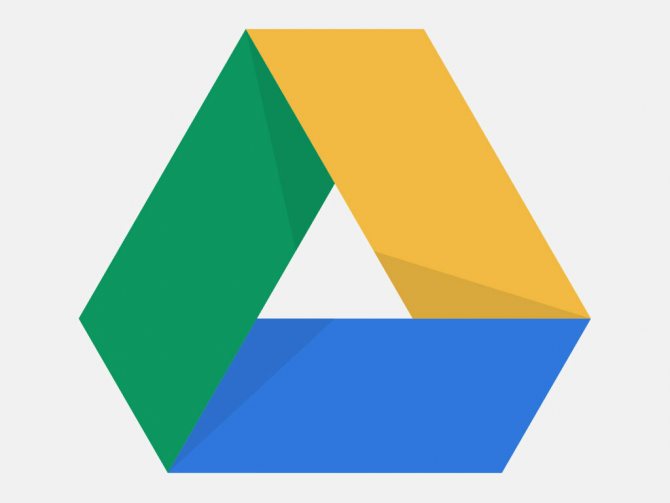
Резервная копия любых других ваших файлов. Конечно, фотографии и видеозаписи, которые сохраняют обрывки вашей памяти, точно очень важны. Тем не менее, не менее ценными также могут быть и документы, которые вы используете в своей профессиональной и другой деятельности. Их можно достаточно просто сохранить на «Google Диске» — это удобно как с точки зрения резервного копирования, так и с позиции общего доступа к файлам с любого поддерживаемого устройства. Вот что нужно сделать, чтобы забросить любые свои данные на облако Google через это приложение:
- скачайте приложение «Google Диск»;
- откройте «Google Диск»;
- нажмите на кнопку ⊕;
- выберите вариант «Загрузить»;
- определитесь с файлами, которые необходимо загрузить в облако.
«Google Диск» — универсальный сервис, который в дальнейшем можно использовать совместно со многими мобильными и другими приложениями. К примеру, у большинства файловых менеджеров зачастую есть встроенная интеграция с фирменным облачным хранилищем Google, и они дают возможность взаимодействовать с информацией, которая уже залита на облако, а также автоматически сохранять ее туда в обновленном виде.

Резервная копия настроек, игр и программ. Чтобы сделать бэкап большинства базовых параметров своего гаджета на базе Android, а также установленного программного обеспечения, можно использовать встроенную службу резервного копирования операционной системы. Она значительно упростит восстановление информации на новом устройстве, если она использует ту же или более позднюю версию Android. Следуйте инструкциям ниже, чтобы активировать встроенное автоматическое резервное копирование, созданное разработчиками Google:
- откройте «Настройки»;
- перейдите в раздел работы с учетными записями и резервного копирования;
- разверните меню резервного копирования данных;
- переведите в активное положение переключатель автоматического резервного копирования и, если потребуется, введите данные учетной записи Google.
По большому счету, уже этих шагов достаточно, чтобы защитить от потери подавляющее большинство своих данных. Тем не менее, в этом случае вам придется полностью пользоваться сервисами Google и даже оплачивать место в облачном хранилище данных, если базового не будет достаточно
Не могу исключать, что у вас может быть желание обратить свое внимание на альтернативы
Чтобы восстановить резервную копию на новом телефоне, достаточно войти в свой аккаунт, а потом скачать «Google Фото» и «Google Диск». Это займет всего несколько минут.
Как сохранить контакты с Андроида на Google в разных версиях ОС смартфона
Здесь разберем процесс сохранения контактов с устройств Андроид 4.4.2, 5.1 и 6.0. В более поздних версиях Андроида, перенос контактов может отличаться от 4.4.2, но незначительно.
Сохраняем контакты с Андроид 4.4.2
открываем “Контакты”и переходим в “Настройки”
в настройках выбираем раздел “Контакты”
далее, Импорт/Экспорт
здесь лучше выбрать”Экспорт во внутреннюю память”
осталось подтвердить экспорт нажав “Да”
Файл с контактами сохранен в памяти устройства.
через браузер смартфона заходим в Гугл контакты google.com/contacts находим “Импорт контактов”
в новом открытом окне нужно выбрать сохраненный ранее файл vCard и завершить загрузку файла.
Все контакты отобразятся в вашем аккаунте.
Сохраняем контакты с Андроид 5.1
В этой версии Андроида, приложение “Звонилка” установленное по умолчанию, мне совсем не нравится, за исключением быстрого списка вызовов. Не буду говорить о нем плохие слова, но оно не способно синхронизировать устройство с Гуглом, а значит нет возможности сохранить контакты. Если у вас на смартфоне стоит тоже такая никчемная “звонилка” выберете себе другую.
Хорошо, что аналогичных “звонилок” в Плэй Маркет много и я выбрал на свой вкус. Функций в них гораздо больше.
Для создания резервной копии контактов:
заходим в раздел “Контакты”
выбираем “Импорт/Экспорт”
Здесь предложено два способа – “экспорт на накопитель” и “отправить видимые контакты”. Можно сохранить и на накопитель (это мы проделали в первом случае), но воспользуемся вторым способом, сохраним контакты с Андроида на компьютер, так как заходить в гугл контакты с браузера смартфона крайне неудобно (нет адаптивной версии под мобилку).
Предложено много способов, но напрямую в Гугл нет, воспользуемся почтой и отправим файл сами себе. Приложение завернуло список контактов в файл vCard.
- скачиваем файл на компьютер с почты
- заходим Гугл контакты google.com/contacts
- выбираем “Импорт контактов” и загружаем выбранный файл.
Все загруженные контакты появятся в виде списка, с которым можно делать что угодно, удалять, добавлять новые контакты, редактировать.
В дальнейшем этот список можно будет перенести на любое другое устройство Андроид или восстановить в случае утраты.
Сохраняем контакты с Андроида 6.0
Шестая версия Андроид наконец-то научилась синхронизировать контакты без использования файлов. Процесс переноса стал проще и удобнее.
Установленное с системой приложение для звонков осталось то же самое, что и в версии 5.1, но немного изменилось. Появилась функция синхронизации контактов с аккаунтом Гугла. Посмотрим, как происходит копирование контактов.
Стандартная процедура перехода в “Контакты” звонилки и активация настроек
выбираем “Импорт/Экспорт”
далее следует указать, откуда копировать контакты (выбирает телефон)
следующим шагом выбираем хранилище ( Гугл)
нажатием на “Выбрано” откроется окно “Выбрать всё” (одним махом выбираем все контакты)
заключительный шаг, нажатие “ОК”
Все выбранные контакты отправились в аккаунт гугл.
Как видите, никаких файлов, только несколько простых действий в приложении “Телефон”.
Теперь вы знаете как сохранить контакты с Андроида на Google, а я не буду переживать за вас.
Как сделать правильную резервную копию всей системы Андроид

Бэкап через системную опцию (No Root)
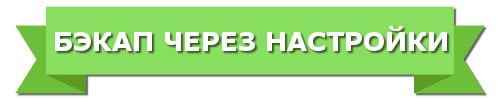
Самый легкий и комфортный вариант, подходивший новичкам и просто пользователям, не желавшим тратить свое время. Открываем «Настройки», переходим в пункт «Система» – «Резервное копирование», в месторасположении выбираем Google Диск. Сделано. Сохраняться будет такая информация:
- Стандартные настройки (язык, время и дата);
- Точки доступа Wi-Fi и пароли, если они активированы;
- Настройки экрана (обои, темы, яркость);
- Приложения (в большинстве случаев просто перечень, но не внутренние настройки и достижения в играх);
- Контент, расположенный в Google Календаре;
- Материалы, хранившиеся в Gmail, индивидуальные настройки почты.
К сожалению, возможны сбои в процессе резервного копирования, из-за чего многие пользователя жалуются на недостаточное количество сохраненной информации. А на некоторых устройствах такая системная функция вообще отказывается работать, это может коснуться телефонов с операционной системой ниже Андроида 6.0.
Полезная рекомендация: периодически проверяйте, все ли нужные материалы благополучно проходят бэкап, чтобы, например, после перепрошивки не обнаружить совершенно пустые архивы.
Бэкап Андроида с помощью FlashTool (No Root)
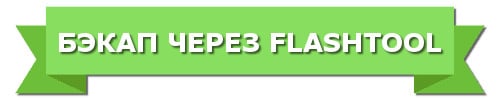
Это уже более серьезная и тяжелая процедура, позволяющая провести резервное копирование всей прошивки. Этапов будет много, и пользователям, которые не уверены в своих силах и технических знаниях, мы данный вариант не рекомендуем! А вот если вы знаток Андроида «со стажем», то можете смело приступать.
Для начала подготавливаем все необходимые материалы, чтобы в процессе бэкапа не приходилось на них отвлекаться.
Скачиваем непосредственно саму программу с официального сайта разработчика (flashtool.net); Находим оригинальную прошивку, сделанную именно для вашего смартфона; Если на компьютере отсутствуют драйвера МТК, загружаем их. Получаем доступ до ПК, так как без него бэкап здесь невозможен, проверяем работоспособность USB-кабеля и исправность разъемов. Далее извлекаем два файла из прошивки, а именно название номера с разрешением txt и weg_l.bin. Эти материалы перемещаем в отдельную, пустую папку. Также туда помещаем папку, где хранится софт. Запускаем раннее скачанную программу FlashTool от имени администратора, это обязательное условие. Открывается страница, на которой нужно указать путь к scatter.txt с помощью встроенного обычного проводника. Должен появиться новый экран, где расположены блоки памяти. С ними и необходимо провести бэкап. Для этого переходим во вкладку «Memory Test». Ставим галочки напротив первых пяти пунктов. Выключаем телефон, нажимаем на компьютере «Start».
Теперь подключаем смартфон, используя USB. Информация начинает считываться и выводится на экран. Как только процесс закончен, устройство отсоединяем от персонального компьютера. Открываем «Блокнот» и переносим туда полученные данные
Обратите внимание, что пустые секторы копировать не нужно. Сохраняем и закрываем блокнот
Вновь возвращаемся на главную страницу FlashTool, убираем выставленную галочку напротив первого пункта. Открываем раздел «Readback» – «Добавить». Появляется новая строчка, на которую кликаем два раза. Указываем, куда именно сохранить бэкап и придумываем имя. Появляется небольшое меню, просящее указать настройки для каждого сектора. Да-да, отдельный блок памяти нуждается в отдельной настройке. Изменяем только колонку «Length», в которую добавляем данные блока из сохраненного блокнота.
Кликаем «ОК» и нажимаем на верхнюю кнопку «Read Back».
И последнее финальное действия: вновь подключаем телефон и наблюдаем за процессом копирования. В конце должна появиться зеленая иконка, сообщающая, что операция завершена. Сделано! Теперь повторяем аналогичные действия с оставшимися секторами.
После окончания резервного копирования файлы можно переместить в любое облачное хранилище, ведь если с компьютером или жестким диском случится какая-то крупная неприятность – сохраненная информация будет потеряна, не рискуйте!
Бэкап через Titanium Backup (Root)
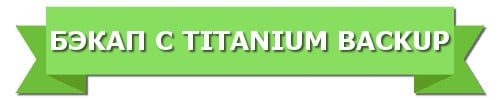
Довольно легкий и комфортный вариант с использованием специальной программы Titanium Backup. Скачать ее без проблем можно в Google Play и установить стандартным способом.
Разработчик: Цена: Бесплатно
Теперь запускаем приложение и предоставляем ему доступ к рут-права. Да, режим «Суперпользователя» здесь обязателен, и это, в принципе, главный минус данной утилиты. Кликаем на изображение галочки в правом верхнем углу, попадаем на страницу «Пакетные действия» и выбираем, какие именно данные хотим сохранить. Напротив желаемого кликаем «Пуск».
Беспроводная синхронизация с Syncthing
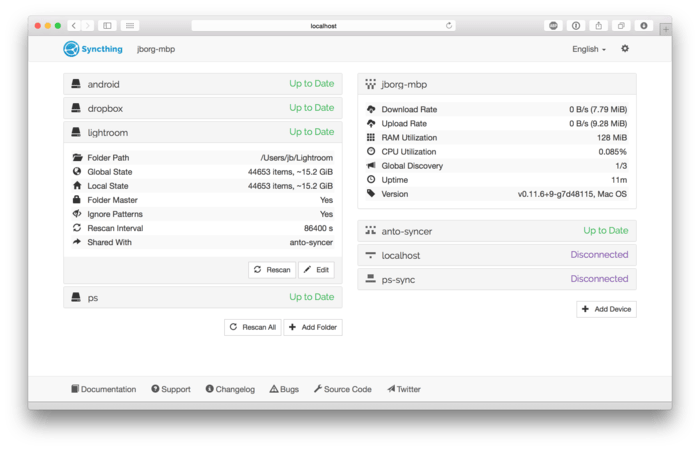
Что, если бы вы могли автоматически создавать резервные копии всех ваших изображений и файлов на компьютере или диске NAS без необходимости подключения кабеля? Вот где утилиты синхронизации вступают в действие.
Syncthing — отличная утилита для обеспечения загрузки всех моих фотографий и дополнительных файлов на компьютер. Предпосылка проста; установите приложение на свой телефон и выберите папку, чтобы постоянно следить за ней. Тем временем на компьютере запускается клиент, позволяющий подключиться к телефону.
Теперь всякий раз, когда приложение на телефоне обнаруживает изменение или добавление файла в отслеживаемой папке, оно немедленно отправляет копию на компьютер. Просто и надежно. Это просто работает. Конечно, вы можете использовать его как стандартную утилиту синхронизации, но я предпочитаю, чтобы все мои файлы отправлялись на компьютер одним способом, чтобы иметь доступную копию, даже если я удалю что-то со своего телефона.
Как настроить Syncthing:
- Установите приложение Syncthing из Play Store.
- Установите приложение Syncthing на свой ПК или Mac.
- Следуйте инструкциям, чтобы настроить Syncthing как на устройстве Android, так и на компьютере.
- Вам нужно будет создать соединение между вашим Android-устройством и компьютером. На ПК выберите « Добавить удаленное устройство» .
- На телефоне Android откройте Syncthing и нажмите кнопку трехстрочного меню . Нажмите « Показать идентификатор устройства» .
- Введите идентификатор устройства на своем компьютере, назовите устройство и выберите Сохранить .
- Перейдите в приложение Windows Syncthing и нажмите « Действия » . Затем выберите « Показать идентификатор» .
- В приложении для телефона нажмите на вкладку « Устройства ». Затем выберите значок + . Введите идентификатор устройства со своего компьютера и нажмите на галочку .
- На телефоне вернитесь на вкладку « Папки ». Выберите папку, которой хотите поделиться, или создайте новую и переместите в нее файлы. Когда закончите, зайдите в папку и включите свой компьютер.
- Вернитесь к Syncthing в Windows, и вы должны увидеть запрос на синхронизацию папки. Выберите « Добавить» и нажмите «Сохранить» .
- Папка должна синхронизироваться. Теперь вы можете пойти туда, где вы синхронизируете свои файлы Syncthing, и все будет там!
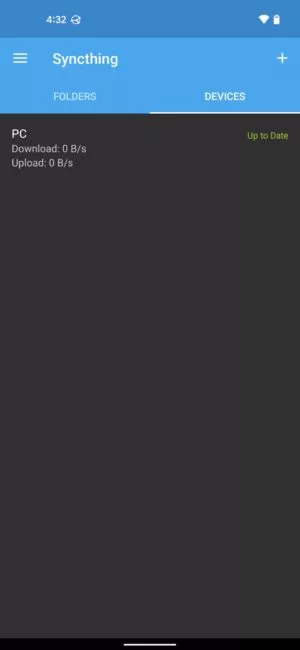
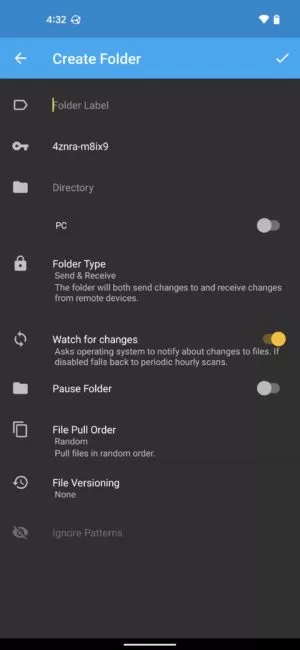
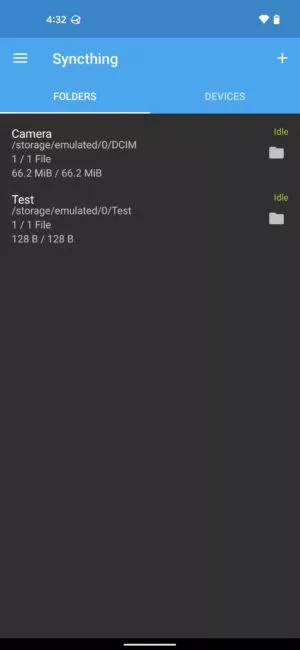
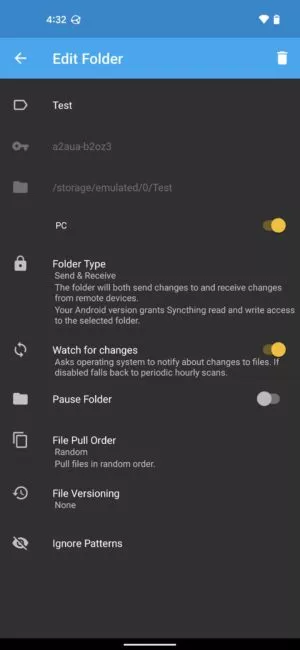
Резервное копирование приложений (для некорневых телефонов)
В Play Маркете есть много полезных решений для резервного копирования. Некоторые из них предназначены для конкретных целей, таких как резервное копирование ваших текстовых сообщений и других для создания резервной копии «все-в-одном». Easy Backup & Restore — бесплатное приложение, которое позволяет создавать резервные копии ваших контактов, журналов вызовов, текстовых сообщений, календарей и закладок.
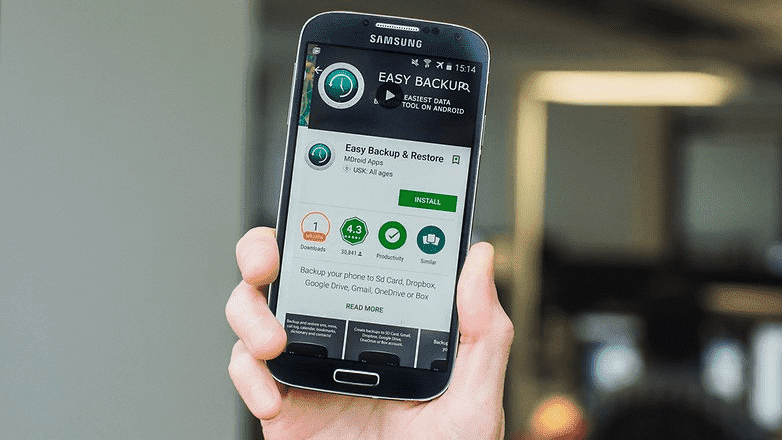
Easy Backup не создает резервные копии ваших фотографий, музыки, видео или документов. Очень легко выполнить их резервную копию, используя USB-кабель и компьютер: просто найдите соответствующие папки на своем телефоне в окне проводника Windows и скопируйте и вставьте содержимое на свой компьютер.
Как создать резервную копию всего на Андроид с Easy Backup & Restore
- Загрузите Easy Backup на Андроид-устройство.
- Когда вы запустите приложение, вас спросят, хотите ли вы создать резервную копию. Нажмите «Да».
Затем вы увидите кучу флажков рядом с разделами, которые вы можете добавить в резервную копию: SMS, MMS, журналы вызовов, календарь, закладки, словарь и контакты.
Сделайте свой выбор и нажмите «ОК».
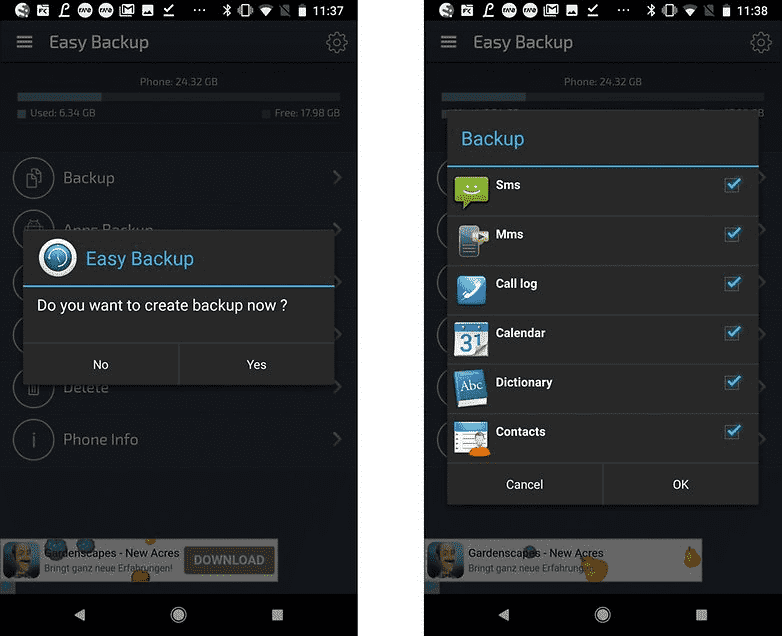
- Вам будет предложено выбрать место для вашей резервной копии. Сделайте свой выбор и коснитесь его.
- Если вы выберите облако, вам придется войти в систему.
- Если вы выберете SD-карту, вам нужно будет подтвердить каталог.
Кроме того, вы можете выбрать другой вариант, например Gmail. Для этого вам просто нужно выбрать Gmail из параметров и отправить туда свою информацию. Помните, что вам может потребоваться отправить ваши данные по сегментно из-за ограничений объема.
- Затем вас попросят предоставить имя файла резервной копии. По умолчанию — Дата и время.
- Если у вас несколько устройств, вы можете изменить имя файла, чтобы добавить в название файла имя устройства, резервную копию которого вы делаете.
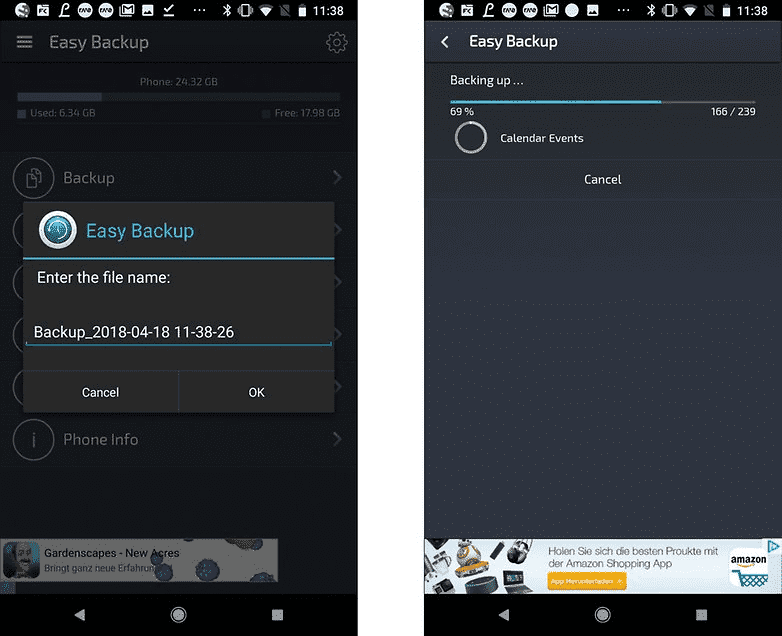
Затем вы увидите страницу прогресса, где видно, когда ваши данные будут скопированы. После завершения вы получите всплывающее окно с кратким описанием резервной копии.
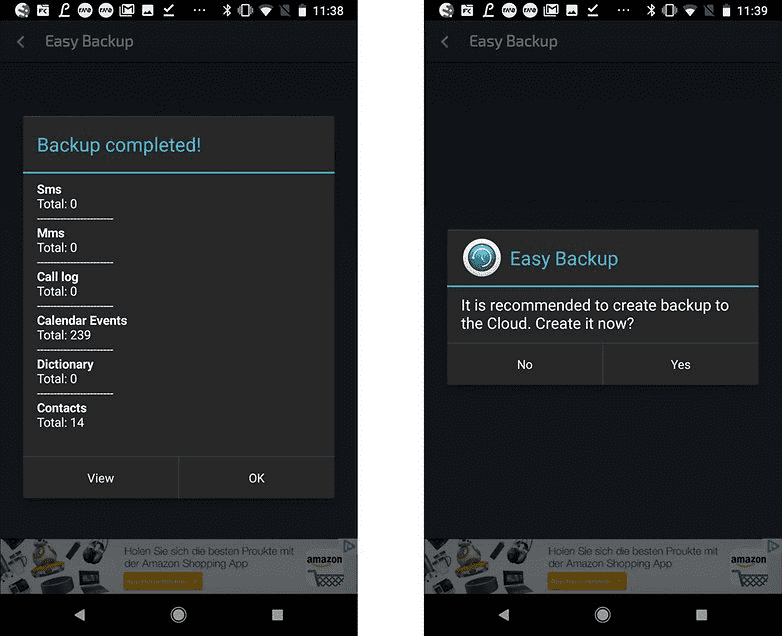
Если ваш телефон рутирован:
Вы также можете создавать резервные копии своих приложений и данных приложений. Если нет, вы можете нажать вкладку «Служебные программы» в главном меню и создать резервную копию APK на телефоне.
APK — это как .exe на компьютере: это пакет программ или приложений. Если ваши настройки Google включены для резервного копирования данных и настроек приложения (см. Выше), вы можете использовать эту опцию для резервного копирования самих приложений и резервную копию Google для сохранения настроек и данных приложений.
Просто установите флажки рядом с приложениями, которые вы хотите сохранить, и нажмите «Резервное копирование» внизу.
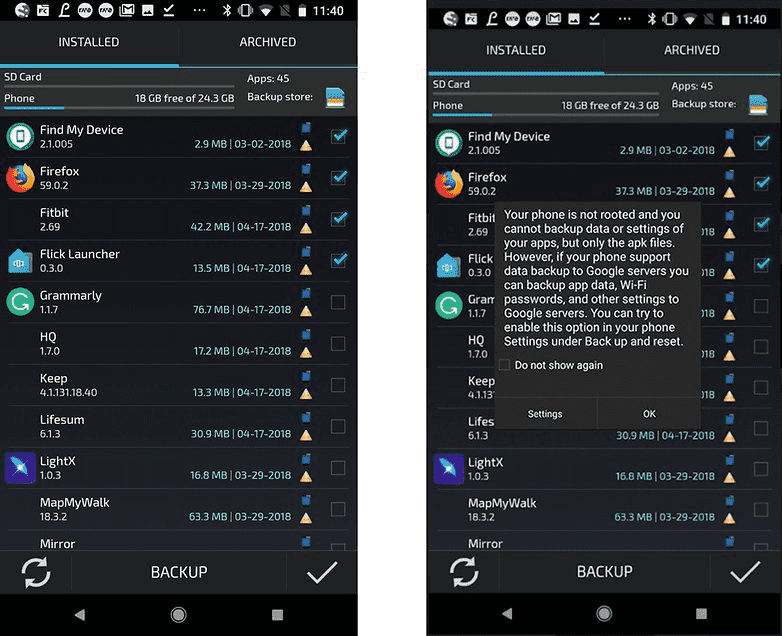
- Когда вы захотите восстановить свои приложения или данные, просто нажмите вкладку «Восстановить».
- Вам будет предложено установить Easy backup в качестве стандартного SMS-приложения.
- Вы можете изменить это, как только резервная копия будет восстановлена.
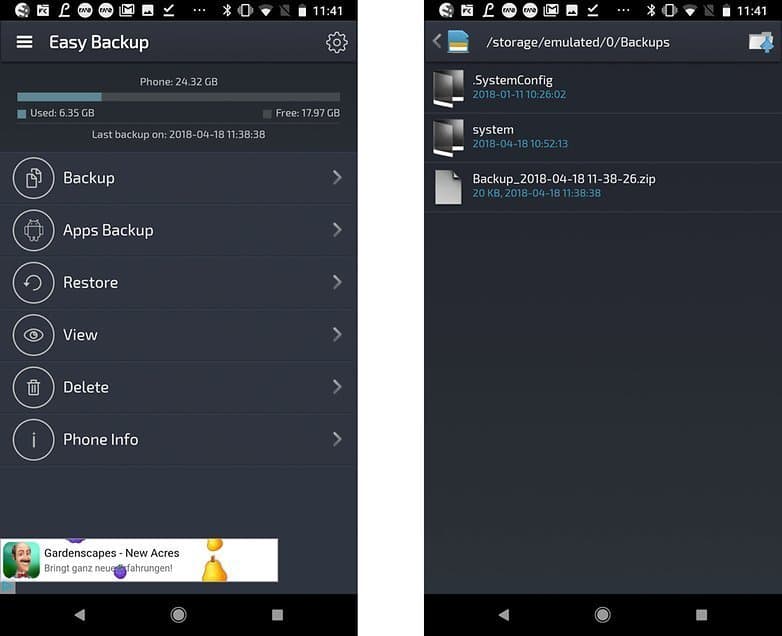
- Выберите резервную копию, которую вы хотите восстановить, и коснитесь ее. Вы увидите всплывающее окно с подробными сведениями о том, что будет восстановлено.
- Нажмите ОК», и все готово.
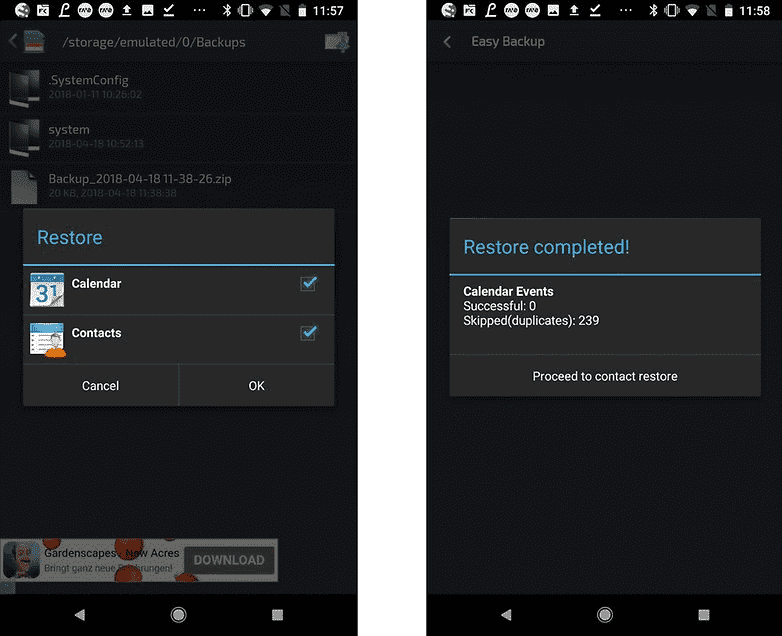
- Восстановление ваших приложений немного отличается. Вернитесь в «Инструменты приложений» в главном меню и откройте вкладку «Архивирование».
- Вы можете проверить APK, которые хотите восстановить, затем нажмите «Установить» внизу.
- Затем вы увидите экран разрешений для каждого приложения, которое вы установили.
Как сделать резервную копию контактов на Андроид

Как сделать резервную копию контактов на Андроид. Список контактов в наших смартфонах уже давно стал почти единственным местом для хранения контактных данных наших близких, коллег по работе и полезных знакомых. Согласитесь, очень не хотелось бы утерять всю эту информацию, ведь с техникой может произойти всякое — поломка, сбой программного обеспечения, вирусное ПО и банальная утеря или кража устройства, а в записные книжки номера телефонов уже практически никто не переписывает. В этом случае нам поможет бэкап контактов.
Что такое бэкап контактов
Бэкап контактов — это резервное копирование всех телефонных номеров для того, чтобы их можно было восстановить в случае непредвиденных обстоятельств, приведших к потере данных. Хранить копию можно либо локально на смартфоне или ПК, либо в облачном хранилище. Каждый из этих вариантов имеет свои сильные стороны и минусы. К примеру, хранение бэкапа в облаке даст вам получить к нему доступ с любого устройства, нужно только войти в свой аккаунт, но если у вас нет доступа к сети интернет, то ничего не получится.
Резервное копирование контактов на Андроид
Есть стандартный способ сделать бэкап контактов через настройки книги контактов, делается это так:
- Откройте настройки контактной книги
- Зайдите в раздел импорта и экспорта
- «Экспорт на накопитель»
- Подтвердите сохранение бэкапа
Все ваши контакты сохранятся в файл VCF, который будет располагаться в корневой папке карты памяти.
Для создания бэкапов есть много приложений, самое известное в кругах продвинутых пользователей — Titanium Backup . Предназначено оно не только для бэкапа контактов, оно сохраняет полную резервную копию устройства и требует для работы Root-права . Поэтому можно остановить свой выбор на более лёгком аналоге исключительно для контактов — Go Backup Pro . Порядок действий для создания бэкапа следующий:
- Откройте «Новая/Восстановить»
- Зайдите в «Контакты»
- Нажмите «Копировать»
Когда у вас будет несколько резервных копий контактов, их можно будет объединить в один файл.
Сохранить контакты в облако
Облачным резервным копированием называют сохранение бэкапа на серверах компаний, которые предоставляют такие услуги. В Андроид есть Синхронизация контактов с Google .
Одно из самых проверенных временем приложений — Dropbox . Для бэкапа зайдите в настройки Dropbox и поставьте галочку возле пункта «Сохранять контакты». Также можно автоматически сохранять фото и видео с камеры и любые ваши файлы.
Бэкап контактов на ПК
MyPhoneExplorer — это программа на ПК, которая даёт управлять контактами, сообщениями и файлами телефона с компьютера. Включите в настройках телефона отладку по USB, соедините его с ПК и подождите, пока закончится синхронизация с MyPhoneExplorer. Для создания бэкапа контактов в меню программы нажмите самую правую кнопку «Разное» и выберите «Создать резервную копию данных».






























