Как открыть ZIP файлы на Android
Если у вас смартфон или планшет Android и вы хотите узнать, как открыть на нём ZIP-файлы, я предлагаю вам рассмотреть инструменты, о которых пишу ниже.
Google Files
Для распаковки файлов ZIP на Android, лучший совет, который я могу дать, – использовать приложение Google Files. Это, на самом деле, файловый менеджер, среди многих функций которого также извлечение ZIP-архивов. Он бесплатный, очень простой в использовании и, как понятно из самого названия, является решением, разработанным «большим G».
Теперь, когда вы видите главный экран приложения, выберите место на вашем устройстве, где находится ZIP-файл, который нужно распаковать, используя соответствующие элементы внизу, затем нажмите на значок сжатого архива и в открывшемся окне нажмите кнопку извлечения.
Другие приложения для открытия файлов ZIP с Android
Вы ищете другие приложения, чтобы разархивировать ваши файлы ZIP с Android? Протестируйте решения, которые вы найдете в списке ниже.
История развития вычислительной техники
Первые попытки реализации механизированного вычисления появились еще в древности. Например, абак был использован еще в Египте и Китае в древности для выполнения арифметических операций. Однако, история вычислительной техники началась в 19 веке с изобретения различных механических устройств для вычислений.
Первый универсальный компьютер был создан в 1936 году Аланом Тьюрингом. Он использовался для расшифровки немецкой кодовой системы Enigma во время Второй мировой войны. После войны компьютеры стали использоваться для бухгалтерии, научных исследований и других сфер жизни.
К середине 20 века компьютеры стали более доступными для бизнеса и исследовательской деятельности. В 1960-е годы компьютеры начали использоваться в космических программах США и Советского Союза. В 1970-е годы появились первые домашние компьютеры и игровые консоли. С 1980-х годов компьютеры стали все более распространенными и необходимыми для работы во многих сферах жизни.
Сегодня компьютеры используются повсеместно во всех сферах жизни, от экономики до медицины и науки. Главными трендами в развитии вычислительной техники сегодня являются разработка и использование искусственного интеллекта, облачных технологий и интернета вещей.
Слайд 11Компьютер как средство общения людейКомпьютер как средство общения людей. Если на
одном компьютере работают хотя бы два человека, у них уже возникает желание использовать этот компьютер для обмена информацией друг с другом. На больших машинах, которыми пользуются одновременно десятки, а то и сотни человек, для этого предусмотрены специальные программы, позволяющие пользователям передавать сообщения друг другу. Стоит ли говорить о том, что как только появилась возможность объединять несколько машин в сеть, пользователи ухватились за эту возможность не только для того, чтобы использовать ресурсы удаленных машин, но и чтобы расширить круг своего общения. Создаются программы, предназначенные для обмена сообщениями пользователей, находящихся на разных машинах. Наиболее универсальное средство компьютерного общения – это электронная почта. Она позволяет пересылать сообщения практически с любой машины на любую, так как большинство известных машин, работающих в разных системах, ее поддерживают.
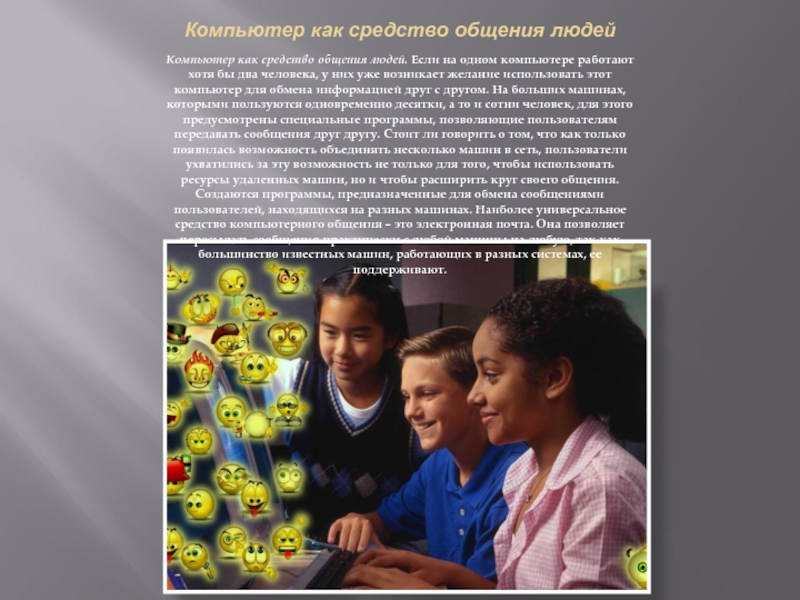
Как правильно выбрать место для распаковки zip файла?
Перед тем как начать распаковку, рекомендуется создать специальную папку на вашем компьютере, которая будет служить местом для всех распакованных файлов. Вы можете выбрать любое удобное вам место для этой папки. Например, вы можете создать папку «Распакованные файлы» на рабочем столе или в разделе «Документы».
При выборе места для распаковки, учитывайте доступность и удобство. Если вы используете файлы с определенной программой, то разумно разместить распакованные файлы в папке, связанной с этой программой. Например, если вы собираетесь использовать извлеченные файлы в программе Microsoft Word, то можно создать папку «Распакованные файлы» в разделе «Документы» и разместить там файлы для удобного доступа.
Кроме того, при выборе места для распаковки zip файла, учтите объем свободного места на диске. Убедитесь, что у вас достаточно свободного места для размещения всех распакованных файлов. В случае нехватки места на диске, вы можете выбрать другое место для распаковки или освободить место на диске, удалив ненужные файлы или переместив их на внешний накопитель.
Правильный выбор места для распаковки zip файла поможет вам организовать и сохранить свои файлы таким образом, чтобы вы всегда могли быстро найти и использовать их. Проявите здесь немного организационных навыков и выберите удобное и доступное вам место для распаковки zip-файлов.
Три самых распространенных архиватора для Windows:
1) WinZip — один из самых известнейших и старейших архиваторов.
Дата создания первой версии WinZip — 1989 год. Это условно-бесплатная программа, цена около 30 долларов. Умеет работать с архивами zip, zipx, lha, lzh. Умеет распаковывать файлы bz2, rar, iso, img, 7z. Ранее это был пожалуй самый популярный архиватор. Ситуация изменилась с выходом весьма неплохих бесплатных аналогов, самый достойнейший из которых — 7zip.
Установка WinZip.
Для установки архиватора WinZip нужно скачать установщик из Интернета и запустить.
Установщик обычный и затруднений вызвать не должен.
Как открыть или распаковать архив с помощью программы WinZip.
После установки у файлов с расширением ZIP должна смениться иконка. Чтобы открыть файл ZIP, RAR, 7z или ISO вам нужно будет кликнуть на нем дважды мышью и откроется программа WinZip:
Для того, что чтобы распаковать архив, Вам нужно выбрать его и кликнуть кнопку «Распаковка».
Так же, для формата zip и rar при клике правой кнопкой по файлу будет доступны пункты контекстного меню «Извлечь (Extract to)», с помощью которых так же можно быстро распаковать файл архива.
2) WinRar — ещё один именитый архиватор.
Первая версия WinRar увидела свет в 1995 году. WinRar считается одним из лучших архиваторов по соотношению степени сжатия к скорости работы.
К сожалению, тоже платная программа — стоимость лицензии на WinRar — около 35 долларов. Первоначально умел работать с архивами rar и zip. Сейчас умеет распаковывать файлы формата cab, arj, lzh, tar, gz, ace, uue, bzip, jar, iso, 7z, z.
Как установить WinRar.
Установка WinRar проста, как и у большинства программ под Windows. Скачиваем установщик и запускаем:
Выбираем папку для установки и нажимаем кнопку «Установить (Install)». После установки WinRar у архивных файлов rar измениться значок и добавятся пункты в контекстное меню.
Как открыть или распаковать архив с помощью программы WinRar.
Чтобы открыть файл rar или zip Вам нужно будет кликнуть на нем дважды мышью и откроется программа WinRar:
Чтобы распаковать архив с помощью WinRar — Вам нужно открыв архив нажать кнопку «Извлечь». Можно распаковать архив быстрее, прямо из проводника Windows с помощью клика правой кнопкой на файле архива — откроется контекстное меню, где нужно выбрать пункт «Извлечь»:
3) 7-ZIP — самый популярный на сегодняшний день архиватор для Windows.
7zip — бесплатный файловый архиватор с высокой степенью сжатия данных. Первая версия 7zip была выпущена в 1999 году. Кроме свободного распространения , архиватор 7zip стал таким популярным в первую очередь благодаря тому, что умеет полноценно работать с 7z, bzip2 (bz2, tb2, tbz, tbz2), gzip (gz, tgz), tar, zip (jar), xz, wim, а так же распаковывать архивы форматов arj, cab, chm, cpio, deb, dmg, mbr, iso, lzh (lha), lzma, msi, nsis, rar, rpm, vhd, xar, z (taz).
Установка архиватора 7Zip.
Для установки архиватора 7zip Вам нужно скачать его с официального сайта 7-zip.org и запустить установщик:
Выбрав папку для установки архиватора, нажимаем кнопку Install и ожидаем окончания установки программы. По умолчанию программа не делает ассоциации с файлами архивов, то есть чтобы архивы открывались с помощью программы 7zip — Вам надо будет настроить ассоциации. Для этого надо запустить 7zip и выбрать пункт меню «Сервис «=> «Настройки»:
На вкладке «Система» выбираем нужные типы архивов и нажимаем кнопку «Применить». После этого все выбранные типы файлов будут открываться с помощью архиватора 7zip.
Как открыть или распаковать архив с помощью программы 7zip.
Для того, чтобы открыть архив с помощью программы 7zip — нужно дважды кликнуть по нему левой кнопкой мыши. Откроется вот такое окно:
Далее для того, чтобы распаковать файл архива — Вам нужно кликнуть кнопку «Извлечь».
Так же, как и у платных собратьев, в случае с 7zip в контекстное меню Windows добавляются пункты контекстного меню:
То есть, чтобы распаковать любой из поддерживаемых типов архивов, Вы можете прямо в проводнике Windows кликнуть правой кнопкой мыши по архиву и выбрать пункт меню «7-Zip» => «Извлечь».
Способ второй — открываем архив с помощью Онлайн-архиватора.
Чтобы распаковать архив, Вам надо на главной странице сайта нажать кнопку «Browse from computer». Откроется окно выбора файла — в нем нужно выбрать архив, который будем распаковывать и нажать кнопку «Открыть». Затем нажимаем кнопку «Uncompress» и ждем результата:
Появится ссылка на распакованные файлы, которые будут храниться на сервере 3 дня.
Теперь я объясню подробнее по каждому из самых популярных типов архивов — zip, rar и iso.
Как разархивировать ZIP с паролем в Windows 11
Открыть ZIP-архив, имеющий пароль, — дело пары кликов. Но что произойдет, если вам нужно извлечь его содержимое? В этом случае Windows попросит вас ввести пароль.
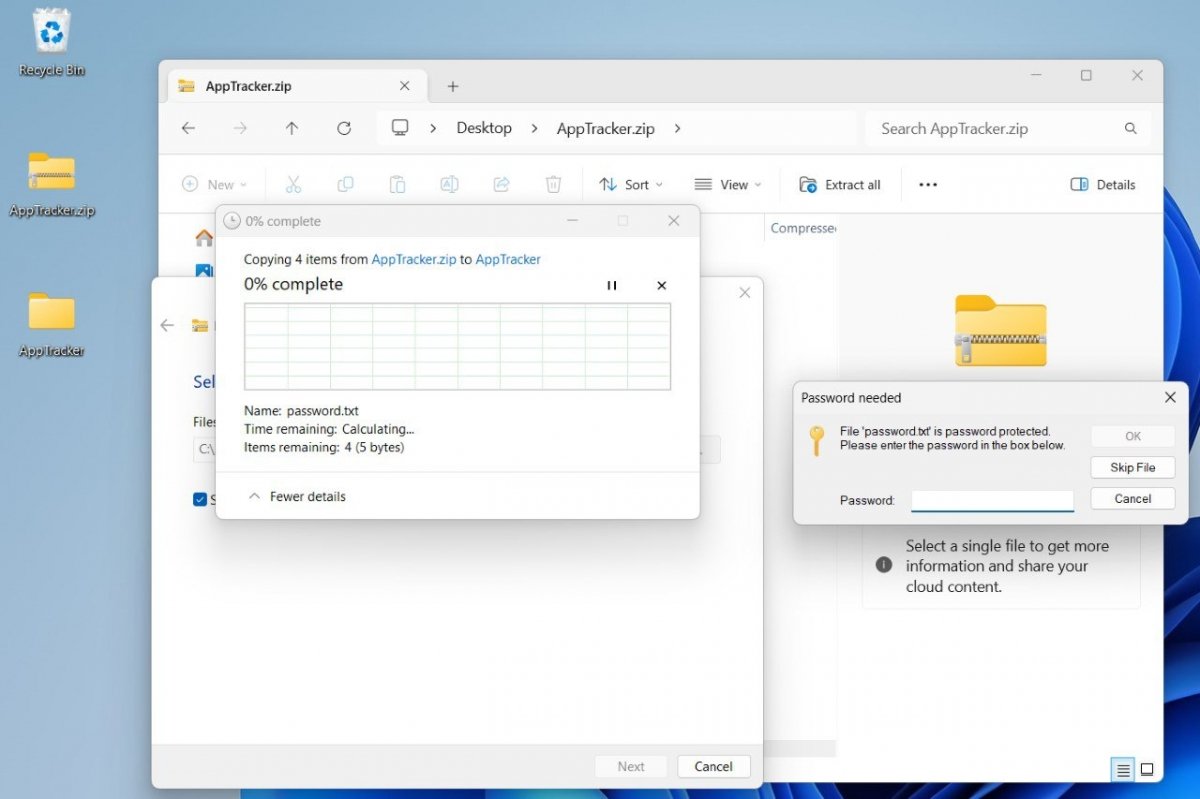 Проводник поддерживает ZIP-файлы, защищенные паролем
Проводник поддерживает ZIP-файлы, защищенные паролем
Чтобы разархивировать ZIP-файл с паролем, выполните следующие действия:
- Откройте заархивированную папку.
- Нажмите «Извлечь все».
- Выберите расположение извлеченных файлов.
- В окне «Требуется пароль» введите пароль для распаковки элементов.
Если у вас нет пароля, браузер не позволит вам сохранить файлы, включенные в ZIP-архив, в памяти вашего компьютера. Это правило применимо во всех случаях: когда вы хотите извлечь весь контент, когда вы просто хотите распаковать файл или даже если вы хотите открыть его напрямую.
Каково значение компьютерных систем сегодня?
Что такое вычислительные устройства и каково их значение сегодня?
В настоящее время компьютерные устройства являются неотъемлемой частью нашей повседневной жизни. От компьютеров и ноутбуков до смартфонов и планшетов — эти устройства позволяют нам эффективно и быстро выполнять самые разнообразные задачи
В этой статье мы рассмотрим, что такое вычислительные устройства и какова их важность в нашем современном обществе
Вычислительные устройства — это электронные инструменты, предназначенные для обработки, хранения и передачи информации в цифровом виде. Эти устройства включают в себя как аппаратное, так и программное обеспечение, которые работают вместе, предоставляя нам широкий спектр возможностей. Некоторыми распространенными примерами вычислительных устройств являются персональные компьютеры, ноутбуки, смартфоны, планшеты и серверы.
Важность вычислительных устройств сегодня неоспорима. Эти устройства позволяют нам получать доступ к большому объему информации и ресурсов в Интернете, а также общаться с людьми по всему миру через Интернет
Кроме того, вычислительные устройства используются в различных секторах общества, таких как образование, медицина, промышленность и торговля.
В сфере образования компьютерные устройства позволяют учащимся получать доступ к учебным материалам в Интернете, проводить исследования и сотрудничать с другими одноклассниками. Они также используются для развития технологических навыков, которые приобретают все большее значение в сфере труда.
В медицинской сфере вычислительные устройства необходимы для диагностики, мониторинга и лечения заболеваний. Например, медицинские изображения можно захватывать и анализировать с помощью компьютерных устройств, что помогает врачам принимать более точные и быстрые решения.
В промышленности вычислительные устройства используются для автоматизации процессов, контроля качества и управления запасами. Эти устройства повышают эффективность и производительность, сокращая затраты и оптимизируя ресурсы.
В сфере торговли вычислительные устройства необходимы для проведения электронных транзакций, управления запасами и планирования продаж. Кроме того, они позволяют компаниям расширить сферу своей деятельности за счет электронной коммерции и охватить глобальную аудиторию.
Создание архива
Для того чтобы создать архив, то есть сжать некоторую группу файлов, придётся прибегнуть к помощи одной из вышеописанных программ, так как в Windows 10 нет встроенного средства для выполнения этой задачи. Процесс сжатия во всех программах происходит одинаково, поэтому рассмотрим процедуру на примере 7-zip:
- После установки программы, в контекстное меню, открываемое кликом правой клавиши мыши по файлу, добавится новый пункт — 7-zip. Разверните его, первой функцией будет «Добавить к архиву». Нажмите на неё, чтобы начать процесс упаковки.Выбираем функцию «Добавить к архиву»
- Развернётся окно настроек. Укажите, что хотите сжать файл в формат RAR (или другой формат сжатия) и место, в которое будет размещён полученный файл. Готово, осталось запустить процедуру, кликнув по кнопке «ОК», и дождаться её завершения.Выставляем подходящие настройки и сжимаем файл
RAR — часто используемый формат для сжатия файлов. Для работы с ним понадобятся сторонние программы, такие как WinRAR и 7-zip. Любой пользователь может не только открывать архивы, созданные кем-то, но и уменьшать объёмы файлов самостоятельно, создавая свой архив.
- https://lumpics.ru/how-to-open-a-zip-file/
- https://pcgramota.ru/portfolio/kak-otkryt-arxiv-v-windows-10/
- https://winda10.com/programmy-i-prilozheniya/kak-otkryit-rar-fayl-na-windows-10.html
WinRAR
Скачиваем и устанавливаем данный архиватор как любую другую программу. Скачать на компьютер его можно с . Подобные утилиты не занимают большого количества места на жёстком диске и устанавливаются максимально быстро, благодаря чему можно сразу перейти к их использованию. Интерфейс программы выглядит следующим образом.
Рассмотрим по пунктам все возможности этого архиватора.
Открытие и распаковка
Безусловно, распаковка заархивированных данных – это основная и самая используемая функция WinRAR. Приложение поддерживает большое количество форматов, в том числе и RAR.
Чтобы увидеть содержимое архива, просто кликаем по нему дважды. При установке программа автоматически ассоциирует с собой все форматы, соответствующие архивам, благодаря чему любой из них будет открыт именно в ней. Открыть можно и нажатием правой клавишей и выбором пункта «Открыть в WinRAR».
Открытие можно осуществить и из самой программы. Для этого переходим в неё, нажимаем на «Файл» в верхнем меню, выбираем пункт «Открыть архив» и находим его на компьютере.
Чтобы извлечь файлы, проводим простую последовательность действий:
- Выделяем нужные или, при необходимости, все объекты и кликаем по кнопке «Извлечь».
- Указываем папку, в которую будут распакованы данные, и нажимаем OK.
- Все файлы извлечены и помещены по указанному пути. Можно приступить к их использованию.
Рассмотрим следующую функцию.
Создание
Не менее нужная и полезная функция. Особенно актуальна тогда, когда нужно сжать большое количество данных в один объект и отправить кому-либо, например, по электронной почте. Заархивировать можно как документ, так и изображение.
Для создания нового объекта:
- Выделяем те данные, которые хотим объединить, нажимаем на них правой клавишей мыши и кликаем по строке «Добавить в архив».
- Задаём название, выбираем тип расширения, при необходимости настраиваем всевозможные параметры архивации и нажимаем «ОК».
- Проверяем наличие результата. Он должен быть создан в той же папке, в которой располагались архивируемые файлы.
Рассмотрим последнюю важную функцию.
Установка пароля
Несомненно, огромным преимуществом архиваторов является возможность установки уникального пароля. WinRAR не исключение – он также позволяет зашифровать любые данные.
Для создания зашифрованного архива проводим те же действия, что и при создании обычного, но в окне настройки кликаем на кнопку «Установить пароль».
Дважды вводим пароль и нажимаем «ОК». Можно так же активировать пункт «Шифровать имена файлов», чтобы посторонний не получил информации даже о них.
Теперь открыть запароленный объект можно только с помощью заветной комбинации. Без неё получить доступ к данным не получится. Это очень удобно, когда заархивированные данные предназначены лишь для определённого круга людей.
Мы рассмотрели, как открыть RAR файл на Windows 10 при помощи WinRAR. Перейдём к разбору ещё одной популярной утилиты с подобным функционалом.
Возможные проблемы
Иногда ЗИП-архивы на Виндовс не открываются. При появлении ошибки «Не удаётся открыть…» файл скорее всего придётся перекачать или создать заново – он повреждён, и распаковщик не может получить доступ к содержимому. Часто слегка повреждённые архивы распаковываются, если в них находятся видео и музыка.
Иногда помогают утилиты для восстановления битых zip-архивов, но годятся они только в случае с мультимедиа. 7-Zip не зря считается лучшим архиватором – он часто открывает даже безнадёжные архивы и извлекает из них «целую» информацию. Есть подобная опция у WinRar, но её эффективность ниже, по сравнению с 7-Zip.
Извлеченные с ошибками программы, книги, офисные документы и проекты различных редакторов после «ремонта» вряд ли заработают, но попробовать можно.
Что такое zip файл?
Zip формат сжатия является одним из самых распространенных и популярных, так как он поддерживается большинством операционных систем и программ. Он обеспечивает высокую степень сжатия файлов, сохраняя при этом их оригинальное качество и структуру.
Преимущества zip файлов:
- Сжатие: Файлы в zip формате сжимаются, что позволяет уменьшить их размер и экономить дисковое пространство.
- Группировка: Все файлы, которые необходимо объединить и передать, могут быть помещены в один zip файл, что упрощает их организацию и хранение.
- Удобство передачи: Zip файлы могут быть легко отправлены по электронной почте или переданы через сеть, так как они занимают меньше места и быстрее передаются в отличие от оригинальных файлов.
- Защита паролем: Возможно защитить zip файл паролем, чтобы предотвратить несанкционированный доступ к его содержимому.
Как открыть зашифрованные архивы и зачем они нужны?
На практике открыть сжатый Zip файл с паролем достаточно просто. Вы обязательно увидите диалоговое окно, которое предложит ввести код. В противном случае операция будет отменена. Количество попыток ввода не ограничивается и если вы его забыли, то можете перебирать их бесконечно.
Для восстановления пароля есть специальные программы, но им понадобится много времени для достижения нужного результата. Иногда речь идет даже о неделях.
Как зашифровать файл так, чтобы злоумышленники не смогли извлечь из него данные? Ведь речь может идти не о фотографиях с отдыха, а о важной коммерческой информации. Итак, наши советы по созданию ключа
Итак, наши советы по созданию ключа.
- Длина от 20 символов;
- Обязательно вставлять спецсимволы, цифры и заглавные буквы.
Придумать это вручную сложно, но можно. Мы предлагаем воспользоваться онлайн генераторами, которые сделают всё за вас.
На выходе вы получите примерно следующее: Vj@Er#FO}ocZR5Ma9SAs6~kH.
Даже если кто-то захочет взломать такой архив, то это будет крайне сложная задача. Если этого покажется мало, то можете хранить его на flash накопителе со сканером отпечатка пальца. Такая двойная защита уже не по зубам даже матерым хакерам.
Даже если вы потеряете устройство, то можете быть спокойны – дальнейшее целевое использование нереально.
Бесплатные приложения для открытия сжатых файлов
Нет сомнений в том, что WinZip и WinRAR являются самыми популярными компрессорами и декомпрессорами, когда мы говорим об инструментах для открытия сжатых файлов, однако есть два инструмента, которые, хотя и имеют бесплатную пробную версию, после этого периода заставляют нас проверьте, чтобы продолжить использовать их. Тем не менее, есть и другие бесплатные приложения для открытия сжатых файлов в Windows 10.
PeaZip
Это бесплатный инструмент с открытым исходным кодом, который давно стал одним из наиболее широко используемых компрессоров и декомпрессоров для открытия сжатых файлов в Windows 10. Он поддерживает практически любой тип сжатых файлов, почти до 200 различных форматов, а также предлагает другие интересные функции для управления всеми файлами в сжатом файле. Скачать PeaZip
7-Zip
Для многих это один из лучших бесплатных и открытых компрессоров и декомпрессоров, которые существуют сегодня. Если мы использовали другие программы этого типа, правда в том, что их интерфейс будет довольно знакомым. Он предлагает совместимость с основными форматами и дает возможность сжатия файлов в нескольких различных форматах.
Также следует отметить, что в 7-Zip есть инструмент, который дает возможность разделить сжатый файл на равные части, позволяя сохранять каждую часть на разных устройствах хранения, если у нас нет той, которая имеет общее пространство. Скачать 7-Zip .
Bandizip
Если мы хотим быстро открыть сжатые файлы в Windows 10, Bandizip — отличная альтернатива. Это инструмент, который выделяется главным образом тем, что может быстро и эффективно выполнять сжатие или распаковку файлов. Используемые алгоритмы обеспечивают высокую скорость архивирования файлов, а также совместимы с большинством популярных форматов сжатия, таких как Zip, 7z или RAR и многими другими. Bandizip Скачать
IZArc
IZARC — это еще один инструмент для открытия сжатых файлов в Windows 10, который мы можем получить бесплатно. Это бесплатное, но не открытое программное обеспечение, совместимое с операционной системой Microsoft и позволяющее нам сжимать и распаковывать файлы различных форматов, включая 7-zip, Zip или RAR. Его интерфейс очень дружественный и простой в использовании, он имеет возможность шифрования AES 256 для защиты файлов с конфиденциальной информацией и способен открывать файлы изображений, такие как ISO, BIN или CDI. IZARC Скачать
Извлечение данных из RAR файла
Если в вашей системе имеются RAR файлы, с помощью проводника Windows вы их открыть не сможете. Вместо этого вам придётся воспользоваться утилитой WinRAR, скачав её по адресу www.rarlab.com/download.htm, или приложением 7-Zip, о котором мы расскажем ниже.
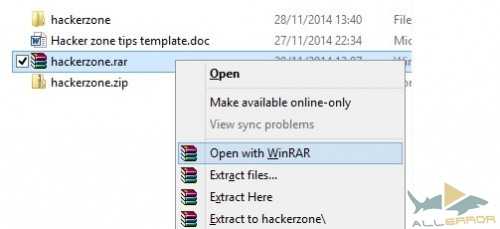
WinRAR поддерживает другие форматы файлов, включая ZIP, 7-Zip (подробности ниже), CAB, GZip, TAR и даже ISO. Во время установки программы вы можете выбрать, какие из этих форматов будут поддерживаться вашей версией утилиты (впоследствии можно изменить), а так же указать, какие из них будут включены в контекстное меню (если это замедляет проводник Windows, вы можете изменить или удалить их позже).
Приложение WinRAR включает в себя инструменты для просмотра и поиска файлов, а так же проверку на вирусы. В общем, формат RAR является более гибким методом сжатия данных и управления архивами, как уже объяснял Джастин Пот.
WinRAR — платное приложение и после испытательного периода каждый раз будет просить вас обновиться до коммерческой версии. Чтобы обойти это, нажимайте правой кнопкой мыши на файлы архивов и выбирайте один из пунктов «Извлечь», что приведёт к их автоматической распаковке.
Конечно, если вы пользуетесь этой программой регулярно, рекомендуем заплатить 29,95 евро за лицензию. Или вы можете воспользоваться следующим инструментом.
Как извлечь файлы из 7-Zip
В отличие от WinRAR и WinZIP, 7-Zip — полностью бесплатная программа, доступная по адресу www.7-zip.org.
И это не единственное её преимущество. Для пользователей Windows это лучший универсальный вариант, позволяющий работать как с собственным форматом, так с ZIP, RAR, TAR, Gzip и другими файлами.
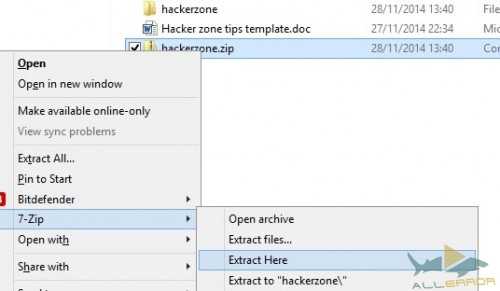
Распаковка архивов через 7-Zip происходит очень просто. Утилита интегрируется в контекстное меню Windows, позволяя вам использовать такие опции как «Открыть архив», «Извлечь файлы…», «Извлечь сюда», «Извлечь в “\”», просто нажав на архив правой кнопкой мыши и выбрав пункт 7-Zip, как показано на рисунке выше.
Если вам не нужны RAR файлы, и на вашем компьютере имеется много ZIP архивов, но иногда вы сталкиваетесь и с другими форматами, 7-Zip, наверное, является лучшим вариантом. Кроме того, он обладает большим коэффициентом сжатия (2-10%), чем WinZip.
По сравнению с WinZip и WinRAR, приложение 7-Zip имеет не такой широкий функционал. Его возможности ограничены сжатием и распаковкой, но это всё равно удобная утилита.
Другие инструменты для архивации файлов
Хотя приложения 7z, WinZip и WinRAR остаются самыми популярными программами для архивации данных в Windows, существуют и другие. Перечислим самые заметные из них:
- PeaZip — бесплатная альтернатива WinZip и WinRAR со своим собственным форматом .pea. Эту утилиту оставил позади 7z, тем не менее, она всё ещё полезна.
- Gzip — обычно используется в системах на базе Linux, но доступна и версия для Windows.
- TAR — как и в случае с Gzip, TAR по большей части применяется в Linux. Тем не менее, существует и версия для Windows. Вдобавок, эти методы можно объединить. Файлы с двойным расширением .tar.gz встречаются достаточно часто.
Для каждой из этих программ фундаментальные принципы сжатия и извлечения данных остаются теми же. Если вы способны извлечь данные из файлов ZIP, RAR или 7z, то без проблем сможете сделать то же самое с архивами .pea, .tar или .gzip. Конечно, вы, скорее всего, ничего не сможете поделать с распакованными архивами TAR или GZIP в Windows, если только они не содержат что-то вроде базы данных MySQL.
А пока мы говорим о других платформах, стоит упомянуть, что пользователи Mac OS X могут установить Unarchiver — универсальный распаковщик архивов, который может работать с файлами ZIP, 7z, TAR, CAB и даже EXE, MSI или BIN (всё это архивы, использующиеся для установки или запуска программ).
Файлы комиксов — тоже архивы
Приложения для чтения комиксов использую форматы CBZ и CBR. Это просто переименованные ZIP и RAR файлы, содержащие наборы изображений.
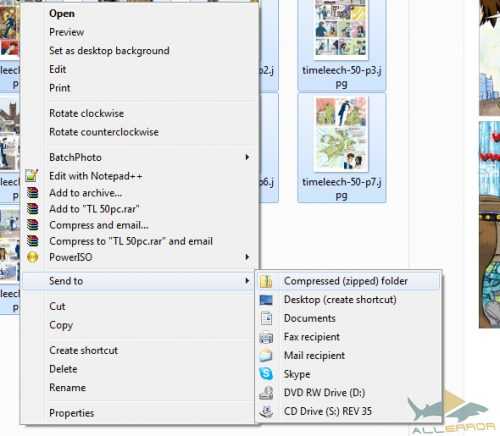
Вы можете открыть файлы CBZ или CBR при помощи соответствующего программного обеспечения. CBZ файлы можно открыть в WinZip, а CBR файлы — в WinRAR. Если у вас с этим возникают проблемы, выберите файл, измените его расширение на .zip или .rar и попробуйте снова.
Как вы, наверное, уже догадались, простота, с которой всё это делается, означает, что вы можете подготовить собственные файлы с комиксами. Подробнее об этом можно узнать из нашего руководства по созданию файлов комиксов и графических романов.
Распаковка ZIP архивов — это просто!
Слайд 13 Заболевания Компьютер вреден для зрения. Дело в
том, что мелкая вибрация и мерцание от монитора (ЭЛТ, ЖЖ) способны перегружать мышцы глаз, что медленно, но верно приводит к постепенному снижению остроты зрения.
Компьютер вреден для позвоночника. Длительная работа в одной и той же позе вызывает нагрузку на одну и ту же группу мышц. При этом на мышцы спины никакой нагрузки нет! Все это может привести к их деградации и к разрушению межпозвонковых дисков, что, в свою очередь, вызовет остеохондроз. Компьютер вреден для психики человека. Особенно вредное воздействие компьютер оказывает на неокрепшую психику ребенка: современные компьютерные игры-стрелялки, отличающиеся своей жестокостью, зачастую подрывают психическое здоровье младшего поколения. Кроме того, нередко компьютер превращает серьезных людей в так называемых троллей – энергетических вампиров, питающихся эмоциями представителей интернет-сообщества. Это оказывает губительное воздействие как на психику самого провокатора, так и на его жертв.

Способ 3: Онлайн-сервисы
Помимо стандартного для Windows средства работы с ZIP-файлами и программ от сторонних разработчиков, решить озвученную в заголовке задачу можно онлайн. Для этого потребуется воспользоваться одним из специализированных веб-сервисов, доступных из любого браузера. С их помощью также можно просматривать содержимое архивов и извлекать его как полностью, так и частично. Говорить о каких-то преимуществах такого подхода в сравнении с рассмотренными выше сложно, но при желании можете ознакомиться с ним детально в отдельной статье на нашем сайте, ссылка на которую дана ниже.
Подробнее: Как открыть ZIP онлайн
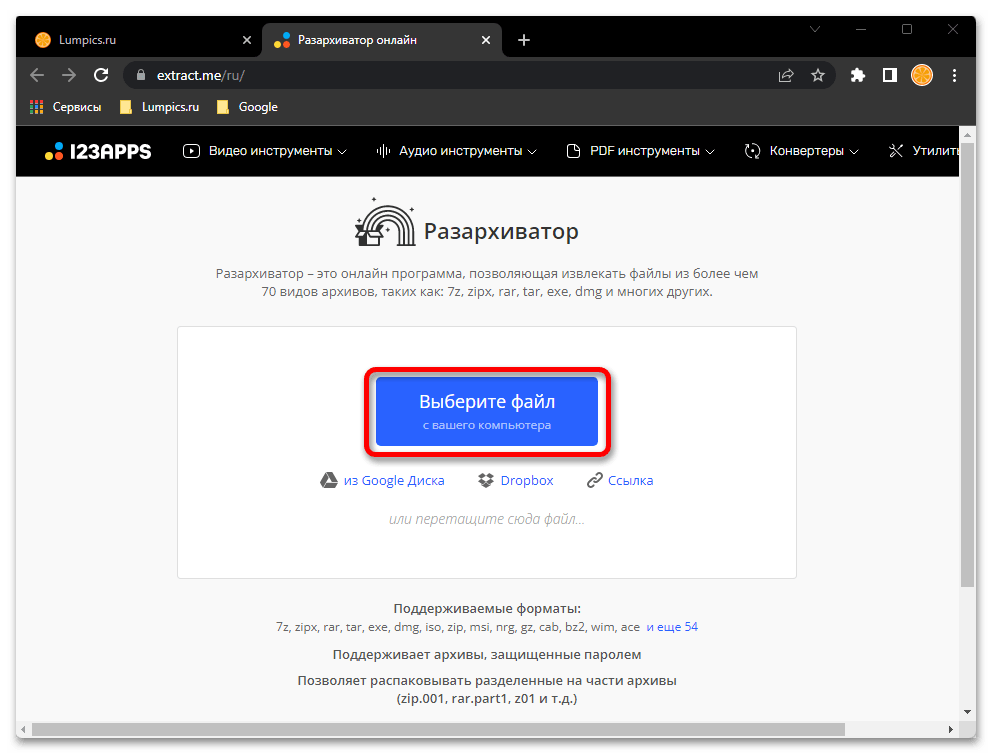
Помогла ли Вам статья?
Да
Нет
Распаковка архива. Заключение
В этой статье была предоставлена достаточно развернутая информация о том, как извлекать содержимое архивов. Теперь вы сможете разобраться с архивами zip, rar или 7z, запустив подходящую для них программу. В случае с ZIP, даже не понадобиться никакой программы, все необходимые функции уже есть в самой операционной системе. Ну а для других случаев существует достаточно хороший выбор из бесплатных программ. С помощью этих же приложений вы сможете создавать и свои собственные архивы, которые будут иметь все необходимые параметры, но про это будет описано уже в одной из следующих статей.
Основные выводы
При помощи данной, на мой взгляд, исчерпывающей инструкции о том, как разархивировать файл вы сможете распаковывать абсолютно любые архивы, включая многотомные, всех видов: 7z, rar, tar, gzip и других. Размер («вес») находящихся внутри данных не важен. Но длительность распаковки напрямую зависит от производительности системы, в основном процессора.
Поскольку архивы применяются на каждом шагу, умение извлекать из них информацию — крайне полезное. В них упакованы определенные программы, скачиваемые из интернета. Их используют, чтобы спрятать документы под паролем, чтобы уменьшить «вес» исходных файлов. Наконец, один архив удобнее отправить другому пользователю, нежели, отдельно пачку документов.
Не ставьте сразу 2 программы архивации. В этом нет смысла, а пользователей с малым опытом может только запутать. Одного более чем достаточно для работы с любыми архивами.





























