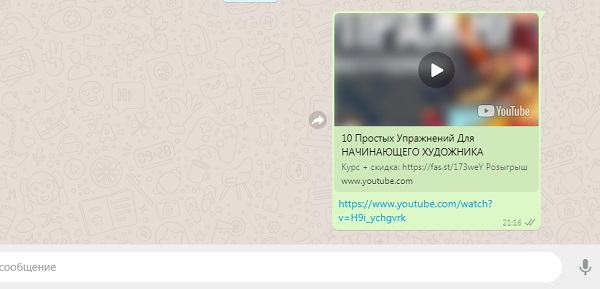Как отправить фото и видео без потери качества в WhatsApp
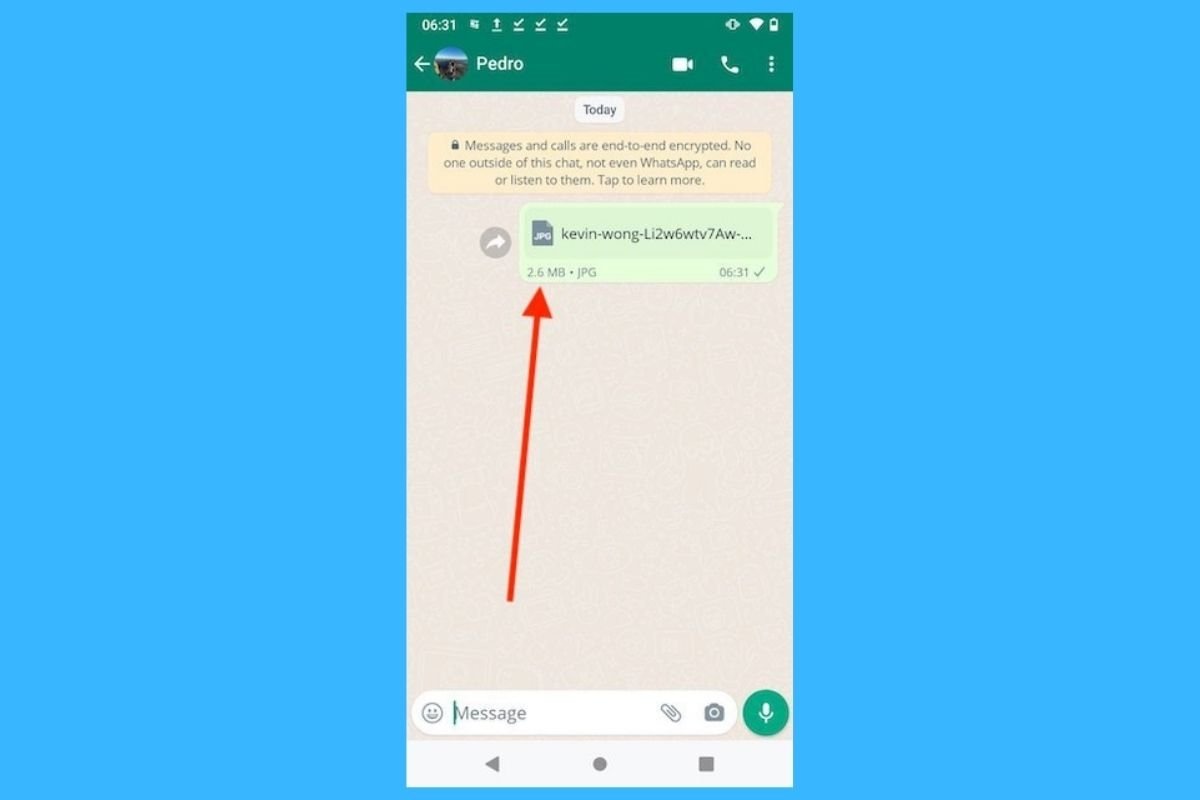
WhatsApp автоматически сжимает изображения и видео , которые вы отправляете своим контактам. Поэтому копия, которую они получают, имеет более низкое качество, чем исходный файл. Есть ли способ избежать этого неудобства? Есть!
Как отправить несжатые медиафайлы в WhatsApp
Самый простой способ отправить мультимедийный контент без сжатия в WhatsApp — это отправить его в качестве документа. Это так же просто, как щелкнуть значок скрепки.
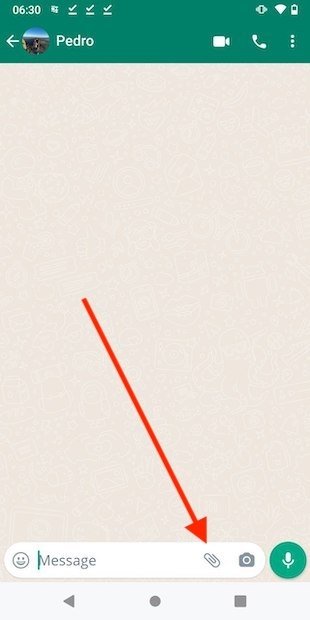
Откройте параметры отправки вложений
Нажмите на кнопку документа, чтобы отправить видео или фото без сжатия.
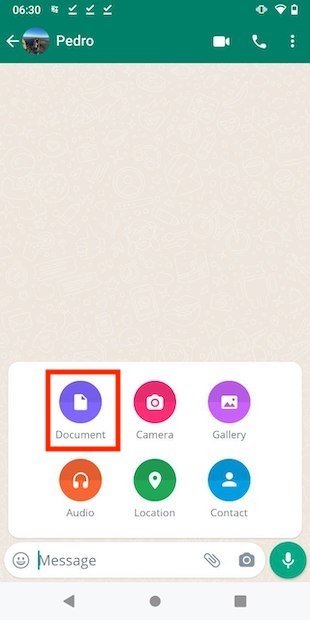
Отправка документа в WhatsApp
Затем нажмите верхнюю кнопку, чтобы WhatsApp открыл проводник. Таким образом, вы сможете увидеть все документы, находящиеся во внутренней памяти устройства.
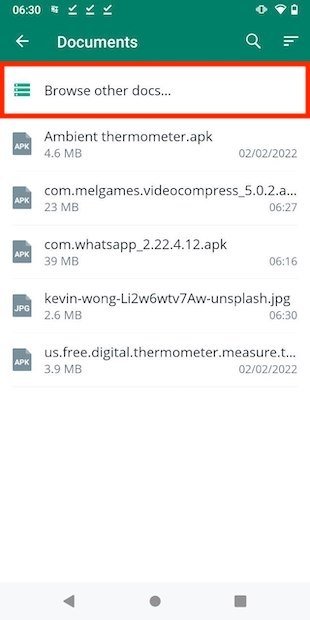
Найдите прочие файлы в памяти телефона
Важно, если вы хотите отправить фото или видео, которое находится в облаке, вы сначала загрузите его на свой телефон. Только после этого он появится в проводнике Android
Как только файл будет найден, нажмите на него.
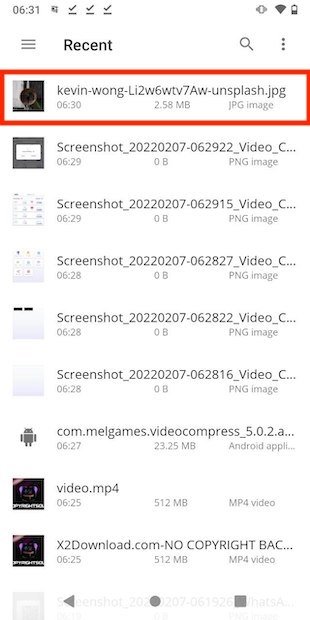
Выберите файл в памяти телефона
Подтвердите отправку кнопкой «Отправить», которую вы увидите во всплывающем сообщении.
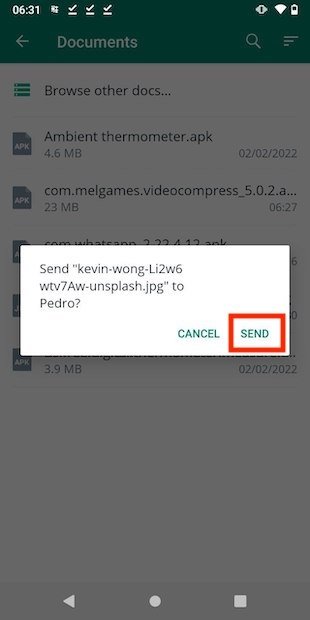
Отправьте файл
Как вы можете видеть на следующем снимке экрана, вес изображения остается таким же, как и в браузере.
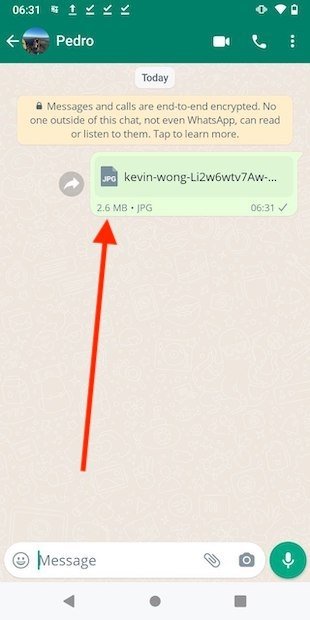
Файл отправлен с исходным размером
Ваш собеседник сможет скачать изображение, как и любой другой документ, сохранив исходное качество.
Как установить предел данных
Как использовать на Android. Телефонные звонки используют в среднем 1,2 МБ данных в минуту.
Таким образом, вы не только можете оставаться на нуле или даже потерять контроль над своими расходами в середине месяца — на телефонах Android вы также можете установить лимит на один перевод.
Я покажу вам на примере смартфона Samsung, но на других телефонах это работает точно так же: зайдите в настройки, а затем в раздел «Лимит данных».
По умолчанию установлено значение 2 ГБ, когда телефон уведомляет вас об этом, но вы можете установить свою собственную линию.
Если сообщение появляется в середине месяца, вам придется реже звонить в WhatsApp или приобрести более крупный план передачи данных.
Когда мы достигаем верхней границы, Android отключает мобильные данные, чтобы защитить нас от чрезмерной платы.
Шаг 3. Отредактируйте видеоролик (по желанию)
Теперь вы можете быстро изменить параметры отображения клипа. К примеру, обрезать кадр под экран смартфона. Для этого кликните по иконке в виде квадрата на панели над таймлайном. Выберите строку «Кадрировать». Для обрезки видеокадра захватите зеленую рамку и вручную регулируйте ее размер или укажите размеры сторон самостоятельно.
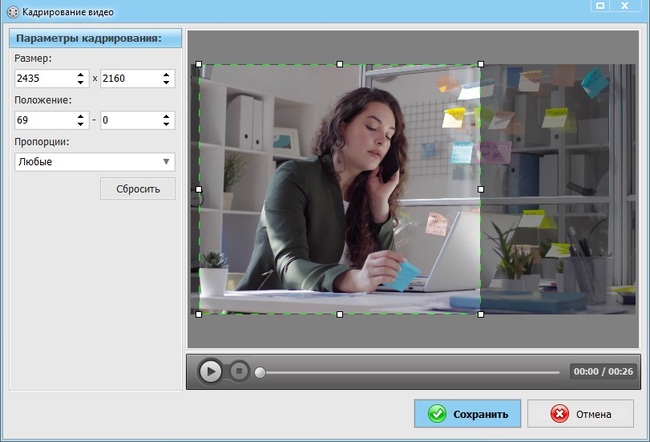
Кадрируйте изображение по заданным параметрам или вручную
Среди прочих инструментов, которые присутствуют в видеоредакторе, есть дополнительно: регулировка громкости, озвучка, стабилизация, наложение фильтров и многое другое. Для базового улучшения воспользуйтесь кнопкой «Редактировать». Для применения эффектов раскройте соответствующий раздел в левой колонке функций.
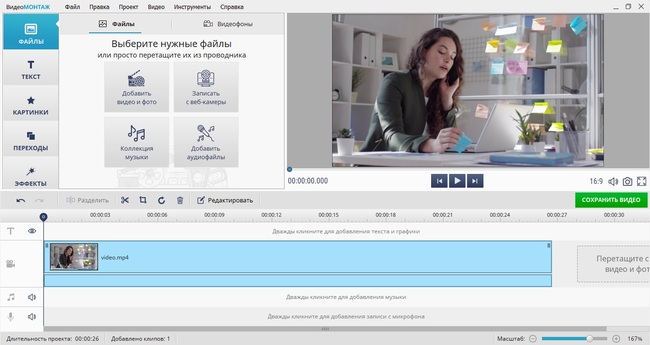
При помощи автоматических функций можно быстро улучшить видеоролик
Лучшие способы решения
Конечно, любые ограничения – смущают. Да, и необходимость обмена видео от их существования не исчезла. И если при отправке файла в WhatsApp вдруг выяснилось, что он не попадает в разрешённые рамки, есть, как минимум, три способа обойти систему.
Ручная обрезка
Приложение имеет встроенную функцию обрезки видео, которой можно воспользоваться всегда, причем двумя способами. Первый из них подразумевает разделение длинного ролика на несколько частей. В таком случае собеседник получит вместо 1 длинного видео сразу несколько, но при этом все равно сможет наслаждаться полнометражным просмотром, понимая весь сюжет.
Для этого после выбора файла для отправки, следует нажать на раздел «Кадрирование», который находится в верхней части экрана. Ползунок позволит разделить видео таким образом, чтобы каждая новая часть стала продолжением предыдущей. С помощью этой функции также можно обрезать неинтересную часть ролика, отправив только важную его часть.
Копирование и отправка ссылки
Обрезка видео вручную или деление его на части требует немало времени. Поэтому многие опытные пользователи предпочитают загружать видео в файлообменник, и просто делятся ссылкой. Это быстро и надежно.
Стороннее ПО
Приложения для сжатия файлов, помогают отправлять видео без потери в качестве. Для этого достаточно зайти в магазин, выбрать необходимое приложение и скачать его. Многие выбирают Video Compressor и Any Video Converter. Они бесплатны, а их интерфейс максимально понятен.
После скачивания, останется лишь запустить сторонне ПО и прогнать через него файл. Сжатый ролик отправляется через Ватсап подобно остальным: выбирается из медиафайлов, хранящихся в памяти гаджета.
Также существуют приложения, преобразующие «тяжелое» видео в гифку, которая вписывается в ограничения мессенджера.
Существует немало действенных способов обойти ограничения WhatsApp. Для этого даже не нужно прибегать к сложным программам или платным сервисам. Несколько кликов и отправляемый ролик в полном объеме дойдёт до получателя.
Как пользоваться WhatsApp: пошаговая инструкция для новичков
WhatsApp — самое популярное приложение для обмена сообщениями в мире, но оно может сбить с толку, если вы еще не знакомы с ним. Вот наше руководство по использованию WhatsApp!
WhatsApp используют более 2 миллиардов пользователей по всему миру. Она была куплена Facebook в 2014 году за 16 миллиардов долларов и вызвала некоторые проблемы с конфиденциальностью, но по-прежнему имеет много преимуществ перед своими конкурентами. Если этих двух причин недостаточно, чтобы убедить вас использовать WhatsApp, возможно, тот факт, что он полностью бесплатный, станет весомым аргументом.
Если вы новичок, знакомство с самым популярным в мире приложением для общения может оказаться утомительным. Чтобы помочь вам, мы составили это руководство для начинающих по использованию WhatsApp: от настройки приложения до общения с друзьями и родственниками в группах. Давайте начнем!
С компьютера
Находясь в веб-версии Ватсапа, сидя за компьютером, мы также можем делиться видеороликами.
Открыв диалоговое окно, мы можем просто вставить скопированную ссылку на ролик, который хотим переслать другому человеку. Нажимаем кнопку отправки.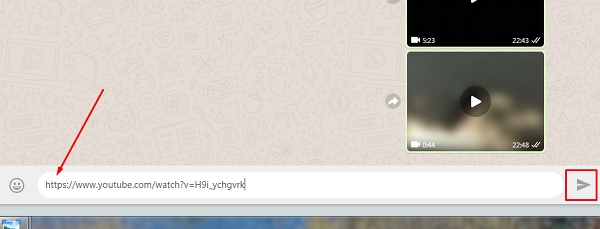
Ролик будет успешно выслан.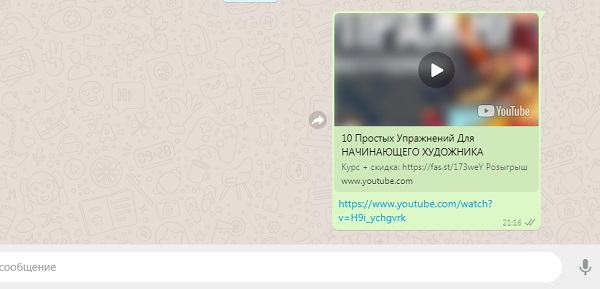
Если хотите отправить видео без ссылки, то, находясь в диалоговом окне, необходимо нажать на значок скрепки, который располагается в верхней части справа.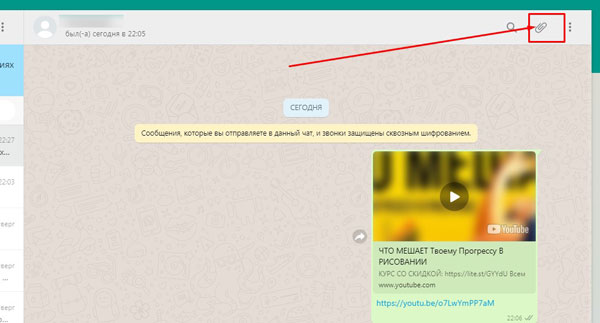
В выстроившем меню выбрать значок «Галереи».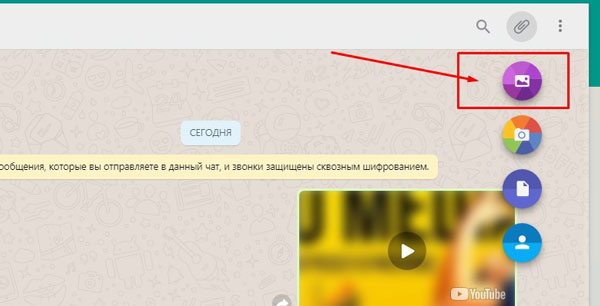
Выбираем из сохраненных на компьютере. После того как оно загрузится, можно будет добавить какую-то подпись и нажать на кнопку отправки.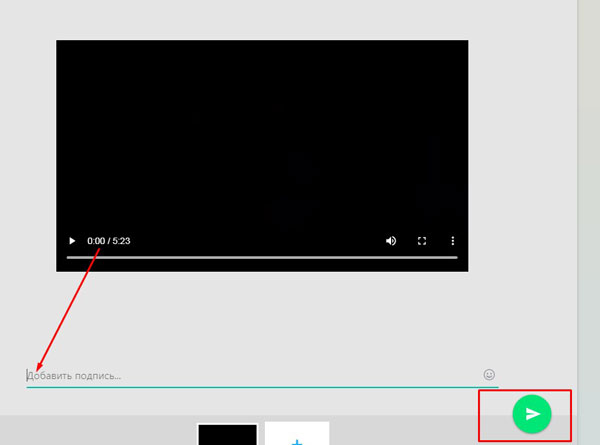
Остается только убедиться, что ролик был переслан.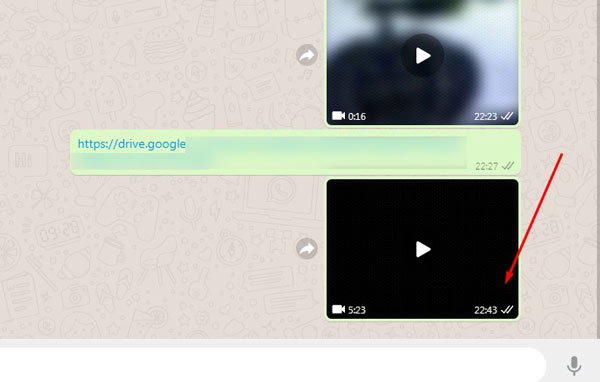
Другие полезные способы отправки больших видео для WhatsApp.
WhatsApp — это отличный способ оставаться на связи с семьей и друзьями, но у него есть свои ограничения. Одна из самых больших проблем заключается в том, что видео могут быть очень большими, что затрудняет их отправку. К счастью, есть несколько способов обойти эту проблему. Один из вариантов — использовать службу обмена файлами, например Dropbox или Google Drive. Просто загрузите видео на сервис, а затем поделитесь ссылкой со своими контактами. Другой вариант — сжать видео с помощью бесплатного онлайн-инструмента, например Clipchamp. Это позволит уменьшить размер файла без потери качества, что значительно упростит его отправку. Наконец, вы можете попробовать отправить видео в виде вложения по электронной почте. Это может занять немного больше времени, но в конечном итоге все пройдет, если у вас достаточно сильное соединение. Используя один из этих методов, вы сможете отправлять большие видео без проблем.
Почему Ватсап обрезает видео при отправке
Многие пользователи Ватсап не очень довольны тем фактом, что невозможно полноценно обмениваться любым видеоконтентом. Из-за автоматической обрезки ролика теряется его основной смысл. Нередко именно в конце видео сосредоточена вся его смысловая нагрузка. Да, и проверять характеристики ролика перед каждым отправлением не очень удобно.
Суть проблемы
Разработчики WhatsApp сознательно вводили определенные ограничения по «весу» и длительности видео, которое можно отправить собеседнику целиком. То есть автоматическая обрезка всего, что выходит за допустимые границы, существовала всегда.
Полностью отправляются лишь видео, которые:
- Не длятся дольше 3 минут;
- Весят до 16 МВ;
- Сохранены в формате MP4, MKV, AVI, 3GP или MOV.
Никаких новых мер по ограничению обмена видеофайлами принято не было. Любое несовпадение с установленными нормами, приводит к обрезке ролика до допустимых размеров.
Причины
Ограничительные меры были введены разработчиками не для того, чтобы позлить пользователей, или препятствовать их обмену файлами. Главная цель автоматической обрезки заключается в оптимизации работы приложения и самого гаджета. Далеко не все современные смартфоны могут похвастаться высокой производительностью.
Ограничения сокращают практически до нуля проблемы с работой Ватсап. Это позволяет приложению работать на любом смартфоне, даже при плохом или не стабильном интернет-соединении.
Регистрация по номеру телефона
Поскольку мессенджер WhatsApp и подобные ему приложения заменяют SMS, которые мы отправляем друзьям и знакомым, обычно они использую регистрацию по номеру телефона (в отличие от приложений для знакомств, которые предпочитают социальные сети). К тому же, это достаточно удобно: в большинстве случаев пользователи регистрируются со смартфона, в который вставлена SIM-карта с их номером. При регистрации на нее приходит SMS с кодом подтверждения.
Чтобы реализовать регистрацию по номеру нашему серверу понадобится отправлять SMS-сообщения на номера пользователей которые регистрируются. В свою очередь мобильные клиенты, получив это SMS-сообщение, должны считать из него код подтверждения и передать его обратно на сервер. Для автоматизации этого процесса наши разработчики реализовали библиотеку.
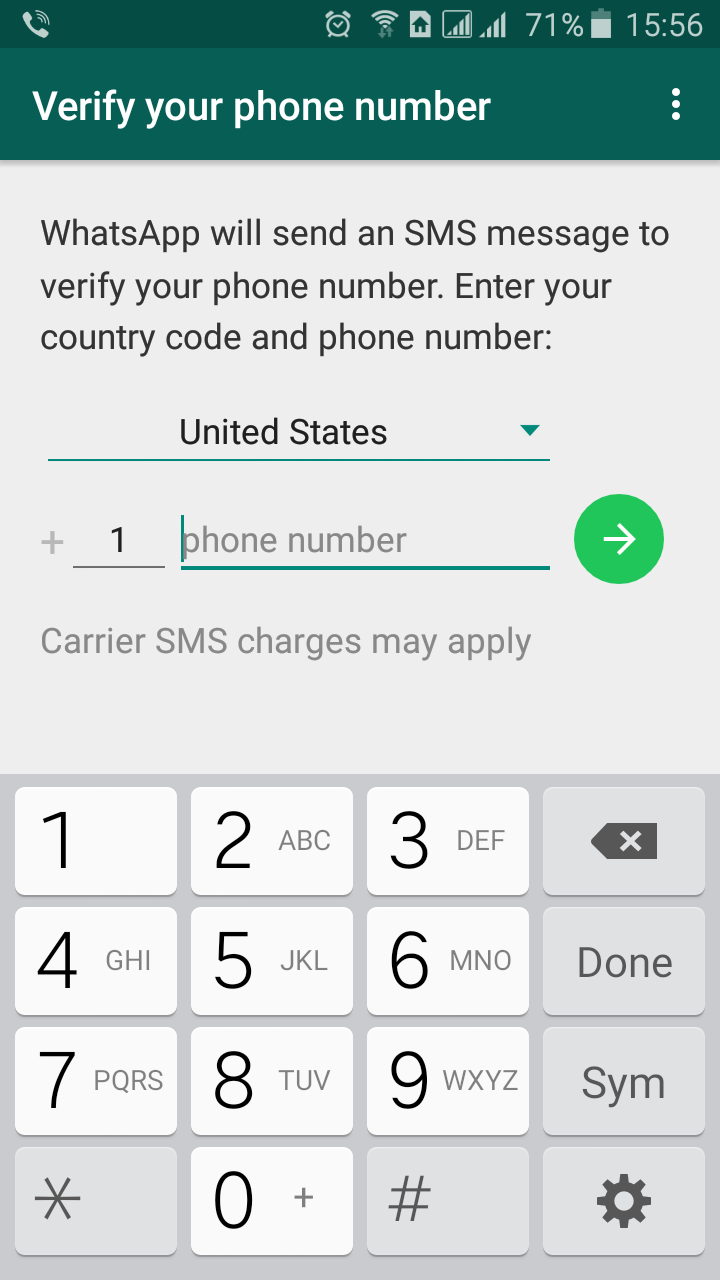 |
Вариант 2: Android
Встроенные видеоредакторы на Android-смартфонах, несмотря на большое количество опций, зачастую не позволяют сжимать видео. А именно это действие бывает часто необходимо при активном использовании мессенджера WhatsApp из-за наличия лимитов на пересылаемые файлы. Рассмотрим приложения, которые позволят вам делиться видео вне зависимости от их размера.
Способ 1: Видео компрессор
Приложение Видео компрессор является абсолютно бесплатным и интуитивно понятным в использовании. Даже новичок легко разберется в его интерфейсе и особенностях настройки параметров сжатия. Среди множества преимуществ необходимо отметить хорошее качество готовых видео.
- Откройте приложение и выберите плитку «Импорт».
- Тапните «Разрешить» для того, чтобы предоставить программе доступ к своим видеофайлам.
- Отметьте видео, которое хотите обработать, а затем коснитесь кнопки «Далее» в правом верхнем углу.
- Дождитесь загрузки файла. Процесс может занять от нескольких секунд до минут в зависимости от размера и скорости работы смартфона.
- На данном этапе следует выбрать качество получаемого видео. Если вам необходимо сжать для Ватсапа файл очень большого размера, выбирайте вариант «Small» или «Medium». В противном случае даже после обработки размер может превышать лимиты, установленные мессенджером. Тапните «Compress».
- Введите название объекта.
- Коснитесь кнопки «Start» для начала обработки. При желании можно уменьшить громкость аудиодорожки или добавить субтитры.
- Дождитесь завершения процесса, после чего тапните «Done». Файл автоматически будет сохранен в памяти вашего смартфона и готов к отправке через мессенджер.
Способ 2: Видеокомпрессор — Компактное Видео
«Видеокомпрессор — Компактное Видео» — это универсальное решение для владельцев смартфонов на Android, которое позволяет не только сжимать видео, но и выполнять множество дополнительных действий с файлами. Среди недостатков можно отметить только наличие рекламных вставок, зато приложение бесплатное и не слишком ухудшает качество видео после уменьшения размера.
- Во время первого запуска приложение попросит разрешение для доступа к фото и видео на смартфоне. Без этого вы не сможете загружать в него файлы, поэтому тапните «Разрешить».
- Перейдите в папку, где хранится необходимое видео.
- Отметьте файл для дальнейшей загрузки.
- Среди доступных действий тапните кнопку «Сжатие видео».
- В верхней строке выберите качество сжатия. Чтобы подготовить видео большого размера для отправки через WhatsApp, рекомендуем перейти в раздел «Изготовленный на заказ».
- В этом случае вы сможете самостоятельно с помощью ползунков передвинуть показатель «Разрешение» на нужный процент и битрейт. В расположенных сверху иконках с правой стороны указывается размер видео после обработки по выбранным вами параметрам. Тапните «Сжатие видео».
- До тех пор, пока программа обрабатывает видео, не закрывайте ее.
- После завершения сжатия видео будет размещено во внутренней памяти устройства, откуда вы сможете отправить его через Ватсап.
Кто создатель WhatsApp: краткая биография
Как начать чат в WhatsApp
Теперь, когда ваш профиль настроен, пора перейти к следующей задаче: пообщаться! В первый раз, когда вы откроете приложение, у вас не будет открытых чатов, но вы можете начать новый, нажав на всплывающее окно чата в правом нижнем углу.
Оттуда просто выберите из списка контакт, с которым хотите поговорить. Если у вас уже был предыдущий чат с этим контактом, вместо нового чата откроется существующий. Все, что осталось, это ввести свое сообщение внизу экрана. После ввода текста коснитесь значка стрелки рядом с текстовым полем, чтобы отправить его.
Вы также можете отправлять изображения или файлы в Ватсап, нажав на значок скрепки или камеры в нижней части экрана. В Ватсап есть встроенное приложение камеры, но лучше использовать обычное камеру, а потом выбрать его в галерее для отправки.
Чтобы начать групповой чат, коснитесь того же пузыря чата, что и раньше, затем коснитесь «Новая группа». Затем вы можете выбрать участников, которых хотите пригласить, ввести имя для группы и начать общение!
В Ватсап доступны всевозможные дополнительные функции, поэтому обязательно ознакомьтесь с нашим списком советов и приемов WhatsApp, чтобы быть в курсе.
Как обрезать видео для WhatsApp?
Каждый, кто когда-либо записывал видео на телефон, знает, что иногда общий ролик получается слишком длинным для отправки через WhatsApp без предварительного сокращения. К счастью, есть несколько простых шагов, которые можно выполнить, чтобы обрезать видео для WhatsApp. Первый шаг — открыть видео в приложении «Фото» и выбрать опцию «Редактировать». Затем с помощью ползунка в нижней части экрана выберите начальную точку видеоклипа. После выбора начальной точки нажмите на кнопку «Обрезать», а затем на кнопку «Сохранить как новый клип». Последний шаг — открыть WhatsApp и выбрать опцию «Видеозвонок», чтобы отправить клип нужному контакту. Следуя этим простым шагам, каждый может легко обрезать видео для WhatsApp.
Вариант 1: iOS
Любой пользователь WhatsApp на iPhone сталкивался с проблемой, когда при добавлении видео для дальнейшей отправки возникает сообщение о превышении лимитов. На сегодняшний день ограничения определяют максимально доступный размер ролика (16 MB) и продолжительность записи (3 минуты). Мессенджер предлагает обрезать лишние кадры, но если вы не желаете делать это, рекомендуем воспользоваться нижеуказанными решениями для сжатия файлов.
Способ 1: Compress
Приложение имеет один из самых высоких рейтингов и отличается минимальным количеством рекламных вставок в процессе использования. Полностью бесплатная программа Compress довольно хорошо справляется с поставленной задачей по сжатию видео, но в то же время не сильно портит качество картинки и звука. Удобно сразу же пересылать готовый файл любому пользователю не только в Ватсап, но и через другие мессенджеры. Нет лишних этапов в процессе работы: вы сразу выбираете и обрабатываете нужный ролик.
Откройте приложение и тапните кнопку, показанную на скриншоте.
Вы увидите сообщение о том, что приложение запрашивает доступ к фото и видео. Коснитесь строки «Разрешить доступ ко всем фото».
В разделе видео отметьте файл, который необходимо сжать. Далее в правом верхнем углу коснитесь галочки. Одновременно работать можно только с одним объектом, поэтому если вам необходимо подготовить для отправки несколько роликов, придется повторить действия соответствующее количество раз.
С помощью ползунка отметьте, на сколько процентов вы желаете сжать видео. Учтите, что от этого будет зависеть итоговое качество полученного файла: чем выше процент сжатия, тем ниже качество. Оптимальным вариантом будет уменьшить размер до максимально доступного
Для этого обратите внимание на параметры готового объекта.
Далее коснитесь кнопки в правом верхнем углу.
До завершения процесса не закрывайте приложение.
Готовое видео будет сохранено в файлах, но также можно сразу отправить его в Ватсап, коснувшись кнопки «More».
В открывшемся окне выберите «WhatsApp».
В списке контактов отметьте получателя, а затем тапните «Далее».
На данном этапе вы можете обрезать видео, добавить смайлики, текст или надпись. Когда все будет готово, коснитесь кнопки «Отправить».
Дождитесь завершения отправки.
Способ 2: Video Compressor Tool
Более универсальное приложение, чем предыдущее, так как с его помощью вы сможете в любое время не только сжать видео для Ватсапа, но и обрезать ненужные кадры или извлечь аудио из любого ролика. Отлично работает на всех устройствах на базе iOS, практически не имеет рекламы и является абсолютно бесплатным, предлагает много параметров для выбора нужного уровня сжатия с максимально возможным качеством картинки.
- Во время первого после установки запуска приложение попросит вас предоставить доступ к файлам. Выберите вариант «Разрешить доступ ко всем фото».
- Также коснитесь строки «Разрешить» или «Попросить не отслеживать» в ответ на вопрос, может ли Video Compressor Tool отслеживать ваши действия.
- Приложение предназначено для трех действий: сжатия видео, обрезки кадров и извлечения аудио. Тапните кнопку «Compress video» для подготовки файла к отправке через WhatsApp.
- Выберите нужный ролик.
- Укажите качество готового элемента. Чем больше размер исходного файла, тем сильнее придется его сжать. В верхней части вы можете посмотреть, при каком качестве получается доступный для отправки размер.
- Коснитесь кнопки «Compress video».
- Пока приложение не обработает файл до конца, не закрывайте его.
- Полученное видео автоматически сохраняется в ваших фото, откуда вы сможете отправить его через WhatsApp привычным способом.
Как пользоваться Ватсап на компьютере
Если вы относитесь к типу людей предпочитающих печатать на клавиатуре (или просто не хотите смотреть в телефон весь день), вы можете использовать Ватсап с компьютера. Это очень удобный способ общаться в чате ил отправлять файлы с ПК или Mac.
Как пользоваться WhatsApp на компьютере:
- В браузере компьютера перейдите на web.whatsapp.com.
- Откройте WhatsApp на телефоне, коснитесь трех точек в правом верхнем углу, затем WhatsApp Web.
- Коснитесь значка плюса в правом верхнем углу.
- Направьте камеру телефона на QR-код на экране компьютера.
- WhatsApp должен мгновенно войти в систему на вашем компьютере.
Если вы не хотите использовать браузер, вы можете установить клиент WhatsApp для ПК прямо на компьютер. Если подозреваете, что кто-то использует WhatsApp Web без вашего разрешения, можете закрыть доступ со своего телефона, выполнив первые два шага выше.
Часть 2. Лучший способ сжатия видео для WhatsApp
Если вы хотите сжать большое видео и уменьшить его размер при сохранении высокого качества, вы можете использовать профессиональный видеоредактор и конвертер, Видео конвертер Ultimate, Оно имеет Видео Компрессор функция, которая поможет вам легко сжимать видео для WhatsApp.
- 1. Редактируйте и сжимайте 8K / 5K / 4K, 1080p / 720p HD или SD-видео в любых популярных форматах.
- 2. Сжимайте видео для WhatsApp без потери качества изображения или звука.
- 3. Вырезайте / кадрируйте / поворачивайте видео, применяйте фильтры, добавляйте водяной знак, настраивайте эффект и повышайте качество.
- 4. Предложите набор инструментов Video Compressor, GIF Maker, 3D Maker, Video Enhancer и многое другое.
Шаг 1
Бесплатно загрузите, установите и запустите этот мощный видеокомпрессор WhatsApp на своем ПК с Windows или Mac.
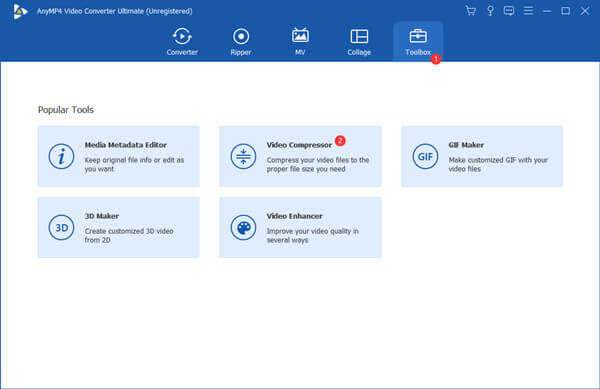
Шаг 2
Выберите Ящик для инструментов а затем использовать Видео Компрессор функция сжатия видео для обмена, отправки или загрузки в WhatsApp. Щелкните большой значок плюса, чтобы загрузить видеофайл.
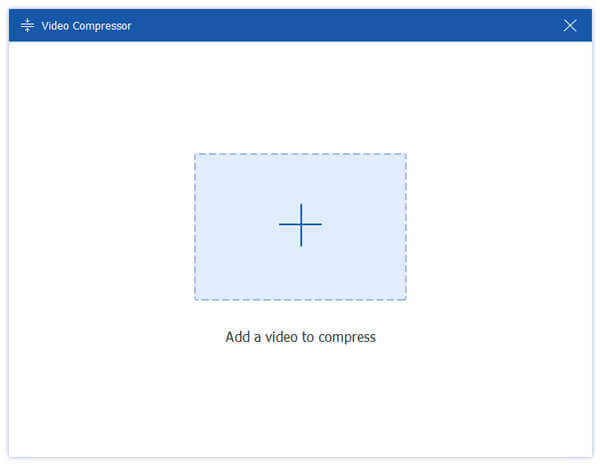
Шаг 3
Больше обжимной планки, чтобы вручную сжимать видео для WhatsApp. Во время этого процесса этот компрессор видео WhatsApp покажет вам изменения размера исходного видео и размера сжатого файла.
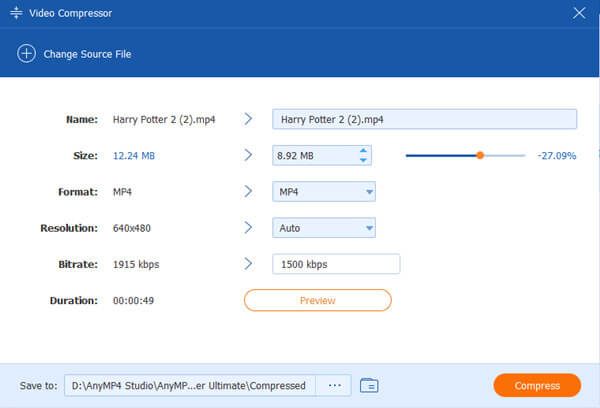
Вы также можете настроить разрешение видео, битрейт и другие параметры, чтобы уменьшить размер видео. Более того, вы можете выбрать другой формат для этого видео и переименовать его.
Шаг 4
Компрессор видео WhatsApp разработан с предварительный просмотр функция для просмотра выходных видеоэффектов перед сжатием. На основе этого вы можете легко сбалансировать качество видео и размер файла. После этого нажмите Сжимать кнопку, чтобы начать сжатие видео до файла меньшего размера для WhatsApp.
Помимо функции Video Compressor, вы также можете использовать ее Порез функция, чтобы удалить ненужную часть и уменьшить размер видео для WhatsApp.
Часть 3. Часто задаваемые вопросы о сжатии видео для WhatsApp
Какой максимальный размер видео в WhatsApp?
Максимальный размер видеофайла, который вы можете отправить или поделиться через WhatsApp, составляет 64 МБ. Более того, WhatsApp всегда может сделать видео менее 3 минут.
Какие форматы видео поддерживаются WhatsApp?
Вы должны знать, что не все видеоформаты могут поддерживаться WhatsApp. Если вы хотите отправить, воспроизвести или загрузить видеофайл через WhatsApp, вы должны сделать его в формате, поддерживаемом WhatsApp. WhatsApp поддерживает множество широко используемых видеоформатов, включая MP4, MKV, MOV, AVI, 3GP и другие.
Могу ли я создать zip-файл для сжатия видео для WhatsApp?
Да, WhatsApp позволяет обмениваться различными файлами документов, включая ZIP. Если вы используете WhatsApp Web на своем компьютере, вы можете создать Zip-файл, чтобы уменьшить размер видеофайла для отправки в WhatsApp.
Как отправлять большие видеофайлы в WhatsApp без сжатия?
Вместо того, чтобы отправлять большие видео прямо в WhatsApp, вы можете полагаться на стороннюю облачную службу, такую как Google Drive, для обмена файлами. Вы можете сначала загрузить и сохранить большой файл на Google Диске, а затем создать ссылку для общего доступа. После этого вы можете скопировать и вставить эту ссылку в свой чат WhatsApp, чтобы поделиться большим файлом с другими.
Как отправить фото и видео в Ватсап файлом
Вторая причина – это повышение скорости отправки файлов. Ведь чем меньше весит фотка или видеоролик, тем быстрее он отправляется собеседнику, и у пользователя создаётся впечатление высокого быстродействия WhatsApp, что только играет разработчикам на руку.
Тем не менее, вы можете отправлять фото и видео в WhatsApp в исходном качестве без потерь. Достаточно отправить их файлами. Но если в Telegram есть соответствующая кнопка для этих целей, но в WhatsApp всё устроено несколько иначе.
- Перейдите в чат с нужным собеседником в WhatsApp;
- Нажмите на кнопку скрепки и выберите «Документ»;
Отправить фото или видео файлом можно, кликнув на кнопку «Документы»
- В открывшемся окне выберите фото или видео для отправки;
- Подтвердите отправку фото или видео в исходном качестве.
Впрочем, ограничения тоже есть
Если вы обнаружили, что не получается отправить файл через WhatsApp, рекомендуется обратить внимание на его объём. Мессенджер позволяет отправлять фото и видео общим весом не более 100 МБ за раз
То есть, если ваш файл весит больше, то он попросту не отправится, в отличие от Telegram, где таких ограничений нет.
Отправка длинного видео в WhatsApp
Если нет времени или возможности для конвертации, существует несколько способов обойти ограничение. Сделать это можно с помощью встроенных инструментов приложения или внешних сервисов.
Разделение на несколько коротких роликов
Самое простое – разбить большой ролик на несколько фрагментов. Сделать это несложно. При загрузке видео в верхней части экрана открывается полоса предпросмотра с возможностью прокрутки кадров. Нужно только отправить вместо 1 длинного видео несколько кусков, последовательно выделяя отрезок для отправки.
Делают это так:
- Открывают в хранилище нужный файл.
- В контекстном меню выбирают пункт «Создать ссылку с общим доступом».
- Открывают чат и вставляют полученный адрес в диалоговое окно.
- Нажимают на стрелку «Отправить».
Теперь получателю достаточно кликнуть по активной ссылке, и он будет автоматически перенаправлен в облако, где сможет просмотреть видео.
Как пользоваться WhatsApp на iPad или планшете Android
Поскольку в iPadOS каждый год добавляется множество новых функций, которые делают его все более и более похожим на компьютер, вы можете удивиться, узнав, что использовать Ватсап на iPad довольно сложно. Вы можете установить приложение напрямую, но затем вам придется удалить его с телефона, что, очевидно не удобно.
Лучший способ использовать Ватсап на iPad или планшете Android — это веб-портал, описанный выше. Даже в этом случае требуется дополнительный шаг из-за доступа к сайту из мобильного браузера.
Хитрость здесь в том, чтобы запросить настольную версию web.whatsapp.com. Это сообщит WhatsApp, что вы используете компьютер вместо мобильного устройства, и позволит подключить телефон, выполнив те же действия, описанные выше. Как именно вы запрашиваете версию для ПК, будет зависеть от того, какой браузер вы используете, но мы описали шаги для Safari.
Как использовать WhatsApp на iPad:
- Откройте браузер Safari и перейдите на web.whatsapp.com.
- Коснитесь трех точек рядом с полем URL-адреса, затем коснитесь «Запросить сайт рабочего стола» .
- Откройте WhatsApp на своем телефоне, нажмите «Настройки» в правом верхнем углу, затем WhatsApp Web .
- Коснитесь значка плюса в правом верхнем углу.
- Направьте камеру телефона на QR-код на экране iPad.
- WhatsApp должен мгновенно войти в систему на вашем iPad.
Обратите внимание, что этот трюк работает как с планшетами Android, так и с iPad, и их можно использовать как с телефонами Android, так и с iPhone в любой комбинации. Официальная поддержка нескольких устройств в WhatsApp может появиться в ближайшее время, но на данный момент это единственное, что работает
Пользователи Android, подписавшиеся на участие в бета-программе, теперь также могут использовать тестовую версию WhatsApp для планшетов Android. Если вы не участвуете в бета-программе, вы можете получить APK-файл из стороннего источника. Пока нет информации о том, когда планшетная версия будет выпущена для iPad.
Вы также можете использовать этот APK-файл, чтобы использовать WhatsApp на втором телефоне, обманув APK, заставив его думать, что второй телефон — это планшет.
Часто задаваемые вопросы о WhatsApp
Звонки в WhatsApp бесплатны? А как насчет видеозвонков?И звонки, и видеозвонки бесплатны, но будут использовать данные, если нет подключения к Wi-Fi. Будьте осторожны, не превышайте лимиты мобильных данных, особенно при видеозвонках.
Что такое WhatsApp Plus? Это безопасно?WhatsApp Plus — это приложение, разработанное с использованием украденного кода из официального приложения WhatsApp. Он включает несколько дополнительных функций, но для работы их необходимо скачать. Тем не менее, его небезопасно использовать и может привести к блокировке учетной записи WhatsApp или, что еще хуже, к краже вашей информации.
WhatsApp принадлежит Facebook?Да, WhatsApp был куплен Facebook в феврале 2014 года.
WhatsApp это социальная сеть?Хотя некоторые могут счесть его приложением для социальных сетей, обычно оно считается приложением для обмена мгновенными сообщениями. Тем не менее, по мере добавления новых бизнес-функций он может еще больше распространиться на территорию социальных сетей.
WhatsApp работает в Китае?Нет. Приложение заблокировано в Китае с 2017 года, хотя оно все еще может быть доступно через VPN. Смотрите список лучших VPN.
Зашифрован ли WhatsApp?Да. И звонки, и сообщения зашифрованы сквозным шифрованием, поэтому ни правоохранительные органы, ни сам Ватсап не могут их увидеть, если у них нет доступа к вашему устройству.
Что такое статус и как его использовать?Ваш статус в WhatsApp практически такой же, как в Одноклассниках, Вконтакте или Snapchat: это способ поделиться кусочком своей жизни со своими контактами. Вы можете узнать больше о статусах WhatsApp здесь.
Вот и все, что нужно знать начинающему пользователю Ватсап! Надеюсь, теперь вы можете общаться со своими друзьями и семьей, независимо от того, где они находятся. Обязательно ознакомьтесь с некоторыми из наших других руководств по WhatsApp ниже, чтобы узнать больше!
Расход трафика в Ватсап
Сравните, как отличаются по весу видео, отправленные обычным способом и файлом
Отправка фотографий или видеозаписей через WhatsApp файлом довольно компромиссна. Несмотря на то что она позволяет отправить файл в исходном качестве, у такого способа есть как минимум четыре недостатка:
- Увеличивается расход мобильного трафика у вас и у получателя;
- Отправленные файлом снимок или ролик не имеют миниатюры;
- Просмотреть отправленные файлом снимки или видео можно только в разделе «Документы» без предварительного просмотра (нужно помнить название);
- WhatsApp занимает много места (большой объём данных увеличивает кэш, и мессенджер начинает занимать больше пространства).
Но зато вы получаете возможность отправлять медиа через WhatsApp в том качестве, в котором они хранятся на устройстве. Достаточно сравнить, как меняется вес одного и того же видеоролика, отправляемого обычным способом и файлом. В первом случае его вес составляет почти 2 мегабайта, а во втором — почти 22. Разница — в 11 раз.
Учитывая описанные выше недостатки, я бы сказал, что отправлять фотографии и видео через WhatsApp файлами — та ещё проблема. Слишком уж много ограничений это за собой влечёт. Поэтому для себя я бы выбрал Telegram. Там можно даже не регистрироваться, потому что можно воспользоваться облачным сервисом на его базе. О том, как он устроен, я рассказывал тут — обязательно почитайте.
Итоги. Какой мессенджер быстрее?
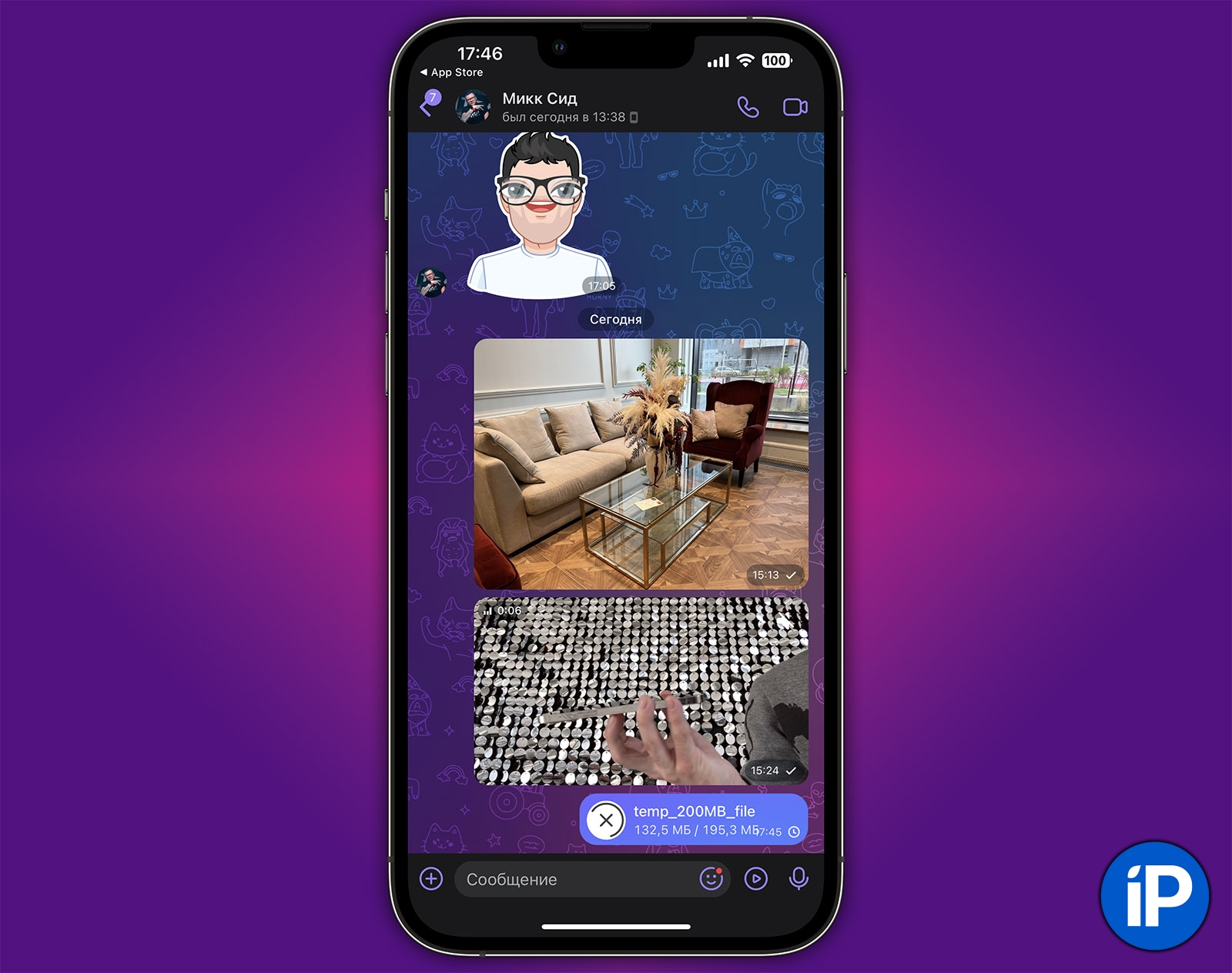
В восьми тестах победитель очевиден. VK Мессенджер почти всегда дает пользователю наиболее быстрый доступ к данным с наименьшими потерями. Лично я этого не ожидал. Оглядываясь назад, преимущество VK перед другими мессенджерами было предсказуемым: локальные сервера позволяют гораздо быстрее получать информацию и ускорять её передачу на устройства пользователей.
Я всегда раньше думал, что Telegram быстрее других справляется с этой задачей. Но цифры говорят об обратном…
iPhones.ru
Каждый день мы начинаем с того, что открываем любимый мессенджер. У некоторых их два или даже три. Где-то новости, в другом месте группы, в третьем общаемся с родными или коллегами. Это главное социальное приложение 21 века, особенно в последние три года. По мере расширения функционала растут и технические требования к мессенджерам. Мы привыкли к моментальности…