Что такое custom cursor for chrome, возможности

Что это такое? По сути, это расширение, способное дать пользователям готовые шаблоны различных курсоров. После установки плагина, нажимаете на шаблон и появляется курсор мыши в увеличенном виде. В основном это картинки разного вида, например, стрелки, различные предметы, люди, животные, мультяшные герои и т.д. Есть возможность добавлять собственные курсоры через кнопку загрузки.
Перечислим основные возможности плагина:
- Добавление оригинальных курсоров в браузер или Windows.
- Можно загружать собственные значки.
- Удобное управление – показаны коллекции в виде курсора в нескольких категориях.
- Можно работать в режиме инкогнито – не сохраняется история данных в браузере.
- Есть просмотр курсора через кнопку «Вид».
Игры
А детям нужны игрушки. В системах Windows NT играм и мультимедиа всегда уделялось непозволительно мало внимания. Очень многие, даже самые современные игрушки попросту отказывались работать даже в Windows 2000. И это несмотря на то, что Microsoft предпринимала много усилий, чтобы сделать эту ОС ближе к легкомысленным пользователям домашних компьютеров. Но, как я уже и говорил, в Whistler появился шанс обмануть программы, не запускающиеся в Windows 2000. Как ни удивительно, но функция эта действительно работает! Чуть кривовато пока, но работает! Так, мой любимый автосимулятор Motorhead не желал даже инсталлироваться в Windows 2000. В Whistler прямой запуск программы установки привел к тому же сообщению — «Motorhead работает только в Windows 95». Замечательно, пробуем её дезинформировать, сказав, что это и есть Win95 — для этого создаём на Рабочем столе ярлык к и в его свойствах задаём в пункте «Run in emulation mode» режим совместимости с Windows 95. Имеется, кстати, и режим совместимости с Windows NT 4.0 (вот бы ещё и с MS-DOS, Linux, BeOS ). Запускаем ярлык — программа установлена. Запускаем саму игру — работает! Если не работает, то и для выполнимого файла игрушки создаём ярлык и в его свойствах тоже включаем режим совместимости. Ужас! Теперь у Windows 9x нет никаких шансов на выживание. Шучу, конечно, режим этот пока немного сыроват. И хотя множество игрушек теперь заработает, но некоторые проблемы, вероятно, всё-таки останутся. Так, всё тот же Motorhead не смог найти трёхмерный ускоритель Voodoo 2 и работал только с софтверным рендерингом, что конечно, недопустимо. Впрочем, виноваты могут быть и драйвера от 3DFX — контора эта явно плюнула на поддержку своих клиентов. Да и из динамиков время от времени вырывались какие-то неприятные хрипы и стоны. С другими же играми, не исключено, проблем не будет никаких, тем более, что работа над Whistler всё ещё продолжается. Так что, очень много игр уже протестировано, для них в операционную систему уже заложены настройки для полной совместимости — база данных по этим программам весьма обширна, и пользователю не нужно даже думать об их работоспособности — Whistler сам выберет нужные для их нормального запуска параметры. Другим же приложениям есть шанс задать вручную этакий режим эмуляции Windows 95. И это действительно очень здорово.
Ну что ж, новая операционная система уже сейчас очень устойчива и обещает быть более чем интересной, а её дальнейшее развитие сулит вообще небывалые технологии, сродни тем, что встречаются сейчас только в фантастических романах. И это несмотря на то, что в Microsoft считают её лишь промежуточным, почти демонстрационным продуктом в процессе реализации глобальной технологии NET. Под каким названием Whistler выйдет во второй половине 2001 года, пока сказать сложно — может Windows 2001, а может уже и Windows.NET. Будем же ждать и надеяться, что это не очередная попытка Microsoft срубить побольше «зелени» на косметических, чисто рекламных «примочках», а действительно — первенец в новом семействе ОС будущего, продукт слияния лучших наработок проектов Windows 9x и Windows NT. Нам же завершение работы над Windows 9x сулит в ближайшей перспективе некоторые проблемы совместимости со старыми приложениями и играми, но зато в будущем унификация и стандартизация скажется только положительно. Программистам не надо будет писать программы и драйвера отдельно для Win9x, отдельно для WinNT, а Microsoft сосредоточит все усилия на одном генеральном направлении (вот это будет монополия так монополия). А в разработке уже Windows Blackcomb — то ли ещё будет…
15 альтернативных курсоров, которые я выбрала
В Windows указатель имеет несколько состояний, которые зависят от объекта и режима взаимодействия с ним, и каждый из них выглядит по-своему. Например, обычное состояние курсора — это стрелка, при переходе по гиперссылкам он становится рукой, а при редактировании текста выглядит как палочка.
В интернете полно разных пакетов курсоров, а если постараться, можно самостоятельно нарисовать свой набор. Но чтобы не тратить время ни на одно, ни на другое, предлагаю взглянуть на найденные мной тематические наборы, которые можно легко найти в интернете по названию. А если они не понравятся, еще ниже вы сможете узнать о специальных приложениях со своими вариантами курсоров.
Курсоры для работы с таблицами и другими прямоугольниками
Чтобы помочь воинам «Экселя», разработали целую гору курсоров, которые рассказывают пользователю, что сейчас будут что-то делать с его ячейками и строками. В частности:
— можно изменять ширину столбцы;
— можно изменять высоту строки;
— под указателем находится ячейка данных, можно в неё зайти и что-то сделать.
Также есть батарей указателей-стрелок, которые говорят, что текущий объект можно изменить в размерах в заданном направлении. Направления указываются как стороны света — север, юг, запад, восток, то есть n, s, e, w; а также комбинации типа nw, ew, ne, ns и т. д. Примеры:
— эту штуку можно увеличить вверх и вниз (то есть и на север, и на юг);
— эту штуку можно ресайзить по диагонали «слева сверху — справа снизу» ⤡
и далее во всех комбинациях

Это не навсегда?
Мигающему курсору исполнилось 54 года. Впечатляющий срок, особенно если учесть, как быстро меняются устройства и их составляющие. Что же придет ему на смену и когда?
Так называемые “марширующие муравьи” (анимированные рамки) вполне могут сменить курсор. Это полые квадраты с подвижным периметром и пустотами в районе выделения. Они также будут присутствовать на текстовом поле, напоминая предшественника.
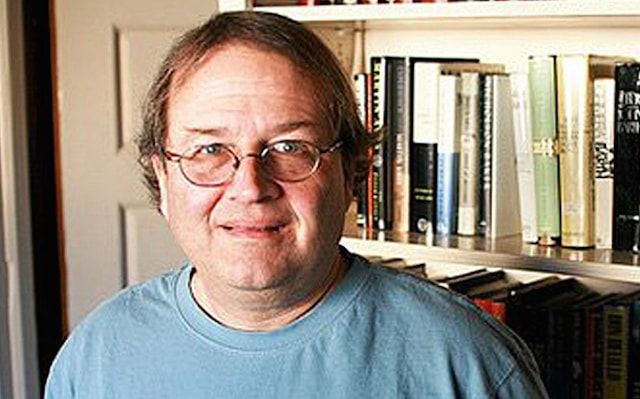
Техногенный мир меняется, и очень быстро. Так что скоро мы будем вспоминать о курсоре, как о далеком прошлом. Тем интереснее узнавать что-либо новое, чтобы потом рассказать об этом последующим поколениям.
1. Лазерная указка в PowerPoint
Если работа с презентациями проводится в Microsoft PowerPoint, можем воспользоваться тремя типами курсора-указки, которые нам предлагаются в режиме показа слайдов программы. Во вкладке «Слайд-шоу» жмём кнопку «С начала».
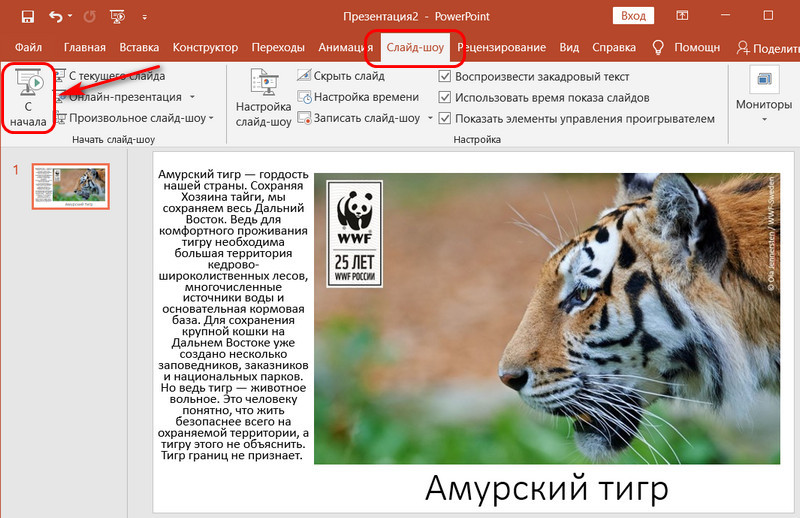
Переключившись на режим показа слайдов, кликаем кнопку с изображением указки и выбираем один из её типов – лазерную указку, перо или маркер. Для маркера чуть ниже, в пункте «Цвет чернил» можем выбрать цвет.

В выбранный тип указки и превратится далее курсор мыши. По умолчанию для лазерной указки и пера выбран красный цвет, при желании можем его сменить на другой в обычном режиме PowerPoint, в той же вкладке «Слайд-шоу». Нажимаем кнопку «Настройки слайд-шоу» и выбираем цвет для пера или лазерной указки.
Если для показа презентаций используется не режим слайд-шоу, а режим чтения (на весь экран), в нём для появления лазерной указки необходимо зажать клавишу Ctrl и левый клик мыши.
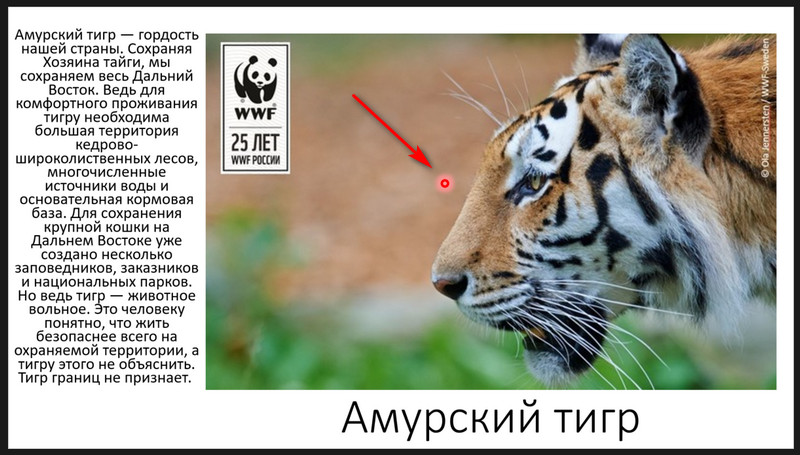
Измените внешний вид мыши при использовании Chrome с этими расширениями
В частности, в этих же строках мы хотим сосредоточить внимание на важном элементе мыши, когда мы используем любые навигатор Разработка. Это элемент, который мы используем, помимо прочего, для обозначения элементов, загрузки или просто просмотра. Вот почему многие из вас могут предпочесть дать этому пункту, который мы комментируем, другой взгляд на работу с Chrome, который будет немного более необычным или индивидуальным
Вот почему многие из вас могут предпочесть дать этому пункту, который мы комментируем, другой взгляд на работу с Chrome, который будет немного более необычным или индивидуальным.
Это то, чего мы добьемся с помощью серии расширения для этой программы, которая наверняка удивит не одного из вас. Вот почему мы рекомендуем вам посоветоваться с ними.
Пользовательский слайдер для Chrome
Мы начинаем то, о чем говорим, чтобы настроить внешний вид мыши в Chrome с расширением, полным любопытных курсоров для программы. Для всего этого он предлагает нам большую коллекцию этих элементов, причем все бесплатно. В то же время это позволяет нам загружать в расширение собственный настраиваемый слайдер, чтобы пользователям было удобнее работать в браузере Google. Мы можем добиться этого с любым изображением размером примерно 16 x 16 или 32 x 32 пикселя и с прозрачным фоном.
Custom Cursor for Chrome — Пользовательский курсор
разработчик: https://custom-cursor.com
Симпатичные слайдеры
С другой стороны, мы находим Cute Cursors, еще одно расширение того же типа, которое заменяет курсор по умолчанию на более оригинальный. Это предлагается нам дополнением, о котором мы говорим, чтобы мы могли забыть элемент этого типа всей жизни. Скажите, что расширение предлагает нам несколько альтернатив или дизайн на выбор.
Симпатичные курсоры — пользовательский курсор мыши
разработчик: курсорстор.com
Сменить ползунки для Chrome
Изменяя третье, мы теперь говорим о расширение для Chrome что также позволяет нам изменять курсор мыши одним щелчком мыши. Он предоставляет нам коллекцию легко доступных настраиваемых элементов этого типа. Таким образом, наша цель — улучшить работу в Интернете. В этом случае мы найдем узоры в виде стрелки, руки, сердце , и т.д.
Сменить ползунки для Chrome
разработчик: https://coolsymbol.com
Стиль курсора
Здесь мы находим еще один набор курсоров мыши для Google Chrome, которые можно использовать бесплатно. Следует отметить, что в этом конкретном случае мы находим сотни вариантов в дополнение к возможности добавлять наши собственные элементы в коллекцию. Таким образом, помимо оригинальных 300 слайдеров, разделенных на категории , мы можем добавить свой. Конечно, для правильной работы рекомендуется использовать изображения размером не более 128 x 128 пикселей и не более 100 КБ с прозрачным фоном.
Собственный курсор
Это предложение по настройке Chrome, которое позволяет нам загружать собственные курсоры в программе для последующего использования в браузере. Чтобы избежать несовместимости, его разработчик рекомендует использовать изображения с прозрачным фоном не более 128 x 128 точек. Например, для этого мы можем использовать формат PNG .
Классные слайдеры для Chrome
Как следует из названия этого расширения, Great Cursors дает нам возможность выбрать новый дизайн для этого конкретного элемента из той коллекции, которую он представляет нам изначально. Здесь есть ползунки самых разных форм и цветов: стрелки, звездочки, тематика фильмов и т. Д. В то же время мы можем добавлять в него свои изображения.
Потрясающие слайдеры
Допустим, в этом случае мы найдем более 150 различных курсоров для более оригинальной навигации в Chrome. Для этого просто скачайте пакет курсоры корреспондент и выбираем тот, который нам больше всего нравится.
Удивительный настраиваемый слайдер
Если мы хотим придать курсору особый штрих, который постоянно отображается на экране во время просмотр с Chrome , это более чем интересная альтернатива. Это расширение дает нам на выбор более 100 таких предметов. Кроме того, как это было в других предложениях, которые уже обсуждались, здесь мы также можем загрузить свои собственные конструкции и добавьте их в коллекцию по умолчанию.
Руководство по изменению курсора в Google
Google предлагает множество возможностей для настройки вашего курсора, чтобы сделать вашу работу с поисковой системой более комфортной и удобной. В этом руководстве мы расскажем вам, как изменить курсор в Google и настроить его под свои нужды.
1. Войдите в свою учетную запись Google и откройте страницу настроек.
2. Найдите раздел «Внешний вид» или «Курсоры».
3. Нажмите на кнопку «Изменить курсор».
4. В появившемся окне вы можете выбрать один из предустановленных курсоров или загрузить собственное изображение.
5. Если вы выбираете предустановленный курсор, просто кликните на него, чтобы установить его в качестве основного курсора.
6. Если вы хотите загрузить собственное изображение, нажмите на кнопку «Загрузить» и выберите файл с изображением с вашего компьютера. Затем укажите размеры и другие настройки курсора.
7. После того, как вы выбрали или загрузили курсор, нажмите «Сохранить» или «Применить», чтобы применить изменения.
Теперь ваш курсор в Google будет выглядеть так, как вы его настроили. Вы можете в любой момент вернуться в настройки и изменить курсор или вернуться к предустановленным настройкам.
Мы надеемся, что это руководство поможет вам настроить курсор в Google и сделать вашу работу с поисковой системой более приятной и удобной.
Способ 2 — Смена курсора с помощью сторонних надстроек
Существует множество расширений Chrome, которые могут изменять внешний вид курсора с помощью множества предустановленных параметров, а некоторые расширения предлагают вам возможность загружать собственный курсор. Но есть проблема, эти сторонние надстройки не работают на Приложения для Android وПриложения для Linux. Поэтому всякий раз, когда вы наводите курсор на эти приложения, указатель мыши превращается в обычный стандартный указатель.
Сказав это, вот некоторые из лучших расширений, которые безупречно работают на Chromebook.
Пользовательский курсор
Из всех расширений настройки указателя Custom Cursor для Chrome имеет больше готовых указателей, начиная от указателя руки Тора и заканчивая указателем Airpods. Он даже позволяет загружать собственное фото. Для каждого выбранного указателя вы можете найти два указателя, один из которых является стандартным указателем, а другой — тем, который вы получаете при наведении курсора на любую ссылку. По умолчанию курсоры выглядят очень большими, но вы можете легко изменить размер или даже немного повернуть форму. Custom Cursor, у которого более двух миллионов пользователей, без сомнения, является самым популярным расширением курсора, доступным для Chrome и Chromebook.
إضافة Пользовательский курсор на ваш Chromebook
Мой курсор
My Cursor похож на расширение Custom Cursor, но основное отличие заключается в предоставляемой им библиотеке. В Custom Cursor есть курсоры, которые представляют определенные бренды или персонажей из фильма, а в My Cursor есть много курсоров, которые выглядят как разные смайлы. Вы также можете загрузить свою собственную форму курсора, если хотите. Но вам нужно подождать как минимум минуту или две, чтобы выбранная форма индикатора была применена, что затрудняет выбор индикатора для тестирования. Указатель также имеет единую форму, поэтому, когда вы нажимаете на любую ссылку, стандартный указатель руки, который вы получаете на Chromebook, будет отображаться по умолчанию.
إضافة Мой курсор на ваш Chromebook
Выделите это
Выделение — это не полностью настраиваемый курсор, но вы можете использовать его для выделения текста в Интернете, как с помощью маркера. Фактически, указатель также похож на маркер. Самое приятное то, что расширение запоминает отмеченный текст, поэтому вы можете закрыть и снова открыть любую страницу, и важный текст, который вы отметили, не будет потерян. так что если я был студентом Это дополнение может быть полезно для использования Интернета в качестве учебника. В любом случае вам нужно активировать его каждый раз, когда вы посещаете любую страницу, так как он может быть настроен с любым индивидуальным цветом.
إضافة Выделите это на ваш Chromebook
Лучшие решения для изменения курсора в Chrome на Windows
1. Расширение Custom Cursor:
- Перейдите в Chrome Web Store и найдите расширение Custom Cursor.
- Установите расширение в браузер.
- Откройте любую веб-страницу в Chrome и нажмите на иконку расширения в правом верхнем углу.
- Выберите желаемый курсор из списка доступных вариантов.
2. Изменение системного курсора в Windows:
- Нажмите правой кнопкой мыши на рабочем столе Windows и выберите «Персонализация».
- В открывшемся окне перейдите в раздел «Тема» и выберите «Дополнительные настройки курсора».
- В открывшемся окне «Свойства мыши» выберите вкладку «Указатели».
- Выберите курсор, который вы хотите изменить, и нажмите кнопку «Обзор».
- Выберите файл с новым курсором и нажмите «Открыть».
- Нажмите «ОК» для сохранения изменений.
3. Использование сторонних программ:
- Скачайте и установите стороннюю программу для изменения курсора, например, RealWorld Cursor Editor.
- Откройте программу и создайте новый курсор или выберите готовый вариант.
- Сохраните курсор в формате CUR или ANI.
- Перейдите в «Свойства мыши» через «Персонализацию» в настройках Windows.
- Выберите курсор, который вы хотите изменить, и нажмите кнопку «Обзор».
- Выберите файл с новым курсором и нажмите «Открыть».
- Нажмите «ОК» для сохранения изменений.
При использовании любого из этих решений, не забывайте об авторских правах и лицензиях на курсоры, которые вы собираетесь использовать. Убедитесь, что вы имеете право на их использование или используете свои собственные курсоры.
Теперь вы знаете несколько лучших способов изменить курсор в Chrome на устройствах под управлением Windows. Попробуйте разные решения и выберите то, которое лучше всего подходит для вас!
Пользовательский курсор для Google Chrome
1. Собственный метод Windows
Старый метод «изменить указатель мыши» все еще работает в Windows. Помимо этого, в Windows 10 также добавлена опция настраиваемого цвета указателя. Преимущество заключается в том, что этот новый настраиваемый курсор будет работать в масштабах всей системы, а не только внутри приложения браузера Chrome.
- Найдите настройки мыши в меню «Пуск» и откройте его. Теперь выберите «Настроить размер мыши и курсора», чтобы открыть страницу параметров цвета.
2. На странице Курсор и указатель вы можете изменить размер и цвет указателя. Вы также можете выбрать собственный цвет указателя. Для этого нажмите «Выбрать пользовательский цвет указателя» и перетащите указатель, чтобы выбрать пользовательский цвет. В дополнение к этому вы также можете ввести шестнадцатеричный цветовой код. Эта функция пригодится, если у вас есть фирменный цвет и вы проводите презентацию с помощью проектора на большом экране.
Программы для Windows, мобильные приложения, игры — ВСЁ БЕСПЛАТНО, в нашем закрытом телеграмм канале — Подписывайтесь:)
3. Другой метод, который вы можете использовать для изменения указателей мыши, – это параметр свойств мыши. Вы можете получить к нему доступ, выбрав Дополнительные параметры мыши на странице настроек мыши.
4. Откроется вкладка «Свойства мыши». Теперь вам нужно нажать на указатели, чтобы настроить курсор. Щелкните параметр «Схема», чтобы выбрать один из вариантов указателя Windows по умолчанию. Просто нажмите «Применить к указателю предварительного просмотра» и «ОК», как только вы будете удовлетворены тем, как выглядит курсор.
Вы можете использовать такие сайты, как Курсоры-4У или же Открыть библиотеку курсоров скачать бесплатные курсоры
Если вы хотите загрузить свои собственные указатели, нажмите «Браузер» и выберите указатель мыши, который хотите использовать. Помните, что вам нужно загрузить несколько указателей для разных операций.
2. Cursor Commander (стороннее приложение)
Если вы находите описанный выше метод слишком сложным, Cursor Commander – более простой вариант. Это бесплатно и избавляет от необходимости заходить в настройки Windows. Cursor Commander имеет очень простой пользовательский интерфейс.
- Откройте Cursor Commander и щелкните курсор, который хотите изменить. На вкладке обозревателя файлов выберите курсор и нажмите «Открыть». Теперь просто нажмите «Использовать эти курсоры», чтобы сохранить и применить изменения, и все готово.
Если вам не нравится курсор или вы хотите вернуться к указателю мыши по умолчанию в Windows, нажмите «Курсоры Windows по умолчанию» на правой боковой панели и снова нажмите «Использовать эти курсоры».
Получать Командир курсора
3. Собственный метод Chromebook
Google позволяет легко менять курсор мыши в Chromebook. Это встроенная функция, плюс вы можете настроить размер, цвет курсора и т. Д. Чтобы изменить курсор на Chromebook, перейдите в «Настройки»> «Расширения»> «Управление специальными возможностями»> «Мышь и тачпад».
Настройки довольно ограничены, и, кроме того, это не позволяет вам менять курсор. Однако для тех, кому просто нужны небольшие настройки для стандартного курсора, это простой способ.
4. Пользовательские курсоры для Chrome (расширение)
Предыдущий метод ограничен и не позволяет настраивать стиль курсора или добавлять собственный курсор. С другой стороны, есть множество расширений Chrome, которые позволяют вам это делать. Custom Cursors for Chrome – одно из таких расширений, которое решит все проблемы с курсором.
Расширение Chrome для пользовательского курсора также имеет приложение для Windows, которое довольно просто использовать. Нажмите Применить, чтобы изменить курсор по умолчанию, а также Удалить его из базы данных. Имеет огромное база данных пользовательских курсоров для Chrome на выбор, хотя требуется посещение их веб-сайта.
Получить пользовательский курсор для (Хром | Окна)
Примечание. Я предлагаю использовать Cursor Commander для Windows, если вы хотите добавить пользовательские курсоры в масштабе всей системы. Это намного проще и позволяет лучше контролировать различные указатели операций курсора, чем встроенное решение Windows.
5. Другие параметры курсора в Chrome
Вы можете выбирать из множества других расширений. Единственное отличие – это набор курсоров по сравнению с опциями, перечисленными выше. Если вас устраивают предыдущие методы, я бы не рекомендовал их использовать. Вот некоторые из них, которые вы можете проверить.
Проверьте изменения
После того, как вы выполните все необходимые шаги для изменения позиции курсора в Google Chrome, не забудьте проверить, что изменения вступили в силу.
Для этого просто откройте любую веб-страницу в браузере Chrome и используйте курсор мыши или клавиатуры, чтобы перемещаться по содержимому страницы.
Обратите внимание на новую позицию курсора и убедитесь, что она соответствует ожидаемому результату. Если изменения не применились или вы заметили какие-то проблемы, сначала убедитесь, что вы правильно выполнели все указанные шаги
Если изменения не применились или вы заметили какие-то проблемы, сначала убедитесь, что вы правильно выполнели все указанные шаги.
Также обратите внимание на наличие опечаток или других ошибок в записи команд или кода, которые вы использовали для изменения позиции курсора. Если все выглядит правильно, но изменения все равно не работают, попробуйте перезапустить браузер Chrome и повторно выполнить шаги для изменения позиции курсора
Если все выглядит правильно, но изменения все равно не работают, попробуйте перезапустить браузер Chrome и повторно выполнить шаги для изменения позиции курсора.
Если после всех этих проверок проблема остается нерешенной, попробуйте найти решение в Интернете или обратитесь за помощью к специалистам.
И помните, что изменение позиции курсора в Google Chrome может быть полезным для определенных задач, но не рекомендуется для обычного использования браузера.
Будьте внимательны и осторожны при внесении любых изменений в настройки браузера, чтобы избежать возможных проблем и нежелательных последствий.
Обзор возможностей курсора в Google
Один из наиболее распространенных типов курсоров в Google — это стандартный курсор. Этот тип курсора используется по умолчанию и обозначается стрелкой. Когда пользователь наводит курсор на ссылку, курсор меняется на руку, указывающую вправо.
Другой тип курсора, который может быть использован в Google — курсор руки. Он используется для обозначения интерактивных элементов, таких как кнопки или ссылки. Когда пользователь наводит курсор на такой элемент, курсор меняется на изображение руки, что указывает на возможность клика.
Еще один тип курсора, доступный в Google — курсор текстового редактора. Этот тип курсора используется для обозначения редактируемого текстового поля или места ввода. Когда пользователь подводит курсор к текстовому полю, курсор меняется на тонкую вертикальную черту.
Кроме стандартных типов курсоров, Google также предоставляет возможность разработчикам использовать собственные курсоры. С помощью CSS-свойства «cursor» разработчики могут задать пользовательский курсор для любого элемента на странице.
| Тип курсора | Пример |
|---|---|
| Стандартный курсор | |
| Курсор руки | |
| Курсор текстового редактора |
Использование различных типов курсоров может помочь в повышении удобства и понятности интерфейса на страницах Google. Применение подходящего типа курсора на разных элементах может помочь пользователям четко понять, как они могут взаимодействовать с контентом и свободно перемещаться по страницам.
Программы для замены курсора
Если вариант смены курсора выше не понравился или просто нет подходящего набора, то следует попробовать специальные приложения. У них есть большой плюс перед поиском и скачиванием архивов с курсорами — это каталоги с большим количеством дизайнов указателей и еще более легкой установкой. Также приложения дают возможность создавать свои наборы курсоров и применять их в несколько кликов.
Custom Cursor (бесплатная)
Это и приложение, и расширение для браузера. Во втором случае после установки можно выбрать любой набор из предложенных или найти желаемый на сайте, но работать они будут только в браузере. В приложение также заранее загружено несколько наборов, а остальные добавляются с сайта. Если хочется, есть вкладка «Загрузить курсор», где можно из своих картинок создать собственную схему указателей. Изменение курсора отключается с помощью кнопки «Курсор по умолчанию». В настройках приложения можно поставить размер курсора, изменить язык приложения, отказаться от уведомлений и включить или отключить автозапуск. У Custom Cursor есть только один минус — все наборы изменяют только два режима указателя: основной и выбор.
Чтобы изменить курсор с помощью данного приложения, нужно:
- Найти на сайте понравившийся курсор.
- Нажать кнопку «Добавить».
- В приложении найти выбранный указатель.
- Нажать кнопку «Применить».
CursorFX (4,99 доллара)
CursorFX является платной программой, но есть 30-дневная пробная версия. Приложение имеет 24 заранее загруженных наборов курсоров. Если они не понравились, во вкладке «Мои курсоры» находится ссылка на сайт, где люди предлагают свои варианты указателей. Большинство из них бесплатны, но остальные платные. Кроме курсора, с помощью приложения можно поменять эффект после нажатия, след и звук кликов, но только если вы изменили указатель с помощью CursorFX. А если существующие варианты не нравятся, приложение позволяет создать свой набор курсоров, эффекты, звуки и след.
Изменить указатель проще простого:
- Во вкладке «Мои курсоры» выбрать тему.
- Нажать кнопку «Применить».
RealWorld Cursor Editor (бесплатная)
Приложение предназначено для создания собственных курсоров, но некоторые люди загружают свои труды на сайт, откуда их можно скачать, а после вручную применить на каждый вид указателя, поскольку в архивах нет установочных файлов. Для создания своих курсоров есть вкладка «Создать», где можно выбрать создание курсора с нуля или из картинки. А во вкладке «Указатели» находятся все настройки курсоров, так что можно с легкость заменить все или несколько на уже имеющееся изображение. Во вкладке «В сети» можно найти новости, туториалы и ссылки на другие материалы.
Для применения своего дизайна указателя существует два варианта. Первый довольно простой:
- Нарисовать курсор с нуля или из картинки.
- Во вкладке «Курсор» навести на «Использовать текущий для».
- Применить рисунок на желаемое состояние курсора.
И второй, с помощью которого также можно изменить указатель на набор, скачанный с сайта:
Итоги
Вышеописанная реализация собственного курсора не ограничена возможностью перемещения обычной точки, как это сделано здесь. Подобная конструкция способна не только порадовать кошку, которая любит сидеть у компьютера. Она ещё и позволяет, например, анимировать фоновый цвет с помощью CSS, настраивать непрозрачность элементов или наборов элементов, сдвигать элементы, «подтягивать» элементы поближе к курсору по мере его перемещения на странице, показывать картинки и видеоклипы при перемещении курсора над определёнными словами. С её помощью можно достичь и многого другого.
То, о чём мы рассказали, имеет смысл воспринимать как начальную точку разработки собственного курсора для очередного креативного веб-проекта.
Обязательно подтвердите установку, нажав «Установить расширение» во всплывающем диалоговом окне.
В правом верхнем углу браузера появится иконка расширения.


























