№2. Канкун-Бич Мексика Тема
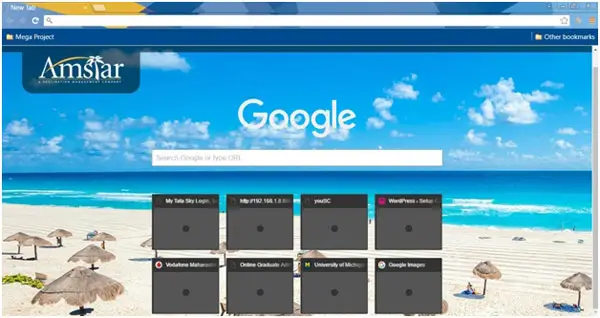
Это просто так освежает, когда вы бросаете даже небольшой взгляд на пляж, как и пляжная тема. В нем удивительная эссенция, которая освежает настроение. Тема Cancun Beach Mexico, предложенная Amstar, была блестяще разработана так, что она охватывает как море, так и сушу, придавая ей идеальный контур. Каждый раз, когда пользователь открывает браузер, его / ее глаза широко открыты, и он улыбается огромной кривой улыбкой в мире и спокойствии, которые он испытывает. Есть множество других пляжных тем, которые включают отдельные аспекты пляжного сценария, и вы можете выбрать те, которые любите смотреть!
How to Change Google Chrome Default Theme for Windows
Changing the theme is straightforward if you use Chrome on your computer most of the time. You’ll need to head over to settings, and you can get there by clicking on the three dots at the top right and choosing Settings. From the list of options on the left, click on Appearance.
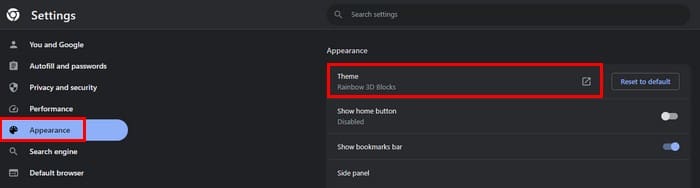
Choose the Theme option at the top, and you should now be in the Themes section for the Chrome Web Store. There will be various themes to browse from, such as:
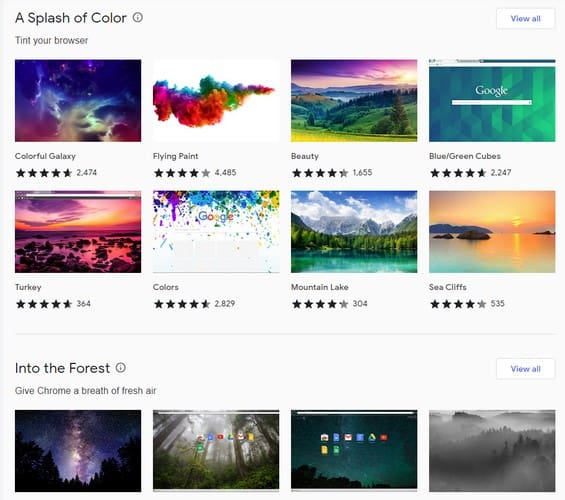
- Something Blue
- Cool Rides
- Pretty Patterns
- Into the Forest
- A Splash of Color
- Minimalist Themes
- Let the Sunshine In
- Chrome in Full Bloom
- Megalopolis
- Space Exploration and more!
There are many more themes to choose from, and when you see a topic you like, you can click on the options you can see or click View All. By clicking on the View All, button, you get the complete list of themes for that topic. Not all the topics have the same number of options. You’ll notice that some will only have a few while others will have a long list.
When you choose a theme, Chrome will start to install it, but if you don’t like what you see at the top left, there will be an undo button. Click on the Undo button to return to your previous theme. If you don’t see the theme you want, you can always use the search bar at the top left.
If you search for a theme and get some results, you’ll also see that you can filter the themes by their rating. You can choose from ratings that go from two stars up to five stars. As soon as you click on the rating you want, the results will change without having to do anything.
Как изменить тему в Гугл Хром?
Чтобы установить темы для Google Chrome, необходимо проделать несколько простых шагов. Алгоритм действий такой:
- Войдите в веб-проводник Хром на ПК.
- Жмите вверху три вертикальные точки (с правой стороны).
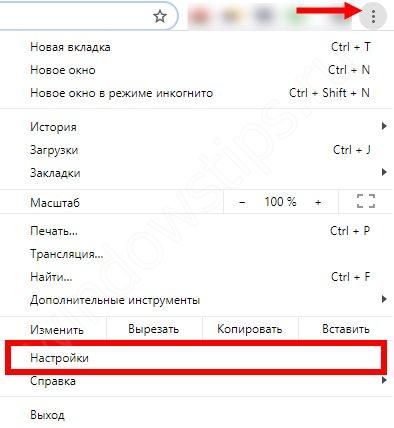
- Перейдите в раздел Настройки.
- В секции Внешний вид кликните кнопку Выбрать тему. Аналогичным образом можно глянуть темы в онлайн-магазине Хром.
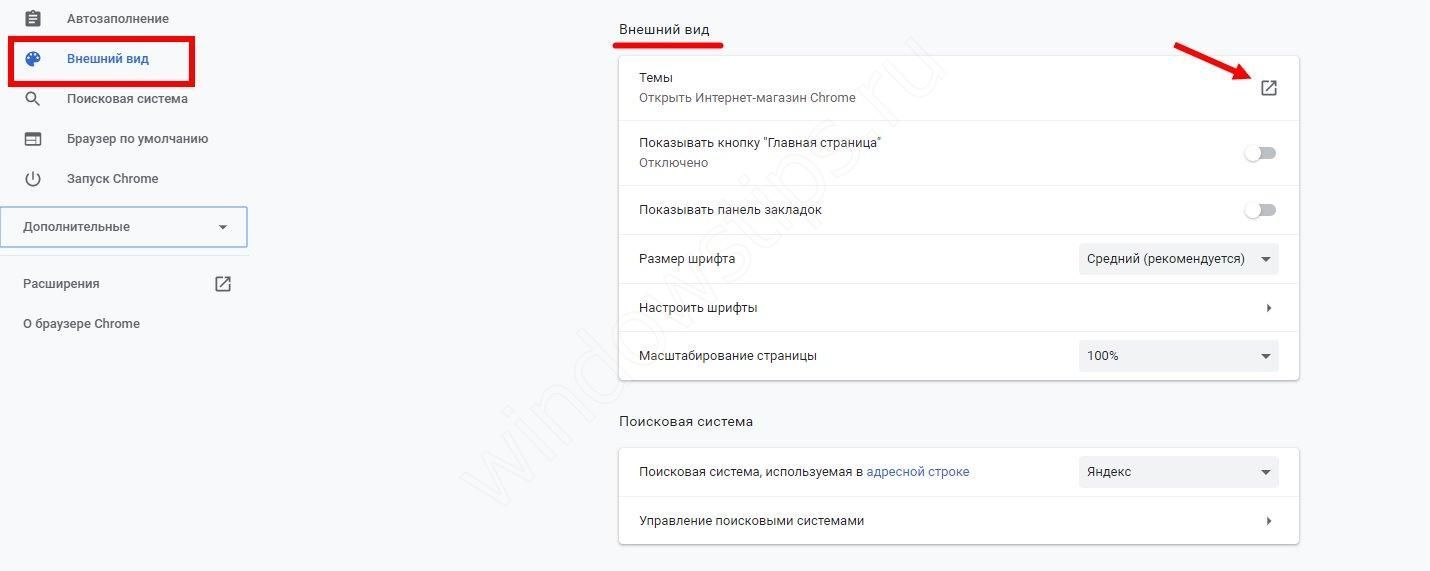
Выберите вариант, который вас заинтересовал, и жмите на уменьшенное изображение для просмотра.
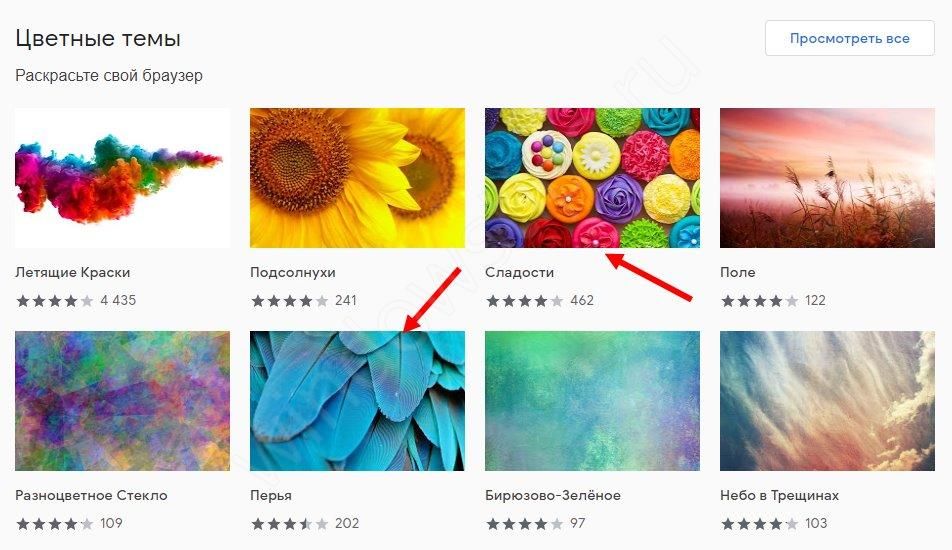
Определитесь с оформлением для Гугл Хром и жмите Установить.
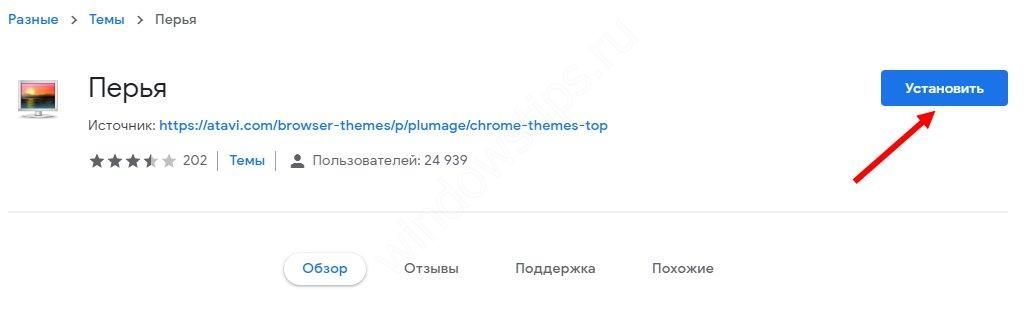
После этого в браузере появляется установленный вариант интерфейса. Если она по какой-либо причине не нравится, жмите Отмена вверху страницы.

Отметим, что многие темы для браузера Google Chrome предоставляются бесплатно. Но есть и те, за которые придется заплатить символическую сумму. При этом выбор вариантов достаточно широк, чтобы найти подходящее решение.
Что делать, если тема не устанавливается

В большинстве случаев процесс изменения оформления веб-проводника не вызывает трудностей. Но бывают исключения. Если не устанавливается тема в Гугл Хром, попробуйте перезапустить браузер или сбросить его настройки. Если это не помогло, сделайте следующее:
- Закройте веб-браузер.
- Перейдите в проводник Виндовс любым из доступных способов, а после этого в адресной строке введите %LOCALAPPDATA%GoogleChromeUser Data.
- В появившемся окне найдите папку Default, жмите по ней правой кнопкой мышки и выберите Переименовать. После этого добавьте слово Backup.
- Запустите веб-проводник. В этом случае создается новый вариант папки Default.
Этих действий достаточно, чтобы восстановить работоспособность браузера и снова устанавливать темы Гугл Хром. В дальнейшем вы сможете пользоваться магазином без ограничений.
Настройка браузера Chrome
Теперь вы можете настроить тему браузера Chrome. Темы браузера Full Chrome все еще доступны, и теперь вы можете быстро и легко персонализировать свой Chrome, выбирая цвета, которые вам нравятся.
Чтобы начать, нажмите кнопку «Настроить» в правом нижнем углу страницы «Новая вкладка» браузера Chrome.
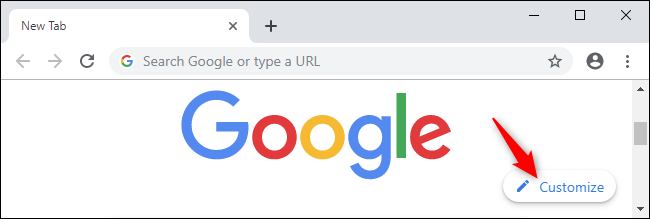
Здесь вы увидите варианты выбора цвета и темы вашего браузера, фонового изображения и ярлыка.
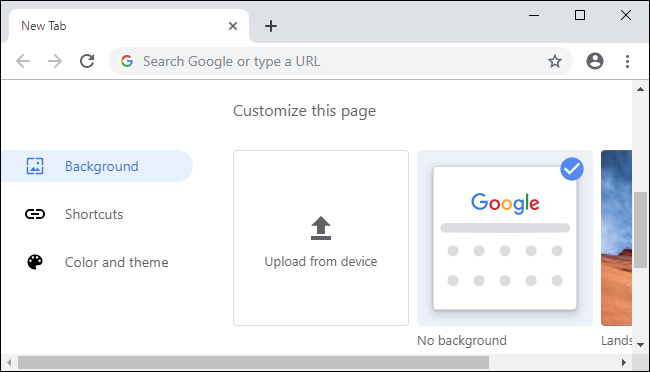
Чтобы выбрать цвет для темы, нажмите «Цвет и тема» и выберите одну из цветовых комбинаций. Если вам не нравится ни одна из предложенных комбинаций, вы можете щелкнуть на значок пипетки в левом верхнем углу списка цветов, чтобы получить палитру цветов. Это позволит вам выбрать любой цвет, который вы предпочитаете. Chrome автоматически выберет более светлый оттенок выбранного вами цвета, чтобы он точно соответствовал теме.
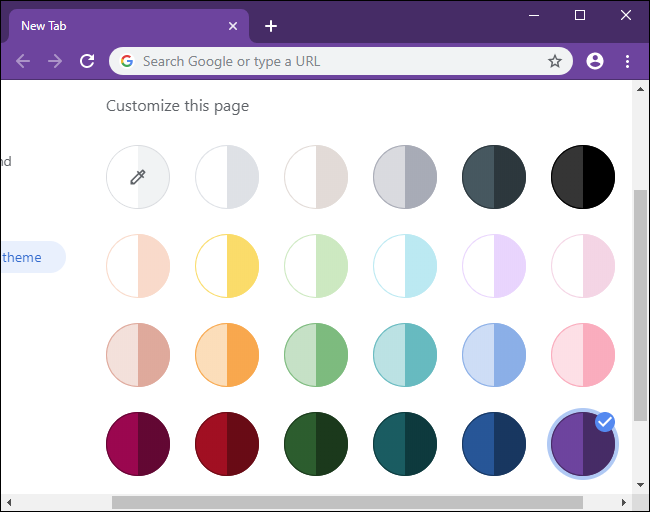
Чтобы выбрать фоновое изображение для «Новой вкладки», нажмите на «Фон» на левой панели и выберите изображение. Вы можете выбрать категорию и отдельное изображение или включить опцию «Обновить ежедневно», чтобы ежедневно получать новые фоновые изображения.
Вы также можете выбрать опцию «Загрузить с устройства» и выбрать любое фоновое изображение, которое вы предпочитаете, или оставить страницу «Без фона» для более чистого вида. Если вы выберете «Без фона», Chrome установит цвет фона из вашей темы.
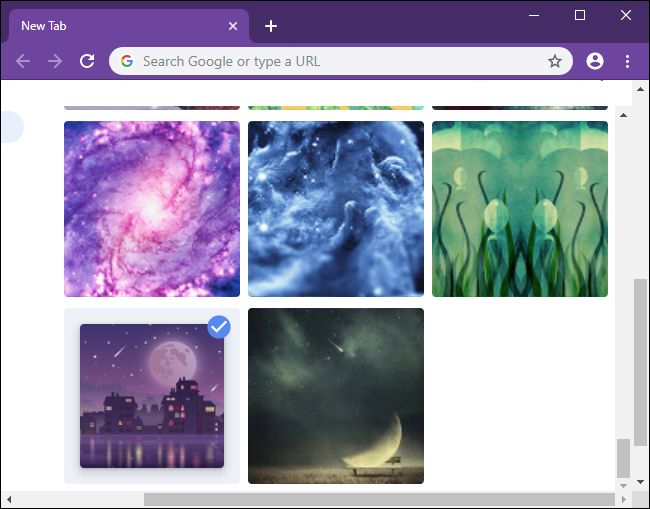
Наконец, вы можете выбрать способ отображения ярлыков под окном поиска. Перейдите во вкладку «Мои ярлыки», чтобы выбрать свои собственные, а также «Самые посещаемые сайты», чтобы Chrome автоматически размещал здесь самые посещаемые вами страницы, или «Скрыть ярлыки», чтобы полностью отключить ярлыки для более чистого вида.
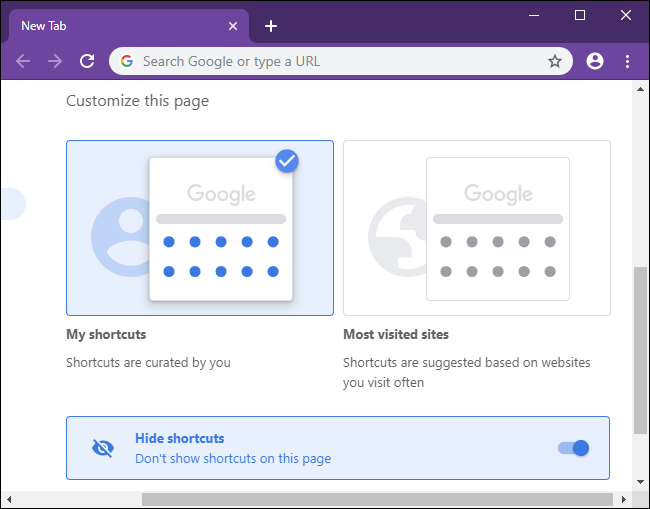
Вы не можете немедленно скрыть окно поиска на странице новой вкладки. Был флаг под названием «Удалить fakebox из NTP», который скрывал это поле в предыдущих версиях браузера, но в Chrome 77 он не включен.
Что делать, если не применяются обои для браузера Гугл Хром
Во-первых, стоит сбросить фон, установленный через начальное окно. Он имеет приоритет в сравнении с темами, которые добавлены с магазина. Если действие не помогло, как и сброс темы через меню «Настройки», стоит провести ручной сброс параметров пользователя.
Что нужно делать:
- Выходим из браузера и закрываем все процессы Google Chrome через «Диспетчер задач».
- Переходим на вкладку «Настройки» через меню веб-обозревателя Google.
- В разделе «Синхронизация» нажимаем «Отключить».
- Листаем страницу вниз и жмем на элемент «Дополнительные».
- В конце списка кликаем на «Восстановление настроек по умолчанию» и еще раз щелкаем по кнопке «Сбросить настройки».
- После отката возвращаемся в начало страницы и включаем синхронизацию с аккаунтом.
В Google Chrome самый большой выбор бесплатных тем для установки среди всех браузеров и наиболее гибкие возможности по настройке фона, оформления меню. Помимо подобных тем, еще можем установить темный дизайн, о котором мы уже писали ранее. Выбор настолько огромен, что каждый сможет найти себе подходящее оформление.
Измените внешний вид Chrome в разделе «Персонализация»
Когда мы открываем браузер Google Chrome или добавляем новую вкладку, мы видим кнопку «Персонализация», которую мы находим в правом нижнем углу. При нажатии на нее появляется новое всплывающее окно. В нем у нас есть меню с тремя опциями слева, первая из которых — «Фон». Еще мы находим «Ярлыки» и, наконец, «Цвет и тему».
Измените фон из широкого выбора или загрузите свой собственный
Первый вариант, который у нас есть, — это вариант Фон, который позволяет нам создавать различные изображения, организованные по категориям, в качестве фона нашего браузера, а также возможность загрузки собственного изображения с нашего компьютера, чтобы установить его в качестве фона. У нас есть разные категории, такие как «Коллекция черных художников», «Пейзажи», «Текстуры», «Жизнь», «Земля», «Искусство», «Городские пейзажи», «Геометрические формы», «Монохроматические» и « Морские пейзажи «.
Таким образом, достаточно будет войти в предпочтительную категорию и выбрать любое из имеющихся у нас средств. Нам нужно будет только щелкнуть по одному из них, чтобы он сразу стал фоном. Если нам не нравится ни один из доступных вариантов, мы можем выбрать «Без фонового изображения», чтобы вернуться в исходное состояние. Наконец, если мы хотим добавить свое изображение в качестве фона, мы нажимаем «Загрузить с устройства». Откроется проводник Windows, и мы должны перейти к папке, где находится изображение, и выбрать его.
Ярлыки на наиболее посещаемые сайты
В этом разделе он предлагает нам возможность отображать или скрывать ярлыки для веб-сайтов. Таким образом, у нас есть возможность выбирать между «Мои ярлыки», что дает нам возможность управлять нашими ярлыками, или «Наиболее посещаемые веб-сайты». Эта опция будет предлагать ярлыки для веб-сайтов, которые мы посещаем чаще всего, чтобы у нас было больше их под рукой. Если нас не интересует этот вариант настройки, мы можем отметить кнопку «Скрыть ярлыки», и они не будут отображаться на странице.
Цвет и тема, настройте их с помощью цветовой палитры
В этом последнем разделе, который у нас есть, мы сможем настроить цвет темы нашего браузера по своему вкусу. Как только мы щелкнем по нему, мы увидим 23 цветовых палитры и комбинации на выбор . Чтобы применить его, нужно будет только отметить тот, который нам больше всего нравится, и изменения появятся сразу. У нас будут такие цвета, как «Светло-серый», «Темно-серый», «Светло-бирюзовый и белый», «Бежевый и белый», «Голубой» и другие.
У нас также есть возможность сами настраиваем цветовую палитру . Для этого мы должны посмотреть на первый значок с надписью «Custom Color» и щелкнуть по нему. Затем откроется цветовая палитра, которая позволит нам настроить цвет темы браузера так, как нам нравится. Для этого мы можем настроить тона RGB, HSL и HEX. Таким образом мы можем найти точный оттенок цвета, который нам нужен для нашего браузера.
Обновление за апрель 2024 года:
Теперь вы можете предотвратить проблемы с ПК с помощью этого инструмента, например, защитить вас от потери файлов и вредоносных программ. Кроме того, это отличный способ оптимизировать ваш компьютер для достижения максимальной производительности. Программа с легкостью исправляет типичные ошибки, которые могут возникнуть в системах Windows — нет необходимости часами искать и устранять неполадки, если у вас под рукой есть идеальное решение:
- Шаг 1: (Windows 10, 8, 7, XP, Vista — Microsoft Gold Certified).
- Шаг 2: Нажмите «Начать сканирование”, Чтобы найти проблемы реестра Windows, которые могут вызывать проблемы с ПК.
- Шаг 3: Нажмите «Починить все», Чтобы исправить все проблемы.

Brave: настраиваемые темы и конфиденциальность
Brave — это инновационный браузер с открытым исходным кодом, который представляет собой отличную альтернативу традиционным браузерам, таким как Chrome и Firefox. Он предлагает не только широкие возможности для настройки тем, но и улучшенную конфиденциальность для своих пользователей.
Одним из важных функциональных возможностей Brave является возможность настраивать темы оформления браузера. Пользователи могут выбирать из различных цветовых схем и фонов, чтобы настроить внешний вид браузера под свои предпочтения. Они могут выбирать яркие цвета, классические цветовые комбинации или даже загрузить свои собственные изображения в качестве фонового изображения браузера. Темы позволяют пользователям добавить свою уникальность в Brave и сделать его более приятным и комфортным в использовании.
Кроме настраиваемых тем, Brave также принимает на себя заботу о безопасности и конфиденциальности пользователей. Браузер включает блокировщик рекламы, который предотвращает назойливую рекламу и отслеживание пользователей. Это позволяет пользователям наслаждаться ненавязчивым просмотром веб-страниц без досадной рекламы.
Еще одной важной функцией Brave является возможность блокировки скриптов, которые могут использоваться для отслеживания пользователей и сбора их личных данных. Браузер также блокирует скрипты, угрожающие безопасности пользователей, такие как майнеры криптовалюты и вредоносные программы
Приватность является одной из главных ценностей Brave. Браузер позволяет пользователям управлять своими данными и контролировать, какие данные и информация передаются веб-сайтам. Brave также использует технологию блокировки отпечатков пальцев и предотвращает отслеживание пользователей через уникальные характеристики их браузера.
В целом, Brave — отличный браузер, который предлагает настраиваемые темы и обеспечивает конфиденциальность пользователей. Он предлагает много возможностей для пользователей настроить его под свои потребности и предпочтения и обеспечивает безопасность и приватность во время просмотра веб-страниц.
Remove a Theme in Chrome
If you want something else, you have two options. Go back into Settings, and scroll down to Appearance.
Chrome only keeps your current theme. If you want something different, click the arrow beside Theme to visit the Web Store again. When you install a new theme, your old one will be replaced.
You can also click Reset to Default beside Theme to reset your theme to its original look. You can always reinstall any theme as long as it’s still available in the Web Store. If you like to change things up often, consider adding links to your favorites in your bookmarks. Please note that sometimes creators remove themes from the Chrome web store. You can keep the theme, but if you remove one that the creator has also removed, there isn’t a way to reinstall it.
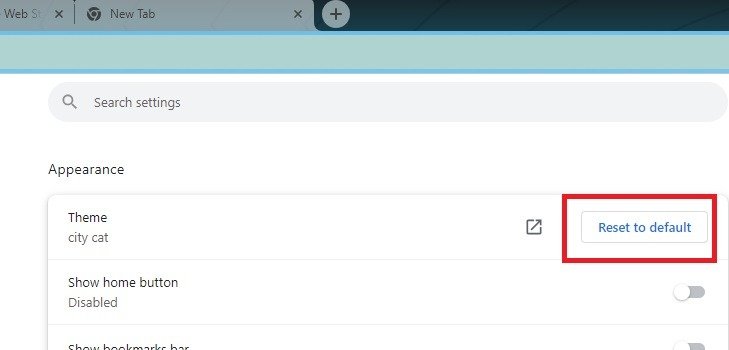
Включение диалогового окна цветов и тем для новой вкладки в Google Chrome
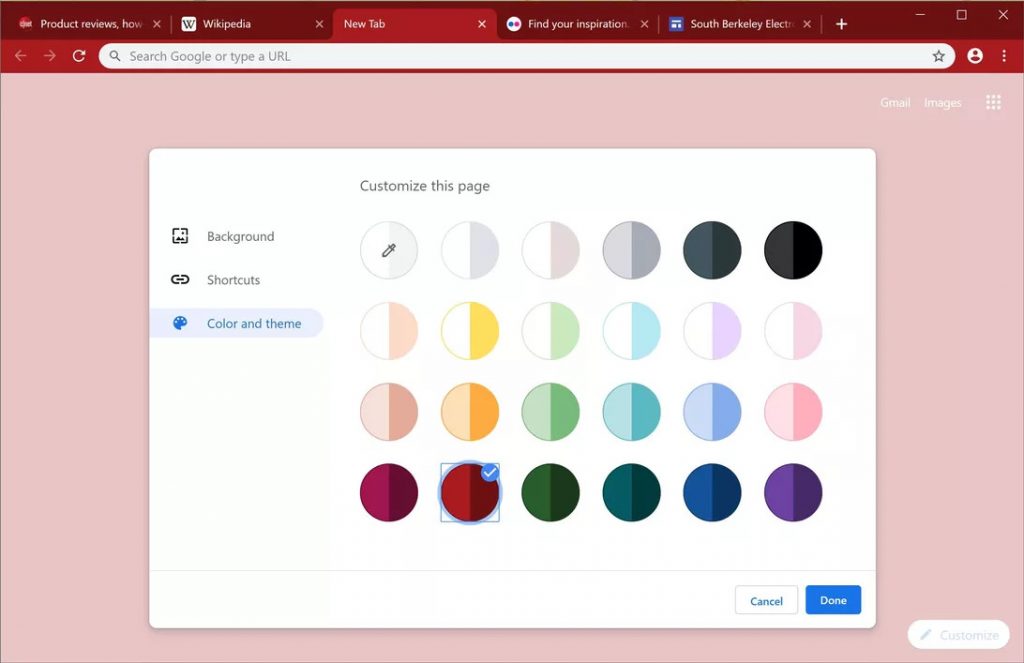
- Обновите браузер Google Chrome до версии 77.
- Откройте Google Chrome и введите в адресной строке следующее: chrome: // flags / # ntp-customization-menu-v2.
- Выберите «Включено» из раскрывающегося списка рядом с флагом «Версия 2 меню настройки NTP».
- Теперь введите URL-адрес chrome: // flags / # chrome-colors.
- Установите флажок «Меню цветов Chrome».
- Наконец, активируйте flagchrome: // flags / # chrome-colors-custom-color-picker с именем «Custom color picker for Chrome Colors menu».
- Перезапустите браузер при появлении запроса.
- Вы сделали!
- Теперь нажмите кнопку карандаша и настройте браузер с новым диалоговым окном.
Чтобы отключить эти функции позже, откройте страницу «Флаги» и измените указанные выше параметры с «Включено» на «По умолчанию».
Обновление за апрель 2024 года:
Теперь вы можете предотвратить проблемы с ПК с помощью этого инструмента, например, защитить вас от потери файлов и вредоносных программ. Кроме того, это отличный способ оптимизировать ваш компьютер для достижения максимальной производительности. Программа с легкостью исправляет типичные ошибки, которые могут возникнуть в системах Windows — нет необходимости часами искать и устранять неполадки, если у вас под рукой есть идеальное решение:
- Шаг 1: (Windows 10, 8, 7, XP, Vista — Microsoft Gold Certified).
- Шаг 2: Нажмите «Начать сканирование”, Чтобы найти проблемы реестра Windows, которые могут вызывать проблемы с ПК.
- Шаг 3: Нажмите «Починить все», Чтобы исправить все проблемы.

Используйте темы для изменения цвета вкладки в Chrome
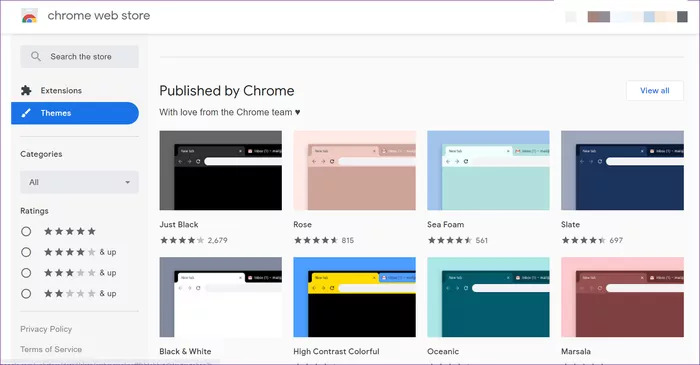
Темы помогут вам настроить внешний вид Chrome на свой вкус. Когда вы меняете тему Chrome, цвет панели инструментов Chrome или верхней панели меняется. Сюда входит цвет ваших вкладок, строки поиска (адресной строки) и панели закладок (если она активна). Изменение тем также влияет на внешний вид новой вкладки в Chrome.
Если у вас открыто много вкладок, будет сложно определить активную вкладку. Цвета по умолчанию в Chrome не очень помогают, потому что разница в цвете незначительна. Вот где темы могут быть полезны. Использование другой темы Chrome поможет вам изменить цвет активной вкладки.
Подождите, пока Chrome установит тему. После установки и активации темы цвет ваших вкладок изменится.
Заключение
Чтобы создать группы вкладок, просто щелкните правой кнопкой мыши вкладку Chrome. Вы увидите опцию «Добавить вкладку в новую группу», и оттуда вы можете дать группе имя и назначить ей цвет. Имя группы появится слева от вкладок, а цвет появится под вкладками и подчеркнет текущую вкладку. Вкладки также можно перемещать в другие группы.
Группы вкладок теперь доступны в последней бета-версии Chrome для настольных ПК. Эта функция будет широко представлена на следующей неделе в Chrome для ПК в Chrome OS, Windows, Mac и Linux. Кажется, это интересная функция для всех, кто живет своей жизнью по вкладкам.
Совет эксперта:
Эд Мойес
CCNA, веб-разработчик, ПК для устранения неполадок
Я компьютерный энтузиаст и практикующий ИТ-специалист. У меня за плечами многолетний опыт работы в области компьютерного программирования, устранения неисправностей и ремонта оборудования. Я специализируюсь на веб-разработке и дизайне баз данных. У меня также есть сертификат CCNA для проектирования сетей и устранения неполадок.
Сообщение Просмотров: 4,735
Способ установить свою тему в Хром
Сделать собственный дизайн можно с помощью сервиса https://www.themebeta.com/. Для создания своего стиля перейдите в Theme Creator по кнопке в верхнем левом углу.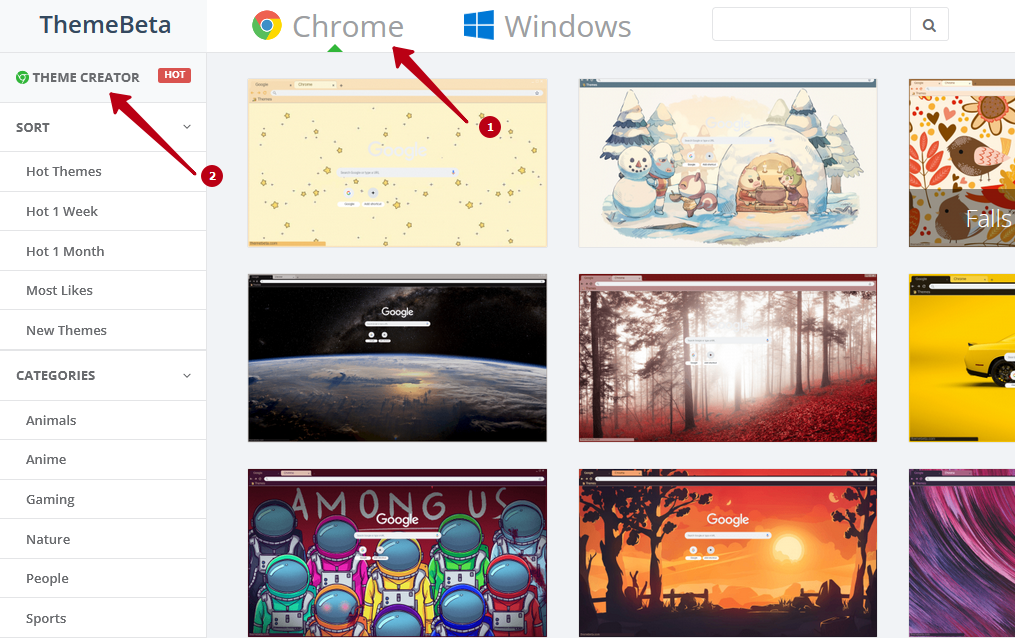
Во меню Basic доступны такие опции:
- Upload an Image — загрузить иллюстрацию;
- Generate Colors — сформировать вид на основе ее палитры;
- Pack and install — запаковать в файл формата CRT, чтобы изменить интерфейс.
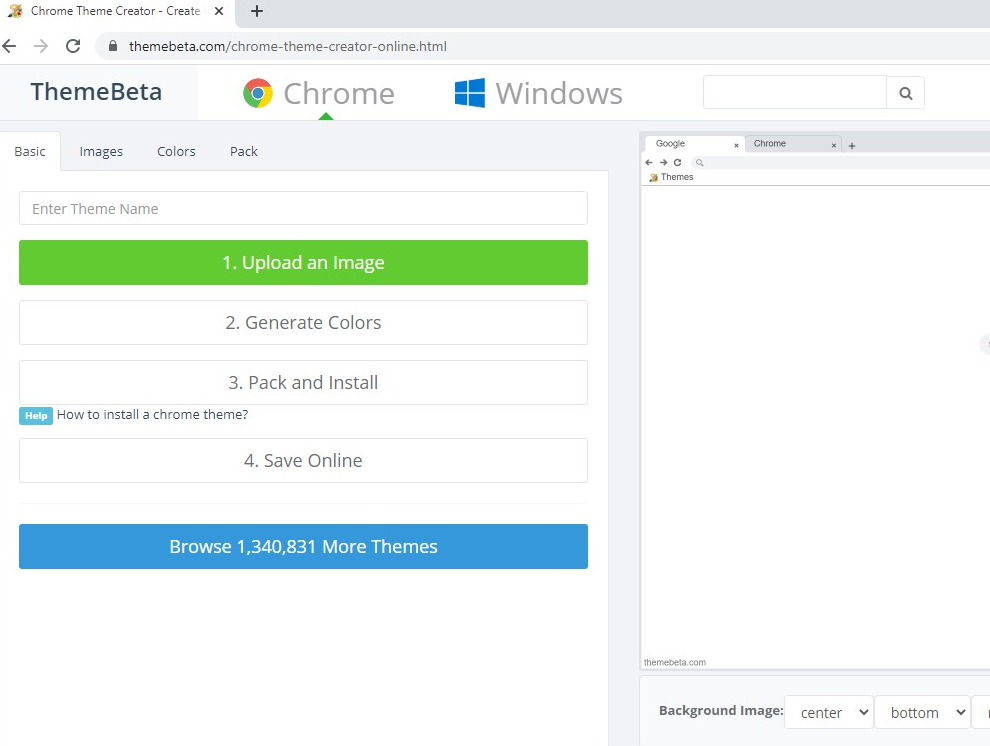
В Images и Colors есть дополнительные инструменты для подгонки цветовой гаммы.
В разделе Images можно сменить цвета таких єлементов:
- Фона.
- Обводки всего окна.
- Адресной строки.
- Вкладки.
- Верхнего правого угла (судя по реакции при наведении, возможно, активной вкладки).
- Правого нижнего угла.
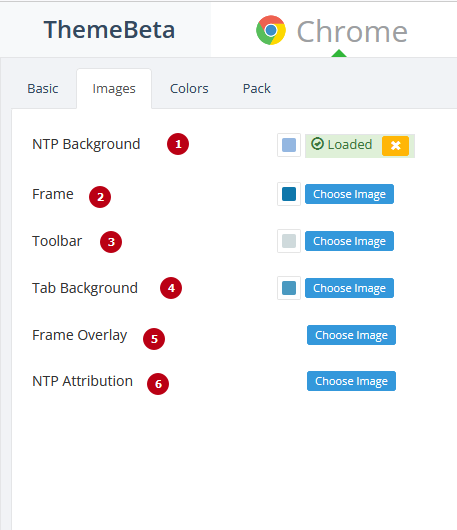
В Colors меняются цвета таких элементов:
- Строки отображения «урл» загрузки текущей страницы (левый нижний угол).
- Текст надписей.
- Заливки фона области текста вкладок.
- Текста закладок под адресной панелью.
- Ссылок.
- Кнопок «Свернуть», «Развернуть», «Закрыть».
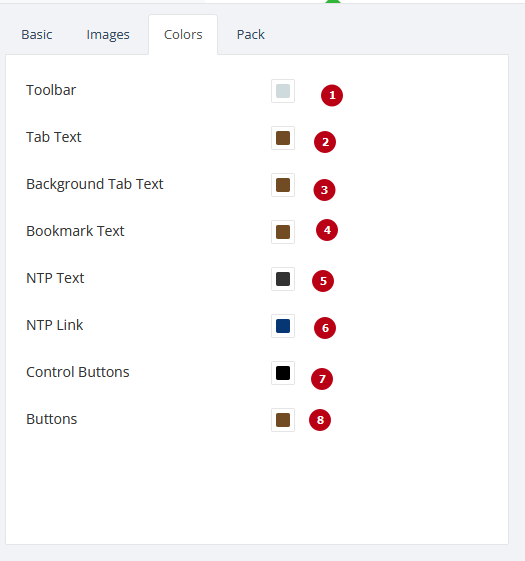
В целом, можно создать уникальное оформление на базе всего одной иллюстрации. Чтобы установить такой стиль в браузере, если он не активировался автоматически после загрузки, перейдите в «Меню» по кнопке в правом верхнем углу, «Дополнительно» — «Расширения» и перетащите скачанный файл CRT на открывшийся экран.
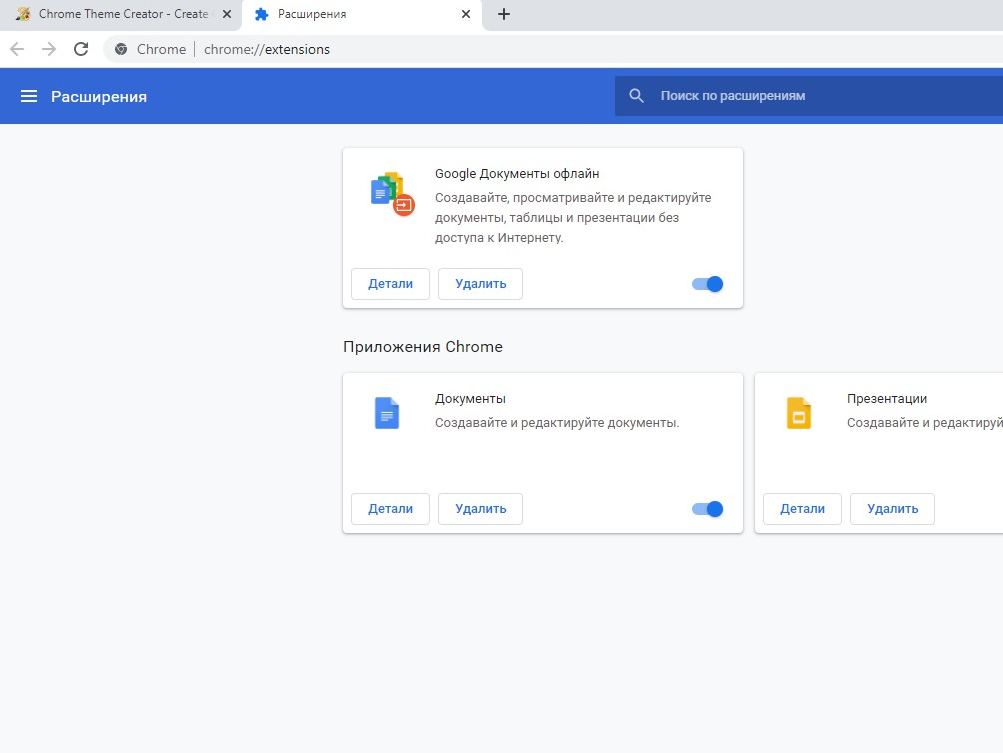 Как альтернативный вариант используйте возможности сервиса и на закладке «Pack» выберите вариант «Pack and Install».
Как альтернативный вариант используйте возможности сервиса и на закладке «Pack» выберите вариант «Pack and Install».
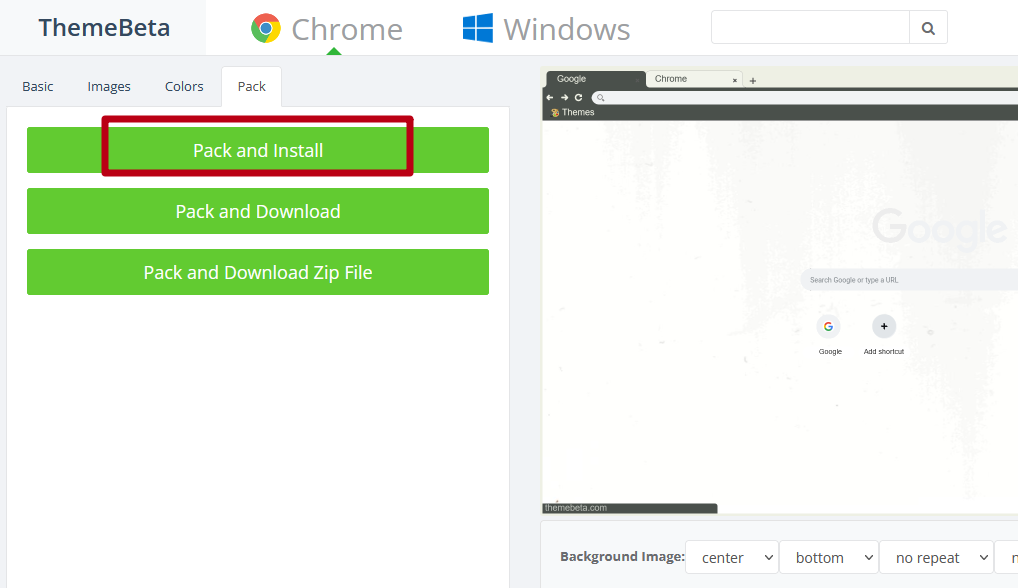
№4. В тему тумана
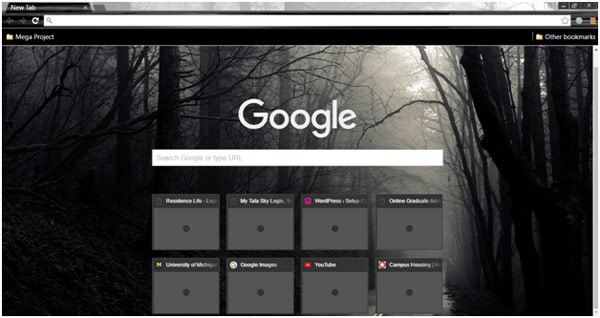
Как бы загадочно это ни звучало, тема Into the Mist, предложенная Pjatton, является одной из самых красивых лесных тем для хрома. В то время как густые зеленые и древесные цвета деревьев создают сильный предмет для его определенной темы, а черный и белый контраст могут творить чудеса! Фон темы представляет собой узкую тропинку, окруженную глубоким темным лесом, который, кажется, дает скудному солнечному свету возможность проникнуть в эту область. Более того, туман преуспел в увеличении плотности темы и указании сезонных эффектов. Психологически пользователи с скрытным складом ума или перегруженные философией склонны сохранять такие хромированные темы, которые во всех смыслах часто оказываются очень интересными.
Полностью поменять интерфейс темой
Другой вариант, который мы можем изменить и настроить фон Chrome, — это использование тем. Темы будут отвечать за отображение на краю нашего браузера, а также в фоновом режиме каждый раз, когда мы открываем новую вкладку. Все темы, которые мы загружаем, будут сохранены в нашей учетной записи Google. Таким образом, Chrome гарантирует, что мы всегда сможем увидеть одну и ту же тему, даже если войдем в браузер из другого браузера.
Скачайте и добавьте тему в Chrome
Далее мы находим множество бесплатных тем, которые будут полностью изменить внешний вид нашего браузера , и которые организованы по категориям: «Художественные темы», «Изданные Chrome», «Черные и темные темы», «Исследуйте пространство», «Минималистские темы», «Очаровательные места» и другие. Справа от каждой категории мы находим кнопку «Показать все», чтобы мы могли получить доступ ко всему каталогу каждой категории. У каждой темы также разные оценки, выставленные ее пользователями.
Как только мы определились с темой, которую хотим использовать, щелкните по ней. Это перенесет нас в другое окно, где мы должны нажать «Добавить в Chrome». После загрузки тема будет применена немедленно. Если результат нас не убеждает, мы можем отменить изменения, нажав кнопку «Отменить», которую мы находим вверху.
Удалить тему
Если мы устали от темы, которую создали, и хотим ее устранить, мы можем сделать это очень легко. Мы открываем браузер Chrome и нажимаем «Еще» (три кнопки) в правом верхнем углу. Откроется выпадающее меню, в котором мы нажимаем «Настройки». На следующем экране нажмите «Внешний вид, а затем» нажмите «Сбросить по умолчанию». Это вернет классическую тему Google Chrome.
Восстановить настройки Chrome
Если эти шаги не работают и мы не можем удалить тему, это может быть связано с установленным вредоносным программным обеспечением. В этом случае нам нужно будет открыть браузер Chrome, нажать «Еще», а затем «Настройки». На следующем экране внизу выбираем «Дополнительные настройки». Теперь у нас есть доступ к опции «Восстановить настройки и удалить». Наконец, мы нажимаем «Восстановить исходные значения конфигурации по умолчанию. Это должно решить проблему, и нам удалось удалить все установленные нами темы.
Меняем оформление
Существует два способа поменять оформление в браузере. Ну, точнее метод-то один, но добраться до нужных сервисов можно различными путями. Для начала откройте хром. Сверху, прямо под поисковой строчкой вы увидите ссылку на «Сервисы». Кликните по ней.
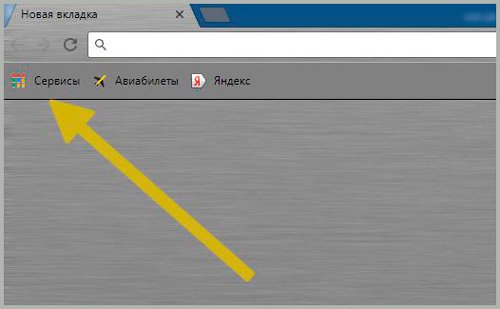
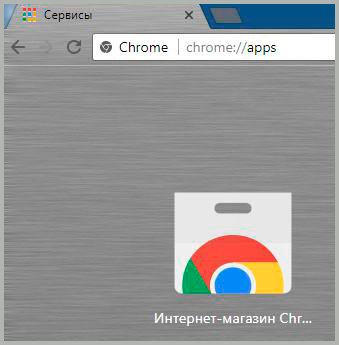
В меню справа вам необходимо выбрать кнопку «Темы». После того, как вы на нее нажмете, перед вами появятся различные картинки. Выбирайте, какую именно вы хотите установить.

Кликните по одноименной ссылке, как только определитесь с картинкой, щелкните по ней и та развернется на весь экран.
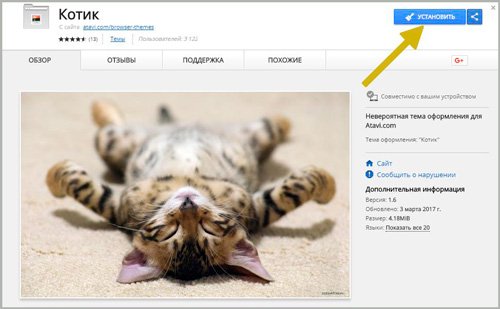
Просто подождите пока все подключится. Ваше участие в этом процессе не требуется. Все появится само собой. Просто проверьте корректность работы по ее завершению, открыв новую вкладку.
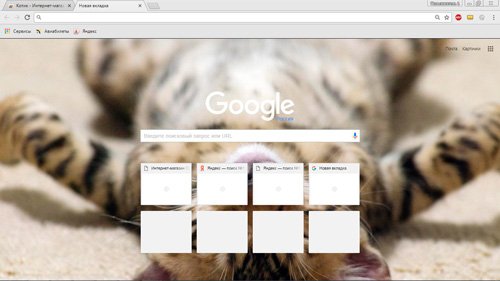
Как сделать свою тему
Если ни один из вариантов для Гугл Хром не подошел, можно сделать что-то свое. Для этого используйте приложение ThemeBeta. В нем предусмотрен набор инструментов для создания своего стиля оформления, а с правой стороны указывается результат работы.
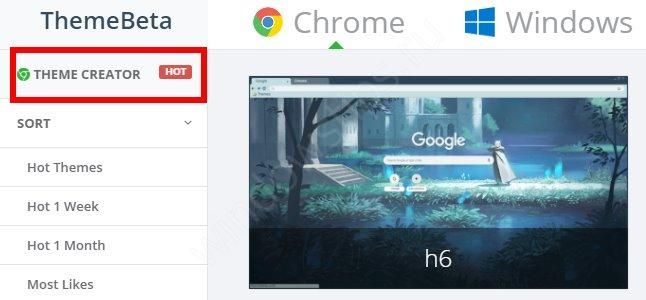
С помощью конструктора можно делать стили в полуавтоматическом или полностью в ручном режиме. Это удобное решение для ценителей индивидуальных решений, желающих сделать цветную или темную тему для браузера Гугл Хром.
Обычный способ:
Загрузите в конструктор понравившееся изображение, чтобы установить его в качестве основного фона.
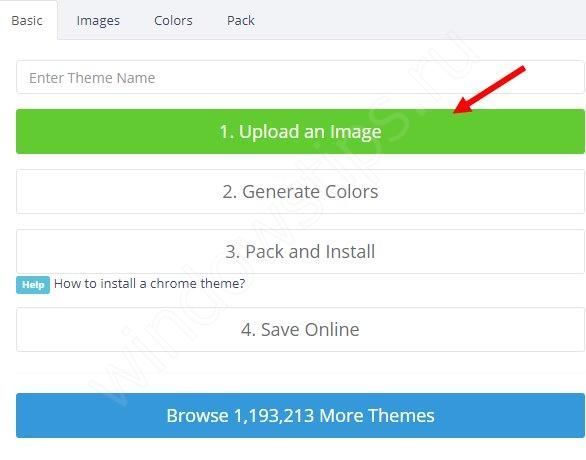
Далее программа сама настраивает цвета оформления. Для добавления картинки жмите Upload и выберите необходимое изображение на ПК. Чтобы редактор настроил цветовую палитру, жмите Generate Colors.
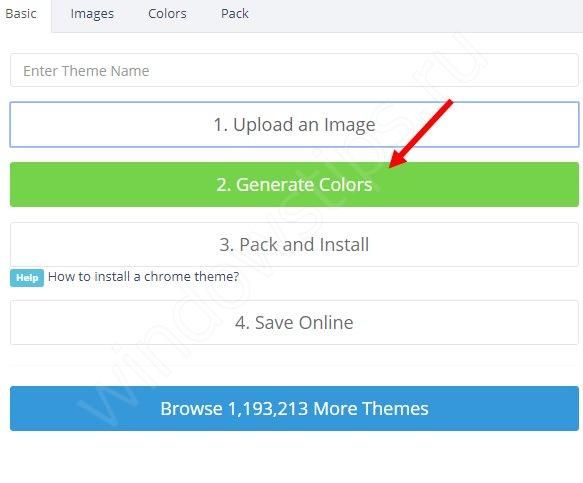
Если полученный результат подходит, кликните Pack and Install, а после подтвердите скачивание и добавьте работу в Гугл Хром. Браузер сам запустит новое оформление.
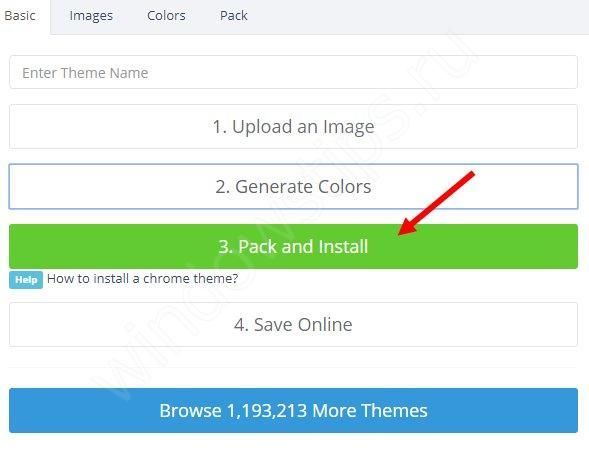
Добавьте фоны или измените цвета (при желании). Как это сделать, рассмотрено ниже.
Продвинутый метод:
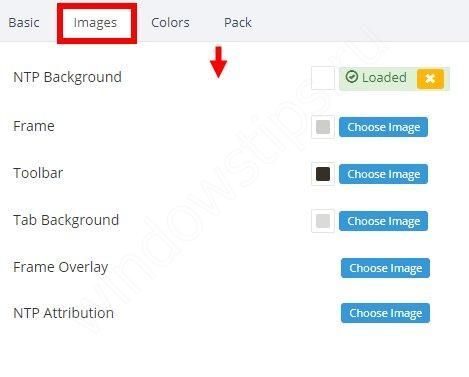
- Используйте инструменты под разделом Image для выбора цвета или изображения для фона. Для этого наведите курсором на интересующий инструмент, а конструктор при этом покажет изменения.
- После внесения правок в фон настройте цвета на вкладке Colors. Здесь принцип действия такой же. В распоряжении пользователя имеется перечень инструментов, при наведении на которые справа указывается зона ответственности.
- После окончания работы с фонами и цветом откройте раздел Pack и кликните Pack and Install для скачивания и применения собственной разработки.
При желании всегда можно выбрать и поставить одну из множества уже готовых темы из базы указанного сервиса или официального каталога Гугл.
Тема с природными текстурами для вашего браузера Google Chrome
Описание:
Настройте свой браузер на природную волну с помощью темы с натуральными текстурами. Создайте отличную атмосферу и наслаждайтесь приятным дизайном.
Особенности:
- Расслабляющий дизайн
- Натуральные текстуры
- Красивый фон из природных материалов
- Комфортное чтение и просмотр веб-страниц
Преимущества:
Темы — это удобное и простое средство улучшить внешний вид вашего браузера. Они создают атмосферу уюта и комфорта, которая снимает стресс и напряжение. Вы можете выбрать дизайн, который подходит лучше всего для вашего настроения и вкуса. Натуральные текстуры — это отличный способ приблизиться к природе и насладиться ее красотой.
Кроме того, настройка темы для браузера может улучшить работу с ним. Это способствует ускорению загрузки страниц, снижению нагрузки на процессор, и более быстрому ответу на ваши действия. Все это приводит к тому, что вы получаете максимальное удовольствие от использования браузера.
Заключение:
Тема с природными текстурами — это отличный выбор для тех, кто хочет настроить свой браузер на природную волну и получить все преимущества приятного внешнего вида и улучшенной работы. Выберите тему, которая лучше всего соответствует вашим потребностям и пользуйтесь ею с удовольствием.
How to Change Theme on Chrome for Android
Before you start thinking about what theme you want to add to Chrome on Android, you should know that the options are minimal on Android. The only options to choose from regarding themes are between light and dark modes. If this is the change you want, you can adjust the theme by opening Chrome and tapping the three dots at the top right. Tap on Settings and choose the Theme option. There will only be three options: System default, Light, and Dark. If you like how the dark theme looks and want to apply it to your phone, go to Settings > Display > Dark Theme. You’ll only need to follow those three steps.
Further Reading
Speaking of themes, it’s also possible to change the theme on Windows 11 if you would like to do that too. For Android users, here is how you can use themed icons on Android 13. It’s also possible to switch to a different theme for Microsoft Edge; here are the steps to follow. If you’re looking for a specific topic, you can always use the search bar at the top.
Как изменить цвет Google Chrome на ПК и мобильных устройствах
Google Chrome предоставляет возможность настроить цветовую гамму браузера, чтобы сделать его более персонализированным. Вы можете изменить цвет фона, шрифта, закладок и других элементов интерфейса Google Chrome на ПК и мобильных устройствах. В этом руководстве мы расскажем вам, как это сделать.
Настройка цвета Google Chrome на ПК
Шаг 1: Откройте Google Chrome на своем компьютере.
Шаг 2: Нажмите на значок «Настройки» (три точки в верхнем правом углу окна браузера).
Шаг 3: В выпадающем меню выберите пункт «Настройки».
Шаг 4: Прокрутите страницу вниз и нажмите на ссылку «Расширенные настройки».
Шаг 5: В разделе «Внешний вид» кликните на кнопку «Цвет темы».
Шаг 6: Выберите цветовую схему из предложенных вариантов или используйте функцию «Получить тему» для выбора изображения из своей галереи.
Шаг 7: После выбора желаемой цветовой гаммы закройте вкладку «Настройки» и изменения вступят в силу.
Настройка цвета Google Chrome на мобильных устройствах
Шаг 1: Откройте приложение Google Chrome на своем мобильном устройстве.
Шаг 2: Нажмите на значок «Настройки» (три точки в верхнем правом углу экрана).
Шаг 3: В выпадающем меню выберите пункт «Настройки».
Шаг 4: Прокрутите страницу вниз и нажмите на ссылку «Темы».
Шаг 5: Выберите цветовую схему из предложенных вариантов или используйте функцию «Получить тему» для выбора изображения из своей галереи.
Шаг 6: После выбора желаемой цветовой гаммы закройте меню «Настройки» и изменения вступят в силу.
Теперь вы знаете, как изменить цвет Google Chrome на ПК и мобильных устройствах. Попробуйте различные цветовые схемы, чтобы улучшить визуальный опыт использования браузера.
Как создать свой собственный дизайн для Google
На самом деле, вы можете поставить свою собственную тему для браузера, но это будет чуть сложнее, понадобится установить дополнительное расширение из магазина. Называется оно Theme Creator.
Пользоваться достаточно просто, единственный недостаток заключается в том, что плагин на английском языке. Чтобы со всем разобраться, могу предложить обучающее видео.
https://youtube.com/watch?v=oshVdm9QIGk
Наслаждайтесь своими собственными картинками, улучшайте дизайнерские навыки, выполняя простые действия. Кстати, если вам нравится Гугл Хром, возможно вас заинтересуют статьи «Как избавиться от рекламы в браузере» или «Ускоряем работу чисткой кеша».
Ну а и не забывайте про важность хорошего антивирусника. Особенно в последнее время этот вопрос стал очень актуальным
Растет уровень компьютерной грамотности людей, в интернет начинают лезть не только для того, чтобы найти работу, но и поживиться за счет новичков, используя всякие нечестные методы. Почитайте хотя бы мою публикацию о вирусе, про который должен знать каждый.
Советую вам приобрести лицензию на NOD32 в официальном магазине AllSoft.
На этом у меня все. Не забывайте подписываться на рассылку этого блога и группу Start-Luck Вконтакте. До новых встреч.
























